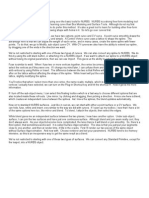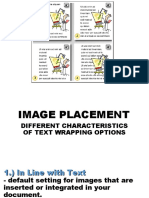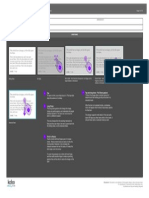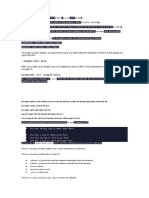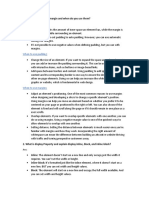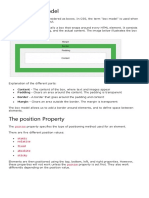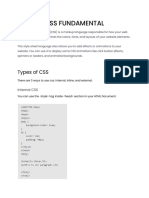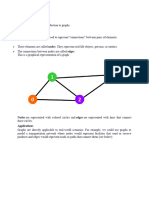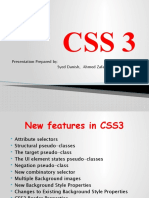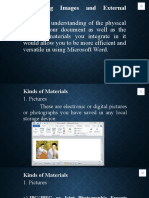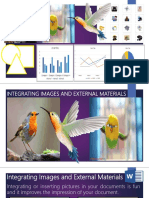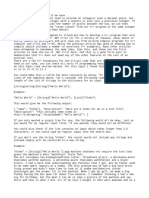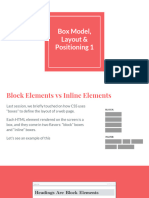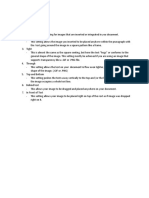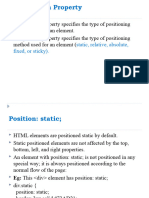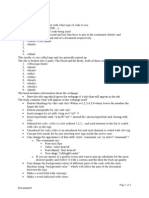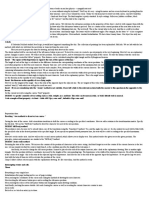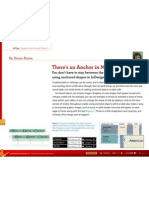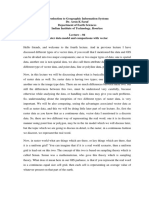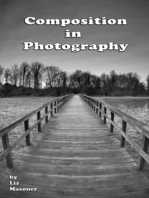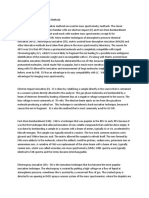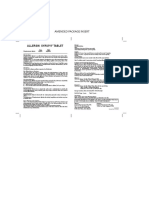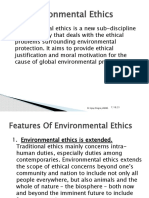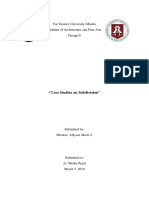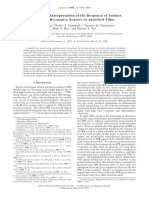Professional Documents
Culture Documents
What Are The Text Wrapping Options?
What Are The Text Wrapping Options?
Uploaded by
bilal malikCopyright:
Available Formats
You might also like
- Legend of The Arch Magus - Curse of Agares Volume 5Document178 pagesLegend of The Arch Magus - Curse of Agares Volume 5TgnNo ratings yet
- 38t GEI41047 PDocument28 pages38t GEI41047 PJorge DiazNo ratings yet
- Bhel InternshipDocument37 pagesBhel InternshipLakshmi Kandula100% (1)
- (3ds Max Organic Modeling Training CD) NURBS Lesson 01Document1 page(3ds Max Organic Modeling Training CD) NURBS Lesson 01Dodeptrai BkNo ratings yet
- DARPA Accomplishments Vol 2Document410 pagesDARPA Accomplishments Vol 2sunburngr100% (1)
- Text WrappingDocument15 pagesText WrappingCin DeeNo ratings yet
- Positioning - Learn Web Development - MDNDocument13 pagesPositioning - Learn Web Development - MDNLucia MagaliNo ratings yet
- JasperDocument4 pagesJasperDj22 JakeNo ratings yet
- Drop Cap Watermark ScottDocument6 pagesDrop Cap Watermark ScottFrida Magda SumualNo ratings yet
- Greater Triveni Public SchoolDocument11 pagesGreater Triveni Public Schoolvivek sahuNo ratings yet
- Text WrappingDocument9 pagesText WrappingTwelve Forty-fourNo ratings yet
- Create Visual Balance Using The Text PropertyDocument13 pagesCreate Visual Balance Using The Text PropertyFakeMailNo ratings yet
- Titan - Pinned Item StatesDocument1 pageTitan - Pinned Item StatesShanak RahmanNo ratings yet
- Image PlacementDocument7 pagesImage Placementsysy syNo ratings yet
- How To Use Frames in WordDocument6 pagesHow To Use Frames in WordTracee OrmanNo ratings yet
- Format of Css Code:: Add Link Element in Head Block of HTML File To Link To CSSDocument22 pagesFormat of Css Code:: Add Link Element in Head Block of HTML File To Link To CSSzarthchahalNo ratings yet
- Image Placement: Text WrappingDocument8 pagesImage Placement: Text WrappingMark Joeseph LontokNo ratings yet
- CSS PropertiesDocument4 pagesCSS PropertiesErick Eliel Rojas NavarroNo ratings yet
- Starting With CSS 2 PDFDocument3 pagesStarting With CSS 2 PDFSandeep Kumar mehtaNo ratings yet
- CorelDRAW X3 Fitting Text To A PathDocument5 pagesCorelDRAW X3 Fitting Text To A Pathbuku catatanmuNo ratings yet
- Colour&background CSSDocument10 pagesColour&background CSSAIM TechnologiesNo ratings yet
- Module 2 - Dynamic Document With Javascript - PDFDocument46 pagesModule 2 - Dynamic Document With Javascript - PDFvigneshwari ReddyNo ratings yet
- Dimensionality Reduction (Pca)Document32 pagesDimensionality Reduction (Pca)Suyash JainNo ratings yet
- CSSDocument3 pagesCSSSmiley CrushNo ratings yet
- Environtment of Ms WordDocument6 pagesEnvirontment of Ms WordTHan del RosarioNo ratings yet
- Data Structures Summary Topics 7-12Document17 pagesData Structures Summary Topics 7-12gaietbusNo ratings yet
- Two Components of Mail MergeDocument3 pagesTwo Components of Mail MergepeachyskizNo ratings yet
- 02 - Css Properties Like Background, Border, Margin, PaddingDocument8 pages02 - Css Properties Like Background, Border, Margin, Paddingchandramoulibogala43No ratings yet
- The CSS Box ModelDocument3 pagesThe CSS Box Modelsheryl flororitaNo ratings yet
- SortingDocument27 pagesSortinghailyeNo ratings yet
- Css Fundamental Daffa Faiz AthallahDocument22 pagesCss Fundamental Daffa Faiz AthallahDap PoyNo ratings yet
- CSS position property a painless guideDocument20 pagesCSS position property a painless guideguntupalli.usaNo ratings yet
- GraphsDocument39 pagesGraphshamza4happinessNo ratings yet
- ACC120 Lab 3Document6 pagesACC120 Lab 3Shanti KusumaningrumNo ratings yet
- Presentation Prepared By: Syed Danish, Ahmed Zafar, AdilDocument25 pagesPresentation Prepared By: Syed Danish, Ahmed Zafar, AdilShani KhanNo ratings yet
- Integrating Images and External MaterialsDocument19 pagesIntegrating Images and External MaterialsLee Francis BaluyotNo ratings yet
- A Gentle Introduction To Graph Neural NetworksDocument14 pagesA Gentle Introduction To Graph Neural NetworksSaad El AbboubiNo ratings yet
- Venn K Project Three FinalDocument7 pagesVenn K Project Three Finalapi-233706825No ratings yet
- Integrating Images and External MaterialsDocument44 pagesIntegrating Images and External MaterialsBilly SalameroNo ratings yet
- Image Placement. Emp. Lesson 3Document10 pagesImage Placement. Emp. Lesson 3Fernando Labucay Fariñas JrNo ratings yet
- Research Paper On Binary Search TreeDocument4 pagesResearch Paper On Binary Search Treec9qw1cjs100% (1)
- Math Doc 3Document5 pagesMath Doc 3RamosNo ratings yet
- Lecture6-Box ModelDocument29 pagesLecture6-Box ModelShane TaylorNo ratings yet
- Creating An ExplodeDocument9 pagesCreating An ExplodeVikas JagadeeshNo ratings yet
- CSS PositioningDocument30 pagesCSS Positioningcccc gggg oooNo ratings yet
- PBR MaterialDocument8 pagesPBR Materialreza fachrul rozyNo ratings yet
- Overview of Timeline PanelDocument15 pagesOverview of Timeline PanelVinod MalikNo ratings yet
- CSS Layout - The Position PropertyDocument6 pagesCSS Layout - The Position PropertyRussel PatrickNo ratings yet
- 5 CSS Properties Class NoteDocument7 pages5 CSS Properties Class NoteseadaNo ratings yet
- SVM (Support Vector Machine)Document18 pagesSVM (Support Vector Machine)Suyash JainNo ratings yet
- Image Placement - ICTDocument1 pageImage Placement - ICTDone Tea BillonesNo ratings yet
- CSS Part5Document15 pagesCSS Part5archanakayastha09No ratings yet
- Lec 2Document34 pagesLec 2Kamesh Singh JadounNo ratings yet
- HTML BasicsDocument4 pagesHTML BasicsGeorge JonesNo ratings yet
- CSS4Document9 pagesCSS4Sri Guru Harkrishan Private I.T.INo ratings yet
- Linear Regression With Multiple VariablesDocument37 pagesLinear Regression With Multiple VariablesChaima BejaouiNo ratings yet
- C4L6 - EngDocument4 pagesC4L6 - EngKarimNo ratings yet
- Q3 Module 5-6Document8 pagesQ3 Module 5-6Cornelia SantosNo ratings yet
- There's An Anchor in My Table!: by Diane BurnsDocument6 pagesThere's An Anchor in My Table!: by Diane BurnsjhoncharliejhonNo ratings yet
- Box ModelDocument8 pagesBox ModelJason HuynhNo ratings yet
- Inserting An ObjectDocument6 pagesInserting An ObjectLezzyree DupayaNo ratings yet
- Lec 4Document22 pagesLec 4krishnarao krishnarao329No ratings yet
- What Is Principal Component Analysis For DummiesDocument6 pagesWhat Is Principal Component Analysis For DummiesDr Sanjeeb Kumar Dey BaidyaNo ratings yet
- The Talmud of Jerusalem - Schwab Moise 1839-1918 TRDocument201 pagesThe Talmud of Jerusalem - Schwab Moise 1839-1918 TRJanice O'BrianNo ratings yet
- Mass Spectromet-WPS OfficeDocument4 pagesMass Spectromet-WPS OfficeMeena AliNo ratings yet
- Asus T12C (X51C) Motherboard Schematic DiagramDocument94 pagesAsus T12C (X51C) Motherboard Schematic DiagramYblis100% (1)
- Allersin Syrup/ F Tablet: Amended Package InsertDocument1 pageAllersin Syrup/ F Tablet: Amended Package Insertraul sinatoNo ratings yet
- 19 - Bearing Capacity - Eccentric LoadingDocument5 pages19 - Bearing Capacity - Eccentric LoadinghiyeonNo ratings yet
- Artikel Review BiodegradasiDocument6 pagesArtikel Review BiodegradasiEka Ayu NingtyasNo ratings yet
- Solubility Equilibrium HomeworkDocument2 pagesSolubility Equilibrium HomeworkEyayu ZewduNo ratings yet
- Plag - ReportDocument6 pagesPlag - ReportMehedi HasanNo ratings yet
- Global Stability Analysis of Eccentric Taylor Couette FlowDocument28 pagesGlobal Stability Analysis of Eccentric Taylor Couette FlowSreekanth MenonNo ratings yet
- Soal Bahasa Inggris Kelas Xii Semua JurusanDocument13 pagesSoal Bahasa Inggris Kelas Xii Semua Jurusaneka sanjayaNo ratings yet
- Circuito Integrado BA05STDocument10 pagesCircuito Integrado BA05STEstefano EspinozaNo ratings yet
- BWB BrochureDocument5 pagesBWB BrochureUswatul HasanahNo ratings yet
- Environmental EthicsDocument6 pagesEnvironmental EthicsHELI SHAHNo ratings yet
- PA2500Document10 pagesPA2500plaki_7No ratings yet
- Metabolizam SeceraDocument52 pagesMetabolizam SeceraAnel RedzepiNo ratings yet
- End-Of-Year Test: ListeningDocument3 pagesEnd-Of-Year Test: ListeningRox Purdea0% (1)
- Direction TestDocument3 pagesDirection TestprascribdNo ratings yet
- ETABS Steel Frame Design: ETABS 20.3.0 License # 1844D8FY33V4ZNYDocument2 pagesETABS Steel Frame Design: ETABS 20.3.0 License # 1844D8FY33V4ZNYTravel DiariesNo ratings yet
- Fan Heater - B-011 - Data SheetsDocument9 pagesFan Heater - B-011 - Data SheetsNadim Ahmad SiddiqueNo ratings yet
- Far Eastern University-Manila Institute of Architecture and Fine Arts Design 6Document15 pagesFar Eastern University-Manila Institute of Architecture and Fine Arts Design 6allysonNo ratings yet
- Vol 3 2451-2468 PedreschiDocument18 pagesVol 3 2451-2468 PedreschiAveksaNo ratings yet
- Scale: 1:5 (1:2) : R TYP 5Document1 pageScale: 1:5 (1:2) : R TYP 5Prateek AnandNo ratings yet
- DNV-CG-0037 2021-11Document74 pagesDNV-CG-0037 2021-11wfxNo ratings yet
- Quantitative Interpretation of The Response of Surface Plasmon Resonance Sensors To Adsorbed FilmsDocument13 pagesQuantitative Interpretation of The Response of Surface Plasmon Resonance Sensors To Adsorbed FilmsKaren Régules MedelNo ratings yet
- Are Urbanization, Industrialization and CO2 Emissions Cointegrated?Document30 pagesAre Urbanization, Industrialization and CO2 Emissions Cointegrated?doctshNo ratings yet
- Motion Information and MediaDocument39 pagesMotion Information and Mediajadeshades12No ratings yet
What Are The Text Wrapping Options?
What Are The Text Wrapping Options?
Uploaded by
bilal malikOriginal Description:
Original Title
Copyright
Available Formats
Share this document
Did you find this document useful?
Is this content inappropriate?
Report this DocumentCopyright:
Available Formats
What Are The Text Wrapping Options?
What Are The Text Wrapping Options?
Uploaded by
bilal malikCopyright:
Available Formats
What are the Text Wrapping Options?
So, now that you’ve seen how to access the text wrapping options let’s talk about how they work. You
can group these options into three main types:
Square, Tight, and Through: These three options are all variations on the same thing. Text wraps
around all four sides of your object.
Top and Bottom: This option keeps the text above and below the object, but not to its sides
Behind Text and In Front Of Text: These two options don’t affect the text at all. The image either
appears behind text or in front of it.
Let’s take a closer look at these.
Square, Tight and Through
These options all wrap the text around the four sides of your object. They are all slightly different,
although it won’t be obvious if you’re using a square image like we are here.
The “Square” setting wraps the text around the square (or rectangular) boundary of the object (even if
the object itself isn’t square, it does have a square boundary), leaving a consistent gap between the
text and the image.
The “Tight” setting tries to wrap the text as closely as possible around the object itself, using the contours of the
image rather than the boundary if the object isn’t square. It’s easier to show this with a shape than our square
geek picture.
The “Through” setting allows the text to flow into the white space of the object if you’ve got a transparent
background. Here, you can see that the text wraps much more tightly and follows the contours of our square
object because it’s allowed to wrap through our transparent background.
In practice, the Tight and Through settings work similarly. If we were to apply either of those settings to
the objects in the two preceding images, you’d get pretty much the same result. So, you’ll have to play
with the options a bit to see what works for you.
Top and Bottom
This setting keeps the text above and below the object so that the object never interrupts text within a
line. You can drag the object around however you like, always knowing that it will remain on its own
line.
Behind Text and In Front of Text
These two options don’t change the flow of the text around the image, but instead, put the image on a
different layer than the text. The “Behind text” setting moves the image behind the text, which is useful
for a custom background or a watermark. The “In front of text” setting lets the image show on top of the
text, which you can use for overlays.
You might also like
- Legend of The Arch Magus - Curse of Agares Volume 5Document178 pagesLegend of The Arch Magus - Curse of Agares Volume 5TgnNo ratings yet
- 38t GEI41047 PDocument28 pages38t GEI41047 PJorge DiazNo ratings yet
- Bhel InternshipDocument37 pagesBhel InternshipLakshmi Kandula100% (1)
- (3ds Max Organic Modeling Training CD) NURBS Lesson 01Document1 page(3ds Max Organic Modeling Training CD) NURBS Lesson 01Dodeptrai BkNo ratings yet
- DARPA Accomplishments Vol 2Document410 pagesDARPA Accomplishments Vol 2sunburngr100% (1)
- Text WrappingDocument15 pagesText WrappingCin DeeNo ratings yet
- Positioning - Learn Web Development - MDNDocument13 pagesPositioning - Learn Web Development - MDNLucia MagaliNo ratings yet
- JasperDocument4 pagesJasperDj22 JakeNo ratings yet
- Drop Cap Watermark ScottDocument6 pagesDrop Cap Watermark ScottFrida Magda SumualNo ratings yet
- Greater Triveni Public SchoolDocument11 pagesGreater Triveni Public Schoolvivek sahuNo ratings yet
- Text WrappingDocument9 pagesText WrappingTwelve Forty-fourNo ratings yet
- Create Visual Balance Using The Text PropertyDocument13 pagesCreate Visual Balance Using The Text PropertyFakeMailNo ratings yet
- Titan - Pinned Item StatesDocument1 pageTitan - Pinned Item StatesShanak RahmanNo ratings yet
- Image PlacementDocument7 pagesImage Placementsysy syNo ratings yet
- How To Use Frames in WordDocument6 pagesHow To Use Frames in WordTracee OrmanNo ratings yet
- Format of Css Code:: Add Link Element in Head Block of HTML File To Link To CSSDocument22 pagesFormat of Css Code:: Add Link Element in Head Block of HTML File To Link To CSSzarthchahalNo ratings yet
- Image Placement: Text WrappingDocument8 pagesImage Placement: Text WrappingMark Joeseph LontokNo ratings yet
- CSS PropertiesDocument4 pagesCSS PropertiesErick Eliel Rojas NavarroNo ratings yet
- Starting With CSS 2 PDFDocument3 pagesStarting With CSS 2 PDFSandeep Kumar mehtaNo ratings yet
- CorelDRAW X3 Fitting Text To A PathDocument5 pagesCorelDRAW X3 Fitting Text To A Pathbuku catatanmuNo ratings yet
- Colour&background CSSDocument10 pagesColour&background CSSAIM TechnologiesNo ratings yet
- Module 2 - Dynamic Document With Javascript - PDFDocument46 pagesModule 2 - Dynamic Document With Javascript - PDFvigneshwari ReddyNo ratings yet
- Dimensionality Reduction (Pca)Document32 pagesDimensionality Reduction (Pca)Suyash JainNo ratings yet
- CSSDocument3 pagesCSSSmiley CrushNo ratings yet
- Environtment of Ms WordDocument6 pagesEnvirontment of Ms WordTHan del RosarioNo ratings yet
- Data Structures Summary Topics 7-12Document17 pagesData Structures Summary Topics 7-12gaietbusNo ratings yet
- Two Components of Mail MergeDocument3 pagesTwo Components of Mail MergepeachyskizNo ratings yet
- 02 - Css Properties Like Background, Border, Margin, PaddingDocument8 pages02 - Css Properties Like Background, Border, Margin, Paddingchandramoulibogala43No ratings yet
- The CSS Box ModelDocument3 pagesThe CSS Box Modelsheryl flororitaNo ratings yet
- SortingDocument27 pagesSortinghailyeNo ratings yet
- Css Fundamental Daffa Faiz AthallahDocument22 pagesCss Fundamental Daffa Faiz AthallahDap PoyNo ratings yet
- CSS position property a painless guideDocument20 pagesCSS position property a painless guideguntupalli.usaNo ratings yet
- GraphsDocument39 pagesGraphshamza4happinessNo ratings yet
- ACC120 Lab 3Document6 pagesACC120 Lab 3Shanti KusumaningrumNo ratings yet
- Presentation Prepared By: Syed Danish, Ahmed Zafar, AdilDocument25 pagesPresentation Prepared By: Syed Danish, Ahmed Zafar, AdilShani KhanNo ratings yet
- Integrating Images and External MaterialsDocument19 pagesIntegrating Images and External MaterialsLee Francis BaluyotNo ratings yet
- A Gentle Introduction To Graph Neural NetworksDocument14 pagesA Gentle Introduction To Graph Neural NetworksSaad El AbboubiNo ratings yet
- Venn K Project Three FinalDocument7 pagesVenn K Project Three Finalapi-233706825No ratings yet
- Integrating Images and External MaterialsDocument44 pagesIntegrating Images and External MaterialsBilly SalameroNo ratings yet
- Image Placement. Emp. Lesson 3Document10 pagesImage Placement. Emp. Lesson 3Fernando Labucay Fariñas JrNo ratings yet
- Research Paper On Binary Search TreeDocument4 pagesResearch Paper On Binary Search Treec9qw1cjs100% (1)
- Math Doc 3Document5 pagesMath Doc 3RamosNo ratings yet
- Lecture6-Box ModelDocument29 pagesLecture6-Box ModelShane TaylorNo ratings yet
- Creating An ExplodeDocument9 pagesCreating An ExplodeVikas JagadeeshNo ratings yet
- CSS PositioningDocument30 pagesCSS Positioningcccc gggg oooNo ratings yet
- PBR MaterialDocument8 pagesPBR Materialreza fachrul rozyNo ratings yet
- Overview of Timeline PanelDocument15 pagesOverview of Timeline PanelVinod MalikNo ratings yet
- CSS Layout - The Position PropertyDocument6 pagesCSS Layout - The Position PropertyRussel PatrickNo ratings yet
- 5 CSS Properties Class NoteDocument7 pages5 CSS Properties Class NoteseadaNo ratings yet
- SVM (Support Vector Machine)Document18 pagesSVM (Support Vector Machine)Suyash JainNo ratings yet
- Image Placement - ICTDocument1 pageImage Placement - ICTDone Tea BillonesNo ratings yet
- CSS Part5Document15 pagesCSS Part5archanakayastha09No ratings yet
- Lec 2Document34 pagesLec 2Kamesh Singh JadounNo ratings yet
- HTML BasicsDocument4 pagesHTML BasicsGeorge JonesNo ratings yet
- CSS4Document9 pagesCSS4Sri Guru Harkrishan Private I.T.INo ratings yet
- Linear Regression With Multiple VariablesDocument37 pagesLinear Regression With Multiple VariablesChaima BejaouiNo ratings yet
- C4L6 - EngDocument4 pagesC4L6 - EngKarimNo ratings yet
- Q3 Module 5-6Document8 pagesQ3 Module 5-6Cornelia SantosNo ratings yet
- There's An Anchor in My Table!: by Diane BurnsDocument6 pagesThere's An Anchor in My Table!: by Diane BurnsjhoncharliejhonNo ratings yet
- Box ModelDocument8 pagesBox ModelJason HuynhNo ratings yet
- Inserting An ObjectDocument6 pagesInserting An ObjectLezzyree DupayaNo ratings yet
- Lec 4Document22 pagesLec 4krishnarao krishnarao329No ratings yet
- What Is Principal Component Analysis For DummiesDocument6 pagesWhat Is Principal Component Analysis For DummiesDr Sanjeeb Kumar Dey BaidyaNo ratings yet
- The Talmud of Jerusalem - Schwab Moise 1839-1918 TRDocument201 pagesThe Talmud of Jerusalem - Schwab Moise 1839-1918 TRJanice O'BrianNo ratings yet
- Mass Spectromet-WPS OfficeDocument4 pagesMass Spectromet-WPS OfficeMeena AliNo ratings yet
- Asus T12C (X51C) Motherboard Schematic DiagramDocument94 pagesAsus T12C (X51C) Motherboard Schematic DiagramYblis100% (1)
- Allersin Syrup/ F Tablet: Amended Package InsertDocument1 pageAllersin Syrup/ F Tablet: Amended Package Insertraul sinatoNo ratings yet
- 19 - Bearing Capacity - Eccentric LoadingDocument5 pages19 - Bearing Capacity - Eccentric LoadinghiyeonNo ratings yet
- Artikel Review BiodegradasiDocument6 pagesArtikel Review BiodegradasiEka Ayu NingtyasNo ratings yet
- Solubility Equilibrium HomeworkDocument2 pagesSolubility Equilibrium HomeworkEyayu ZewduNo ratings yet
- Plag - ReportDocument6 pagesPlag - ReportMehedi HasanNo ratings yet
- Global Stability Analysis of Eccentric Taylor Couette FlowDocument28 pagesGlobal Stability Analysis of Eccentric Taylor Couette FlowSreekanth MenonNo ratings yet
- Soal Bahasa Inggris Kelas Xii Semua JurusanDocument13 pagesSoal Bahasa Inggris Kelas Xii Semua Jurusaneka sanjayaNo ratings yet
- Circuito Integrado BA05STDocument10 pagesCircuito Integrado BA05STEstefano EspinozaNo ratings yet
- BWB BrochureDocument5 pagesBWB BrochureUswatul HasanahNo ratings yet
- Environmental EthicsDocument6 pagesEnvironmental EthicsHELI SHAHNo ratings yet
- PA2500Document10 pagesPA2500plaki_7No ratings yet
- Metabolizam SeceraDocument52 pagesMetabolizam SeceraAnel RedzepiNo ratings yet
- End-Of-Year Test: ListeningDocument3 pagesEnd-Of-Year Test: ListeningRox Purdea0% (1)
- Direction TestDocument3 pagesDirection TestprascribdNo ratings yet
- ETABS Steel Frame Design: ETABS 20.3.0 License # 1844D8FY33V4ZNYDocument2 pagesETABS Steel Frame Design: ETABS 20.3.0 License # 1844D8FY33V4ZNYTravel DiariesNo ratings yet
- Fan Heater - B-011 - Data SheetsDocument9 pagesFan Heater - B-011 - Data SheetsNadim Ahmad SiddiqueNo ratings yet
- Far Eastern University-Manila Institute of Architecture and Fine Arts Design 6Document15 pagesFar Eastern University-Manila Institute of Architecture and Fine Arts Design 6allysonNo ratings yet
- Vol 3 2451-2468 PedreschiDocument18 pagesVol 3 2451-2468 PedreschiAveksaNo ratings yet
- Scale: 1:5 (1:2) : R TYP 5Document1 pageScale: 1:5 (1:2) : R TYP 5Prateek AnandNo ratings yet
- DNV-CG-0037 2021-11Document74 pagesDNV-CG-0037 2021-11wfxNo ratings yet
- Quantitative Interpretation of The Response of Surface Plasmon Resonance Sensors To Adsorbed FilmsDocument13 pagesQuantitative Interpretation of The Response of Surface Plasmon Resonance Sensors To Adsorbed FilmsKaren Régules MedelNo ratings yet
- Are Urbanization, Industrialization and CO2 Emissions Cointegrated?Document30 pagesAre Urbanization, Industrialization and CO2 Emissions Cointegrated?doctshNo ratings yet
- Motion Information and MediaDocument39 pagesMotion Information and Mediajadeshades12No ratings yet