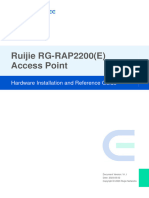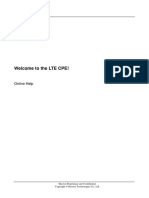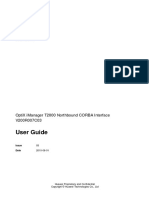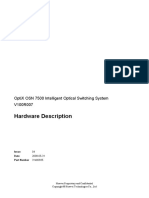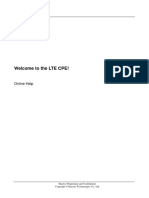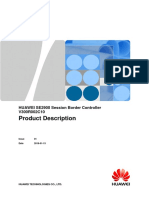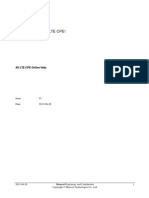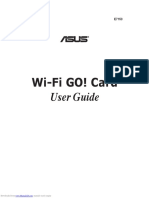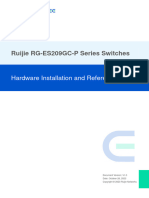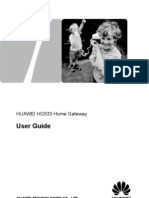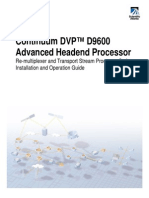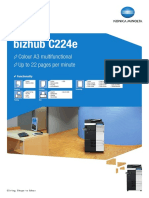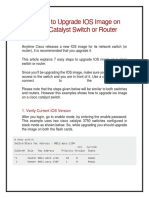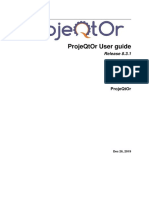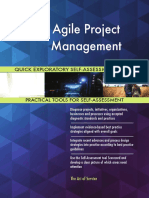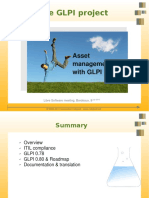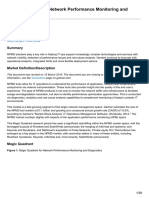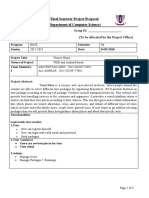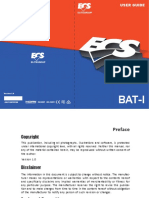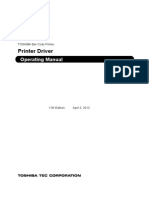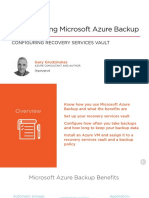Professional Documents
Culture Documents
1-7110002-HUAWEI 9000 HD Video Terminal User Guide (V100R007 - 05, English)
1-7110002-HUAWEI 9000 HD Video Terminal User Guide (V100R007 - 05, English)
Uploaded by
Valter DuvallCopyright:
Available Formats
You might also like
- CompTIA A+ Complete Review Guide: Exam Core 1 220-1001 and Exam Core 2 220-1002From EverandCompTIA A+ Complete Review Guide: Exam Core 1 220-1001 and Exam Core 2 220-1002Rating: 5 out of 5 stars5/5 (1)
- Assembly LanguageDocument35 pagesAssembly LanguageEdgardo Leysa67% (3)
- Nine Steps to Success: North American edition: An ISO 27001 Implementation OverviewFrom EverandNine Steps to Success: North American edition: An ISO 27001 Implementation OverviewNo ratings yet
- Nec Sl1100 and Sv8100 Sip Trunk Configuration GuideDocument8 pagesNec Sl1100 and Sv8100 Sip Trunk Configuration GuidealcewebNo ratings yet
- Huawei Hg556a Manual Servicio enDocument59 pagesHuawei Hg556a Manual Servicio enAndrei LucianNo ratings yet
- Huawei HG556 A Service ManualDocument59 pagesHuawei HG556 A Service ManualJeremy YangNo ratings yet
- Huawei B315s - User GuideDocument55 pagesHuawei B315s - User GuideGilang PratomoNo ratings yet
- Document 5Document25 pagesDocument 5Sergio AcunaNo ratings yet
- Huawei NE40E-X1X2 Router Product Hardware Description (2012!11!10)Document163 pagesHuawei NE40E-X1X2 Router Product Hardware Description (2012!11!10)Hiuri IlhaNo ratings yet
- #00400221-IGateway Bill User Manual (V300R001 - 02)Document309 pages#00400221-IGateway Bill User Manual (V300R001 - 02)Shahab RezakhaniNo ratings yet
- HG553 User ManualDocument57 pagesHG553 User ManualHaley Mendez100% (2)
- Oceanstor s2600 InstallationGuideDocument184 pagesOceanstor s2600 InstallationGuider0bert.fl0res0393No ratings yet
- 00399138-Hardware Description - Krishnan PDFDocument258 pages00399138-Hardware Description - Krishnan PDFABHILASHNo ratings yet
- HSS9860 V900R008C20 Product DescriptionDocument62 pagesHSS9860 V900R008C20 Product DescriptionaranibarmNo ratings yet
- DrayTek UG Vigor1000B V1.0Document788 pagesDrayTek UG Vigor1000B V1.0Ziad AhmedNo ratings yet
- Hauwei MSAN 00332722 UA5000 Product Description V100R017 03 PDFDocument141 pagesHauwei MSAN 00332722 UA5000 Product Description V100R017 03 PDFsrikarNo ratings yet
- Installation Guide (V100R002 - 03)Document216 pagesInstallation Guide (V100R002 - 03)RAMESH KUMARNo ratings yet
- RNC Site Maintenance GuideDocument165 pagesRNC Site Maintenance GuiderobelmouraNo ratings yet
- Welcome To The LTE CPE!: Online HelpDocument47 pagesWelcome To The LTE CPE!: Online HelpMaged ElbanaNo ratings yet
- EchoLife HG850a GPON Terminal Service Manual (V100R001 - 06) PDFDocument98 pagesEchoLife HG850a GPON Terminal Service Manual (V100R001 - 06) PDFagustin_rg_22No ratings yet
- Welcome To The LTE CPE!: Online HelpDocument46 pagesWelcome To The LTE CPE!: Online HelpMahmudul HassanNo ratings yet
- Huawei IP Phone ESpace 6850 User Manual (V100R001C02SPC100 - 01)Document30 pagesHuawei IP Phone ESpace 6850 User Manual (V100R001C02SPC100 - 01)Jignesh BhalsodNo ratings yet
- Lenovo Q24h-10 User GuideDocument32 pagesLenovo Q24h-10 User GuideChen moneyNo ratings yet
- Oracle® Supplier Management: User's Guide Release 12.2Document166 pagesOracle® Supplier Management: User's Guide Release 12.2Satya Srinivas GonnabattulaNo ratings yet
- Huawei 3900Document70 pagesHuawei 3900Lan Twin SummerNo ratings yet
- NVR User Manual - 5.0 - 21.1.39.3Document228 pagesNVR User Manual - 5.0 - 21.1.39.3hithamNo ratings yet
- Lenovo D24-20 User GuideDocument32 pagesLenovo D24-20 User GuideEthvasNo ratings yet
- MC9090 Wireless ConfigurationDocument84 pagesMC9090 Wireless ConfigurationMoisés de OliveiraNo ratings yet
- EulerOS V2.0SP5 Administrators GuideDocument85 pagesEulerOS V2.0SP5 Administrators GuideSanjaiNandaNo ratings yet
- Northbound CORBA Interface User Guide (V200R007C03 03) PDFDocument299 pagesNorthbound CORBA Interface User Guide (V200R007C03 03) PDFmahdi parsaNo ratings yet
- Workabout Pro4 User ManualDocument208 pagesWorkabout Pro4 User ManualLuz ContrerasNo ratings yet
- Supplier Management User's Guide R12.2Document166 pagesSupplier Management User's Guide R12.2ValNo ratings yet
- Engage One User GuideDocument43 pagesEngage One User Guideblueaerio2002No ratings yet
- Service Manual: Echolife Hg850 Gpon TerminalDocument81 pagesService Manual: Echolife Hg850 Gpon TerminalInd Pol ComNo ratings yet
- Ont v200r006s102 User ManualDocument62 pagesOnt v200r006s102 User ManualAdnan BrkicNo ratings yet
- DrayTek UG Vigor3912 V1.1Document854 pagesDrayTek UG Vigor3912 V1.1Luis RebeloNo ratings yet
- 31400835-Hardware Description (V100R007 04)Document741 pages31400835-Hardware Description (V100R007 04)Fabricio IzaNo ratings yet
- Kanguru Mobile Clone 1HD Duplicator User ManualDocument34 pagesKanguru Mobile Clone 1HD Duplicator User ManualAbu Bakr M. SaeedNo ratings yet
- Welcome To The LTE CPE!: Online HelpDocument52 pagesWelcome To The LTE CPE!: Online HelpPanaligan JasonNo ratings yet
- Welcome To The LTE CPE!: Online HelpDocument52 pagesWelcome To The LTE CPE!: Online HelpgopihcNo ratings yet
- Se2900 Product Description PDFDocument220 pagesSe2900 Product Description PDFZia100% (3)
- Monitoring Management (SRAN7.0 03)Document117 pagesMonitoring Management (SRAN7.0 03)AlexNo ratings yet
- Commissioning Guide - (V200R008C02 01, NGN)Document148 pagesCommissioning Guide - (V200R008C02 01, NGN)Catherine HiginoNo ratings yet
- 009-1747-00 Wired DMX and 0 To 10V Lighting Deployment GuideDocument29 pages009-1747-00 Wired DMX and 0 To 10V Lighting Deployment Guidesomen mondalNo ratings yet
- Welcome To The 4G LTE CPE!Document53 pagesWelcome To The 4G LTE CPE!Eric ChandraNo ratings yet
- f3 TendaDocument93 pagesf3 TendachadpogsNo ratings yet
- p8z77v User ManualDocument26 pagesp8z77v User Manualkooka77No ratings yet
- User Guide: HUAWEI HG655b Home GatewayDocument36 pagesUser Guide: HUAWEI HG655b Home GatewaySorin GrecuNo ratings yet
- RG-ES209GC-P Series Switch Hardware Installation and Reference Guide (V1.0)Document39 pagesRG-ES209GC-P Series Switch Hardware Installation and Reference Guide (V1.0)Bedo GhalabNo ratings yet
- Huawei Hg533 User ManualDocument44 pagesHuawei Hg533 User ManualDarren RobertsNo ratings yet
- E2042 Asus Wifi TVDocument60 pagesE2042 Asus Wifi TVAntenor Morini JuniorNo ratings yet
- Hardware Description: HUAWEI NE40E Universal Service RouterDocument1,058 pagesHardware Description: HUAWEI NE40E Universal Service RouterAnonymous iAYcAhNo ratings yet
- Continuum DVP™ D9600 Advanced Headend ProcessorDocument90 pagesContinuum DVP™ D9600 Advanced Headend Processorjohn_jorgensonNo ratings yet
- Troubleshooting Electronic Circuits: A Guide to Learning Analog ElectronicsFrom EverandTroubleshooting Electronic Circuits: A Guide to Learning Analog ElectronicsNo ratings yet
- Programming Arduino Next Steps: Going Further with SketchesFrom EverandProgramming Arduino Next Steps: Going Further with SketchesRating: 3 out of 5 stars3/5 (3)
- The IPhone 12 Pro Photography User Guide: Your Guide For Smartphone Photography For Taking Pictures Like A Pro Even As A BeginnerFrom EverandThe IPhone 12 Pro Photography User Guide: Your Guide For Smartphone Photography For Taking Pictures Like A Pro Even As A BeginnerNo ratings yet
- Code Leader: Using People, Tools, and Processes to Build Successful SoftwareFrom EverandCode Leader: Using People, Tools, and Processes to Build Successful SoftwareRating: 4.5 out of 5 stars4.5/5 (2)
- CompTIA A+ Complete Review Guide: Exams 220-901 and 220-902From EverandCompTIA A+ Complete Review Guide: Exams 220-901 and 220-902Rating: 5 out of 5 stars5/5 (1)
- Bizhub C224e: Colour A3 Multifunctional Up To 22 Pages Per MinuteDocument4 pagesBizhub C224e: Colour A3 Multifunctional Up To 22 Pages Per MinuteValter DuvallNo ratings yet
- 03 HCIA 5G Use CaseDocument49 pages03 HCIA 5G Use CaseValter DuvallNo ratings yet
- 7 Steps To Upgrade IOS Image On Cisco Catalyst Switch or RouterDocument5 pages7 Steps To Upgrade IOS Image On Cisco Catalyst Switch or RouterValter DuvallNo ratings yet
- Proje QT orDocument507 pagesProje QT orValter DuvallNo ratings yet
- Agile Project Management Quick Exploratory Self-Assessment GuideDocument39 pagesAgile Project Management Quick Exploratory Self-Assessment GuideValter DuvallNo ratings yet
- En Glpi Rmll2010Document29 pagesEn Glpi Rmll2010Valter DuvallNo ratings yet
- Introducing Red Hat AMQ 7Document14 pagesIntroducing Red Hat AMQ 7CvNo ratings yet
- Magic Quadrant For Network Performance Monitoring and Diagnostics - 2016Document28 pagesMagic Quadrant For Network Performance Monitoring and Diagnostics - 2016hoainamcomit100% (1)
- Ping Pong Client and Server Application in TCPDocument8 pagesPing Pong Client and Server Application in TCPAmrit RandhawaNo ratings yet
- Final Year Project Proposal SampleDocument3 pagesFinal Year Project Proposal SampleMohammad Ayoub KhanNo ratings yet
- BAT-I - Manual - HDMI PDFDocument63 pagesBAT-I - Manual - HDMI PDFJorge PereiraNo ratings yet
- An Efficient Multi-Level Cache System For Geometrically Interconnected Many-Core Chip MultiprocessorDocument10 pagesAn Efficient Multi-Level Cache System For Geometrically Interconnected Many-Core Chip MultiprocessorIJRES teamNo ratings yet
- Toshiba B-SV4 User ManualDocument101 pagesToshiba B-SV4 User ManualAlessandro IppolitoNo ratings yet
- Samsung 203BDocument57 pagesSamsung 203BCuong Nguyen100% (1)
- GigabyteDocument35 pagesGigabyteHruaia TlauNo ratings yet
- Hard Disk-Based Recovery Solutions: Windows XP OEM Preinstallation Kit Design NotesDocument16 pagesHard Disk-Based Recovery Solutions: Windows XP OEM Preinstallation Kit Design Notesmarvinrobot100% (2)
- A Technique To Differentiate Clustered Operating SystemsDocument6 pagesA Technique To Differentiate Clustered Operating SystemsAwais Khan JumaniNo ratings yet
- Asus M2n-Sli Deluxe ManualDocument38 pagesAsus M2n-Sli Deluxe ManualJose MendesNo ratings yet
- TK103Document14 pagesTK103Andrew SullivanNo ratings yet
- OtherDocument2 pagesOtherKatrina Mae IsipNo ratings yet
- Service Impact Alarm Name Alarm Type Category: BTS/Cell Down/BlockedDocument2 pagesService Impact Alarm Name Alarm Type Category: BTS/Cell Down/BlockedMawan MehindriNo ratings yet
- Configuring Recovery Services Vault SlidesDocument13 pagesConfiguring Recovery Services Vault SlidesJesse OliveiraNo ratings yet
- 5989-8794EN - What Is The Difference Between An Equivalent Time Sampling Oscilloscope and A Real-Time Oscilloscope PDFDocument8 pages5989-8794EN - What Is The Difference Between An Equivalent Time Sampling Oscilloscope and A Real-Time Oscilloscope PDFskyhorseNo ratings yet
- Nokia 5G Radio Access White Paper enDocument15 pagesNokia 5G Radio Access White Paper ensmartemNo ratings yet
- All About Linux Signals - Linux Programming BlogDocument20 pagesAll About Linux Signals - Linux Programming BlogBattula Yagna Srinath ReddyNo ratings yet
- KV-29X5 Fe1 1Document61 pagesKV-29X5 Fe1 1rosenvik868No ratings yet
- Fireware Essentials Student Guide (En US) v11!10!5Document498 pagesFireware Essentials Student Guide (En US) v11!10!5mahidhar100% (1)
- Hari ResumeDocument4 pagesHari ResumerthottempudiNo ratings yet
- Web Based Attendance Management System PaperDocument43 pagesWeb Based Attendance Management System Papershadequl islam100% (2)
- Technical Rockwell Automation FactoryTalk HistorianDocument6 pagesTechnical Rockwell Automation FactoryTalk HistorianAmit MishraNo ratings yet
- B Docsis CBR Full Book Xe16 7 Chapter 0100001Document6 pagesB Docsis CBR Full Book Xe16 7 Chapter 0100001Wilimber RodriguezNo ratings yet
- Nextor 2.0 Getting Started GuideDocument18 pagesNextor 2.0 Getting Started GuideProjetodvdNo ratings yet
- Test Location:: Radio Network Optimization ReportDocument12 pagesTest Location:: Radio Network Optimization Reportsadiq mohammedNo ratings yet
- Adhnt 101Document2 pagesAdhnt 101api-3782519No ratings yet
1-7110002-HUAWEI 9000 HD Video Terminal User Guide (V100R007 - 05, English)
1-7110002-HUAWEI 9000 HD Video Terminal User Guide (V100R007 - 05, English)
Uploaded by
Valter DuvallOriginal Title
Copyright
Available Formats
Share this document
Did you find this document useful?
Is this content inappropriate?
Report this DocumentCopyright:
Available Formats
1-7110002-HUAWEI 9000 HD Video Terminal User Guide (V100R007 - 05, English)
1-7110002-HUAWEI 9000 HD Video Terminal User Guide (V100R007 - 05, English)
Uploaded by
Valter DuvallCopyright:
Available Formats
HUAWEI 9000 HD Video Terminal
User Guide
HUAWEI TECHNOLOGIES CO., LTD.
HUAWEI 9000 HD Video Terminal
V100R007
User Guide
Issue 05
Date 2009-11-12
Part Number 7110002
Huawei Proprietary and Confidential
Copyright © Huawei Technologies Co., Ltd.
Huawei Technologies Co., Ltd. provides customers with comprehensive technical support and service. For
any assistance, please contact our local office or company headquarters.
Huawei Technologies Co., Ltd.
Address: Huawei Industrial Base
Bantian, Longgang
Shenzhen 518129
People's Republic of China
Website: http://www.huawei.com
Email: terminal@huawei.com vcsupport@huawei.com
Copyright © Huawei Technologies Co., Ltd. 2009. All rights reserved.
No part of this document may be reproduced or transmitted in any form or by any means without prior
written consent of Huawei Technologies Co., Ltd.
The product described in this manual may include copyrighted software of Huawei Technologies Co., Ltd
and possible licensors. Customers shall not in any manner reproduce, distribute, modify, decompile,
disassemble, decrypt, extract, reverse engineer, lease, assign, or sublicense the said software, unless
such restrictions are prohibited by applicable laws or such actions are approved by respective copyright
holders under licenses.
Trademarks and Permissions
, , and are trademarks or registered trademarks of Huawei Technologies Co., Ltd.
Other trademarks, product, service and company names mentioned are the property of their respective
owners.
Notice
Some features of the product and its accessories described herein rely on the software installed, capacities
and settings of local network, and may not be activated or may be limited by local network operators or
network service providers. Thus the descriptions herein may not exactly match the product or its
accessories you purchase.
Huawei Technologies Co., Ltd reserves the right to change or modify any information or specifications
contained in this manual without prior notice or obligation.
NO WARRANTY
THE CONTENTS OF THIS MANUAL ARE PROVIDED “AS IS”. EXCEPT AS REQUIRED BY
APPLICABLE LAWS, NO WARRANTIES OF ANY KIND, EITHER EXPRESS OR IMPLIED, INCLUDING
BUT NOT LIMITED TO, THE IMPLIED WARRANTIES OF MERCHANTABILITY AND FITNESS FOR A
PARTICULAR PURPOSE, ARE MADE IN RELATION TO THE ACCURACY, RELIABILITY OR
CONTENTS OF THIS MANUAL.
TO THE MAXIMUM EXTENT PERMITTED BY APPLICABLE LAW, IN NO CASE SHALL HUAWEI
TECHNOLOGIES CO., LTD BE LIABLE FOR ANY SPECIAL, INCIDENTAL, INDIRECT, OR
CONSEQUENTIAL DAMAGES, OR LOST PROFITS, BUSINESS, REVENUE, DATA, GOODWILL OR
ANTICIPATED SAVINGS.
Import and Export Regulations
Customers shall comply with all applicable export or import laws and regulations and will obtain all
necessary governmental permits and licenses in order to export, re-export or import the product mentioned
in this manual including the software and technical data therein.
Huawei Proprietary and Confidential
Copyright © Huawei Technologies Co., Ltd.
HUAWEI 9000
User Guide Contents
Contents
1 Basic Information.......................................................................................................................1-1
1.1 Basic Components.........................................................................................................................................1-1
1.2 Entering Text .................................................................................................................................................1-2
1.3 Powering on ..................................................................................................................................................1-2
1.4 Basic Settings ................................................................................................................................................1-3
2 Making and Answering a Call.................................................................................................2-1
2.1 Available Call Types......................................................................................................................................2-1
2.2 Making a Call Through the Call Screen ........................................................................................................2-1
2.3 Making a Call Through Call Records............................................................................................................2-1
2.4 Making a Call Through the Directory ...........................................................................................................2-2
2.5 Answering a Call ...........................................................................................................................................2-2
2.6 Ending a Call.................................................................................................................................................2-3
3 Holding a Conference ...............................................................................................................3-1
3.1 Configuring the Video Source and the Monitor ............................................................................................3-1
3.2 Holding a Multipoint Conference..................................................................................................................3-1
3.3 Holding a Multipoint Conference Using the MiniMCU ...............................................................................3-3
3.3.1 Defining and Holding a Conference on a Terminal with the Mini MCU Function..............................3-3
3.3.2 Making Site-by-Site Calls....................................................................................................................3-3
3.4 Transmitting the H.239 Content ....................................................................................................................3-4
3.5 Controlling a Multipoint Conference ............................................................................................................3-4
3.6 Editing Captions of the Conference ..............................................................................................................3-5
4 Controlling the Video and Audio ...........................................................................................4-1
4.1 Selecting a Video Source...............................................................................................................................4-1
4.2 Controlling the Cameras................................................................................................................................4-2
4.2.1 Selecting a Camera ..............................................................................................................................4-2
4.2.2 Presetting Camera Positions.................................................................................................................4-2
4.3 Managing Video Output ................................................................................................................................4-3
4.4 Adjusting Video Quality................................................................................................................................4-5
4.5 Adjusting Volume and Audio Effects ............................................................................................................4-5
4.6 Switching the Screen Layout.........................................................................................................................4-5
Issue 05 (2009-11-12) Huawei Proprietary and Confidential i
Copyright © Huawei Technologies Co., Ltd.
HUAWEI 9000
User Guide Safety Precautions
Safety Precautions
Before you install and use the device, read the following safety precautions carefully to avoid
human injury, device damage, data loss, decrease of the device performance, and other
unexpected damages.
Place the device on a stable surface.
Place the device in a well-ventilated place and on a stable surface. Do not expose the device to direct
sunlight.
Disconnect the power supply when plugging or unplugging cables.
Before plugging or unplugging any cable, shut down the device and disconnect the power supply.
In case of any abnormal situations, disconnect the power supply.
If the device produces any abnormal sound, or if foul smell is emitted from the device, stop using the device
immediately, disconnect the power supply, unplug the power supply and other cables, and remove the
batteries. Contact the authorized maintenance center for repair.
During lightning, disconnect the power supply.
During lightning, disconnect the device from the power supply and unplug all the cables connected to the
device, such as the power cable.
If the device is not going to be used for a long time, remove the batteries of the remote
control.
If the device is not going to be used for a long time, remove the batteries of the remote control.
Make sure that the device does not get wet.
Make sure that the device does not get wet. If water gets into the device, disconnect the power supply
immediately and unplug all the cables connected to the device, such as the power cable, and then contact the
authorized maintenance center. Make sure that no object (such as metal shavings) enters the device through
the heat dissipation vent.
Huawei Proprietary and Confidential
Copyright © Huawei Technologies Co., Ltd.
HUAWEI 9000
User Guide 1 Basic Information
1 Basic Information
The HUAWEI 9000 HD Video Terminal (hereinafter referred to as the terminal) is a new-
generation high definition video terminal launched by Huawei Technologies Co., Ltd.
(hereinafter referred to as Huawei). The HUAWEI 9000 incorporates the traditional features
of Huawei videoconferencing products, such as SiteCall, H.239 dual stream, conference
control, and Continuous Presence (CP). It also adds the high definition (HD) video processing
ability to enhance the on-spot experience of users and provides quick videoconferencing
services.
1.1 Basic Components
The basic videoconferencing components are listed in the following table.
Name Description
Main set It includes the audio and video processing unit, audio interface,
video interface, control interface, and network interface.
Remote control It is used to control the terminal.
Power module/power It is used to connect to the power socket.
cable
DVI-SXGA cable z Connect to the DVI-I output interface and the VGA input
interface of the projector.
z Connect to the DVI-I input interface and the VGA output
interface of the PC.
DVI-HDMI cable z Connect the DVI output interface of the terminal to the HDMI
input interface of the display device.
z Connect the HDMI output interface of the video player to the
DVI input interface of the terminal.
DVI-YPrPb z Connect the DVI-I output interface of the terminal to the
HDMI input interface of the display device.
z Connect the DVI-I input interface of the terminal to the YPrPb
output interface of the video output device.
Issue 05 (2009-11-12) Huawei Proprietary and Confidential 1-1
Copyright © Huawei Technologies Co., Ltd.
HUAWEI 9000
1 Basic Information User Guide
Name Description
Audio and video cable Connect the AUDIO OUT MAIN interface to the audio input
interface of the HD television. Ensure that the color of the
interface is the same as that of the connector.
Network cable It is used to connect to the LAN.
1.2 Entering Text
The following table lists the keys that are commonly used during the entering process.
Key Function
It is used to switch between text input modes.
The sequence of text input modes is as follows: digits –> lowercase
letters –> uppercase letters –> pinyin –> digits.
The indications displayed on the screen in sequence are as follows: (no
display) –> abc –> ABC –> PinYin –> (no display)
z It is used to enter digits, character, and pinyin.
– z It is used to select a Chinese character from the displayed candidate
letters.
It is used to enter symbols, such as * , .
It is used to delete the character before the cursor.
z It is used to select an item from the displayed items.
z It is used to adjust the positions of the camera.
It is used to confirm your selection.
1.3 Powering on
Check whether the power cable and the power module are connected to the corresponding
devices properly.
Ensure that:
1-2 Huawei Proprietary and Confidential Issue 05 (2009-11-12)
Copyright © Huawei Technologies Co., Ltd.
HUAWEI 9000
User Guide 1 Basic Information
z The power voltage is between 100 V and 240 V AC.
z The live line (L), the neutral line (N), and protection grounding line (PE) conforms to the
related international standards. The PE is grounded firmly.
The power-on and power-off procedures of the ViewPoint 9039, ViewPoint 9036, ViewPoint
9035, and ViewPoint 9033 are the same. The power-on and power-off procedures of the
ViewPoint 9030, the ViewPoint 9039S, HUAWEI VP9039A, and HUAWEI VP9035A are the
same.
The following section takes the power-on and power-off procedures of the ViewPoint 9039
and the ViewPoint 9030 as examples, and describes the differences between the
corresponding procedures of the ViewPoint 9030 and those of the ViewPoint 9039.
The positions of the power buttons on the ViewPoint 9039 and the ViewPoint 9030 as follows:
ViewPoint 9039 ViewPoint 9030
When the power cable is connected to the terminal and the green indicator of the power
adapter is on, it indicates that the terminal is connected to the power supply.
To power on the ViewPoint 9039, do as follows:
z Press POWER on the remote control.
z Press the power button on the front panel of the terminal.
To power on the ViewPoint 9030, choose either of the following methods:
Press the power button on the rear panel to the ON position.
1.4 Basic Settings
When you use the terminal for the first time or you restore the default settings, the Wizard
screen is displayed.
Normally, the network parameters and camera parameters are set by the administrator when
the system is installed. You do not need to set these parameters when you use the
videoconferencing system. If you need to change the settings, you are recommended to use
Wizard.
Issue 05 (2009-11-12) Huawei Proprietary and Confidential 1-3
Copyright © Huawei Technologies Co., Ltd.
HUAWEI 9000
1 Basic Information User Guide
On the Wizard screen, you can set the network parameters, camera parameters, and basic
information such as the site name and language.
To display the Wizard screen, do as follows:
z Select System Settings form the shortcut icons on the home screen, and then choose
Wizard from the displayed menu.
z Choose Main Menu > System Settings > Wizard.
1-4 Huawei Proprietary and Confidential Issue 05 (2009-11-12)
Copyright © Huawei Technologies Co., Ltd.
HUAWEI 9000
User Guide 2 Making and Answering a Call
2 Making and Answering a Call
You can use the terminal to make point-to-point calls and answer incoming calls.
2.1 Available Call Types
Based on your system configurations, the available call types are: H323, H323 PHONE, SIP,
E1, and 4E1.
2.2 Making a Call Through the Call Screen
Take making an H.323 point-to-point call as an example.
To make an H.323 point-to-point call through the Call screen, do as follows:
Step 1 Press Call to display the Call screen.
Step 2 Enter the name, number, or IP address of the remote site to be called in the corresponding
drop-down combo box.
Step 3 Set the call type to H.323, set the call rate, and then select Enable H.239.
Step 4 Select Call.
----End
z You can access the Call screen by pressing any number key on the remote control. Then you can
make a call.
z On the Call screen, you can select to display the Directory screen or select to display the
Call Record screen. On the Directory or Call Record screen, you can select a site, and then make a
call.
2.3 Making a Call Through Call Records
To make a call through call records, do as follows:
Issue 05 (2009-11-12) Huawei Proprietary and Confidential 2-1
Copyright © Huawei Technologies Co., Ltd.
HUAWEI 9000
2 Making and Answering a Call User Guide
Step 1 Press Call to display the Call screen.
Step 2 Select , select Outgoing Calls, Answered Calls, or Missed Calls, and then select the site
to be called.
Step 3 Select Call to display the Call screen.
The information of the site to be called appears in the corresponding drop-down combo box.
Step 4 Select Call.
----End
2.4 Making a Call Through the Directory
The directory includes the list of the remote sites stored on the local end.
To make a call through the directory, do as follows:
Step 1 Press DIRECTORY on the remote control to display the Contacts screen.
Step 2 Select the site to be called.
Step 3 Select Call to display the Call screen.
The information of the site to be called appears in the corresponding drop-down combo box.
Step 4 Select Call.
----End
2.5 Answering a Call
The terminal can answer a call in either of the following methods:
z Answering the call manually according to the on-screen messages
z Answering the call automatically
To set the methods for answering a call, do as follows:
Step 1 Choose Main Menu > System Settings > General.
Step 2 Set the parameters for Answer mode.
z Auto: When the local end is not in the conference, the terminal answers all the incoming
calls automatically.
z Manual: When there is an incoming call from the remote end, the local end displays a
message. You can select whether to answer the call.
z Do not disturb: The terminal rejects all the incoming calls.
Step 3 Select Save.
----End
2-2 Huawei Proprietary and Confidential Issue 05 (2009-11-12)
Copyright © Huawei Technologies Co., Ltd.
HUAWEI 9000
User Guide 2 Making and Answering a Call
2.6 Ending a Call
Press , and then press OK to confirm your operation.
Issue 05 (2009-11-12) Huawei Proprietary and Confidential 2-3
Copyright © Huawei Technologies Co., Ltd.
HUAWEI 9000
User Guide 3 Holding a Conference
3 Holding a Conference
You can use the terminal to initiate a multipoint conference. The conference can be a dual-
stream conference.
An H.239 dual-stream conference means that both the main stream and the H.239 Content can
be transmitted in the conference. You can transmit two channels of video sources of the local
end or view two channels of videos of the remote end at the same time.
3.1 Configuring the Video Source and the Monitor
The terminal has external input interfaces. When external video devices are connected to the
terminal, you can select between the video sources and set one channel of the video sources as
the local main stream and the other channel as the local H.239 Content.
Step 1 Press SOURCE , On the Main screen, select the desired main video.
Step 2 Press DISPLAY , to select the output content for the connected monitor.
----End
z If you need to hold a dual-stream conference, configure the H.239 Content source when configuring
the video sources.
z During a conference, you can select the video sources of the main stream and the H.239 Content
dynamically.
3.2 Holding a Multipoint Conference
Before you hold a multipoint conference by using the terminal, ensure that:
z The videoconferencing system that is accessed by the terminal supports the SiteCall
function.
z The number of joined sites does not exceed the capacity of the videoconferencing system.
z The terminal is registered with the GK successfully.
Issue 05 (2009-11-12) Huawei Proprietary and Confidential 3-1
Copyright © Huawei Technologies Co., Ltd.
HUAWEI 9000
3 Holding a Conference User Guide
Step 1 Press CONFERENCE on the remote control to display the SiteCall screen.
Step 2 Enter a conference name in the corresponding drop-down combo box.
Step 3 Add the sites to be called.
z Enter the name (You need to predefine this site in the directory), number, or IP address of
the site to be called in the corresponding text box. If multiple sites are to be called, use
commas to separate the names, numbers, or IP addresses of the sites.
z To add sites from the directory, select Add from Directory.
Step 4 Set the conference rate, and then specify whether to enable the H.239 Content function.
If the site rate is lower than the conference rate, the corresponding site cannot join the conference.
Step 5 Select Advance, and then set the conference parameters for the SiteCall.
Parameter Description
H.239 mode To hold a dual-stream conference, you can set this parameter to
Presentation or Live.
Continuous It is used to specify the maximum number of site videos that can be
presence viewed by the joined sites.
After the continuous presence is broadcasted, the joined sites can view the
videos of multiple sites at the same time.
If this parameter is set to OFF, the conference does not support the
continuous presence.
Conference The password used to access the conference. This parameter provides two
Password functions:
z Conference control password: After a conference is successfully held,
the joined IP sites must enter this password to obtain the right to control
this conference when requesting Chair.
z Authentication conference password: Anonymous sites must enter this
password to join in an authentication conference.
IP/PSTN The number of IP/PSTN anonymous sites that are allowed to join in the
anonymous conference.
sites z If this parameter is set to 5, five such kind of anonymous sites are
allowed to join in the conference.
z If this parameter is set to 0, no anonymous sites are allowed to join in
the conference.
H.235 security It is used to set whether to use the H.235 security protocol to encrypt the
conference media streams and call signaling.
z Non-security: If this option is selected, all kinds of information in a
conference are not encrypted.
z Media security: If this option is selected, the media stream is
encrypted.
3-2 Huawei Proprietary and Confidential Issue 05 (2009-11-12)
Copyright © Huawei Technologies Co., Ltd.
HUAWEI 9000
User Guide 3 Holding a Conference
Parameter Description
Payment side It is used to determine the payment party of the current conference.
z Local: The current conference is paid by the local site.
z Other account: The current conference is paid by another account. You
need to enter Account and Password.
Step 6 Confirm the settings and return to the SiteCall screen. Then select SiteCall.
----End
3.3 Holding a Multipoint Conference Using the MiniMCU
You can use either of the following methods to hold a conference by using the mini MCU
function:
z Define the conference on a terminal with the mini MCU function and then hold the
conference.
z Use a terminal with the mini MCU function to make site-by-site calls to hold the
conference.
3.3.1 Defining and Holding a Conference on a Terminal with the
Mini MCU Function
To enable the mini MCU function of a terminal, and then define and hold a conference on the
terminal, do as follows:
Step 1 Press CONFERENCE on the remote control to display the SiteCall screen.
Step 2 Select Advance to display the Conference Parameters screen.
Step 3 Select Enable MiniMCU.
The built-in mini MCU processes conference data like the MCU on a videoconferencing
network. If a tick (√) is displayed in the check box, it indicates that the option is selected.
Step 4 Select OK to display the SiteCall screen.
Step 5 Add the sites to join the conference, set the conference rate, and specify whether to enable
H.239.
Step 6 Select SiteCall.
----End
3.3.2 Making Site-by-Site Calls
To hold a conference by making site-by-site calls, do as follows:
Step 1 Make a point-to-point call to another site on the terminal with the mini MCU function.
Issue 05 (2009-11-12) Huawei Proprietary and Confidential 3-3
Copyright © Huawei Technologies Co., Ltd.
HUAWEI 9000
3 Holding a Conference User Guide
Step 2 Make a second point-to-point call to the second site on the terminal with the mini MCU
function.
A multipoint conference that contains three sites is held.
Step 3 Repeat Step 2 to make point-to-point calls to the other sites.
----End
If a site to be called is defined in the directory of a terminal with the mini MCU function, you can also
call this site through the site number or the site name on the terminal.
3.4 Transmitting the H.239 Content
Choose Main Menu > System Settings > Conference. Set H.239 mode to Live. Then, set
H.239 sending mode.
z Auto: When transmitting the main stream, the terminal transmits the H.239 Content also
at the same time. The H.239 role is valid when it is set to video.
z Manual: You can transmit the H.239 Content by pressing the key or by selecting the
menu.
You can send the H.239 Content by pressing the CONTENT key. You can stop
transmitting or resend the H.239 Content by pressing the key.
3.5 Controlling a Multipoint Conference
When you hold a multipoint conference, you can control the video and audio of the sites by
using the Conference Control function.
You can access the conference control screen by pressing CONFERENCE .
The following table describes the conference control functions.
Use… To…
View Site View the video of another site.
Request Floor Obtain the floor. Use this function if you want to speak while a site is
being broadcasted by the chair site.
Broadcast All the other sites view the video of the site that is being broadcasted.
Stop Broadcasting Stop broadcasting a site or multiple sites.
Request Chair Request the chair token to become the chair. After a site becomes the
chair, the site can control the entire conference.
Release Chair Release the chair token.
3-4 Huawei Proprietary and Confidential Issue 05 (2009-11-12)
Copyright © Huawei Technologies Co., Ltd.
HUAWEI 9000
User Guide 3 Holding a Conference
Use… To…
Roll Call Let one of the sites take the floor. The microphones of other sites are
muted. Other sites can view the roll called site.
Request Floor List Display all the sites that are requesting floor.
Free Talk Cancel operations such as broadcast site, mute speaker, mute
microphone, and roll call.
Call Site Add a new site to the conference or allow a site to join the
conference.
Call All Sites Call the absent sites in the site list.
Hang up Disconnect a present site so that it is removed from the conference.
Extend Conference Extend a conference.
End Conference End the current conference.
Voice Activation Broadcast the video of a site whose volume is the highest among all
the sites in the discussion.
Mute Speaker Close the audio output of the site. You cannot hear any sound from
other sites.
Mute Mic Close the audio input of the site. Other sites cannot hear any sound
from the local site.
Set CP Show Continuous Presence to view multiple sites at the same time.
Release H.239 During a H.239 dual-stream conference in Presentation mode, the
Token chair site releases the H.239 token. Without the H.239 token, the site
stops sending the H.239 Content.
H.239 Lock Limit the rights for sending the H.239 Content to a site or restrict the
rights for sending the H.239 Content during a conference.
Deprive Chair Become the chair site. This function is available only when you hold
a multipoint conference by sitecall and you are pay party.
Enable Chair After the Enable Chair operation is performed on the terminal with
the mini MCU function, all the sites in the conference can request for
the chair token.
Disable Chair After the Disable Chair operation is performed, no chair site exists
in the conference. If a chair site exists, after this operation is
performed on the terminal with the mini MCU function, the site is
deprived of the chair token.
Note: When a conference is held by using the mini MCU function, the Enable Chair and Disable Chair
operations can be performed only on a terminal with the mini MCU function.
3.6 Editing Captions of the Conference
You can edit caption during a conference, and then overlay the caption on the main video sent
by the local site.
Issue 05 (2009-11-12) Huawei Proprietary and Confidential 3-5
Copyright © Huawei Technologies Co., Ltd.
HUAWEI 9000
3 Holding a Conference User Guide
To make a caption, do as follows:
Step 1 Select Main Menu > Application > Send Caption.
On the Send Caption screen, the left pane lists the names of the existing captions.
Step 2 Select New, Edit, or select a caption and then press OK to display the Caption
Properties screen for editing a caption.
Step 3 Set the name and display effect of the caption.
Step 4 Select Edit to enter the text contents of the caption. Press # to switch between text
input modes.
Press OK to move the cursor from one line to another. Press PAGE UP
, PAGE DOWN , Up or Down to switch the caption
between the top, middle, and bottom position.
Step 5 Press RETURN to exit the content editing mode.
Step 6 Select Preview to check the effect of the caption. Press any key to exit the preview mode.
Step 7 Select Save to save the current caption.
----End
When you complete editing a caption, you can select Send to send the caption immediately.
To stop sending the caption, select Stop Sending.
3-6 Huawei Proprietary and Confidential Issue 05 (2009-11-12)
Copyright © Huawei Technologies Co., Ltd.
HUAWEI 9000
User Guide 4 Controlling the Video and Audio
4 Controlling the Video and Audio
4.1 Selecting a Video Source
You may connect the video input interfaces to the video source devices. You need to select the
main video source and H.239 Content source from video source devices.
To select a video source, press SOURCE .
Selecting Main Video Source
In the Main screen, select a video input interface as the main video source.
VGA indicates that the HD IN 3 interface can output the desktop of a PC or other SXGA
input. The terminal can recognize the input mode automatically.
Hiding Picture
During a conference, if you do not want to be seen by the remote site, you can hide your
picture. Choose Main Menu > Conference Service > Hide Picture to hide your video.
Selecting Local H.239 Content Source
In the H.239 Content screen, select a video input interface as the H.239 Content source.
VGA indicates that the HD IN 3 interface can output the desktop of a PC or other SXGA
input. The terminal can recognize the input mode automatically.
Selecting Remote Video Source
You can select a remote video source to view at the local site. In the Remote screen, select a
video input interface as the remote video source.
The camera icon for each channel is only for your reference. In some cases, the device
connected to the remote terminal is not a camera at all.
Issue 05 (2009-11-12) Huawei Proprietary and Confidential 4-1
Copyright © Huawei Technologies Co., Ltd.
HUAWEI 9000
4 Controlling the Video and Audio User Guide
4.2 Controlling the Cameras
You can control a local or remote camera by performing the PTZ operations, that is, the
panning, tilting, and zooming operations.
Select Main Menu > Conference Service > Camera Control, and then you can perform the
following operations:
z Adjust Camera: You can control a camera by performing the PTZ operations.
To access the Adjust Camera screen, you can press ZOOM or , or press OK
when the main menu is hidden.
z Preset position: For details about how to preset a camera position, see section 4.2.2
"Presetting Camera Positions."
z Focus: You can adjust the focus.
z Return: You can exit the Camera Control screen.
4.2.1 Selecting a Camera
To control a camera, you need to select it. When controlling a camera, you are controlling the
main video of the local site or a remote site by default.
To select a camera to be controlled, do as follows:
Step 1 Ensure that the camera you want to control is already connected and that an output interface is
selected for outputting the video.
Step 2 On the Camera Control screen, select Adjust Camera, and then press F1 to switch
between the local camera and the remote camera.
----End
4.2.2 Presetting Camera Positions
The procedure for presetting the positions of a remote camera is similar to that of presetting
the positions of the local camera. The following section takes the local camera as an example
and describes how to preset the positions of the local camera.
You can adjust the camera position by pressing the corresponding keys, and then save this
position. To preset a position for the local camera, do as follows:
Step 1 Press DISPLAY to switch to the video of the local end.
Step 2 Press MENU to display the navigation pane of the home screen.
Step 3 Select the Adjust Camera icon.
The Adjust Camera screen appears.
z Select Adjust Camera. Then you can perform the following operations:
4-2 Huawei Proprietary and Confidential Issue 05 (2009-11-12)
Copyright © Huawei Technologies Co., Ltd.
HUAWEI 9000
User Guide 4 Controlling the Video and Audio
− Move the camera towards any of the four directions by pressing the corresponding
arrow key on .
− Adjust the camera to zoom in on scene by pressing ZOOM or zoom out on
scene by pressing ZOOM .
z Select Focus, select Long focus, Auto focus, or Short focus by pressing , and
then press OK to adjust the focus.
Step 4 Press PRESETS .
Step 5 Specify the number of the preset position by pressing the corresponding number key on the
remote control, and then press and hold the number key to save the settings of the preset
position.
----End
To delete a preset position, do as follows:
Step 1 Press PRESETS .
Step 2 Select the preset position to be deleted by pressing the corresponding number on the remote
control, and then press BACKSPACE .
To delete all the preset positions, press .
----End
To move the camera to a preset position, do as follows:
Step 1 Press DISPLAY to switch to the video of the camera to be controlled.
Step 2 Press PRESETS .
Step 3 Select the preset position by pressing the corresponding number key on the remote control.
----End
4.3 Managing Video Output
If you connect monitors to multiple video output interfaces, you can allocate each of these
interfaces to output one or more specified channels of videos.
The following table lists the videos that can be output through each video output interface.
Issue 05 (2009-11-12) Huawei Proprietary and Confidential 4-3
Copyright © Huawei Technologies Co., Ltd.
HUAWEI 9000
4 Controlling the Video and Audio User Guide
To be simple, ① stands for the local main stream; ② stands for the local H.239 Content; ③
stands for the remote main stream; ④ stands for the remote H.239 Content.
The following table lists the available contents that are output through the video output
interfaces of the ViewPoint 9039, ViewPoint 9036, ViewPoint 9033, and ViewPoint 9035.
Video Available Combined Default Video Default Video in
Output Videos Picture Before Conference
Interface Conference
HD OUT 1 ①②③④ Show ① ③
HD OUT 2 ①②③④ Hide ① ④
HD OUT 3 ①② Hide ① ①
HD OUT 4 Blue screen Hide Blue screen Blue screen
HD OUT 5 Blue screen Hide Blue screen Blue screen
SD OUT 1 Same as HD Show Same as HD OUT 1 Same as HD OUT 1
OUT 1
SD OUT 2 Same as HD Hide Same as HD OUT 2 Same as HD OUT 2
OUT 2
The following table lists the available contents that are output through the video output
interfaces of the ViewPoint 9030.
Video Available Combined Default Video Default Video in
Output Videos Picture Before Conference
Interface Conference
HD OUT 1 ①②③④ Show ① ③
HD OUT 2 ①②③④ Hide ② ④
The following table lists the available contents that are output through the video output
interfaces of the ViewPoint 9039S and HUAWEI VP9039A.
Video Available Combined Default Video Default Video in
Output Videos Picture Before Conference
Interface Conference
HD OUT 1 ①②③④ Show ① ③
HD OUT 2 ①②③④ Show ② ④
SDI OUT ①②③④ Show ① ③
The following table lists the available contents that are output through the video output
interfaces of the HUAWEI VP9035A.
4-4 Huawei Proprietary and Confidential Issue 05 (2009-11-12)
Copyright © Huawei Technologies Co., Ltd.
HUAWEI 9000
User Guide 4 Controlling the Video and Audio
Video Available Combined Default Video Default Video in
Output Videos Picture Before Conference
Interface Conference
HD OUT 1 ①②③④ Show ① ③
HD OUT 2 ①②③④ Show ② ④
SD OUT 1 Same as HD Show Same as HD OUT Same as HD OUT 1
OUT 1 1
According to the above table and your requirements, you can select which video to be output
through HD OUT 1, HD OUT 2, HD OUT 3, and SDI OUT respectively. Choosing Main
Menu > Conference Service > Manage Video Output. Then select available video to be
output through the three interfaces.
To show the desktop of a computer, ensure that the resolution and refresh rate of the computer
are supported by the terminal. You can set these parameters by choosing Main Menu >
System Settings > Video Output.
4.4 Adjusting Video Quality
z To adjust the video effects, such as the brightness, choose Main Menu > Preference >
Video Effect.
z Choose Main Menu > Preference > Picture Offset and use the right or left arrow key
to move the slider rightwards or leftwards gradually.
z Choose Main Menu > Preference > Sampling Phase Adjustment and use the right or
left arrow key to move the slider rightwards or leftwards gradually.
After you adjust the video effects, the adjustment is applicable to only the local SD main-stream video.
4.5 Adjusting Volume and Audio Effects
You can press VOL / to increase or decrease the volume you hear at the local
end.
Choose Main Menu > System Settings > Audio to adjust the audio output effects.
You can press SPEAKER to mute or unmute the speaker.
4.6 Switching the Screen Layout
You can change the layout of the screen by pressing the dedicated keys on the remote control.
Alternatively, you can switch the layout by choosing the menus. Both methods can be used in
turn to change the layout.
Issue 05 (2009-11-12) Huawei Proprietary and Confidential 4-5
Copyright © Huawei Technologies Co., Ltd.
HUAWEI 9000
4 Controlling the Video and Audio User Guide
z To switch screen layout, press LAYOUT consecutively.
z If you are viewing PIP, bi-screen, or tri-screen, you can change the positions of pictures
by pressing SWAP .
z If the screen is in PIP mode, you can change the video positions by pressing RESIZE
.
For details about the configuration, troubleshooting, and precautions, see the HUAWEI 9000
HD Video Terminal Administrator Guide.
4-6 Huawei Proprietary and Confidential Issue 05 (2009-11-12)
Copyright © Huawei Technologies Co., Ltd.
HUAWEI TECHNOLOGIES CO., LTD.
Huawei Industrial Base
Bantian, Longgang
Shenzhen 518129
People's Republic of China
www.huawei.com
Part Number: 7110002
You might also like
- CompTIA A+ Complete Review Guide: Exam Core 1 220-1001 and Exam Core 2 220-1002From EverandCompTIA A+ Complete Review Guide: Exam Core 1 220-1001 and Exam Core 2 220-1002Rating: 5 out of 5 stars5/5 (1)
- Assembly LanguageDocument35 pagesAssembly LanguageEdgardo Leysa67% (3)
- Nine Steps to Success: North American edition: An ISO 27001 Implementation OverviewFrom EverandNine Steps to Success: North American edition: An ISO 27001 Implementation OverviewNo ratings yet
- Nec Sl1100 and Sv8100 Sip Trunk Configuration GuideDocument8 pagesNec Sl1100 and Sv8100 Sip Trunk Configuration GuidealcewebNo ratings yet
- Huawei Hg556a Manual Servicio enDocument59 pagesHuawei Hg556a Manual Servicio enAndrei LucianNo ratings yet
- Huawei HG556 A Service ManualDocument59 pagesHuawei HG556 A Service ManualJeremy YangNo ratings yet
- Huawei B315s - User GuideDocument55 pagesHuawei B315s - User GuideGilang PratomoNo ratings yet
- Document 5Document25 pagesDocument 5Sergio AcunaNo ratings yet
- Huawei NE40E-X1X2 Router Product Hardware Description (2012!11!10)Document163 pagesHuawei NE40E-X1X2 Router Product Hardware Description (2012!11!10)Hiuri IlhaNo ratings yet
- #00400221-IGateway Bill User Manual (V300R001 - 02)Document309 pages#00400221-IGateway Bill User Manual (V300R001 - 02)Shahab RezakhaniNo ratings yet
- HG553 User ManualDocument57 pagesHG553 User ManualHaley Mendez100% (2)
- Oceanstor s2600 InstallationGuideDocument184 pagesOceanstor s2600 InstallationGuider0bert.fl0res0393No ratings yet
- 00399138-Hardware Description - Krishnan PDFDocument258 pages00399138-Hardware Description - Krishnan PDFABHILASHNo ratings yet
- HSS9860 V900R008C20 Product DescriptionDocument62 pagesHSS9860 V900R008C20 Product DescriptionaranibarmNo ratings yet
- DrayTek UG Vigor1000B V1.0Document788 pagesDrayTek UG Vigor1000B V1.0Ziad AhmedNo ratings yet
- Hauwei MSAN 00332722 UA5000 Product Description V100R017 03 PDFDocument141 pagesHauwei MSAN 00332722 UA5000 Product Description V100R017 03 PDFsrikarNo ratings yet
- Installation Guide (V100R002 - 03)Document216 pagesInstallation Guide (V100R002 - 03)RAMESH KUMARNo ratings yet
- RNC Site Maintenance GuideDocument165 pagesRNC Site Maintenance GuiderobelmouraNo ratings yet
- Welcome To The LTE CPE!: Online HelpDocument47 pagesWelcome To The LTE CPE!: Online HelpMaged ElbanaNo ratings yet
- EchoLife HG850a GPON Terminal Service Manual (V100R001 - 06) PDFDocument98 pagesEchoLife HG850a GPON Terminal Service Manual (V100R001 - 06) PDFagustin_rg_22No ratings yet
- Welcome To The LTE CPE!: Online HelpDocument46 pagesWelcome To The LTE CPE!: Online HelpMahmudul HassanNo ratings yet
- Huawei IP Phone ESpace 6850 User Manual (V100R001C02SPC100 - 01)Document30 pagesHuawei IP Phone ESpace 6850 User Manual (V100R001C02SPC100 - 01)Jignesh BhalsodNo ratings yet
- Lenovo Q24h-10 User GuideDocument32 pagesLenovo Q24h-10 User GuideChen moneyNo ratings yet
- Oracle® Supplier Management: User's Guide Release 12.2Document166 pagesOracle® Supplier Management: User's Guide Release 12.2Satya Srinivas GonnabattulaNo ratings yet
- Huawei 3900Document70 pagesHuawei 3900Lan Twin SummerNo ratings yet
- NVR User Manual - 5.0 - 21.1.39.3Document228 pagesNVR User Manual - 5.0 - 21.1.39.3hithamNo ratings yet
- Lenovo D24-20 User GuideDocument32 pagesLenovo D24-20 User GuideEthvasNo ratings yet
- MC9090 Wireless ConfigurationDocument84 pagesMC9090 Wireless ConfigurationMoisés de OliveiraNo ratings yet
- EulerOS V2.0SP5 Administrators GuideDocument85 pagesEulerOS V2.0SP5 Administrators GuideSanjaiNandaNo ratings yet
- Northbound CORBA Interface User Guide (V200R007C03 03) PDFDocument299 pagesNorthbound CORBA Interface User Guide (V200R007C03 03) PDFmahdi parsaNo ratings yet
- Workabout Pro4 User ManualDocument208 pagesWorkabout Pro4 User ManualLuz ContrerasNo ratings yet
- Supplier Management User's Guide R12.2Document166 pagesSupplier Management User's Guide R12.2ValNo ratings yet
- Engage One User GuideDocument43 pagesEngage One User Guideblueaerio2002No ratings yet
- Service Manual: Echolife Hg850 Gpon TerminalDocument81 pagesService Manual: Echolife Hg850 Gpon TerminalInd Pol ComNo ratings yet
- Ont v200r006s102 User ManualDocument62 pagesOnt v200r006s102 User ManualAdnan BrkicNo ratings yet
- DrayTek UG Vigor3912 V1.1Document854 pagesDrayTek UG Vigor3912 V1.1Luis RebeloNo ratings yet
- 31400835-Hardware Description (V100R007 04)Document741 pages31400835-Hardware Description (V100R007 04)Fabricio IzaNo ratings yet
- Kanguru Mobile Clone 1HD Duplicator User ManualDocument34 pagesKanguru Mobile Clone 1HD Duplicator User ManualAbu Bakr M. SaeedNo ratings yet
- Welcome To The LTE CPE!: Online HelpDocument52 pagesWelcome To The LTE CPE!: Online HelpPanaligan JasonNo ratings yet
- Welcome To The LTE CPE!: Online HelpDocument52 pagesWelcome To The LTE CPE!: Online HelpgopihcNo ratings yet
- Se2900 Product Description PDFDocument220 pagesSe2900 Product Description PDFZia100% (3)
- Monitoring Management (SRAN7.0 03)Document117 pagesMonitoring Management (SRAN7.0 03)AlexNo ratings yet
- Commissioning Guide - (V200R008C02 01, NGN)Document148 pagesCommissioning Guide - (V200R008C02 01, NGN)Catherine HiginoNo ratings yet
- 009-1747-00 Wired DMX and 0 To 10V Lighting Deployment GuideDocument29 pages009-1747-00 Wired DMX and 0 To 10V Lighting Deployment Guidesomen mondalNo ratings yet
- Welcome To The 4G LTE CPE!Document53 pagesWelcome To The 4G LTE CPE!Eric ChandraNo ratings yet
- f3 TendaDocument93 pagesf3 TendachadpogsNo ratings yet
- p8z77v User ManualDocument26 pagesp8z77v User Manualkooka77No ratings yet
- User Guide: HUAWEI HG655b Home GatewayDocument36 pagesUser Guide: HUAWEI HG655b Home GatewaySorin GrecuNo ratings yet
- RG-ES209GC-P Series Switch Hardware Installation and Reference Guide (V1.0)Document39 pagesRG-ES209GC-P Series Switch Hardware Installation and Reference Guide (V1.0)Bedo GhalabNo ratings yet
- Huawei Hg533 User ManualDocument44 pagesHuawei Hg533 User ManualDarren RobertsNo ratings yet
- E2042 Asus Wifi TVDocument60 pagesE2042 Asus Wifi TVAntenor Morini JuniorNo ratings yet
- Hardware Description: HUAWEI NE40E Universal Service RouterDocument1,058 pagesHardware Description: HUAWEI NE40E Universal Service RouterAnonymous iAYcAhNo ratings yet
- Continuum DVP™ D9600 Advanced Headend ProcessorDocument90 pagesContinuum DVP™ D9600 Advanced Headend Processorjohn_jorgensonNo ratings yet
- Troubleshooting Electronic Circuits: A Guide to Learning Analog ElectronicsFrom EverandTroubleshooting Electronic Circuits: A Guide to Learning Analog ElectronicsNo ratings yet
- Programming Arduino Next Steps: Going Further with SketchesFrom EverandProgramming Arduino Next Steps: Going Further with SketchesRating: 3 out of 5 stars3/5 (3)
- The IPhone 12 Pro Photography User Guide: Your Guide For Smartphone Photography For Taking Pictures Like A Pro Even As A BeginnerFrom EverandThe IPhone 12 Pro Photography User Guide: Your Guide For Smartphone Photography For Taking Pictures Like A Pro Even As A BeginnerNo ratings yet
- Code Leader: Using People, Tools, and Processes to Build Successful SoftwareFrom EverandCode Leader: Using People, Tools, and Processes to Build Successful SoftwareRating: 4.5 out of 5 stars4.5/5 (2)
- CompTIA A+ Complete Review Guide: Exams 220-901 and 220-902From EverandCompTIA A+ Complete Review Guide: Exams 220-901 and 220-902Rating: 5 out of 5 stars5/5 (1)
- Bizhub C224e: Colour A3 Multifunctional Up To 22 Pages Per MinuteDocument4 pagesBizhub C224e: Colour A3 Multifunctional Up To 22 Pages Per MinuteValter DuvallNo ratings yet
- 03 HCIA 5G Use CaseDocument49 pages03 HCIA 5G Use CaseValter DuvallNo ratings yet
- 7 Steps To Upgrade IOS Image On Cisco Catalyst Switch or RouterDocument5 pages7 Steps To Upgrade IOS Image On Cisco Catalyst Switch or RouterValter DuvallNo ratings yet
- Proje QT orDocument507 pagesProje QT orValter DuvallNo ratings yet
- Agile Project Management Quick Exploratory Self-Assessment GuideDocument39 pagesAgile Project Management Quick Exploratory Self-Assessment GuideValter DuvallNo ratings yet
- En Glpi Rmll2010Document29 pagesEn Glpi Rmll2010Valter DuvallNo ratings yet
- Introducing Red Hat AMQ 7Document14 pagesIntroducing Red Hat AMQ 7CvNo ratings yet
- Magic Quadrant For Network Performance Monitoring and Diagnostics - 2016Document28 pagesMagic Quadrant For Network Performance Monitoring and Diagnostics - 2016hoainamcomit100% (1)
- Ping Pong Client and Server Application in TCPDocument8 pagesPing Pong Client and Server Application in TCPAmrit RandhawaNo ratings yet
- Final Year Project Proposal SampleDocument3 pagesFinal Year Project Proposal SampleMohammad Ayoub KhanNo ratings yet
- BAT-I - Manual - HDMI PDFDocument63 pagesBAT-I - Manual - HDMI PDFJorge PereiraNo ratings yet
- An Efficient Multi-Level Cache System For Geometrically Interconnected Many-Core Chip MultiprocessorDocument10 pagesAn Efficient Multi-Level Cache System For Geometrically Interconnected Many-Core Chip MultiprocessorIJRES teamNo ratings yet
- Toshiba B-SV4 User ManualDocument101 pagesToshiba B-SV4 User ManualAlessandro IppolitoNo ratings yet
- Samsung 203BDocument57 pagesSamsung 203BCuong Nguyen100% (1)
- GigabyteDocument35 pagesGigabyteHruaia TlauNo ratings yet
- Hard Disk-Based Recovery Solutions: Windows XP OEM Preinstallation Kit Design NotesDocument16 pagesHard Disk-Based Recovery Solutions: Windows XP OEM Preinstallation Kit Design Notesmarvinrobot100% (2)
- A Technique To Differentiate Clustered Operating SystemsDocument6 pagesA Technique To Differentiate Clustered Operating SystemsAwais Khan JumaniNo ratings yet
- Asus M2n-Sli Deluxe ManualDocument38 pagesAsus M2n-Sli Deluxe ManualJose MendesNo ratings yet
- TK103Document14 pagesTK103Andrew SullivanNo ratings yet
- OtherDocument2 pagesOtherKatrina Mae IsipNo ratings yet
- Service Impact Alarm Name Alarm Type Category: BTS/Cell Down/BlockedDocument2 pagesService Impact Alarm Name Alarm Type Category: BTS/Cell Down/BlockedMawan MehindriNo ratings yet
- Configuring Recovery Services Vault SlidesDocument13 pagesConfiguring Recovery Services Vault SlidesJesse OliveiraNo ratings yet
- 5989-8794EN - What Is The Difference Between An Equivalent Time Sampling Oscilloscope and A Real-Time Oscilloscope PDFDocument8 pages5989-8794EN - What Is The Difference Between An Equivalent Time Sampling Oscilloscope and A Real-Time Oscilloscope PDFskyhorseNo ratings yet
- Nokia 5G Radio Access White Paper enDocument15 pagesNokia 5G Radio Access White Paper ensmartemNo ratings yet
- All About Linux Signals - Linux Programming BlogDocument20 pagesAll About Linux Signals - Linux Programming BlogBattula Yagna Srinath ReddyNo ratings yet
- KV-29X5 Fe1 1Document61 pagesKV-29X5 Fe1 1rosenvik868No ratings yet
- Fireware Essentials Student Guide (En US) v11!10!5Document498 pagesFireware Essentials Student Guide (En US) v11!10!5mahidhar100% (1)
- Hari ResumeDocument4 pagesHari ResumerthottempudiNo ratings yet
- Web Based Attendance Management System PaperDocument43 pagesWeb Based Attendance Management System Papershadequl islam100% (2)
- Technical Rockwell Automation FactoryTalk HistorianDocument6 pagesTechnical Rockwell Automation FactoryTalk HistorianAmit MishraNo ratings yet
- B Docsis CBR Full Book Xe16 7 Chapter 0100001Document6 pagesB Docsis CBR Full Book Xe16 7 Chapter 0100001Wilimber RodriguezNo ratings yet
- Nextor 2.0 Getting Started GuideDocument18 pagesNextor 2.0 Getting Started GuideProjetodvdNo ratings yet
- Test Location:: Radio Network Optimization ReportDocument12 pagesTest Location:: Radio Network Optimization Reportsadiq mohammedNo ratings yet
- Adhnt 101Document2 pagesAdhnt 101api-3782519No ratings yet