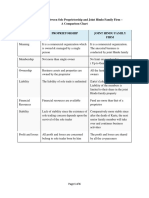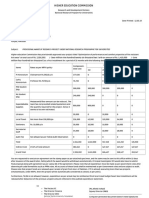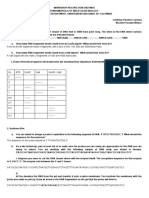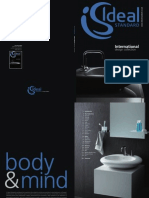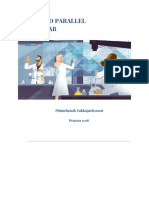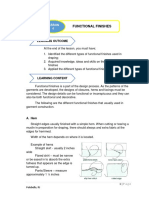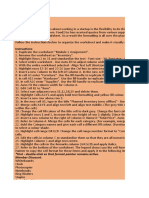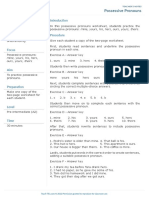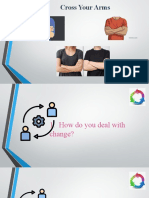Professional Documents
Culture Documents
Raw Recording On Shogun
Raw Recording On Shogun
Uploaded by
efizymOriginal Title
Copyright
Available Formats
Share this document
Did you find this document useful?
Is this content inappropriate?
Report this DocumentCopyright:
Available Formats
Raw Recording On Shogun
Raw Recording On Shogun
Uploaded by
efizymCopyright:
Available Formats
Recording the AU-EVA1’s Raw Output on an
Atomos Shogun Inferno
The AU-EVA1 features the ability to output raw video through its SDI port,
in several frame sizes and frame rates. In order to take advantage of this
feature, you need an external video recorder that is capable of capturing
and storing the raw images that the camera outputs. In this paper we will
explore the necessary steps to record raw video from an EVA1 onto the
Atomos Shogun Inferno external recorder.
Note that in this paper, the current firmware of the Shogun Inferno is
version 9.11. With this firmware, the recorder can record 5.7K raw, 4K raw,
and 2K raw, at certain frame rates, but it does not yet support recording
variable frame rate output beyond a fixed set of frame rates (23.98, 24.00,
25.00, 29.97, 30.00, 50.00, 59.94, 60.00, 100.00, 119.98, 120.00, 200.00,
239.76, and 240.00 frames per second). Please check with Atomos to see if
variable frame rate recording has been enabled in a later firmware version
than 9.11.
Configuring the Camera for Raw Output
First, ensure that the camera is set to generate progressive-scan video,
and not interlaced
video. In the SYSTEM
SE T T I NGS>S Y S T EM
M O D E >F R E Q U E N C Y
menu, choose the timebase
of your program, making
sure to not choose 50.00i or
59.94i.
Generally the camera’s SDI
port outputs a standard
video signal. You can
change the SDI port
to output raw video by
going into the SYSTEM
SE T T I NGS>S Y S T EM
MODE>SDI RAW menu
item, and choosing one of
the available options:
OFF: the SDI port will output conventional video, not raw video
S35 5.7K: the SDI port will output uncompressed raw images using
the full 5.7K output of the sensor, in a frame size of 5,720 x 3,016 pixels,
at frame rates between 1 and 30 frames per second. This is the highest
resolution and widest field of view the camera can generate.
CROP 4K: the SDI port will output the central 4,096 x 2,160 pixels,
at frame rates between 1 and 60 frames per second. The field of view will
be somewhat narrower (tighter) than S35 5.7K mode.
CROP&MIX 2K: the SDI port will output the same field of view
as CROP 4K mode, but employing pixel mixing technology to reduce the
frame size to 2,048 x 1,080 pixels, at frame rates between 1 and 240 frames
per second.
Connecting the Camera to the Recorder
Attach an SDI cable to the camera’s SDI OUT port. You can
only use SDI for outputting raw footage; the HDMI port cannot
output raw footage. Connect the other end of the SDI cable to
the 1.5/3/6/12G SDI input on the back of the Atomos recorder.
Note that while the Atomos Shogun Inferno offers four SDI inputs, only
one of those inputs is capable of accepting
a 6G signal. The camera’s output is 6G-SDI,
so the Shogun Inferno’s 6G-capable video
input is the only input that can be used.
Ensure that the camera is in live view mode, by pressing the VIEW button
(also known as User Button 2) on the side of the camera.
Configuring the Recorder to Accept and Record
Raw Video
Tap the upper left
corner of the recorder’s
screen to bring up the
INPUT menu. Tap the
SOURCE until it says
SDI. At this point, the
Shogun Inferno should
automatically recognize
the incoming video
signal and report it as
either 5.7Kp, 4KDCI, or
2KDCI. You should also see the upper left display change to “SDI Raw”, and
the monitor should be displaying the video image from the camera.
Ensure that the SDI MULTI LINK menu shows “Single”. Raw input will not
work if it shows “Dual” or “Quad”.
You may also want to change the recording trigger so that the Shogun
Inferno will automatically begin recording when you press the camera’s
REC button. Choose TRIGGER repeatedly until it says “Panasonic”. Do not
choose “Pana Type 3”.
Finally, you need to configure the recording
codec you intend to use. Tap the codec name at
the top of the screen to bring up the RECORD
FORMAT menu box. The Atomos recorders
provide several different options including:
ProRes RAW: this option will record the raw camera output into
Apple’s ProRes RAW compressed raw codec, in either normal ProRes RAW
or higher-quality ProRes RAW HQ. When set to utilize ProRes RAW, the
Atomos recorder has the most flexibility in what EVA1 formats it can
record: 5.7K up to 30.00 frames per second, 4K at up to 60.00 frames per
second, and 2K at up to 240 frames per second. ProRes RAW is currently
(at the time of this writing) only available in Apple’s Final Cut X editing
software, so this option would only be suitable for people who intend to
edit on a Macintosh computer using Final Cut X.
Cinema DNG: this option will record the raw camera output into
Cinema DNG files. These files should be compatible with either Windows or
Macintosh computers and editing programs. Note that the maximum raw
video frame size that can be recorded on the Atomos recorder in Cinema
DNG format is 4K, at a maximum frame rate of 30 frames per second. Or,
it can record 2K at a maximum framerate of 120 frames per second. This
option cannot be used to record 5.7K raw, or 4K raw at frame rates faster
than 30.00 frames per second, or 2K raw at frame rates faster than 120
frames per second.
ProRes: this option causes the raw input to be converted to
conventional video and recorded in ProRes HQ, ProRes 422, or ProRes LT.
This is not a desirable option for recording raw video, as it results in losing
the advantages of raw footage when it converts it to conventional video.
DNxHR: this option causes the raw input to be converted to
conventional video and recorded in AVID DNxHR, at various quality levels.
This is not a desirable option for recording raw video, as it results in losing
the advantages of raw footage when it converts it to conventional video.
Utillizing the Variable Frame Rate (VFR) Feature
with Raw Video and the Atomos Recorder
The AU-EVA1 is capable of outputting raw video in a wide variety of frame
rates. However, as of version 9.11 of the Shogun Inferno’s firmware, only a
select limited supply of frame rates are supported by the Atomos recorder.
Stay tuned to the Atomos website to see if future firmware updates are
released that enable the recording of more or all of the EVA1’s frame rates.
When the camera is set to output 5.7K raw video, the Shogun Inferno can
record at 23.98, 24.00, 25.00, 29.97 or 30.00 frames per second (but only
when using the Apple ProRes RAW codec options).
When the camera is set to output 4K CROP raw video, the Shogun Inferno
can record at 23.98, 24.00, 25.00, 29.97 or 30.00 frames per second in either
Cinema DNG or ProRes RAW codecs. If using ProRes RAW, the Shogun
Inferno can also record at 50.00, 59.94 and 60.00 frames per second.
When the camera is set to output 2K CROP&MIX raw video, the Shogun
Inferno can record at 23.98, 24.00, 25.00, 29.97, 50.00, 59.94, 100.00,
119.98 and 120.00 frames per second in either Cinema DNG or ProRes
RAW codecs. If using ProRes RAW, the Shogun Inferno can also record at
200.00, 239.76 and 240.00 frames per second.
Note that the Shogun Inferno can recognize other frame rates (such
as, say, 2 frames per second), and can display the images properly on its
monitor, but the on-screen Record button will be dimmed and the unit will
not record, nor will it respond to pressing the camera’s record buttons. If
you’ve set the camera’s CAMERA SETTINGS>FPS>VALUE to a frame rate
different from those listed above, the recorder will not be able to record the
footage and the Record button will be dimmed (as of version 9.11 of the
Shogun Inferno firmware; this could potentially change in a later version).
Also, it is important to note that the AU-EVA1 does not record or process
audio when utilizing variable frame rates (unless the frame rate exactly
matches the system frequency, such as 23.98 Frequency and 23.98 Frames
Per Second). As such, if you have set the camera’s Frequency to, say, 29.97
and you set the variable frame rate to 23.98, the Shogun Inferno will be
able to record that footage, but no audio will be included. Ensure that the
chosen Frame Rate matches the chosen Frequency, or turn VFR recording
OFF, if you need to record audio in the raw footage.
You might also like
- The Subtle Art of Not Giving a F*ck: A Counterintuitive Approach to Living a Good LifeFrom EverandThe Subtle Art of Not Giving a F*ck: A Counterintuitive Approach to Living a Good LifeRating: 4 out of 5 stars4/5 (5820)
- The Gifts of Imperfection: Let Go of Who You Think You're Supposed to Be and Embrace Who You AreFrom EverandThe Gifts of Imperfection: Let Go of Who You Think You're Supposed to Be and Embrace Who You AreRating: 4 out of 5 stars4/5 (1093)
- Never Split the Difference: Negotiating As If Your Life Depended On ItFrom EverandNever Split the Difference: Negotiating As If Your Life Depended On ItRating: 4.5 out of 5 stars4.5/5 (845)
- Grit: The Power of Passion and PerseveranceFrom EverandGrit: The Power of Passion and PerseveranceRating: 4 out of 5 stars4/5 (590)
- Hidden Figures: The American Dream and the Untold Story of the Black Women Mathematicians Who Helped Win the Space RaceFrom EverandHidden Figures: The American Dream and the Untold Story of the Black Women Mathematicians Who Helped Win the Space RaceRating: 4 out of 5 stars4/5 (898)
- Shoe Dog: A Memoir by the Creator of NikeFrom EverandShoe Dog: A Memoir by the Creator of NikeRating: 4.5 out of 5 stars4.5/5 (540)
- The Hard Thing About Hard Things: Building a Business When There Are No Easy AnswersFrom EverandThe Hard Thing About Hard Things: Building a Business When There Are No Easy AnswersRating: 4.5 out of 5 stars4.5/5 (349)
- Elon Musk: Tesla, SpaceX, and the Quest for a Fantastic FutureFrom EverandElon Musk: Tesla, SpaceX, and the Quest for a Fantastic FutureRating: 4.5 out of 5 stars4.5/5 (474)
- Her Body and Other Parties: StoriesFrom EverandHer Body and Other Parties: StoriesRating: 4 out of 5 stars4/5 (822)
- The Sympathizer: A Novel (Pulitzer Prize for Fiction)From EverandThe Sympathizer: A Novel (Pulitzer Prize for Fiction)Rating: 4.5 out of 5 stars4.5/5 (122)
- The Emperor of All Maladies: A Biography of CancerFrom EverandThe Emperor of All Maladies: A Biography of CancerRating: 4.5 out of 5 stars4.5/5 (271)
- The Little Book of Hygge: Danish Secrets to Happy LivingFrom EverandThe Little Book of Hygge: Danish Secrets to Happy LivingRating: 3.5 out of 5 stars3.5/5 (401)
- The World Is Flat 3.0: A Brief History of the Twenty-first CenturyFrom EverandThe World Is Flat 3.0: A Brief History of the Twenty-first CenturyRating: 3.5 out of 5 stars3.5/5 (2259)
- The Yellow House: A Memoir (2019 National Book Award Winner)From EverandThe Yellow House: A Memoir (2019 National Book Award Winner)Rating: 4 out of 5 stars4/5 (98)
- Devil in the Grove: Thurgood Marshall, the Groveland Boys, and the Dawn of a New AmericaFrom EverandDevil in the Grove: Thurgood Marshall, the Groveland Boys, and the Dawn of a New AmericaRating: 4.5 out of 5 stars4.5/5 (266)
- A Heartbreaking Work Of Staggering Genius: A Memoir Based on a True StoryFrom EverandA Heartbreaking Work Of Staggering Genius: A Memoir Based on a True StoryRating: 3.5 out of 5 stars3.5/5 (231)
- Team of Rivals: The Political Genius of Abraham LincolnFrom EverandTeam of Rivals: The Political Genius of Abraham LincolnRating: 4.5 out of 5 stars4.5/5 (234)
- On Fire: The (Burning) Case for a Green New DealFrom EverandOn Fire: The (Burning) Case for a Green New DealRating: 4 out of 5 stars4/5 (74)
- The Unwinding: An Inner History of the New AmericaFrom EverandThe Unwinding: An Inner History of the New AmericaRating: 4 out of 5 stars4/5 (45)
- Handbook For Installation of Medium Voltage LinesDocument106 pagesHandbook For Installation of Medium Voltage Linesajayi micheal sunday100% (1)
- Rittal Technical System Catalogue Ri4Power x201lm PDFDocument92 pagesRittal Technical System Catalogue Ri4Power x201lm PDFRatilal M JadavNo ratings yet
- 初級1 How to Use This Textbook - 1Document13 pages初級1 How to Use This Textbook - 1Mab UngNo ratings yet
- Acknowledgement AbstractDocument6 pagesAcknowledgement AbstractNarendra ReddyNo ratings yet
- Fats Oils Study Guide Key PDFDocument2 pagesFats Oils Study Guide Key PDFBMohdIshaq100% (1)
- Atmel 42738 TCPIP Server Client With CycloneTCP - AT16287 - ApplicationNote PDFDocument45 pagesAtmel 42738 TCPIP Server Client With CycloneTCP - AT16287 - ApplicationNote PDFIvan IvanovNo ratings yet
- 1978 Handbook of Birds of India and Pakistan Vol 1 by Ali and Ripley S PDFDocument481 pages1978 Handbook of Birds of India and Pakistan Vol 1 by Ali and Ripley S PDFsreelathapNo ratings yet
- Lecture 4: Plasticity: 4.1: Stiffness-Limited DesignDocument4 pagesLecture 4: Plasticity: 4.1: Stiffness-Limited DesignThomas Van KuikNo ratings yet
- Steps of Transportation and AssignmentDocument16 pagesSteps of Transportation and AssignmentSubir ChakrabartyNo ratings yet
- Mechanical Method For Soil CompactionDocument63 pagesMechanical Method For Soil Compactionhawk_shahin100% (2)
- Performance Management Form Planning and Evaluation Form: Partially MetDocument2 pagesPerformance Management Form Planning and Evaluation Form: Partially MetSeth BautistaNo ratings yet
- Key Differences Between Sole Proprietorship and Joint Hindu Family Firm - A Comparison ChartDocument6 pagesKey Differences Between Sole Proprietorship and Joint Hindu Family Firm - A Comparison ChartVarun KocharNo ratings yet
- Serverless Architecture Patterns and Best PracticesDocument42 pagesServerless Architecture Patterns and Best PracticesMagali Celi100% (1)
- Pile Cutting / Hacking (Sub-Structure Work)Document2 pagesPile Cutting / Hacking (Sub-Structure Work)Rahmat HariNo ratings yet
- Aditya Solanki Expriment No.2Document5 pagesAditya Solanki Expriment No.2Kertik SinghNo ratings yet
- 8980 Approval Letter of HECDocument2 pages8980 Approval Letter of HECKhurram IftikharNo ratings yet
- FBMDocument7 pagesFBMnicpreNo ratings yet
- Orafol Wrapping Films: Product Summary SheetDocument4 pagesOrafol Wrapping Films: Product Summary SheetAgung SetiawanNo ratings yet
- Bathroom Suites by Ideal Standard - International Brochure 2011Document94 pagesBathroom Suites by Ideal Standard - International Brochure 2011BathroomsNINo ratings yet
- The Future of AI in Medicine: A Perspective From A ChatbotDocument5 pagesThe Future of AI in Medicine: A Perspective From A Chatbotnmabestun1No ratings yet
- Lab Report Series and Parallel Circuits by Praewa 1108 4Document13 pagesLab Report Series and Parallel Circuits by Praewa 1108 4api-439639600No ratings yet
- Dominos Pizza Literature ReviewDocument7 pagesDominos Pizza Literature Reviewaflsnoxor100% (1)
- Artisan: DefinitiveDocument370 pagesArtisan: DefinitivebenjaroNo ratings yet
- Module 1 Lesson 4Document10 pagesModule 1 Lesson 4Trisha Marie Nalla TallodarNo ratings yet
- ExcelAssignment1 21062022Document10 pagesExcelAssignment1 21062022Neeraj PatelNo ratings yet
- English 1-7Document41 pagesEnglish 1-7Rachel LipardoNo ratings yet
- Square and Square Root (6th Grade)Document18 pagesSquare and Square Root (6th Grade)Rishabh Vasudev Kapatkar100% (2)
- Possessive Pronouns WorksheetDocument3 pagesPossessive Pronouns WorksheetTaufiq Hasan FitrillahNo ratings yet
- Operating Instructions P30 P40 enDocument45 pagesOperating Instructions P30 P40 enadigorgan0% (1)
- Internal External Forces For ChangeDocument16 pagesInternal External Forces For ChangeRoo BiNo ratings yet