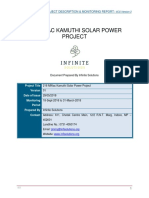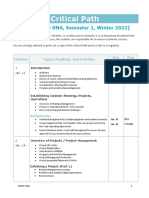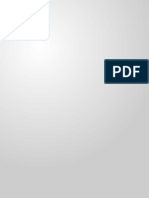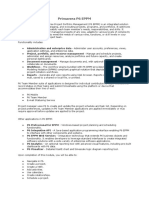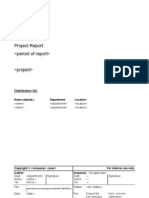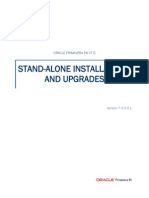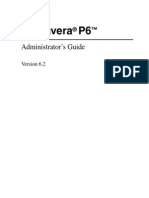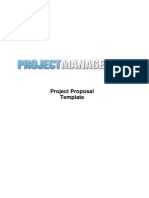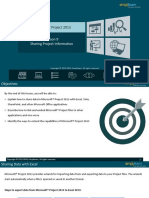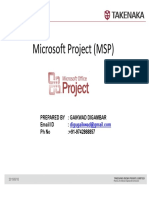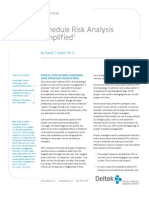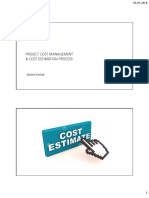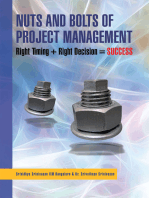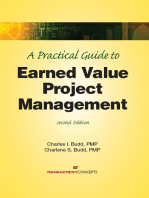Professional Documents
Culture Documents
0 ratings0% found this document useful (0 votes)
25 viewsProject 2013 Cheat Sheet PDF
Project 2013 Cheat Sheet PDF
Uploaded by
robsonolsilvaCopyright:
© All Rights Reserved
Available Formats
Download as PDF, TXT or read online from Scribd
You might also like
- Proj Desc 1768 29may2018 PDFDocument31 pagesProj Desc 1768 29may2018 PDFKungu Teddy NjorogeNo ratings yet
- Dunebuggy (1) AnswerDocument15 pagesDunebuggy (1) AnswerGT8U7Y6T0% (4)
- Master Project Plan (MPP) Template (2513v7)Document40 pagesMaster Project Plan (MPP) Template (2513v7)kundanno1100% (1)
- Project Charter: TemplateDocument12 pagesProject Charter: TemplateGestion CalidadNo ratings yet
- Earned Value Analysis With Progress Expert 2: Asta DevelopmentDocument26 pagesEarned Value Analysis With Progress Expert 2: Asta Developmentmilindk35100% (1)
- Oracle: Actual Exam QuestionsDocument5 pagesOracle: Actual Exam QuestionsthissrNo ratings yet
- Critical Path: (PMPG 5000 RNA, Semester 1, Winter 2022)Document7 pagesCritical Path: (PMPG 5000 RNA, Semester 1, Winter 2022)priyanshuNo ratings yet
- BSBPMG409 Apply Project Scope Management TechniquesDocument8 pagesBSBPMG409 Apply Project Scope Management TechniquesTanmay JhulkaNo ratings yet
- Case Study Reducing Project DurationDocument12 pagesCase Study Reducing Project DurationVarian ArdityaNo ratings yet
- Primavera P6 EPPM Fundamentals Course Outline PDFDocument3 pagesPrimavera P6 EPPM Fundamentals Course Outline PDFBela UlicsakNo ratings yet
- Project Management MethodologiesDocument4 pagesProject Management Methodologiesdanial farooqNo ratings yet
- PA - 1d Progressing-workshop-V3Document13 pagesPA - 1d Progressing-workshop-V3hodubanjoNo ratings yet
- 1394 3 12 2150 Nader K Rad CV - 20150423Document5 pages1394 3 12 2150 Nader K Rad CV - 20150423dreamka12No ratings yet
- Primavera p6 Duration PercDocument15 pagesPrimavera p6 Duration PercplannersuperNo ratings yet
- FMCTI EPRV BrochureDocument2 pagesFMCTI EPRV BrochureKaren AndradeNo ratings yet
- Department/Programme Name: Project BriefDocument20 pagesDepartment/Programme Name: Project BriefKapador SmithNo ratings yet
- Scheduling Resources and Costs 2Document22 pagesScheduling Resources and Costs 2Dania Al-Ȝbadi100% (1)
- Prioritization MatricesDocument5 pagesPrioritization MatricesSteven Bonacorsi100% (2)
- Primavera P6 EPPM-UPK User ProductivityDocument17 pagesPrimavera P6 EPPM-UPK User ProductivityPiere Christofer Salas HerreraNo ratings yet
- Resource Leveling & Resource SmoothingDocument6 pagesResource Leveling & Resource SmoothingKabeer QureshiNo ratings yet
- Earned Value Management in P6Document13 pagesEarned Value Management in P6anoopvvvNo ratings yet
- PlannerTuts Decipher The Disaster 12 Primavera p6 Analysis TacticsDocument28 pagesPlannerTuts Decipher The Disaster 12 Primavera p6 Analysis TacticsDindimaNo ratings yet
- Project ReportingDocument5 pagesProject ReportingRudolf WindischNo ratings yet
- Ten Six Primavera P6 Professional EC Course OutlineDocument3 pagesTen Six Primavera P6 Professional EC Course OutlineAbu BindongNo ratings yet
- Primavera P6 Stand-Alone Installations & Up-Grades GuideDocument19 pagesPrimavera P6 Stand-Alone Installations & Up-Grades GuideN P SrinivasaraoNo ratings yet
- Primavera P6 Admin Guide: Power, Energy, and ProcessDocument466 pagesPrimavera P6 Admin Guide: Power, Energy, and ProcessCad NoviceNo ratings yet
- S CURVE DetailsDocument23 pagesS CURVE DetailsSreenivasa Rahavan VNo ratings yet
- Cumulative Cost Curve Dollars Sample DataDocument10 pagesCumulative Cost Curve Dollars Sample DatansadnanNo ratings yet
- Project Management ReviewerDocument7 pagesProject Management ReviewerRia GabsNo ratings yet
- EUCPMM1 - CE Methodology For Management Staff v0.91Document35 pagesEUCPMM1 - CE Methodology For Management Staff v0.91Ignacio De La SernaNo ratings yet
- Resource Loading WorkshopDocument25 pagesResource Loading WorkshopVinit ThakurNo ratings yet
- Enhanced Resource Planning - Rafael DavilaDocument53 pagesEnhanced Resource Planning - Rafael DavilaBogdanloeNo ratings yet
- Initial Stages of EvolutionDocument5 pagesInitial Stages of EvolutionVivek MulchandaniNo ratings yet
- How To Generate S Curve Histogram From Primavera P6-Part IDocument5 pagesHow To Generate S Curve Histogram From Primavera P6-Part Ijoaquin_guaco80380% (1)
- Curve S - AlDocument46 pagesCurve S - AlNila MustikaNo ratings yet
- Doing It Right - 8 Steps To Project Portfolio ManagementDocument11 pagesDoing It Right - 8 Steps To Project Portfolio Managementbagartum100% (1)
- Prince2 2017 Product MapDocument2 pagesPrince2 2017 Product MapVijay JainNo ratings yet
- SPM Chapter 2 Ext Crashing and Resource LevelingDocument12 pagesSPM Chapter 2 Ext Crashing and Resource LevelingErmias MesfinNo ratings yet
- Weekly Schedule: Pt. Tenaris - Spij Pt. Tenaris - Spij Pt. Tenaris - Spij Pt. Unilever IndonesiaDocument6 pagesWeekly Schedule: Pt. Tenaris - Spij Pt. Tenaris - Spij Pt. Tenaris - Spij Pt. Unilever IndonesiaSlamat Parulian Simamora100% (1)
- Project Proposal 99Document12 pagesProject Proposal 99Laurence Haban100% (1)
- MS Project 2013 - Lesson 9Document37 pagesMS Project 2013 - Lesson 9sri kNo ratings yet
- Ms Project Basic Guide Part 1 - SchedulingDocument18 pagesMs Project Basic Guide Part 1 - SchedulingPooja PawarNo ratings yet
- Project - Programme - Portfolio Management - View On ReportingDocument62 pagesProject - Programme - Portfolio Management - View On ReportingjeffNo ratings yet
- Schedule Risk Analysis Simplified: by David T. Hulett, Ph. DDocument10 pagesSchedule Risk Analysis Simplified: by David T. Hulett, Ph. DFelipe Javier Arias CubillosNo ratings yet
- Process Flowchart and Guidelines For RF ClaimsDocument8 pagesProcess Flowchart and Guidelines For RF ClaimsanildipNo ratings yet
- Crashing Time Scheduling ProblemDocument9 pagesCrashing Time Scheduling ProblemeragornNo ratings yet
- Earned Value Calculations For Project Name: Prepared By: DateDocument3 pagesEarned Value Calculations For Project Name: Prepared By: DateRoger ScarboroughNo ratings yet
- Why Scheduling Must Not Be Allowed To Become An Extinct ScienceDocument8 pagesWhy Scheduling Must Not Be Allowed To Become An Extinct ScienceAcumenNo ratings yet
- Earned ValueDocument17 pagesEarned ValueBlanche PhlaumNo ratings yet
- Project Cost Management & Cost Estimation Process: Samah RagabDocument44 pagesProject Cost Management & Cost Estimation Process: Samah RagabalaaNo ratings yet
- @risk Quick StartDocument12 pages@risk Quick Startaalba005No ratings yet
- White Paper Asta PowerprojectDocument12 pagesWhite Paper Asta Powerprojectdupe2010100% (1)
- Nuts and Bolts of Project Management: Right Timing + Right Decision = SuccessFrom EverandNuts and Bolts of Project Management: Right Timing + Right Decision = SuccessRating: 5 out of 5 stars5/5 (1)
Project 2013 Cheat Sheet PDF
Project 2013 Cheat Sheet PDF
Uploaded by
robsonolsilva0 ratings0% found this document useful (0 votes)
25 views3 pagesOriginal Title
project-2013-cheat-sheet.pdf
Copyright
© © All Rights Reserved
Available Formats
PDF, TXT or read online from Scribd
Share this document
Did you find this document useful?
Is this content inappropriate?
Report this DocumentCopyright:
© All Rights Reserved
Available Formats
Download as PDF, TXT or read online from Scribd
Download as pdf or txt
0 ratings0% found this document useful (0 votes)
25 views3 pagesProject 2013 Cheat Sheet PDF
Project 2013 Cheat Sheet PDF
Uploaded by
robsonolsilvaCopyright:
© All Rights Reserved
Available Formats
Download as PDF, TXT or read online from Scribd
Download as pdf or txt
You are on page 1of 3
Microsoft®
Project 2013 Free Cheat Sheets!
Cheat Sheet Visit: cheatsheets.customguide.com
Project 2013 Screen Common Views
Quick Access Toolbar Title Bar Minimize Ribbon To Display a View: Select the View tab
Close
File Button and choose from the Task Views available.
Tab
Gantt Chart: Default view. Displays a
Ribbon list of tasks with bar chart information.
Time Task Usage: Displays a list of tasks
line showing assigned resources under each task.
Network Diagram: Displays a
sequence or logic diagram that shows the
project’s tasks and dependencies.
Calendar: Displays tasks and durations
Pane Vertical
divider
in a monthly calendar.
Scroll
Bar Other Views: Provides additional views:
Task Form: Detailed information of
the select task.
Horizontal Task Sheet: List of all the tasks and
Scroll selected details.
Bar
Status
Timeline: An expanded view of the
Bar timeline.
Gantt Spreadsheet Gantt Chart Keystroke Shortcuts
Project 2013 Fundamentals Save Project File Ctrl + S
To Create a New Project: Click the File tab, To Save a Project File: Click the Save Close Current Project Ctrl + W
click the New tab and click the Blank Project button on the Quick Access toolbar or click File tab
Open Existing Project Ctrl + O
option. Or press Ctrl + N. and select Save or Save As if you wish to
To Use a Template: Click the File tab, click change the file name or location. Print/Print Preview Ctrl + P
the New tab. Select a template from the menu and To Set a Baseline Plan: Click the Project Task or Resource Shift + F2
click OK. tab, click the Set Baseline drop list arrow in the Information
Schedule group and choose Set Baseline. Click
To View Information About the Project: Assign Resources Alt + F10
the Set Baseline Plan option, choose the
Select the Project tab and click Project Copy Ctrl + C
Information in the Properties group. baseline number, save the plan for the entire project
or selected tasks, and click OK. Cut Ctrl + X
Set the Working Time Calendar: Select the
To Set an Interim Plan: Click the Project Paste Ctrl + V
Project tab and click Change Working Time
tab, click the Set Baseline drop list arrow in the
in the Properties group. Select the date(s) you want Help F1
Schedule group and choose Set Baseline.
to change and select a new calendar, or enter the Go To Selected Ctrl + Shift
Select the baseline details and click OK. Click the
new working hours in the Start and Finish Task + F5
Set Interim plan option, choose where to copy
boxes.
from and where they should be copied into, save Link Selected Task Ctrl + F2
To Use Spell check: Select the Project tab the plan for the entire project or selected tasks, and
and click Spelling in the Proofing group. Unlink Selected Ctrl + Shift
click OK.
Task + F2
To Use Undo and Redo: Click the Undo To Show or Hide the Planning Wizard: Create a Hyperlink Ctrl + K
button and Redo button on the Quick Access Click the File tab and click Options. Click the
toolbar. Advanced tab and either select or deselect the Zoom In Ctrl+ /
To Adjust the Timescale: Select the View Advice from Planning Wizard checkbox. Zoom Out Ctrl + Shift
tab and choose from the options in the To View a Task’sUsage: Select the task and + *
Timescale list arrow in the Zoom group. click the View tab. Click the Task Usage button Undo Ctrl + Z
To Adjust the Zoom Level: Select the View in the Task Views group.
Redo Ctrl + Y
tab and click the Zoom button to either zoom in or To Get Help: Press F1 to open the Project Help
zoom out. Alternatively, click the Entire Project Bold Ctrl + B
task pane, type your question, and click the
button to zoom to a level where the whole project is Search button. Italics Ctrl + I
visible. Underline Ctrl + U
Learn by doing, not watching. © 2014 CustomGuide
www.customguide.com
Plan and Manage the Project Working with Resources and Costs
There are six basic steps to follow when planning a project: (1) Define a The Resource Tab
project (2) Plan project activities (3) Plan for and gather resources (4) Plan
project costs (5) Plan for quality and risks (6) Plan security and
communication.
Project management is the Project Triangle
process of planning, organizing, Time – Know the Cost – This includes
and managing tasks and deadline for your the people and the
To Enter Resource Availability: Click the Information button in
resources to accomplish an project. equipment that do
objective within constraints of
the work, and the the Properties group. Enter the Available To and Available From dates in the
materials they use.
time, resources, or cost. Resource Availability table, and enter the Maximum Units available in the
Units field.
Adjusting one constraint of the
Scope – This includes the quality, functions, and To Assign a Resource: Select a task and click the Assign
Project Triangle affects the features of your product or service, and the work Resources button, select the resource(s) and click Assign.
other two. required to deliver it.
To Enter Costs: Click the Information button in the Properties group
Working with Tasks and click the Costs tab. Enter amounts in the Standard Rate field, the
Overtime Rate field, or the Per Use Cost fields. Then choose when
you’d like to begin accruing the resource cost in the Cost Accrual field.
The Task Tab
Viewing the Project
Applying a Split View: Select one of the options from the Timeline or
Details list arrows in the Split View group on the VIEW tab.
Applying Groups: Select one of the options from the Group By list
To Enter a Task: Type the task’s name in the Task Name column and
arrow in the Data group on the VIEW tab.
press Enter.
Applying Filters: Select one of the options from the Filter list arrow in
To Enter a Duration: Type the duration (m = minutes; h = hours; d = the Data group on the VIEW tab.
days; w = weeks; mo = months) in the Duration column and press Enter.
Sort the Information: Select one of the options from the Sort list arrow
To Create a Milestone: Enter 0 (zero) in the Duration column. Or, click in the Data group on the VIEW tab.
the Information button in the Properties group, select the ADVANCED
tab and click the Mark task as Milestone check box. View the Critical Path: In the Gantt Chart View, select Critical from
the options in the Highlight list arrow in the Data group on the VIEW tab.
To Create a Recurring Task: Click the Task list arrow in the Insert
group and select Recurring Task from the list. Enter information into the Tracking Progress
Recurring Task Information dialog box.
Always save a baseline plan before beginning to track progress.
To Access Task Information: Select the task and click the
Information button in the Properties group. Or, press Ctrl + F2 Update Tasks: Select the task you want to update and select the
percentage complete in the Schedule group on the TASK tab.
To Organize the Task List: Create summary tasks and subtasks by
Update Resources: In Resource Usage or Task Usage view, select the
selecting the task(s) and clicking the Outdent Task or Indent Task
resource you wish to update, click the Details button in the Properties group
buttons in the Schedule group.
on the RESOURCE tab and update the Work value.
To Link Tasks: Press Ctrl and select the two tasks you want to link in the Update Costs: Turn off automatic cost updating: click the File tab and
order that you want to link them and click the Link Tasks button in the select Options. Click the Schedule tab and select the Off option for
Schedule group. Calculate project after each edit at the bottom of the menu.
To Unlink Tasks: Press Ctrl and select two linked tasks in the order Check Project Variance: In a task or resource view, click the VIEW
they are linked. Click the Unlink Tasks button in the Schedule group. tab and click the Tables list arrow. Click More Tables and select Variance
from the options.
To Split a Task: Select the task, click the Split Tasks button in the
Schedule group, and use the dividing tool to split the task’s Gantt bar.
Balancing the Project
To Enter Lag or Lead Time: Click the successor task and click the
Information button in the Properties group. Click the Predecessors tab To Identify an Overallocated Resource: In the Resource
and enter a lead time with a (-) minus sign, or lag time with a (+) plus sign in Usage View, select Overallocated Resources from the options in
the Lag box. the Highlight list arrow on the VIEW tab.
To Balance Overallocated Resources Automatically: Click the
To Enter a Task Deadline or Constraint: Click the task to which
Leveling Options button in the Level group on the RESOURCE Tab.
you want to add a deadline and click the Information button in the
Select Automatic under Leveling Calculations.
Properties group. Click the Advanced tab, and select a date in the
Deadline box, or select the relevant constraint and enter the Constraint date. To Reassign Work: Open Gantt Chart view, select the overallocated
resource and click the Assign Resources button in the Assignments
To Assign a Task Calendar: Select the task, click the Information group on the RESOURCE tab. Select the overallocated resource, click the
button in the Properties tab and click the Advanced tab. Click the Remove button, select another resource and click Assign.
Calendar list arrow and select a calendar from the drop-down list.
To Apply a Filter: Click the Filter list arrow for the relevant column and
select the filter you want to apply to the project.
Learn by doing, not watching. © 2014 CustomGuide
www.customguide.com
Interactive Training
Learn by doing,
not watching.
Try
Interactive
Training
Free Training
Course!
Visit training.customguide.com
Short Interactive Fun
www.customguide.com
You might also like
- Proj Desc 1768 29may2018 PDFDocument31 pagesProj Desc 1768 29may2018 PDFKungu Teddy NjorogeNo ratings yet
- Dunebuggy (1) AnswerDocument15 pagesDunebuggy (1) AnswerGT8U7Y6T0% (4)
- Master Project Plan (MPP) Template (2513v7)Document40 pagesMaster Project Plan (MPP) Template (2513v7)kundanno1100% (1)
- Project Charter: TemplateDocument12 pagesProject Charter: TemplateGestion CalidadNo ratings yet
- Earned Value Analysis With Progress Expert 2: Asta DevelopmentDocument26 pagesEarned Value Analysis With Progress Expert 2: Asta Developmentmilindk35100% (1)
- Oracle: Actual Exam QuestionsDocument5 pagesOracle: Actual Exam QuestionsthissrNo ratings yet
- Critical Path: (PMPG 5000 RNA, Semester 1, Winter 2022)Document7 pagesCritical Path: (PMPG 5000 RNA, Semester 1, Winter 2022)priyanshuNo ratings yet
- BSBPMG409 Apply Project Scope Management TechniquesDocument8 pagesBSBPMG409 Apply Project Scope Management TechniquesTanmay JhulkaNo ratings yet
- Case Study Reducing Project DurationDocument12 pagesCase Study Reducing Project DurationVarian ArdityaNo ratings yet
- Primavera P6 EPPM Fundamentals Course Outline PDFDocument3 pagesPrimavera P6 EPPM Fundamentals Course Outline PDFBela UlicsakNo ratings yet
- Project Management MethodologiesDocument4 pagesProject Management Methodologiesdanial farooqNo ratings yet
- PA - 1d Progressing-workshop-V3Document13 pagesPA - 1d Progressing-workshop-V3hodubanjoNo ratings yet
- 1394 3 12 2150 Nader K Rad CV - 20150423Document5 pages1394 3 12 2150 Nader K Rad CV - 20150423dreamka12No ratings yet
- Primavera p6 Duration PercDocument15 pagesPrimavera p6 Duration PercplannersuperNo ratings yet
- FMCTI EPRV BrochureDocument2 pagesFMCTI EPRV BrochureKaren AndradeNo ratings yet
- Department/Programme Name: Project BriefDocument20 pagesDepartment/Programme Name: Project BriefKapador SmithNo ratings yet
- Scheduling Resources and Costs 2Document22 pagesScheduling Resources and Costs 2Dania Al-Ȝbadi100% (1)
- Prioritization MatricesDocument5 pagesPrioritization MatricesSteven Bonacorsi100% (2)
- Primavera P6 EPPM-UPK User ProductivityDocument17 pagesPrimavera P6 EPPM-UPK User ProductivityPiere Christofer Salas HerreraNo ratings yet
- Resource Leveling & Resource SmoothingDocument6 pagesResource Leveling & Resource SmoothingKabeer QureshiNo ratings yet
- Earned Value Management in P6Document13 pagesEarned Value Management in P6anoopvvvNo ratings yet
- PlannerTuts Decipher The Disaster 12 Primavera p6 Analysis TacticsDocument28 pagesPlannerTuts Decipher The Disaster 12 Primavera p6 Analysis TacticsDindimaNo ratings yet
- Project ReportingDocument5 pagesProject ReportingRudolf WindischNo ratings yet
- Ten Six Primavera P6 Professional EC Course OutlineDocument3 pagesTen Six Primavera P6 Professional EC Course OutlineAbu BindongNo ratings yet
- Primavera P6 Stand-Alone Installations & Up-Grades GuideDocument19 pagesPrimavera P6 Stand-Alone Installations & Up-Grades GuideN P SrinivasaraoNo ratings yet
- Primavera P6 Admin Guide: Power, Energy, and ProcessDocument466 pagesPrimavera P6 Admin Guide: Power, Energy, and ProcessCad NoviceNo ratings yet
- S CURVE DetailsDocument23 pagesS CURVE DetailsSreenivasa Rahavan VNo ratings yet
- Cumulative Cost Curve Dollars Sample DataDocument10 pagesCumulative Cost Curve Dollars Sample DatansadnanNo ratings yet
- Project Management ReviewerDocument7 pagesProject Management ReviewerRia GabsNo ratings yet
- EUCPMM1 - CE Methodology For Management Staff v0.91Document35 pagesEUCPMM1 - CE Methodology For Management Staff v0.91Ignacio De La SernaNo ratings yet
- Resource Loading WorkshopDocument25 pagesResource Loading WorkshopVinit ThakurNo ratings yet
- Enhanced Resource Planning - Rafael DavilaDocument53 pagesEnhanced Resource Planning - Rafael DavilaBogdanloeNo ratings yet
- Initial Stages of EvolutionDocument5 pagesInitial Stages of EvolutionVivek MulchandaniNo ratings yet
- How To Generate S Curve Histogram From Primavera P6-Part IDocument5 pagesHow To Generate S Curve Histogram From Primavera P6-Part Ijoaquin_guaco80380% (1)
- Curve S - AlDocument46 pagesCurve S - AlNila MustikaNo ratings yet
- Doing It Right - 8 Steps To Project Portfolio ManagementDocument11 pagesDoing It Right - 8 Steps To Project Portfolio Managementbagartum100% (1)
- Prince2 2017 Product MapDocument2 pagesPrince2 2017 Product MapVijay JainNo ratings yet
- SPM Chapter 2 Ext Crashing and Resource LevelingDocument12 pagesSPM Chapter 2 Ext Crashing and Resource LevelingErmias MesfinNo ratings yet
- Weekly Schedule: Pt. Tenaris - Spij Pt. Tenaris - Spij Pt. Tenaris - Spij Pt. Unilever IndonesiaDocument6 pagesWeekly Schedule: Pt. Tenaris - Spij Pt. Tenaris - Spij Pt. Tenaris - Spij Pt. Unilever IndonesiaSlamat Parulian Simamora100% (1)
- Project Proposal 99Document12 pagesProject Proposal 99Laurence Haban100% (1)
- MS Project 2013 - Lesson 9Document37 pagesMS Project 2013 - Lesson 9sri kNo ratings yet
- Ms Project Basic Guide Part 1 - SchedulingDocument18 pagesMs Project Basic Guide Part 1 - SchedulingPooja PawarNo ratings yet
- Project - Programme - Portfolio Management - View On ReportingDocument62 pagesProject - Programme - Portfolio Management - View On ReportingjeffNo ratings yet
- Schedule Risk Analysis Simplified: by David T. Hulett, Ph. DDocument10 pagesSchedule Risk Analysis Simplified: by David T. Hulett, Ph. DFelipe Javier Arias CubillosNo ratings yet
- Process Flowchart and Guidelines For RF ClaimsDocument8 pagesProcess Flowchart and Guidelines For RF ClaimsanildipNo ratings yet
- Crashing Time Scheduling ProblemDocument9 pagesCrashing Time Scheduling ProblemeragornNo ratings yet
- Earned Value Calculations For Project Name: Prepared By: DateDocument3 pagesEarned Value Calculations For Project Name: Prepared By: DateRoger ScarboroughNo ratings yet
- Why Scheduling Must Not Be Allowed To Become An Extinct ScienceDocument8 pagesWhy Scheduling Must Not Be Allowed To Become An Extinct ScienceAcumenNo ratings yet
- Earned ValueDocument17 pagesEarned ValueBlanche PhlaumNo ratings yet
- Project Cost Management & Cost Estimation Process: Samah RagabDocument44 pagesProject Cost Management & Cost Estimation Process: Samah RagabalaaNo ratings yet
- @risk Quick StartDocument12 pages@risk Quick Startaalba005No ratings yet
- White Paper Asta PowerprojectDocument12 pagesWhite Paper Asta Powerprojectdupe2010100% (1)
- Nuts and Bolts of Project Management: Right Timing + Right Decision = SuccessFrom EverandNuts and Bolts of Project Management: Right Timing + Right Decision = SuccessRating: 5 out of 5 stars5/5 (1)