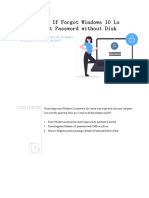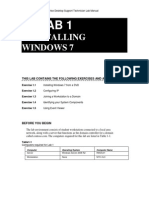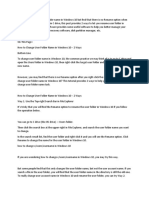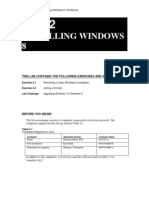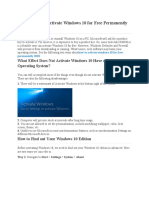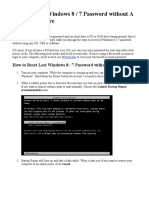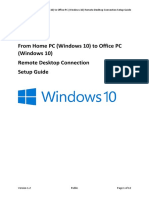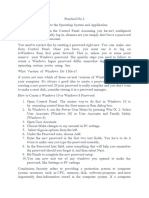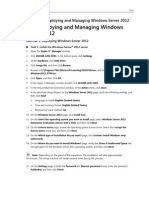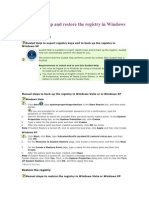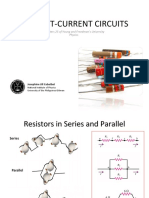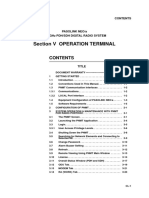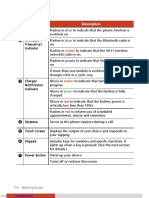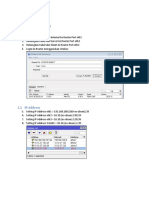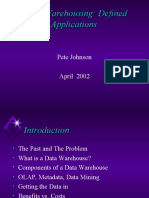Professional Documents
Culture Documents
Change Computer Name in Windows 10
Change Computer Name in Windows 10
Uploaded by
Pappu KhanCopyright:
Available Formats
You might also like
- JavaScript Developer I Cheat SheetDocument6 pagesJavaScript Developer I Cheat SheetRahul khobragade100% (1)
- Cos1512 Assignment 02 2021Document11 pagesCos1512 Assignment 02 2021Phindulo AngelaNo ratings yet
- How To Setup A Network ConnectionDocument9 pagesHow To Setup A Network ConnectionZulkifli Abd AdzisNo ratings yet
- Top 3 Ways To Upgrade Motherboard and CPU Without Reinstalling Windows 1087Document12 pagesTop 3 Ways To Upgrade Motherboard and CPU Without Reinstalling Windows 1087The ManhNo ratings yet
- Windows Internet Computer NamesDocument5 pagesWindows Internet Computer NamesbaliyanANo ratings yet
- Configure The Computer Name and DomainDocument1 pageConfigure The Computer Name and DomainJuan PérezNo ratings yet
- What To Do If Forgot Windows 10 Password For An Local AccountDocument15 pagesWhat To Do If Forgot Windows 10 Password For An Local AccountMolly HeNo ratings yet
- CTS 272 Chapter 1 LabDocument14 pagesCTS 272 Chapter 1 Labe0055996No ratings yet
- How To Join Windows Computer To Bunna DomainDocument8 pagesHow To Join Windows Computer To Bunna DomainEphrem AlemuNo ratings yet
- 20410D-Lab Answer Key Module 1 Deploying and Managing Windows Server 2012Document14 pages20410D-Lab Answer Key Module 1 Deploying and Managing Windows Server 2012AESANo ratings yet
- Windows CMD For Path FileDocument5 pagesWindows CMD For Path FileLEXUS CCTVNo ratings yet
- Installing Windows 8: This Lab Contains The Following Exercises and ActivitiesDocument8 pagesInstalling Windows 8: This Lab Contains The Following Exercises and ActivitiesMD4733566100% (1)
- Windows 10 ActivateDocument5 pagesWindows 10 ActivateHsrshit Sharma100% (1)
- System AdministrationDocument181 pagesSystem AdministrationRashad Mahmood SaqibNo ratings yet
- Nina Ejie B. Villanueva Ict Q4 Week 2 Activity Sheet 9 - Apple Task 1Document8 pagesNina Ejie B. Villanueva Ict Q4 Week 2 Activity Sheet 9 - Apple Task 1WINSLET VILLANUEVANo ratings yet
- Icse AssignmentDocument15 pagesIcse AssignmentAditya YewleyNo ratings yet
- Reset Lost Windows 10 Password With Sticky Keys Method Password RecoveryDocument5 pagesReset Lost Windows 10 Password With Sticky Keys Method Password Recoveryestanislao Mba NdohoNo ratings yet
- Lab 5 Active Directory and Domain Name System ConfigurationDocument9 pagesLab 5 Active Directory and Domain Name System ConfigurationKelNo ratings yet
- Sir Padampat Singhania University: Server Administration Lab FileDocument11 pagesSir Padampat Singhania University: Server Administration Lab FileIndrasena ReddyNo ratings yet
- How To Reset Available Remaining Rearm Count in Windows 7Document3 pagesHow To Reset Available Remaining Rearm Count in Windows 7obx4everNo ratings yet
- Install Server 2012Document7 pagesInstall Server 2012Ralfh De GuzmanNo ratings yet
- 20410D LabManualDocument84 pages20410D LabManualvinaceNo ratings yet
- Exp 3Document2 pagesExp 3gamingnetwork4114No ratings yet
- Failed To Create An Installation DirectoryDocument24 pagesFailed To Create An Installation DirectorySillo PaulNo ratings yet
- Windows Server 2008 Active DirectoryDocument151 pagesWindows Server 2008 Active DirectoryPichai Ng-arnpairojhNo ratings yet
- Administration Check in Windows RightsDocument2 pagesAdministration Check in Windows RightsNimish MadananNo ratings yet
- Windows XP InstallationDocument52 pagesWindows XP InstallationJeph PedrigalNo ratings yet
- WindowsOS SA 1.1-1.2 KeyDocument5 pagesWindowsOS SA 1.1-1.2 KeySilvia MariaNo ratings yet
- Windows 2003 ServerDocument3 pagesWindows 2003 ServerSeshu Kumar Sree RamaNo ratings yet
- How To Create A Recovery Partition On Windows 10Document6 pagesHow To Create A Recovery Partition On Windows 10Vincent StanleyNo ratings yet
- Pr-2 OS Installtion StepsDocument39 pagesPr-2 OS Installtion StepsBusiness ForNo ratings yet
- Hacking Windows Password-Lab1Document11 pagesHacking Windows Password-Lab1Joel JohnNo ratings yet
- Gain Administrator Access in Windows Without A PasswordDocument27 pagesGain Administrator Access in Windows Without A PasswordsjsshipNo ratings yet
- Magic Disc Virtual DVD/CD Rom: F:/Windows 7 Bootmgr BootDocument3 pagesMagic Disc Virtual DVD/CD Rom: F:/Windows 7 Bootmgr BootDragu StelianNo ratings yet
- Windows 10 To Windows 10 Remote Desktop Connection Setup Guide v1.2 1Document12 pagesWindows 10 To Windows 10 Remote Desktop Connection Setup Guide v1.2 1Brice Gaetan NYOGANo ratings yet
- Sir Padampat Singhania University: Server Administration Lab FileDocument11 pagesSir Padampat Singhania University: Server Administration Lab FileIndrasena ReddyNo ratings yet
- Enroll Your Windows 10 Devices in IntuneDocument15 pagesEnroll Your Windows 10 Devices in IntuneKamranBhattiNo ratings yet
- Set-Up Computer ServerDocument27 pagesSet-Up Computer ServerAugustus Ceasar Abo-aboNo ratings yet
- Creating The First Windows Server 2003 Domain Controller inDocument40 pagesCreating The First Windows Server 2003 Domain Controller inLetaNo ratings yet
- Boot From CD (Or Something Like That)Document16 pagesBoot From CD (Or Something Like That)Neha JoshiNo ratings yet
- How To Install Active Directory On Windows 2003Document55 pagesHow To Install Active Directory On Windows 2003Ias Aspirant AbhiNo ratings yet
- Configuring Authentication and Authorization: This Lab Contains The Following Exercises and ActivitiesDocument6 pagesConfiguring Authentication and Authorization: This Lab Contains The Following Exercises and ActivitiesMD4733566100% (1)
- AnswersDocument132 pagesAnswersluv_angel88No ratings yet
- How To Join Windows Computer To Domain - Ahadu BankDocument9 pagesHow To Join Windows Computer To Domain - Ahadu Bankeyorica28No ratings yet
- Ncii Css GuideDocument41 pagesNcii Css GuideAugustus Ceasar Abo-aboNo ratings yet
- Backup Registry in Windows 10Document5 pagesBackup Registry in Windows 10Pappu KhanNo ratings yet
- Windows 10 Proof of Concept GuideDocument19 pagesWindows 10 Proof of Concept GuideRonNo ratings yet
- Practical No3Document2 pagesPractical No3badgujarnikita2007No ratings yet
- PasswordDocument2 pagesPasswordKrishna KpNo ratings yet
- Active Directory Lab - 01Document10 pagesActive Directory Lab - 01AdewaleNo ratings yet
- 20410B Course Lab Answer KeyDocument80 pages20410B Course Lab Answer KeyNguyen PhuongNo ratings yet
- How To Install and Setup SQL Server 2005 ManuallyDocument31 pagesHow To Install and Setup SQL Server 2005 Manuallyvishal_2000No ratings yet
- App UntiDocument4 pagesApp UntiGustavo JovaneNo ratings yet
- Win 7 Password ResettingDocument5 pagesWin 7 Password ResettingArindam DuttaNo ratings yet
- Windows Server 2003 Tips and TricksDocument24 pagesWindows Server 2003 Tips and TricksRajesh Kumar RajNo ratings yet
- Restoring Windows SO From A Windows Recovery Drive (09-29-2023)Document11 pagesRestoring Windows SO From A Windows Recovery Drive (09-29-2023)mx7890No ratings yet
- Student Activity 1.1-1.2: Configuring Control Panel: Options and Desktop SettingsDocument5 pagesStudent Activity 1.1-1.2: Configuring Control Panel: Options and Desktop SettingsSilvia MariaNo ratings yet
- Password HackDocument2 pagesPassword HackAnonymous IzfSlZNo ratings yet
- Experiment No. - 1Document14 pagesExperiment No. - 1Shefali BajajNo ratings yet
- How to Setup a Windows PC: A Step-by-Step Guide to Setting Up and Configuring a New Computer: Location Independent Series, #4From EverandHow to Setup a Windows PC: A Step-by-Step Guide to Setting Up and Configuring a New Computer: Location Independent Series, #4No ratings yet
- MCTS 70-680 Exam Questions: Microsoft Windows 7, ConfiguringFrom EverandMCTS 70-680 Exam Questions: Microsoft Windows 7, ConfiguringRating: 3.5 out of 5 stars3.5/5 (2)
- Hexagonal Architecture Is PowerfulDocument5 pagesHexagonal Architecture Is PowerfulPappu KhanNo ratings yet
- JavaScript Optional ChainingDocument2 pagesJavaScript Optional ChainingPappu KhanNo ratings yet
- Getting Started With GraylogDocument2 pagesGetting Started With GraylogPappu KhanNo ratings yet
- From Monolith To MicroservicesDocument2 pagesFrom Monolith To MicroservicesKoti Eshwar0% (1)
- Filebeat To GraylogDocument4 pagesFilebeat To GraylogPappu KhanNo ratings yet
- Amazon Lightsail Instance To Amazon EC2Document3 pagesAmazon Lightsail Instance To Amazon EC2Pappu KhanNo ratings yet
- Laboratory Exercise 11Document2 pagesLaboratory Exercise 11Sergio AcostaNo ratings yet
- Direct-Current Circuits: Chapters 25 of Young and Freedman's University PhysicsDocument21 pagesDirect-Current Circuits: Chapters 25 of Young and Freedman's University PhysicsFranztoni Jerard Nicer JuanNo ratings yet
- Consensus ProtocolDocument15 pagesConsensus ProtocolAniket ChandaNo ratings yet
- Dell Power Edge R310 Spec SheetDocument2 pagesDell Power Edge R310 Spec SheetmonkistNo ratings yet
- 8 State Based or Graph Based TestingDocument4 pages8 State Based or Graph Based TestingZINNIA MAZUMDER 19BIT0155No ratings yet
- PASOLINKNEO ADocument412 pagesPASOLINKNEO AjbarbosaNo ratings yet
- Programming Manual Mavlink MessageDocument5 pagesProgramming Manual Mavlink MessageMohd Fazri SedanNo ratings yet
- 9 Getac Ps236 Getting Started 2Document1 page9 Getac Ps236 Getting Started 2Franz BigoNo ratings yet
- Synology DiskStation Administration CLI GuideDocument22 pagesSynology DiskStation Administration CLI GuidecloudsNo ratings yet
- Trellix Network Security Data SheetDocument8 pagesTrellix Network Security Data SheetDuy NguyenNo ratings yet
- SSB Chapter 3Document9 pagesSSB Chapter 3Atish RanjanNo ratings yet
- Network HandoutDocument151 pagesNetwork HandoutLeti TadesseNo ratings yet
- Contoh Perintah ImacrosDocument4 pagesContoh Perintah ImacrosVisi Bulbul100% (1)
- Data Sheet 081-MGS1600GYDocument21 pagesData Sheet 081-MGS1600GYGonzalo DiazNo ratings yet
- Presentation On: Presented byDocument28 pagesPresentation On: Presented bysyedaNo ratings yet
- Um1079 User ManualDocument39 pagesUm1079 User ManualBharat G Hegde100% (1)
- Modbus TCP TrainingDocument45 pagesModbus TCP TrainingVishnu Lal100% (1)
- S1720&S2700&S5700&S6720 V200R009C00 Upgrade GuideDocument154 pagesS1720&S2700&S5700&S6720 V200R009C00 Upgrade GuideMaicon Vinicius NunesNo ratings yet
- Building A Technology Brand: IntelDocument32 pagesBuilding A Technology Brand: IntelAshiqnavaz ShaikhNo ratings yet
- Lab 3: A First Look at Petalinux: AcknowledgementsDocument4 pagesLab 3: A First Look at Petalinux: Acknowledgements0106062007No ratings yet
- 1.5.2 Utility Software PDFDocument2 pages1.5.2 Utility Software PDFBlessed Endibye KanyembaNo ratings yet
- SÓLO Fotoeléctrica Unidireccional VS - VE18-4P3212Document3 pagesSÓLO Fotoeléctrica Unidireccional VS - VE18-4P3212arsa1aNo ratings yet
- Akib Hasrat 123Document68 pagesAkib Hasrat 123NATIONAL XEROXNo ratings yet
- Model Checking UML State Machines and Collaborations: Timm SCH Afer and Alexander Knapp and Stephan MerzDocument13 pagesModel Checking UML State Machines and Collaborations: Timm SCH Afer and Alexander Knapp and Stephan MerzMust AgelNo ratings yet
- UKK Paket 3 FinalDocument53 pagesUKK Paket 3 FinalOby BatixNo ratings yet
- IManager U2000 V200R018C66 Software Installation and Commissioning Guide (2288H V5 Server, Physics Machine) 01-CDocument82 pagesIManager U2000 V200R018C66 Software Installation and Commissioning Guide (2288H V5 Server, Physics Machine) 01-CyugNo ratings yet
- Engineering Report Writing Using Word 2010: University of WaterlooDocument75 pagesEngineering Report Writing Using Word 2010: University of WaterlooRIANNE JUSTIN POLICARPIONo ratings yet
- Data Warehousing: Defined and Its ApplicationsDocument31 pagesData Warehousing: Defined and Its ApplicationsIndumathi KNo ratings yet
Change Computer Name in Windows 10
Change Computer Name in Windows 10
Uploaded by
Pappu KhanOriginal Description:
Copyright
Available Formats
Share this document
Did you find this document useful?
Is this content inappropriate?
Report this DocumentCopyright:
Available Formats
Change Computer Name in Windows 10
Change Computer Name in Windows 10
Uploaded by
Pappu KhanCopyright:
Available Formats
How to Change Computer Name in Windows 10
By: Waseem Patwegar
Your Windows 10 computer has a name as provided by its manufacturer. However, it is
possible to Change Computer Name in Windows 10 to something more personal or easily
identifiable.
Change Computer Name in Windows 10
Change Computer Name in Windows 10
When you buy a New Windows 10 computer it will have a random Alphanumeric name
assigned by the manufacturer.
Also, even when you upgrade from Windows 7 or Windows 8 to Windows 10, the original
name that you had on the computer will be carried forward.
However, many users want to Rename their Computer to something more personal or
identifiable.
Changing the computer name can be helpful in easily identifying the computer when
it is connected to a HomeGroup network.
Having an identifiable computer name also helps in managing your devices on Windows
Account page.
Also, some users want to Change Computer Name in order to add a personal touch, by
choosing a Computer Name that depicts their personality, affiliation or a cause
they support.
1. Rename Windows 10 PC Using Settings
Follow the steps below to Change Computer Name using the Settings Menu on your
Windows 10 computer.
1. Open Settings on your computer and click on the System tab.
System Tab on Windows Settings Screen
2. On the System screen, scroll down and click on About in the left pane. In the
right-pane, click on Rename this PC button located under Device Specifications
section.
Rename This PC Option in Windows Settings
3. On the next screen, type the New Name of your computer and click on Next.
Type New Name of Windows PC
Note: You cannot use blank space and certain special characters while renaming your
PC.
4. Restart your computer to save the change to your PC Name.
When your computer restarts, you will be able to see that the Name of your computer
has been changed.
2. Rename Windows 10 PC Using Control Panel
It is also possible to Change Computer Name in Windows 10 using Control Panel.
1. Open the Control Panel on your computer.
Open Control Panel in Windows
Note: There are multiple ways to Open Control Panel in Windows 10.
2. On the Control Panel screen, click on System.
Windows System Settings Section in Control Panel
3. On the next screen, click on Change settings option located under �Computer
name, domain, and workgroup settings� section.
Change Computer Name Using Control Panel
4. On System Properties screen, click on the Change button.
Change Computer Name Option on System Properties Screen
Note: You can also reach this screen by right-clicking on This PC and selecting
Properties option in the contextual menu.
5. On the next pop-up, type the new Name for your Computer and click OK.
Type New Computer Name
You will need to restart the computer in order to implement this change.
You might also like
- JavaScript Developer I Cheat SheetDocument6 pagesJavaScript Developer I Cheat SheetRahul khobragade100% (1)
- Cos1512 Assignment 02 2021Document11 pagesCos1512 Assignment 02 2021Phindulo AngelaNo ratings yet
- How To Setup A Network ConnectionDocument9 pagesHow To Setup A Network ConnectionZulkifli Abd AdzisNo ratings yet
- Top 3 Ways To Upgrade Motherboard and CPU Without Reinstalling Windows 1087Document12 pagesTop 3 Ways To Upgrade Motherboard and CPU Without Reinstalling Windows 1087The ManhNo ratings yet
- Windows Internet Computer NamesDocument5 pagesWindows Internet Computer NamesbaliyanANo ratings yet
- Configure The Computer Name and DomainDocument1 pageConfigure The Computer Name and DomainJuan PérezNo ratings yet
- What To Do If Forgot Windows 10 Password For An Local AccountDocument15 pagesWhat To Do If Forgot Windows 10 Password For An Local AccountMolly HeNo ratings yet
- CTS 272 Chapter 1 LabDocument14 pagesCTS 272 Chapter 1 Labe0055996No ratings yet
- How To Join Windows Computer To Bunna DomainDocument8 pagesHow To Join Windows Computer To Bunna DomainEphrem AlemuNo ratings yet
- 20410D-Lab Answer Key Module 1 Deploying and Managing Windows Server 2012Document14 pages20410D-Lab Answer Key Module 1 Deploying and Managing Windows Server 2012AESANo ratings yet
- Windows CMD For Path FileDocument5 pagesWindows CMD For Path FileLEXUS CCTVNo ratings yet
- Installing Windows 8: This Lab Contains The Following Exercises and ActivitiesDocument8 pagesInstalling Windows 8: This Lab Contains The Following Exercises and ActivitiesMD4733566100% (1)
- Windows 10 ActivateDocument5 pagesWindows 10 ActivateHsrshit Sharma100% (1)
- System AdministrationDocument181 pagesSystem AdministrationRashad Mahmood SaqibNo ratings yet
- Nina Ejie B. Villanueva Ict Q4 Week 2 Activity Sheet 9 - Apple Task 1Document8 pagesNina Ejie B. Villanueva Ict Q4 Week 2 Activity Sheet 9 - Apple Task 1WINSLET VILLANUEVANo ratings yet
- Icse AssignmentDocument15 pagesIcse AssignmentAditya YewleyNo ratings yet
- Reset Lost Windows 10 Password With Sticky Keys Method Password RecoveryDocument5 pagesReset Lost Windows 10 Password With Sticky Keys Method Password Recoveryestanislao Mba NdohoNo ratings yet
- Lab 5 Active Directory and Domain Name System ConfigurationDocument9 pagesLab 5 Active Directory and Domain Name System ConfigurationKelNo ratings yet
- Sir Padampat Singhania University: Server Administration Lab FileDocument11 pagesSir Padampat Singhania University: Server Administration Lab FileIndrasena ReddyNo ratings yet
- How To Reset Available Remaining Rearm Count in Windows 7Document3 pagesHow To Reset Available Remaining Rearm Count in Windows 7obx4everNo ratings yet
- Install Server 2012Document7 pagesInstall Server 2012Ralfh De GuzmanNo ratings yet
- 20410D LabManualDocument84 pages20410D LabManualvinaceNo ratings yet
- Exp 3Document2 pagesExp 3gamingnetwork4114No ratings yet
- Failed To Create An Installation DirectoryDocument24 pagesFailed To Create An Installation DirectorySillo PaulNo ratings yet
- Windows Server 2008 Active DirectoryDocument151 pagesWindows Server 2008 Active DirectoryPichai Ng-arnpairojhNo ratings yet
- Administration Check in Windows RightsDocument2 pagesAdministration Check in Windows RightsNimish MadananNo ratings yet
- Windows XP InstallationDocument52 pagesWindows XP InstallationJeph PedrigalNo ratings yet
- WindowsOS SA 1.1-1.2 KeyDocument5 pagesWindowsOS SA 1.1-1.2 KeySilvia MariaNo ratings yet
- Windows 2003 ServerDocument3 pagesWindows 2003 ServerSeshu Kumar Sree RamaNo ratings yet
- How To Create A Recovery Partition On Windows 10Document6 pagesHow To Create A Recovery Partition On Windows 10Vincent StanleyNo ratings yet
- Pr-2 OS Installtion StepsDocument39 pagesPr-2 OS Installtion StepsBusiness ForNo ratings yet
- Hacking Windows Password-Lab1Document11 pagesHacking Windows Password-Lab1Joel JohnNo ratings yet
- Gain Administrator Access in Windows Without A PasswordDocument27 pagesGain Administrator Access in Windows Without A PasswordsjsshipNo ratings yet
- Magic Disc Virtual DVD/CD Rom: F:/Windows 7 Bootmgr BootDocument3 pagesMagic Disc Virtual DVD/CD Rom: F:/Windows 7 Bootmgr BootDragu StelianNo ratings yet
- Windows 10 To Windows 10 Remote Desktop Connection Setup Guide v1.2 1Document12 pagesWindows 10 To Windows 10 Remote Desktop Connection Setup Guide v1.2 1Brice Gaetan NYOGANo ratings yet
- Sir Padampat Singhania University: Server Administration Lab FileDocument11 pagesSir Padampat Singhania University: Server Administration Lab FileIndrasena ReddyNo ratings yet
- Enroll Your Windows 10 Devices in IntuneDocument15 pagesEnroll Your Windows 10 Devices in IntuneKamranBhattiNo ratings yet
- Set-Up Computer ServerDocument27 pagesSet-Up Computer ServerAugustus Ceasar Abo-aboNo ratings yet
- Creating The First Windows Server 2003 Domain Controller inDocument40 pagesCreating The First Windows Server 2003 Domain Controller inLetaNo ratings yet
- Boot From CD (Or Something Like That)Document16 pagesBoot From CD (Or Something Like That)Neha JoshiNo ratings yet
- How To Install Active Directory On Windows 2003Document55 pagesHow To Install Active Directory On Windows 2003Ias Aspirant AbhiNo ratings yet
- Configuring Authentication and Authorization: This Lab Contains The Following Exercises and ActivitiesDocument6 pagesConfiguring Authentication and Authorization: This Lab Contains The Following Exercises and ActivitiesMD4733566100% (1)
- AnswersDocument132 pagesAnswersluv_angel88No ratings yet
- How To Join Windows Computer To Domain - Ahadu BankDocument9 pagesHow To Join Windows Computer To Domain - Ahadu Bankeyorica28No ratings yet
- Ncii Css GuideDocument41 pagesNcii Css GuideAugustus Ceasar Abo-aboNo ratings yet
- Backup Registry in Windows 10Document5 pagesBackup Registry in Windows 10Pappu KhanNo ratings yet
- Windows 10 Proof of Concept GuideDocument19 pagesWindows 10 Proof of Concept GuideRonNo ratings yet
- Practical No3Document2 pagesPractical No3badgujarnikita2007No ratings yet
- PasswordDocument2 pagesPasswordKrishna KpNo ratings yet
- Active Directory Lab - 01Document10 pagesActive Directory Lab - 01AdewaleNo ratings yet
- 20410B Course Lab Answer KeyDocument80 pages20410B Course Lab Answer KeyNguyen PhuongNo ratings yet
- How To Install and Setup SQL Server 2005 ManuallyDocument31 pagesHow To Install and Setup SQL Server 2005 Manuallyvishal_2000No ratings yet
- App UntiDocument4 pagesApp UntiGustavo JovaneNo ratings yet
- Win 7 Password ResettingDocument5 pagesWin 7 Password ResettingArindam DuttaNo ratings yet
- Windows Server 2003 Tips and TricksDocument24 pagesWindows Server 2003 Tips and TricksRajesh Kumar RajNo ratings yet
- Restoring Windows SO From A Windows Recovery Drive (09-29-2023)Document11 pagesRestoring Windows SO From A Windows Recovery Drive (09-29-2023)mx7890No ratings yet
- Student Activity 1.1-1.2: Configuring Control Panel: Options and Desktop SettingsDocument5 pagesStudent Activity 1.1-1.2: Configuring Control Panel: Options and Desktop SettingsSilvia MariaNo ratings yet
- Password HackDocument2 pagesPassword HackAnonymous IzfSlZNo ratings yet
- Experiment No. - 1Document14 pagesExperiment No. - 1Shefali BajajNo ratings yet
- How to Setup a Windows PC: A Step-by-Step Guide to Setting Up and Configuring a New Computer: Location Independent Series, #4From EverandHow to Setup a Windows PC: A Step-by-Step Guide to Setting Up and Configuring a New Computer: Location Independent Series, #4No ratings yet
- MCTS 70-680 Exam Questions: Microsoft Windows 7, ConfiguringFrom EverandMCTS 70-680 Exam Questions: Microsoft Windows 7, ConfiguringRating: 3.5 out of 5 stars3.5/5 (2)
- Hexagonal Architecture Is PowerfulDocument5 pagesHexagonal Architecture Is PowerfulPappu KhanNo ratings yet
- JavaScript Optional ChainingDocument2 pagesJavaScript Optional ChainingPappu KhanNo ratings yet
- Getting Started With GraylogDocument2 pagesGetting Started With GraylogPappu KhanNo ratings yet
- From Monolith To MicroservicesDocument2 pagesFrom Monolith To MicroservicesKoti Eshwar0% (1)
- Filebeat To GraylogDocument4 pagesFilebeat To GraylogPappu KhanNo ratings yet
- Amazon Lightsail Instance To Amazon EC2Document3 pagesAmazon Lightsail Instance To Amazon EC2Pappu KhanNo ratings yet
- Laboratory Exercise 11Document2 pagesLaboratory Exercise 11Sergio AcostaNo ratings yet
- Direct-Current Circuits: Chapters 25 of Young and Freedman's University PhysicsDocument21 pagesDirect-Current Circuits: Chapters 25 of Young and Freedman's University PhysicsFranztoni Jerard Nicer JuanNo ratings yet
- Consensus ProtocolDocument15 pagesConsensus ProtocolAniket ChandaNo ratings yet
- Dell Power Edge R310 Spec SheetDocument2 pagesDell Power Edge R310 Spec SheetmonkistNo ratings yet
- 8 State Based or Graph Based TestingDocument4 pages8 State Based or Graph Based TestingZINNIA MAZUMDER 19BIT0155No ratings yet
- PASOLINKNEO ADocument412 pagesPASOLINKNEO AjbarbosaNo ratings yet
- Programming Manual Mavlink MessageDocument5 pagesProgramming Manual Mavlink MessageMohd Fazri SedanNo ratings yet
- 9 Getac Ps236 Getting Started 2Document1 page9 Getac Ps236 Getting Started 2Franz BigoNo ratings yet
- Synology DiskStation Administration CLI GuideDocument22 pagesSynology DiskStation Administration CLI GuidecloudsNo ratings yet
- Trellix Network Security Data SheetDocument8 pagesTrellix Network Security Data SheetDuy NguyenNo ratings yet
- SSB Chapter 3Document9 pagesSSB Chapter 3Atish RanjanNo ratings yet
- Network HandoutDocument151 pagesNetwork HandoutLeti TadesseNo ratings yet
- Contoh Perintah ImacrosDocument4 pagesContoh Perintah ImacrosVisi Bulbul100% (1)
- Data Sheet 081-MGS1600GYDocument21 pagesData Sheet 081-MGS1600GYGonzalo DiazNo ratings yet
- Presentation On: Presented byDocument28 pagesPresentation On: Presented bysyedaNo ratings yet
- Um1079 User ManualDocument39 pagesUm1079 User ManualBharat G Hegde100% (1)
- Modbus TCP TrainingDocument45 pagesModbus TCP TrainingVishnu Lal100% (1)
- S1720&S2700&S5700&S6720 V200R009C00 Upgrade GuideDocument154 pagesS1720&S2700&S5700&S6720 V200R009C00 Upgrade GuideMaicon Vinicius NunesNo ratings yet
- Building A Technology Brand: IntelDocument32 pagesBuilding A Technology Brand: IntelAshiqnavaz ShaikhNo ratings yet
- Lab 3: A First Look at Petalinux: AcknowledgementsDocument4 pagesLab 3: A First Look at Petalinux: Acknowledgements0106062007No ratings yet
- 1.5.2 Utility Software PDFDocument2 pages1.5.2 Utility Software PDFBlessed Endibye KanyembaNo ratings yet
- SÓLO Fotoeléctrica Unidireccional VS - VE18-4P3212Document3 pagesSÓLO Fotoeléctrica Unidireccional VS - VE18-4P3212arsa1aNo ratings yet
- Akib Hasrat 123Document68 pagesAkib Hasrat 123NATIONAL XEROXNo ratings yet
- Model Checking UML State Machines and Collaborations: Timm SCH Afer and Alexander Knapp and Stephan MerzDocument13 pagesModel Checking UML State Machines and Collaborations: Timm SCH Afer and Alexander Knapp and Stephan MerzMust AgelNo ratings yet
- UKK Paket 3 FinalDocument53 pagesUKK Paket 3 FinalOby BatixNo ratings yet
- IManager U2000 V200R018C66 Software Installation and Commissioning Guide (2288H V5 Server, Physics Machine) 01-CDocument82 pagesIManager U2000 V200R018C66 Software Installation and Commissioning Guide (2288H V5 Server, Physics Machine) 01-CyugNo ratings yet
- Engineering Report Writing Using Word 2010: University of WaterlooDocument75 pagesEngineering Report Writing Using Word 2010: University of WaterlooRIANNE JUSTIN POLICARPIONo ratings yet
- Data Warehousing: Defined and Its ApplicationsDocument31 pagesData Warehousing: Defined and Its ApplicationsIndumathi KNo ratings yet