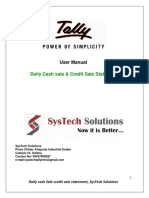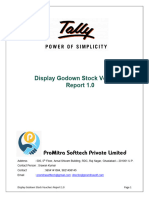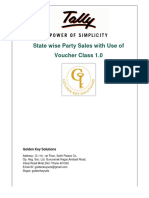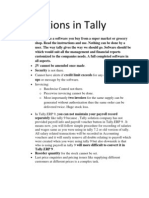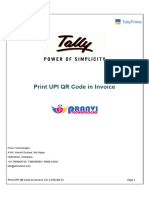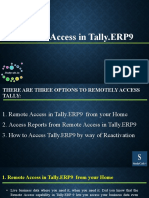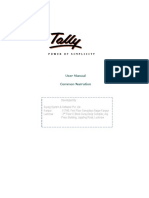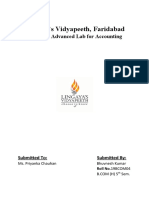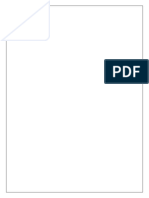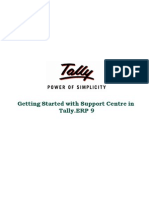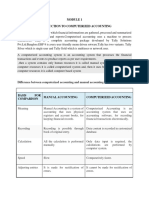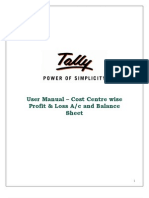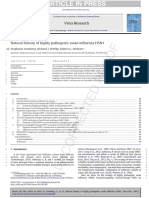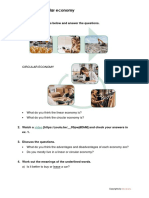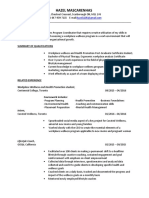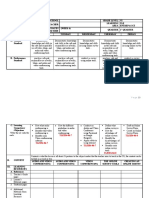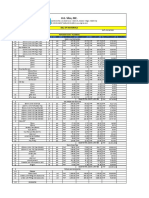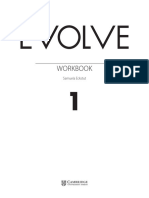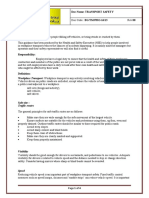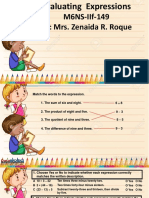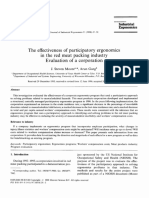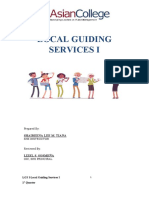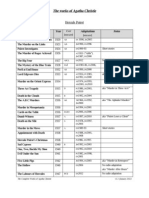Professional Documents
Culture Documents
User Manual With FAQs - Duplicate Purchase Control
User Manual With FAQs - Duplicate Purchase Control
Uploaded by
Vishal RathiOriginal Title
Copyright
Available Formats
Share this document
Did you find this document useful?
Is this content inappropriate?
Report this DocumentCopyright:
Available Formats
User Manual With FAQs - Duplicate Purchase Control
User Manual With FAQs - Duplicate Purchase Control
Uploaded by
Vishal RathiCopyright:
Available Formats
P O W E R O F S I M P L I C I T Y
User Manual
Duplicate Purchase Control
Systech Infovations Pvt Ltd
131, Bharathi Colony III Street, Peelamedu,Coimbatore 641 004
Tamilnadu, INDIA
Tel + 91-422-2561555, 4206555 mobile: +91 99445 11411
Email: support@systech.net.in
www.systech.net.in
© 2011 SystechInfovationsPvt Ltd.All rights reserved.
Tally, Tally 9, Tally9, Tally.ERP, Tally.ERP 9, Shoper, Shoper 9, Shoper POS,
Shoper HO, Shoper 9 POS, Shoper 9 HO, Tally Developer, Tally Developer,
Tally. Developer 9, Tally.NET, Tally Development Environment, Tally Extender,
Tally Integrator, Tally Integrated Network, Tally Service Partner, Tally Academy&
Power of Simplicity are either registered trademarks or trademarks of Tally
Solutions Pvt. Ltd. in India and/or other countries. All other trademarks are
properties of their respective owners.
Version: SystechInfovationsPvt Ltd./Accounts Group Security Control/1.0/June
2011
Duplicate Purchase Control
Introduction
“Prevention of Duplicate Purchase Invoices”
Purchase remains a very critical part in deciding the profits of a business. Affirming this factor, purchase
duplications done both incidentally and intentionally have to be controlled. This module therefore rejects
any such duplication occurring during purchase.
Important!
As a best practice it is advisable to take back up your company data
before installing the Add-on
Salient features of the module
- A purchase invoice cannot be entered twice
- However same purchase invoice no. from different vendors are allowed.
Installation
This add-on is installed automatically when downloaded from the TallyShop.
System requirements:
No additional hardware / software infrastructure is required for executing and operation this applications
module.
Quick Setup Guide:
Press [Alt+V] from gateway of Tally or click Accounting Vouchers
Click Purchase button on the right-hand side or press F9
Press F12 to see the Purchase Invoice Configuration
Set Use Defaults for Bill Allocations to ‘No’
Press [Ctl+A] to save the settings
Detailed Setup Guide:
To operate this capability, user will have to follow the following steps:
1. Execute Tally.ERP 9 and select the required Company.
2. Go to Gateway of Tally Press [Alt+V] or click Accounting Vouchers
3. Press F9 to select Purchase Voucher
4. Press F12 to see ‘Purchase Invoice Configuration’
5. Set ‘Use Defaults for Bill Allocations’ to No, Then Press [Ctrl+A] to save
6. Now Enter the Purchase Invoice
7. If the Purchase Invoice is entered already, then you will not be able to proceed with the entry.
8. The following acknowledgement is seen.
You might also like
- What A Waste Rubbish Recycling and Protecting Our Planet - Jess French PDFDocument72 pagesWhat A Waste Rubbish Recycling and Protecting Our Planet - Jess French PDFEverything About Youtube100% (6)
- User Wise History in TallyDocument8 pagesUser Wise History in Tallydrg.calllogsNo ratings yet
- User Manual Daily Cash Credit Sale StatementDocument9 pagesUser Manual Daily Cash Credit Sale StatementTele Marketing Balaji Tally, BzaNo ratings yet
- UPI QR Code in Ledger Print HelpDocument7 pagesUPI QR Code in Ledger Print HelpRishi SrivastavaNo ratings yet
- Auto Create Customer Ledger From GSTIN Portal NewDocument10 pagesAuto Create Customer Ledger From GSTIN Portal NewshamshergenxNo ratings yet
- 1471422964quick Multi Batch Creation in Voucher EntryDocument10 pages1471422964quick Multi Batch Creation in Voucher EntryRohit MehariaNo ratings yet
- Signature Print On Invoice - User ManualDocument13 pagesSignature Print On Invoice - User Manualomsrisaisteels16No ratings yet
- Make Stylish E-Invoice Print in Tally Prime: Oxxo Softech SolutionsDocument8 pagesMake Stylish E-Invoice Print in Tally Prime: Oxxo Softech SolutionsNitesh PanchalNo ratings yet
- User Manual: Hello@smechain - in WWW - Smechain.inDocument5 pagesUser Manual: Hello@smechain - in WWW - Smechain.inLyson NongkerlaNo ratings yet
- Tally Nov 2021Document79 pagesTally Nov 2021Gopi Krisnan100% (1)
- Bhavya Internship Report 2Document14 pagesBhavya Internship Report 2Bhavya UdiniaNo ratings yet
- User Manual With FAQs - Block Inactive Stock Item MasterDocument11 pagesUser Manual With FAQs - Block Inactive Stock Item MasterAksNo ratings yet
- User Manual GodownStockVch ReportDocument8 pagesUser Manual GodownStockVch Reporttrivedi09No ratings yet
- Tally SetDocument27 pagesTally Setanisha3663066No ratings yet
- User Manual With FAQs - Shares Investment With Capital GainDocument16 pagesUser Manual With FAQs - Shares Investment With Capital GainnrcagroNo ratings yet
- State Wise Party Sales With Voucher ClassDocument12 pagesState Wise Party Sales With Voucher ClassSanthoshRajNo ratings yet
- Learn TallyDocument73 pagesLearn TallyJayapal VNo ratings yet
- 1392105983stock Groupwise Item Filter1Document9 pages1392105983stock Groupwise Item Filter1tfNo ratings yet
- Tally DisadvantagesDocument3 pagesTally Disadvantagesshihabts100% (1)
- Tally SoftwareDocument3 pagesTally SoftwareSwem SharmaNo ratings yet
- Tally User ManualDocument10 pagesTally User ManualgattanimadhusudanNo ratings yet
- Remote Access in Tally ERP 9Document16 pagesRemote Access in Tally ERP 9Brijesh KumarNo ratings yet
- Tally Prime Software (DCM)Document6 pagesTally Prime Software (DCM)Abdul MoizNo ratings yet
- Project ON Tally: Compiled By: Akshita Modi Roll No: E-23Document13 pagesProject ON Tally: Compiled By: Akshita Modi Roll No: E-23Akshita Modi50% (4)
- User Mannual - Receipt ImportDocument10 pagesUser Mannual - Receipt ImportTanmaya KumarNo ratings yet
- 13 Technological Advantages of Tally - Erp9Document42 pages13 Technological Advantages of Tally - Erp9Ajish KumarNo ratings yet
- Tally NotesDocument76 pagesTally NotesManikandan Manohar100% (2)
- User Manual With FAQs-Broker Agent Commission ModuleDocument12 pagesUser Manual With FAQs-Broker Agent Commission Modulemetrofitness1108No ratings yet
- Practical File TallyDocument70 pagesPractical File TallyTejasvi SehrawatNo ratings yet
- Introduction To Tally Erp9 Accounting SoftwareDocument44 pagesIntroduction To Tally Erp9 Accounting SoftwareSRISHTI bcomNo ratings yet
- Usermanual FAQs MSMESupplierDocument10 pagesUsermanual FAQs MSMESuppliershamshergenxNo ratings yet
- UserManual_CostCentreReport_4.0.2 22Document9 pagesUserManual_CostCentreReport_4.0.2 22Shreepathi AdigaNo ratings yet
- Tally PDF 2 by BhavyaDocument9 pagesTally PDF 2 by BhavyaBhavya UdiniaNo ratings yet
- Text 17Document3 pagesText 17gcwrhbyzgfNo ratings yet
- User - Manual - Common NarrationDocument10 pagesUser - Manual - Common NarrationDigital ZoneNo ratings yet
- Introductions To TallyDocument3 pagesIntroductions To Tallyprathamesh kadamNo ratings yet
- User Manual - Auto Fill From PRNDocument7 pagesUser Manual - Auto Fill From PRNKeyur ThakkarNo ratings yet
- Sem - 5 Comp. Acc. NotesDocument8 pagesSem - 5 Comp. Acc. NotesRuchita KondaNo ratings yet
- ALA PresentationDocument13 pagesALA PresentationBhuvnesh Kumar ManglaNo ratings yet
- Tally: Accounting For ManagersDocument45 pagesTally: Accounting For ManagersArunKumar Ganesan67% (3)
- Print MSME Udyam Number in Invoice & ReportsDocument15 pagesPrint MSME Udyam Number in Invoice & ReportsshamshergenxNo ratings yet
- Organisation Structure Working Capital For Foot Court BusinessDocument40 pagesOrganisation Structure Working Capital For Foot Court Businessvaishnavi.revNo ratings yet
- 27tallypresentation 120906135709 Phpapp01Document9 pages27tallypresentation 120906135709 Phpapp01Srinivasarao SettyNo ratings yet
- User Manual For CC P&L Ac With FAQsDocument12 pagesUser Manual For CC P&L Ac With FAQsArun PrasathNo ratings yet
- It PresentationDocument23 pagesIt PresentationjyguygNo ratings yet
- Fundamentals of TallyDocument81 pagesFundamentals of TallyRishabh chaudhary100% (1)
- 1605964688outstanding Follow Up With Reminder - ManualDocument11 pages1605964688outstanding Follow Up With Reminder - Manualskv.saamyNo ratings yet
- Getting Started With Support Centre - Tally Data Conversion - Tally Solution Provider - Tally Web InterfaceDocument46 pagesGetting Started With Support Centre - Tally Data Conversion - Tally Solution Provider - Tally Web InterfacejohnabrahamstanNo ratings yet
- Tally ERP9 Latest FeaturesDocument7 pagesTally ERP9 Latest Featuresbadshah855No ratings yet
- How To Use Remote Access in Tally - ERP9Document17 pagesHow To Use Remote Access in Tally - ERP9RENISH VITHALANINo ratings yet
- Project On Computerised Accounting SystemDocument10 pagesProject On Computerised Accounting SystemSoumyadeep AdhikariNo ratings yet
- Module 1Document20 pagesModule 1progamer41820No ratings yet
- 1481121252change Font of Company Name in InvoiceDocument9 pages1481121252change Font of Company Name in InvoiceKristenNo ratings yet
- Tally Solutions - Guides & TutorialsDocument16 pagesTally Solutions - Guides & TutorialsraghavsarikaNo ratings yet
- Project Report Tally Erp 9: Tally - ERP 9 Is A Windows-Based Enterprise Resource PlanningDocument62 pagesProject Report Tally Erp 9: Tally - ERP 9 Is A Windows-Based Enterprise Resource PlanningnithiyaNo ratings yet
- User Manual With FAQs - Sales Invoice For Petrol PumpsDocument10 pagesUser Manual With FAQs - Sales Invoice For Petrol PumpsRavindra MittalNo ratings yet
- User Manual TallyDocument7 pagesUser Manual Tallysomu_suresh5362No ratings yet
- Navneet Tally 1 FINALDocument39 pagesNavneet Tally 1 FINALNavjot SinghNo ratings yet
- Official Guide to Financial Accounting using TallyPrime: Managing your Business Just Got SimplerFrom EverandOfficial Guide to Financial Accounting using TallyPrime: Managing your Business Just Got SimplerNo ratings yet
- 5-8 Snapshot 1st Mininger, Rose, DayDocument5 pages5-8 Snapshot 1st Mininger, Rose, DayAdrian MickensNo ratings yet
- Natural History of Highly Pathogenic Avian in Uenza H5N1: Virus ResearchDocument16 pagesNatural History of Highly Pathogenic Avian in Uenza H5N1: Virus ResearchAn TaraNo ratings yet
- The Spear of Phinehas (Witch Hunter RPG)Document4 pagesThe Spear of Phinehas (Witch Hunter RPG)Daniel M. PerezNo ratings yet
- SubcontractsDocument59 pagesSubcontractsvamshiNo ratings yet
- PHIL107 Lecture 2Document5 pagesPHIL107 Lecture 2JanaeNo ratings yet
- 000 PreliminariesDocument7 pages000 PreliminariesSteffiNo ratings yet
- The Circular Economy: 1. Look at The Graphics Below and Answer The QuestionsDocument4 pagesThe Circular Economy: 1. Look at The Graphics Below and Answer The QuestionsLuis NobreNo ratings yet
- EAPP LectureDocument11 pagesEAPP LectureDe Juan, Angela Marie G.No ratings yet
- Primary Sources of ShariahDocument15 pagesPrimary Sources of ShariahAeina FaiiziNo ratings yet
- RDC SolarDocument35 pagesRDC SolarRitabrata DharNo ratings yet
- Plcement Hazel MascarenhasDocument2 pagesPlcement Hazel Mascarenhasapi-309903004No ratings yet
- TLE-ICT-WEEK-4-DLL Done Page 23-38Document15 pagesTLE-ICT-WEEK-4-DLL Done Page 23-38Sta. Rita Elementary School100% (2)
- Group Discussions PointsDocument8 pagesGroup Discussions PointsmrkhandhediaNo ratings yet
- Case Study of Core and Pluge PreparationDocument9 pagesCase Study of Core and Pluge PreparationSpeculeNo ratings yet
- H.G. Silos, INC.: Bill of MaterialsDocument35 pagesH.G. Silos, INC.: Bill of MaterialsJustine YapNo ratings yet
- Mahindra CV 2019Document3 pagesMahindra CV 2019mahindra boradeNo ratings yet
- Evolve Level 1 Work BookDocument104 pagesEvolve Level 1 Work BookswyaguinesNo ratings yet
- BCG-TM-PRO-16-13 Transport SafetyDocument4 pagesBCG-TM-PRO-16-13 Transport SafetyYousaf RichuNo ratings yet
- Lucija Engleski GramatikaDocument3 pagesLucija Engleski Gramatika022freeNo ratings yet
- Tutorial 3 Answer EconomicsDocument9 pagesTutorial 3 Answer EconomicsDanial IswandiNo ratings yet
- Pixel Tactics Rules Summary v1Document2 pagesPixel Tactics Rules Summary v1Vicente Martínez LópezNo ratings yet
- Math 6 q2 Week 6 Day 4Document15 pagesMath 6 q2 Week 6 Day 4Rowel CasoneteNo ratings yet
- User Guide For Stock Overview (HANA and non-HANA) : SymptomDocument2 pagesUser Guide For Stock Overview (HANA and non-HANA) : SymptomAshok MohanNo ratings yet
- The Effectiveness of Participatory Ergonomics in The Red Meat Packing Industry Evaluation of A Corporation 1998Document12 pagesThe Effectiveness of Participatory Ergonomics in The Red Meat Packing Industry Evaluation of A Corporation 1998Youcef OussamaNo ratings yet
- Local Guiding Services I: Shaireena Lee M. TianaDocument82 pagesLocal Guiding Services I: Shaireena Lee M. TianaShaireena Lee TianaNo ratings yet
- Air Inlet in Jet EnginesDocument39 pagesAir Inlet in Jet EnginesJeevaramnivasNo ratings yet
- Philosophy of Economics A Heterodox Introduction (Oliver Schlaudt)Document181 pagesPhilosophy of Economics A Heterodox Introduction (Oliver Schlaudt)Monseñior Melcacho AramburuzabalaNo ratings yet
- The Handmaid's TaleDocument24 pagesThe Handmaid's TaleJane MaganaNo ratings yet
- The Works of Agatha Christie (v1.1)Document8 pagesThe Works of Agatha Christie (v1.1)Sam YeoNo ratings yet