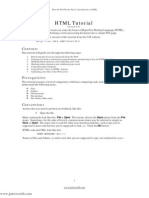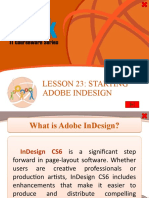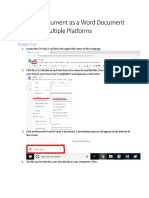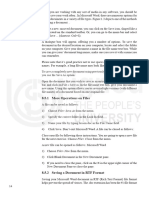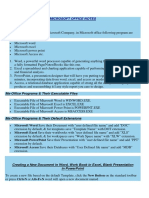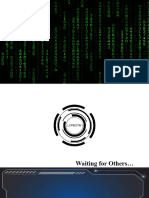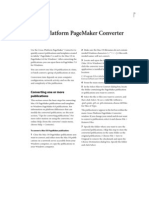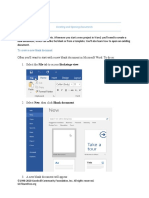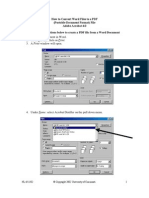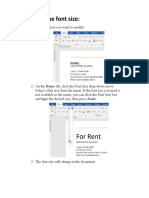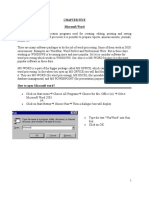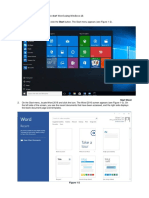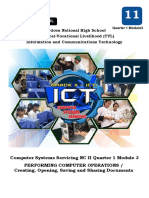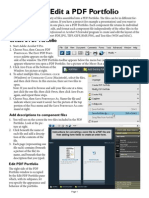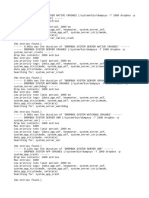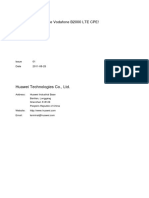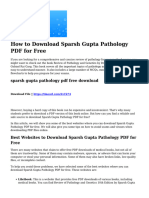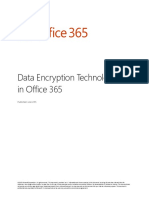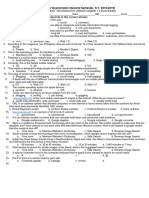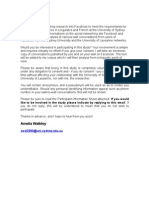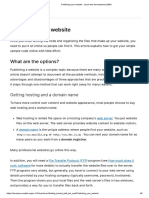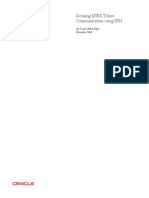Professional Documents
Culture Documents
Publisher To Word Document
Publisher To Word Document
Uploaded by
log In nowOriginal Description:
Original Title
Copyright
Available Formats
Share this document
Did you find this document useful?
Is this content inappropriate?
Report this DocumentCopyright:
Available Formats
Publisher To Word Document
Publisher To Word Document
Uploaded by
log In nowCopyright:
Available Formats
How to save a Publisher publication as a
Word document
Export the Text in Your Publication
1. Start Publisher, and then open the publication that you want to save in Word.
2. On the File menu, click Save As.
3. In the Save As dialog box, specify a location where you want to save the file, and then type a
name for the text in the File name box.
4. In the Save as type box, click the file format appropriate for your version of Word. For example,
if you are running Microsoft Word 2000, click Word 97-2000 & 6.0/95 - RTF (*.doc), and then
click Save.
After you click Save, you receive the following message:
The file type you selected only supports text. It does not support graphics or drawing objects. To
save only the text of this publication, click OK. To save the entire publication, click Cancel, and
then choose the Publisher (.pub) file type.
5. Click OK to save the text of your publication as a Word document (.doc).
6. Start Word.
7. On the File menu, click Open.
8. Locate the file that you saved, and then click Open.
Back to the top
Paste Your Publication as a Picture
1. Start Microsoft Publisher, and then open the publication that you want to save in Word.
2. Click Select All on the Edit menu.
3. Click Copy on the Edit menu.
4. Start Microsoft Word, and then open a new blank document.
5. On the Edit menu, click Paste Special.
6. In the Paste Special dialog box, under As, click Picture, and then click OK.
7. Repeat steps 2 through 6 for every page of your publication.
Note that because Publisher allows you two layers on which to lay out a publication, objects in
the background page are not selected. You must move background objects to the foreground
page in order to select them. To do this, click Send to Foreground on the Arrange menu. This
may not always be possible for objects on all background pages. To move between foreground
and background pages, press CTRL+M, or click Go to Background or Go to Foreground on the
View menu.
Back to the top
Save Your Publication as Hypertext Markup Language (HTML) Pages
To save the publication as HTML pages, follow the steps that are listed for your version of Publisher.
Microsoft Publisher 2000
1. Start Microsoft Publisher, and then open the publication that you want.
2. On the File menu, click Create Web Site from Current Publication.
3. When prompted to run the Design Checker, click Yes. The Design Checker scans your publication
for any potential design and performance issues.
4. On the File menu, click Save As.
5. In the Save As dialog box, specify a location where you want to save the Web site. Type a name
for the new Web pages in the File name box, and then click Save.
6. To publish your Web site, click Save as Web Page on the File menu.
7. In the Save as Web Page dialog box, accept the default Publish folder that Publisher creates
when you publish (save) your publication as HTML files, or specify another folder where you
want to publish the HTML files, and then click OK.
The Web site that was created from your publication is now published to a folder on your hard
disk. The home page file name and extension of the first page is Index.html. To view your home
page, double-click the Index.html page.
8. You can now send the folder and its contents as an email attachment or save it to a floppy disk
and distribute it for others to view.
Microsoft Publisher 2002 and Microsoft Office Publisher 2003
1. Start Microsoft Publisher, and then open the publication that you want.
2. On the File menu, click Save As.
3. In the Save As dialog box, specify a location where you want to save the HTML pages. In the File
name box, type a file name for the new file. In the Save as type box, click Web
Page(*.htm;*.html), and then click Save.
The publication is published to a folder on the hard disk. The home page is named file_name.htm. To
view the home page, use one of the following methods:
Double-click the file_name.htm file.
Right-click the file_name.htm file, and then click Open With. Then, select the program that you
want to use to open the file.
For more information about creating Web publications in Microsoft Publisher, click the following article
number to view the article in the Microsoft Knowledge Base:
302770 (http://support.microsoft.com/kb/302770/ ) How to create a Web publication
For more information about creating Web sites in Microsoft Publisher, click Microsoft Publisher Help on
the Help menu, type create a Web site in the Office Assistant or the Answer Wizard, and then click
Search to view the topics returned.
You might also like
- SOP 026 Resources Page Link-Building OutreachDocument9 pagesSOP 026 Resources Page Link-Building Outreachshrayaskar singhNo ratings yet
- Legal and Ethical Use of Technology Lesson 8Document21 pagesLegal and Ethical Use of Technology Lesson 8alex100% (1)
- Microsoft PublisherDocument15 pagesMicrosoft PublisherHarun Rao100% (1)
- CIS Juniper JunOS Benchmark v1.0.1Document177 pagesCIS Juniper JunOS Benchmark v1.0.1Saad AhmedNo ratings yet
- WebRTC Server Side Cheat SheetDocument3 pagesWebRTC Server Side Cheat SheetMichael KhaNo ratings yet
- Dream Weaver BasicsDocument42 pagesDream Weaver BasicsSurya Kameswari100% (1)
- HMTL In-Class Lab ExerciseDocument5 pagesHMTL In-Class Lab ExerciseELIENo ratings yet
- Usiadamdaryl Laboratoryexercise9Document30 pagesUsiadamdaryl Laboratoryexercise9Adam DarylNo ratings yet
- Lab Exercise - Lesson 9Document13 pagesLab Exercise - Lesson 9Mawili Janeiya Leigh C.No ratings yet
- HTML Tutorial: How The Web Works, Part I: Introduction To HTMLDocument24 pagesHTML Tutorial: How The Web Works, Part I: Introduction To HTMLJacin TomasNo ratings yet
- HTML Tutorial: How The Web Works, Part I: Introduction To HTMLDocument24 pagesHTML Tutorial: How The Web Works, Part I: Introduction To HTMLSathish VuyyalaNo ratings yet
- Operation Sheet LO2Document10 pagesOperation Sheet LO2AbizwagNo ratings yet
- Dreamweaver: A Walkthrough TutorialDocument11 pagesDreamweaver: A Walkthrough TutorialChike NgwuNo ratings yet
- Lesson 23: Starting Adobe IndesignDocument15 pagesLesson 23: Starting Adobe IndesignJanice CrenciaNo ratings yet
- Saving A Word Document 1Document3 pagesSaving A Word Document 1nujugtrNo ratings yet
- Saving A Word Document 1Document3 pagesSaving A Word Document 1TestNo ratings yet
- Saving A Document As A Word Document (Docx) On Multiple PlatformsDocument3 pagesSaving A Document As A Word Document (Docx) On Multiple PlatformsMNo ratings yet
- Saving A Word Document 1Document3 pagesSaving A Word Document 1MNo ratings yet
- Creating A New Label: Style Bar Set The Label Setup OptionsDocument3 pagesCreating A New Label: Style Bar Set The Label Setup OptionsOmar PerezNo ratings yet
- Complete How-To Guide On Word DocumentsDocument9 pagesComplete How-To Guide On Word DocumentsadamNo ratings yet
- Dreamweaver 8: The Workspace LayoutDocument19 pagesDreamweaver 8: The Workspace LayoutGenryu ZirozawaNo ratings yet
- Jeffrey Torralba 25 Als Ls6Document16 pagesJeffrey Torralba 25 Als Ls6Jep TorralbaNo ratings yet
- Developing Website Using Tools: L L L LDocument45 pagesDeveloping Website Using Tools: L L L LBarnali DuttaNo ratings yet
- Lesson 3 - Saving, Exporting and SharingDocument11 pagesLesson 3 - Saving, Exporting and SharingdavidNo ratings yet
- Bfdi 071B3GDocument5 pagesBfdi 071B3GJacobz KoomeNo ratings yet
- Robohelp Student ManualDocument3 pagesRobohelp Student Manualapi-297089699No ratings yet
- IT-PRACTICAL Converted by AbcdpdfDocument13 pagesIT-PRACTICAL Converted by AbcdpdfAahana AjmeraNo ratings yet
- 9 Computer Applications Office Tools (Part 1) NotesDocument33 pages9 Computer Applications Office Tools (Part 1) Notess9gw4zng7mNo ratings yet
- Microsoft Word 2008-EBookDocument18 pagesMicrosoft Word 2008-EBookBakrudeen Ali AhamedNo ratings yet
- Microsoft Office NotesDocument34 pagesMicrosoft Office NotesVikas SharmaNo ratings yet
- Presentation COMP8 Week 3Document34 pagesPresentation COMP8 Week 3jessa mae bagay arzagaNo ratings yet
- Cross-Platform Pagemaker Converter: Converting One or More PublicationsDocument3 pagesCross-Platform Pagemaker Converter: Converting One or More PublicationsmahiyagiNo ratings yet
- Module 2 - Intro To HTMLDocument39 pagesModule 2 - Intro To HTMLFrederick MullerNo ratings yet
- Word 2016 Saving and Sharing Documents: Save and Save AsDocument8 pagesWord 2016 Saving and Sharing Documents: Save and Save AsMerlita TuralbaNo ratings yet
- Creating Web Pages: Getting Started GuideDocument15 pagesCreating Web Pages: Getting Started Guidearvin de torresNo ratings yet
- Dreamweaver Cs4 IntroductionDocument22 pagesDreamweaver Cs4 IntroductionAmir MushtaqNo ratings yet
- IT For Commerce Project Bcom (H)Document41 pagesIT For Commerce Project Bcom (H)Abhishek GuptaNo ratings yet
- Common - IT ToolsDocument65 pagesCommon - IT Toolspvbabu79No ratings yet
- Office Automation and MS OfficeDocument10 pagesOffice Automation and MS OfficeDoinik DorkarNo ratings yet
- Powerpoint 1Document5 pagesPowerpoint 1Gitanjali NayakNo ratings yet
- Lesson 2 - Creating and Opening DocumentsDocument9 pagesLesson 2 - Creating and Opening DocumentsdavidNo ratings yet
- Create A ProjectDocument3 pagesCreate A ProjectWEI LIUNo ratings yet
- Creating A Website With Publ IsDocument14 pagesCreating A Website With Publ IsC Venu GopalNo ratings yet
- Introduction To Dream WeaverDocument28 pagesIntroduction To Dream WeaverimvardaNo ratings yet
- Basic Web Page Creation: How To Create A Web Page Using Notepad?Document15 pagesBasic Web Page Creation: How To Create A Web Page Using Notepad?Gerald GrospeNo ratings yet
- Word Processor Microsoft Xenix Ibm Pcs DOS Apple Macintosh Unix PC Atari ST Sco Unix OS/2 Microsoft Windows Microsoft Office Microsoft Works SuiteDocument13 pagesWord Processor Microsoft Xenix Ibm Pcs DOS Apple Macintosh Unix PC Atari ST Sco Unix OS/2 Microsoft Windows Microsoft Office Microsoft Works Suitecopy01No ratings yet
- Saving and Sharing DocumentDocument10 pagesSaving and Sharing DocumentCon SiosonNo ratings yet
- Open Your Document in Word. 2. Go To 3. ADocument7 pagesOpen Your Document in Word. 2. Go To 3. AAarav KhanduriNo ratings yet
- Homework Week 3 - ITDocument3 pagesHomework Week 3 - ITNguyễn LongNo ratings yet
- Use A Template To Create New Pages: Language Club - Home PageDocument3 pagesUse A Template To Create New Pages: Language Club - Home Pagejohn566No ratings yet
- To Change The Font SizeDocument18 pagesTo Change The Font SizeAshley JosephNo ratings yet
- Unit2 Word 2022Document18 pagesUnit2 Word 2022Anjali KasaniNo ratings yet
- Microsoft PowerPoint Student Handout PDFDocument94 pagesMicrosoft PowerPoint Student Handout PDFbayushNo ratings yet
- Chapter Five Microsoft WordDocument18 pagesChapter Five Microsoft WordalemayehuNo ratings yet
- Google Drive Quick Reference Guide - 0Document4 pagesGoogle Drive Quick Reference Guide - 0Anonymous DzJo0vzNo ratings yet
- 4 Ways To Convert A Microsoft Word Document To PDFDocument9 pages4 Ways To Convert A Microsoft Word Document To PDFalex maungNo ratings yet
- Acrobat Pro Essentials - V1Document27 pagesAcrobat Pro Essentials - V1gus_lionsNo ratings yet
- g11 Lesson 1 Part1 Basic HTMLDocument13 pagesg11 Lesson 1 Part1 Basic HTMLChester NavarroNo ratings yet
- How To Create A Document in MS WordDocument8 pagesHow To Create A Document in MS WordZainab IshfaqNo ratings yet
- Ms Word Module 3Document13 pagesMs Word Module 3R TECHNo ratings yet
- Opening A Pages Format File From Mac in Microsoft WindowsDocument4 pagesOpening A Pages Format File From Mac in Microsoft WindowsrezaNo ratings yet
- FTK Lab 2 NewDocument5 pagesFTK Lab 2 NewKaran MaitraNo ratings yet
- Create and Edit A PDF PortfolioDocument5 pagesCreate and Edit A PDF PortfolioMario QuirozNo ratings yet
- How to Make Ebooks for Free: With No Obligations to Online Retailers and Their Conditions on Your CopyrightFrom EverandHow to Make Ebooks for Free: With No Obligations to Online Retailers and Their Conditions on Your CopyrightRating: 4.5 out of 5 stars4.5/5 (3)
- DropboxDocument3 pagesDropboxNataly CamposNo ratings yet
- Gen ZDocument8 pagesGen ZLuciana EnriquezNo ratings yet
- Arusha Technical College (Atc) : (Accredited by The National Council For Technical Education-NACTE)Document6 pagesArusha Technical College (Atc) : (Accredited by The National Council For Technical Education-NACTE)Michael ElikundaNo ratings yet
- Cream and Brown Memphis PresentationDocument25 pagesCream and Brown Memphis PresentationClent ElbertNo ratings yet
- JioBusiness-ILL Product Leaflet DigitalDocument1 pageJioBusiness-ILL Product Leaflet Digitaljitendermcse9816No ratings yet
- D-2, Shaheen Bagh, Abul Fazal-2 M. Abbas Jamia Nagar, New Delhi-25Document2 pagesD-2, Shaheen Bagh, Abul Fazal-2 M. Abbas Jamia Nagar, New Delhi-25abbassreNo ratings yet
- Idx Nms 102 SNMP WalkDocument151 pagesIdx Nms 102 SNMP Walkqazxc vbnmNo ratings yet
- Rafael Moreira - The Case For Imposing A Network Neutrality LawDocument14 pagesRafael Moreira - The Case For Imposing A Network Neutrality LawrafaelmNo ratings yet
- Lte Cpe: Welcome To Using The Vodafone B2000 LTE CPE!Document61 pagesLte Cpe: Welcome To Using The Vodafone B2000 LTE CPE!Felix KnightNo ratings yet
- How To Download Sparsh Gupta Pathology PDF For FreeDocument2 pagesHow To Download Sparsh Gupta Pathology PDF For Freenot humanNo ratings yet
- About Search EnginesDocument7 pagesAbout Search EnginesMondano KentNo ratings yet
- Data Encryption Technologies in Office 365Document9 pagesData Encryption Technologies in Office 365Uzeyir Ugur CakirNo ratings yet
- Crypto AssignmentDocument4 pagesCrypto AssignmentCosmicDreamer 08No ratings yet
- Sinhala Novels Mega Thread - Page 87 - ElaKiri CommunityDocument4 pagesSinhala Novels Mega Thread - Page 87 - ElaKiri Communitysachiima100% (1)
- Membuat Halaman Register, Login Dan LogoutDocument8 pagesMembuat Halaman Register, Login Dan LogoutReni HartantiNo ratings yet
- One Year Training Plan BoxingDocument2 pagesOne Year Training Plan BoxingDouglas RadcliffeNo ratings yet
- Beginners Guide To LotusDocument10 pagesBeginners Guide To LotusSubhradeep BiswasNo ratings yet
- 3RD QTR EXAM GRADE 11-PEARL in EmpowermentDocument1 page3RD QTR EXAM GRADE 11-PEARL in EmpowermentemmabentonioNo ratings yet
- A Hands-On Approach To Linux Privilege EscalationDocument14 pagesA Hands-On Approach To Linux Privilege EscalationAbril Jordan CasinilloNo ratings yet
- TD-W8961N (EU) V3 Quick Installation GuideDocument2 pagesTD-W8961N (EU) V3 Quick Installation GuidePaweł RybiałekNo ratings yet
- Alternate Ending of Dragon Ball Super - Universe 7 Erased!Document3 pagesAlternate Ending of Dragon Ball Super - Universe 7 Erased!dhwanitNo ratings yet
- Invitation Message (English Version)Document1 pageInvitation Message (English Version)Amelia100% (2)
- Professionalizing Your EmailsDocument4 pagesProfessionalizing Your EmailsTOPdeskNo ratings yet
- Strategic Proposal 4 Draft 1Document14 pagesStrategic Proposal 4 Draft 1api-662856373No ratings yet
- Publishing A WebsiteDocument6 pagesPublishing A WebsitePedro Leite (Mindset Épico)No ratings yet
- Secure Telnet White PaperDocument10 pagesSecure Telnet White PaperManas Kumar NayakNo ratings yet