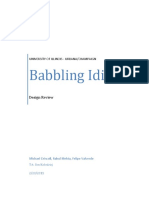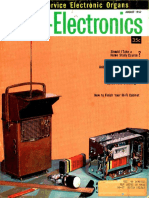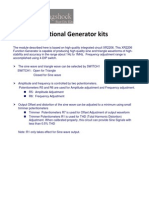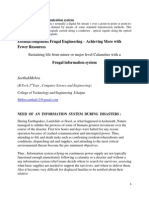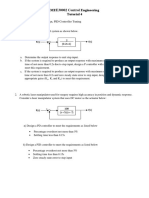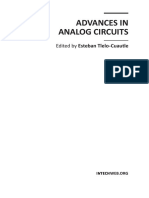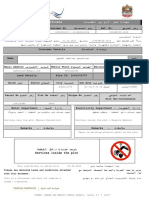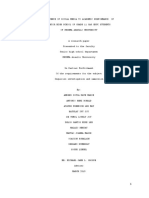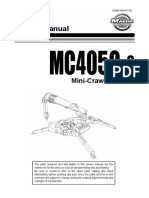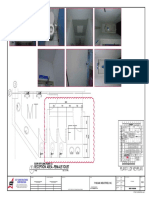Professional Documents
Culture Documents
Ug911 Vivado Migration
Ug911 Vivado Migration
Uploaded by
negrea_c8079Copyright:
Available Formats
You might also like
- The Subtle Art of Not Giving a F*ck: A Counterintuitive Approach to Living a Good LifeFrom EverandThe Subtle Art of Not Giving a F*ck: A Counterintuitive Approach to Living a Good LifeRating: 4 out of 5 stars4/5 (5822)
- The Gifts of Imperfection: Let Go of Who You Think You're Supposed to Be and Embrace Who You AreFrom EverandThe Gifts of Imperfection: Let Go of Who You Think You're Supposed to Be and Embrace Who You AreRating: 4 out of 5 stars4/5 (1093)
- Never Split the Difference: Negotiating As If Your Life Depended On ItFrom EverandNever Split the Difference: Negotiating As If Your Life Depended On ItRating: 4.5 out of 5 stars4.5/5 (852)
- Grit: The Power of Passion and PerseveranceFrom EverandGrit: The Power of Passion and PerseveranceRating: 4 out of 5 stars4/5 (590)
- Hidden Figures: The American Dream and the Untold Story of the Black Women Mathematicians Who Helped Win the Space RaceFrom EverandHidden Figures: The American Dream and the Untold Story of the Black Women Mathematicians Who Helped Win the Space RaceRating: 4 out of 5 stars4/5 (898)
- Shoe Dog: A Memoir by the Creator of NikeFrom EverandShoe Dog: A Memoir by the Creator of NikeRating: 4.5 out of 5 stars4.5/5 (540)
- The Hard Thing About Hard Things: Building a Business When There Are No Easy AnswersFrom EverandThe Hard Thing About Hard Things: Building a Business When There Are No Easy AnswersRating: 4.5 out of 5 stars4.5/5 (349)
- Elon Musk: Tesla, SpaceX, and the Quest for a Fantastic FutureFrom EverandElon Musk: Tesla, SpaceX, and the Quest for a Fantastic FutureRating: 4.5 out of 5 stars4.5/5 (474)
- Her Body and Other Parties: StoriesFrom EverandHer Body and Other Parties: StoriesRating: 4 out of 5 stars4/5 (822)
- The Sympathizer: A Novel (Pulitzer Prize for Fiction)From EverandThe Sympathizer: A Novel (Pulitzer Prize for Fiction)Rating: 4.5 out of 5 stars4.5/5 (122)
- The Emperor of All Maladies: A Biography of CancerFrom EverandThe Emperor of All Maladies: A Biography of CancerRating: 4.5 out of 5 stars4.5/5 (271)
- The Little Book of Hygge: Danish Secrets to Happy LivingFrom EverandThe Little Book of Hygge: Danish Secrets to Happy LivingRating: 3.5 out of 5 stars3.5/5 (403)
- The World Is Flat 3.0: A Brief History of the Twenty-first CenturyFrom EverandThe World Is Flat 3.0: A Brief History of the Twenty-first CenturyRating: 3.5 out of 5 stars3.5/5 (2259)
- Devil in the Grove: Thurgood Marshall, the Groveland Boys, and the Dawn of a New AmericaFrom EverandDevil in the Grove: Thurgood Marshall, the Groveland Boys, and the Dawn of a New AmericaRating: 4.5 out of 5 stars4.5/5 (266)
- The Yellow House: A Memoir (2019 National Book Award Winner)From EverandThe Yellow House: A Memoir (2019 National Book Award Winner)Rating: 4 out of 5 stars4/5 (98)
- A Heartbreaking Work Of Staggering Genius: A Memoir Based on a True StoryFrom EverandA Heartbreaking Work Of Staggering Genius: A Memoir Based on a True StoryRating: 3.5 out of 5 stars3.5/5 (231)
- Team of Rivals: The Political Genius of Abraham LincolnFrom EverandTeam of Rivals: The Political Genius of Abraham LincolnRating: 4.5 out of 5 stars4.5/5 (234)
- 412 B1.3 Bell Training ManualDocument276 pages412 B1.3 Bell Training ManualJan Kneissl100% (1)
- On Fire: The (Burning) Case for a Green New DealFrom EverandOn Fire: The (Burning) Case for a Green New DealRating: 4 out of 5 stars4/5 (74)
- The Unwinding: An Inner History of the New AmericaFrom EverandThe Unwinding: An Inner History of the New AmericaRating: 4 out of 5 stars4/5 (45)
- Reading Explorer 3 3rd EditionDocument19 pagesReading Explorer 3 3rd Editionkien khamNo ratings yet
- PrecisionRTL StyleDocument345 pagesPrecisionRTL Stylenegrea_c8079No ratings yet
- O Pe Rating Instr U Ctio NDocument40 pagesO Pe Rating Instr U Ctio NMohan CharanchathNo ratings yet
- Engineer Change Order: John SmithDocument1 pageEngineer Change Order: John Smithnegrea_c8079No ratings yet
- Oscilloscope Fundamentals: BandwidthDocument1 pageOscilloscope Fundamentals: Bandwidthnegrea_c8079No ratings yet
- Radio Electronics 1976 08Document108 pagesRadio Electronics 1976 08negrea_c8079100% (1)
- Elektor #006 (Sep 1975) PDFDocument49 pagesElektor #006 (Sep 1975) PDFnegrea_c8079No ratings yet
- Grand Pianos: A Groundbreaking New Virtual Piano Plug-In Custom Built by SynthogyDocument2 pagesGrand Pianos: A Groundbreaking New Virtual Piano Plug-In Custom Built by Synthogynegrea_c8079No ratings yet
- Ad9288bst 100Document17 pagesAd9288bst 100negrea_c8079No ratings yet
- Radio Electronics 1992 07Document100 pagesRadio Electronics 1992 07negrea_c8079100% (1)
- Project25 Design ReviewDocument11 pagesProject25 Design Reviewnegrea_c8079No ratings yet
- 371 Scheme Electronice (1997)Document255 pages371 Scheme Electronice (1997)rtec83100% (4)
- Radio Electronics 1959 08Document118 pagesRadio Electronics 1959 08negrea_c8079100% (1)
- SN-K128 USB Programmer Users GuideDocument3 pagesSN-K128 USB Programmer Users Guidenegrea_c8079No ratings yet
- MM8000K1 Computer Kit ElencoDocument116 pagesMM8000K1 Computer Kit Elenconegrea_c8079No ratings yet
- Application Note Tea5767-8Document59 pagesApplication Note Tea5767-8negrea_c8079No ratings yet
- MM8000K1 Computer Kit ElencoDocument116 pagesMM8000K1 Computer Kit Elenconegrea_c8079No ratings yet
- 4digit Led 0.39inch DisplayDocument3 pages4digit Led 0.39inch Displaynegrea_c8079No ratings yet
- Chenmko Enterprise Co.,Ltd: P-Channel Enhancement Mode Field Effect TransistorDocument3 pagesChenmko Enterprise Co.,Ltd: P-Channel Enhancement Mode Field Effect Transistornegrea_c8079No ratings yet
- 2 SC2236, NPNDocument4 pages2 SC2236, NPNnegrea_c8079No ratings yet
- XR2206 Functional Generator KitsDocument6 pagesXR2206 Functional Generator Kitsnegrea_c8079No ratings yet
- Albeniz Malaguena PianoDocument9 pagesAlbeniz Malaguena Pianonegrea_c8079100% (1)
- SPARTAN 3E StarterBoardDocument1 pageSPARTAN 3E StarterBoardnegrea_c8079No ratings yet
- Rahu FinalDocument14 pagesRahu FinalkirankumarikanchanNo ratings yet
- MEE30002 Control Engineering Tutorial 4: Topics: PID Controller Design, PID ControllerDocument3 pagesMEE30002 Control Engineering Tutorial 4: Topics: PID Controller Design, PID ControllerDiShanNo ratings yet
- Mini AC + Heater Split Spec Sheet FinalDocument2 pagesMini AC + Heater Split Spec Sheet FinalrocaoNo ratings yet
- A Hypothesis: The Opportunity and Curiosity Mars RoversDocument55 pagesA Hypothesis: The Opportunity and Curiosity Mars Roversm_tOm100% (1)
- Osjn J: Subject: Standards of Illumination in Opencast Coal MinesDocument4 pagesOsjn J: Subject: Standards of Illumination in Opencast Coal MinesmohanNo ratings yet
- Man 05521Document34 pagesMan 05521D Barnwell100% (1)
- Tiv Classifieds 211014Document3 pagesTiv Classifieds 211014Digital MediaNo ratings yet
- Hydroponic (Water) and Aeroponic: Hydro + Ponic Soil Free, Care Free?Document11 pagesHydroponic (Water) and Aeroponic: Hydro + Ponic Soil Free, Care Free?Hilda ForicmaNo ratings yet
- Voxelnet: End-To-End Learning For Point Cloud Based 3D Object DetectionDocument10 pagesVoxelnet: End-To-End Learning For Point Cloud Based 3D Object DetectionAnkur TomarNo ratings yet
- Advances in Analog Circuits (2011)Document380 pagesAdvances in Analog Circuits (2011)Sanoop MkNo ratings yet
- CH 05Document46 pagesCH 05elumalaianithaNo ratings yet
- Land Clearence CertificateDocument3 pagesLand Clearence CertificateRaees N KNo ratings yet
- IoLogik E1200 SeriesDocument5 pagesIoLogik E1200 SerieshermesNo ratings yet
- Avair AV-508Document2 pagesAvair AV-508Nenad PetrovicNo ratings yet
- DownloadDocument42 pagesDownloadAra PayongaNo ratings yet
- BK SystemDocument1 pageBK SystemAhmed RashedNo ratings yet
- 12gaseduc 4 - Andres Chapter1 4Document58 pages12gaseduc 4 - Andres Chapter1 4Renjay MalazoNo ratings yet
- SM MC405 3 2020Document358 pagesSM MC405 3 2020Keith De SchryverNo ratings yet
- Distress Manual PDFDocument51 pagesDistress Manual PDFEIRINI ZIGKIRIADOUNo ratings yet
- Condition MonitoringDocument12 pagesCondition Monitoringkrunal07786100% (1)
- PLANT-1Document5 pagesPLANT-1Julius Dean DumaguingNo ratings yet
- NissanD&AD Student Awards 2013 Tutor PackDocument23 pagesNissanD&AD Student Awards 2013 Tutor PackDaniel FernandezNo ratings yet
- Jaypeeee ReportDocument100 pagesJaypeeee ReportHarish MauryaNo ratings yet
- NCP1230 DDocument21 pagesNCP1230 DperoNo ratings yet
- Summary EstimatesDocument2 pagesSummary EstimatesGerard Paul Cusi100% (1)
- Sequence of Work in ConstructionDocument29 pagesSequence of Work in ConstructionJim Bryan RazNo ratings yet
- 9.4 Communication and Control Loops Within CAMP: 9.4.1 Controller Area Network (CAN)Document10 pages9.4 Communication and Control Loops Within CAMP: 9.4.1 Controller Area Network (CAN)Edwin Alfonso Hernandez MontesNo ratings yet
Ug911 Vivado Migration
Ug911 Vivado Migration
Uploaded by
negrea_c8079Copyright
Available Formats
Share this document
Did you find this document useful?
Is this content inappropriate?
Report this DocumentCopyright:
Available Formats
Ug911 Vivado Migration
Ug911 Vivado Migration
Uploaded by
negrea_c8079Copyright:
Available Formats
ISE to Vivado Design
Suite Migration Guide
UG911 (v2018.1) April 4, 2018
Revision History
The following table shows the revision history for this document.
Section Revision Summary
04/04/2018 Version 2018.1
General updates Updated menu commands.
ISE to Vivado Design Suite Migration Guide Send Feedback
2
UG911 (v2018.1) April 4, 2018 www.xilinx.com
Table of Contents
Revision History . . . . . . . . . . . . . . . . . . . . . . . . . . . . . . . . . . . . . . . . . . . . . . . . . . . . . . . . . . . . . . . . . . . . 2
Chapter 1: Introduction to ISE Design Suite Migration
Overview . . . . . . . . . . . . . . . . . . . . . . . . . . . . . . . . . . . . . . . . . . . . . . . . . . . . . . . . . . . . . . . . . . . . . . . . 5
Design Flows. . . . . . . . . . . . . . . . . . . . . . . . . . . . . . . . . . . . . . . . . . . . . . . . . . . . . . . . . . . . . . . . . . . . . . 6
Chapter 2: Migrating ISE Design Suite Designs to Vivado Design Suite
Overview . . . . . . . . . . . . . . . . . . . . . . . . . . . . . . . . . . . . . . . . . . . . . . . . . . . . . . . . . . . . . . . . . . . . . . . . 7
Importing an XISE Project Navigator Project . . . . . . . . . . . . . . . . . . . . . . . . . . . . . . . . . . . . . . . . . . . . 7
Converting a PlanAhead Tool Project . . . . . . . . . . . . . . . . . . . . . . . . . . . . . . . . . . . . . . . . . . . . . . . . . . 8
Importing an XST Project File . . . . . . . . . . . . . . . . . . . . . . . . . . . . . . . . . . . . . . . . . . . . . . . . . . . . . . . . 9
Migrating Source Files . . . . . . . . . . . . . . . . . . . . . . . . . . . . . . . . . . . . . . . . . . . . . . . . . . . . . . . . . . . . . . 9
Mapping ISE Design Suite Command Scripts . . . . . . . . . . . . . . . . . . . . . . . . . . . . . . . . . . . . . . . . . . . 10
Mapping Makefiles . . . . . . . . . . . . . . . . . . . . . . . . . . . . . . . . . . . . . . . . . . . . . . . . . . . . . . . . . . . . . . . 15
Understanding the Differences in Messages . . . . . . . . . . . . . . . . . . . . . . . . . . . . . . . . . . . . . . . . . . . 19
Understanding Reporting Differences . . . . . . . . . . . . . . . . . . . . . . . . . . . . . . . . . . . . . . . . . . . . . . . . 20
Understanding Log File Differences . . . . . . . . . . . . . . . . . . . . . . . . . . . . . . . . . . . . . . . . . . . . . . . . . . 21
Chapter 3: Migrating UCF Constraints to XDC
Overview . . . . . . . . . . . . . . . . . . . . . . . . . . . . . . . . . . . . . . . . . . . . . . . . . . . . . . . . . . . . . . . . . . . . . . . 22
Differences Between XDC and UCF Constraints. . . . . . . . . . . . . . . . . . . . . . . . . . . . . . . . . . . . . . . . . 23
UCF to XDC Mapping . . . . . . . . . . . . . . . . . . . . . . . . . . . . . . . . . . . . . . . . . . . . . . . . . . . . . . . . . . . . . . 23
Constraint Sequence . . . . . . . . . . . . . . . . . . . . . . . . . . . . . . . . . . . . . . . . . . . . . . . . . . . . . . . . . . . . . . 24
Converting UCF to XDC in the PlanAhead Tool . . . . . . . . . . . . . . . . . . . . . . . . . . . . . . . . . . . . . . . . . 24
TimeGROUP . . . . . . . . . . . . . . . . . . . . . . . . . . . . . . . . . . . . . . . . . . . . . . . . . . . . . . . . . . . . . . . . . . . . . 25
Timing Constraints . . . . . . . . . . . . . . . . . . . . . . . . . . . . . . . . . . . . . . . . . . . . . . . . . . . . . . . . . . . . . . . . 26
Physical Constraints . . . . . . . . . . . . . . . . . . . . . . . . . . . . . . . . . . . . . . . . . . . . . . . . . . . . . . . . . . . . . . . 32
Chapter 4: Migrating Designs with Legacy IP to the Vivado Design Suite
Overview . . . . . . . . . . . . . . . . . . . . . . . . . . . . . . . . . . . . . . . . . . . . . . . . . . . . . . . . . . . . . . . . . . . . . . . 58
Migrating CORE Generator IP to the Vivado Design Suite . . . . . . . . . . . . . . . . . . . . . . . . . . . . . . . . 60
Migrating EDK IP to the Vivado Design Suite . . . . . . . . . . . . . . . . . . . . . . . . . . . . . . . . . . . . . . . . . . . 61
Feature Differences between Vivado Design Suite IP and ISE CORE Generator IP . . . . . . . . . . . . . 61
ISE to Vivado Design Suite Migration Guide Send Feedback
3
UG911 (v2018.1) April 4, 2018 www.xilinx.com
Chapter 5: Migrating from XPS to IP Integrator
Overview . . . . . . . . . . . . . . . . . . . . . . . . . . . . . . . . . . . . . . . . . . . . . . . . . . . . . . . . . . . . . . . . . . . . . . . 62
Key Feature Comparison between XPS and IP Integrator. . . . . . . . . . . . . . . . . . . . . . . . . . . . . . . . . 62
Tips for Converting Designs from XPS to IP Integrator . . . . . . . . . . . . . . . . . . . . . . . . . . . . . . . . . . . 63
Migrating Pcores into a Vivado Design Suite Project . . . . . . . . . . . . . . . . . . . . . . . . . . . . . . . . . . . . 90
Managing Location Constraints . . . . . . . . . . . . . . . . . . . . . . . . . . . . . . . . . . . . . . . . . . . . . . . . . . . . . 90
Chapter 6: Migrating ISE Simulator Tcl to Vivado Simulator Tcl
Tcl Command Migration . . . . . . . . . . . . . . . . . . . . . . . . . . . . . . . . . . . . . . . . . . . . . . . . . . . . . . . . . . . 91
Compiling Simulation Libraries . . . . . . . . . . . . . . . . . . . . . . . . . . . . . . . . . . . . . . . . . . . . . . . . . . . . . . 93
Chapter 7: Migrating ISE ChipScope Logic Analyzer to Vivado Hardware Manager
Introduction . . . . . . . . . . . . . . . . . . . . . . . . . . . . . . . . . . . . . . . . . . . . . . . . . . . . . . . . . . . . . . . . . . . . . 94
Legacy IP Core Support . . . . . . . . . . . . . . . . . . . . . . . . . . . . . . . . . . . . . . . . . . . . . . . . . . . . . . . . . . . . 96
ChipScope Pro Analyzer Core Compatibility . . . . . . . . . . . . . . . . . . . . . . . . . . . . . . . . . . . . . . . . . . . 97
Chapter 8: Migrating Additional Command Line Tools to the Vivado IDE
Introduction . . . . . . . . . . . . . . . . . . . . . . . . . . . . . . . . . . . . . . . . . . . . . . . . . . . . . . . . . . . . . . . . . . . . 100
Migrating the ISE Partgen Command Line Tool . . . . . . . . . . . . . . . . . . . . . . . . . . . . . . . . . . . . . . . . 100
ISE BitGen Command Line Tool. . . . . . . . . . . . . . . . . . . . . . . . . . . . . . . . . . . . . . . . . . . . . . . . . . . . . 103
Speedprint Command Line Tool . . . . . . . . . . . . . . . . . . . . . . . . . . . . . . . . . . . . . . . . . . . . . . . . . . . . 104
ISE PROMGen Command Line Tool. . . . . . . . . . . . . . . . . . . . . . . . . . . . . . . . . . . . . . . . . . . . . . . . . . 104
ISE BSDLAnno Command Line Tool . . . . . . . . . . . . . . . . . . . . . . . . . . . . . . . . . . . . . . . . . . . . . . . . . . 104
ISE Data2MEM Command Line Tool . . . . . . . . . . . . . . . . . . . . . . . . . . . . . . . . . . . . . . . . . . . . . . . . . 104
Migrating from compxlib to compile_simlib . . . . . . . . . . . . . . . . . . . . . . . . . . . . . . . . . . . . . . . . . . 105
Appendix A: Obsolete Primitives
Introduction . . . . . . . . . . . . . . . . . . . . . . . . . . . . . . . . . . . . . . . . . . . . . . . . . . . . . . . . . . . . . . . . . . . . 106
Appendix B: Additional Resources and Legal Notices
Xilinx Resources . . . . . . . . . . . . . . . . . . . . . . . . . . . . . . . . . . . . . . . . . . . . . . . . . . . . . . . . . . . . . . . . . 112
Solution Centers. . . . . . . . . . . . . . . . . . . . . . . . . . . . . . . . . . . . . . . . . . . . . . . . . . . . . . . . . . . . . . . . . 112
Documentation Navigator and Design Hubs . . . . . . . . . . . . . . . . . . . . . . . . . . . . . . . . . . . . . . . . . . 112
References . . . . . . . . . . . . . . . . . . . . . . . . . . . . . . . . . . . . . . . . . . . . . . . . . . . . . . . . . . . . . . . . . . . . . 113
Training Resources. . . . . . . . . . . . . . . . . . . . . . . . . . . . . . . . . . . . . . . . . . . . . . . . . . . . . . . . . . . . . . . 113
Please Read: Important Legal Notices . . . . . . . . . . . . . . . . . . . . . . . . . . . . . . . . . . . . . . . . . . . . . . . 113
ISE to Vivado Design Suite Migration Guide Send Feedback
4
UG911 (v2018.1) April 4, 2018 www.xilinx.com
Chapter 1
Introduction to ISE Design Suite
Migration
Overview
The ISE ® Design Suite is an industry-proven solution for all generations of Xilinx ® devices,
and extends the familiar design flow for projects targeting 7 series and Zynq ®-7000 All
Programmable SoC (AP SoC) devices.
The Vivado ® Design Suite supports the 7 series devices (including Virtex ®-7, Kintex®-7,
Artix ®-7, UltraScale™ architectures, Zynq-7000 AP SoC devices, and the UltraFast™
methodology) and offers enhanced tool performance, especially on large or congested
designs.
Because both the ISE Design Suite and the Vivado Design Suite support 7 series devices,
you have time to migrate to the Vivado Design Suite.
The Vivado Design Suite provides reuse of all or part of a previous design through the
ability to import projects and sources into a Vivado Design Suite project, and command
mapping to Tcl scripts.
See the Vivado Design Suite Tcl Command Reference Guide (UG835) [Ref 4] for more
information about the Tcl commands and syntax.
On the Tcl Console command line in the Vivado Integrated Design Environment (IDE), you
can also type the following for information about any Tcl command:
<command_name> -help
ISE to Vivado Design Suite Migration Guide Send Feedback
5
UG911 (v2018.1) April 4, 2018 www.xilinx.com
Chapter 1: Introduction to ISE Design Suite Migration
Design Flows
You can launch the Vivado Design Suite and run the tools using different methods
depending on your preference. For example, you can choose a Tcl script-based compilation
style method in which you manage sources and the design process yourself, also known as
Non-Project Mode.
Alternatively, you can use a project-based method to automatically manage your design process
and design data using projects and project states, also known as Project Mode. Either of these
methods can be run using a Tcl scripted batch mode or run interactively in the Vivado IDE. For
more information on the different design flow modes, see the Vivado Design Suite User Guide:
Design Flows Overview (UG892) [Ref 1].
This guide covers migration considerations and procedures for both design flow modes in
the Vivado Design Suite.
ISE to Vivado Design Suite Migration Guide Send Feedback
6
UG911 (v2018.1) April 4, 2018 www.xilinx.com
Chapter 2
Migrating ISE Design Suite Designs to Vivado
Design Suite
Overview
This chapter describes how to migrate ISE ® Design Suite designs to the Vivado® Design
Suite.
The Vivado Design Suite offers the same level of retargeting as the ISE Design Suite for
Virtex-class devices. For Spartan-class devices, some manual migration is required.
Importing an XISE Project Navigator Project
You can use the Vivado Integrated Design Environment (IDE), which is the GUI, to import an
XISE project file, as follows:
1. Select File > Project > New.
2. Select Project name and location.
3. In the New Project Wizard, select the Imported Project option.
4. Select ISE and choose the appropriate XISE file for import.
IMPORTANT: Vivado Design Suite does not support older ISE Design Suite projects (.ise) files.
After you have imported the project file:
• Review the Import XISE Summary report for important information about the
imported project.
• Ensure the selected device meets your requirements, and if it does not, select a new
device. If the ISE project does not have an equivalent supported device in Vivado, a
default device is selected.
• Review the files in the Sources window to ensure all design files were imported
properly.
If the design contains a User Constraints File (UCF), the file appears as an unsupported
constraint file.
ISE to Vivado Design Suite Migration Guide Send Feedback
7
UG911 (v2018.1) April 4, 2018 www.xilinx.com
Chapter 2: Migrating ISE Design Suite Designs to Vivado Design Suite
IMPORTANT: The UCF must be converted to Xilinx® Design Constraints (XDC) format to apply any
timing or physical constraints in the design. For more information, see Chapter 3, Migrating UCF
Constraints to XDC.
For more details on using the Vivado Design Suite interface for design creation, see the
Vivado Design Suite User Guide: System-Level Design Entry (UG895) [Ref 2].
For information on the next steps in design flow, see the Vivado Design Suite User Guide:
Design Flows Overview (UG892) [Ref 1].
For information on constraints, see the Vivado Design Suite User Guide: Using Constraints
(UG903) [Ref 3].
for information on Tcl commands, see Vivado Design Suite Tcl Command Reference Guide
(UG835) [Ref 4].
For information on design properties, see Vivado Design Suite Properties Reference Guide
(UG912) [Ref 13].
Converting a PlanAhead Tool Project
To convert a PlanAhead™ tool project to a Vivado IDE project, open the PlanAhead project
file (PPR extension) in the Vivado IDE. When prompted, type in a new project name and
location for the converted project.
The project conversion effects the following changes:
• Targets the Vivado Design Suite default 7 series device on projects with pre-7 series
devices.
• Resets all runs. They are generated after implementing the design in the tool.
• Replaces run strategies with Vivado Design Suite default strategies.
• Moves UCF files to an Unsupported Constraints Folder because UCF constraints are not
supported.
Note: Conversion of designs with Partitions is not supported.
Note: Zynq®-7000 AP SoC processor designs using XPS are not supported.
IMPORTANT: The Vivado IP integrator is the replacement for Xilinx Platform Studio (XPS) for new
embedded processor designs, including designs targeting Zynq devices and MicroBlaze™ processors.
XPS is no longer integrated with the Vivado Design Suite. However, DCP and NGC files created without
constraints in XPS are supported as source files in the Vivado Design Suite.
ISE to Vivado Design Suite Migration Guide Send Feedback
8
UG911 (v2018.1) April 4, 2018 www.xilinx.com
Chapter 2: Migrating ISE Design Suite Designs to Vivado Design Suite
Importing an XST Project File
If you do not have an existing or up-to-date ISE® Project Navigator (.xise) project file or
PlanAhead tool (.ppr) project file, you can use the Xilinx Synthesis Technology (XST)
project file to import initial settings for a Vivado Design Suite project. To import an XST
project file:
1. Select File > Project > New.
2. Select Project name and location.
3. In the New Project Wizard, select Imported Project.
4. Select XST, and select the appropriate project file with a.xst extension.
After you have imported the project file:
• Review the Import XST Summary Report for important information about the imported
project.
• Ensure the selected device meets your requirements, and if it does not, select a new
device. If the XST project does not have an equivalent supported device in the Vivado
Design Suite, a default device is selected.
• Review the files in the Sources view to ensure all design files were imported properly.
For information on the next steps in design flow, see the Vivado Design Suite User Guide:
System-Level Design Entry (UG895) [Ref 1].
Migrating Source Files
When you import a project or convert a project into the Vivado IDE, as specified, you can
also add all source files that are supported in Vivado Design Suite to the project.
• IP: You can migrate existing ISE Design Suite projects and IP to Vivado Design Suite
projects and IP. The Vivado Design Suite can use ISE Design Suite IP during
implementation. For more information, see Chapter 4, Migrating Designs with Legacy
IP to the Vivado Design Suite.
• Source files: You can add all source files, with the exception of Schematic (SCH) and
Architecture Wizard (XAW) source files, from an existing ISE Design Suite project to
new project in the Vivado Design Suite. For example, you can add CORE Generator™
tool project files (.xco file extension) and netlist files (.ngc file extension) as design
sources.
Note: The Vivado tools do not support the use of hierarchical NGC files.
ISE to Vivado Design Suite Migration Guide Send Feedback
9
UG911 (v2018.1) April 4, 2018 www.xilinx.com
Chapter 2: Migrating ISE Design Suite Designs to Vivado Design Suite
For UltraScale™ devices and later architectures, NGC format netlists are no longer
supported. If your existing design contains NGC netlists, you must convert them to
Electronic Data Interchange Format (EDIF) before targeting an UltraScale device. To
convert an NGC netlist to EDIF, open Vivado Design Suite and type the following in
the Tcl console:
exec ngc2edif <name>.ngc <name>.edf
Replace <name> with the name of the NGC netlist. When this command completes
successfully, you can add the resulting EDIF file to the project in place of the NGC
file.
• Constraints: User Constraint Format (UCF) files used for the design or IP must be
converted to Xilinx Design Constraints (XDC) format for use with Vivado Design Suite.
For more information about UCF to XDC migration, see Chapter 3, Migrating UCF
Constraints to XDC in this guide.
CAUTION! Do not migrate from ISE ® Design Suite and Vivado Design Suite in the middle of a current
ISE Design Suite project because design constraints and scripts are not compatible between the
environments.
Mapping ISE Design Suite Command Scripts
This section covers the Vivado Design Suite non-project design flow mode only, and is
intended for those who plan to use Tcl scripting with the Vivado tools.
You can use Tcl scripts to migrate your ISE Design Suite scripts to implement your design.
Similar to the ISE Design Suite, the compilation flow in the Vivado Design Suite translates
the design, maps the translated design to device-specific elements, optimizes the design,
places and routes the design, and then generates a BIT file for programming.
Table 2-1 shows the main differences between the two design flows.
Table 2-1: ISE Design Suite versus Vivado Design Suite Design Flow
ISE Design Suite Vivado Design Suite
Separate command line applications Tcl commands in a shell.
XCF/NCF/UCF/PCF constraints XDC timing and physical constraints
Design constraints (timing or physical) only Constraints (timing or physical) can be applied,
applied at beginning of the flow changed, or removed at any point in the flow.
Multiple database files (NGC, NGD, NCD) A single design database (checkpoint with a
required .dcp extension) written out on-demand at any
point in the flow.
Reports generated by applications Reports generated on-demand at any point in
the flow, where applicable.
ISE to Vivado Design Suite Migration Guide Send Feedback
10
UG911 (v2018.1) April 4, 2018 www.xilinx.com
Chapter 2: Migrating ISE Design Suite Designs to Vivado Design Suite
The table below shows the mapping of ISE Design Suite commands to corresponding
Vivado Design Suite Tcl commands. You can run the Tcl commands using any of the
following:
• In the Vivado IDE Tcl Console
• At the Tcl prompt (vivado -mode tcl)
• Through a batch script (vivado -mode batch -source my.tcl)
Table 2-2: ISE Design Suite Commands and Vivado Design Suite Tcl Commands
ISE Design Suite Command Vivado Design Suite Tcl Command
xst read_verilog
read_vhdl
read_xdc
synth_design
Note: The commands must be run in this order.
ngdbuild read_edif
read_xdc
link_design
Note: You need these commands if you are importing from
third-party synthesis. If using synth_design , omit these
steps.
Note: If you are using the Non-Project flow, you need to use the
read_edif command to include the NGC file.
map opt_design
power_opt_design (optional)
place_design
phys_opt_design (optional)
par route_design
trce report_timing
report_timing_summary
xpwr read_saif
report_power
drc report_drc
netgen write_verilog
write_vhdl
write_sdf
bitgen write_bitstream
xinfo report_environment
ISE to Vivado Design Suite Migration Guide Send Feedback
11
UG911 (v2018.1) April 4, 2018 www.xilinx.com
Chapter 2: Migrating ISE Design Suite Designs to Vivado Design Suite
The ISE Design Suite and the Vivado Design Suite use different algorithms; consequently, a
one-to-one mapping is not always possible between the two tool flows. Table 2-3 provides
a mapping of frequently-used options between the two implementation flows.
Table 2-3: ISE to Vivado Implementation Flow Mappings
ISE Design Suite Vivado Design Suite
ngdbuild -p partname link_design -part
ngdbuild -a (insert pads) synth_design -no_iobuf (opposite)
ngdbuild -u (unexpanded blocks) Allowed by default, generates critical warnings.
ngdbuild -quiet link_design -quiet
map -detail opt_design -verbose
map -lc auto Feature is no longer needed. Vivado automatically uses less
area in quest for better routability and QOR.
map -logic_opt opt_design, phys_opt_design
map -mt place_design automatically runs MT with four cores in
Linux or two cores in Windows.
map -ntd place_design -non_timing_driven
map -ol place_design -directive *
map -power power_opt_design
map -u link_design -mode out_of_context, opt_design
-retarget (skip constant propagation and sweep)
par -pl place_design -directive *
par -rl route_design -directive *
par -mt route_design automatically runs MT with four cores in
Linux or two core in Windows
par -k (keep existing placement Default behavior for route_design
and routing)
par -nopad report_io generates pad report
par -ntd route_design -no_timing_driven
* See the Tcl help for more information on the -directive option.
ISE to Vivado Design Suite Migration Guide Send Feedback
12
UG911 (v2018.1) April 4, 2018 www.xilinx.com
Chapter 2: Migrating ISE Design Suite Designs to Vivado Design Suite
Retrieving Tcl Command Information
For information about additional Tcl commands available to use for design implementation
and analysis, refer to the Vivado Design Suite Tcl Command Reference Guide (UG835). To get
help at the Tcl command prompt, type:
• help <command>
• <command> -help
For help with a category of Tcl commands, type:
• help (lists the categories)
• help -category <category>
Note: The interactive help has an auto-complete feature and is not case-sensitive, so the following
categories are the same in Tcl: end, EndGroup. To save time, you can use all lowercase and
auto-complete when getting help on commands or categories (for example, type end rather than
endgroup).
Command Line Examples
Following is an example of a typical ISE Design Suite command line run that can be put in
a run.cmd file. This is followed by the same run using Vivado Design Suite Tcl commands
that can be put into a run.tcl file.
Example 1: Mapping ISE Design Suite Commands to Vivado Design Suite Tcl
Commands
ISE Design Suite Command Line
xst -ifn design_top.xst
#-ifn (input file name with project settings and options)
ngdbuild -sd .. -dd . -p xc7v585tffg1157-2 -uc design_top.ucf design_top.ngd
#-sd (search directory), -dd (destination directory), -p (part), -uc (UCF
#file)
map -xe c -w -pr b -ol high -t 2 design_top_map.ncd design_top.pcf
#-xe c (extra effort), -w (overwrite existing file), -pr b (push registers
#into IOBs), -ol (overall effort), -t (placer cost table)
par -xe c -w -ol high -t 2 design_top_map.ncd design_top.ncd
#-xe c (extra effort), -w (overwrite existing file), -ol (overall effort), -t
#(placer cost table)
trce -u -e 10 design_top.ncd design_top.pcf
#-u (report uncovered paths), -e (generate error report)
bitgen -w design_top.ncd design_top.pcf
ISE to Vivado Design Suite Migration Guide Send Feedback
13
UG911 (v2018.1) April 4, 2018 www.xilinx.com
Chapter 2: Migrating ISE Design Suite Designs to Vivado Design Suite
Similar Vivado Design Suite Tcl Command
set design_name design_top
#read inputs
read_verilog { $design_name.v source2.v source3.v }
read_vhdl -lib mylib { libsource1.vhdl libsource2.vhdl }
read_xdc $design_name.xdc
#run flow and save the database
synth_design -top $design_name -part xc7v585tffg1157-21
write_checkpoint -force ${design_name}_post_synth.dcp
opt_design
place_design
write_checkpoint -force ${design_name}_post_place.dcp
report_utilization -file post_place_util.txt
route_design
#Reports are not generated by default
report_timing_summary -file post_route_timing.txt
#Save the database after post route
write_checkpoint -force ${design_name}_post_route.dcp
#Check for DRC
report_drc -file post_route_drc.txt
# Write Bitstream
write_bitstream -force ${design_name}.bit
Example 2: Vivado Design Suite Tcl Commands for Third-Party Synthesis
(starting from EDIF)
set design_name design_top
#read inputs
read_edif { source1.edf source2.edf $design_name.edf }
read_xdc $design_name.xdc
link_design -part xc7v585tffg1157-2 -top $design_name
#Reports are not generated by default
report_timing_summary -file post_synth_timing_summ.txt
opt_design
place_design
write_checkpoint -force ${design_name}_post_place.dcp
report_utilization -file post_place_util.txt
route_design
#Reports are not generated by default
report_timing_summary -file post_route_timing.txt
#Save the database after post route
write_checkpoint -force ${design_name}_post_route.dcp
#Check for DRC
ISE to Vivado Design Suite Migration Guide Send Feedback
14
UG911 (v2018.1) April 4, 2018 www.xilinx.com
Chapter 2: Migrating ISE Design Suite Designs to Vivado Design Suite
report_drc -file post_route_drc.txt
# Write Bitstream
write_bitstream -force ${design_name}.bit
Mapping Makefiles
A makefile is a text file that is referenced by the make command and controls how the make
command compiles and links a program. The makefile consists of rules for when to carry
out an action and contains information such as source-level and build-order dependencies.
To determine the sequence of the compilation commands, the makefile checks the
timestamps of dependent files. The following example shows how to write makefiles.
Example: Mapping an ISE Design Suite Makefile to a Vivado
Design Suite Makefile
Sample Makefile used in the ISE Design Suite
DESIGN = test
DEVICE = xc7v585tffg1157-2
UCF_FILE = ../Src/${DESIGN}.ucf
EDIF_FILE = ../Src/${DESIGN}.edf
# Make all runs to place & route
all : place_n_route
# bitstream : Creates device bitstream
bitstream : ./${DESIGN}.bit
# place_n_route: Stops after place and route for analysis prior to bitstream
generation
place_n_route : ${DESIGN}.ncd
# translate: Stops after full design elaboration for analysis and floorplanning prior
to place and route step
translate : ${DESIGN}.ngd
# Following executes the ISE run
${DESIGN}.bit : ${DESIGN}.ncd
bitgen -f ${DESIGN}.ut ${DESIGN}.ncd
${DESIGN}.ncd : ${DESIGN}_map.ncd
ISE to Vivado Design Suite Migration Guide Send Feedback
15
UG911 (v2018.1) April 4, 2018 www.xilinx.com
Chapter 2: Migrating ISE Design Suite Designs to Vivado Design Suite
par -w -ol high ${DESIGN}_map.ncd ${DESIGN}.ncd ${DESIGN}.pcf
${DESIGN}_map.ncd : ${DESIGN}.ngd
map -w -ol high -o ${DESIGN}_map.ncd ${DESIGN}.ngd ${DESIGN}.pcf
${DESIGN}.ngd : ${EDIF_FILE} ${UCF_FILE}
ngdbuild -uc ${UCF_FILE} -p ${DEVICE} ${EDIF_FILE} ${DESIGN}.ngd
# Clean up all the files from the Vivado run
clean :
rm -rf *.ncd *.ngd *.bit *.mrp *.map *.par *.bld *.pcf *.xml *.bgn *.html \
*.lst *.ngo *.xrpt *.unroutes *.xpi *.txt *.pad *.csv *.ngm xlnx_auto* \
_xmsgs *.ptwx
# Tar and compress all the files
tar :
tar -zcvf ${DESIGN}.tar.gz *.ncd *.ngd *.mrp *.map *.par *.bld *.pcf *.bgn \
Makefile
Equivalent Makefile Used in the Vivado Design Suite
DESIGN = test
DEVICE = xc7v585tffg1157-2
XDC_FILE = ../Src/${DESIGN}.xdc
EDIF_FILE = ../Src/${DESIGN}.edf
# Make all runs to place & route
all : place_n_route
# bitstream : Creates device bitstream
bitstream : ./${DESIGN}.bit
# place_n_route: Stops after place and route for analysis prior to bitstream
generation
place_n_route : ./${DESIGN}_route.dcp
# translate: Stops after full design elaboration and initial optimization for
analysis and floorplanning prior to place and route step
translate : ./${DESIGN}_opt.dcp
# Following calls Tcl files for each desired portion of the Vivado run
# Design checkpoint files and bit file used for dependency management
./${DESIGN}.bit : ./run_vivado_place_n_route.tcl ./${DESIGN}_route.dcp
ISE to Vivado Design Suite Migration Guide Send Feedback
16
UG911 (v2018.1) April 4, 2018 www.xilinx.com
Chapter 2: Migrating ISE Design Suite Designs to Vivado Design Suite
vivado -mode batch -source run_vivado_bitstream.tcl -tclargs ${DESIGN}
./${DESIGN}_route.dcp : ./run_vivado_place_n_route.tcl ./${DESIGN}_opt.dcp
vivado -mode batch -source run_vivado_place_n_route.tcl -tclargs \
${DESIGN}
./${DESIGN}_opt.dcp : ./run_vivado_opt.tcl ${EDIF_FILE} ${XDC_FILE}
vivado -mode batch -source run_vivado_opt.tcl -tclargs ${DESIGN} ${DEVICE}
${EDIF_FILE} ${XDC_FILE}
# Clean up all the files from the Vivado run
clean :
rm -f *.jou *.log *.rpt *.dcp *.bit *.xml *.html
# Tar and compress all the files
tar :
tar -zcvf ${DESIGN}.tar.gz *.jou *.log *.rpt *.dcp *.tcl Makefile
Associated Tcl Files for the Vivado Design Suite Makefile
run_vivado_opt.tcl
# Gathering TCL Args
set DESIGN [lindex $argv 0]
set DEVICE [lindex $argv 1]
set EDIF_FILE [lindex $argv 2]
set XDC_FILE [lindex $argv 3]
# Reading EDIF/NGC file
read_edif ../Src/${DESIGN}.edf
# Linking Design
link_design -part ${DEVICE} -edif_top_file ../Src/${DESIGN}.edf
# Running Logic Optimization
opt_design
# Adding Constraints
read_xdc ${XDC_FILE}
# Saving Run
write_checkpoint -force ./${DESIGN}_opt.dcp
# Creating opt reports
report_utilization -file ${DESIGN}_utilization_opt.rpt
ISE to Vivado Design Suite Migration Guide Send Feedback
17
UG911 (v2018.1) April 4, 2018 www.xilinx.com
Chapter 2: Migrating ISE Design Suite Designs to Vivado Design Suite
report_timing_summary -max_paths 10 -nworst 1 -input_pins
report_io -file ${DESIGN}_io_opt.rpt
report_clock_interaction -file ${DESIGN}_clock_interaction_opt.rpt
exit
run_vivado_place_n_route.tcl
# Gathering TCL Arg
set DESIGN [lindex $argv 0]
read_checkpoint ./${DESIGN}_opt.dcp
link_design
# Placing Design
place_design
write_checkpoint -force ./${DESIGN}_place.dcp
# Routing Design
route_design
# Saving Run
write_checkpoint -force ./${DESIGN}_route.dcp
# Creating route reports
report_timing_summary -max_paths 10 -nworst 1 -input_pins
report_drc -file ${DESIGN}_drc_route.rpt
exit
run_vivado_bitstream.tcl
# Gathering TCL Arg
set DESIGN [lindex $argv 0]
read_checkpoint ./${DESIGN}_route.dcp
# Create bitstream
write_bitstream -force ${DESIGN}.bit
exit
Note: This flow exits and re-enters Vivado tools for the defined steps in the makefile. While this
allows greater run control from the make infrastructure, it is not the most efficient in execution time
because you must exit and restart the software, and then reload the design for each defined step.
Building this entire run in Tcl could be more efficient in runtime because the design can remain in
memory from step to step if that is more desirable than having the makefile control the steps.
ISE to Vivado Design Suite Migration Guide Send Feedback
18
UG911 (v2018.1) April 4, 2018 www.xilinx.com
Chapter 2: Migrating ISE Design Suite Designs to Vivado Design Suite
Understanding the Differences in Messages
The Vivado Design Suite uses the same ISE Design Suite concept of Info, Warning, and Error
with unique identifying numbers for messages (for example, ngdbuild:604). Applications
have messages with unique identifying numbers (HDL-189). Additionally, the Vivado Design
Suite includes two new message types: Status and Critical Warning.
• Status provides information about the current tool process.
• Critical Warnings in Vivado Design Suite are equivalent to Errors in the ISE Design Suite,
except the Vivado design process is not stopped. Critical Warnings in the design are
upgraded to Error at the bitstream generation (write_bitstream) stage, which stops
the design process.
RECOMMENDED: Resolve any Critical Warnings before moving forward with your design.
Table 2-4 shows the five message types in the Vivado Design Suite, indicates whether use
intervention is required, and describes the message purpose.
Table 2-4: Vivado Design Suite Message Types
Type Intervention? Purpose
STATUS No Provides a general status of the process and feedback
regarding design processing.
A STATUS message is the same as an INFO message, excluding
the severity and message ID tag.
INFO No Provides you with general status of the process and feedback
regarding design processing.
An INFO message is the same as a STATUS message but
includes a severity and message ID tag for filtering or
searching.
WARNING Optional Indicates that design results might be sub-optimal because
constraints or specifications might not be applied as
intended. The processing continues to completion and valid
results are generated.
CRITICAL WARNING Recommended Indicates an issue that likely results in improperly functioning
hardware and result in an ERROR later in the flow. The
processing continues until an ERROR is encountered.
ERROR Yes Indicates an issue that renders design results unusable and
cannot be resolved without user intervention. Further
processing is not possible.
ISE to Vivado Design Suite Migration Guide Send Feedback
19
UG911 (v2018.1) April 4, 2018 www.xilinx.com
Chapter 2: Migrating ISE Design Suite Designs to Vivado Design Suite
Understanding Reporting Differences
In the ISE Design Suite, reports are automatically generated when each application is run
through the design flow. This includes but is not limited to the following:
• .syr for xst
• .bld for ngdbuild
• .mrp for map
• .par for par
• .twr for trce
• .pwr for xpwr
In the Vivado Design Suite, you can generate reports at any design stage. The benefits of
on-demand report generation are:
• Better runtime: You can better manage runtime by generating reports only when
needed.
• More available reports: At any point in the design flow, you can generate a report,
making more reports available to you. For example, you can generate a utilization
report for your design post-synthesis, post-optimization or post-route to see current
information.
When you use Project Mode in the Vivado IDE, a fixed set of reports automatically generate
that you can access from the Reports window.
When you use Non-Project Mode with Tcl commands or a script, you must add Tcl reporting
commands to generate reports at stages where you require them while the design is in
memory.
Specific report_* commands report different types of information, for example,
utilization, timing, and DRC results. By default, the report output is sent to the tool
transcript and the vivado.log file, but it can also be directed to a file. For a list of reports
and their descriptions, type help -category report at the Tcl Command prompt.
TIP: The xinfo command from ISE is replaced by the report_enviroment Tcl command in Vivado.
Table 2-5 shows the relationship between ISE Design Suite report information and Vivado
Design Suite reporting commands.
ISE to Vivado Design Suite Migration Guide Send Feedback
20
UG911 (v2018.1) April 4, 2018 www.xilinx.com
Chapter 2: Migrating ISE Design Suite Designs to Vivado Design Suite
Table 2-5: ISE Design Suite Reports and Vivado Design Suite Reports
ISE Design Suite Information (Report) Vivado Design Suite Command
Utilization Information (.syr, .mrp, .par) report_utilization,
report_clock_utilization
I/O Information (.pad) report_io
Timing Information (.par, .twr) report_timing, report_timing_summary
Power Information (.pwr) report_power
Understanding Log File Differences
The ISE Design Suite tools generate status and output information as a part of the
individual command log files. For example, the output status and progress of the Map
executable is placed into the.map file where the output of PAR is placed in the.par file.
The Vivado Design Suite uses a single log file to capture all tool commands and output. The
file is named vivado.log by default, which you can change by using the vivado -log
option. The Vivado Design Suite log file displays flow progress using phases. Each phase
has a name and number and a single-line performance summary. Following is an example:
report_timing: Time (s): cpu = 00:03:57 ; elapsed = 00:03:55 . Memory (MB): peak =
6526.066 ; gain = 64.125
Where:
° cpu is total run time for all processors.
° elapsed is the actual time spent running the process.
° peak is the maximum memory usage up to that particular design step.
° gain is the incremental contribution of a design step to the peak memory usage.
For example, report_timing added 64.125 MB to the peak memory usage.
ISE to Vivado Design Suite Migration Guide Send Feedback
21
UG911 (v2018.1) April 4, 2018 www.xilinx.com
Chapter 3
Migrating UCF Constraints to XDC
Overview
The Vivado ® Integrated Design Environment (IDE) does not support the User Constraint
File (UCF) constraints used in the ISE ® Design Suite.
IMPORTANT: You must migrate the designs with UCF constraints to the Xilinx ® Design Constraint
(XDC) format.
• For information on XDC constraints, see the Vivado Design Suite User Guide: Using
Constraints (UG903) [Ref 3].
• For information on UCF constraints, see the Constraints Guide (UG625) [Ref 11].
• For information on timing, see the Vivado Design Suite User Guide: Design Analysis and
Closure Techniques (UG906) [Ref 7].
As with UCF, XDC consists of:
• Timing constraints, for which XDC timing constraints are based on the Synopsys Design
Constraint (SDC)
• Physical constraints
IMPORTANT: The migration method described in Converting UCF to XDC in the PlanAhead Tool is good
for migrating physical constraints, such as I/Os; timing constraints are often better recreated from
scratch.
ISE to Vivado Design Suite Migration Guide Send Feedback
22
UG911 (v2018.1) April 4, 2018 www.xilinx.com
Chapter 3: Migrating UCF Constraints to XDC
Differences Between XDC and UCF Constraints
The fundamental differences between XDC and UCF constraints are:
• XDC is a sequential language, with clear precedence rules.
• UCF constraints are typically applied to nets: XDC constraints are typically applied to
pins, ports, and cell objects.
• UCF PERIOD constraints and XDC create_clock command are not always equivalent
and can lead to different timing results.
• UCF by default does not time between asynchronous clock groups, while in XDC, all
clocks are considered related and timed unless otherwise constrained
(set_clock_groups).
• In XDC, multiple clocks can exist on the same object.
UCF to XDC Mapping
For information, see the following guides:
• Vivado Design Suite User Guide: Using Constraints (UG903) [Ref 3]
• Vivado Design Suite Tcl Command Reference Guide (UG835) [Ref 4]
• Vivado Design Suite Properties Reference Guide (UG912) [Ref 13]
Table 3-1 shows the main mapping between UCF constraints to XDC commands.
Table 3-1: UCF to XDC Mapping
UCF XDC
TIMESPEC PERIOD create_clock
create_generated_clock
OFFSET = IN <x> BEFORE <clk> set_input_delay
OFFSET = OUT <x> BEFORE <clk> set_output_delay
FROM:TO “TS_”*2 set_multicycle_path
FROM:TO set_max_delay
TIG set_false_path
NET “clk_p” LOC = AD12 set_property LOC AD12 [get_ports clk_p]
NET “clk_p” IOSTANDARD = LVDS set_property IOSTANDARD LVDS [get_ports clk_p]
ISE to Vivado Design Suite Migration Guide Send Feedback
23
UG911 (v2018.1) April 4, 2018 www.xilinx.com
Chapter 3: Migrating UCF Constraints to XDC
Constraint Sequence
Whether you use one or more XDC files for your design, Xilinx recommends that you
organize your constraints in the following sequence:
## Timing Assertions Section
# Primary clocks
# Virtual clocks
# Generated clocks
# Clock Groups
# Input and output delay constraints
## Timing Exceptions Section (sorted by precedence)
# False Paths
# Max Delay / Min Delay
# Multicycle Paths
# Case Analysis
# Disable Timing
## Physical Constraints Section
# located anywhere in the file, preferably before or after the timing constraints
# or stored in a separate XDC file
Converting UCF to XDC in the PlanAhead Tool
The PlanAhead™ tool assists in converting UCF constraints to XDC when you open an ISE
Design Suite or PlanAhead tool project that contains UCF constraints.
When a design is loaded into the database, you use the write_xdc command to convert
a large percentage of the UCF constraints. You need to manually verify the output file and
manually convert some constraints to XDC to ensure that all the design constraints are
correct.
The Tcl command write_xdc requires that a synthesized netlist be open with one or more
UCF files loaded. From the PlanAhead tool, do the following:
1. Open your project that contains UCF constraints.
2. Click Open Synthesized Design.
3. In the Tcl Console, type:
write_xdc <filename>.xdc
The write_xdc command is not a file converter. The command writes out the constraints
that were successfully applied to the design as an XDC file. The output XDC file contains:
• A comment with the file and line number from the UCF for each converted UCF.
• A comment for each conversion not done.
ISE to Vivado Design Suite Migration Guide Send Feedback
24
UG911 (v2018.1) April 4, 2018 www.xilinx.com
Chapter 3: Migrating UCF Constraints to XDC
IMPORTANT: Pay attention to Critical Warnings that indicate which constraints were not successfully
converted.
This conversion is only a starting point for migration to XDC-based constraints.
RECOMMENDED: Create XDC timing constraints without using the conversion process, because
fundamental differences between UCF and XDC make automation less than optimal.
• Using the PlanAhead tool for converting UCF is best for physical constraints and basic
timing constraints. Timing constraints for simple clock definitions and I/O delays
typically translate well.
IMPORTANT: Convert timing exceptions manually. Many do not translate and others can produce
sub-optimal results.
• Fundamental differences between the timer in the Vivado IDE (XDC/SDC) and the timer
in ISE Design Suite (UCF) make direct translation impossible. For that reason the UCF
constraint must be re-evaluated and a new approach might be required with XDC.
Conversion can be done with an elaborated RTL design; however, many objects
referenced in a typical UCF do not exist at that stage and thus are not applied to the
database.
• Only constraints that are successfully applied to the database can be written out as
XDC. Consequently simple clock and I/O delay constraints typically can be translated
from an elaborated RTL design.
TimeGROUP
You can use Tcl variables with timing exceptions to accomplish the same effect as an
INST/TNM and a TIMESPEC. The following example illustrates the point.
UCF Example:
INST "DUT/BLOCK_A/data_reg[*]” TNM = "from_data_reg_0";
INST "DUT/BLOCK_A/addr_reg[*]” TNM = "from_data_reg_0";
INST "DUT/BLOCK_B/data_sync[*]” TNM = "to_data_reg_0";
INST "DUT/BLOCK_B/addr_sync[*]” TNM = "to_data_reg_0";
TIMESPEC "TS_MCP" = FROM "from_data_reg_0" TO "to_data_reg_0" TS_FSCLK * 3;
Tcl Equivalent:
set from_data_reg_0 [get_cells {DUT/BLOCK_A/data_reg[*]\
DUT/BLOCK_A/addr_reg[*]}];
set to_data_reg_0 [get_cells {DUT/BLOCK_B/data_sync[*]\
DUT/BLOCK_B/addr_sync[*]}];
set_multicycle_path -setup 3 -from $from_data_reg_0 -to $to_data_reg_0;
set_multicycle_path -hold 2 -from $from_data_reg_0 -to $to_data_reg_0;
ISE to Vivado Design Suite Migration Guide Send Feedback
25
UG911 (v2018.1) April 4, 2018 www.xilinx.com
Chapter 3: Migrating UCF Constraints to XDC
Timing Constraints
The following ISE Design Suite timing constraints can be represented as XDC timing
constraints in the Vivado Design Suite. Each constraint description contains a UCF example
and the equivalent XDC example.
UCF and XDC differ when creating clocks on a net that is not directly connected to the
boundary of the design (such as port). In XDC, when defining a primary clock with
create_clock on a net the source point is the driving pin of the net.
The clock insertion delay before that point is ignored. This can be an issue when timing the
clock with another related clock; the skew will not be accurate.
Using the create_clock Tcl Command
First, be aware of how the different start points of the create_clock command affect
timing accuracy.
In ISE
In ISE, the following period constraints are equivalent:
NET "clk" TNM_NET = sys_clk;
TIMESPEC TS_sys_clk = PERIOD "sys_clk" 10 ns HIGH 50%;
NET "clk_IBUF_BUFG" TNM_NET = sys_clk;
TIMESPEC TS_sys_clk = PERIOD "sys_clk" 10 ns HIGH 50%;
In the Vivado Design Suite
In the Vivado Design Suite, the following create_clock constraints differ.
• create_clock -period 10.000 -name clk -waveform {0.000 5.000} [get_ports clk]
• create_clock -period 10.000 -name clk -waveform {0.000 5.000} [get_pins
clk_IBUF_BUFG_inst/O]
The constraints differ because they use different start points to define the time zero that
the Vivado IDE assigns when computing the clock latency and uncertainty for the slack
equation. See the figure below.
ISE to Vivado Design Suite Migration Guide Send Feedback
26
UG911 (v2018.1) April 4, 2018 www.xilinx.com
Chapter 3: Migrating UCF Constraints to XDC
X-Ref Target - Figure 3-1
clk_IBUF_inst clk_IBUF_BUFG_inst
I O I O
clk
IBUF BUFG
Figure 3-1: Clocking Structure Example from a Clock Pad through BUFG
The Vivado IDE ignores all clock tree delays coming from cells located upstream from the
point at which the primary clock is defined. If you define a primary clock on a pin in the
middle of the design, only part of its latency is used for timing analysis. This can be an issue
if this clock communicates with other related clocks in the design because the skew, and
consequently the slack, value between the clocks can be inaccurate.
Use the create_clock command where the clock trees originate not in the middle of the
design (for example, input port or GT clock output pin). Create generated clocks in the
middle of the design only.
Clock Constraints
Period
UCF Example NET "clka" TNM_NET = "clka";
TIMESPEC "TS_clka" = PERIOD "clka" 13.330 ns HIGH 50.00%;
XDC Example create_clock -name clka -period 13.330 -waveform {0 6.665}\
[get_ports clka]
Period Constraints with Uneven Duty Cycle
UCF Example NET "clka" TNM_NET = "clka";
TIMESPEC "TS_clka" = PERIOD "clka" 13.330 ns HIGH 40.00%;
XDC Example create_clock -name clka -period 13.330 -waveform {0 5.332}\
[get_ports clka]
Generated Clocks Constraints
UCF Example NET "gen_clk" TNM_NET = "gen_clk";
TIMESPEC "TS_gen_clk" = PERIOD "gen_clk" "TS_clka" * 0.500 HIGH
50.00%;
XDC Example create_generated_clock -source [get_ports clka] -name gen_clk\
-multiply_by 2 [get_ports gen_clk]
ISE to Vivado Design Suite Migration Guide Send Feedback
27
UG911 (v2018.1) April 4, 2018 www.xilinx.com
Chapter 3: Migrating UCF Constraints to XDC
Period Constraints with LOW Keyword
UCF Example NET "clka" TNM_NET = "clka";
TIMESPEC "TS_clka" = PERIOD "clka" 13.330 ns LOW 50.00%;
XDC Example create_clock -name clka -period 13.330 -waveform {6.665 13.330}\
[get_ports clka]
Net PERIOD Constraints
UCF Example NET "clk_bufg" PERIOD = 10 ns;
XDC Example create_clock -name clk_bufg -period 10 -waveform {0 5}\
[get_pins clk_bufg/O}
Note: Unless there is specific reason to define the clock on bufg/O , define it at
an upstream top-level port.
OFFSET IN
BEFORE
UCF Example OFFSET = IN 8 BEFORE clka;
XDC Example set_input_delay -clock clka 2 [all_inputs]
Note: This assumes the clock period is 10 ns.
AFTER
UCF Example OFFSET = IN 2 AFTER clka;
XDC Example set_input_delay -clock clka 2 [all_inputs]
Note: This assumes the clock period is 10 ns.
BEFORE an Input Port Net
UCF Example NET enable OFFSET = IN 8 BEFORE clka;
XDC Example set_input_delay 2 [get_ports enable]
Note: This assumes the clock period is 10 ns.
BEFORE an Input Port Bus
UCF Example INST "processor_data_bus[*]" TNM = "processor_bus";
TIMEGRP "processor_bus" OFFSET = IN 8ns BEFORE "clka";
XDC Example set_input_delay 2 [get_ports {processor_data_bus[*]}]
Note: Offset is applied to ports only.
ISE to Vivado Design Suite Migration Guide Send Feedback
28
UG911 (v2018.1) April 4, 2018 www.xilinx.com
Chapter 3: Migrating UCF Constraints to XDC
To TIMEGROUP
UCF Example INST "input_ffs[*]" TNM = "input_ffs";
OFFSET = IN 8ns BEFORE "clka" TIMEGRP "input_ffs";
XDC Example Manual conversion is required. For more information, see TimeGROUP.
FALLING/RISING Edge
UCF Example OFFSET = IN 8ns BEFORE "clka" FALLING;
XDC Example set_input_delay -clock clka 2 [all_inputs]
Note: This assumes the clock period is 10 ns.
LOW/HIGH Keyword
UCF Example OFFSET = IN 8ns BEFORE "clka" HIGH;
XDC Example Requires manual conversion.
Note: HIGH/LOW keywords are precursors to RISING/FALLING. RISING/FALLING
is the preferred method.
VALID Keyword
UCF Example OFFSET = IN 1ns VALID 2ns BEFORE clka;
XDC Example set_input_delay -clock clka -max 9 [all_inputs]
set_input_delay -clock clka -min 1[all_inputs]
Note: This assumes the clock period is 10 ns.
OFFSET OUT
RECOMMENDED: In the ISE Design Suite, OFFSET = OUT performs only maximum delay analysis. In
the Vivado Design Suite, set_output_delay performs both maximum and minimum delay analysis.
To constrain output ports in XDC files, Xilinx recommends using set_output_delay with the -max
and -min options.
AFTER
UCF Example OFFSET = OUT 12 AFTER clkc;
XDC Example set_output_delay -clock clkc -max 8 [all_outputs]
Note: This assumes the clock period is 20 ns.
BEFORE
UCF Example OFFSET = OUT 8 BEFORE clkc;
XDC Example set_output_delay -clock clkc 8 [all_outputs]
Note: This assumes the clock period is 20 ns.
ISE to Vivado Design Suite Migration Guide Send Feedback
29
UG911 (v2018.1) April 4, 2018 www.xilinx.com
Chapter 3: Migrating UCF Constraints to XDC
Output Net
UCF Example NET out_net OFFSET = OUT 12 AFTER clkc;
XDC Example set_output_delay 8 [get_port out_net]
Note: This assumes the clock period is 20 ns.
Group of Outputs
UCF Example TIMEGRP outputs OFFSET = OUT 12 AFTER clkc;
XDC Example set_output_delay -clock clkc 8 [get_ports outputs*]
Note: This assumes the clock period is 20 ns.
.
From a TIMEGROUP
UCF Example OFFSET = OUT 1.2 AFTER clk TIMEGRP from_ffs;
XDC Example Manual conversion is required.
FALLING/RISING Edges
UCF Example OFFSET = OUT 12 AFTER clkc FALLING;
XDC Example set_output_delay -clock clkc -clock_fall 8 [all_outputs]
LOW Keyword
UCF Example OFFSET = OUT 12 AFTER clkc LOW;
XDC Example Requires manual conversion.
Note: HIGH/LOW keywords are precursors to RISING/FALLING. RISING/FALLING
is the preferred method.
REFERENCE_PIN
UCF Example TIMEGRP mac_ddr_out;
OFFSET = OUT AFTER clk REFERENCE_PIN clk_out RISING;
XDC Example Requires manual conversion.
Note: REFERENCE_PIN acts as a reporting switch to instruct TRACE to
output a bus skew report. The Vivado Design Suite does not support this feature.
From:To Constraints
Generally, UCF From:To constraints are converted to either set_max_delay or
set_min_delay XDC constraints, with the -from, -to and -through design-dependent
arguments.
The intent of UCF constraints is to use the equivalent XDC constraints. While most UCF
constraints are net-based, XDC constraints must be constructed to ports and pins.
Helpful XDC commands for these constraints are: all_fanout, get_cells, and
get_pins as well as the -from, -to, and -through arguments.
ISE to Vivado Design Suite Migration Guide Send Feedback
30
UG911 (v2018.1) April 4, 2018 www.xilinx.com
Chapter 3: Migrating UCF Constraints to XDC
Assigning Timing Group to an Area Group
UCF Example TIMEGRP clock_grp = AREA_GROUP clock_ag;
XDC Example The Vivado Design Suite does not support this constraint in XDC.
EXCEPT
UCF Example TIMEGRP my_group = FFS EXCEPT your_group;
XDC Example The Vivado Design Suite does not support this constraint in XDC.
Between Groups
UCF Example TIMESPEC TS_TIG = FROM reset_ff TO FFS TIG;
XDC Example Manual conversion is required. Construct a set_false_path that covers the
desired paths.
By Net
UCF Example NET reset TIG;
XDC Example set_false_path -through [get_nets reset]
A better approach is to find the primary reset port and use:
set_false_path -from [get_ports reset_port]
By Instance
UCF Example INST reset TIG;
XDC Example set_false_path -from [get_cells reset]
set_false_path -through [get_cells reset]
set_false_path -to [get_cells reset]
By Pin
UCF Example PIN ff.d TIG;
XDC Example set_false_path -to [get_pins ff/D]
set_false_path -from [get_pins ff/C]
set_false_path -through [get_pins lut/I0]
Specific Time Constraints
UCF Example NET reset TIG = TS_fast TS_even_faster;
XDC Example The Vivado Design Suite does not support this constraint in XDC.
Note: Constraint-specific TIG tries to disable timing through the net, but only
for analysis of the two referenced constraints.
ISE to Vivado Design Suite Migration Guide Send Feedback
31
UG911 (v2018.1) April 4, 2018 www.xilinx.com
Chapter 3: Migrating UCF Constraints to XDC
MAXSKEW
UCF Example NET local_clock MAXSKEW = 2ns;
XDC Example The Vivado Design Suite does not support this constraint in XDC.
MAXDELAY
UCF Example NET local_clock MAXDELAY = 2ns;
XDC Example The Vivado Design Suite does not support this constraint in XDC. You can, however,
use set_max_delay for specifying the timing requirement for a valid timing path
(synchronous start point to synchronous Endpoint).
Physical Constraints
The following ISE Design Suite physical constraints can be represented as XDC constraints
in the Vivado Design Suite. Each constraint description contains:
• Target object type
• Constraint value type
• UCF example
• Equivalent XDC example
For information, see the following guides:
• Vivado Design Suite User Guide: Using Constraints (UG903) [Ref 3]
• Vivado Design Suite Tcl Command Reference Guide (UG835) [Ref 4]
• Vivado Design Suite Properties Reference Guide (UG912) [Ref 13]
Placement-Related Constraints
AREA_GROUP
Applied To Cells
Constraint Values String
UCF Example INST bmg0 AREA_GROUP = AG1;
XDC Example create_pblock ag1; add_cells_to_pblock [get_pblocks ag1]\
[get_cells [list bmg0]]
ISE to Vivado Design Suite Migration Guide Send Feedback
32
UG911 (v2018.1) April 4, 2018 www.xilinx.com
Chapter 3: Migrating UCF Constraints to XDC
AREA_GROUP RANGE
SLICE
Applied To Area groups and Pblocks
Constraint Values SLICE_XnYn[:SLICE_XnYn]
UCF Example AREA_GROUP AG1 RANGE = SLICE_X0Y44:SLICE_X27Y20;
XDC Example resize_pblock [get_pblocks ag1] -add\
{SLICE_X0Y44:SLICE_X27Y20}
RAMB18
Applied To Area groups and Pblocks
Constraint Values RAMB18_XnYn:RAMB18_XnYn
UCF Example AREA_GROUP AG1 RANGE = RAMB18_X0Y86:RAMB18_X3Y95;
XDC Example resize_pblock [get_pblocks ag1] -add\
{RAMB18_X0Y86:RAMB18_X3Y95}
RAMB36
Applied To Area groups and Pblocks
Constraint Values RAMB36_XnYn:RAMB36_XnYn
UCF Example AREA_GROUP AG1 RANGE = RAMB36_X0Y11:RAMB36_X3Y18;
XDC Example resize_pblock [get_pblocks ag1] -add\
{RAMB36_X0Y11:RAMB36_X3Y18}
CLOCKREGION (1)
Applied To Area groups and Pblocks
Constraint Values CLOCKREGION_XnYn
UCF Example area_group ag1 range = CLOCKREGION_X0Y0;
XDC Example resize_pblock [get_pblocks ag1] -add\
{CLOCKREGION_X0Y0:CLOCKREGION_X0Y0}
CLOCKREGION (2)
Applied To Area groups and Pblocks
Constraint Values CLOCKREGION_XnYn[:CLOCKREGION_XnYn]
UCF Example area_group ag1 range = CLOCKREGION_X0Y0:CLOCKREGION_X1Y0;
XDC Example resize_pblock [get_pblocks ag1] -add\
{CLOCKREGION_X0Y0:CLOCKREGION_X0Y0}
ISE to Vivado Design Suite Migration Guide Send Feedback
33
UG911 (v2018.1) April 4, 2018 www.xilinx.com
Chapter 3: Migrating UCF Constraints to XDC
CLOCKREGION (3)
Applied To Area groups and Pblocks
Constraint Values CLOCKREGION_XnYn,CLOCKREGION_XnYn, . . .
UCF Example area_group ag1 range = CLOCKREGION_X0Y0, CLOCKREGION_X1Y0;
XDC Example resize_pblock [get_pblocks ag1] -add\
{CLOCKREGION_X0Y0:CLOCKREGION_X0Y0\
CLOCKREGION_X1Y0:CLOCKREGION_X1Y0}
DSP48
Applied To Area groups and Pblocks
Constraint Values DSP48_XnYn:DSP48_XnYn
UCF Example AREA_GROUP D1 RANGE = DSP48_X2Y0:DSP48_X2Y9;
XDC Example resize_pblock [get_pblocks D1] -add {DSP48_X2Y0:DSP48_X2Y9}
BUFGCTRL
Applied To Area groups and Pblocks
Constraint Values BUFGCTRL_XnYn:BUFGCTRL_XnYn
UCF Example AREA_GROUP ag1 range = BUFGCTRL_X0Y24:BUFGCTRL_X0Y31;
XDC Example resize_pblock [get_pblocks ag1] -add\
{BUFGCTRL_X0Y24:BUFGCTRL_X0Y31}
BUFHCE
Applied To Area groups and Pblocks
Constraint Values BUFHCE_XnYn:BUFHCE_XnYn
UCF Example AREA_GROUP ag1 range = BUFHCE_X0Y72:BUFHCE_X1Y77;
XDC Example resize_pblock [get_pblocks ag1] -add\
{BUFHCE_X0Y72:BUFHCE_X1Y77}
BUFR
Applied To Area groups and Pblocks
Constraint Values BUFR_XnYn:BUFR_XnYn
UCF Example AREA_GROUP ag1 range = BUFR_X0Y20:BUFR_X1Y23;
XDC Example resize_pblock [get_pblocks ag1] -add {BUFR_X0Y0:BUFR_X1Y2}
BUFIO
Applied To Area groups and Pblocks
Constraint Values BUFIO_XnYn:BUFIO_XnYn
UCF Example AREA_GROUP ag1 range = BUFIO_X0Y8:BUFIO_X0Y11;
XDC Example resize_pblock [get_pblocks ag1] -add\
{BUFIO_X0Y8:BUFIO_X0Y11}
ISE to Vivado Design Suite Migration Guide Send Feedback
34
UG911 (v2018.1) April 4, 2018 www.xilinx.com
Chapter 3: Migrating UCF Constraints to XDC
IOB Range
Applied To Area groups and Pblocks
Constraint Values IOB_XnYn:IOB_XnYn
UCF Example AREA_GROUP ag1 range = IOB_X0Y341:IOB_X1Y349;
XDC Example resize_pblock [get_pblocks ag1] -add\
{IOB_X0Y341:IOB_X1Y349}
IN_FIFO
Applied To Area groups and Pblocks
Constraint Values IN_FIFO_XnYn:IN_FIFO_XnYn
UCF Example AREA_GROUP ag1 range = IN_FIFO_X0Y24:IN_FIFO_X1Y27;
XDC Example resize_pblock [get_pblocks ag1] -add\
{IN_FIFO_X0Y24:IN_FIFO_X1Y27}
OUT_FIFO
Applied To Area groups and Pblocks
Constraint Values OUT_FIFO_XnYn:OUT_FIFO_XnYn
UCF Example AREA_GROUP ag1 range = OUT_FIFO_X0Y24:OUT_FIFO_X1Y27;
XDC Example resize_pblock [get_pblocks ag1] -add\
{OUT_FIFO_X0Y24:OUT_FIFO_X1Y27}
ILOGIC
Applied To Area groups and Pblocks
Constraint Values ILOGIC_XnYn:ILOGIC_XnYn
UCF Example AREA_GROUP ag1 range = ILOGIC_X0Y76:ILOGIC_X0Y79;
XDC Example resize_pblock [get_pblocks ag1] -add\
{ILOGIC_X0Y76:ILOGIC_X0Y79}
OLOGIC
Applied To Area groups and Pblocks
Constraint Values OLOGIC_XnYn:OLOGIC_XnYn
UCF Example AREA_GROUP ag1 range = OLOGIC_X0Y76:OLOGIC_X0Y79;
XDC Example resize_pblock [get_pblocks ag1] -add\
{OLOGIC_X0Y76:OLOGIC_X0Y79}
ISE to Vivado Design Suite Migration Guide Send Feedback
35
UG911 (v2018.1) April 4, 2018 www.xilinx.com
Chapter 3: Migrating UCF Constraints to XDC
LOC
IOB
Applied To Port nets
Constraint Values IOB site
UCF Example NET p[0] LOC = H1;
XDC Example set_property PACKAGE_PIN H1 [get_ports p[0]]
TIP: To assign pins in the Vivado Design Suite, use the PACKAGE_PIN port property, and not the LOC
property, which is used for cells.
SLICE (1)
Applied To Cells
Constraint Values Site range
UCF Example INST a_reg[*] LOC = SLICE_X25Y*;
XDC Example The Vivado Design Suite does not support this constraint in XDC.
SLICE (2)
Applied To Cells
Constraint Values SLICE_XnYn
UCF Example INST a_reg[0] LOC = SLICE_X4Y4;
XDC Example set_property LOC SLICE_X4Y4 [get_cells a_reg[0]]
RAMB18
Applied To Cells
Constraint Values RAMB18_XnYn
UCF Example INST ram0 LOC = RAMB18_X0Y5;
XDC Example set_property LOC RAMB18_X0Y5 [get_cells ram0]
RAMB36
Applied To Cells
Constraint Values RAMB36_XnYn
UCF Example INST ram0 LOC = RAMB36_X0Y0;
XDC Example set_property LOC RAMB36_X0Y0 [get_cells ram0]
DSP48
Applied To Cells
Constraint Values DSP48_XnYn
UCF Example INST dsp0 LOC = DSP48_X0Y10;
XDC Example set_property LOC DSP48_X0Y10 [get_cells dsp0]
ISE to Vivado Design Suite Migration Guide Send Feedback
36
UG911 (v2018.1) April 4, 2018 www.xilinx.com
Chapter 3: Migrating UCF Constraints to XDC
BUFGCTRL
Applied To Cells
Constraint Values BUFGCTRL_XnYn
UCF Example INST cb[0] LOC = BUFGCTRL_X0Y24;
XDC Example set_property LOC BUFGCTRL_X0Y24 [get_cells cb[0]]
BUFHCE
Applied To Cells
Constraint Values BUFHCE_XnYn
UCF Example INST cb[0] LOC = BUFHCE_X0Y72;
XDC Example set_property LOC BUFHCE_X0Y72 [get_cells cb[0]]
BUFR
Applied To Cells
Constraint Values BUFR_XnYn
UCF Example INST cb[0] LOC = BUFR_X0Y20;
XDC Example set_property LOC BUFR_X0Y20 [get_cells cb[0]]
BUFIO
Applied To Cells
Constraint Values BUFIO_XnYn
UCF Example INST cb[0] LOC = BUFIO_X0Y8;
XDC Example set_property LOC BUFIO_X0Y8 [get_cells cb[0]]
KEEP_HIERARCHY
Applied To Cells
Constraint Values • TRUE
• FALSE
• YES
• NO
UCF Example INST u1 KEEP_HIERARCHY = TRUE;
XDC Example set_property DONT_TOUCH true [get_cells u1]
IOB
Applied To Cells
Constraint Values IOB_XnYn
UCF Example INST ib[0] LOC = IOB_X0Y341;
XDC Example set_property LOC IOB_X0Y341 [get_cells ib[0]]
ISE to Vivado Design Suite Migration Guide Send Feedback
37
UG911 (v2018.1) April 4, 2018 www.xilinx.com
Chapter 3: Migrating UCF Constraints to XDC
IN_FIFO
Applied To Cells
Constraint Values IN_FIFO_XnYn
UCF Example INST infifo_inst LOC = IN_FIFO_X0Y24;
XDC Example set_property LOC IN_FIFO_X0Y24 [get_cells infifo_inst]
OUT_FIFO
Applied To Cells
Constraint Values OUT_FIFO_XnYn
UCF Example INST outfifo_inst LOC = OUT_FIFO_X0Y24;
XDC Example set_property LOC OUT_FIFO_X0Y24 [get_cells outfifo_inst]
ILOGIC
Applied To Cells
Constraint Values ILOGIC_XnYn
UCF Example INST ireg LOC = ILOGIC_X0Y76;
XDC Example set_property LOC ILOGIC_X0Y76 [get_cells ireg]
OLOGIC
Applied To Cells
Constraint Values OLOGIC_XnYn
UCF Example INST oreg LOC = OLOGIC_X0Y76
XDC Example set_property LOC OLOGIC_X0Y76 [get_cells oreg]
IDELAY
Applied To Cells
Constraint Values IDELAY_XnYn
UCF Example INST idelay0 LOC = IDELAY_X0Y21;
XDC Example set_property LOC IDELAY_X0Y21 [get_cells idelay0]
IDELAYCTRL
Applied To Cells
Constraint Values IDELAYCTRL_XnYn
UCF Example INST idelayctrl0 LOC = IDELAYCTRL_X0Y0;
XDC Example set_property LOC IDELAYCTRL_X0Y0 [get_cells idelayctrl0]
ISE to Vivado Design Suite Migration Guide Send Feedback
38
UG911 (v2018.1) April 4, 2018 www.xilinx.com
Chapter 3: Migrating UCF Constraints to XDC
BEL
A5LUT, B5LUT, C5LUT, D5LUT
Applied To Cells
Constraint Values A5LUT, B5LUT, C5LUT, D5LUT
UCF Example INST a0 BEL = A5LUT;
XDC Example set_property BEL A5LUT [get_cells a0]
A6LUT, B6LUT, C6LUT, D6LUT
Applied To Cells
Constraint Values A6LUT, B6LUT, C6LUT, D6LUT
UCF Example INST a0 BEL = D6LUT;
XDC Example set_property BEL D6LUT [get_cells a0]
AFF, BFF, CFF, DFF
Applied To Cells
Constraint Values AFF, BFF, CFF, DFF
UCF Example INST a_reg[0] BEL = CFF;
XDC Example set_property BEL CFF [get_cells a_reg[0]]
A5FF, B5FF, C5FF, D5FF
Applied To Cells
Constraint Values A5FF, B5FF, C5FF, D5FF
UCF Example INST a_reg[0] BEL = B5FF;
XDC Example set_property BEL B5FF [get_cells a_reg[0]]
F7AMUX, F7BMUX
Applied To Cells
Constraint Values F7AMUX, F7BMUX
UCF Example INST m0 BEL = F7BMUX;
XDC Example set_property BEL F7BMUX [get_cells m0]
ISE to Vivado Design Suite Migration Guide Send Feedback
39
UG911 (v2018.1) April 4, 2018 www.xilinx.com
Chapter 3: Migrating UCF Constraints to XDC
IOB
TRUE
Applied To FF cells
Constraint Values TRUE
UCF Example INST a1_reg[*] IOB = TRUE;
XDC Example set_property IOB TRUE [get_ports DataOut_pad[*]]
TIP:
XDC example 1, above, puts the property on the port itself and causes the flop that drives the IO buffer
to be placed inside the pad.
FALSE
Applied To FF cells
Constraint Values FALSE
UCF Example INST b1_reg[*] IOB = FORCE;
XDC Example set_property IOB TRUE [get_cells a1_reg[*]]
FORCE
Applied To FF cells
Constraint Values FORCE
UCF Example INST q_reg[*] IOB = FALSE;
XDC Example set_property IOB TRUE [get_cells q_reg[*]]
Note: The Vivado Design Suite does not support this constraint in XDC.
Use TRUE instead.
H_SET
Applied To Cells
Constraint Values Tool-generated string
UCF Example N/A
XDC Example N/A
Note: For more information, see Relative Location (RLOC) in the
Constraints Guide (UG625) [Ref 11]. In the Vivado Design Suite, H_SET cells
have a property called RPM.
ISE to Vivado Design Suite Migration Guide Send Feedback
40
UG911 (v2018.1) April 4, 2018 www.xilinx.com
Chapter 3: Migrating UCF Constraints to XDC
U_SET
Applied To Cells
Constraint Values String
UCF Example INST u0 U_SET = h0; (usually set in UCF)
XDC Example The Vivado Design Suite does not support this constraint in XDC.
U_SET must be placed in HDL code as an attribute.
For more information, see Relative Location (RLOC) in the Constraints Guide
(UG625) [Ref 11] .
RLOC
Applied To Cells
Constraint Values XnYn
UCF Example INST u0 RLOC = X2Y1;
XDC Example The Vivado Design Suite does not support this constraint in XDC.
RLOC must be placed in HDL code as an attribute.
For more information, see Relative Location (RLOC) in the Constraints Guide
(UG625) [Ref 11].
RLOC_ORIGIN
Applied To Cells
Constraint Values XnYn
UCF Example INST u0 RLOC_ORIGIN = X144Y255;
XDC Example The Vivado Design Suite does not support this constraint in XDC.
RLOC_ORIGIN must be placed in HDL code as an attribute.
For more information, see Relative Location (RLOC) in the Constraints Guide
(UG625) [Ref 11] .
RPM_GRID
Applied To Cells
Constraint Values GRID
UCF Example INST u0 RPM_GRID = GRID;
XDC Example The Vivado Design Suite does not support this constraint in XDC.
RPM_GRID must be placed in HDL code as an attribute.
For more information, see Relative Location (RLOC) in the Constraints Guide
(UG625) [Ref 11] .
USE_RLOC
Applied To Cells
Constraint Values TRUE, FALSE
UCF Example INST u0 USE_RLOC = FALSE;
ISE to Vivado Design Suite Migration Guide Send Feedback
41
UG911 (v2018.1) April 4, 2018 www.xilinx.com
Chapter 3: Migrating UCF Constraints to XDC
USE_RLOC
XDC Example The Vivado Design Suite does not support this constraint in XDC.
RLOC_RANGE
Applied To Cells
Constraint Values XnYn:XnYn
UCF Example INST u0 RLOC_RANGE = X1Y1:X3Y3;
XDC Example The Vivado Design Suite does not support this constraint in XDC.
Create a Pblock with the desired range, and add the RPM cells to the
Pblock.
BLKNM
Applied To Cells
Constraint Values String
UCF Example INST u0 BLKNM = blk0;
XDC Example The Vivado Design Suite does not support this constraint in XDC.
HBLKNM
Applied To Cells, Nets
Constraint Values String
UCF Example INST u0 HBLKNM = blk0;
XDC Example The Vivado Design Suite does not support this constraint in XDC.
XBLKNM
Applied To Cells, Nets
Constraint Values String
UCF Example INST u0 XBLKNM = blk0;
XDC Example The Vivado Design Suite does not support this constraint in XDC.
Use BEL PROHIBIT to keep out unrelated logic.
HLUTNM
Applied To LUT cells
Constraint Values String
UCF Example UCF is not allowed, only HDL.
XDC Example set_property HLUTNM h0 [get_cells {LUT0 LUT1}]
LUTNM
Applied To LUT cells
Constraint Values String
ISE to Vivado Design Suite Migration Guide Send Feedback
42
UG911 (v2018.1) April 4, 2018 www.xilinx.com
Chapter 3: Migrating UCF Constraints to XDC
LUTNM
UCF Example UCF is not allowed, only HDL.
XDC Example set_property LUTNM h0 [get_cells {LUT0 LUT1}]
USE_LUTNM
Applied To LUT cells
Constraint Values TRUE, FALSE
UCF Example INST lut0 USE_LUTNM = FALSE;
XDC Example The Vivado Design Suite does not support this constraint in XDC.
CLOCK_DEDICATED_ROUTE
TRUE(1)
Applied To Nets
Constraint Values TRUE
UCF Example net clk0 CLOCK_DEDICATED_ROUTE = TRUE;
XDC Example set_property CLOCK_DEDICATED_ROUTE TRUE [get_nets clk0]
TRUE(2)
Applied To Pins
Constraint Values TRUE
UCF Example PIN clkbuf0.O CLOCK_DEDICATED_ROUTE = TRUE;
XDC Example set_property CLOCK_DEDICATED_ROUTE TRUE [get_pins\
clkbuf0/O]
FALSE(1)
Applied To Nets
Constraint Values FALSE
UCF Example NET clk0 CLOCK_DEDICATED_ROUTE = FALSE;
XDC Example set_property CLOCK_DEDICATED_ROUTE FALSE [get_nets clk0]
FALSE(2)
Applied To Pins
Constraint Values FALSE
UCF Example PIN clkbuf0.O CLOCK_DEDICATED_ROUTE = FALSE;
XDC Example set_property CLOCK_DEDICATED_ROUTE FALSE [get_pins\
clkbuf0/O]
BACKBONE(1)
Applied To Nets
ISE to Vivado Design Suite Migration Guide Send Feedback
43
UG911 (v2018.1) April 4, 2018 www.xilinx.com
Chapter 3: Migrating UCF Constraints to XDC
BACKBONE(1)
Constraint Values BACKBONE
UCF Example NET clk0 CLOCK_DEDICATED_ROUTE = BACKBONE;
XDC Example set_property CLOCK_DEDICATED_ROUTE BACKBONE [get_nets clk0]
BACKBONE(2)
Applied To Pins
Constraint Values BACKBONE
UCF Example PIN clkbuf0.O CLOCK_DEDICATED_ROUTE = BACKBONE;
XDC Example set_property CLOCK_DEDICATED_ROUTE BACKBONE [get_pins\
clkbuf0/O]
I/O-Related Constraints
IODELAY_GROUP
Applied To IDELAY and IDELAYCTRL cells
Constraint Values String
UCF Example INST idelay0 IODELAY_GROUP = group0;
XDC Example set_property IODELAY_GROUP group0 [get_cells idelay0]
DCI_VALUE
Applied To I/O buffer cells
Constraint Values Integer. Resistance in Ohms
UCF Example INST a_IBUF[0]_inst DCI_VALUE = 75;
XDC Example set_property DCI_VALUE 75 [get_cells {a_IBUF[0]_inst}]
DIFF_TERM
Applied To I/O buffer cells
Constraint Values Boolean
UCF Example INST a_IBUF[0]_inst DIFF_TERM = TRUE;
XDC Example set_property DIFF_TERM true [get_cells {a_IBUF[0]_inst}]
DRIVE
Applied To Inout and output buffer cells
Constraint Values Integer: 2, 4, 6, 8, 12, 16, 24
UCF Example INST q_OBUF[0]_inst DRIVE = 24;
XDC Example set_property DRIVE 24 [get_ports q[0]]
LVTTL allows a value of 24.
ISE to Vivado Design Suite Migration Guide Send Feedback
44
UG911 (v2018.1) April 4, 2018 www.xilinx.com
Chapter 3: Migrating UCF Constraints to XDC
IOSTANDARD
Applied To I/O buffer cells
Constraint Values I/O standard string
UCF Example INST q_OBUF[0]_inst IOSTANDARD = LVCMOS25;
XDC Example set_property IOSTANDARD LVCMOS25 [get_ports q[0]]
For more information, see the Constraints Guide (UG625) [Ref 11].
SLEW
Applied To Inout and output buffer cells
Constraint Values SLOW or FAST
UCF Example INST q_OBUF[0]_inst SLEW = FAST;
XDC Example set_property SLEW FAST [get_ports q[0]]
FAST
Applied To Inout and output buffer cells
Constraint Values N/A
UCF Example INST q_OBUF[0]_inst FAST;
XDC Example set_property SLEW FAST [get_ports q[0]]
SLOW
Applied To Inout and output buffer cells
Constraint Values N/A
UCF Example INST q_OBUF[0]_inst SLOW;
XDC Example set_property SLEW SLOW [get_ports q[0]]
PORTS
IN_TERM
Applied To Ports
Constraint Values • NONE
• UNTUNED_SPLIT_40
• UNTUNED_SPLIT_50
• UNTUNED_SPLIT_60
UCF Example NET a[0] IN_TERM = UNTUNED_SPLIT_50;
XDC Example set_property IN_TERM UNTUNED_SPLIT_50 [get_ports [list\
clk]]
ISE to Vivado Design Suite Migration Guide Send Feedback
45
UG911 (v2018.1) April 4, 2018 www.xilinx.com
Chapter 3: Migrating UCF Constraints to XDC
OUT_TERM
Applied To Ports
Constraint Values • NONE
• UNTUNED_25
• UNTUNED_50
• UNTUNED_75
UCF Example net q[0] OUT_TERM = UNTUNED_50;
XDC Example set_property OUT_TERM UNTUNED_50 [get_ports q[0]]
IOBDELAY
Applied To Port nets
Constraint Values NONE
UCF Example net b[0] IOBDELAY = NONE;
XDC Example set_property IOBDELAY NONE [get_nets b[0]]
Note: You cannot set IOBDELAY on ports. However, you can set IOBDELAY
on cells such as input buffers.
BOTH
Applied To Port nets
Constraint Values BOTH
UCF Example net b[0] IOBDELAY = BOTH;
XDC Example set_property IOBDELAY BOTH [get_nets b[0]]
Note: You cannot set IOBDELAY on ports. However, you can set IOBDELAY
on cells such as input buffers.
IBUF
Applied To Port nets
Constraint Values IBUF
UCF Example net b[0] IOBDELAY = IBUF;
XDC Example set_property IOBDELAY IBUF [get_nets b[0]]
Note: You cannot set IOBDELAY on ports. However, you can set IOBDELAY
on cells such as input buffers.
IFD
Applied To Port nets
Constraint Values IFD
UCF Example net b[0] IOBDELAY = IFD;
ISE to Vivado Design Suite Migration Guide Send Feedback
46
UG911 (v2018.1) April 4, 2018 www.xilinx.com
Chapter 3: Migrating UCF Constraints to XDC
IFD
XDC Example set_property IOBDELAY IFD [get_nets b[0]]
Note: You cannot set IOBDELAY on ports. However, you can set IOBDELAY
on cells such as input buffers
KEEPER
Applied To Port nets
Constraint Values • TRUE
• FALSE
• YES
• NO
UCF Example NET n1 KEEPER = TRUE;
XDC Example set_property KEEPER true [get_ports n1]
PULLDOWN
Applied To Port nets
Constraint Values • TRUE
• FALSE
• YES
• NO
UCF Example NET n1 PULLDOWN = TRUE;
XDC Example set_property PULLDOWN true [get_ports n1]
PULLUP
Applied To Port nets
Constraint Values • TRUE
• FALSE
• YES
• NO
UCF Example NET n1 PULLUP = TRUE;
XDC Example set_property PULLUP true [get_ports n1]
VCCAUX_IO
Applied To Ports
Constraint Values • NORMAL
• HIGH
• DONTCARE
UCF Example NET d[0] VCCAUX_IO = HIGH;
XDC Example set_property VCCAUX_IO HIGH [get_ports d[0]]
ISE to Vivado Design Suite Migration Guide Send Feedback
47
UG911 (v2018.1) April 4, 2018 www.xilinx.com
Chapter 3: Migrating UCF Constraints to XDC
Miscellaneous Net-Related Constraints
KEEP
Applied To Nets
Constraint Values • TRUE
• FALSE
UCF Example net x_int KEEP = TRUE;
XDC Example set_property DONT_TOUCH true [get_nets x_int]
SAVE NET FLAG
Applied To Nets
Constraint Values N/A
UCF Example net x_int S;
XDC Example set_property DONT_TOUCH true [get_nets x_int]
LOCK_PINS
Applied To LUT cell
Constraint Values CSV string:
I[0-5]:A[6-1]
UCF Example INST LUT1 LOCK_PINS = I3:A6, I2:A5;
XDC Example set_property LOCK_PINS {I3:A6 I2:A5} [get_cells LUT1]
ROUTE
Applied To Nets
Constraint Values Directed Routing String (DIRT)
UCF Example NET n85 ROUTE={2;1;-4!-1;-53320; . . .16;-8!};
XDC Example set_property FIXED_ROUTE {EE2BEG0 NR1BEG0\ CLBLL_LL_AX}
[get_nets n85]
Note: ISE Design Suite directed routing strings and Vivado Design Suite
net route properties are incompatible. Vivado uses a unique, un-encoded
format
ISE to Vivado Design Suite Migration Guide Send Feedback
48
UG911 (v2018.1) April 4, 2018 www.xilinx.com
Chapter 3: Migrating UCF Constraints to XDC
Configuration-Related Constraints
CONFIG PROHIBIT
Pin site
Applied To Sites
Constraint Values Pin site
UCF Example CONFIG PROHIBIT = K24, K26, K27, K28;
XDC Example set_property PROHIBIT true [get_sites {K24 K26 K27 K28}]
Bank number
Applied To Sites
Constraint Values Bank number
UCF Example CONFIG PROHIBIT = BANK34, BANK35, BANK36;
XDC Example set_property PROHIBIT true [get_sites -of [get_iobanks 34\
35 36]]
RAM(1)
Applied To Sites
Constraint Values RAMs
UCF Example CONFIG PROHIBIT = RAMB18_X0Y0;
XDC Example set_property PROHIBIT true [get_sites RAMB18_X0Y0]
RAM(2)
Applied To Sites
Constraint Values RAMs
UCF Example CONFIG PROHIBIT = RAMB18_X0Y1, RAMB18_X0Y3, RAMB18_X0Y5;
XDC Example set_property PROHIBIT true [get_sites {RAMB18_X0Y1\
RAMB18_X0Y3 RAMB18_X0Y5}]
Note: The comma-separated list shown here uses RAM sites but can use
any supported site type.
RAM(3)
Applied To Sites
Constraint Values RAMs
UCF Example CONFIG PROHIBIT = RAMB36_X1Y1:RAMB36_X2Y2;
XDC Example set_property PROHIBIT true [get_sites -range {RAMB36_X1Y1\
RAMB36_X2Y2}]
ISE to Vivado Design Suite Migration Guide Send Feedback
49
UG911 (v2018.1) April 4, 2018 www.xilinx.com
Chapter 3: Migrating UCF Constraints to XDC
RAM(4)
Applied To Sites
Constraint Values RAMs
UCF Example CONFIG PROHIBIT = RAMB36_X3Y*;
XDC Example set_property PROHIBIT true [get_sites RAMB36_X3Y*]
DSP48
Applied To Sites
Constraint Values DSP48s
UCF Example CONFIG PROHIBIT = DSP48_X0Y*;
XDC Example set_property PROHIBIT true [get_sites DSP48_X0Y*]
SLICE
Applied To Sites
Constraint Values Slices
UCF Example CONFIG PROHIBIT = SLICE_X0Y0:SLICE_X47Y49;
XDC Example set_property PROHIBIT true [get_sites -range {SLICE_X0Y0\
SLICE_X47Y49}]
ILOGIC
Applied To Sites
Constraint Values ILOGIC
UCF Example CONFIG PROHIBIT = ILOGIC_X0Y0:ILOGIC_X0Y49;
XDC Example set_property PROHIBIT true [get_sites -range {ILOGIC_X0Y0\
ILOGIC_X0Y49}]
OLOGIC
Applied To Sites
Constraint Values OLOGIC
UCF Example CONFIG PROHIBIT = OLOGIC_X0Y0:OLOGIC_X0Y49;
XDC Example set_property PROHIBIT true [get_sites -range {OLOGIC_X0Y0\
OLOGIC_X0Y49}]
BUFGCTRL
Applied To Sites
Constraint Values BUFGCTRL
UCF Example CONFIG PROHIBIT = BUFGCTRL_X0Y0:BUFGCTRL_X0Y15;
XDC Example set_property PROHIBIT true [get_sites -range\
{BUFGCTRL_X0Y0 BUFGCTRL_X0Y15}]
ISE to Vivado Design Suite Migration Guide Send Feedback
50
UG911 (v2018.1) April 4, 2018 www.xilinx.com
Chapter 3: Migrating UCF Constraints to XDC
BUFR
Applied To Sites
Constraint Values BUFR
UCF Example CONFIG PROHIBIT = BUFR_X0Y0:BUFR_X0Y3;
XDC Example set_property PROHIBIT true [get_sites -range {BUFR_X0Y0\
BUFR_X0Y3}]
BUFIO
Applied To Sites
Constraint Values BUFIO
UCF Example CONFIG PROHIBIT = BUFIO_X0Y0:BUFIO_X0Y3;
XDC Example set_property PROHIBIT true [get_sites -range {BUFIO_X0Y0\
BUFIO_X0Y3}]
BUFHCE
Applied To Sites
Constraint Values BUFHCE
UCF Example CONFIG PROHIBIT = BUFHCE_X0Y0:BUFHCE_X1Y11;
XDC Example set_property PROHIBIT true [get_sites -range {BUFHCE_X0Y0\
BUFHCE_X1Y11}]
Voltage
Applied To I/O bank
Constraint Values Voltage
UCF Example CONFIG INTERNAL_VREF_BANK14 = 0.75;
XDC Example set_property INTERNAL_VREF 0.75 [get_iobanks 14]
NONE
Applied To I/O bank
Constraint Values NONE
UCF Example CONFIG INTERNAL_VREF_BANK0 = NONE;
XDC Example reset_property INTERNAL_VREF [get_iobanks 0]
CONFIG DCI_CASCADE
Applied To I/O banks
Constraint Values Bank sequence
UCF Example CONFIG DCI_CASCADE = 17 15 14;
XDC Example set_property DCI_CASCADE {15 14} [get_iobanks 17]
ISE to Vivado Design Suite Migration Guide Send Feedback
51
UG911 (v2018.1) April 4, 2018 www.xilinx.com
Chapter 3: Migrating UCF Constraints to XDC
CONFIG CONFIG_MODE
M_SERIAL
Applied To Global
Constraint Values M_SERIAL
UCF Example CONFIG CONFIG_MODE = M_SERIAL;
XDC Example set_property CONFIG_MODE M_SERIAL [current_design]
S_SERIAL
Applied To Global
Constraint Values S_SERIAL
UCF Example CONFIG CONFIG_MODE = S_SERIAL;
XDC Example set_property CONFIG_MODE S_SERIAL [current_design]
B_SCAN
Applied To Global
Constraint Values B_SCAN
UCF Example CONFIG CONFIG_MODE = B_SCAN;
XDC Example set_property CONFIG_MODE B_SCAN [current_design]
B_SCAN+READBACK
Applied To Global
Constraint Values B_SCAN+READBACK
UCF Example CONFIG CONFIG_MODE = B_SCAN+READBACK;
XDC Example The Vivado Design Suite does not support this constraint in XDC.
M_SELECTMAP
Applied To Global
Constraint Values M_SELECTMAP
UCF Example CONFIG CONFIG_MODE = M_SELECTMAP;
XDC Example set_property CONFIG_MODE M_SELECTMAP [current_design]
M_SELECTMAP+READBACK
Applied To Global
Constraint Values M_SELECTMAP+READBACK
UCF Example CONFIG CONFIG_MODE = M_SELECTMAP+READBACK;
XDC Example The Vivado Design Suite does not support this constraint in XDC.
ISE to Vivado Design Suite Migration Guide Send Feedback
52
UG911 (v2018.1) April 4, 2018 www.xilinx.com
Chapter 3: Migrating UCF Constraints to XDC
S_SELECTMAP
Applied To Global
Constraint Values S_SELECTMAP
UCF Example CONFIG CONFIG_MODE = S_SELECTMAP;
XDC Example set_property CONFIG_MODE S_SELECTMAP [current_design]
S_SELECTMAP+READBACK
Applied To Global
Constraint Values S_SELECTMAP+READBACK
UCF Example CONFIG CONFIG_MODE = S_SELECTMAP+READBACK;
XDC Example The Vivado Design Suite does not support this constraint in XDC.
S_SELECTMAP16
Applied To Global
Constraint Values S_SELECTMAP16
UCF Example CONFIG CONFIG_MODE = S_SELECTMAP16;
XDC Example set_property CONFIG_MODE S_SELECTMAP16 [current_design]
S_SELECTMAP16+READBACK
Applied To Global
Constraint Values S_SELECTMAP16+READBACK
UCF Example CONFIG CONFIG_MODE = S_SELECTMAP16+READBACK;
XDC Example The Vivado Design Suite does not support this constraint in XDC.
S_SELECTMAP32
Applied To Global
Constraint Values S_SELECTMAP32
UCF Example CONFIG CONFIG_MODE = S_SELECTMAP32;
XDC Example set_property CONFIG_MODE S_SELECTMAP32 [current_design]
S_SELECTMAP32+READBACK
Applied To Global
Constraint Values S_SELECTMAP32+READBACK
UCF Example CONFIG CONFIG_MODE = S_SELECTMAP32+READBACK;
XDC Example The Vivado Design Suite does not support this constraint in XDC.
ISE to Vivado Design Suite Migration Guide Send Feedback
53
UG911 (v2018.1) April 4, 2018 www.xilinx.com
Chapter 3: Migrating UCF Constraints to XDC
SPIx1
Applied To Global
Constraint Values SPIx1
UCF Example CONFIG CONFIG_MODE = SPIx1;
XDC Example set_property CONFIG_MODE SPIx1 [current_design]
SPIx2
Applied To Global
Constraint Values SPIx2
UCF Example CONFIG CONFIG_MODE = SPIx2;
XDC Example set_property CONFIG_MODE SPIx2 [current_design]
SPIx4
Applied To Global
Constraint Values SPIx4
UCF Example CONFIG CONFIG_MODE = SPIx4;
XDC Example set_property CONFIG_MODE SPIx4 [current_design]
BPI8
Applied To Global
Constraint Values BPI8
UCF Example CONFIG CONFIG_MODE = BPI8;
XDC Example set_property CONFIG_MODE BPI8 [current_design]
BPI16
Applied To Global
Constraint Values BPI16
UCF Example CONFIG CONFIG_MODE = BPI16;
XDC Example set_property CONFIG_MODE BPI16 [current_design]
CONFIG POST_CRC Commands
ENABLE
Applied To Global
Constraint Values ENABLE
UCF Example CONFIG POST_CRC = ENABLE;
XDC Example set_property POST_CRC ENABLE [current_design]
ISE to Vivado Design Suite Migration Guide Send Feedback
54
UG911 (v2018.1) April 4, 2018 www.xilinx.com
Chapter 3: Migrating UCF Constraints to XDC
DISABLE
Applied To Global
Constraint Values DISABLE
UCF Example CONFIG POST_CRC = DISABLE;
XDC Example set_property POST_CRC DISABLE [current_design]
CONFIG POST_CRC_ACTION Commands
HALT
Applied To Global
Constraint Values HALT
UCF Example CONFIG POST_CRC_ACTION = HALT;
XDC Example set_property POST_CRC_ACTION HALT [current_design]
CONTINUE
Applied To Global
Constraint Values CONTINUE
UCF Example CONFIG POST_CRC_ACTION = CONTINUE;
XDC Example set_property POST_CRC_ACTION CONTINUE [current_design]
CORRECT_AND_CONTINUE
Applied To Global
Constraint Values CORRECT_AND_CONTINUE
UCF Example CONFIG POST_CRC_ACTION = CORRECT_AND_CONTINUE;
XDC Example set_property POST_CRC_ACTION CORRECT_AND_CONTINUE\
[current_design]
CORRECT_AND_HALT
Applied To Global
Constraint Values CORRECT_AND_HALT
UCF Example CONFIG POST_CRC_ACTION = CORRECT_AND_HALT;
XDC Example set_property POST_CRC_ACTION correct_and_halt\
[current_design]
CONFIG POST_CRC_FREQ
Applied To Global
Constraint Values Integer; frequency in MHz
UCF Example CONFIG POST_CRC_FREQ = 50;
XDC Example set_property POST_CRC_FREQ 50 [current_design]
ISE to Vivado Design Suite Migration Guide Send Feedback
55
UG911 (v2018.1) April 4, 2018 www.xilinx.com
Chapter 3: Migrating UCF Constraints to XDC
CONFIG POST_CRC_INIT_FLAG
ENABLE
Applied To Global
Constraint Values ENABLE
UCF Example CONFIG POST_CRC_INIT_FLAG = ENABLE;
XDC Example set_property POST_CRC_INIT_FLAG ENABLE [current_design]
DISABLE
Applied To Global
Constraint Values DISABLE
UCF Example CONFIG POST_CRC_INIT_FLAG = DISABLE;
XDC Example set_property POST_CRC_INIT_FLAG DISABLE [current_design]
CONFIG POST_CRC_SOURCE
FIRST_READBACK
Applied To Global
Constraint Values FIRST_READBACK
UCF Example CONFIG POST_CRC_SOURCE = FIRST_READBACK;
XDC Example set_property POST_CRC_SOURCE FIRST_READBACK\
[current_design]
PRE_COMPUTED
Applied To Global
Constraint Values PRE_COMPUTED
UCF Example CONFIG POST_CRC_SOURCE = PRE_COMPUTED;
XDC Example set_property POST_CRC_SOURCE PRE_COMPUTED [current_design]
DEFAULT Commands
Note: DEFAULT is not supported. I/O ports must be individually configured.
DEFAULT FLOAT
Applied To Global
Constraint Values Boolean
UCF Example DEFAULT FLOAT = TRUE;
XDC Example The Vivado Design Suite does not support this constraint in XDC.
ISE to Vivado Design Suite Migration Guide Send Feedback
56
UG911 (v2018.1) April 4, 2018 www.xilinx.com
Chapter 3: Migrating UCF Constraints to XDC
DEFAULT KEEPER
Applied To Global
Constraint Values Boolean
UCF Example DEFAULT KEEPER = TRUE;
XDC Example The Vivado Design Suite does not support this constraint in XDC.
DEFAULT PULLDOWN
Applied To Global
Constraint Values Boolean
UCF Example DEFAULT PULLDOWN = TRUE;
XDC Example The Vivado Design Suite does not support this constraint in XDC.
DEFAULT PULLUP
Applied To Global
Constraint Values Boolean
UCF Example DEFAULT PULLUP = TRUE;
XDC Example The Vivado Design Suite does not support this constraint in XDC.
ISE to Vivado Design Suite Migration Guide Send Feedback
57
UG911 (v2018.1) April 4, 2018 www.xilinx.com
Chapter 4
Migrating Designs with Legacy IP to the
Vivado Design Suite
Overview
Vivado ® Design Suite lets you migrate IP designs from the CORE Generator™ tool. You can
also migrate IP to the latest version in the Vivado Design Suite.
IMPORTANT: The Vivado Integrated Development Environment (IDE) requires that IP, instantiation,
and port names are all lowercase. Rename any uppercase or mixed-case filenames to lowercase.
You can reuse IP in the Vivado Design Suite from the following sources:
• ISE ® Design Suite project using CORE Generator IP
• PlanAhead™ tool project using CORE Generator IP
• IP from a CORE Generator project
• IP from the Vivado IDE ADD IP option (.xci files)
• IP from the Embedded Development Kit (EDK) using the Create and Package New IP
Wizard.
IMPORTANT: Before migrating your design to Vivado Design Suite, make sure that your design uses the
latest version of available IP.
When migrating a project with IP (either an older Vivado project, an ISE Design Suite xise
project) or adding IP stored externally (either from Core Generator or Vivado) into Vivado,
the IP can be in one of the following states:
• IP is current. The IP can be re-customized and output products can be generated.
• IP is locked because the version cannot be found in the catalog and there is an upgrade
path available. If you do not wish to upgrade then there are two possible scenarios:
° If the output products were present when adding/importing they are available and
can be used by the Vivado tools.
ISE to Vivado Design Suite Migration Guide Send Feedback
58
UG911 (v2018.1) April 4, 2018 www.xilinx.com
Chapter 4: Migrating Designs with Legacy IP to the Vivado Design Suite
You cannot re-customize or generate any additional output products. If the output
products required for synthesis (RTL) or implementation (NGC) are present you can
proceed.
Note: Simulation targets are required for behavioral simulation.
° If the output products are not present you cannot regenerate them in the Vivado
Design Suite. You must either go back to the version of the software in which you
created the IP and generate them, or upgrade to the latest version because there is
an upgrade path.
• IP is locked because the version cannot be found in the catalog and there is no upgrade
path available. There are two possible scenarios:
° If the output products were present when adding/importing, they are available and
can be used by the Vivado Design Suite. You cannot re-customize or generate any
additional output products. If the output products required for synthesis (RTL) or
implementation (netlist) are present you can proceed.
Note: Simulation targets are required for behavioral simulation.
° If the output products are not present you cannot regenerate them. Either go back
to the version of the software you used to create the IP and generate them, or
recreate the IP using currently available IP in the Vivado Design Suite. This might
require interface and design changes.
RECOMMENDED: When working with IP, keep the IP in a remote location outside of a project. This
makes IP more portable and easier to maintain. When customizing IP, generate the output products.
This would be an NGC for CORE Generator and the synthesis, simulation, test bench, example, and
possible other products for Vivado. This allows you to have a usable IP for synthesis and/or
implementation even if the IP is removed or if the IP requires an update in the Vivado tools before
re-customizing or generation can be done.
ISE to Vivado Design Suite Migration Guide Send Feedback
59
UG911 (v2018.1) April 4, 2018 www.xilinx.com
Chapter 4: Migrating Designs with Legacy IP to the Vivado Design Suite
Migrating CORE Generator IP to the Vivado Design
Suite
Migrate CORE Generator IP to Vivado Design Suite IP in two steps:
1. Migrate a design using CORE Generator IP
2. Migrate IP to the latest version
Step 1: Migrating Design Using CORE Generator IP Sources
You can migrate a project with IP to Vivado Design Suite. To do so, you can do one of the
following:
° Import an ISE Design Suite project into Vivado Design Suite project (see Importing
an XISE Project Navigator Project)
° Convert PlanAhead tool project to Vivado Design Suite project (see Converting a
PlanAhead Tool Project)
° Add the IP core source files (.xco files) from a CORE Generator project to a Vivado
Design Suite project
Step 2: Migrating IP to Latest Version
Use the latest version of IP in your design. To migrate IP, update your current IP as follows:
1. In the Sources window, click the IP Sources tab.
2. Right-click on an IP core source.
3. Select Upgrade IP from the right-click menu.
Note: You can re-customize IP after you upgrade the IP to the latest version.
IMPORTANT: For IP that is no longer available in the IP catalog, you can continue to reuse existing IP
netlists and sources (such as NGC netlist or simulation files) with Vivado synthesis and implementation
flows.
RECOMMENDED: You can also use the Reports > Report IP Status option to get a report of all the IP
in your project with upgrade recommendations and quick access to the IP change logs. After reviewing
the IP Status Report, you can select the IP to upgrade in the report.
VIDEO: For more information, see the Vivado Design Suite QuickTake Video: Managing Vivado IP
Version Upgrades.
ISE to Vivado Design Suite Migration Guide Send Feedback
60
UG911 (v2018.1) April 4, 2018 www.xilinx.com
Chapter 4: Migrating Designs with Legacy IP to the Vivado Design Suite
Migrating EDK IP to the Vivado Design Suite
You can convert an XPS processor core, or Pcore, to a Vivado Design Suite native IP for use
in the IP integrator.
To do so, you must manually run the Tools > Create and Package New IP. This process
creates an IP-XACT definition file, component.xml, using the Package IP wizard. You can
complete this through the Manage IP flow, working directly with the Pcore, or within your
design project.
Feature Differences between Vivado Design Suite
IP and ISE CORE Generator IP
IP delivered with the Vivado® Design Suite have the following characteristics over IP
delivered in the ISE® Design Suite CORE™ Generator tool:
• Are accessible in a single unified IP Catalog
• Uses the new Xilinx® Design Constraints (XDC file) for physical and timing constraints
which are applied automatically
• Generates a Xilinx Constraints Interface (XCI) file, various output products and by
default a synthesis Design Checkpoint (DCP file).
° The DCP contains a netlist for the IP and when referencing the XCI the netlist any
constraints generated for the IP are used during implementation.
° The DCP can be used directly, similar to an NGC, as it contains both the netlist and
resolved constraints, but it is not recommended.
° If an IP delivers BMM, ELF, Tcl script, or certain other files, they are not contained in
the DCP. Using the XCI ensures all output products, including a synthesized netlist,
are used.
• Places each IP (XCI file) in a separate directory (see the documentation on the Managed
IP Flow and In Project Flow in the Vivado Design Suite User Guide: Designing with IP
(UG896) [Ref 6].
• No longer uses the XilinxCoreLib for simulation (unless using older IP) as each IP
delivers its own simulation sources as an output product
ISE to Vivado Design Suite Migration Guide Send Feedback
61
UG911 (v2018.1) April 4, 2018 www.xilinx.com
Chapter 5
Migrating from XPS to IP Integrator
Overview
The Vivado® Design Suite IP integrator lets you stitch together a design containing Xilinx®
IP or your custom IP in a relatively short time, working in a GUI environment.
Just as in Xilinx Platform Studio, you can quickly create an embedded processor design
(using, for example, a Zynq ® -7000 device or a MicroBlaze™ processor), along with
peripherals, in IP integrator. You can migrate the following types design types to IP
integrator:
• Zynq platform processor-based designs
• Microblaze processor-based designs
• Custom IP created in ISE ® or PlanAhead™ software
IMPORTANT: The Vivado IP integrator is the replacement for Xilinx Platform Studio (XPS) for new
embedded processor designs, including designs targeting Zynq devices and MicroBlaze™ processors.
XPS is no longer integrated with the Vivado Design Suite. However, DCP and NGC files created without
constraints in XPS are supported as source files in the Vivado Design Suite.
Key Feature Comparison between XPS and IP
Integrator
Xilinx Platform Studio (XPS) and IP integrator are system-level tools that enable easier
design creation using Xilinx IP or custom IP. The primary differences between these tool
flows are highlighted in Table 5-1.
ISE to Vivado Design Suite Migration Guide Send Feedback
62
UG911 (v2018.1) April 4, 2018 www.xilinx.com
Chapter 5: Migrating from XPS to IP Integrator
Table 5-1: Tool Flow Differences Between XPS and IP Integrator
Feature XPS IP Integrator
IP catalog Embedded-only IP catalog, which is Integrated Vivado Design Suite
separate from other Xilinx IP (CORE catalog
Generator™ catalog)
Design capture format • XMP file for project information • Project information stored as part
(device, flow) of design in the Vivado Design
• MHS file for design information Suite
(IPs and their connections) • Design information stored in BD
(XML format)
Text-based editing MHS file editing in text editor/XPS Tcl-based edit/design creation
editor facilities in-line with the Vivado
Design Suite
Integration with design • Loose coupling with Vivado • Tightly integrated into Vivado
tool Design Suite Design Suite
• Supports both ISE Design Suite • Only supported with Vivado
(PlanAhead tool) and Vivado Design Suite
Design Suite
Domains addressed Embedded (processor based) All
Graphical User Interface Patch Panel-based connectivity for Schematic/Block-based editing
interfaces
Design Flows Makefile-based Integrated Vivado Design Suite flow
Device Family Support • PlanAhead™ design tool: • 7 series devices
Spartan ®-3, Virtex ®-4, Virtex-5, • Zynq device
Virtex-6,
7 Series devices, Zynq devices • UltraScale devices
• Vivado: 7 series devices only (no • New architectures
Zynq device support)
Tips for Converting Designs from XPS to IP
Integrator
Xilinx does not provide an automated method for converting XPS designs to IP integrator.
You must therefore create designs with IP integrator from scratch, referring to the XPS
design.
The key tasks to perform in the system-level tool are as follows:
• IP Instantiation
• IP Customization
• Design Connectivity
• Address Mapping
ISE to Vivado Design Suite Migration Guide Send Feedback
63
UG911 (v2018.1) April 4, 2018 www.xilinx.com
Chapter 5: Migrating from XPS to IP Integrator
• Clock and Resets
• Interconnect Configuration
• Setting up for Debug
• Association of ELF Files
• Migrating Zynq-7000 AP SoC-Based Designs
• Migrating a MicroBlaze Processor-Based Design
IP Instantiation
Most of the 7 series IP from the XPS catalog map directly to another IP in the Vivado IDE IP
catalog. For each IP in XPS, you must instantiate an equivalent IP in the IP integrator canvas.
Tcl Command for XPS IP Instantiation
You can also accomplish XPS IP instantiation into the IP integrator by using the
create_bd_cell Tcl command with the appropriate options.
Some IP from the ISE Design Suite IP catalog were modified to suit the embedded design
needs and delivered in the XPS IP catalog. With unification of the IP catalogs, certain IP
transitions require additional attention.
1. AXI 7 series DDRx to MIG
2. Block RAM to Block Memory Generator
3. Clock Generator to Clocking Wizard
4. AXI Interconnect is used to interconnect the IP and processor
5. Debug IP: Most of the Debug IP are available in the Vivado Design Suite tools, just as in
XPS. The available debug IP are:
° AXI Performance Monitor
° Vivado Integrated Logic Analyzer (ILA)
° Virtual I/O
° MicroBlaze Debug Module
IP Customization
While attempts have been made to have similar parameter names for embedded IP as were
available in XPS, you are encouraged to look at the data sheets for Vivado Design Suite IP
to ensure proper customization. Figure 5-1, shows a snippet of an MHS file with parameter
specifications. Figure 5-2 highlights appropriate instantiation options.
ISE to Vivado Design Suite Migration Guide Send Feedback
64
UG911 (v2018.1) April 4, 2018 www.xilinx.com
Chapter 5: Migrating from XPS to IP Integrator
X-Ref Target - Figure 5-1
Figure 5-1: Snippet from MHS File Showing Parameter Specification
X-Ref Target - Figure 5-2
Figure 5-2: Tcl Command to Instantiate a MicroBlaze Processor with Appropriate Options
Design Connectivity
The IP integrator offers Designer Assistance to help you through the process of connecting
up the design. Figure 5-3 shows an example from MHS, and Figure 5-4 shows the design
assistance available in the IP integrator.
X-Ref Target - Figure 5-3
Figure 5-3: Code Snippet from MHS File Showing Interface and Port Connectivity
ISE to Vivado Design Suite Migration Guide Send Feedback
65
UG911 (v2018.1) April 4, 2018 www.xilinx.com
Chapter 5: Migrating from XPS to IP Integrator
X-Ref Target - Figure 5-4
Figure 5-4: Designer Assistance Available in GUI and the Corresponding Tcl Commands
Address Mapping
In XPS, every slave had the same address, regardless of the Master accessing the Slave IP.
The IP integrator provides support for master-based addressing. As a result, the same slave
can have two different addresses as seen by two different masters. Figure 5-5 and
Figure 5-6 illustrate this addressing change from MHS to IP integrator.
X-Ref Target - Figure 5-5
Figure 5-5: MHS Snippet Showing Address Mapping in XPS
X-Ref Target - Figure 5-6
Figure 5-6: Tcl Commands to Create Address Mapping in IP Integrator
ISE to Vivado Design Suite Migration Guide Send Feedback
66
UG911 (v2018.1) April 4, 2018 www.xilinx.com
Chapter 5: Migrating from XPS to IP Integrator
Clock and Resets
XPS provides a central clocking mechanism through use of the Clock Generator IP. The clock
generator recognizes the clock requirements for all IP and generates the desired
MMCM/PLL configurations as part of the IP.
In the IP integrator, use the clocking_wizard for clock configuration.
IMPORTANT: You must enter the desired frequency as part of the clocking wizard IP. The properties of
the generated clocks (such as frequency and phase) are propagated from the Clocking IP to the
individual IP through use of the parameter propagation methods implemented by the IP.
See the following documents for more information:
• Vivado Design Suite User Guide: Embedded Processor Hardware Design (UG898) [Ref 9]
• Vivado Design Suite User Guide: Designing IP Subsystems Using IP Integrator (UG994)
[Ref 10]
• Vivado Design Suite User Guide: Designing with IP (UG896) [Ref 6]
Interconnect Configuration
The LogiCORE™ IP Advanced eXtensible Interface (AXI) Interconnect core connects one or
more AXI memory-mapped master devices to one or more memory-mapped slave devices.
Setting up for Debug
You can mark a signal for debug by selecting a net in the block design, right-clicking, and
selecting Mark Debug in the IP integrator. This preserves the nets marked for debug by
putting the appropriate net-preserving attributes in the generated HDL code. Then the
design can be synthesized, and debug core(s) can be inserted in the synthesized netlist. An
ILA can also be instantiated in the Block Design and AXI interfaces or individual I/O ports
can be hooked up to the ILA for monitoring later.
Zynq-7000 platform processor-based and MicroBlaze processor-based designs also support
cross-trigger functionality. This essentially means that the processors have the ability to
trigger and be triggered by the Vivado Integrated Logic Analyzer.
Refer to the following documents for more information:
• Vivado Design Suite Tutorial: Embedded Processor Hardware Design (UG940) [Ref 8]
• Vivado Design Suite User Guide: Programming and Debugging (UG908) [Ref 5]
ISE to Vivado Design Suite Migration Guide Send Feedback
67
UG911 (v2018.1) April 4, 2018 www.xilinx.com
Chapter 5: Migrating from XPS to IP Integrator
Association of ELF Files
In a microprocessor-based design (such as a MicroBlaze processor design or Zynq-7000
device design containing a MicroBlaze processor), an ELF file generated in SDK (or in
another software development tool) can be imported and associated with a block design in
Vivado. You can then program the bitstream along with the ELF file from Vivado and run it
on target hardware. The process is same between XPS and the IP integrator.
See the Vivado Design Suite User Guide: Designing IP Subsystems Using IP Integrator
(UG994) [Ref 10] for more information.
Migrating Zynq-7000 AP SoC-Based Designs
The Vivado IDE uses the IP integrator tool for embedded development. A variety of IP are
available in the Vivado IDE IP catalog to accommodate complex designs. You can also add
custom IP to the IP catalog.
You can migrate a Zynq-7000 platform processor-based design into the Vivado Design Suite
using the following steps.
1. Generate the system infrastructure.
a. Create a Vivado project with the desired board or programmable device.
b. In the Flow Navigator, click IP Integrator and select Create Block Design.
c. Enter the Design name: design_1. This generates the block design.
2. Add the ZYNQ7 processing system and import the XML file from the XPS design.
a. In the block diagram, right-click anywhere and select Add IP to open the IP Catalog.
b. In the IP catalog, double-click ZYNQ7 Processing System. This instantiates a
processing_system7_0 instance on the block design.
c. Double-click the processing_system7_0 instance.
d. At the top of the Re-customize IP dialog box, click Import XPS Settings.
e. Click browse and select the directory of the XML file that was used for XPS.
f. Click OK.
TIP: Typically the XML file is located in the <XPS_Project>/data/ps7_system_prj.xml. The
XML file stores information dealing with Zynq device Peripherals, MIO settings, DDR settings, and
clocking including fabric clocks. You must enable AXI and other interfaces for Zynq devices manually.
3. Open the MHS file and look at the processing_system7 instance parameters and
ports.
a. In the Page Navigator, select the PS-PL Configuration.
ISE to Vivado Design Suite Migration Guide Send Feedback
68
UG911 (v2018.1) April 4, 2018 www.xilinx.com
Chapter 5: Migrating from XPS to IP Integrator
b. Do a search in the MHS file and set the following options based on the options listed
in Table 5-2.
Table 5-2: PS/PL Configuration Options Settings
Parameter or Port Exists Does Not Exist
C_USE_M_AXI_GP0 = 1 GP Master AXI Interface/M AXI GP Master AXI Interface/M AXI
GP0 Interface: Selected GP0 Interface: Unselected
C_USE_M_AXI_GP1 = 1 GP Master AXI Interface/M AXI GP Master AXI Interface/M AXI
GP1 Interface: Selected GP1 Interface: Unselected
C_USE_S_AXI_GP0 = 1 GP Slave AXI Interface/S AXI GP0 GP Slave AXI Interface/S AXI GP0
Interface: Selected Interface: Unselected
C_USE_S_AXI_GP1 = 1 GP Slave AXI Interface/S AXI GP1 GP Slave AXI Interface/S AXI GP1
Interface: Selected Interface: Unselected
C_USE_S_AXI_HP0 = 1 HP Slave AXI Interface/S AXI HP0 HP Slave AXI Interface/S AXI HP0
Interface: Selected Interface: Unselected
C_USE_S_AXI_HP1 = 1 HP Slave AXI Interface/S AXI HP1 HP Slave AXI Interface/S AXI HP1
Interface: Selected Interface: Unselected
C_USE_S_AXI_HP2 = 1 HP Slave AXI Interface/S AXI HP2 HP Slave AXI Interface/S AXI HP2
Interface: Selected Interface: Unselected
C_USE_S_AXI_HP3 = 1 HP Slave AXI Interface/S AXI HP3 HP Slave AXI Interface/S AXI HP3
Interface: Selected Interface: Unselected
C_USE_S_AXI_ACP = 1 ACP Slave AXI Interface/S AXI ACP ACP Slave AXI Interface/S AXI ACP
Interface: Selected Interface: Unselected
FCLK_CLKTRIG0_N General/Enable Clock General/Enable Clock
Triggers/FLCK_CLKTRIG0: Triggers/FLCK_CLKTRIG0:
Selected Unselected
FCLK_CLKTRIG1_N General/Enable Clock General/Enable Clock
Triggers/FLCK_CLKTRIG1: Triggers/FLCK_CLKTRIG1:
Selected Unselected
FCLK_CLKTRIG2_N General/Enable Clock General/Enable Clock
Triggers/FLCK_CLKTRIG2: Triggers/FLCK_CLKTRIG2:
Selected Unselected
FCLK_CLKTRIG3_N General/Enable Clock General/Enable Clock
Triggers/FLCK_CLKTRIG3: Triggers/FLCK_CLKTRIG3:
Selected Unselected
FCLK_RESET0_N General/Enable Clock General/Enable Clock
Resets/FCLK_RESET0_N: Resets/FCLK_RESET0_N:
Selected Unselected
FCLK_RESET1_N General/Enable Clock General/Enable Clock
Resets/FCLK_RESET1_N: Resets/FCLK_RESET1_N:
Selected Unselected
ISE to Vivado Design Suite Migration Guide Send Feedback
69
UG911 (v2018.1) April 4, 2018 www.xilinx.com
Chapter 5: Migrating from XPS to IP Integrator
4. In the Page Navigator, select Clock Configuration. Search the MHS file and set the
following options based on the selections in Table 5-3.
The Requested Frequencies are set automatically based upon the imported XML file.
Table 5-3: CLock Configurations
Port Exists Does Not Exist
FCLK_CLK0 PL Fabric PL Fabric
Clocks/FCLK_CLK0: Clocks/FCLK_CLK0:
Selected Unselected
FCLK_CLK1 PL Fabric PL Fabric
Clocks/FCLK_CLK1: Clocks/FCLK_CLK1:
Selected Unselected
FCLK_CLK2 PL Fabric PL Fabric
Clocks/FCLK_CLK2: Clocks/FCLK_CLK2:
Selected Unselected
FCLK_CLK3 PL Fabric PL Fabric
Clocks/FCLK_CLK3: Clocks/FCLK_CLK3:
Selected Unselected
5. If interrupts are used:
a. In the Page Navigator, select Interrupts.
b. Check Fabric Interrupts and select the interrupts used by the Zynq device.
With BSB designs, IRQ_F2P[15:0] under PL-PS Interrupts Ports were used. Check
IRQ_F2P[15:0] under PL-PS Interrupt Ports.
6. In the Re-customize IP dialog box, click OK to save the imported settings.
ZYNQ7 Processing System Block Automation
1. Click Run Block Automation for /processing_system7_0. This makes the proper
external connections for the top level of the design.
2. Click Apply Board Preset to match the board, if applicable.
3. Click OK.
ISE to Vivado Design Suite Migration Guide Send Feedback
70
UG911 (v2018.1) April 4, 2018 www.xilinx.com
Chapter 5: Migrating from XPS to IP Integrator
Connect Fabric Clocks to processing_system7 instance
Open the MHS in a text editor to determine if AXI interfaces clocks were connected for
Design Automation to function properly. A search for these clocks in the MHS includes:
M_AXI_GP0_ACLK S_AXI_GP1_ACLK S_AXI_HP1_ACLK
M_AXI_GP1_ACLK S_AXI_ACP_ACLK S_AXI_HP2_ACLK
S_AXI_GP0_ACLK S_AXI_HP0_ACLK S_AXI_HP3_ACLK
Typically, these clocks are connected to FCLK_CLK(0-3) on the processing_system7
instance. If not, you must connect them to the external clk port or clk_wiz in the
design that matches the configuration in the MHS. Connect these clocks based on
connections in the MHS file.
In addition, if DMA Controller Peripheral request interface is included in the
processing_system7 instance in the MHS, connect the following clocks, if applicable:
DMA0_ACLK, DMA1_ACLK, DMA2_ACLK, DMA3_ACLK.
Typically these clocks are connected to FCLK_CLK(0-3) on the processing_system7
instance. If not, you must connect these clocks to the external clk port or clk_wiz in the
design that matches the configuration in the MHS.
Adding IP to the Base Design and Design Automation
This section covers adding AXI IP to the design. Design Automation provides (1)
connections to Proc Sys Reset IP for reset capability and (2) proper clocks to the IP AXI
Interface and to the generated AXI Interconnect instance. With the ZYNQ7 Processing
System Block, there can be up to 9 AXI3 Interfaces (2xAXI3 Master interfaces/6xAXI3 Slave
interfaces).
Adding AXI Slave IPs (AXI4-Lite and AXI4) Example
Add the equivalent IP to the block diagram. The following are example steps for AXI GPIO:
1. Right-click anywhere in the block diagram and select Add IP.
2. Search for and double-click AXI GPIO to add the IP.
3. Double-click the instance (axi_gpio_0) to configure the IP.
4. Open the MHS and match the settings as closely as possible; parameters could have
been added, modified, or removed.
5. If possible, select Generate Board based IO Constraints to set parameters based upon
the board.
6. Click OK.
Note: Parameter verification is discussed in the section Verifying Parameters between XPS and
IP Integrator Designs for AXI Masters and Slaves in a Zynq Platform Processor-Based Design.
ISE to Vivado Design Suite Migration Guide Send Feedback
71
UG911 (v2018.1) April 4, 2018 www.xilinx.com
Chapter 5: Migrating from XPS to IP Integrator
7. In the MHS, in the AXI slave instance section, find the BUS_INTERFACE S_AXI line.
Note that S_AXI could have a slightly different name.
8. Based on the right side of the equation on that line (BUS_INTERFACE S_AXI =
AXI_INTERCONNECT_GP0_MASTER in this case AXI_INTERCONNECT_GP0_MASTER),
do a search and trace back into the processing_system_7 instance.
Consider, for example, BUS_INTERFACE M_AXI_GP0 =
AXI_INTERCONNECT_GP0_MASTER.
This AXI Slave interface is connected to the M_AXI_GP0 interface. AXI Slave interfaces
for Zynq devices can be connected to M_AXI_GP0, M_AXI_GP1, depending on the
connection in the MHS.
9. Run Connection Automation on the AXI Slave interface(s) on the IP. Consider, for
example, the /axi_gpio_0/S_AXI interface. For the /axi_gpio_0/S_AXI
interface, the interface connection should be for the Master:
/processing_system7_0/M_AXI_GP0.
10. Select OK.
This creates or modifies the processing_system7_0_axi_periph instance.
For other clocks and resets, and for other internal or external signals, the method for
making connections is similar to the method used in XPS designs. If possible, use the
Connection Automation on external interfaces such as the /axi_gpio_0/GPIO interface.
Adding AXI Master IP (AXI4-Lite and AXI4) Example
Add the equivalent IP to the block diagram. The following are example steps for AXI Central
Direct Memory Access (CDMA):
1. Right-click anywhere in the block diagram and select Add IP.
2. Search for and double-click AXI Central Direct Memory Access.
The AXI Masters (SG engine and AXI4 Data Master) on the IP is connected only in this
section.
3. Double-click the instance (axi_cdma_0) to configure the IP.
4. Open the MHS and match the settings as closely as possible; parameters could have
been added, modified or removed.
5. Click OK.
Note: Parameter verification is discussed in the section Verifying Parameters between XPS and
IP Integrator Designs for AXI Masters and Slaves in a Zynq Platform Processor-Based Design.
6. In the MHS, in the AXI Master instance section (axi_cdma_0 instance), find the
BUS_INTERFACE M_AXI = AXI_INTERCONNECT_HP0_SLAVE line.
ISE to Vivado Design Suite Migration Guide Send Feedback
72
UG911 (v2018.1) April 4, 2018 www.xilinx.com
Chapter 5: Migrating from XPS to IP Integrator
Note: M_AXI could have a slightly different name.
7. Based upon the right side of the equation on that line (BUS_INTERFACE M_AXI =
AXI_INTERCONNECT_HP0_SLAVE, in this case, AXI_INTERCONNECT_HP0_SLAVE) do
a search and trace back into the processing_system_7 instance.
For example, BUS_INTERFACE S_AXI_HP0 = AXI_INTERCONNECT_HP0_SLAVE.
This AXI Master interface is connected to the S_AXI_HP0 interface.
AXI Master interfaces for the Zynq-7000 device are connected to S_AXI_GP0,
S_AXI_GP1, S_AXI_HP0, S_AXI_HP1, S_AXI_HP2, S_AXI_HP3, S_AXI_ACP,
depending on the connection in the MHS.
8. If the Zynq device AXI slave interface does not have an associated AXI Interconnect (for
example on first time running Connection Automation on this interface), run
Connection Automation for the Zynq-7000 device AXI slave interface.
For this example the AXI slave interface is: /processing_system_7_0/S_AXI_HP0.
The AXI Master /axi_cdma_0/M_AXI or /axi_cdma_0/M_AXI_SG displays in the
Run Connection Automation dialog box.
9. Select /axi_cdma_0/M_AXI.
10. Click OK.
11. If the Zynq device AXI Slave interface does contain an AXI Interconnect instance, run
Connection Automation on the AXI Master interface (for this example,
/axi_cdma_0/M_AXI_SG).
12. Select /processing_system7_0/S_AXI_HP0.
13. Click OK.
The Connection Automation creates or modifies the axi_mem_intercon instance for
the AXI Interconnect.
For other clocks and resets, and for other internal or external signals, the method for
making connections is similar to the method used in XPS designs.
14. If possible, use Run Connection Automation on external interfaces.
Connecting Interrupts
IMPORTANT: For each IP that needs interrupt support: make sure that interrupt support is enabled by
a parameter in the IP GUI.
1. Right-click anywhere in the block diagram and select Add IP.
2. Search for and double-click Concat to add the IP.
ISE to Vivado Design Suite Migration Guide Send Feedback
73
UG911 (v2018.1) April 4, 2018 www.xilinx.com
Chapter 5: Migrating from XPS to IP Integrator
3. Double-click the xlconcat_0 instance.
4. Modify the number of ports to match the number of interrupts in the design.
5. Click OK.
6. Connect dout[1:0] on the xlconcat_0 instance to IRQ_F2P[0:0] on the
processing_system7_0 instance.
7. Connect the interrupt from the IP to the xlconcat_0 InX input port. For example, the
ip2intc_irpt on the axi_gpio_0 instance to the In0[0:0] port on the
xlconcat_0.
Use this method to connect each interrupt in the design.
TIP: The In0[0:0] port is the lowest interrupt priority, and in the MHS, the left-most signal connected
for PORT IRQ_F2P for the processing_system_7 instance is the lowest interrupt priority.
Customizing Addresses to Match the XPS Design
It is necessary to match addresses for the design because Design Automation sets the
addresses and address size. This ensures compatibility with existing software.
1. Open the MHS file in a text editor, and select Address Editor in the block design.
2. For each AXI slave in the MHS, obtain the PARAMETER C_BASEADDR and
PARAMETER C_HIGHADDR.
a. Enter the C_BASEADDR value in the Offset Address field for the AXI slave under
processing_system7_0/Data.
b. Ensure the C_HIGHADDR matches the High Address column for the AXI slave.
If there is a mismatch, adjust the Range column for the AXI slave to match the
C_HIGHADDR with the Zynq-7000 device AXI Master Interfaces
(M_AXI_GP0/M_AXI_GP1). Address spaces are between 0x40000000 to 0x7FFFFFFF
and 0x80000000 to 0xBFFFFFFF, respectively.
Note: For Zynq-7000 device AXI slave interfaces, address ranges are set automatically
between 0x00000000 and 0x3FFFFFFF.
Strategies
By default, the Interconnect Optimization Strategy is set to Custom. This lets you add
register-slicing data FIFOs on every master and slave interface. However, full crossbar
support is enabled (masters have direct connection to all slaves). AXI Master issuance is set
to 2, and AXI Slave acceptance is set to 4.
ISE to Vivado Design Suite Migration Guide Send Feedback
74
UG911 (v2018.1) April 4, 2018 www.xilinx.com
Chapter 5: Migrating from XPS to IP Integrator
IMPORTANT: If the XPS design includes sparse crossbar support (certain masters access a subset of
slaves), be aware that this feature is not available in IP integrator. Each master connects to all the
slaves.
Use the Minimize Area strategy if a portion of the design only connects AXI4-Lite slave
peripherals.
This puts the AXI Interconnect in a Shared Access mode (masters share connection to
slaves), which reduces system resources for the AXI Interconnect and sets the AXI Master
Issuance to 1 and AXI Slave Acceptance to 1. Use this option with the
processing_system7_0_axi_periph or processing_system7_0_axi_periph_1
instance.
IMPORTANT: If a high-speed AXI slave, such as AXI MIG or AXI block RAM, is connected to the AXI
Interconnect instance, leave the strategy at Custom.
Use the Maximize Performance strategy with high-performance portions of the design.
This adds 512-deep FIFOs for every master, as well as setting AXI Master Issuance to 4 and
AXI Slave Acceptance to 4. Leave the axi_mem_intercon instances at Custom, unless all
AXI Masters need Packet AXI Data FIFOs. These are discussed in the following subsections.
Setting AXI Master(s) Register Slicing and AXI Data FIFO
Open the MHS file, and for each AXI Master, set the Enable Register Slice/Enable Data FIFO.
To determine the correct settings, search the MHS using the information in Table 5-4. When
doing the search, replace <intf_name> with the associated BUS_INTERFACE name.
For example, the <intf_name> for BUS_INTERFACE M_AXI_MM2S would be
M_AXI_MM2S,and the <intf_name> for BUS_INTERFACE M_AXI_GP0 would be
M_AXI_GP0.
Notes:
° There could be multiple AXI master interfaces per IP.
° AXI masters connect to the AXI interconnect slave connection. Make the selection in
the Slave Interfaces tab.
ISE to Vivado Design Suite Migration Guide Send Feedback
75
UG911 (v2018.1) April 4, 2018 www.xilinx.com
Chapter 5: Migrating from XPS to IP Integrator
Table 5-4: AXI Master Interconnect Settings with Zynq Devices
Parameter Exists Does Not Exist
C_INTERCONNECT_<intf_name>_AR_REGISTER SXX_AXI: Enable SXX_AXI: Enable
C_INTERCONNECT_<intf_name>_R_REGISTER Register Slice Auto Register Slice None
C_INTERCONNECT_<intf_name>_AW_REGISTER
C_INTERCONNECT_<intf_name>_W_REGISTER
C_INTERCONNECT_<intf_name>_B_REGISTER
C_INTERCONNECT_<intf_name>_WRITE_FIFO_DEPTH Parameter = 32 SXX_AXI: Enable
C_INTERCONNECT_<intf_name>_READ_FIFO_DEPTH SXX_AXI: Enable Data FIFO None
Data FIFO 32 deep
Parameter = 512
SXX_AXI: Enable
Data FIFO 512 deep
Setting AXI Slave(s) Register Slicing and AXI Data FIFO
Open the MHS file, and for each AXI slave, set the Enable Register Slice/Enable Data FIFO.
To determine the correct settings, search the MHS using the information in Table 5-5.
Replace the <intf_name> with the associated BUS_INTERFACE name. For example, the
<intf_name> for BUS_INTERFACE S_AXI would be S_AXI, and the <intf_name> for
BUS_INTERFACE S_AXI_HP0 would be S_AXI_HP0.
Notes:
° There could be multiple AXI slave interfaces per IP.
° AXI slaves connect to the AXI Interconnect master connection. You make the
selection in the Master Interfaces tab.
Table 5-5: AXI Slave Interconnect Settings with Zynq Devices
Parameter Exists Does Not Exist
C_INTERCONNECT_<intf_name>_AR_REGISTER MXX_AXI: Enable MXX_AXI: Enable
C_INTERCONNECT_<intf_name>_R_REGISTER Register Slice Auto Register Slice None
C_INTERCONNECT_<intf_name>_AW_REGISTER
C_INTERCONNECT_<intf_name>_W_REGISTER
C_INTERCONNECT_<intf_name>_B_REGISTER
C_INTERCONNECT_<intf_name>_WRITE_FIFO_DEPTH Parameter = 32 MXX_AXI: Enable
C_INTERCONNECT_<intf_name>_READ_FIFO_DEPTH MXX_AXI: Enable Data FIFO None
Data FIFO 32 deep
Parameter = 512
MXX_AXI: Enable
Data FIFO 512 deep
ISE to Vivado Design Suite Migration Guide Send Feedback
76
UG911 (v2018.1) April 4, 2018 www.xilinx.com
Chapter 5: Migrating from XPS to IP Integrator
Validating the Design
Click the Validate Design button to help fix issues with the design that could include
signals, connections, or other issues.
Verifying Parameters between XPS and IP Integrator Designs for AXI Masters
and Slaves in a Zynq Platform Processor-Based Design
1. Ensure that the XPS design has generated a netlist. This creates top-level IP wrapper
files for every IP in the <xps_project>/hdl directory.
For example, <xps_project>/hdl /system_leds_4bits_wrapper.vhd contains
the wrapper for AXI_GPIO in the EDK design. The important portions of the wrapper
are the mappings to parameters, as shown below.
C_GPIO_WIDTH => 4,
C_GPIO2_WIDTH => 32,
C_ALL_INPUTS => 0,
C_ALL_INPUTS_2 => 0,
C_INTERRUPT_PRESENT => 1,
C_DOUT_DEFAULT => X"00000000",
C_TRI_DEFAULT => X"ffffffff",
C_IS_DUAL => 0,
C_DOUT_DEFAULT_2 => X"00000000",
C_TRI_DEFAULT_2 => X"ffffffff"
2. In the Tcl Console, get the properties for the IP. For example, in the Tcl Console use the
following command:
report_property [get_bd_cells axi_gpio_0]
From the report in the Tcl Console, the important lines contain C_, which are for
parameters. The following example shows lines that are used for comparison.
CONFIG.C_ALL_INPUTS string false true 0
CONFIG.C_ALL_INPUTS_2 string false true 0
CONFIG.C_ALL_OUTPUTS string false true 1
CONFIG.C_ALL_OUTPUTS_2 string false true 0
CONFIG.C_DOUT_DEFAULT string false true 0x00000000
CONFIG.C_DOUT_DEFAULT_2 string false true 0x00000000
CONFIG.C_GPIO2_WIDTH string false true 32
CONFIG.C_GPIO_WIDTH string false true 4
CONFIG.C_INTERRUPT_PRESENT string false true 1
CONFIG.C_IS_DUAL string false true 0
CONFIG.C_TRI_DEFAULT string false true 0xFFFFFFFF
CONFIG.C_TRI_DEFAULT_2 string false true 0xFFFFFFFF
Comparing the parameters, all parameter values match except C_ALL_OUTPUTS and
C_ALL_OUTPUTS_2, which are new parameters on the latest AXI GPIO IP for IP
integrator.
3. When setting these parameters, look for parameter additions or differences in the
parameter values of the appropriate IP Product Specification.
ISE to Vivado Design Suite Migration Guide Send Feedback
77
UG911 (v2018.1) April 4, 2018 www.xilinx.com
Chapter 5: Migrating from XPS to IP Integrator
If changes to parameters are necessary:
Double-click the IP instance in the block diagram and make the proper parameter changes
to update the XCI file.
If you cannot find the parameters in the GUI:
1. Select the IP in the block diagram.
2. Select the Properties tab under Block Properties.
3. Expand Config and enter the value for the parameter.
4. Redo the report_property command and modify if necessary.
5. Click Validate Design to ensure no issues exist with the design.
Finishing the Design
1. In the Sources tab, right-click design_1 and select Generate Output Products.
2. Click Generate.
3. In the Sources tab, after generation, right-click design_1 and select Create HDL
Wrapper.
4. Select OK for Vivado to manage the top-level wrapper.
5. Create an XDC file that locks down (1) pins in the design that are not board-related or
(2) additional constraints for MIG. For example, the XDC file might lock down the
location for the Reset Pin and DCI_CASCADE settings for MIG.
Migrating a MicroBlaze Processor-Based Design
Generating System Infrastructure (MicroBlaze, AXI_Interconnect, Clk_Wiz,
Proc_Sys_Reset)
To generate a system infrastructure (MicroBlaze, AXI_Interconnect, Clk_Wiz, and
Proc_Sys_Reset):
1. Create a Vivado project with the desired board or programmable device.
2. In the Flow Navigator, click IP Integrator and select Create Block Design.
3. Enter the Design name: for example: design_1.
This generates the block design.
IMPORTANT: If MIG is in the design, follow the steps on Migrating AXI MIG before proceeding further.
ISE to Vivado Design Suite Migration Guide Send Feedback
78
UG911 (v2018.1) April 4, 2018 www.xilinx.com
Chapter 5: Migrating from XPS to IP Integrator
Determining MicroBlaze Interfaces/Base System Configuration
1. Open the MHS file for the XPS design in a text editor.
2. Determine which interfaces are used on MicroBlaze. Search the MHS file for
BUS_INTERFACE ILMB, BUS_INTERFACE DLMB, BUS_INTERFACE M_AXI_DP,
BUS_INTERFACE M_AXI_DC, BUS_INTERFACE M_AXI_IC, BUS_INTERFACE DEBUG,
BUS_INTERFACE INTERRUPT.
Typically, MicroBlaze designs built by the Base System Builder (BSB) contain LMB
interfaces for local block RAM,
MicroBlaze Data Port interface (for slave registers, such as AXI GPIO), debug interface
(using MDM with or without UART based upon the C_USE_UART parameter in MDM IP),
and interrupt support (using the AXI_INTC slave IP). In addition, BSB adds clock and
reset support with the clock_generator and proc_sys_reset IP.
More complex interfaces use the MicroBlaze Instruction Cache Port and MicroBlaze Data
Cache Port. Typically, these interfaces are used for high performance portions of the
design that use AXI MIG or AXI block RAM (AXI4 slaves). The C_CACHE_BYTE_SIZE and
C_DCACHE_BYTE_SIZE parameters determine the size of caches for the MicroBlaze
MHS instance.
3. Refer to Table 5-6 and set MicroBlaze Block Automation, based on the interfaces in the
MHS file for the MicroBlaze instance.
Table 5-6: Bus Interfaces Used in XPS MicroBlaze Design
Interface Exists Does Not Exist
BUS_INTERFACE ILMB Local Memory: Select KB size Local Memory: None
BUS_INTERFACE DLMB based upon
C_BASEADDR/C_HIGHADDR for
LMB BRAM if a CNTLR instance is
in the MHS
BUS_INTERFACE DEBUG C_USE_UART = 0 on MDM Debug Module: None
instance in MHS
Debug Module: Debug Only
C_USE_UART = 1 on MDM
instance in MHS
Debug Module: Debug and UART
BUS_INTERFACE M_AXI_DP Peripheral AXI Port: Checked Peripheral AXI Port: Disabled
BUS_INTERFACE M_AXI_IC Cache Configuration: Cache Configuration: None
BUS_INTERFACE M_AXI_DC Select cache size in KB based
upon C_CACHE_BYTE_SIZE or
C_DCACHE_BYTE_SIZE for
MicroBlaze Instance in MHS
BUS_INTERFACE INTERRUPT Interrupt Controller: Checked Interrupt Controller: Unchecked
ISE to Vivado Design Suite Migration Guide Send Feedback
79
UG911 (v2018.1) April 4, 2018 www.xilinx.com
Chapter 5: Migrating from XPS to IP Integrator
MicroBlaze Block Automation
MicroBlaze Block Automation is similar to BSB, in that it lets you add portions of the design
automatically. The automation can:
• Enable the MicroBlaze Cache Interface (sets only the cache size; no other connections
are made).
• Add:
° Local Memory (LMB)
° A Debug Module, with or without UART
° An AXI Interconnect for AXI4Lite slave peripherals
° An Interrupt Controller (AXI INTC)
° Clock connections from other IP
° External clock or clk wiz, and resets, using the proc_sys_reset IP for the
design.
Running MicroBlaze Block Automation
1. In the block design, add the MicroBlaze IP.
2. Select Run Block Automation for MicroBlaze_0.
3. In the Run Block Automation dialog box, make selections based on the information
provided in Table 5-6.
TIP: The AXI Interconnect instance for AXI4Lite slave peripherals is called
microblaze_0_axi_periph if Interrupt or UART is enabled for Debug from the table. Connection
Automation adds this AXI Interconnect instance when connecting the first AXI Slave (typically AXI4Lite
interface).
4. For the Clock Connection, select Clocking Wizard or New External Port, depending on
the connections in XPS.
5. If MIG is used:
a. Instantiate and configure the MIG.
b. Select the clock (typically, the 100 MHz clock) that is determined for the MicroBlaze
clock.
ISE to Vivado Design Suite Migration Guide Send Feedback
80
UG911 (v2018.1) April 4, 2018 www.xilinx.com
Chapter 5: Migrating from XPS to IP Integrator
Using CLK Wiz/Proc Sys Reset
IMPORTANT: Follow the steps in this section only if AXI MIG is not included in the design.
Connecting Interfaces for the Clocking Wizard
Use the following steps to design with a platform board selected as the part or to design
with a part selected, as appropriate to your project.
Designing with a platform board selected as the part:
1. From the Board tab drag and drop the desired clock, such as the System differential
clock, for the KC705 board on the block design canvas.
X-Ref Target - Figure 5-7
Figure 5-7: Board Tab
2. Likewise drag and drop the FPGA Reset from the Board tab to the block design canvas.
For more information on the platform board flow, refer to this link in the Vivado Design
Suite User Guide: Designing IP Subsystems Using IP Integrator (UG994) [Ref 10].
Designing with a part selected:
Manually configure the clocking wizard based on the board in use:
1. Double-click clk_wiz_1.
ISE to Vivado Design Suite Migration Guide Send Feedback
81
UG911 (v2018.1) April 4, 2018 www.xilinx.com
Chapter 5: Migrating from XPS to IP Integrator
2. On the clk_wiz_1 instance, right-click CLK_IN1_D and select Make External.
3. Right-click reset and select Make External.
4. Connect the reset external pin to ext_reset_in on proc_sys_reset_1.
Using AXI MIG/Proc Sys Reset
IMPORTANT: Perform the following steps only if AXI MIG is included in your design.
Connecting Interfaces for AXI MIG
1. Select Run Connection Automation on /mig_7series_0/S_AXI.
2. Select the /microblaze_0 (Cached) or /microblaze_0 (Periph) option:
a. Select the /microblaze_0 (Cached) option if it is available.
b. If the /microblaze_0 (Cached) option is not available, it means the design does
not contain caching. In this case, select /microblaze_0 (Periph).
Note: When you select /microblaze_0 (Cached), another AXI Interconnect instance
called axi_mem_intercon is generated.
Migrating AXI MIG
IMPORTANT: Before performing the AXI MIG migration steps, be sure the XPS project has generated a
netlist using XPS 14.7.
1. Copy <EDK_PROJECT>/__xps/<MIG_INST_NAME>/mig.prj to another location.
2. In a text editor, open the mig.prj file.
3. Make sure that the <TargetFPGA> section matches the device settings in the Vivado
project. If the settings do not match, modify the package and the speed appropriately.
4. If using DDR3, do a global replace of ddr_ with ddr3_.
5. If using DDR2, do a global replace of ddr_ with ddr2_.
Adding MIG to the Block Diagram
1. In the block diagram, add the Memory Interface Generator IP.
2. Click the mig_7series_0 instance.
Configuring AXI MIG
1. In the Block Properties, click the Properties tab, expand CONFIG, and scroll down to
XML_INPUT_FILE.
2. Provide the absolute path of the modified mig.prj file and press Enter.
ISE to Vivado Design Suite Migration Guide Send Feedback
82
UG911 (v2018.1) April 4, 2018 www.xilinx.com
Chapter 5: Migrating from XPS to IP Integrator
The tool loads the XML and provides error messages if the PRJ file is incorrect.
TIP: It might take a 30 seconds or so for this operation to complete.
3. Double-click the mig_7series_0 instance in the block diagram to verify the MIG
settings.
Because the clocking/reset for the memory controller is handled in the IP, MIG must
configure the input and output clocks and reset for the design.
4. Verify that the Options for Controller 0 are correct (such as memory speed and memory
selection). If the settings do not look correct for the board memory, change them.
5. Verify the AXI Parameter Options, C0, are correct. Ensure that Narrow Burst Support
is set correctly, based on the XPS design.If you are unsure, set this parameter to 1.
6. In the Memory Options for Controller 0, configure the input clocking/reset.
a. For the Input Clock Period, select the differential or single-ended clock input
frequency, based upon the board type. On the KC705 board, the correct setting is
5000 ps (200 MHz).
b. If the existing XPS design contained MicroBlaze or other IP, additional fabric clocks
are needed. Click the Select Additional Clocks check box.
Note: Typically, additional clocks are not needed if the original XPS design was created
using BSB.
c. Typically, a MicroBlaze device design has 100 MHz clocks. For Clock 0, select 10000
ps (100.00000 MHz). This is used for the MicroBlaze portion of the design.
d. Verify the other options for the memory controller.
e. Click Next.
The system clock selects the method used to deliver the input clock to the memory
controller. The KC705 board uses a Differential clock input.
7. Select Differential for the System Clock.
You can generate the reference clock from the internal MMCM if it can generate a 200
MHz clock.
8. Select Use System Clock for the Reference Clock.
9. Set the System Reset Polarity based upon the board type (active-Low or active-High).
a. Select the appropriate setting for the board in use. Active-High is correct for the
KC705 board.
b. Verify the other options for the memory controller.
c. Click Next.
ISE to Vivado Design Suite Migration Guide Send Feedback
83
UG911 (v2018.1) April 4, 2018 www.xilinx.com
Chapter 5: Migrating from XPS to IP Integrator
10. Keep validating settings and clicking Next until the Pin/Bank Selection Mode dialog box
opens.
a. In the Pin/Bank Selection Mode dialog box, select Fixed Pin Out and click Next.
The pinout is already defined if the MIG settings are correct for the memory, and the
project file was modified correctly.
b. Select Validate.
c. After the pinout is validated correctly, click OK, even if INFO messages exist.
d. Click Next.
11. In the System Signals Selection
a. Select the sys_clk_p/n pins that are used on the board. (The KC705 uses Bank
Number 33 Pin AD12/AD11.) The clk_ref is already connected to an internal
signal.
b. Connect the Status Signals as needed, based on the design.
12. Click Next until you reach the Memory Model License agreement.
a. Accept the Memory Model License agreement.
b. Click Generate.
Connecting AXI MIG Interfaces
Right-click the following interfaces in the block diagram and select Make External for each:
• SYS_CLK
• sys_rst
• DDR3
This provides all DDR3 signals, clocks and resets to be connected to the top-level board
pins.
See the MicroBlaze Block Automation section for instructions on connecting AXI MIG to the
rest of the design.
Adding IP to the Base Design
This section covers adding AXI IP to the design.
Adding Low Speed Peripherals (AXI4-Lite)
1. Add the equivalent IP to the block diagram. For example, for AXI GPIO:
a. Right-click anywhere in the block diagram and select Add IP.
ISE to Vivado Design Suite Migration Guide Send Feedback
84
UG911 (v2018.1) April 4, 2018 www.xilinx.com
Chapter 5: Migrating from XPS to IP Integrator
b. Search for, and double-click AXI GPIO to add the IP.
2. Double-click the instance (for example, axi_gpio_0) to configure the IP. Open the
MHS and match the settings as closely as possible. Parameters might have been added,
modified or removed. If possible, apply the peripheral IP settings (Board-based I/O
Constraints) based upon the board (such as led_8bits).
3. Click OK.
Note: Parameter verification is discussed in Verifying Parameters between XPS and IP Integrator
Designs for AXI Masters and Slaves in a MicroBlaze Processor-Based Design.
4. Run Connection Automation on the slave interface of the IP. For example, the
/axi_gpio_0/S_AXI interface.
5. Connect to the proper AXI Interconnect instance. This would be /microblaze_0
(Periph), using the microblaze_0_axi_periph instance.
6. Connect any other clocks, resets, or other signals. The method for external signal
connection is similar to that used for XPS designs. If possible, use Connection
Automation on external interfaces. For example, the /axi_gpio_0/GPIO interface.
Adding High Speed Peripherals (AXI4)
1. Add the equivalent IP to the block diagram. For example, to add AXI block RAM:
a. Right-click anywhere in the block diagram and select Add IP.
b. Search for, and double-click AXI BRAM Controller to add the IP.
2. Double-click the instance (for example, axi_bram_ctrl_0) to configure the IP.
3. Open the MHS and match the settings best as closely possible. Parameters might have
been added, modified, or removed.
4. Click OK.
Note: Parameter verification is discussed Verifying Parameters between XPS and IP Integrator
Designs for AXI Masters and Slaves in a MicroBlaze Processor-Based Design.
5. Run Connection Automation on the AXI master or AXI slave interface on the IP. For
example, the /axi_bram_ctrl_0/S_AXI interface.
6. Connect to the proper AXI Interconnect instance. This should be /microblaze_0
(Cached), using the axi_mem_intercon instance.
7. Connect any other clocks, resets, or other signals.
The method for external signal connection is similar to that used for XPS designs.
8. If possible, use Connection Automation on external interfaces.
For example, the /axi_bram_ctrl_0/BRAM_PORTA and
/axi_bram_ctrl_0/BRAM_PORTB interfaces. Typically, a True Dual Port RAM is used
for BRAM_PORTA and BRAM_PORTB.
ISE to Vivado Design Suite Migration Guide Send Feedback
85
UG911 (v2018.1) April 4, 2018 www.xilinx.com
Chapter 5: Migrating from XPS to IP Integrator
Connecting Interrupts
In the IP, make sure that interrupt support is enabled by a parameter for each IP where it is
necessary.
1. Double-click the microblaze_0_xlconcat instance created by Block Automation.
2. Modify the number of ports to match the number of interrupts in the design.
3. Click OK.
4. Connect the interrupt from the IP to the microblaze_0_xlconcat InX input port.
For example, connect the ip2intc_irpt on the axi_gpio_0 instance to the
In0[0:0] port on the microblaze_0_xlconcat.
5. Repeat step 4 for each interrupt in the design.
Note: The In0[0:0] port is the lowest interrupt priority and in the MHS, the left-most signal
connected for PORT INTR for the axi_intc instance is the lowest interrupt priority.
Customizing Addresses to Match the XPS Design
IMPORTANT: You must perform the steps in this section to match addresses for the design because
Design Automation sets the addresses and address size. These steps ensure compatibility with existing
software.
1. In a text editor, open the MHS file and select Address Editor in the block design.
2. For each AXI slave or LMB block RAM in the MHS, obtain:
° PARAMETER C_BASEADDR
° PARAMETER C_HIGHADDR
3. Enter the C_BASEADDR value under the Offset Address for the AXI slave or LMB block
RAM.
4. Ensure the C_HIGHADDR matches the High Address column for the AXI slave or LMB
block RAM. If there is a mismatch, adjust the Range column for the AXI Slave or LMB
block RAM to match the C_HIGHADDR.
If there are multiple AXI masters connected to an AXI slave, be sure to change the
address on the multiple AXI masters for the Offset Address. For example,
microblaze_0/Data and microblaze_0/Instruction.
Strategies
By default, the Interconnect Optimization Strategy is set to Custom. This lets you add
register-slicing Data FIFOs on every master/slave interface; however, if the full crossbar is
enabled (masters have direct connection to all slaves), AXI Master issuance is set to 2, and
AXI Slave acceptance is set to 4.
ISE to Vivado Design Suite Migration Guide Send Feedback
86
UG911 (v2018.1) April 4, 2018 www.xilinx.com
Chapter 5: Migrating from XPS to IP Integrator
IMPORTANT: If your XPS design included Sparse Crossbar support (certain masters access a subset of
slaves), be aware that this feature is not available in the IP Integrator. In the IP Integrator, each master
connects to all the slaves.
Use the Minimize Area strategy if a portion of the design connects only AXI4-Lite slave
peripherals. This puts the AXI Interconnect in a Shared Access mode (masters share
connection to slaves), which reduces system resources for the AXI Interconnect and sets the
AXI Master issuance to 1 and AXI Slave acceptance to 1. Use this option with the
microblaze_0_axi_periph instance.
Use the Maximize Performance strategy with high-performance portions of the design.
This adds 512-deep FIFOs for every master, sets AXI Master issuance to 4, and AXI Slave
acceptance to 4. Leave the axi_mem_intercon set to Custom unless all AXI Masters need
Packet AXI Data FIFOs.
IMPORTANT: The AXI Interconnect in the IP integrator does not support sparse connectivity.
Setting AXI Master(s) Register Slicing and AXI Data FIFO
1. Open the MHS file, and for each AXI Master set the Enable Register Slice/Enable Data
FIFO based upon searching the MHS in Table 5-7.
When doing the search, replace <intf_name> with the associated BUS_INTERFACE
name. For example, <intf_name> for BUS_INTERFACE M_AXI_MM2S would be
M_AXI_MM2S.
TIP: AXI Masters connect to the AXI Interconnect Slave connection. You can make the selection in the
Slave Interfaces tab.
Table 5-7: AXI Master Interconnect Settings with MicroBlaze Devices
Parameter Exists Does Not Exist
C_INTERCONNECT_<intf_name>_AR_REGISTER SXX_AXI: Enable SXX_AXI: Enable
C_INTERCONNECT_<intf_name>_R_REGISTER Register Slice Auto Register Slice None
C_INTERCONNECT_<intf_name>_AW_REGISTER
C_INTERCONNECT_<intf_name>_W_REGISTER
C_INTERCONNECT_<intf_name>_B_REGISTER
C_INTERCONNECT_<intf_name>_WRITE_FIFO_DEPTH Parameter = 32 SXX_AXI: Enable
C_INTERCONNECT_<intf_name>_READ_FIFO_DEPTH SXX_AXI: Enable Data FIFO None
Data FIFO 32 deep
Parameter = 512
SXX_AXI: Enable
Data FIFO 512 deep
ISE to Vivado Design Suite Migration Guide Send Feedback
87
UG911 (v2018.1) April 4, 2018 www.xilinx.com
Chapter 5: Migrating from XPS to IP Integrator
Setting AXI Slave(s) Register Slicing and AXI Data FIFO
1. Open the MHS file, and for each AXI slave set the Enable Register Slice/Enable Data
FIFO, based upon searching the MHS in the Table 5-8.
When doing the search, replace <intf_name> with the associated BUS_INTERFACE
name. For example, <intf_name> for BUS_INTERFACE S_AXI would be S_AXI.
TIP: AXI Slaves connect to the AXI Interconnect Master connection. You can make the selection in the
Master Interfaces tab.
Table 5-8: AXI Slave Interconnect Settings with MicroBlaze Devices
Parameter Exists Does Not Exist
C_INTERCONNECT_<intf_name>_AR_REGISTER MXX_AXI: Enable MXX_AXI: Enable
C_INTERCONNECT_<intf_name>_R_REGISTER Register Slice Auto Register Slice None
C_INTERCONNECT_<intf_name>_AW_REGISTER
C_INTERCONNECT_<intf_name>_W_REGISTER
C_INTERCONNECT_<intf_name>_B_REGISTER
C_INTERCONNECT_<intf_name>_WRITE_FIFO_DEPTH Parameter = 32 MXX_AXI: Enable
C_INTERCONNECT_<intf_name>_READ_FIFO_DEPTH MXX_AXI: Enable Data FIFO None
Data FIFO 32 deep
Parameter = 512
MXX_AXI: Enable
Data FIFO 512 deep
Validating the Design
1. Click the Validate Design button.
2. Make any needed design changes. Changes might include signal connections or other
issues.
Verifying Parameters between XPS and IP Integrator Designs for AXI Masters
and Slaves in a MicroBlaze Processor-Based Design
1. Ensure that the XPS design has generated a netlist. This creates IP top-level wrapper
files for every IP in the <xps_project>/hdl directory.
For example, <xps_project>/hdl /system_leds_8bits_wrapper.vhd contains
the wrapper for AXI_GPIO in the EDK design. The important portions of the wrapper
are the mappings to parameters, as shown in the following example:
C_GPIO_WIDTH => 8,
C_GPIO2_WIDTH => 32,
C_ALL_INPUTS => 0,
C_ALL_INPUTS_2 => 0,
C_INTERRUPT_PRESENT => 1,
ISE to Vivado Design Suite Migration Guide Send Feedback
88
UG911 (v2018.1) April 4, 2018 www.xilinx.com
Chapter 5: Migrating from XPS to IP Integrator
C_DOUT_DEFAULT => X"00000000",
C_TRI_DEFAULT => X"ffffffff",
C_IS_DUAL => 0,
C_DOUT_DEFAULT_2 => X"00000000",
C_TRI_DEFAULT_2 => X"ffffffff"
2. In the Tcl Console, get the properties for the IP, using the following command:
report_property [get_bd_cells axi_gpio_0]
From the report in the TCL console, the important lines contain C_, which are for
parameters. The following example shows lines that are used for comparison.
CONFIG.C_ALL_INPUTS string false true 0
CONFIG.C_ALL_INPUTS_2 string false true 0
CONFIG.C_ALL_OUTPUTS string false true 1
CONFIG.C_ALL_OUTPUTS_2 string false true 0
CONFIG.C_DOUT_DEFAULT string false true 0x00000000
CONFIG.C_DOUT_DEFAULT_2 string false true 0x00000000
CONFIG.C_GPIO2_WIDTH string false true 32
CONFIG.C_GPIO_WIDTH string false true 8
CONFIG.C_INTERRUPT_PRESENT string false true 1
CONFIG.C_IS_DUAL string false true 0
CONFIG.C_TRI_DEFAULT string false true 0xFFFFFFFF
CONFIG.C_TRI_DEFAULT_2 string false true 0xFFFFFFFF
3. Compare the parameters.
Notice that all parameter values match except C_ALL_OUTPUTS and
C_ALL_OUTPUTS_2, which are new parameters on the latest AXI GPIO IP for IP
integrator. For parameter additions, differences in parameter values, or for information
on setting these parameters, see the IP Product Guide.
4. If changes are necessary for parameters, double-click the IP instance in the block
diagram and make the appropriate parameter changes.
5. If parameters cannot be found in the GUI:
a. In the block diagram, under Block Properties, select the IP.
b. Select the Properties tab, expand Config and enter the value for the parameter.
c. Redo the report_property command and modify it, if necessary.
d. Click the Validate Design button to ensure there are no design issues.
Finishing the Design
1. In the Sources tab, right-click design_1 and select Generate Output Products, and click
Generate.
2. After generation, right-click design_1 in the Sources tab, and select Create HDL
Wrapper.
3. Select OK for Vivado Design Suite to manage the top-level wrapper.
ISE to Vivado Design Suite Migration Guide Send Feedback
89
UG911 (v2018.1) April 4, 2018 www.xilinx.com
Chapter 5: Migrating from XPS to IP Integrator
4. Create an XDC file that locks down pins in the design that are not board-related or
additional constraints for MIG, for example, the location for the Reset pin and
DCI_CASCADE settings for MIG.
5. In the Sources tab, right-click and select Associate ELF Files.
6. Select the appropriate ELF file from the project for Design Sources and/or Simulation
Sources by clicking the ellipsis (…) under Associated ELF Files.
7. Run the design through the Vivado Design Suite Implementation tools.
Migrating Pcores into a Vivado Design Suite Project
You can migrate processor cores (pcore IP that was packaged in the ISE tools or PlanAhead
tools) by re-packaging them into a Vivado Design Suite project.
For step-by-step instructions for migration, see the Vivado Design Suite Tutorial: Creating
and Packaging Custom IP (UG1119) [Ref 14].
Managing Location Constraints
In XPS, constraints were all a part of top-level XDC (with the exception of MIG).
In IP integrator, the physical and timing constraints are generated as a part of the output
products of individual IP.
ISE to Vivado Design Suite Migration Guide Send Feedback
90
UG911 (v2018.1) April 4, 2018 www.xilinx.com
Chapter 6
Migrating ISE Simulator Tcl to Vivado
Simulator Tcl
Tcl Command Migration
Table 6-1 lists the ISE ® Simulator (ISim) Tcl commands and the equivalent Tcl commands in
the Vivado ® simulator.
Table 6-1: ISE Simulator (ISim) Tcl to Vivado Tcl Mappings
ISim Tcl Vivado Design Suite Tcl
bp add <file_name> <line_number> add_bp file_name line_number
bp clear remove_bps
bp del <index> [<index>…] remove_bp indexlist…
bp list report_bps
bp remove <file_name> <line_number> remove_bps [get_bps -filter
{file_name==<file_name> && line_number ==
<line_number>}]
describe <name> describe name
dump report_values
dump -p <process_scope_name> report_values process_scope_name/*
isim condition add add_condition [-label name]
<condition_expression> <command> <condition_expression> <command>
[-label <label_name>]
isim condition remove remove_conditions [names_indices_objects…]
[<label_names>…] [<indexlist>…]
[-all]
isim condition list report_conditions
isim force add <object_name> <value> add_force [-radix radix] [-cancel_after
[-radix <radix>] [-time <time_offset>] [-repeat_every
<time_offset>] { [ -value <value> <time_duration>] <object_name> {<value>
[-radix <radix>] -time <time_offset>] [<time>] } [{ <value> <time>}…]
} <[-cancel <time_offset>] [-repeat
<time_offset>]
isim force remove remove_force
ISE to Vivado Design Suite Migration Guide Send Feedback
91
UG911 (v2018.1) April 4, 2018 www.xilinx.com
Chapter 6: Migrating ISE Simulator Tcl to Vivado Simulator Tcl
Table 6-1: ISE Simulator (ISim) Tcl to Vivado Tcl Mappings (Cont’d)
ISim Tcl Vivado Design Suite Tcl
isim get <property> Properties: get_property property_name [current_sim]
arraydisplaylength, radix, userunit, Properties: array_display_limit, radix,
maxtraceablesize, ltrace, ptrace time_unit, trace_limit, line_tracing,
process_tracing
isim set <property> <value> set_property property_name property_value
properties: arraydisplaylength, [current_sim] Properties:
radix, userunit, maxtraceablesize, array_display_limit, radix, time_unit,
ltrace, ptrace trace_limit, line_tracing, process_tracing
onerror {tcl_commands} onerror {tcl_commands}
put [-radix <radix>] name value set_value [-radix radix] Design_object value
quit [-f|-force] [-s|-sim] quit [-f|-force]
restart restart
resume resume
run [all | continue | <time> <unit>] run [-all] [time unit]
saif open [-scope <path_name>] [-file open_saif file_name; log_saif hdl_objects
<file_name>] [-level <nesting_level>]
[-allnets]
saif_close close_saif [SaifObj]
scope [<path>] current_scope hdl_scope
sdfanno SDF annotation an option for the simulation
xelab (elaborator) command. sdfanno is no
longer supported.
show time current_time
show port report_objects [get_objects * -filter {type
== port}]
show scope report_scope
show signal report_objects [get_objects * -filter {type
== signal}]
show variable report_objects [get_objects * -filter {type
== variable}]
show constant report_objects [get_objects * -filter {type
== constant}]
show child [-r] report_scopes [get scopes -r *]
show driver <hdl_object_name> report_drivers hdl_object (not supported)
show load <hdl_object_name> report_readers hdl_object (not supported)
show value [-radix <radix>] report_value [-radix radix] hdl_object
<hdl_object_name>
step step [-over]
ISE to Vivado Design Suite Migration Guide Send Feedback
92
UG911 (v2018.1) April 4, 2018 www.xilinx.com
Chapter 6: Migrating ISE Simulator Tcl to Vivado Simulator Tcl
Table 6-1: ISE Simulator (ISim) Tcl to Vivado Tcl Mappings (Cont’d)
ISim Tcl Vivado Design Suite Tcl
test [-radix radix] <hdl_object_name> No longer supported. Use Tcl built-in command as follows:
<test_value> expr {[get_value -radix radix hdl_object]
== test_value}
vcd dumpfile <file_name> open_vcd file_name
vcd dumpvars -m <hdl_scope_name> [-l log_vcd hdl_objects
<level>]
vcd dumplimit <size> limit_vcd [VCDObject] filesize
vcd dumpon start_vcd [VCDObject]
vcd dumpoff stop_vcd [VCDObject]
vcd dumpflush flush_vcd [VCDObject]
wave log [-r] name log_wave hdl_objects
Compiling Simulation Libraries
In the ISE Design Suite, the compxlib tool compiled simulation libraries for third-party
simulation tools. In the Vivado Design Suite, you can use the compile_simlib Tcl
command. For more information, see:
• Vivado Design Suite Tcl Command Reference Guide (UG835) [Ref 4]
• Vivado Design Suite User Guide: Logic Simulation (UG900) [Ref 12]
Note: The compile_simlib Tcl command options are in the Vivado Design Suite. You can also
change the defaults by using the config_compile_simlib Tcl command. See the Vivado Design
Suite Tcl Command Reference Guide (UG835) [Ref 4], and Vivado Design Suite User Guide: Logic
Simulation (UG900) [Ref 12].
ISE to Vivado Design Suite Migration Guide Send Feedback
93
UG911 (v2018.1) April 4, 2018 www.xilinx.com
Chapter 7
Migrating ISE ChipScope Logic Analyzer to
Vivado Hardware Manager
Introduction
This chapter describes the Vivado ® Design Suite hardware manager, how these tools relate
to the ISE ® Design Suite ChipScope™ Logic Analyzer tools, and how you can migrate IP
cores from the ISE ChipScope environment into the Vivado Design Suite.
Vivado hardware manager is the term that represents all of the programming and
debugging tools that are available in the Vivado Design Suite. The features that are
included in the Vivado hardware manager include:
• Vivado device programmer
• Vivado logic analyzer
• Vivado serial I/O analyzer
Table 7-1 provides the Vivado Integrated Design Environment (IDE) nomenclature, and lists
what ISE tool the Vivado hardware manager replaces.
ISE to Vivado Design Suite Migration Guide Send Feedback
94
UG911 (v2018.1) April 4, 2018 www.xilinx.com
Chapter 7: Migrating ISE ChipScope Logic Analyzer to Vivado Hardware Manager
Table 7-1: Vivado IDE Feature, Description, and ISE Tool Replacement
Vivado IDE Feature Descriptions Replaces ISE Tool
Vivado device programmer The Vivado device programmer feature Replaces the iMPACT device
represents the functionality in the Vivado programmer tool.
IDE that is used to program and configure
Xilinx® devices.
This feature also programs any nonvolatile
(NV) memory storage devices that are
attached to Xilinx devices. NV memory
devices store configuration information
used to program Xilinx devices.
Vivado logic analyzer Vivado logic analyzer feature represents ChipScope Logic Analyzer
the functionality in the Vivado IDE that is
used for logic debugging and validation of
a design running in Xilinx devices in
hardware.
The Vivado logic analyzer is used to
interact with the logic debug LogiCORE IP
cores, including:
• ILA 2.0 (and later versions)
• VIO 2.0 (and later versions)
Vivado serial I/O analyzer Vivado serial I/O analyzer feature
represents the functionality in the Vivado
IDE that is used for debugging and
validating the high-speed serial I/O links of
Xilinx devices in hardware. The Vivado
serial I/O analyzer is used to interact with
the serial I/O debug LogiCORE IP cores,
including:
• IBERT 7 Series GTZ 3.0 (and later)
• IBERT 7 Series GTH 3.0 (and later)
• IBERT 7 Series GTX 3.0 (and later)
• IBERT 7 Series GTP 3.0 (and later)
ISE to Vivado Design Suite Migration Guide Send Feedback
95
UG911 (v2018.1) April 4, 2018 www.xilinx.com
Chapter 7: Migrating ISE ChipScope Logic Analyzer to Vivado Hardware Manager
Legacy IP Core Support
Xilinx recommends that you move to the new Vivado debug IP cores.
IMPORTANT: The ChipScope Pro debug IP core XCO files are not compatible with the Vivado
tools. Do not add an XCO file to a Vivado project.
• In a Vivado project, add the following to a project:
° The NGC file generated from the core
° The XDC file
° The synthesis template file (.V or .VHD, depending on the HDL language)
• Set the USED_IN_SYNTHESIS property to false for the ChipScope debug core XDC
files.
• Set the SCOPED_TO_REF property to the appropriate cell name.
The following is an example for a design that contains the icon_v1_06a,
ila_v1_05a, and the vio_v1_05a ChipScope Pro debug IP cores:
set_property USED_IN_SYNTHESIS false [get_files icon_v1_06a.xdc ila_v1_05a.xdc
vio_v1_05a.xdc]
set_property SCOPED_TO_REF {ila_v1_05a} [get_files ila_v1_05a.xdc]
• The legacy ChipScope Pro debug IP cores, listed in Table 7-2, require the ChipScope Pro
Analyzer tool for interaction during run time debugging and are NOT compatible with
the Vivado hardware manager.
Table 7-2: Legacy Cores, Compatibility, and New Vivado Debug IP Cores
Compatible
Legacy ChipScope Pro Debug IP Core and with Vivado New Compatible Vivado Debug
Version 2013.1 IP Core
(and later)
Agilent Trace Core 2 (ATC2), v1.05a No N/A
AXI ChipScope Monitor, v3.05a Yes N/A
Integrated Bit Error Ratio Tester (IBERT) 7 No Integrated Bit Error Ratio Tester
Series GTH, v2.01a (IBERT) 7 Series GTH, v3.0 (or
later)
Integrated Bit Error Ratio Tester (IBERT) 7 No Integrated Bit Error Ratio Tester
Series GTP, v2.00a (IBERT) 7 Series GTP, v3.0 (or later)
Integrated Bit Error Ratio Tester (IBERT) 7 No Integrated Bit Error Ratio Tester
Series GTX, v2.02a (IBERT) 7 Series GTX, v3.0 (or later)
Integrated Bit Error Ratio Tester (IBERT) No N/A
Spartan6 GTP, v2.02a
ISE to Vivado Design Suite Migration Guide Send Feedback
96
UG911 (v2018.1) April 4, 2018 www.xilinx.com
Chapter 7: Migrating ISE ChipScope Logic Analyzer to Vivado Hardware Manager
Table 7-2: Legacy Cores, Compatibility, and New Vivado Debug IP Cores (Cont’d)
Compatible
Legacy ChipScope Pro Debug IP Core and with Vivado New Compatible Vivado Debug
Version 2013.1 IP Core
(and later)
Integrated Bit Error Ratio Tester (IBERT) No N/A
Virtex5 GTX, v2.01a
Integrated Bit Error Ratio Tester (IBERT) No N/A
Virtex6 GTX, v2.03a
Integrated Bit Error Ratio Tester (IBERT) No N/A
Virtex6 GTH, v2.06a
Integrated Controller (ICON), v1.06a Yes N/A
Integrated Logic Analyzer (ILA), v1.05a Yes Integrated Logic Analyzer (ILA),
v2.0 (or later)
Virtual Input/Output (VIO), v1.05a Yes Virtual I/O (VIO), v2.0 (or later)
ChipScope Pro Analyzer Core Compatibility
The following subsections describe the compatibility of the ChipScope Pro Analyzer with
new Vivado debug IP cores.
ILA and VIO Debug IP Cores
Use the Vivado logic analyzer to interact with the ILA v2.0 (or later) and/or VIO v2.0 (or
later) debug IP cores.
Table 7-3 shows the logic debug IP core compatibility with run time tools.
Table 7-3: Debug IP Core and Run Time Tool Requirements
Debug IP Core and Version Run Time Tool Requirement
AXI ChipScope Monitor, v3.05a (or earlier) ChipScope Pro Analyzer
Integrated Controller (ICON), v1.06a (or earlier) ChipScope Pro Analyzer
Integrated Logic Analyzer (ILA), v1.05a (or earlier) ChipScope Pro Analyzer
Integrated Logic Analyzer (ILA), v2.0 (or later) Vivado logic analyzer
Virtual Input/Output (VIO), v1.05a (or earlier) ChipScope Pro Analyzer
Virtual Input/Output (VIO), v2.0 (or later) Vivado logic analyzer
ISE to Vivado Design Suite Migration Guide Send Feedback
97
UG911 (v2018.1) April 4, 2018 www.xilinx.com
Chapter 7: Migrating ISE ChipScope Logic Analyzer to Vivado Hardware Manager
IBERT 7 Series GTH/GTP/GTX/GTZ v3.0 (or later) Debug IP Cores
Use the Vivado serial I/O analyzer to interact with the IBERT 7 Series GTH/GTP/GTX/GTZ v3.0
(or later) debug IP cores.
Table 7-4 shows the serial I/O debug IP core compatibility with run time tools.
Table 7-4: IBERT 7 Series Debug IP Cores and Run Time Tool Requirements
Debug IP Core and Version Run-time Tool Requirement
Integrated Bit Error Ratio Tester (IBERT) 7 Series GTH, v2.01a (or ChipScope Pro Analyzer
earlier)
Integrated Bit Error Ratio Tester (IBERT) 7 Series GTH, v3.0 (or later) Vivado serial I/O analyzer
Integrated Bit Error Ratio Tester (IBERT) 7 Series GTP, v2.00a (or ChipScope Pro Analyzer
earlier)
Integrated Bit Error Ratio Tester (IBERT) 7 Series GTP, v3.0 (or later) Vivado serial I/O analyzer
Integrated Bit Error Ratio Tester (IBERT) 7 Series GTX, v2.02a ChipScope Pro Analyzer
Integrated Bit Error Ratio Tester (IBERT) 7 Series GTX, v3.0 (or later) Vivado serial I/O analyzer
Integrated Bit Error Ratio Tester (IBERT) 7 Series GTZ, v2.0 ChipScope Pro Analyzer or
Vivado serial I/O analyzer
Combining legacy ChipScope Pro and Vivado Debug IP Cores
within a Design
You can combine legacy ChipScope cores with Vivado core using the following rules:
• You can either instantiate Vivado debug IP cores in your HDL code or you can insert the
ILA v2.0 core into the netlist of the Vivado design.
Note: The dbg_hub core that connects your Vivado debug IP cores to the JTAG infrastructure is
automatically inserted into your design.
• You must instantiate the legacy ChipScope Pro debug IP cores into your HDL code.
Note: Debug core insertion into the Vivado design netlist is not supported for legacy ChipScope
Pro debug IP cores.
• Instantiate an ICON core in your design that is used to connect the other legacy
ChipScope Pro debug IP cores to the JTAG chain infrastructure.
IMPORTANT: Make sure that the ICON and dbg_hub cores do not use the same JTAG user scan chain;
doing so produces errors during write_bitstream DRC checking.
ISE to Vivado Design Suite Migration Guide Send Feedback
98
UG911 (v2018.1) April 4, 2018 www.xilinx.com
Chapter 7: Migrating ISE ChipScope Logic Analyzer to Vivado Hardware Manager
To change the JTAG user scan chain of the dbg_hub core:
1. Open the synthesized design
2. In the Netlist window, select the dbg_hub core.
3. In the Cell Properties window, select the Debug Core Options.
4. Modify the C_USER_SCAN_CHAIN property value to a value that does not conflict with
the ICON cores in your design.
ISE to Vivado Design Suite Migration Guide Send Feedback
99
UG911 (v2018.1) April 4, 2018 www.xilinx.com
Chapter 8
Migrating Additional Command Line
Tools to the Vivado IDE
Introduction
This chapter describes how to migrate various Xilinx ® command line tools for use in the
Vivado ® Integrated Design Environment (IDE).
Migrating the ISE Partgen Command Line Tool
The ISE ® Design Suite Partgen tool obtains:
• Information on all the devices installed on the system
• Detailed package information
You can retrieve the same type of information in the Vivado Design Suite using Tools
Command Language (Tcl) commands. Table 8-1 lists the Vivado Tcl commands that retrieve
the equivalent information that is stored in the Partgen Partlist file (.xct).
For more information on Tcl commands, see the Vivado Design Suite Tcl Command Reference
Guide (UG835) [Ref 4].
Partlist File Contents
Table 8-1: Tcl Command to Partgen Partlist Content Mapping
Partlist Content Tcl Command
Device get_parts
Package get_property PACKAGE [get_parts <part_name>]
Speedgrade get_property SPEED [get_parts <part_name>]
NBIOBS llength [get_sites -filter {IS_BONDED==1 && SITE_TYPE
=~ IOB*}]
SLICES_PER_CLB llength [get_sites -of_objects [lindex [get_tiles
CLBLM_L_*] 0] -filter {NAME=~SLICE*}]
ISE to Vivado Design Suite Migration Guide Send Feedback
100
UG911 (v2018.1) April 4, 2018 www.xilinx.com
Chapter 8: Migrating Additional Command Line Tools to the Vivado IDE
Table 8-1: Tcl Command to Partgen Partlist Content Mapping (Cont’d)
Partlist Content Tcl Command
NUM_BLK_RAMS llength [get_sites RAMB36*]
NUM_BLK_RAM_COLS set looplimit [llength [get_sites RAMB36*]];
for {set i 0} {$i <= $looplimit} {incr i} {
set BLK_PER_COL [llength [get_sites
RAMB36_X${i}Y*]]
if {$BLK_PER_COL > 0} {
puts "Number of BlockRAM per Column for RAMB36_X${i},
$BLK_PER_COL"}}
for {set x 0} {$x <= $looplimit} {incr x} {
set BLK_COLS [llength [get_sites RAMB36_X*Y$x]]
if {$BLK_COLS > 0 } {
puts "Number of BlockRAM Columns for RAMB36_Y$x,
$BLK_COLS"}}
FF_PER_SLICE llength [get_bels -of [get_sites SLICE_X0Y0] -fil
ter {NAME=~*FF*}]
NUM_MMCM llength [get_sites MMCM*]
NUM_LUTS_PER_SLICE set SLICEM [lindex [get_sites * -filter
SITE_TYPE==SLICEM] 0]
llength [get_bels -of $SLICEM -filter
"TYPE=~LUT_OR_MEM*"]
LUT_NAME ENUMERATION set SLICEM [lindex [get_sites * -filter
and SITE_TYPE==SLICEM] 0]
LUT_SIZE_ENUMERATION foreach bel [get_bels -of $SLICEM -filter
"TYPE=~LUT_OR_MEM*"] {
set name [lindex [split $bel /] 1]
set fields [split [get_property TYPE $bel] "M"]
puts "LUT_NAME=$name and LUT_SIZE=[lindex $fields
2]"
}
set SLICEL [lindex [get_sites * -filter
SITE_TYPE==SLICEL] 0]
foreach bel [get_bels -of $SLICEL -filter
"TYPE=~LUT*"] {
set name [lindex [split $bel /] 1]
set fields [split [get_property TYPE $bel] "T"]
puts "LUT_NAME=$name and LUT_SIZE=[lindex $fields
1]"
}
NUM_GLOBAL_BUFFERS llength [get_sites BUFGCTRL*]
GLOBAL_BUFFERS get_sites BUFGCTRL
ENUMERATION
ISE to Vivado Design Suite Migration Guide Send Feedback
101
UG911 (v2018.1) April 4, 2018 www.xilinx.com
Chapter 8: Migrating Additional Command Line Tools to the Vivado IDE
Table 8-1: Tcl Command to Partgen Partlist Content Mapping (Cont’d)
Partlist Content Tcl Command
GLOBAL_BUFFER IOBS get_sites -of [get_package_pins -filter
ENUMERATION {IS_CLK_CAPABLE==1 && IS_MASTER==1}]
NUM_BUFIO_BUFFERS llength [get_sites BUFIO*]
BUFIO_BUFFERS get_sites BUFIO
ENUMERATION
NUM_DSP llength [get_sites DSP*]
NUM_PCIE llength [get_sites PCIE*]
NUM_PLL llength [get_sites PLL*]
NUM_CLB llength [get_tiles CLB*]
CLKRGN ENUMERATION get_clock_regions
NUM_OF_SLR llength [get_slrs]
NUM_DSP_COLUMNS llength [get_sites DSP48_X*Y1]
NUM_DSP_PER_COLUMN llength [get_sites DSP48_X1Y*]
NUM_BRAM_PER_COLUMN set looplimit [llength [get_sites RAMB36*]]
for {set i 0} {$i <= $looplimit} {incr i} {
set BLK_PER_COL [llength [get_sites
RAMB36_X${i}Y*]]
if {$BLK_PER_COL > 0} {
puts "Number of BlockRAM per Column for RAMB36_X${i},
$BLK_PER_COL"}}
for {set x 0} {$x <= $looplimit} {incr x} {
set BLK_COLS [llength [get_sites RAMB36_X*Y$x]]
if {$BLK_COLS > 0 } {
puts "Number of BlockRAM Columns for RAMB36_Y$x,
$BLK_COLS"}}
HEIGHT_OF_DSP foreach region [get_clock_regions] { puts "Height of
DSP48 in $region, [llength [get_sites -filter
"CLOCK_REGION==$region" DSP48*]]" }
SLR ENUMERATION get_slrs
Package Information
Table 8-2 lists the Partgen Package file content to Vivado Tcl commands.
ISE to Vivado Design Suite Migration Guide Send Feedback
102
UG911 (v2018.1) April 4, 2018 www.xilinx.com
Chapter 8: Migrating Additional Command Line Tools to the Vivado IDE
Table 8-2: Tcl Command to Partgen Package File Content Mapping
Package File Tcl Command
Pin Type foreach pin [get_package_pins] {
puts "Pin Type = [get_property CLASS $pin]"}
Pin Name foreach pin [get_package_pins] {puts "Pin Name =
$pin"}
Pin Function foreach pin [get_package_pins] {
puts "Pin Function = [get_property PIN_FUNC $pin]"}
PAD Name foreach pin [get_package_pins] {
set site [get_sites -of $pin]
if {$site ne ""} {
puts "PAD Name = [get_property NAME [get_sites
-of $pin]]"} else {
puts "PAD Name = N.A."}}
Bank Number of Pin foreach pin [get_package_pins ] {
puts "Bank Number = [get_property BANK $pin]"}
Differential Pair foreach pin [get_package_pins] {
puts "DIFF Pair = [get_property DIFF_PAIR_PIN
$pin]"}
IO Bank Type foreach pin [get_package_pins] {
set bank [get_property BANK $pin]
if {$bank ne ""} {
puts "Bank Type = [get_property BANK_TYPE
[get_iobanks [get_property BANK $pin]]]"} else {
puts "Bank Type = N.A."}}
Write Package Pin and Port write_csv
Placement Information
(including package trace
delay information for every
pin on the part)
ISE BitGen Command Line Tool
The ISE Design Suite Bitgen tool generates bitstreams.
In the Vivado Design Suite, use the write_bitstream Tcl command. For more
information, see:
• Vivado Design Suite Tcl Command Reference Guide (UG835) [Ref 4]
• Vivado Design Suite User Guide: Programming and Debugging (UG908) [Ref 5]
ISE to Vivado Design Suite Migration Guide Send Feedback
103
UG911 (v2018.1) April 4, 2018 www.xilinx.com
Chapter 8: Migrating Additional Command Line Tools to the Vivado IDE
Note: The BitGen command options are Tcl properties in the Vivado Design Suite. See this link in the
Vivado Design Suite User Guide: Programming and Debugging (UG908) [Ref 5] for details on the new
properties and values.
Speedprint Command Line Tool
The ISE Design Suite Speedprint tool lists the speed data for all device components. The
Speedprint tool has been replaced by the get_speed_models Tcl command in the Vivado
Design Suite.
For more information, see the Vivado Design Suite Tcl Command Reference Guide (UG835)
[Ref 4].
ISE PROMGen Command Line Tool
The ISE PROMGen tool creates PROM files for programming.
IMPORTANT: The Vivado Design Suite provides write_cfgmem command that replaces the PROMGen
capability.
ISE BSDLAnno Command Line Tool
In ISE, the ISE BSDLAnno tool creates post-configuration Boundary Scan Description
Language (BSDL) files.
In the Vivado IDE Tcl console, you can use the Tcl command:
write_bsdl
This command creates BSDL files. For more information, see the Vivado Design Suite Tcl
Command Reference Guide (UG835) [Ref 4].
ISE Data2MEM Command Line Tool
UpdateMEM in Vivado is the equivalent to Data2MEM in ISE. For information on
UpdateMEM, see this link in the Vivado Design Suite User Guide: Embedded Processor
Hardware Design (UG898).
ISE to Vivado Design Suite Migration Guide Send Feedback
104
UG911 (v2018.1) April 4, 2018 www.xilinx.com
Chapter 8: Migrating Additional Command Line Tools to the Vivado IDE
Migrating from compxlib to compile_simlib
The compile_simlib command replaces the compxlib command in the Vivado Design
Suite.
ISE to Vivado Design Suite Migration Guide Send Feedback
105
UG911 (v2018.1) April 4, 2018 www.xilinx.com
Appendix A
Obsolete Primitives
Introduction
The following primitives are not native to 7 series devices. Consequently, these primitives
are obsolete in the Vivado® Design Suite and are not retargeted:
A
• AFIFO35_INTERNAL
• ARAMB_36_INTERNAL
B
• BSCAN_FPGACORE
• BSCAN_SPARTAN3
• BSCAN_SPARTAN3A
• BUFCF
• BUFDS
• BUFE
• BUFGDLL
• BUFIO2
• BUFIO2_2CLK
• BUFIO2FB
• BUFIODQS
• BUFPLL
• BUFPLL_MCB
• BUFT
ISE to Vivado Design Suite Migration Guide Send Feedback
106
UG911 (v2018.1) April 4, 2018 www.xilinx.com
Appendix A: Obsolete Primitives
C
• CAPTURE_FPGACORE
• CLKDLL
• CLKDLLE
• CLKDLLHF
• CONFIG
• CRC32
• CRC64
D
• DCM_CLKGEN
• DCIRESET
• DSP48A
• DSP48A1
E
• EMAC
F
• FDDRCPE
• FDDRRSE
• FIFO36_EXP
• FIFO36_72_EXP
• FMAP
• FRAME_ECC_VIRTEX4
• FRAME_ECC_VIRTEX5
ISE to Vivado Design Suite Migration Guide Send Feedback
107
UG911 (v2018.1) April 4, 2018 www.xilinx.com
Appendix A: Obsolete Primitives
G
• GT11
• GT11CLK
• GT11_CUSTOM
• GT11_DUAL
• GT11CLK_MGT
• GTHE1_QUAD
• GTPA1_DUAL
• GTP_DUAL
• GTX_DUAL
• GTXE1
I
• IBUF_DLY_ADJ
• IBUFDS_DLY_ADJ
• IBUFDS_GTHE1
• IBUFDS_GTXE1
• IFDDRCPE
• IFDDRRSE
• IODELAY2
• IODRP2
• IODRP2_MCB
• ISERDES2
J
• JTAGPPC
• JTAGPPC440
• JTAG_SIM_SPARTAN3A
• JTAG_SIM_VIRTEX4
• JTAG_SIM_VIRTEX5
ISE to Vivado Design Suite Migration Guide Send Feedback
108
UG911 (v2018.1) April 4, 2018 www.xilinx.com
Appendix A: Obsolete Primitives
M
• MCB
O
• OFDDRCPE
• OFDDRRSE
• OFDDRTCPE
• OFDDRTRSE
• ORCY
• OSERDES2
P
• PCIE_2_0
• PCIE_A1
• PCIE_EP
• PCIE_INTERNAL_1_1
• PMCD
• POST_CRC_INTERNAL
• PPC405_ADV
• PPC440
R
• RAMB32_S64_ECC
• RAMB36_EXP
• RAMB36SDP_EXP
• RAMB4_S1
• RAMB4_S1_S1
• RAMB4_S1_S16
• RAMB4_S1_S2
• RAMB4_S1_S4
• RAMB4_S1_S8
ISE to Vivado Design Suite Migration Guide Send Feedback
109
UG911 (v2018.1) April 4, 2018 www.xilinx.com
Appendix A: Obsolete Primitives
• RAMB4_S16
• RAMB4_S16_S16
• RAMB4_S2
• RAMB4_S2_S16
• RAMB4_S2_S2
• RAMB4_S2_S4
• RAMB4_S2_S8
• RAMB4_S4
• RAMB4_S4_S16
• RAMB4_S4_S4
• RAMB4_S4_S8
• RAMB4_S8
• RAMB4_S8_S16
• RAMB4_S8_S8
• ROC
• ROCBUF
• RAMB16BWER
• RAMB16BWE
• RAMB8BWER
S
• SIM_CONFIG_S3A_SERIAL
• SIM_CONFIG_S3A
• SIM_CONFIG_S6_SERIAL
• SIM_CONFIG_S6
• SIM_CONFIG_V5_SERIAL
• SIM_CONFIG_V5
• SIM_CONFIG_V6_SERIAL
• SIM_CONFIG_V6
ISE to Vivado Design Suite Migration Guide Send Feedback
110
UG911 (v2018.1) April 4, 2018 www.xilinx.com
Appendix A: Obsolete Primitives
• SPI_ACCESS
• STARTUP_FPGACORE
• STARTUP_SPARTAN3E
T
• TBLOCK
• TEMAC
• TEMAC_SINGLE
• TIMEGRP
• TIMESPEC
• TOC
• TOCBUF
ISE to Vivado Design Suite Migration Guide Send Feedback
111
UG911 (v2018.1) April 4, 2018 www.xilinx.com
Appendix B
Additional Resources and Legal Notices
Xilinx Resources
For support resources such as Answers, Documentation, Downloads, and Forums, see Xilinx
Support.
Solution Centers
See the Xilinx Solution Centers for support on devices, software tools, and intellectual
property at all stages of the design cycle. Topics include design assistance, advisories, and
troubleshooting tips.
Documentation Navigator and Design Hubs
Xilinx Documentation Navigator provides access to Xilinx documents, videos, and support
resources, which you can filter and search to find information. To open the Xilinx
Documentation Navigator (DocNav):
• From the Vivado IDE, select Help > Documentation and Tutorials.
• On Windows, select Start > All Programs > Xilinx Design Tools > DocNav.
• At the Linux command prompt, enter docnav.
Xilinx Design Hubs provide links to documentation organized by design tasks and other
topics, which you can use to learn key concepts and address frequently asked questions. To
access the Design Hubs:
• In the Xilinx Documentation Navigator, click the Design Hubs View tab.
• On the Xilinx website, see the Design Hubs page.
Note: For more information on Documentation Navigator, see the Documentation Navigator page
on the Xilinx website.
ISE to Vivado Design Suite Migration Guide Send Feedback
112
UG911 (v2018.1) April 4, 2018 www.xilinx.com
Appendix B: Additional Resources and Legal Notices
References
1. Vivado Design Suite User Guide: Design Flows Overview (UG892)
2. Vivado Design Suite User Guide: System Design Entry (UG895)
3. Vivado Design Suite User Guide: Using Constraints (UG903)
4. Vivado Design Suite Tcl Command Reference Guide (UG835)
5. Vivado Design Suite User Guide: Programming and Debugging (UG908)
6. Vivado Design Suite User Guide: Designing with IP (UG896)
7. Vivado Design Suite User Guide: Design Analysis and Closure Techniques (UG906)
8. Vivado Design Suite Tutorial: Embedded Processor Hardware Design (UG940)
9. Vivado Design Suite User Guide: Embedded Processor Hardware Design (UG898)
10. Vivado Design Suite User Guide: Designing IP Subsystems Using IP Integrator (UG994)
11. Constraints Guide (UG625)
12. Vivado Design Suite User Guide: Logic Simulation (UG900)
13. Vivado Design Suite Properties Reference Guide (UG912)
14. Vivado Design Suite Tutorial: Designing with IP (UG1119)
15. Vivado Design Suite Documentation
Training Resources
Xilinx provides a variety of training courses and QuickTake videos to help you learn more
about the concepts presented in this document. Use these links to explore related training
resources:
1. Vivado Design Suite for ISE Software Project Navigator Users Training Course
2. Vivado Design Suite Advanced XDC and Static Timing Analysis for ISE Software Users
3. Vivado Design Suite QuickTake Video: Managing Vivado IP Version Upgrades
4. Vivado Design Suite QuickTake Video Tutorials
Please Read: Important Legal Notices
The information disclosed to you hereunder (the “Materials”) is provided solely for the selection and use of Xilinx products. To the
maximum extent permitted by applicable law: (1) Materials are made available "AS IS" and with all faults, Xilinx hereby DISCLAIMS
ISE to Vivado Design Suite Migration Guide Send Feedback
113
UG911 (v2018.1) April 4, 2018 www.xilinx.com
Appendix B: Additional Resources and Legal Notices
ALL WARRANTIES AND CONDITIONS, EXPRESS, IMPLIED, OR STATUTORY, INCLUDING BUT NOT LIMITED TO WARRANTIES OF
MERCHANTABILITY, NON-INFRINGEMENT, OR FITNESS FOR ANY PARTICULAR PURPOSE; and (2) Xilinx shall not be liable (whether
in contract or tort, including negligence, or under any other theory of liability) for any loss or damage of any kind or nature related
to, arising under, or in connection with, the Materials (including your use of the Materials), including for any direct, indirect, special,
incidental, or consequential loss or damage (including loss of data, profits, goodwill, or any type of loss or damage suffered as a
result of any action brought by a third party) even if such damage or loss was reasonably foreseeable or Xilinx had been advised
of the possibility of the same. Xilinx assumes no obligation to correct any errors contained in the Materials or to notify you of
updates to the Materials or to product specifications. You may not reproduce, modify, distribute, or publicly display the Materials
without prior written consent. Certain products are subject to the terms and conditions of Xilinx’s limited warranty, please refer to
Xilinx’s Terms of Sale which can be viewed at https://www.xilinx.com/legal.htm#tos; IP cores may be subject to warranty and
support terms contained in a license issued to you by Xilinx. Xilinx products are not designed or intended to be fail-safe or for use
in any application requiring fail-safe performance; you assume sole risk and liability for use of Xilinx products in such critical
applications, please refer to Xilinx’s Terms of Sale which can be viewed at https://www.xilinx.com/legal.htm#tos.
AUTOMOTIVE APPLICATIONS DISCLAIMER
AUTOMOTIVE PRODUCTS (IDENTIFIED AS “XA” IN THE PART NUMBER) ARE NOT WARRANTED FOR USE IN THE DEPLOYMENT OF
AIRBAGS OR FOR USE IN APPLICATIONS THAT AFFECT CONTROL OF A VEHICLE (“SAFETY APPLICATION”) UNLESS THERE IS A
SAFETY CONCEPT OR REDUNDANCY FEATURE CONSISTENT WITH THE ISO 26262 AUTOMOTIVE SAFETY STANDARD (“SAFETY
DESIGN”). CUSTOMER SHALL, PRIOR TO USING OR DISTRIBUTING ANY SYSTEMS THAT INCORPORATE PRODUCTS, THOROUGHLY
TEST SUCH SYSTEMS FOR SAFETY PURPOSES. USE OF PRODUCTS IN A SAFETY APPLICATION WITHOUT A SAFETY DESIGN IS FULLY
AT THE RISK OF CUSTOMER, SUBJECT ONLY TO APPLICABLE LAWS AND REGULATIONS GOVERNING LIMITATIONS ON PRODUCT
LIABILITY.
© Copyright 2014-2018 Xilinx, Inc. Xilinx, the Xilinx logo, Artix, ISE, Kintex, Spartan, Virtex, Vivado, Zynq, UltraScale, and other
designated brands included herein are trademarks of Xilinx in the United States and other countries. PCI, PCIe, and PCI Express are
trademarks of PCI-SIG and used under license.All other trademarks are the property of their respective owners.
ISE to Vivado Design Suite Migration Guide Send Feedback
114
UG911 (v2018.1) April 4, 2018 www.xilinx.com
You might also like
- The Subtle Art of Not Giving a F*ck: A Counterintuitive Approach to Living a Good LifeFrom EverandThe Subtle Art of Not Giving a F*ck: A Counterintuitive Approach to Living a Good LifeRating: 4 out of 5 stars4/5 (5822)
- The Gifts of Imperfection: Let Go of Who You Think You're Supposed to Be and Embrace Who You AreFrom EverandThe Gifts of Imperfection: Let Go of Who You Think You're Supposed to Be and Embrace Who You AreRating: 4 out of 5 stars4/5 (1093)
- Never Split the Difference: Negotiating As If Your Life Depended On ItFrom EverandNever Split the Difference: Negotiating As If Your Life Depended On ItRating: 4.5 out of 5 stars4.5/5 (852)
- Grit: The Power of Passion and PerseveranceFrom EverandGrit: The Power of Passion and PerseveranceRating: 4 out of 5 stars4/5 (590)
- Hidden Figures: The American Dream and the Untold Story of the Black Women Mathematicians Who Helped Win the Space RaceFrom EverandHidden Figures: The American Dream and the Untold Story of the Black Women Mathematicians Who Helped Win the Space RaceRating: 4 out of 5 stars4/5 (898)
- Shoe Dog: A Memoir by the Creator of NikeFrom EverandShoe Dog: A Memoir by the Creator of NikeRating: 4.5 out of 5 stars4.5/5 (540)
- The Hard Thing About Hard Things: Building a Business When There Are No Easy AnswersFrom EverandThe Hard Thing About Hard Things: Building a Business When There Are No Easy AnswersRating: 4.5 out of 5 stars4.5/5 (349)
- Elon Musk: Tesla, SpaceX, and the Quest for a Fantastic FutureFrom EverandElon Musk: Tesla, SpaceX, and the Quest for a Fantastic FutureRating: 4.5 out of 5 stars4.5/5 (474)
- Her Body and Other Parties: StoriesFrom EverandHer Body and Other Parties: StoriesRating: 4 out of 5 stars4/5 (822)
- The Sympathizer: A Novel (Pulitzer Prize for Fiction)From EverandThe Sympathizer: A Novel (Pulitzer Prize for Fiction)Rating: 4.5 out of 5 stars4.5/5 (122)
- The Emperor of All Maladies: A Biography of CancerFrom EverandThe Emperor of All Maladies: A Biography of CancerRating: 4.5 out of 5 stars4.5/5 (271)
- The Little Book of Hygge: Danish Secrets to Happy LivingFrom EverandThe Little Book of Hygge: Danish Secrets to Happy LivingRating: 3.5 out of 5 stars3.5/5 (403)
- The World Is Flat 3.0: A Brief History of the Twenty-first CenturyFrom EverandThe World Is Flat 3.0: A Brief History of the Twenty-first CenturyRating: 3.5 out of 5 stars3.5/5 (2259)
- Devil in the Grove: Thurgood Marshall, the Groveland Boys, and the Dawn of a New AmericaFrom EverandDevil in the Grove: Thurgood Marshall, the Groveland Boys, and the Dawn of a New AmericaRating: 4.5 out of 5 stars4.5/5 (266)
- The Yellow House: A Memoir (2019 National Book Award Winner)From EverandThe Yellow House: A Memoir (2019 National Book Award Winner)Rating: 4 out of 5 stars4/5 (98)
- A Heartbreaking Work Of Staggering Genius: A Memoir Based on a True StoryFrom EverandA Heartbreaking Work Of Staggering Genius: A Memoir Based on a True StoryRating: 3.5 out of 5 stars3.5/5 (231)
- Team of Rivals: The Political Genius of Abraham LincolnFrom EverandTeam of Rivals: The Political Genius of Abraham LincolnRating: 4.5 out of 5 stars4.5/5 (234)
- 412 B1.3 Bell Training ManualDocument276 pages412 B1.3 Bell Training ManualJan Kneissl100% (1)
- On Fire: The (Burning) Case for a Green New DealFrom EverandOn Fire: The (Burning) Case for a Green New DealRating: 4 out of 5 stars4/5 (74)
- The Unwinding: An Inner History of the New AmericaFrom EverandThe Unwinding: An Inner History of the New AmericaRating: 4 out of 5 stars4/5 (45)
- Reading Explorer 3 3rd EditionDocument19 pagesReading Explorer 3 3rd Editionkien khamNo ratings yet
- PrecisionRTL StyleDocument345 pagesPrecisionRTL Stylenegrea_c8079No ratings yet
- O Pe Rating Instr U Ctio NDocument40 pagesO Pe Rating Instr U Ctio NMohan CharanchathNo ratings yet
- Engineer Change Order: John SmithDocument1 pageEngineer Change Order: John Smithnegrea_c8079No ratings yet
- Oscilloscope Fundamentals: BandwidthDocument1 pageOscilloscope Fundamentals: Bandwidthnegrea_c8079No ratings yet
- Radio Electronics 1976 08Document108 pagesRadio Electronics 1976 08negrea_c8079100% (1)
- Elektor #006 (Sep 1975) PDFDocument49 pagesElektor #006 (Sep 1975) PDFnegrea_c8079No ratings yet
- Grand Pianos: A Groundbreaking New Virtual Piano Plug-In Custom Built by SynthogyDocument2 pagesGrand Pianos: A Groundbreaking New Virtual Piano Plug-In Custom Built by Synthogynegrea_c8079No ratings yet
- Ad9288bst 100Document17 pagesAd9288bst 100negrea_c8079No ratings yet
- Radio Electronics 1992 07Document100 pagesRadio Electronics 1992 07negrea_c8079100% (1)
- Project25 Design ReviewDocument11 pagesProject25 Design Reviewnegrea_c8079No ratings yet
- 371 Scheme Electronice (1997)Document255 pages371 Scheme Electronice (1997)rtec83100% (4)
- Radio Electronics 1959 08Document118 pagesRadio Electronics 1959 08negrea_c8079100% (1)
- SN-K128 USB Programmer Users GuideDocument3 pagesSN-K128 USB Programmer Users Guidenegrea_c8079No ratings yet
- MM8000K1 Computer Kit ElencoDocument116 pagesMM8000K1 Computer Kit Elenconegrea_c8079No ratings yet
- Application Note Tea5767-8Document59 pagesApplication Note Tea5767-8negrea_c8079No ratings yet
- MM8000K1 Computer Kit ElencoDocument116 pagesMM8000K1 Computer Kit Elenconegrea_c8079No ratings yet
- 4digit Led 0.39inch DisplayDocument3 pages4digit Led 0.39inch Displaynegrea_c8079No ratings yet
- Chenmko Enterprise Co.,Ltd: P-Channel Enhancement Mode Field Effect TransistorDocument3 pagesChenmko Enterprise Co.,Ltd: P-Channel Enhancement Mode Field Effect Transistornegrea_c8079No ratings yet
- 2 SC2236, NPNDocument4 pages2 SC2236, NPNnegrea_c8079No ratings yet
- XR2206 Functional Generator KitsDocument6 pagesXR2206 Functional Generator Kitsnegrea_c8079No ratings yet
- Albeniz Malaguena PianoDocument9 pagesAlbeniz Malaguena Pianonegrea_c8079100% (1)
- SPARTAN 3E StarterBoardDocument1 pageSPARTAN 3E StarterBoardnegrea_c8079No ratings yet
- Rahu FinalDocument14 pagesRahu FinalkirankumarikanchanNo ratings yet
- MEE30002 Control Engineering Tutorial 4: Topics: PID Controller Design, PID ControllerDocument3 pagesMEE30002 Control Engineering Tutorial 4: Topics: PID Controller Design, PID ControllerDiShanNo ratings yet
- Mini AC + Heater Split Spec Sheet FinalDocument2 pagesMini AC + Heater Split Spec Sheet FinalrocaoNo ratings yet
- A Hypothesis: The Opportunity and Curiosity Mars RoversDocument55 pagesA Hypothesis: The Opportunity and Curiosity Mars Roversm_tOm100% (1)
- Osjn J: Subject: Standards of Illumination in Opencast Coal MinesDocument4 pagesOsjn J: Subject: Standards of Illumination in Opencast Coal MinesmohanNo ratings yet
- Man 05521Document34 pagesMan 05521D Barnwell100% (1)
- Tiv Classifieds 211014Document3 pagesTiv Classifieds 211014Digital MediaNo ratings yet
- Hydroponic (Water) and Aeroponic: Hydro + Ponic Soil Free, Care Free?Document11 pagesHydroponic (Water) and Aeroponic: Hydro + Ponic Soil Free, Care Free?Hilda ForicmaNo ratings yet
- Voxelnet: End-To-End Learning For Point Cloud Based 3D Object DetectionDocument10 pagesVoxelnet: End-To-End Learning For Point Cloud Based 3D Object DetectionAnkur TomarNo ratings yet
- Advances in Analog Circuits (2011)Document380 pagesAdvances in Analog Circuits (2011)Sanoop MkNo ratings yet
- CH 05Document46 pagesCH 05elumalaianithaNo ratings yet
- Land Clearence CertificateDocument3 pagesLand Clearence CertificateRaees N KNo ratings yet
- IoLogik E1200 SeriesDocument5 pagesIoLogik E1200 SerieshermesNo ratings yet
- Avair AV-508Document2 pagesAvair AV-508Nenad PetrovicNo ratings yet
- DownloadDocument42 pagesDownloadAra PayongaNo ratings yet
- BK SystemDocument1 pageBK SystemAhmed RashedNo ratings yet
- 12gaseduc 4 - Andres Chapter1 4Document58 pages12gaseduc 4 - Andres Chapter1 4Renjay MalazoNo ratings yet
- SM MC405 3 2020Document358 pagesSM MC405 3 2020Keith De SchryverNo ratings yet
- Distress Manual PDFDocument51 pagesDistress Manual PDFEIRINI ZIGKIRIADOUNo ratings yet
- Condition MonitoringDocument12 pagesCondition Monitoringkrunal07786100% (1)
- PLANT-1Document5 pagesPLANT-1Julius Dean DumaguingNo ratings yet
- NissanD&AD Student Awards 2013 Tutor PackDocument23 pagesNissanD&AD Student Awards 2013 Tutor PackDaniel FernandezNo ratings yet
- Jaypeeee ReportDocument100 pagesJaypeeee ReportHarish MauryaNo ratings yet
- NCP1230 DDocument21 pagesNCP1230 DperoNo ratings yet
- Summary EstimatesDocument2 pagesSummary EstimatesGerard Paul Cusi100% (1)
- Sequence of Work in ConstructionDocument29 pagesSequence of Work in ConstructionJim Bryan RazNo ratings yet
- 9.4 Communication and Control Loops Within CAMP: 9.4.1 Controller Area Network (CAN)Document10 pages9.4 Communication and Control Loops Within CAMP: 9.4.1 Controller Area Network (CAN)Edwin Alfonso Hernandez MontesNo ratings yet