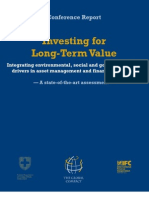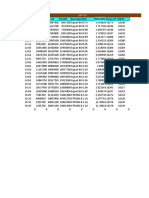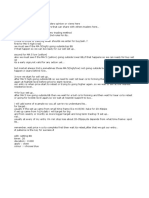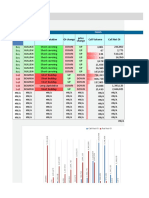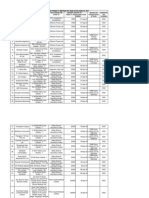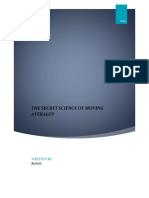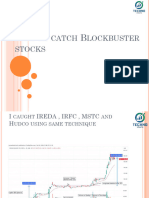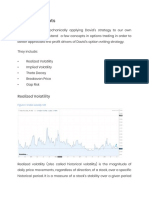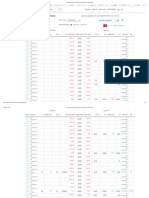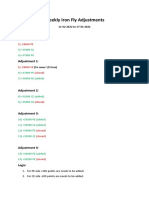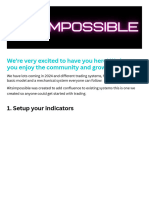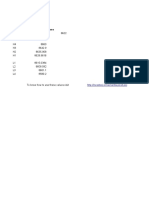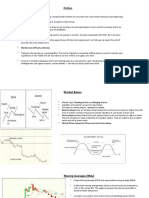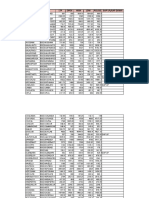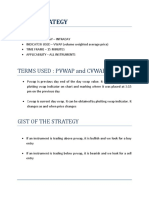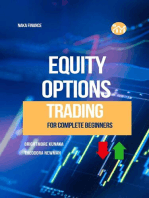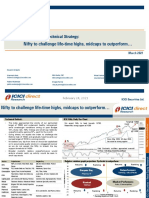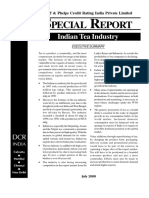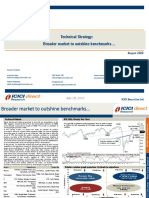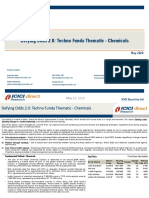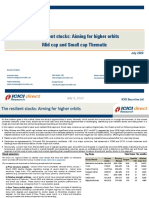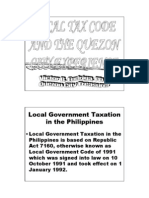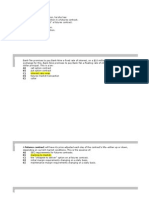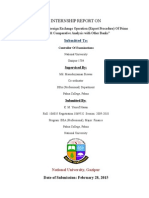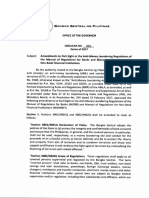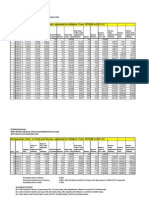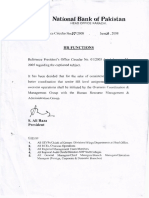Professional Documents
Culture Documents
Guide To TX3 (Version 1.0.0)
Guide To TX3 (Version 1.0.0)
Uploaded by
arhagarCopyright:
Available Formats
You might also like
- 142a Banknifty Weekly Options StrategyDocument6 pages142a Banknifty Weekly Options StrategyudayNo ratings yet
- Rakesh Jhunjhunwala Latest PresentationDocument52 pagesRakesh Jhunjhunwala Latest PresentationMark Fidelman94% (18)
- Who Cares Wins 2005 Conference Report: Investing For Long-Term Value (October 2005)Document32 pagesWho Cares Wins 2005 Conference Report: Investing For Long-Term Value (October 2005)IFC SustainabilityNo ratings yet
- Time Ce Coi Pe Coi COI Diff Data Signal PCR PCR Pe/Ce Future LTP VwapDocument9 pagesTime Ce Coi Pe Coi COI Diff Data Signal PCR PCR Pe/Ce Future LTP VwapSabyasachiDasNo ratings yet
- Pearson VUE - Exam Appointment DetailsDocument7 pagesPearson VUE - Exam Appointment Detailsbaljeet singhNo ratings yet
- Akim 2cents PDFDocument74 pagesAkim 2cents PDFhassan SardarNo ratings yet
- Exam Scheduling Instructions For Pearson VUE Testing: Before You BeginDocument7 pagesExam Scheduling Instructions For Pearson VUE Testing: Before You BeginGayarthri JNo ratings yet
- Big E CommentsDocument31 pagesBig E CommentscasrilalsiNo ratings yet
- Swapnil Kommawar: @kommawarswapnilDocument14 pagesSwapnil Kommawar: @kommawarswapnilKkrkumarNo ratings yet
- Fundata Screener DataDocument8 pagesFundata Screener DataKrishna MoorthyNo ratings yet
- FTP AtoDocument27 pagesFTP AtojallwynaldrinNo ratings yet
- Call OI Strike Put OI Call Value Put Value Total StrikeDocument19 pagesCall OI Strike Put OI Call Value Put Value Total StrikejitendrasutarNo ratings yet
- Trading Full CourseDocument8 pagesTrading Full CourseDilipkumar J oe18d018No ratings yet
- Nifty & BNF Combined Long Straddle Nifty 10% Entry No Monday N ThursdayDocument5 pagesNifty & BNF Combined Long Straddle Nifty 10% Entry No Monday N Thursdayudhaya kumarNo ratings yet
- Options Education Essential Basics: Avoiding The #1 Option Trading MistakeDocument7 pagesOptions Education Essential Basics: Avoiding The #1 Option Trading MistakeChidambara StNo ratings yet
- Defaulters Notice 5Document90 pagesDefaulters Notice 5Cletus ⎝⏠⏝⏠⎠ DsouzaNo ratings yet
- Call OI Strike Put OI Call Value Put Value Total StrikeDocument4 pagesCall OI Strike Put OI Call Value Put Value Total Striked_narnoliaNo ratings yet
- Nifty 50 TipsDocument52 pagesNifty 50 TipsDasher_No_1No ratings yet
- Ilango TADocument760 pagesIlango TAThe599499No ratings yet
- Technical and Fundamental AnalysisDocument75 pagesTechnical and Fundamental Analysiseuge_prime2001No ratings yet
- Ema TradingDocument16 pagesEma TradingMR. INDIAN VILLAINNo ratings yet
- Signal Script Exchange Big - SL SL Open Low Dyn - Atp LTP HighDocument18 pagesSignal Script Exchange Big - SL SL Open Low Dyn - Atp LTP HighSriheri DeshpandeNo ratings yet
- TTC Workshop Brochure With FeeDocument4 pagesTTC Workshop Brochure With Feesiddheshpatole153No ratings yet
- How To Catch BlockbusterstocksDocument12 pagesHow To Catch Blockbusterstocksdr.kabirdev100% (1)
- Selecting-Which-Options-To-Sell 2-3Document14 pagesSelecting-Which-Options-To-Sell 2-3pavvy100% (1)
- Put-Call Ratio Volume vs. OpenDocument11 pagesPut-Call Ratio Volume vs. OpenPraveen RangarajanNo ratings yet
- Options Open Interest Analysis SimplifiedDocument17 pagesOptions Open Interest Analysis SimplifiedMOBILE FRIENDNo ratings yet
- Option Chain-20-01-2022Document10 pagesOption Chain-20-01-2022vpritNo ratings yet
- MCX Tips, Commodity Tips, Free MCX Commodity Tips On MobileDocument8 pagesMCX Tips, Commodity Tips, Free MCX Commodity Tips On MobileTheequicom AdvisoryNo ratings yet
- The Dow Theory PrinciplesDocument9 pagesThe Dow Theory Principlesjcfchee2804No ratings yet
- Fibonacci Trading TechniquesDocument9 pagesFibonacci Trading TechniquesmuradhashimNo ratings yet
- Got One Article About Option Data MUST READ .......................Document4 pagesGot One Article About Option Data MUST READ .......................Ashik RameshNo ratings yet
- Intraday & Investment: Multi-Beggars StocksDocument5 pagesIntraday & Investment: Multi-Beggars StocksNchdhrfNo ratings yet
- Best Intraday Trading TechniquesDocument34 pagesBest Intraday Trading TechniquesalagusenNo ratings yet
- Raghav - My DayTradingDocument164 pagesRaghav - My DayTradingRam SNo ratings yet
- Ict A+ London Open Thread by Liq Sniper Feb 14, 24 From RattibhaDocument15 pagesIct A+ London Open Thread by Liq Sniper Feb 14, 24 From Rattibhatemp0022000No ratings yet
- Weekly Iron FlyDocument4 pagesWeekly Iron FlyRakesh Pandey0% (1)
- Itsimpossible Ema Stratgey 4Document18 pagesItsimpossible Ema Stratgey 4agathfutureNo ratings yet
- Filling Open Price Gap On Intraday Timeframe: A Case Study For DJIA Index StocksDocument6 pagesFilling Open Price Gap On Intraday Timeframe: A Case Study For DJIA Index Stocksleosac6No ratings yet
- Conclave 2 CandleDocument15 pagesConclave 2 CandleNaveen KumarNo ratings yet
- Enter High Low and CloseDocument4 pagesEnter High Low and CloseKeerthy VeeranNo ratings yet
- Falling WedgeDocument3 pagesFalling Wedgekarthick sudharsanNo ratings yet
- NinjaTrader FXCM Connection Guide - NinjaTraderDocument1 pageNinjaTrader FXCM Connection Guide - NinjaTraderShahbaz SyedNo ratings yet
- SMC NotesDocument13 pagesSMC NotesNayan PatelNo ratings yet
- Introduction To OptionsDocument9 pagesIntroduction To OptionsKumar NarayananNo ratings yet
- ScreenersDocument1 pageScreenersGohanNo ratings yet
- How To Make Momey SummeryDocument11 pagesHow To Make Momey SummeryPriyanka BhattacharjeeNo ratings yet
- #4 - Increasing The Probability of Your Trade SetupsDocument10 pages#4 - Increasing The Probability of Your Trade SetupsbacreatheNo ratings yet
- Full Chart Template and ColoursDocument12 pagesFull Chart Template and ColoursSepa LogNo ratings yet
- G5-T7 How To Use WilliamsDocument4 pagesG5-T7 How To Use WilliamsThe ShitNo ratings yet
- BootcampX Day 5Document67 pagesBootcampX Day 5Vivek LasunaNo ratings yet
- Call Put OptionsDocument3 pagesCall Put OptionsSlice Le100% (1)
- Gap Up and Gap DownDocument8 pagesGap Up and Gap DownhisgraceNo ratings yet
- Market Scanner Guide 2017Document5 pagesMarket Scanner Guide 2017Mark Mark100% (1)
- Telisite MokshamuDocument2 pagesTelisite Mokshamutadepalli patanjaliNo ratings yet
- SMC Gelos Backtesting ExamplesDocument9 pagesSMC Gelos Backtesting ExamplesbacreatheNo ratings yet
- Piyush PPT of ZRAMDocument16 pagesPiyush PPT of ZRAMPiyush SharmaNo ratings yet
- Currency Option Strat PDFDocument11 pagesCurrency Option Strat PDFssinha122No ratings yet
- Derivative Trading Strategy of Bank Nifty - A Heuristic ModelDocument22 pagesDerivative Trading Strategy of Bank Nifty - A Heuristic ModelkpperumallaNo ratings yet
- Vwap Strategy: Terms Used: Pvwap and CvwapDocument11 pagesVwap Strategy: Terms Used: Pvwap and CvwapmannimanojNo ratings yet
- Lifespan Investing: Building the Best Portfolio for Every Stage of Your LifeFrom EverandLifespan Investing: Building the Best Portfolio for Every Stage of Your LifeNo ratings yet
- Nifty To Challenge Life-Time Highs, Midcaps To Outperform : Technical StrategyDocument15 pagesNifty To Challenge Life-Time Highs, Midcaps To Outperform : Technical StrategyarhagarNo ratings yet
- IDirect GladiatorStocks MetalThematic Feb21Document14 pagesIDirect GladiatorStocks MetalThematic Feb21arhagarNo ratings yet
- Durable, Safe and Eco-FriendlyDocument1 pageDurable, Safe and Eco-FriendlyarhagarNo ratings yet
- FY20 Q2 ResultsDocument14 pagesFY20 Q2 ResultsarhagarNo ratings yet
- Indian Tea Industry - Duff & PhelpsDocument32 pagesIndian Tea Industry - Duff & PhelpsarhagarNo ratings yet
- Brand Finance Report 2001Document28 pagesBrand Finance Report 2001arhagarNo ratings yet
- Technical Strategy: Broader Market To Outshine Benchmarks : July 28, 2020Document16 pagesTechnical Strategy: Broader Market To Outshine Benchmarks : July 28, 2020arhagarNo ratings yet
- Defying Odds 2.0: Techno Funda Thematic - ChemicalsDocument10 pagesDefying Odds 2.0: Techno Funda Thematic - ChemicalsarhagarNo ratings yet
- The Resilient Stocks: Aiming For Higher Orbits Mid Cap and Small Cap ThematicDocument18 pagesThe Resilient Stocks: Aiming For Higher Orbits Mid Cap and Small Cap ThematicarhagarNo ratings yet
- Banks and NBFCS: A Washout QuarterDocument9 pagesBanks and NBFCS: A Washout QuarterarhagarNo ratings yet
- 08 Chapter 3Document79 pages08 Chapter 3Oii SaralNo ratings yet
- Foreign CurrencyDocument6 pagesForeign CurrencykatieNo ratings yet
- UPSE Securities Limited v. NSE - CCI OrderDocument5 pagesUPSE Securities Limited v. NSE - CCI OrderBar & BenchNo ratings yet
- Foreign Exc MKTDocument26 pagesForeign Exc MKTBrianChristopherNo ratings yet
- Bit CoinDocument10 pagesBit CoinKaran Veer Singh100% (1)
- The Beauty of The GP Co-Investment Structure - CrowdStreetDocument6 pagesThe Beauty of The GP Co-Investment Structure - CrowdStreetJerry WilliamsonNo ratings yet
- Crisil Ratings and Rating ScalesDocument11 pagesCrisil Ratings and Rating ScalesAnand PandeyNo ratings yet
- Local TaxDocument68 pagesLocal Taxambonulan100% (1)
- Forex & DerivativesDocument6 pagesForex & Derivativessarahbee100% (1)
- MCQ FD SampleDocument14 pagesMCQ FD SampleSiRo WangNo ratings yet
- Europe Africa Refined Products MethodologyDocument36 pagesEurope Africa Refined Products MethodologyabdellaouiNo ratings yet
- Internship ReportDocument47 pagesInternship ReportfarukNo ratings yet
- Responsive Document - CREW: Federal Reserve Board of Governors: Regarding Efforts To Influence Financial Regulatory Reform: 6/13/2012 - PDF 5Document188 pagesResponsive Document - CREW: Federal Reserve Board of Governors: Regarding Efforts To Influence Financial Regulatory Reform: 6/13/2012 - PDF 5CREWNo ratings yet
- Adjudication Order in Respect of Reliance Petroinvestments Ltd. in The Matter of Indian Petrochemicals Corporation Ltd.Document50 pagesAdjudication Order in Respect of Reliance Petroinvestments Ltd. in The Matter of Indian Petrochemicals Corporation Ltd.Shyam SunderNo ratings yet
- SEC 1949 Annual ReportDocument288 pagesSEC 1949 Annual ReportjoebloggsscribdNo ratings yet
- Term Paper: "Balance of Payment Accounting-Meaning, Principles and Accounting"Document12 pagesTerm Paper: "Balance of Payment Accounting-Meaning, Principles and Accounting"hina4No ratings yet
- Chapter 19Document82 pagesChapter 19Abshir Yasin KhalifNo ratings yet
- Smart Investment English E-Copy-1 PDFDocument68 pagesSmart Investment English E-Copy-1 PDFChithampararaj Gunasekaran0% (1)
- Figlewski Stephen - What Does An Option Pricing Model Tell Us About Option PricesDocument5 pagesFiglewski Stephen - What Does An Option Pricing Model Tell Us About Option PricesJermaine R BrownNo ratings yet
- Straight ProblemsDocument1 pageStraight ProblemsMaybelle100% (1)
- A Study On Technical Analysis On Forex Market With Reference To Star Fing PVT LTD, ChennaiDocument23 pagesA Study On Technical Analysis On Forex Market With Reference To Star Fing PVT LTD, ChennaikamaleshNo ratings yet
- Fin 480 Updated Final ReportDocument26 pagesFin 480 Updated Final ReportShahida HaqueNo ratings yet
- c950 PDFDocument35 pagesc950 PDFjc cayananNo ratings yet
- 30 Years Comparative Chart On Gold and Sensex Adjusted For Inflation4Document2 pages30 Years Comparative Chart On Gold and Sensex Adjusted For Inflation4Hanees MohammedNo ratings yet
- National Bank of Pakistan Bangladesh Original Inquiry File LeakedDocument253 pagesNational Bank of Pakistan Bangladesh Original Inquiry File Leakednbptransparency100% (1)
- Chart of Accounts (As of July 6,2018)Document382 pagesChart of Accounts (As of July 6,2018)prince pacasumNo ratings yet
- Bba140 FPD 3 2020 1Document40 pagesBba140 FPD 3 2020 1ApolloniousNo ratings yet
- Euromktscan PlattsDocument16 pagesEuromktscan PlattschrisofomaNo ratings yet
Guide To TX3 (Version 1.0.0)
Guide To TX3 (Version 1.0.0)
Uploaded by
arhagarOriginal Description:
Original Title
Copyright
Available Formats
Share this document
Did you find this document useful?
Is this content inappropriate?
Report this DocumentCopyright:
Available Formats
Guide To TX3 (Version 1.0.0)
Guide To TX3 (Version 1.0.0)
Uploaded by
arhagarCopyright:
Available Formats
Guideline
Contents
1. System configuration required for TX3. 1
2. Now get All Pre-Login!! 1
3. How to Login? 2
4. User Watchlist 4
4A. Creating a Watchlist 4
4B. Adding Scrip in Watchlist 4
4C. Pre-defined Watchlist 4
4D. Adding/Deleting Column in Watchlist 4
5. Adding Indices 6
6. Order Placement 7
6A. Exchange Segment 7
6B. Instrument types for derivatives segment - NFO, CDS 7
6C. Option types under the derivatives segment - NFO, CDS 7
6D. Product Type 7
6E. Order type 8
6F. Validity 8
7. Snap Quote 8
8. Buy Order 9
9. Sell Order 9
10. After Market Orders (AMOs) 9
11. Cover Order 10
12. Basket Orders 11
13. Order Book 11
13A. Viewing Orders Placed 11
13B. Modifying Orders 11
13C. Cancelling Pending Orders 11
13D. Cancelling Cover Orders 11
Contents
14. Trade Book 12
14A. View Completed Orders 12
14B. Position Conversion 12
15. Position Book/Net Position 12
15A. Squaring-off open positions 12
16. Portfolio 13
17. Holdings 13
18. Limits 14
18A. Understanding each item in Limits Section 14
19. Fund Transfer 15
20. My Reports 17
21. Research 17
22. User Setting 19
22A. Market Watch 19
22B. Order Placement 20
23. Market Stats 21
23A. Sector Performance 21
23B. Market Map 22
23C. AD Ratio 23
23D. Index Pullers and Draggers 23
23E. FII and DII flow 24
23F. Seasonality Analysis 24
23G. Equity Market Analysis 25
23H. Futures Market Analysis 26
23I. Options Market Analysis 26
24. Charting 28
24A. Features available in Charting 30
24B. Charting Shortcuts 34
Contents
25. Tools 35
25A. Set Alerts 35
25B. Option Calculator with What-if Analysis 36
25C. Event Calendar 37
26. Stock Quote Page 38
27. Implied Volatility (IV) 40
28. Link to Excel 40
29. Share Feedback 40
30. For further queries on TX3 40
Terminal X3 (TX3)
1. System configuration required for TX3?
Kindly note the minimum system configuration required for Xtreme Trader:
TX3 (Client) - Desktop Requirements
Intel(R) i3 Processor
Integrated Broadcom(R) 10/100/1000 LOM(BCM5787)
4GB(1x1GB) NECC DDR 667MHz SDRAM Memory
8x DVD-ROM Drive
Keyboard, Mouse, Monitor
80GB SATA/SAS Hard Drive
OS: Microsoft(R) Windows 7 with latest Windows updates
Norton Antivirus Corporate Edition
Power Cord, Network Cord
2. Now get All Pre-Login!!
Now login in only if you want to trade and see your reports. Track Market watch, analytical data and do technical analysis
without logging in. You can create device Watchlist and add stocks you want to track in this Watchlist without logging in.
You need to login if you want to see the Watchlist which you have created on any other platform (Xtreme Trader, EMT,
etc.) and this will be synced across all platforms.
Back to Content Page 1
3. How to Login?
File Login (or press F9)
Enter the login id provided to you at the time of opening the account or incase if you have changed it on your first login,
enter that login id.
The login id and password remains the same across all the platforms – www.edelweiss.in /Xtreme Trader/Edelweiss
Mobile Trader/Trader’s Lounge/TX3.
In case you have forgotten the password, you can click on 'Login Help' button and provide necessary details for
authentication and click submit. Password will be sent to your registered email id and mobile number.
Security Image and Year of Birth
After entering login id and clicking on the ‘Go’ button, you need to enter your login password.
On clicking the ‘Submit’ button, you will be asked to select one out of 5 images as a security verification image in order to
prevent phishing. If you have already selected this image, then the one selected by you will be shown.
Once you have selected the image or already selected in past, you will be asked to enter your year of birth in
YYYY format.
For first time users, once you have selected your security image, on your next login, on entering the login id and clicking
on the ‘Go’ button, you will be asked to verify the image that you had selected at the time of 2FA registration.
Once you have verified the image, you will be asked to give your year of birth. On successful completion of this process
you will be logged into TX3.
Back to Content Page 2
After which your name is displayed at the upper right corner of the application with drop down menu. If you click on drop
down menu you get access to your RM details like name, phone number and email id and link to access your profile or
logout option.
Back to Content Page 3
4. User Watchlist
4A. Creating a Watchlist
1. Click on the Watchlist menu item and select create Watchlist (or CTRL + V)
2. Enter the desired name and click ‘Ok’.
Since everything is available, pre-login Watchlist will be created either on:
Device (i.e., Device specific Watchlist)
Or your login credential (i.e., as per user ID)
IMP NOTE
Device Watchlist will be specific to your device and can be accessible only on the PC on which you have installed TX3
Login specific Watchlist can be synced across all platform and any modification made on any platform (EMT, Xtreme)
will be applied automatically in other
Any Watchlist created before login will be considered as Device Watchlist by default, unless the user saves after
logging in. Similarly, any Watchlist created post login will be considered as user id specific and will be synced across all
the Edelweiss platform.
4B. Adding Scrip in Watchlist
How do I add Scrips to the Market watch?
1. Select the Watchlist in which you would like to add scrips or contracts
2. Under search bar enter the name of the stock/contract and select the desired stock from the list of option and
press ‘Enter’
3. Repeat this step for adding another scrip or contract to the market watch
4. Once all the scrips are added to the market watch, it will be auto saved. While exiting the TX3 application it will again
ask you whether you want to save Watchlist then click on ‘Yes’.
Note
We have two types of search bars. They are:
Global Search
Advanced Search (similar to Xtreme Trader)
By default, it will be a global search bar where securities with all asset class will be listed in a single screen where you can
switch older search experience by clicking on advanced search option.
4C. Pre-defined Watchlist
If you want to track stocks of any particular indices then you can load the index constituents from pre-defined Watchlist
feature.
For F&O trader we have created separate category ‘F&O stocks’ which can load list of stock traded in F&O segment. User
has facility either to load underlying or specific expiry contracts.
4D. Adding/Deleting Column in Watchlist
You can add/delete various columns in the Watchlist. This can be done by doing a right click on any header you will get
list of columns available select/unselect to add/delete.
You can set security alert, view charts, get stock quote page and many more options in the right click menu bar. Just
right click on any stock in Watchlist to get details of all other features available.
Back to Content Page 4
Create/Pre-defined Watchlist
Search/Add stock
Back to Content Page 5
5. Adding Indices
Adding indices to the Index Floating Widget
Index floating widget is accessible from any screen on your PC and gives information of how indices are performing.
You can enable and disable this widget with CTLR + I or alternatively right click anywhere in the Watchlist and click
on indices.
Below is the screenshot of how index floating widget looks like.
To add/modify indices in the above widget just double click on any index name, a menu will open up which will have a list
of indices available. You can select indices of your choice and have option either of adding new or replacing existing ones.
Back to Content Page 6
6. Order Placement
6A. Exchange Segment:
NSE: Select exchange as ‘NSE’ if you wish to place an order in the cash segment of the NSE exchange.
BSE: Select exchange as ‘BSE’ if you wish to place order in the cash segment of the BSE exchange.
NFO: Select exchange as ‘NFO’ if you wish to place order in the derivatives segment of the NSE exchange.
CDS: Select exchange as ‘CDS’ if you wish to place order in the currency segment of the NSE exchange.
6B. Instrument types for derivatives segment - NFO, CDS
FUTIDX represents Index Futures in the NFO segment
FUTSTK represents Stock Futures in the NFO segment
OPTIDX(NFO): OPTIDX represents Index Options in the NFO segment
OPTSTK(NFO): OPTSTK represents Stock Options in the NFO segment
6C. Option types under the derivatives segment - NFO, CDS
CE: CE represents Call Option
PE: PE represents Put Option
6D. Product Type
(Delivery) CNC refers to Cash and Carry. This product is selected for delivery based trading.
Delivery Plus (NRML) with this product you buy Edelweiss approved stocks in the Cash Segment and be carried for
limited number of days.
FNO Plus (NRML) with this product you can transact on the FNO segment.
Intraday (MIS) refers to Margin Intraday Square-off. This product type is best suitable for intraday traders where you can
take a leverage of up to 6 times your available funds, wherein you take long buy/short sell positions in stocks with the
intention of squaring off the position within the same day settlement cycle. In case, the positions are not squared off by
you, the risk management team of your broker will square off the trade between 3.00 to 3.30 pm.
CO Details mentioned below.
Back to Content Page 7
6E. Order type
LIMIT: Select order type as limit if you wish to place an order with a specific price.
Market: Select order type as limit if you wish to place an order at the market price.
SL: Select order type as SL if you wish to place stop loss buy order. You need to mention the trigger price at which order
will be triggered into system and the limit price.
SL-M: Select order type as SL-M if you wish to place stop loss buy order. You need to mention the trigger price at which
the order will be triggered into system. In SL-M order triggered to the system will be market order.
6F. Validity
Day: If validity is selected as day, the order will be valid for the entire trading session.
IOC: If validity is selected as IOC, the order will either be executed or cancelled immediately.
7. Snap Quote
Before placing any order user can see snap quote which consist of:
Top 5 bids and ask price along with quantity
Trading indicator like high, low, volume, etc.
Total buy quantity and total sell quantity
Summary of your open position if any
You can open snap quote by right clicking menu bar.
Shortcut key: F6
Back to Content Page 8
8. Buy Order
Select the scrip from the Watchlist you wish to place a Buy Order.
Under menu click on trade and then on Buy Order entry or right click on the scrip and select Buy Order
Shortcut keys: F1, +
The Scrip/Contract details such as Exchange-Segment, Instrument name and Symbol will be displayed in the Buy Order
Entry window by default for the selected scrip/contract.
Order Type, Product Type, Validity will be loaded default as per user setting.
Quantity and Price are required to be filled in. Click on ‘Submit’ once the details are filled.
The status of the order is updated in the order book.
9. Sell Order
Select the scrip you wish to place a Sell Order.
Under menu click on trade and click on Sell Order or right click on the scrip and select Sell Order.
Shortcut keys: F2 , -
10. After Market Orders (AMOs)
After Market Orders can be placed during non-trading hours.
To place an AMO, click on trade (under menu), click After Market Orders and then select Buy Order entry or Sell Order
entry as required.
Shortcut keys: Ctrl+F1 for Buy AMO Order, Ctrl+F2 for Sell AMO Order
The Scrip/Contract details such as Exchange-Segment, Instrument name, Symbol Order Type, Product Type, Validity, Qty
and Price are required to be selected/filled as required.
Click on Submit once the details are filled. AMOs will be placed to the Exchange on the beginning of the next trading
session.
The status of the order is updated in the order book.
Back to Content Page 9
11. Cover Order
You can do an intraday trading up to 20 times your available funds, wherein you take buy/sell positions in stocks with the
intention of squaring off the position within the same day settlement cycle. Cover Order will give a much higher leverage
in your account against your limits.
To place a buy Cover Order, click on Trade (under menu) and click on Buy Cover Order entry or right click on the scrip and
select Buy Cover Order entry.
Shortcut key: Shift+F1
To place a sell Cover Order, click on orders and trades and click on Sell Cover Order entry or right click on the scrip and
select Sell Cover Order entry.
Shortcut key: Shift+F2
The Scrip/Contract details such as Exchange-Segment, Instrument name, Symbol, Order Type, Product Type, Validity, Qty
and Stop Loss Trigger Price are required to be selected/filled as required. Cover Orders are Intraday Market Orders.
Order Type can be of two types LIMIT or MARKET
LIMIT: Select order type as limit if you wish to place an order with a specific price.
MARKET: Select order type as limit if you wish to place an order at the market price.
Click on Submit once the details are filled.
The status of the order is updated in the order book. Two orders are placed at the same time with Cover Order. If you
place a Buy Cover Order, a Stop Loss sell order (SL-M) will be placed at the same time and vice-versa.
Cover Order can be squared-off only by selecting the cover order and clicking on 'Exit' button in the Order book.
Back to Content Page 10
12. Basket Orders
Click on trade (under Menu) and then click on Basket Orders and select Normal Basket to place a basket order.
Shortcut key: Ctrl+B
The Scrip/Contract details such as Exchange-Segment, Instrument name, Symbol Order Type, Product Type, Validity, Qty
and Price are required to be selected/filled. Once filled hit enter key or click on ‘Add’ button.
Repeat this step for as many orders you would like to place.
Once the basket of orders is created, click on ‘Place’ button to place the orders.
You can also save the basket once created by clicking on ‘Export’ list button. This basket order once saved can be placed
again by making changes in the price or quantity if required in the CSV file and import the file by clicking on
'Browse' button.
13. Order Book
Order book shows all the orders placed during the day along with the status of each order.
13A. Viewing Orders Placed
To view Order Book, click ‘Reports’ and then select Order Book.
Shortcut key: F3
All the order details entered at the time of placing an order can be viewed under Order Book.
13B. Modifying Orders
Only open orders can be modified or cancelled.
Shortcut key: Shift + F2
In order to modify an open order, select the order and then click on the ‘Modify’ order button. Order Type, Product Type,
Quantity and Price can be modified using the modify option. Once the required details are filled click on submit order.
13C. Cancelling Pending Orders
In order to cancel an open order, select the order and then click on ‘Cancel’ order button.
Shortcut key: Shift + F3
You can cancel all the open order by clicking on ‘Cancel All’.
Shortcut key: Shift + F1
13D. Cancelling Cover Orders
Cover Order can be cancelled only by selecting the cover order and clicking on the 'Exit' button in the Order Book. Please
note when we press exit both the orders placed at the time of Cover order – Buy/Sell and SL-M will be cancelled together.
Back to Content Page 11
14. Trade Book
The Trade Book shows all the completed orders during the day.
14A. View Completed Orders
To view Trade Book, click on ‘Reports’ and then select Trade Book.
Shortcut key: F8
14B. Position Conversion
To convert a position from Intraday (MIS) to Delivery (NRML/CNC) or from Delivery (CNC/NRML) to Intraday (MIS), select
the trade from the Trade Book window and then click on the 'Position Conversion' button.
15. Position Book/Net Position
Position book can be viewed by clicking on ‘Reports’ and then selecting Net Positions.
Shortcut key: Alt + F6
It contains details of all open positions in Derivatives and any position taken today in the cash market.
Some of the details which are available in Net Position are Buy Quantity, Buy Average Price, Sell Quantity, Sell Average
Price Net Quantity, Realised profit/loss, Unrealised profit/loss, MTM.
15A. Squaring-off open positions
Open positions can be square off is by selecting the open position and then clicking on the position square-off button.
You can square-off part of the quantity also by entering the percentage in quantity (%) field and price and then click
square-off.
Alternatively, you can press F1 or F2 or +/- button by selecting stock you want to square off to open Buy/Sell Order form.
Back to Content Page 12
16. Portfolio
Portfolio is the screen where you can see performance of all your stocks/MF/NCD holding. This is the window where you
will be able to get various information of your holding across asset classed.
Some of the information which are available in this are:
Stock name/MF scheme your hold
Quantity
Average Buying price
Investment and Current Value
Realised and Unrealised PnL (stock wise and total)
Day’s gain/loss (stock wise and total)
You can also get details of the date when you have purchased the stock (i.e., transaction history) of stocks you hold in
portfolio just by double clicking on the stock.
Refer below screenshot of Portfolio.
17. Holdings
Holding is the screen where you can see stocks you are holding in your demat account.
Click on ‘Reports’, Select Holdings to open Holding report.
Shortcut key: Alt + F9
Total quantity column represents the total quantity of holdings in your demat account which is calculated after taking
into account used and T1 quantity
Used quantity represents the quantity that is sold during the day or for which a sell order is in open status
T1 quantity represents the expected number of shares to be received today or tomorrow. These are the shares which
you have bought yesterday or day before.
Back to Content Page 13
18. Limits
To view limits, click on ‘Reports’ and select Limits.
Shortcut keys: Ctrl+Shift+V
Limits section shows total available limits to trade today. It further has details of how this total available limits is arrived
with a detailed break-up.
Understanding each item in Limits Section
18A. Understanding each item in Limits Section
Cash Equivalent
Clear cash balance This is clear cash balance at the beginning of the date
Funds added/withdrawn This includes details of funds you have added today or any withdrawal request
Notional Cash This is the limit which will be credited at the next trading day and can be used for trading today.
Amount in Notional Cash can be for Buy Order but cannot be withdrawn.
Collateral
This is additional limits provided to you after applicable haircut on your holdings.
Margin Utilised
Realised MTM is the PnL made by squaring off your open positions
Unrealised MTM is the PnL which are yet to be squared off i.e., open position
Span + Exposure This is margin blocked for open position in FnO segment
Utilised for Delivery This is the amount blocked for any position in CNC segment
IPO/MFSS is the amount blocked due to any order placed for IPO or Mutual funds
Back to Content Page 14
19. Fund Transfer
Through Fund Transfer you can:
Add funds
Withdraw funds
Check fund transfer history
To do fund transfer go to My Accounts Fund Transfer.
You can transfer the funds directly through your linked bank account or through NEFT.
Following banks are linked to Edelweiss for fund transfer:
Back to Content Page 15
If your linked bank account is not there in the above list you can do an RTGS/NEFT. Below is the details for the same.
Fund Transfer Status
You can fund transfer status in the same screen of RHS. Select the data range and click on the ‘Submit’ button to get
status and history of the fund transfer done by you.
Back to Content Page 16
20. My Reports
You can get all the reports related to your account under the ‘My Account’ section.
All the reports will open in the TX3 application itself under separate tab. Select date range and click on submit to get
details. All these reports can be downloaded on Excel/PDF.
Following reports are available under My Account section:
Ledger
Summary version
Detailed version
Transaction history
Profit and Loss report
Contract notes and statements
Subscription plans
Other Charges
Cost
Delayed payment charges
DP bills
Inter settlement charges
Other Reports
Days pending for long term gain
Dividend views
21. Research
Research section consist of all Edelweiss research content. Research has been classified into:
Research Recommendation
Research Report
Research Recommendation are actionable ideas from the research team and has been categorised into:
Short term (1 day to 2 week)
Medium term (3 to 6 months)
Long term (1 to 2 years)
Back to Content Page 17
You can directly place the order from the research recommendation section by clicking on action button given next to
each of the calls. This will populate the order form enter quantity and price and submit the order.
Get detailed information of each call listed by doing double click.
Right click on individual call to open right menu bar. You can set alerts or go to charts.
Research reports section consists of a list of all research reports released by the Edelweiss research team. You can click
on each report to open in a PDF format. If needed you can also download these reports for future references.
Back to Content Page 18
22. User Setting
User setting allows user to do customisation of the application for various aspects like font type, colour and size. Besides
this you can do various other settings. Below are various categories available under user setting section.
22A. Market Watch
All market watch related user setting can be done from setting menu Colour setting for background, foreground, selected
item, colour for positive/negative streaming, font type, size and colour can be done from the colour setting option.
Understanding Markets event setting
In the above setting which is also default setting following things will happen when each of the events will occur:
Day High/Low When the stock’s LTP hits day high/low the font colour of the stock in the Watchlist will turn dark
green/red
52 week, Life High/Low: When the stock’s LTP hits 52 week or life high/low the entire row of the stock in the Watchlist
will turn dark green/red
When stocks has Open = High or Open = Low the high and low column in the Watchlist will be highlighted with red
and green, respectively
When the stock is positive or negative for the day, the user can set the default background on an foreground colour for
the stock to appear in the Watchlist
Back to Content Page 19
22B. Order Placement
All order placement related setting can be done from here.
Understanding Order Placement settings
The user can set the default order type for every order he place. It can be Limit or Market or SL.
Default quantity for the cash market can be set here. By default will be 1.
Default quantity for the FNO can be set here. By default will be 1 lot.
Auto round-off Qty to lowest is unique feature where if user enter wrong qty. while placing the multiple lots in FNO
segment then it will be auto round-off to the lowest multiple of lot size before order is sent to exchange.
Price, product type, validity of the order can be modified from here.
Various other order related advanced setting like alert if value of order or % of LTP as mentioned exceed while placing
order can be placed from order placement section of user setting.
Understanding Basket Order Placement Settings
All the setting related to basket order can be modified as per user preference from this section.
Back to Content Page 20
23. Market Stats
Market stats contains all market related analytical data. This data points are provided in such a manner that it helps you
to take trading decision for traders. Below are item wise details for each market data available in the market stats section:
23A. Sector Performance
Sector performance will give details of how sector indices and stocks in each sector are performing. User have the option
to choose between NSE and BSE exchange. Performance of sector indices for each of this exchanges will be displayed
along with stock’s performance.
User can also switch between chart or table view.
Performance of the sector index and stocks under each of this sector indices can be viewed for different periods:
FTD For the Day
WTD Week Till Date (i.e., from Monday till date).
MTD Month Till Date (i.e., from 1st of this month till date)
YTD Year Till Date (i.e., from 1st Jan till date)
Back to Content Page 21
23B. Market Map
Market map gives you a count of the number of shares which are positive/negative in each of the index in buckets based
on % change. User can choose the desired index to understand in-depth analysis on how stocks are moving in the
selected index. Refer below screenshot for reference.
Back to Content Page 22
23C. AD Ratio
AD ratio stands for Advance Decline Ratio. This data will give you detail information about how many stocks are positive
and negative at NSE level and various indices for NSE and BSE. Refer below screenshot for reference.
23D. Index Pullers and Draggers
This data will give you detail information on which stocks are pulling Nifty Index up or dragging Nifty index down. Please
note this is currently available only for Nifty index that too for the Top 5 for each category.
Back to Content Page 23
23E. FII and DII flow
FII and DII flows gives you details of what Foreign Institutional Investor (FII) and Domestic Institutional Investor (DII) are
doing in the market. Here, daily activity i.e., Net Buyer or Seller will be available in this section.
User can view this widget day and month wise to get a perspective of how you are investing in the market.
23F. Seasonality Analysis
Seasonality analysis is a unique analytical data point which is offered only by Edelweiss. Under this section user will get
the information about how a particular stock has performed historically in each of the month. Data for each month is
provided from 2005 which further helps us to understand which are best/worst month for the stock.
Refer below screenshot which shows seasonality analysis of Reliance Infra stock. Based on the data it is clearly visible that
Feb and Aug month has been the worst month for the stock since 2004.
Likewise you see data for all the stocks and indices and take trading judgement of upcoming month.
Back to Content Page 24
23G. Equity Market Analysis
This section gives analytical insights of the equity market. This will help user to not only understand how the markets are
performing but also assist in making trading decisions.
Refer to the below screenshot on equity market analysis. Data points available are shown upfront. User can right click on
any stock he wants to open charts, quote page or set alert. Alternatively, all the shortcuts like F6 (snap quote), F1, F2,
Ctrl+C will work on selected scrip in the window.
User can see the equity stats on any index of NSE or BSE, by default will be NSE 500. Also he can further change the
period for which he wants to analyse the data. Below are the period option available:
FTD For the Day
WTD Week Till Date (i.e., from Monday till date).
MTD Month Till Date (i.e., from 1st of this month till date)
YTD Year Till Date (i.e., from 1st January till date)
Screenshot of Equity Stats
Back to Content Page 25
23H. Futures Market Analysis
This section gives analytical insights of the futures market. This will help user to not only understand how markets are
performing but also assist in making trading decisions.
Refer below screenshot of futures market analysis. Data points available are shown upfront. User can right click on any
stock he wants to open charts, quote page or set alert. Alternatively, all the shortcuts like F6 (snap quote), F1, F2, Ctrl+C
will work on selected scrip in the window.
23I Options Market Analysis
This section gives analytical insights of options market. This will help user to not only understand how markets are
performing but also assist in making trading decisions.
Some of the insights given under option segment are:
Option Chain Get quotes of various strikes, OI structure chart, PCR and option pain level
Most Active Option Get most active call and puts expiry wise
Option Open Interest Gainers Get info of which stock and strikes have seen spurt in OI
Refer below screenshot of all of the above options stats futures. Data points available are shown upfront. User can right
click on any stock he wants to open charts, quote page or set alert. Alternatively, all the shortcuts like F6 (snap quote), F1,
F2, Ctrl+C will work on selected scrip in the window.
Back to Content Page 26
Option Chain
Most Active Options
Back to Content Page 27
Options Open Interest Gainers
24. Charting
Technical analysis has become the most important way of analysing markets for all traders today. To fulfill the need for
trader TX3 has given the most advanced feature in charting and at the same time make sure that it is clutter free and
user friendly.
Shortcut keys:
Ctrl + C to open chart from any screen
Z to enable/disable full screen
Chart can also be opened from the right click menu bar. Charting option is available on all the right click option from the
Watchlist, market stats, portfolio etc. All the charting feature are available on the right click option in the charting area.
Alternatively, the most frequent used feature have shortcut keys for faster accessibility.
Back to Content Page 28
Right click menu bar on charts
Back to Content Page 29
24A. Features available in Charting
Search stock/Index
Search stock/index can be used if you want to open multiple stock charts in single chart window. While analysing the
charts, you can keep searching various stocks in the same chart using the search function.
Search function can be populated from the right click menu bar.
Shortcut key: C
Time Interval
Time interval defines the period of candle. So if you set 15 minutes this means that each candle or bar will have OHLC of
15 minutes.
We will have following time intervals:
1 minute
3 minutes
5 minutes
15 minutes
30 minutes
1 hour
Daily
Weekly
Monthly
(Default interval would be your last viewed interval. However, if you are opening chart for 1st time than default will be
Daily Chart)
Option to change the time interval should be provided in:
Right click menu bar Time Interval (this will open widget with above option)
Shortcut key Ctrl + I
User can see the period of the chart on the left hand top corner or the right hand bottom corner. Example, D stands for
Daily, W stands for Weekly, I-30 stands for intraday 30 mins.
Periodicity
Periodicity defines the period for which chart needs to be loaded. Following predefined period are available in TX3
charting:
1D
5D
1M
3M
1Y
YTD
Back to Content Page 30
Chart Types
Charts can be viewed with different type of charts.
Chart type can be changed from right click menu bar or through shortcut keys assigned. Following are the chart types
available on TX3:
Candle stick Chart
Bar Chart
Line Chart
Point and Figure
Renko
Heikin Ashi
Information of chart type opened will be provided at left hand top corner.
Drawing Tools
These are tools used by user to do draw trend line and do analysis on charts.
Drawing can be selected from the right click menu bar or through the shortcut keys assigned. Following are the type of
drawing tools available on TX3:
Trend line (Shortcut T)
Horizontal/Vertical line
Fibonacci retracements (Shortcut R)
Ellipse
Speed line
Gann fan
Fibonacci Arc, fan and time zone
Rectangle
Free hand
User note and many more
User can draw a trend line/retracement by selecting trend line/retracement from the tool and draw trend line using
the mouse. Alternatively, he can press ‘H’ to point the trend line at the highest point of the candle or L to point the trend
line at the lowest point of the candle. While in the drawing mode you can move from one candle to the other using arrow
key function and hit ‘Enter’ to start drawing.
Editing Trend Lines
You can edit the trend lines by doing double click or right click on the trend line. This will open up the edit menu and
select relevant features you want to do with trend line.
Following things can be done with trend lines:
Extent right/left
Delete Object
Back to Content Page 31
Cross Hair
Cross hair is the function which helps user to check the price (OHLC) and volume at one particular candle or day or time.
It has a look like that of a cross where you can just drag using mouse clicks. Cross hair function will be activated on the
chart by left mouse click + hold on candle.
Following information will be shown when cross hair mode is selected.
Open
High
Low
Close
Volume
Date and Time (DD/MM/YYYY, HH:MM:SS)
All the above information will be shown in extreme RHS side of the chart.
Zoom/Unzoom
Zoom/Unzoom is the most important feature of the chart. The user will be able to zoom and unzoom the chart using
mouse scroll function or through keyboard shortcut.
+ and – will zoom and unzoom the chart
Key board arrow key < and > will scroll chart left/right.
Technical Indicators
Technical indicators help the trader to get judgment on expected future price. These studies are plotted on chart itself
either at the bottom of the chart with small window or on price chart itself. TX3 charting has more than 60 advanced
technical indicators for beginners and pro traders.
Option to add various technical studies is provided on right click. Alternatively, you can populate the indicator window
using keyboard shortcut ‘S’. You can search the desired study name in the search bar provided in the window.
Various option for technical indicators are provided:
Add Studies
Remove Studies
Modify Studies This can also be done by clicking on study plotted
Hide/Unhide Studies
Back to Content Page 32
Save Layout/Template
You can save your favourite/preferred layout and can load the same layout every time when you are on the charts.
How can you save layout/template?
First open the chart and plot all the studies on the chart
Once you are done with plotting all studies and indicators right click and click sane layout/template from the menu bar
You will be asked to give the name of the template. Give the name you desired and it will be saved in the user folder
of TX3
How can I load/apply my saved template?
Right click on charts and click on load template
Select the template you want to open from the list and hit enter
Save Charts
You can save chart as a picture in JPEG/PNG format and can use this later for your reference or share.
To save chart, select save chart to file from right click menu bar and select the desired format and location.
Export Price study to Excel
Charting on TX3 has facility where you can save the historical price study like open, high, low, close and volume to Excel.
To do this select export price study to excel from right click menu bar and select the desired location where you want to
save. All the data will be saved in CSV format.
Chart Utilities, Colours and Gridlines
Under this section you can change the chart colour for foreground, background, font type, font size and various other
customisation as per your preference.
You can also add gridlines to the chart by selecting show/hide gridlines option from right click menu bar. Alternatively,
you can hit keyboard.
Shortcut key: Ctrl + G
Back to Content Page 33
24B. Charting Shortcuts
Below is the list of shortcuts which you can use on charting screen:
Functions Shortcuts
Chart Type
Japanese Candle J
Bar Chart B
Line Chart L
Heikin Ashi Candle H
Point and Figure P
Chart Interval
Daily Chart D
Weekly Chart W
Monthly Chart M
Intraday Chart I
Intraday Interval Tool Bar Ctrl +I
Drawing Tools (All shortcuts while drawing tool mode is ON)
Open Drawing Tool Bar Ctrl + T
Draw Retracement R
Draw Trend Line T
Move to High of the bar while drawing line H
Move to Low of the bar while drawing line L
Move to Previous Bar (Left Side) while drawing line Left Arrow
Move to Previous Bar (Right Side) while drawing line Right Arrow
Change Trendline Property Double click on trendline
Others
Show/Hide Data Window Ctrl + B
Insert Study Window S
Search Stock/Contract/Index C
Zoom/Unzoom (Full Screen) Z
Zoom Out +
Zoom In -
Move Chart towards Left Left Arrow Key
Move Chart towards Right Right Arrow Key
Move Cursor on chart one bar left Ctrl + Left Arrow Key
Move Cursor on chart one bar left Ctrl + Right Arrow Key
Shrink Price chart from top and bottom Ctrl + Up Arrow Key
Expand Price chart from top and bottom Ctrl + Down Arrow Key
Display First Bar Home
Display Last Bar End
Show Pivot Leves (Only Intraday Chart) Ctrl + P
Show/Hide Grid Lines Ctrl + G
Back to Content Page 34
25. Tools
Tools contains various trading tools which helps trader to find trading opportunities or assist in taking trading decision.
These are value added services beside normal offerings.
Some of the tools which are available on TX3 are:
25A. Set Alerts
Alert facility allows you to set alert on Index or Security. Alerts when triggered will be sent to you on your registered
mobile number and email id. You can set alert on any index, securities listed on NSE/BSE and any F&O contracts.
You can see details of all alert set by you in the alert list. You can modify/cancel alert from the alert list window.
Facility to export to CSV or upload CSV to set alert for group of stocks is also available.
Back to Content Page 35
25B. Option Calculator with What-if Analysis
Option calculator helps to determine fair value of option based on various inputs provided by the user. Besides getting
fair value, this will also give you details of options Greek – Delta, Theta, Vega, Rho.
To know the fair value and options Greek of any option contract:
Search the relevant contract from search bar
Inputs variable for selected contract will automatically be filled, you can modify according to your choice
Click on ‘Calculate’ to get results. Result will be available in Output value tab on RHS.
What-if Analysis
Once you calculate option value and Greeks based on input you can now do What-if analysis which will give you the
approximate value of options on selected data for various levels. To know this, simply follow these steps:
Go to What-if Analysis tab
Select option type – Call or Put
Change the expected IV
Change the date on which you want to see the price of the option.
(X-Axis have different levels and the line plotted on chart will be expected option value of each of this level on
selected date)
Refer below screenshot for What-if analysis.
Do it Yourself
This tab has similar function of what we discussed above. The difference between What-if analysis and Do it Yourself is
that user has to enter his desired target level to get the option value.
Steps to get expected option value on particular day/level:
Go to Do it Yourself tab
Enter the expected target price
Enter the date on which you expect above target price
Enter expected IV (by default it will show current IV)
Click on ‘Calculate’
Back to Content Page 36
Refer below screenshot of Do it Yourself.
25C. Event Calendar
Event calendar gives detail of events today and all upcoming events. Event calendar has been classified into two
categories:
Corporate Event Has details of all company specific corporate action (Bonus, Dividend, Splits)
Results Calendar Has details of upcoming results of company
Back to Content Page 37
26. Stock Quote Page
Stock quote page consist of analytical data points of individual stocks. You can open this from right click menu option
from Watchlist.
Shortcut key: Ctrl + Q
Stock quote page has following information of stocks.
Price (NSE, BSE, FNO)
Volume and delivery volumes
Price performance
Derivatives data
52 week, life time high and low
Technical analysis Pivot support and resistance, DMA, technical indicators
Financials
Financial ratios
Peer comparison
Shareholding pattern
Refer below screenshot of Quote Page, you can toggle between difference tab to get relevant information
mentioned above.
Back to Content Page 38
Back to Content Page 39
27. Implied Volatility (IV)
Option trader often wants to know details of Implied Volatility (IV). You get this detail with Option IV feature.
Shortcut key: F5
Just press F5 on any option contract to get details of option IV and Greeks. Refer screenshot for reference.
28. Link to Excel
Link to Excel feature will link your Watchlist to Excel. All the prices will be live streaming in Excel and you can do
customisation and apply formula in Excel to get the desired output.
Simply click on the link to Excel from right click menu. This will populate the Excel file, save it and run next time.
Please note this excel will stream even though you have not opened the TX3 application.
29. Share Feedback
To enhance your experience we keep updating our application from time to time. Your feedback will add lot of value to us
and in turn help us to serve you better. Please do share with us by, simply clicking share feedback button at the top right
corner and give your feedback related to TX3. You can also raise service request or any other issue related to your
account to us using this facility.
30. For further queries on TX3
Call our customer care desk at 1800-102-3335
Write to us at: TX3Feedback@edelweiss.in
Back to Content Page 40
You might also like
- 142a Banknifty Weekly Options StrategyDocument6 pages142a Banknifty Weekly Options StrategyudayNo ratings yet
- Rakesh Jhunjhunwala Latest PresentationDocument52 pagesRakesh Jhunjhunwala Latest PresentationMark Fidelman94% (18)
- Who Cares Wins 2005 Conference Report: Investing For Long-Term Value (October 2005)Document32 pagesWho Cares Wins 2005 Conference Report: Investing For Long-Term Value (October 2005)IFC SustainabilityNo ratings yet
- Time Ce Coi Pe Coi COI Diff Data Signal PCR PCR Pe/Ce Future LTP VwapDocument9 pagesTime Ce Coi Pe Coi COI Diff Data Signal PCR PCR Pe/Ce Future LTP VwapSabyasachiDasNo ratings yet
- Pearson VUE - Exam Appointment DetailsDocument7 pagesPearson VUE - Exam Appointment Detailsbaljeet singhNo ratings yet
- Akim 2cents PDFDocument74 pagesAkim 2cents PDFhassan SardarNo ratings yet
- Exam Scheduling Instructions For Pearson VUE Testing: Before You BeginDocument7 pagesExam Scheduling Instructions For Pearson VUE Testing: Before You BeginGayarthri JNo ratings yet
- Big E CommentsDocument31 pagesBig E CommentscasrilalsiNo ratings yet
- Swapnil Kommawar: @kommawarswapnilDocument14 pagesSwapnil Kommawar: @kommawarswapnilKkrkumarNo ratings yet
- Fundata Screener DataDocument8 pagesFundata Screener DataKrishna MoorthyNo ratings yet
- FTP AtoDocument27 pagesFTP AtojallwynaldrinNo ratings yet
- Call OI Strike Put OI Call Value Put Value Total StrikeDocument19 pagesCall OI Strike Put OI Call Value Put Value Total StrikejitendrasutarNo ratings yet
- Trading Full CourseDocument8 pagesTrading Full CourseDilipkumar J oe18d018No ratings yet
- Nifty & BNF Combined Long Straddle Nifty 10% Entry No Monday N ThursdayDocument5 pagesNifty & BNF Combined Long Straddle Nifty 10% Entry No Monday N Thursdayudhaya kumarNo ratings yet
- Options Education Essential Basics: Avoiding The #1 Option Trading MistakeDocument7 pagesOptions Education Essential Basics: Avoiding The #1 Option Trading MistakeChidambara StNo ratings yet
- Defaulters Notice 5Document90 pagesDefaulters Notice 5Cletus ⎝⏠⏝⏠⎠ DsouzaNo ratings yet
- Call OI Strike Put OI Call Value Put Value Total StrikeDocument4 pagesCall OI Strike Put OI Call Value Put Value Total Striked_narnoliaNo ratings yet
- Nifty 50 TipsDocument52 pagesNifty 50 TipsDasher_No_1No ratings yet
- Ilango TADocument760 pagesIlango TAThe599499No ratings yet
- Technical and Fundamental AnalysisDocument75 pagesTechnical and Fundamental Analysiseuge_prime2001No ratings yet
- Ema TradingDocument16 pagesEma TradingMR. INDIAN VILLAINNo ratings yet
- Signal Script Exchange Big - SL SL Open Low Dyn - Atp LTP HighDocument18 pagesSignal Script Exchange Big - SL SL Open Low Dyn - Atp LTP HighSriheri DeshpandeNo ratings yet
- TTC Workshop Brochure With FeeDocument4 pagesTTC Workshop Brochure With Feesiddheshpatole153No ratings yet
- How To Catch BlockbusterstocksDocument12 pagesHow To Catch Blockbusterstocksdr.kabirdev100% (1)
- Selecting-Which-Options-To-Sell 2-3Document14 pagesSelecting-Which-Options-To-Sell 2-3pavvy100% (1)
- Put-Call Ratio Volume vs. OpenDocument11 pagesPut-Call Ratio Volume vs. OpenPraveen RangarajanNo ratings yet
- Options Open Interest Analysis SimplifiedDocument17 pagesOptions Open Interest Analysis SimplifiedMOBILE FRIENDNo ratings yet
- Option Chain-20-01-2022Document10 pagesOption Chain-20-01-2022vpritNo ratings yet
- MCX Tips, Commodity Tips, Free MCX Commodity Tips On MobileDocument8 pagesMCX Tips, Commodity Tips, Free MCX Commodity Tips On MobileTheequicom AdvisoryNo ratings yet
- The Dow Theory PrinciplesDocument9 pagesThe Dow Theory Principlesjcfchee2804No ratings yet
- Fibonacci Trading TechniquesDocument9 pagesFibonacci Trading TechniquesmuradhashimNo ratings yet
- Got One Article About Option Data MUST READ .......................Document4 pagesGot One Article About Option Data MUST READ .......................Ashik RameshNo ratings yet
- Intraday & Investment: Multi-Beggars StocksDocument5 pagesIntraday & Investment: Multi-Beggars StocksNchdhrfNo ratings yet
- Best Intraday Trading TechniquesDocument34 pagesBest Intraday Trading TechniquesalagusenNo ratings yet
- Raghav - My DayTradingDocument164 pagesRaghav - My DayTradingRam SNo ratings yet
- Ict A+ London Open Thread by Liq Sniper Feb 14, 24 From RattibhaDocument15 pagesIct A+ London Open Thread by Liq Sniper Feb 14, 24 From Rattibhatemp0022000No ratings yet
- Weekly Iron FlyDocument4 pagesWeekly Iron FlyRakesh Pandey0% (1)
- Itsimpossible Ema Stratgey 4Document18 pagesItsimpossible Ema Stratgey 4agathfutureNo ratings yet
- Filling Open Price Gap On Intraday Timeframe: A Case Study For DJIA Index StocksDocument6 pagesFilling Open Price Gap On Intraday Timeframe: A Case Study For DJIA Index Stocksleosac6No ratings yet
- Conclave 2 CandleDocument15 pagesConclave 2 CandleNaveen KumarNo ratings yet
- Enter High Low and CloseDocument4 pagesEnter High Low and CloseKeerthy VeeranNo ratings yet
- Falling WedgeDocument3 pagesFalling Wedgekarthick sudharsanNo ratings yet
- NinjaTrader FXCM Connection Guide - NinjaTraderDocument1 pageNinjaTrader FXCM Connection Guide - NinjaTraderShahbaz SyedNo ratings yet
- SMC NotesDocument13 pagesSMC NotesNayan PatelNo ratings yet
- Introduction To OptionsDocument9 pagesIntroduction To OptionsKumar NarayananNo ratings yet
- ScreenersDocument1 pageScreenersGohanNo ratings yet
- How To Make Momey SummeryDocument11 pagesHow To Make Momey SummeryPriyanka BhattacharjeeNo ratings yet
- #4 - Increasing The Probability of Your Trade SetupsDocument10 pages#4 - Increasing The Probability of Your Trade SetupsbacreatheNo ratings yet
- Full Chart Template and ColoursDocument12 pagesFull Chart Template and ColoursSepa LogNo ratings yet
- G5-T7 How To Use WilliamsDocument4 pagesG5-T7 How To Use WilliamsThe ShitNo ratings yet
- BootcampX Day 5Document67 pagesBootcampX Day 5Vivek LasunaNo ratings yet
- Call Put OptionsDocument3 pagesCall Put OptionsSlice Le100% (1)
- Gap Up and Gap DownDocument8 pagesGap Up and Gap DownhisgraceNo ratings yet
- Market Scanner Guide 2017Document5 pagesMarket Scanner Guide 2017Mark Mark100% (1)
- Telisite MokshamuDocument2 pagesTelisite Mokshamutadepalli patanjaliNo ratings yet
- SMC Gelos Backtesting ExamplesDocument9 pagesSMC Gelos Backtesting ExamplesbacreatheNo ratings yet
- Piyush PPT of ZRAMDocument16 pagesPiyush PPT of ZRAMPiyush SharmaNo ratings yet
- Currency Option Strat PDFDocument11 pagesCurrency Option Strat PDFssinha122No ratings yet
- Derivative Trading Strategy of Bank Nifty - A Heuristic ModelDocument22 pagesDerivative Trading Strategy of Bank Nifty - A Heuristic ModelkpperumallaNo ratings yet
- Vwap Strategy: Terms Used: Pvwap and CvwapDocument11 pagesVwap Strategy: Terms Used: Pvwap and CvwapmannimanojNo ratings yet
- Lifespan Investing: Building the Best Portfolio for Every Stage of Your LifeFrom EverandLifespan Investing: Building the Best Portfolio for Every Stage of Your LifeNo ratings yet
- Nifty To Challenge Life-Time Highs, Midcaps To Outperform : Technical StrategyDocument15 pagesNifty To Challenge Life-Time Highs, Midcaps To Outperform : Technical StrategyarhagarNo ratings yet
- IDirect GladiatorStocks MetalThematic Feb21Document14 pagesIDirect GladiatorStocks MetalThematic Feb21arhagarNo ratings yet
- Durable, Safe and Eco-FriendlyDocument1 pageDurable, Safe and Eco-FriendlyarhagarNo ratings yet
- FY20 Q2 ResultsDocument14 pagesFY20 Q2 ResultsarhagarNo ratings yet
- Indian Tea Industry - Duff & PhelpsDocument32 pagesIndian Tea Industry - Duff & PhelpsarhagarNo ratings yet
- Brand Finance Report 2001Document28 pagesBrand Finance Report 2001arhagarNo ratings yet
- Technical Strategy: Broader Market To Outshine Benchmarks : July 28, 2020Document16 pagesTechnical Strategy: Broader Market To Outshine Benchmarks : July 28, 2020arhagarNo ratings yet
- Defying Odds 2.0: Techno Funda Thematic - ChemicalsDocument10 pagesDefying Odds 2.0: Techno Funda Thematic - ChemicalsarhagarNo ratings yet
- The Resilient Stocks: Aiming For Higher Orbits Mid Cap and Small Cap ThematicDocument18 pagesThe Resilient Stocks: Aiming For Higher Orbits Mid Cap and Small Cap ThematicarhagarNo ratings yet
- Banks and NBFCS: A Washout QuarterDocument9 pagesBanks and NBFCS: A Washout QuarterarhagarNo ratings yet
- 08 Chapter 3Document79 pages08 Chapter 3Oii SaralNo ratings yet
- Foreign CurrencyDocument6 pagesForeign CurrencykatieNo ratings yet
- UPSE Securities Limited v. NSE - CCI OrderDocument5 pagesUPSE Securities Limited v. NSE - CCI OrderBar & BenchNo ratings yet
- Foreign Exc MKTDocument26 pagesForeign Exc MKTBrianChristopherNo ratings yet
- Bit CoinDocument10 pagesBit CoinKaran Veer Singh100% (1)
- The Beauty of The GP Co-Investment Structure - CrowdStreetDocument6 pagesThe Beauty of The GP Co-Investment Structure - CrowdStreetJerry WilliamsonNo ratings yet
- Crisil Ratings and Rating ScalesDocument11 pagesCrisil Ratings and Rating ScalesAnand PandeyNo ratings yet
- Local TaxDocument68 pagesLocal Taxambonulan100% (1)
- Forex & DerivativesDocument6 pagesForex & Derivativessarahbee100% (1)
- MCQ FD SampleDocument14 pagesMCQ FD SampleSiRo WangNo ratings yet
- Europe Africa Refined Products MethodologyDocument36 pagesEurope Africa Refined Products MethodologyabdellaouiNo ratings yet
- Internship ReportDocument47 pagesInternship ReportfarukNo ratings yet
- Responsive Document - CREW: Federal Reserve Board of Governors: Regarding Efforts To Influence Financial Regulatory Reform: 6/13/2012 - PDF 5Document188 pagesResponsive Document - CREW: Federal Reserve Board of Governors: Regarding Efforts To Influence Financial Regulatory Reform: 6/13/2012 - PDF 5CREWNo ratings yet
- Adjudication Order in Respect of Reliance Petroinvestments Ltd. in The Matter of Indian Petrochemicals Corporation Ltd.Document50 pagesAdjudication Order in Respect of Reliance Petroinvestments Ltd. in The Matter of Indian Petrochemicals Corporation Ltd.Shyam SunderNo ratings yet
- SEC 1949 Annual ReportDocument288 pagesSEC 1949 Annual ReportjoebloggsscribdNo ratings yet
- Term Paper: "Balance of Payment Accounting-Meaning, Principles and Accounting"Document12 pagesTerm Paper: "Balance of Payment Accounting-Meaning, Principles and Accounting"hina4No ratings yet
- Chapter 19Document82 pagesChapter 19Abshir Yasin KhalifNo ratings yet
- Smart Investment English E-Copy-1 PDFDocument68 pagesSmart Investment English E-Copy-1 PDFChithampararaj Gunasekaran0% (1)
- Figlewski Stephen - What Does An Option Pricing Model Tell Us About Option PricesDocument5 pagesFiglewski Stephen - What Does An Option Pricing Model Tell Us About Option PricesJermaine R BrownNo ratings yet
- Straight ProblemsDocument1 pageStraight ProblemsMaybelle100% (1)
- A Study On Technical Analysis On Forex Market With Reference To Star Fing PVT LTD, ChennaiDocument23 pagesA Study On Technical Analysis On Forex Market With Reference To Star Fing PVT LTD, ChennaikamaleshNo ratings yet
- Fin 480 Updated Final ReportDocument26 pagesFin 480 Updated Final ReportShahida HaqueNo ratings yet
- c950 PDFDocument35 pagesc950 PDFjc cayananNo ratings yet
- 30 Years Comparative Chart On Gold and Sensex Adjusted For Inflation4Document2 pages30 Years Comparative Chart On Gold and Sensex Adjusted For Inflation4Hanees MohammedNo ratings yet
- National Bank of Pakistan Bangladesh Original Inquiry File LeakedDocument253 pagesNational Bank of Pakistan Bangladesh Original Inquiry File Leakednbptransparency100% (1)
- Chart of Accounts (As of July 6,2018)Document382 pagesChart of Accounts (As of July 6,2018)prince pacasumNo ratings yet
- Bba140 FPD 3 2020 1Document40 pagesBba140 FPD 3 2020 1ApolloniousNo ratings yet
- Euromktscan PlattsDocument16 pagesEuromktscan PlattschrisofomaNo ratings yet