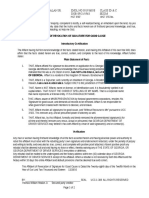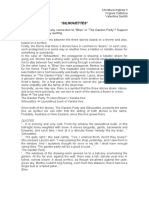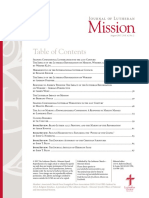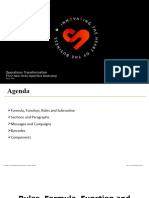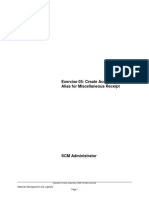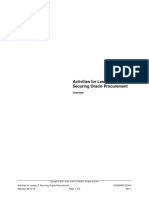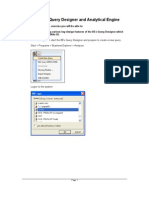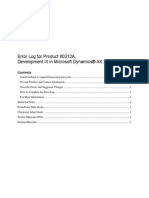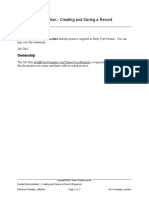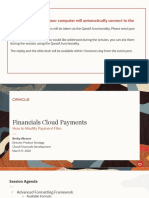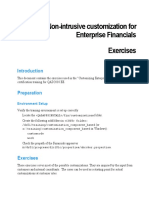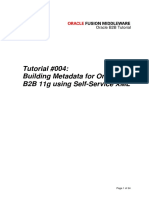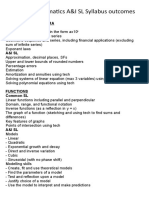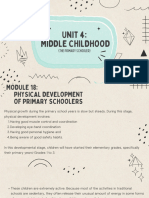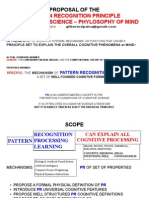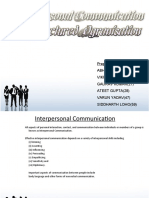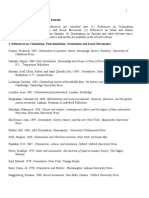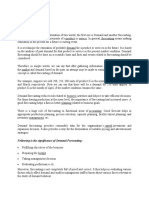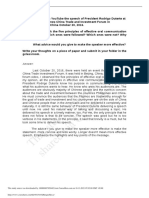Professional Documents
Culture Documents
Catalogs 10 - Lesson 10 Activities - EDAG0010
Catalogs 10 - Lesson 10 Activities - EDAG0010
Uploaded by
Nitz DOriginal Title
Copyright
Available Formats
Share this document
Did you find this document useful?
Is this content inappropriate?
Report this DocumentCopyright:
Available Formats
Catalogs 10 - Lesson 10 Activities - EDAG0010
Catalogs 10 - Lesson 10 Activities - EDAG0010
Uploaded by
Nitz DCopyright:
Available Formats
Activities for Lesson 10:
Procurement Catalogs
Overview
Copyright © 2018, Oracle and/or its affiliates. All rights reserved.
Activities for Lesson 10: Procurement Catalogs EDAG0010.DOCX
Effective 02/28/2015 Page 1 of 35 Rev 1
Activities for Lesson 10
Distribution
Job Title*
Ownership
The Job Title [list@YourCompany.com?Subject=Activities for Lesson 10: Procurement
Catalogs: EDAG0010.doc] is responsible for ensuring this document is necessary, reflects
actual practice, and supports corporate policy.
Copyright © 2018, Oracle and/or its affiliates. All rights reserved.
Activities for Lesson 10: Procurement Catalogs EDAG0010.DOCX
Effective 02/28/2015 Page 2 of 35 Rev 1
Demonstration 10-1: Creating Value Sets
Overview
In this demonstration, you will create information template value sets for use in the flexfields for
ordering business cards.
Prerequisites
None
User Login
prc00.instructor
Steps
1. In the Navigator, click the Setup and Maintenance work area link.
2. On the Setup page, select the Procurement offering.
3. On the Setup: Procurement page, click the Self Service Procurement functional area.
4. Click the Manage Information Template Value Sets task.
5. In the Search Results section, select Create.
6. Enter the following values:
Field Value
Value Set Code XXJob Title (for example,
00Job Title)
Description XXJob Title
Module Self Service Procurement
Common Components
Validation Type Format Only
Value Data Type Character
Value Subtype (in Definition Text
section)
Maximum Length 50
7. Click Save and Close.
8. In the Search Results section, click Create.
9. Enter the following values:
Field Value
Value Set Code XXE-mail Address
Description XXE-mail Address
Module Self Service Procurement
Common Components
Validation Type Format Only
Value Data Type Character
Copyright © 2018, Oracle and/or its affiliates. All rights reserved.
Activities for Lesson 10: Procurement Catalogs EDAG0010.DOCX
Effective 02/28/2015 Page 3 of 35 Rev 1
Value Subtype (in Definition Text
section)
Maximum Length 50
10. Click Save and Close.
11. Click Save and Close again.
Demonstration Complete
You have created information template value sets.
Copyright © 2018, Oracle and/or its affiliates. All rights reserved.
Activities for Lesson 10: Procurement Catalogs EDAG0010.DOCX
Effective 02/28/2015 Page 4 of 35 Rev 1
Demonstration 10-2: Creating Information Template Descriptive
Flexfields
Overview
In this demonstration, you will create and deploy flexfields to be used when ordering business
cards.
Prerequisites
None
User Login
prc00.instructor
Steps
Create a Context
1. In the Navigator, click the Setup and Maintenance work area link.
2. On the Setup page, select the Procurement offering.
3. On the Setup: Procurement page, click the Self Service Procurement functional area.
4. Click the Manage Information Template Descriptive Flexfields task.
5. Select the Requisition Information Template row and click Edit.
6. Click Manage Contexts.
7. In the Search Results section, select Create.
8. Enter the following values:
Field Value
Display Name XXEmployee Business Cards
Context Code XXBusiness Cards
Description Employee business card
information.
API Name BusinessCards
9. Click Save and Close.
10. On the Manage Contexts page, click Save and Close.
Create a Context Sensitive Segment for Employee Business Cards
11. On the Manage Information Template Descriptive Flexfields page, in the Context
Sensitive Segments section, ensure that XXEmployee Business Cards is selected in the
Context drop-down.
12. In the Context Sensitive Segments section, click Create.
13. In the Name field, enter XXJob Title. The Code and API Name fields are automatically
populated to match the Name field.
14. In the Column Assignment section, select Character in the Data Type drop-down.
15. Select ATTRIBUTE1 in the Table Column drop-down.
Copyright © 2018, Oracle and/or its affiliates. All rights reserved.
Activities for Lesson 10: Procurement Catalogs EDAG0010.DOCX
Effective 02/28/2015 Page 5 of 35 Rev 1
16. Enter the search criteria XXJob Title in the Value Set field.
17. Click Search: Value Set.
18. Select the XXJob Title row.
19. Select the Required check box.
20. In the Display Properties section, enter the following values:
Field Value
Prompt Provide your job title for the
business cards.
Display Type Text Box
21. Click Save and Close.
Create a Context Sensitive Segment for E-mail Address
22. In the Context Sensitive Segments section, ensure that XXEmployee Business Cards is
selected in the Context drop-down.
23. In the Context Sensitive Segments section, select Create.
24. In the Name field, enter XXE-Mail Address. The Code and API Name fields are
automatically populated to match the Name field.
25. In the Column Assignment section, select Character in the Data Type drop-down.
26. Select ATTRIBUTE2 in the Table Column drop-down.
27. Enter the search criteria XXE-mail Address in the Value Set field.
28. Click Search: Value Set.
29. Select the XXE-Mail Address row.
30. Select the Required check box.
31. In the Display Properties section, enter the following values:
Field Value
Prompt Provide your e-mail address
for the business cards.
Display Type Text Box
32. Click Save and Close.
33. Click Save and Close again.
34. The Manage Information Template Descriptive Flexfields page is displayed.
Deploy the flexfields
35. The flexfields you created must be deployed in order for them to be used. Click Deploy
Flexfield.
36. When deployment of the two flexfields has completed successfully, click OK in the
Confirmation dialog box.
37. Click Done.
Copyright © 2018, Oracle and/or its affiliates. All rights reserved.
Activities for Lesson 10: Procurement Catalogs EDAG0010.DOCX
Effective 02/28/2015 Page 6 of 35 Rev 1
Demonstration Complete
You have created and deployed flexfields.
Copyright © 2018, Oracle and/or its affiliates. All rights reserved.
Activities for Lesson 10: Procurement Catalogs EDAG0010.DOCX
Effective 02/28/2015 Page 7 of 35 Rev 1
Demonstration 10-3: Reviewing and Creating Categories
Overview
Review, create, and move a catalog category to see how the catalog hierarchy works. Then you
will add a browsing category to an existing browsing category.
Prerequisites
None
User Login
prc00.instructor
Steps
1. In the Navigator, click the Setup and Maintenance work area link.
2. On the Setup page, select the Procurement offering.
3. On the Setup: Procurement page, click the Self Service Procurement functional area.
4. Click the Manage Catalog Category Hierarchy task.
Review Existing Category Hierarchy
5. Expand the Office Technology browsing category.
6. Expand the Accessories browsing category to expose additional browsing categories.
7. Expand the Computer Peripherals category to expose the Peripherals item category.
Create and Move a Category
8. Click the Office Furniture category row.
9. Click Create.
10. Enter XXFurniture Accessories in the Category Name field.
11. Enter XXOffice Furniture Accessories in the Description field.
12. Click Save and Close.
13. Expand the Office Furniture browsing category and select the XXFurniture Accessories
row.
14. Click Create.
15. In the Category Name field, enter XXLamps.
16. In the Description field, enter XXDesk Lamps.
17. Click Save and Close.
18. Expand XXFurniture Accessories to verify that XXLamps was added.
19. Ensure that the XXFurniture Accessories row is selected.
20. From the Actions menu, select Move.
21. In the Move Category dialog box, enter Root Category in the Parent Category field.
22. Click Save and Close.
Note that XXFurniture Accessories is now at the Root Category level.
Create a Browsing Category to Be Used for Creating an Informational Catalog
23. Click the Services category row.
Copyright © 2018, Oracle and/or its affiliates. All rights reserved.
Activities for Lesson 10: Procurement Catalogs EDAG0010.DOCX
Effective 02/28/2015 Page 8 of 35 Rev 1
24. Click Create.
25. In the Category Name field, enter XXEducation Services.
26. In the Description field, enter XXOracle Education Services.
If you want to associate an image for the category, enter a URL in the Image URL field.
27. Press Tab to preview the image.
28. Click Save and Close.
29. Click Done to close the Manage Catalog Category Hierarchy page.
Demonstration Complete
You have created a browsing category.
Copyright © 2018, Oracle and/or its affiliates. All rights reserved.
Activities for Lesson 10: Procurement Catalogs EDAG0010.DOCX
Effective 02/28/2015 Page 9 of 35 Rev 1
Demonstration 10-4: Creating a Category Map
Overview
In this demonstration, you will create a category map that can be associated with a punchout
from XXOffice Supplies, or used while uploading agreement lines from XXOffice Supplies.
This map will be used in mapping categories from XXOffice Supplies to corresponding
categories defined within Oracle Self Service Procurement Cloud. You will first create a map set
for XXOffice Supplies before creating the category map.
Prerequisites
You must have ADFdi installed on your local machine to complete the following demonstration.
Make sure you have the Com Add-ins for ADFdi enabled. Start Excel and from the File menu,
select Add-Ins. You should see ADF Desktop Integration > Options > Oracle ADF 11g
Desktop Integration.
If you have trouble getting the spreadsheet to work, follow these steps (for Microsoft Office
2013):
Open the Microsoft Office 2013 system application in question.
From the File menu, select Options.
Click the Trust Center tab, and then click Trust Center Settings.
Click the Macro Settings tab, and select the Trust access to the VBA project object
model check box.
Click OK.
Click OK again.
For other versions of Office, you can find information about the fix here:
https://support.microsoft.com/en-us/kb/282830
User Login
prc00.instructor
Steps
1. In the Navigator, under Procurement, click the Catalogs work area link.
2. On the Catalogs page, click the Tasks panel tab.
3. In the Tasks panel drawer, click the Manage Supplier Content Map Sets link.
4. In the Search Results section, click Create.
5. Select US1 Business Unit from the Procurement BU drop-down.
6. Enter XXOffice Supplies in the Map Set field.
7. Enter XXMap Set for Office Supplies in the Description field.
8. Click Save and Close.
9. Click OK in the confirmation dialog box.
10. In the newly created XXOffice Supplies row, click the Manage Maps icon in the Manage
Maps column.
11. On the Manage Maps dialog box, click the Create icon in the Create column in the
Category row.
12. On the Opening EditCategoryMap.xlsx dialog box, select the Microsoft Excel (default)
from the Open with drop-down.
Copyright © 2018, Oracle and/or its affiliates. All rights reserved.
Activities for Lesson 10: Procurement Catalogs EDAG0010.DOCX
Effective 02/28/2015 Page 10 of 35 Rev 1
13. Click OK. Excel launches.
14. If Excel started in ‘PROTECTED VIEW’, click Enable Editing.
15. If the Connect dialog box is displayed, click Yes.
16. You may be asked to sign in again. Sign in as prc00.instructor/<course password>.
The Excel spreadsheet loads.
17. You will now enter the External Category and Internal Category names in Excel.
The External Category column contains values from the punchout response or agreement
upload file from XXOffice Supplies.
The Internal Category column contains corresponding values used in the Self Service
Procurement application.
Hint: Use the insert rows function to add more rows.
External Category Internal Category
Notepads Office Supplies
Fountain Pens Office Supplies
Regular Pens Office Supplies
18. On the Manage Map tab, click Upload.
19. Select the On failure, continue to upload subsequent rows check box in the Upload
Options dialog box.
20. Click OK.
Note the Status column value is Row inserted successfully for each row successfully
processed.
21. Close the spreadsheet without saving changes.
22. Click OK in the Manage Maps dialog box.
23. In the XXOffice Supplies row, click the Manage Maps icon in the Manage Maps column.
24. Notice that in the Category row, the Create icon is no longer available. There are still icons
for Edit and Delete.
25. Click OK.
26. Click Done to close the Manage Supplier Content Maps Sets page.
Demonstration Complete
You have created a category map.
Copyright © 2018, Oracle and/or its affiliates. All rights reserved.
Activities for Lesson 10: Procurement Catalogs EDAG0010.DOCX
Effective 02/28/2015 Page 11 of 35 Rev 1
Demonstration 10-5: Creating a Local Catalog
Overview
In this demonstration, you will create a local catalog which will include all master items for the
supplier Allied Manufacturing.
Prerequisites
None
User Login
prc00.instructor
Steps
1. In the Navigator, under Procurement, click the Catalogs work area link.
2. On the Catalogs page, click the Tasks panel tab.
3. In the Tasks panel drawer, click the Manage Catalogs link.
4. Click Create Local Catalog.
5. From the Procurement BU drop-down, select US1 Business Unit.
6. In the Catalog field, enter XXLocal Catalog.
7. In the Description field, enter XXLocal Catalog for US Employees.
8. In the Agreements section, select Include items from specific agreements.
9. Click Select and Add.
10. Enter Allied% in the Supplier field.
11. Click Search.
12. Select the Allied Manufacturing row.
13. Click Apply.
14. Click Done.
15. Select the Include all master items check box.
16. In the Categories section, select Include items from all categories.
17. Click Save and Close.
18. On the Confirmation dialog box, click OK.
Demonstration Complete
You have created a local catalog.
Copyright © 2018, Oracle and/or its affiliates. All rights reserved.
Activities for Lesson 10: Procurement Catalogs EDAG0010.DOCX
Effective 02/28/2015 Page 12 of 35 Rev 1
Demonstration 10-6: Creating an Informational Catalog
Overview
In this demonstration, you will create an informational catalog, which will be used for Oracle
Education Services.
Prerequisites
Uses catalog category and browsing category objects created in Demonstration 10-3:
Reviewing and Creating Categories.
User Login
prc00.instructor
Steps
1. In the Navigator, under Procurement, click the Catalogs work area link.
2. On the Catalogs page, click the Tasks panel tab.
3. In the Tasks panel drawer, click the Manage Catalogs link.
4. Click the Create Local Catalog drop-down button and select Create Informational Catalog
5. On the Create Informational Catalog page, select US1 Business Unit from the
Procurement BU drop-down.
6. Enter the following values:
Field Value
Catalog XXOracle Education Services
Catalog Description XXEducation Services
URL http://education.oracle.com
Keywords education class course
Image URL (If you wish to enter an image,
enter the URL for the image and
press Tab to preview the image)
Note: Keywords are separated with a space. When Self Service Procurement users
perform a shopping search, informational catalogs containing keywords that match the
search string will be returned in the search results.
7. Next, you will associate the informational catalog with the browsing category XXEducation
Services. In the Category Assignments for Catalog Browsing section, click the Select
and Add icon.
8. In the Select and Add: Categories dialog box, enter XXEducation in the Category Name
field.
9. Click Search.
10. Select the XXEducation Services browsing category row.
11. Click Apply.
12. Click Done.
13. Click Save and Close.
14. On the Confirmation dialog box, click OK.
Copyright © 2018, Oracle and/or its affiliates. All rights reserved.
Activities for Lesson 10: Procurement Catalogs EDAG0010.DOCX
Effective 02/28/2015 Page 13 of 35 Rev 1
15. Click Done to close the Manage Catalogs page.
Demonstration Complete
You have created an information catalog.
Copyright © 2018, Oracle and/or its affiliates. All rights reserved.
Activities for Lesson 10: Procurement Catalogs EDAG0010.DOCX
Effective 02/28/2015 Page 14 of 35 Rev 1
Demonstration 10-7: Creating an Information Template
Overview
In this demonstration, you will create an information template to be used for ordering business
cards.
Prerequisites
Uses objects created in previous demonstrations in this lesson including flexfields created in
Demonstration 10-2: Create Information Template Descriptive Flexfields.
User Login
prc00.instructor
Steps
1. In the Navigator, under Procurement, click the Catalogs work area link.
2. On the Catalogs page, click the Tasks panel tab.
3. In the Tasks panel drawer, click the Manage Information Templates link.
4. On the Manage Information Templates page, click the Create icon in the Search Results
section.
5. Enter the following values:
Field Value
Procurement BU US1 Business Unit
Information Template XXBusiness Cards Information
Display Name XXAdditional Employee
Information
Instruction Text Provide information to be printed
on your business cards.
6. Select the XXEmployee Business Cards list item from the Attribute List drop-down. The
Attribute List contains information template context segments that were set up in
Demonstration 10-2: Creating Information Template Descriptive Flexfields.
7. Click the Select and Add icon in the Category Associations section.
8. Enter Misc in the Category Name field.
9. Click Search.
10. Select the Miscellaneous row.
11. Click Apply.
12. Click Done.
13. Click Save and Close.
14. Click OK in the confirmation dialog box.
15. Click Done.
Demonstration Complete
You have created an information template.
Copyright © 2018, Oracle and/or its affiliates. All rights reserved.
Activities for Lesson 10: Procurement Catalogs EDAG0010.DOCX
Effective 02/28/2015 Page 15 of 35 Rev 1
Demonstration 10-8: Creating a Smart Form
Overview
In this demonstration, you will create a smart form for business cards requests. You will also
assign the smart form to an information template and a catalog browsing category.
Prerequisites
Uses objects created in previous demonstrations in this lesson (10-x).
User Login
prc00.instructor
Steps
1. In the Navigator, under Procurement, click the Catalogs work area link.
2. On the Catalogs page, click the Tasks panel tab.
3. In the Tasks panel drawer, click the Manage Smart Forms link.
4. On the Manage Smart Forms page, click the Create icon in the Search Results section.
5. Enter the following values:
Field Value
Procurement BU US1 Business Unit
Smart Form XXBusiness Cards
Instruction Text Verify all information before
adding this item to the requisition.
Keywords business cards name cards
Image URL (If you wish to enter an image,
enter the URL for the image and
press Tab to preview the image)
6. In the Default Item Information section, enter these values:
Field Value
Item Description XXBusiness Cards
Category Name Miscellaneous
Quantity 1
UOM Ea
Price 20.95
7. Click the Select and Add icon in the Information Template Assignments section.
8. Click the XXBusiness Cards Information row.
9. Click Apply.
10. Click Done.
11. Click Select and Add icon in the Category Assignments for Catalog Browsing section.
Copyright © 2018, Oracle and/or its affiliates. All rights reserved.
Activities for Lesson 10: Procurement Catalogs EDAG0010.DOCX
Effective 02/28/2015 Page 16 of 35 Rev 1
12. Select the Office Supplies browsing category row
13. Click Apply.
14. Click Done.
15. Click Save and Close.
16. Click OK on the confirmation dialog box.
17. Click Done to close the Manage Smart Forms page.
Demonstration Complete
You have created a smart form.
Copyright © 2018, Oracle and/or its affiliates. All rights reserved.
Activities for Lesson 10: Procurement Catalogs EDAG0010.DOCX
Effective 02/28/2015 Page 17 of 35 Rev 1
Demonstration 10-9: Creating a Content Zone
Overview
You already defined the catalog content, which includes local catalog, informational catalog,
and smart forms. In this demonstration, you will make the catalog content available to all
workers who will create requisitions in the business unit US1 Business Unit.
Prerequisites
Uses objects created in previous demonstrations in this lesson (10-x) including catalogs and
smart forms.
User Login
prc00.instructor
Steps
1. In the Navigator, under Procurement, click the Catalogs work area link.
2. On the Catalogs page, click the Tasks panel tab.
3. In the Tasks panel drawer, click the Manage Content Zones link.
4. Click the Create icon in the Search Results section.
5. Enter the following values:
Field Value
Procurement BU US1 Business Unit
Content Zone XXCatalog Content
Description XXContent
Usage Select Requisitioning.
6. Click the Create icon in the Search Results section.
Now you will add the XXEducation Services category to the content zone.
7. Click the Select and Add icon in the Catalogs section.
8. Enter XX in the Catalog search field.
9. Click Search.
10. Select the XXEducation Services row.
11. Click Apply.
12. Click Done.
Now you will add the XXLocal Catalog to the content zone.
13. Select the XXLocal Catalog row.
14. Click Apply.
15. Click Done.
Now you will add the XXBusiness Cards smart form to the content zone.
16. Click the Select and Add icon in the Smart Forms section.
17. Enter XX in the Smart Form search field.
18. Click Search.
Copyright © 2018, Oracle and/or its affiliates. All rights reserved.
Activities for Lesson 10: Procurement Catalogs EDAG0010.DOCX
Effective 02/28/2015 Page 18 of 35 Rev 1
19. Click the XXBusiness Cards row.
20. Click Apply.
21. Click Done.
Now you will secure the content zone to US1 Business Unit.
22. In the Security section, select Secured by Requisitioning BU.
23. Click the Select and Add icon.
24. Select the US1 Business Unit row.
25. Click Done.
26. Click Save and Close.
27. Click OK on the confirmation dialog box.
28. Click Done to close the Manage Content Zones page.
Demonstration Complete
You have made catalog content available to workers in the US1 Business Unit.
Copyright © 2018, Oracle and/or its affiliates. All rights reserved.
Activities for Lesson 10: Procurement Catalogs EDAG0010.DOCX
Effective 02/28/2015 Page 19 of 35 Rev 1
Demonstration 10-10: Reviewing Procurement Content
Overview
In this demonstration, you will give an overview of procurement content. You will create a
requisition for a new employee using the different catalog types and a smart form.
Prerequisites
Refers to objects created in previous demonstrations in this lesson (10-x).
User Login
prc00.instructor
Steps
1. In Navigator, under Procurement, click the Purchase Requisitions work area link.
2. Search for a printer by entering printer in the search field.
3. Click Search.
4. Click the Phaser3610 item’s Add to Cart icon.
Notice that the item count displayed next to the page-level Shopping Cart icon increments
and a pop-up message is briefly displayed indicating that the item is added to the cart.
5. Click Done.
View Informational Catalog
6. Enter education in the Search field.
7. Click Search.
8. Click XXEducation Services to launch the informational catalog.
Close the active browser window for the Education Services informational catalog.
9. Click Done.
10. Note that the informational catalog is also displayed in the Information and Tips section of
the Requisitions page.
Browse Catalog Categories
11. Click Shop by Category.
12. Expand the Office Supplies browsing category.
13. Click the Desk Supplies browsing category.
14. Click the Add to Cart icon for one of the items
15. Notice that the item count displayed next to the page-level Shopping Cart icon has
incremented.
16. Click Done.
17.
Order Using a Smart Form
18. On the Requisitions page, in the Request Forms section, click XXBusiness Cards.
19. Select Ea for UOM.
20. Scroll down to the Additional Information section.
21. In the Job Title field, enter Director of Operations.
22. In the E-mail field, enter calvin.roth@Vision.com.
Copyright © 2018, Oracle and/or its affiliates. All rights reserved.
Activities for Lesson 10: Procurement Catalogs EDAG0010.DOCX
Effective 02/28/2015 Page 20 of 35 Rev 1
23. Click Add to Cart.
24. Click Done.
Submit the Requisition for Approval
25. Click the Shopping Cart icon. The Shopping Cart details are displayed.
26. Click Review.
27. Change the Description field to Office supplies.
28. In the Justification field, enter Supplies for new employee.
Notice any icons in the Additional Information Required column of the Requisition Lines
section. You can click this icon to change the Job Title and e-mail address information you
provided for the business cards.
29. Click Submit.
30. Click OK on the confirmation dialog box.
Demonstration Complete
You have given an overview of procurement content.
Copyright © 2018, Oracle and/or its affiliates. All rights reserved.
Activities for Lesson 10: Procurement Catalogs EDAG0010.DOCX
Effective 02/28/2015 Page 21 of 35 Rev 1
Practice Introduction
Overview
In these practices, you will learn how to deliver procurement content to your users in a secure,
organized manner.
Objective
The objective of these scripts is to walk you through the steps required to set up and secure
your procurement content. You will:
Enable agreements for user access.
Create and enable information templates and smart forms.
Create and enable public shopping lists.
Build catalogs.
Secure and deliver all of the content listed above.
Assumptions
This script assumes Oracle Self Service Procurement Cloud has been set up and that
blanket and contract agreements are in place
Each participant will have a unique login so that they can work on their own transactions.
Login Details
Log in with your username and password.
Copyright © 2018, Oracle and/or its affiliates. All rights reserved.
Activities for Lesson 10: Procurement Catalogs EDAG0010.DOCX
Effective 02/28/2015 Page 22 of 35 Rev 1
Practice 10-1: Viewing and Creating a Browsing Category Hierarchy
Overview
First, you will create a Browsing Category in the Browsing Hierarchy. The Browsing Hierarchy
defines how approved content is presented to users for Browsing. The majority of the hierarchy
is defined for the testing environment. You will add a category to the existing structure.
Prerequisites
None
User Login
prcXX.student (where XX is the student number assigned to you)
Steps
1. In the Navigator, under Procurement, click the Catalogs work area link.
2. On the Catalogs page, click the Tasks panel tab.
3. In the Tasks panel drawer, click the Manage Catalog Category Hierarchy link.
4. Expand the Office Technology category.
5. Expand the Accessories category folder under Office Technology.
6. Expand the Computer Peripherals category folder under Accessories.
At this point you should have a feel for navigating the category structure.
7. Next you will add a new browsing category. Click Root Category.
8. From the Action menu, select Create.
9. In the Category Name field, enter XXMemory Products.
10. In the Category Description field, enter All authorized memory products.
11. Add an image URL in the Image URL field if you want. Any valid image URL can be used.
This image will be presented on the Requisitions page if content is associated with it.
12. Click Save and Close.
You should now be able to see your new category in the list.
13. From the View menu, select Expand All to view the details of your entire hierarchy.
14. Click Detach to get open a separate page with a better view of the hierarchy.
A File icon indicate a row is a browsing category. A Page icon indicates a row is an item or
purchasing category.
The XXMemory Products category you just added can now be used to set up browsing
within Self Service Procurement and will be used later in this activity.
15. Click Close to close the detached page.
16. Click Done.
Practice Complete
You have created a browsing hierarchy entry.
Copyright © 2018, Oracle and/or its affiliates. All rights reserved.
Activities for Lesson 10: Procurement Catalogs EDAG0010.DOCX
Effective 02/28/2015 Page 23 of 35 Rev 1
Practice 10-2: Creating Information Templates
Overview
Information templates allow the collection of additional information needed for the purchase of
goods or services. Information templates leverage Descriptive Flexfields to build customized
information collection.
Prerequisites
None.
User Login
prcXX.student (where XX is the student number assigned to you)
Steps
Create Value Sets
1. In the Navigator, click the Setup and Maintenance work area link.
2. On the Setup page, select the Procurement offering.
3. On the Setup: Procurement page, click the Self Service Procurement functional area.
4. Click the Manage Information Template Value Sets task.
5. In the Search Results section, click Create to add a new value set.
Certain codes and names that follow in this section of the script require unique descriptors
for this training session. These codes and names will be annotated with “plus your initials”
following the name. All codes and names with this annotation should include your initials at
the end of the name. For example, if you are naming a flexfield segment Laptop
Manufacturer and you are John Doe, then the segment name would be Laptop Manufacturer
JD.
6. Enter the following values:
Field Value
Value Set Code Laptop Manufacturer (plus
your initials)
Description XXContent
Module Self Service Procurement
Common Components
Validation Type Independent
Value Data Type Character
Value Subtype (in Definition Text
section)
Maximum Length 50
The rest of the fields are optional and will not be used in the script.
7. Click Save and Close.
Copyright © 2018, Oracle and/or its affiliates. All rights reserved.
Activities for Lesson 10: Procurement Catalogs EDAG0010.DOCX
Effective 02/28/2015 Page 24 of 35 Rev 1
8. On the Manage Information Template Value Sets page, in the Module drop-down, select
Self Service procurement Common Components.
9. Click Search.
Your value set is included in the Search Results section.
10. Select the row for your value set and click Manage Values.
11. You will now add values that will populate a list of values in your information template when
it is used. Click Create.
12. In the Value column enter Lenovo.
13. Ensure that the check box in the Enabled column is selected. You can add information in
the other fields if you like, but they are optional.
14. Click Save and Close.
15. Repeat steps 10 through 14 to create Value Set Code entries for Toshiba, Dell, and
Macbook.
16. Click Save and Close.
Create a Context
17. On the Setup: Procurement page, click Manage Information Template Descriptive
Flexfields.
18. Select the Requisition Information Template row.
19. Click Edit.
Notice there are three sections in the Manage Information Template Descriptive
Flexfields page:
Global Segments: (Do not create any entries under this section as they will show
up on all information templates. These records cannot undone or deleted due to
open code bugs/issues).
Context Segment: This section can be ignored.
Context Sensitive Segments: This is where you will create your own specific
information template segment, as well as lines specific to each context segment or
information template.
20. Click Manage Contexts.
21. On the Manage Contexts page, in the Search Results section, select Create.
22. Enter the following values:
Field Value
Display Name Laptop Details (plus your
initials)
Context Code Laptop Details (plus your
initials)
Description Laptop Details
Enabled check box Selected
23. Click Save.
The section Context Sensitive Segments section should now be enabled for you to add
entries.
Copyright © 2018, Oracle and/or its affiliates. All rights reserved.
Activities for Lesson 10: Procurement Catalogs EDAG0010.DOCX
Effective 02/28/2015 Page 25 of 35 Rev 1
Create Context Sensitive Segments
24. In the Context Sensitive Segments section, click Create.
25. Enter the following values:
Field Value
Name Date of Purchase
Code Date of Purchase
Description Date of Purchase
Data Type Date
Table Column ATTRIBUTE_DATE1
Value Set GSE_Date_Format
Prompt Date of Purchase
Display Type Date/Time
Display Size 25
Display Height Enter values as needed. If this
is text field, there is no need
to populate it.
26. Click Save and Close.
27. On the Edit Context page, in the Context Sensitive Segments section, click Create.
28. Enter the following values for this new segment:
Field Value
Name Laptop Manufacturer
Code Laptop Manufacturer
Description Laptop Manufacturer
Data Type Character
Table Column ATTRIBUTE1
Value Set Laptop Manufacturer (plus
your initials)
Prompt Laptop Manufacturer
Display Type List of Values
Display Size 25
Display Height Enter values as needed. If this
is text field, there is no need
to populate it.
29. On the Create Segment page, click Save and Close.
Copyright © 2018, Oracle and/or its affiliates. All rights reserved.
Activities for Lesson 10: Procurement Catalogs EDAG0010.DOCX
Effective 02/28/2015 Page 26 of 35 Rev 1
Notice that the segments you created are visible in the Context Sensitive Segments
section.
30. On the Edit Context page, click Save and Close.
This returns you to the Manage Contexts page. Your newly created context should now be
visible (for example, Laptop details).
31. Click Save and Close.
32. This should return you to the Manage Information Template Descriptive Flexfields page.
Notice that in the Context Sensitive Segments section, the Context drop-down includes all
the available contexts.
Be sure to choose your specific context from the drop-down list to verify that the lines,
sequence and so on are correct.
33. Click Save and Close.
Deploy Descriptive Flexfield
34. The flexfields you created must be deployed in order for them to be used. Click Deploy
Flexfield.
35. When deployment of the two flexfields has completed successfully, click OK in the
Confirmation dialog box.
Notice the Deployment Status column now has the value Deployed (green check mark).
36. Click Done.
At this point the context records that will be used in the creation of an information template
have been created.
Create Management Information Template
37. In the Navigator, under Procurement, click the Catalogs work area link.
38. On the Catalogs page, click the Tasks panel tab.
39. In the Tasks panel drawer, click the Manage Information Templates link.
40. On the Manage Information Templates page, click the Create icon in the Search Results
section.
41. Enter the following values:
Field Value
Procurement BU US1 Business Unit
Information Template Laptop Details (plus your initials)
Display Name Laptop Details (plus your initials)
Instruction Text Provide laptop details.
42. In the Attribute List drop-down, select the context value you created earlier (Laptop Details
plus your initials).
43. Select To Supplier in the Attachment Category drop-down.
At this point, you could associate the template to specific categories or items.
In this case, however, you will be using the information template in a smart form. The
association will be configured in the Smart Form page.
There is no need to associate to a category or item.
Copyright © 2018, Oracle and/or its affiliates. All rights reserved.
Activities for Lesson 10: Procurement Catalogs EDAG0010.DOCX
Effective 02/28/2015 Page 27 of 35 Rev 1
44. Click Save and Close.
45. Click OK on the Confirmation dialog box.
46. Click Done.
Practice Complete
You have created an information template, value sets, context sensitive segments, and
deployed descriptive flex fields.
Copyright © 2018, Oracle and/or its affiliates. All rights reserved.
Activities for Lesson 10: Procurement Catalogs EDAG0010.DOCX
Effective 02/28/2015 Page 28 of 35 Rev 1
Practice 10-3: Creating a Smart Form
Overview
In this practice, you will create a smart form.
Prerequisites
Uses the Laptop Details information template created in Practice 10-2: Creating Information
Templates.
User Login
prcXX.student (where XX is the student number assigned to you)
Steps
1. In the Navigator, under Procurement, click the Catalogs work area link.
2. On the Catalogs page, click the Tasks panel tab.
3. In the Tasks panel drawer, click the Manage Smart Forms link.
On the Manage Smart Forms page, click the Create icon in the Search Results section.
You will be creating a Memory Products smart form similar to the office supplies smart form
you used in the requisition creation scenario. The objective is to create a customized
noncatalog request for memory purchases such that basic category and supplier information
is correct and the requisition created is delivered to the correct buyer.
4. Enter the following values:
Field Value
Procurement BU US1 Business Unit
Smart Form Memory Products Non Catalog
Request (plus your initials)
Instruction Text This form is for ordering any
memory products you could not
find in the catalog.
Keywords laptop desktop memory
Image URL (If you wish to enter an image,
enter the URL for the image and
press Tab to preview the image)
5. In the Default Item Information section, enter the following values:
Field Value
Line Type Goods
Item Description Leave empty.
Select User editable.
Category Name Select Laptops
Deselect User editable.
Quantity No changes.
Copyright © 2018, Oracle and/or its affiliates. All rights reserved.
Activities for Lesson 10: Procurement Catalogs EDAG0010.DOCX
Effective 02/28/2015 Page 29 of 35 Rev 1
UOM No changes.
Price No changes.
Currency Select USD.
Deselect User editable.
Negotiation Required Deselect.
Negotiated Deselect.
Agreement Leave empty.
Deselect User editable.
Supplier Lee Supplies (or your supplier).
Deselect User editable.
Supplier Site Leave empty.
Deselect User editable.
Contact Leave empty.
Phone Leave empty.
Deselect User editable.
Supplier Item No changes.
6. In the Information Template Assignments section, click the Select and Add icon. You will
now add the information template you created previously.
7. In the Search field, enter Laptop Details and click Search.
8. Select the Laptop Details row and click Done. You will now assign a category to the smart
form.
9. In the Category Assignments for Catalog Browsing section, click the Select and Add
icon.
10. Search for the Memory Products category you just created.
11. Select the Memory Products row and click Done.
The Attachments section is used to add attachments if desired.
12. Click Save and Close.
13. Click OK.
14. Click Done.
Practice Complete
You have created a content smart form.
Copyright © 2018, Oracle and/or its affiliates. All rights reserved.
Activities for Lesson 10: Procurement Catalogs EDAG0010.DOCX
Effective 02/28/2015 Page 30 of 35 Rev 1
Practice 10-4: Creating Catalogs
Overview
In this practice, you will create a local catalog, an informational catalog, and a punchout catalog.
Prerequisites
Uses the Memory Products smart form you created in Practice 10-3: Creating a Smart Form.
User Login
prcXX.student (where XX is the student number assigned to you)
Steps
In Navigator, under Procurement, click the Catalogs work area link.
Click the Manage Catalogs link.
Create a Local Catalog
A local catalog is a collection of local content to present to users in Self Service
Procurement. The content can be sourced from agreements or master items. You will set
up a catalog to include all categories in a specified agreement. A catalog can be set up to
include multiple agreements, to include all agreements or to exclude specific agreements. It
can also be configured to include or exclude specific categories within the selected
agreements.
1. In the Navigator, under Procurement, click the Catalogs work area link.
2. On the Catalogs page, click the Tasks panel tab.
3. In the Tasks panel drawer, click the Manage Catalogs link.
4. Click Create Local Catalog.
5. From the Procurement BU drop-down, select US1 Business Unit.
6. In the Catalog field, enter PT Training Catalog plus your initials. For example, if you are
John Doe then name the catalog name PT Training Catalog JD.
7. In the Agreements section, select Include items from specific agreements.
8. Click Select and Add.
9. In the Select and Add: Agreements dialog box, in the Agreement field, enter 52178.
10. Click Search.
11. Select Agreement 52178 and click OK.
Do not enable master items by selecting the Include all Master Items check box in the
Agreements section.
12. Click Save and Close.
13. Click OK. You are returned to the Manage Catalogs page. The local catalog is complete.
Create an Informational Catalog
16. Click the Create Local Catalog drop-down button and select Create Informational
Catalog.
Informational catalogs provide information within the shopping flow. They are often used to
provide detailed purchasing policy information, quick reference content, computer upgrade
policies, visa policies, services policies, support policies and so on. Information Catalogs
Copyright © 2018, Oracle and/or its affiliates. All rights reserved.
Activities for Lesson 10: Procurement Catalogs EDAG0010.DOCX
Effective 02/28/2015 Page 31 of 35 Rev 1
are essentially configurable, searchable, browse-able links to information on an HTML
page.
14. On the Create Informational Catalog page, select US1 Business Unit from the
Procurement BU drop-down.
15. Enter the following values:
Field Value
Catalog Memory Policies plus your initials.
For example, if you are John Doe
then name the catalog name
Memory Policies JD.
Catalog Description Please read for instructions on
ordering memory upgrades for
your laptop.
URL http://education.oracle.com
Keywords upgrade memory laptop memory
desktop memory
(Note: keywords are separated by
a space.)
Image URL (If you wish to enter an image,
enter the URL for the image and
press Tab to preview the image)
Assign categories for browsing
16. In the Category Assignments for Catalog Browsing section, click the Select and Add
icon.
17. In the Select and Add: Categories dialog box, enter Memory Products in the Category
Name field.
18. Click Search.
19. Select the Memory Products browsing category row.
20. Click Done.
21. Click Save and Close.
22. Click OK. You are returned to the Manage Catalogs page.
Create a Punchout Catalog
23. Click the Create Local Catalog drop-down button and select Create Punchout Catalog.
A punchout Catalog is a device to navigate requesters to a third-party website to buy goods
and services. All items are under contract and will be pulled back into the ERP system for
processing. This allows the enterprise to reduce catalog management by using the supplier
website and catalog.
24. On the Create Punchout Catalog page, select US1 Business Unit from the Procurement
BU drop-down.
25. In the Catalog field, enter Dell plus your initials. For example, if your name is John Doe,
enter Dell JD.
26. In the Description field, enter Please read for instructions on ordering
memory upgrades for your laptop.
Copyright © 2018, Oracle and/or its affiliates. All rights reserved.
Activities for Lesson 10: Procurement Catalogs EDAG0010.DOCX
Effective 02/28/2015 Page 32 of 35 Rev 1
27. Enter the following values to complete the punchout catalog:
Field Value
Description Please read for instructions on ordering memory upgrades for your
laptop.
Keywords upgrade memory laptop memory desktop memory
Image URL http://i.dell.com/images/global/brand/ui/nxgen/logo73.png
Source Select Direct xCML supplier Punchout.
Supplier Dell Inc.
Supplier Name Dell Inc.
Supplier ID 144709199
Punchout URL https://b2bpreview.dell.com/invoke/B2BDirect.Entry/processDocument
Password Car5tair5
Domain DUNS
Identity 144709199
Assign a category for browsing
28. Click the Select and Add icon in the Category Assignments For Catalog Browsing
section.
29. Search for your recently created category, Memory Products.
30. Select the Memory Products browsing category.
31. Click Done.
32. Click Save and Close.
33. Click OK. You are returned to the Manage Catalogs page.
Practice Complete
You have created a local catalog, an informational catalog, and a punchout catalog.
Copyright © 2018, Oracle and/or its affiliates. All rights reserved.
Activities for Lesson 10: Procurement Catalogs EDAG0010.DOCX
Effective 02/28/2015 Page 33 of 35 Rev 1
Practice 10-5: Creating a Content Zone
Overview
A content zone is used to securely distribute the catalog content you have created in the
previous steps for access in the shopping flow. It can be secured and delivered by Business
Unit or Individual.
Prerequisites
Uses catalogs, smart forms, and other objects created in previous practices this lesson (10-x).
User Login
prcXX.student (where XX is the student number assigned to you)
Steps
1. In the Navigator, under Procurement, click the Catalogs work area link.
2. On the Catalogs page, click the Tasks panel tab.
3. In the Tasks panel drawer, click the Manage Content Zones link.
4. Click the Create icon in the Search Results section.
5. Enter the following values:
Field Value
Procurement BU Select US1 Business Unit
Content Zone XXCatalog Content
Usage Select Requisitioning.
Now you will add catalogs that you have created to the content zone.
Add Catalogs
6. Click the Select and Add icon in the Catalogs section
7. Click Search.
8. Add PT Training Catalog identified with your initials, for example, PT Training Catalog JD.
9. Click Apply.
10. Click Done.
11. Similarly, add the Memory Policies informational catalog identified with your initials.
Add a Smart Form
Next, add the smart form you created, Memory Products Non Catalog Request identified with
your initials.
12. In the Smart Form section, click Select and Add.
13. Search for the smart form.
14. Select the smart form row.
15. Click Apply.
16. Click Done.
Copyright © 2018, Oracle and/or its affiliates. All rights reserved.
Activities for Lesson 10: Procurement Catalogs EDAG0010.DOCX
Effective 02/28/2015 Page 34 of 35 Rev 1
Secure the Content Zone
Next, set the security for the content zone. You will secure by worker. With this configuration, in
the shopping flow, only you will have access to the content you have created.
17. In the Security section, select Secured by Worker.
18. Click Select and Add.
19. Search for your user name with last name first, for example, student, prc25.
20. Select the row for your user name.
21. Click Apply.
22. Click Done.
23. Your Content Zone is complete. Click Save and Close.
24. Click OK.
Check Your Work
25. In Navigator, under Procurement, click the Purchase Requisitions work area link.
26. On the Requisitions page, click Shop by Category.
27. Select the top-level category Memory Products.
You should see your Memory Products smart form.
28. Click the smart form.
29. Confirm that the Category and Supplier you configured in the smart form are correct.
30. Confirm that your information template is displayed and functioning properly for date entry
and LOV value selection.
31. Click Done.
32. On the Requisitions page, in the Information and Tips section, you should see your
informational catalog Memory Policies (identified with your initials). Click the link, which will
take you to the site you configured in the informational catalog. In a typical Oracle
Procurement Cloud installation, it would take you to an internal HTML page containing the
policy information.
33. Close the tab opened by the informational policy.
Practice Complete
You have created a content zone and added objects including catalogs and a smart form to it.
Copyright © 2018, Oracle and/or its affiliates. All rights reserved.
Activities for Lesson 10: Procurement Catalogs EDAG0010.DOCX
Effective 02/28/2015 Page 35 of 35 Rev 1
You might also like
- Inception ReportDocument9 pagesInception ReportFasika Tegegn100% (2)
- Affidavit of Revocation of Signature For Good Cause Introductory CertificationDocument2 pagesAffidavit of Revocation of Signature For Good Cause Introductory CertificationjoeNo ratings yet
- Advanced Database Sample TestDocument6 pagesAdvanced Database Sample TestDobre DanielNo ratings yet
- Oracle Cloud Genral Ledger Setups in Fusion ApplicationDocument66 pagesOracle Cloud Genral Ledger Setups in Fusion ApplicationYasser Mohamed100% (2)
- Practices For Lesson 3: Configured Item CreationDocument6 pagesPractices For Lesson 3: Configured Item CreationkrunalNo ratings yet
- Silhouettes - MansfieldDocument2 pagesSilhouettes - MansfieldValentinaNo ratings yet
- The Impact of The Lutheran Reformation On Worship - PfeifferDocument12 pagesThe Impact of The Lutheran Reformation On Worship - PfeifferjosemarbrNo ratings yet
- Bootcamp - Exstream Training Part 2Document30 pagesBootcamp - Exstream Training Part 2Tuhin TewaryNo ratings yet
- EBS R12 HCM Essentials - OLM Lab ExercisesDocument33 pagesEBS R12 HCM Essentials - OLM Lab Exercisesmohamed gaaferNo ratings yet
- Document 1962528.1 How To Map Chart of Account Segments To OTBIDocument4 pagesDocument 1962528.1 How To Map Chart of Account Segments To OTBITino PiazzardiNo ratings yet
- Create Account Alias For Miscellaneous Receipt ActivityDocument10 pagesCreate Account Alias For Miscellaneous Receipt ActivityMadhanagopalan VenkatachalapathyNo ratings yet
- Croma Campus - Microsoft D365 Business Central Training With AL Vs CodeDocument5 pagesCroma Campus - Microsoft D365 Business Central Training With AL Vs CodeTapas GhoshNo ratings yet
- Preface Getting Started Object Library Use Cases Glossary: Knowledge Advisor Journaling GuideDocument46 pagesPreface Getting Started Object Library Use Cases Glossary: Knowledge Advisor Journaling Guidevandamme789No ratings yet
- 7536508Document82 pages7536508Guillermo Pardos VázquezNo ratings yet
- Activities For Lesson 5: Securing Oracle ProcurementDocument9 pagesActivities For Lesson 5: Securing Oracle ProcurementZNCFTCNo ratings yet
- Procurement Implementation Activity GuideDocument286 pagesProcurement Implementation Activity GuideVenkata Ramanaiah Koka100% (1)
- Ax2012 Enus Deviii 05Document16 pagesAx2012 Enus Deviii 05JoeNo ratings yet
- LABP0303Document9 pagesLABP0303Mr. JalilNo ratings yet
- 4.2 INV Modify System Item Key Flexfield SetupDocument3 pages4.2 INV Modify System Item Key Flexfield Setupbommakanti.shivaNo ratings yet
- Error Log For Product: 20779B, Analyzing Data Using ExcelDocument7 pagesError Log For Product: 20779B, Analyzing Data Using ExcelSanitaracNo ratings yet
- Resolving MES Entity Model Builder Errors On A Remote IDE Development NodeDocument4 pagesResolving MES Entity Model Builder Errors On A Remote IDE Development NodeNithin B Kurup /CONSYSTNo ratings yet
- 3 Implementation: C:/bpm/solutions/03-Implementation - ZipDocument31 pages3 Implementation: C:/bpm/solutions/03-Implementation - ZipZakia SadouNo ratings yet
- M02 - HOL Reusable ComponentsDocument28 pagesM02 - HOL Reusable ComponentsJavier MoralesNo ratings yet
- 3.4 INV Categories ProcessDocument2 pages3.4 INV Categories Processbommakanti.shivaNo ratings yet
- Deleting Essbase Member Through ODIDocument47 pagesDeleting Essbase Member Through ODIAmit SharmaNo ratings yet
- Lab 3.1 Create A Report Using Cube Data: ScenarioDocument10 pagesLab 3.1 Create A Report Using Cube Data: ScenariokasimNo ratings yet
- 07 - Lesson 7 Activities - EDAG0007Document13 pages07 - Lesson 7 Activities - EDAG0007ZNCFTCNo ratings yet
- Instructions To Map COA Segments To OTBIDocument5 pagesInstructions To Map COA Segments To OTBImittalanubhavNo ratings yet
- Advanced Ledger Entry Service in Microsoft Dynamics AX 2012 For Public SectorDocument15 pagesAdvanced Ledger Entry Service in Microsoft Dynamics AX 2012 For Public SectorIbrahim Khaleel0% (1)
- Basis Con Fro Idoc Inbound and Outbound ProcessingDocument17 pagesBasis Con Fro Idoc Inbound and Outbound Processingm RNo ratings yet
- Developing RIA JDEVDocument113 pagesDeveloping RIA JDEVApril JohnsonNo ratings yet
- Oracle Fusion General Ledger Setup Steps Training ManualDocument30 pagesOracle Fusion General Ledger Setup Steps Training ManualC Nu100% (1)
- 08 - Lesson 8 Activities - EDAG0008Document18 pages08 - Lesson 8 Activities - EDAG0008ZNCFTCNo ratings yet
- ERQA Exercise 1. BEx Query Designer and Analytical EngineDocument5 pagesERQA Exercise 1. BEx Query Designer and Analytical EnginekiranNo ratings yet
- 11 User-Interface Extensibility Sample and How ToDocument6 pages11 User-Interface Extensibility Sample and How TomsNo ratings yet
- LAB3C29YDocument4 pagesLAB3C29YRaghava ReddyNo ratings yet
- Business Intelligence - Deriving and Sharing Business Intelligence MetadataDocument4 pagesBusiness Intelligence - Deriving and Sharing Business Intelligence MetadataJose Alirio LaraNo ratings yet
- 80312A-ENUS Error LogDocument10 pages80312A-ENUS Error LogSafdar HussainNo ratings yet
- PowerBIPRIAD Lab02ADocument11 pagesPowerBIPRIAD Lab02AJaved KhanNo ratings yet
- Lesson 7: Setting Up The Procurement Common FunctionsDocument8 pagesLesson 7: Setting Up The Procurement Common FunctionsAduke OlaoesebikanNo ratings yet
- Unified Data Manager Configuration GuideDocument31 pagesUnified Data Manager Configuration GuidePardeep KalasNo ratings yet
- SAP Community Network Wiki How ToDocument8 pagesSAP Community Network Wiki How TomanjunathdixitNo ratings yet
- Guided Demonstration - Creating and Saving A Record (Required)Document2 pagesGuided Demonstration - Creating and Saving A Record (Required)Umair ShehzadNo ratings yet
- DM02 - Lab Manual - ExtrasDocument40 pagesDM02 - Lab Manual - ExtrasAndré CorenzanNo ratings yet
- CS Onsite Service ConfigDocument11 pagesCS Onsite Service ConfigImtiaz KhanNo ratings yet
- Instructor Demos - D88713GC11 - Demos - AppADocument63 pagesInstructor Demos - D88713GC11 - Demos - AppAPallavi KanajarNo ratings yet
- 3.3 INV Modify Item Category Key Flexfield TrainingDocument9 pages3.3 INV Modify Item Category Key Flexfield Trainingbommakanti.shivaNo ratings yet
- Business Application System Development, Acquisition, Implementation, and MaintenanceDocument111 pagesBusiness Application System Development, Acquisition, Implementation, and MaintenanceSudhir PatilNo ratings yet
- I-TEC,: Practice 7-1: Creating Calculation Measures by Using Logical ColumnsDocument20 pagesI-TEC,: Practice 7-1: Creating Calculation Measures by Using Logical ColumnsVenkatakishore ChNo ratings yet
- When You Join Zoom, Your Computer Will Automatically Connect To The Audio StreamDocument50 pagesWhen You Join Zoom, Your Computer Will Automatically Connect To The Audio StreamSwapNo ratings yet
- Fusion Define Catalogs - Catalog SetupDocument26 pagesFusion Define Catalogs - Catalog SetupSaken Rysbekov100% (1)
- Customization of Enterprise Financials ExercisesDocument12 pagesCustomization of Enterprise Financials ExercisesManuel AguirreNo ratings yet
- ECON940 Assignment Manual Trimester 3 2022Document4 pagesECON940 Assignment Manual Trimester 3 2022Ganesh PoudelNo ratings yet
- Capitulo 9 - Flujo de DatosDocument24 pagesCapitulo 9 - Flujo de DatosOrlando Espinoza ZevallosNo ratings yet
- 03 - Lesson 3 Activities - EDAG0003Document12 pages03 - Lesson 3 Activities - EDAG0003ZNCFTCNo ratings yet
- OBIEE 11g - Bootcamp (AG) PDFDocument62 pagesOBIEE 11g - Bootcamp (AG) PDFjeedNo ratings yet
- Sap Business One Tb1000 Version 10 Case Study Logistik EnglishDocument295 pagesSap Business One Tb1000 Version 10 Case Study Logistik EnglishMohamed Elnaa100% (1)
- OBIEE 11g Bootcamp - AGDocument62 pagesOBIEE 11g Bootcamp - AGbinkozi100% (2)
- ATO Configuration Cycle in Order ManagementDocument32 pagesATO Configuration Cycle in Order Managementreco83No ratings yet
- Na2009 Enus Devii 03Document48 pagesNa2009 Enus Devii 03Sudhanshu SharmaNo ratings yet
- Creating An Offline App With Local StorageDocument25 pagesCreating An Offline App With Local StorageAndre AyalaNo ratings yet
- Tutorial #004: Building Metadata For Oracle B2B 11g Using Self-Service XMLDocument24 pagesTutorial #004: Building Metadata For Oracle B2B 11g Using Self-Service XMLMitchel Jammal SNo ratings yet
- Javascript: Targeted At: Entry Level TraineesDocument13 pagesJavascript: Targeted At: Entry Level TraineesSettiNagarajuNo ratings yet
- Theories of MotivationDocument9 pagesTheories of MotivationJeffrey ManzanoNo ratings yet
- S3 Proofreading Answer 1-10Document10 pagesS3 Proofreading Answer 1-10Edwin FongNo ratings yet
- Activity #1: Introduction To Philosophy of The Human Person Instructor: Kenneth L. CrisostomoDocument5 pagesActivity #1: Introduction To Philosophy of The Human Person Instructor: Kenneth L. CrisostomoFritzey Faye RomeronaNo ratings yet
- Summons To Witness.Document2 pagesSummons To Witness.simran yadavNo ratings yet
- Security Analysis SyllabusDocument2 pagesSecurity Analysis SyllabusTaksh DhamiNo ratings yet
- Chapter 12 - Perfect CompetitionDocument12 pagesChapter 12 - Perfect CompetitionMmxSellerNo ratings yet
- PerDev Learning ActivityDocument4 pagesPerDev Learning ActivitydwacindyfjNo ratings yet
- Teaching and Learning Supervision Teachers AttituDocument15 pagesTeaching and Learning Supervision Teachers AttituRevathi KanasanNo ratings yet
- IB Mathematics A&I SL Syllabus Outcomes: Numbers and Algebra Common SLDocument3 pagesIB Mathematics A&I SL Syllabus Outcomes: Numbers and Algebra Common SLLorraine SabbaghNo ratings yet
- Worksheet #3 - BalicatDocument2 pagesWorksheet #3 - BalicatZULLIENE RHEZZY BALICATNo ratings yet
- Nursing Theory Presentation On "21 Nursing Problem Theory" Presentation OutlineDocument45 pagesNursing Theory Presentation On "21 Nursing Problem Theory" Presentation OutlineFranklin GodshandNo ratings yet
- Pastel Doodle Emotional Management in Childhood PresentationDocument12 pagesPastel Doodle Emotional Management in Childhood Presentationrozel.lopezNo ratings yet
- Pattern Recognition Principle To Cognitive Science - Phylosophy of MindDocument16 pagesPattern Recognition Principle To Cognitive Science - Phylosophy of MindGilberto de PaivaNo ratings yet
- Prepared By: Abhishek Jaiswal (14) Vikram Gupta (19) Gaurav Kumar (21) Ateet Gupta (28) Varun Yadav (47) Siddharth LohoDocument14 pagesPrepared By: Abhishek Jaiswal (14) Vikram Gupta (19) Gaurav Kumar (21) Ateet Gupta (28) Varun Yadav (47) Siddharth LohoateetiimNo ratings yet
- Understanding and Preventing Sweet Cherry Fruit Cracking: Oregon State University Extension ServiceDocument7 pagesUnderstanding and Preventing Sweet Cherry Fruit Cracking: Oregon State University Extension ServiceAZIZRAHMANABUBAKARNo ratings yet
- OralComm Q2 W6 GLAKDocument20 pagesOralComm Q2 W6 GLAKCherryl GallegoNo ratings yet
- Selected Bibliography On Islam and SomaliaDocument9 pagesSelected Bibliography On Islam and SomaliaDr. Abdurahman M. Abdullahi ( baadiyow)No ratings yet
- 10 Partial Di Erential Equations and Fourier MethodsDocument11 pages10 Partial Di Erential Equations and Fourier MethodsNico PriestNo ratings yet
- Nicholas of Cusa's Brixen Sermons and Late Medieval Church ReformDocument271 pagesNicholas of Cusa's Brixen Sermons and Late Medieval Church ReformcpojrrrNo ratings yet
- JCR 2019 PDFDocument385 pagesJCR 2019 PDFpervezkanjuNo ratings yet
- 2014 - Design Thinking Research - Building Innovation Eco-Systems PDFDocument254 pages2014 - Design Thinking Research - Building Innovation Eco-Systems PDFABDIEL ADRIAZOLA MURIELNo ratings yet
- Tabular Integration by Parts - David HorowitzDocument6 pagesTabular Integration by Parts - David HorowitzAbhinav100% (4)
- Demand Forecasting NotesDocument5 pagesDemand Forecasting NotesRishi GuptaNo ratings yet
- This Study Resource Was: AnswerDocument1 pageThis Study Resource Was: AnswerJoel DufaleNo ratings yet
- US Vs Reyes Case DigestDocument2 pagesUS Vs Reyes Case DigestSarah BuendiaNo ratings yet
- Forex Hybrid T Ader: User's ManualDocument12 pagesForex Hybrid T Ader: User's ManualDriskNo ratings yet