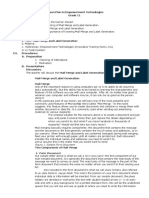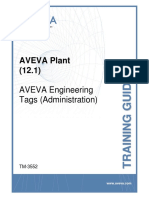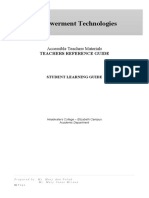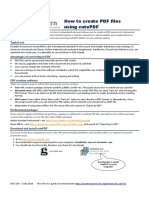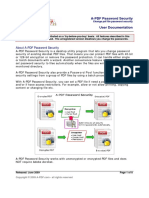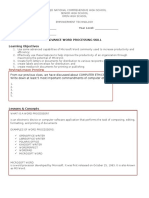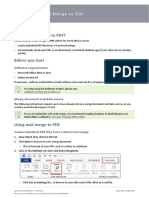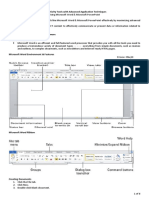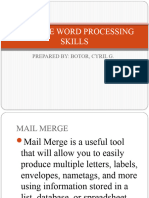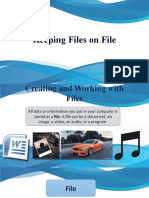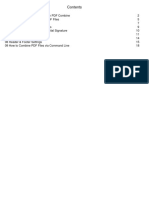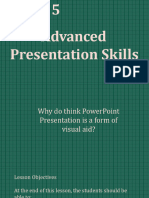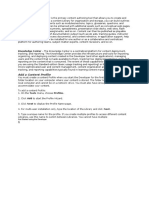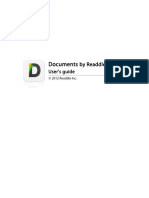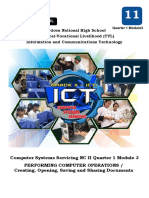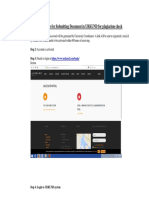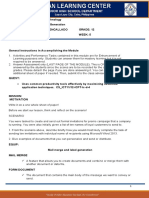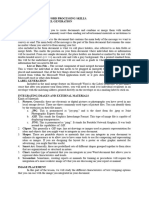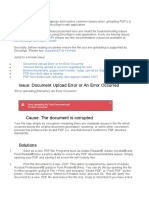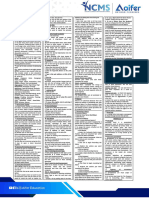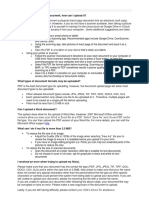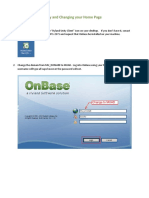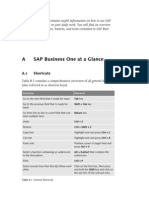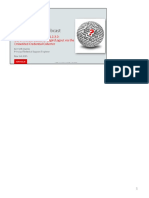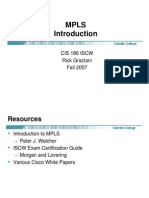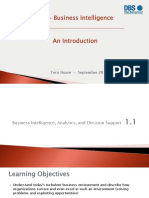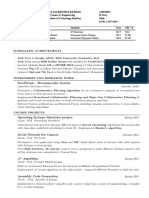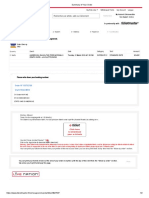Professional Documents
Culture Documents
Emailing OnBase Documents As Attachments
Emailing OnBase Documents As Attachments
Uploaded by
Vicente MirandaOriginal Description:
Original Title
Copyright
Available Formats
Share this document
Did you find this document useful?
Is this content inappropriate?
Report this DocumentCopyright:
Available Formats
Emailing OnBase Documents As Attachments
Emailing OnBase Documents As Attachments
Uploaded by
Vicente MirandaCopyright:
Available Formats
Quick Referance Guide
Sending document(s) as Outlook Email Attachments
1. In Document Retrieval, highlight one or more documents you want email. In this example, two documents are
highlighted.
Notice this document has a note
and an annotation.
2. RIGHT CLICK anywhere and select “Send To”. Then choose “Mail Recipient (as attachment)”.
3. A “Send to Mail” panel will open up on the right side of your main window. Notice you have options to include
notes and/or annotations. The default is to not include notes or annotations.
Check here if you
want to include
the annotation
and/or note.
4. In this example we are selecting to include both annotation (red text) and notes in the attachment. We are also
applying these settings to all documents. In this case there are two.
Since there is more than one
document, you can either apply
settings to all or specify different
settings for each document.
5. If you want to get particular or include more secure your document, you have that option. Simply choose which
option you want under the “File Format of Attachment” options.
Native Format is the current file format of
the document (Excel, Word, Adobe, etc…)
Encrypted PDF is used when you have a
data sensitive document. Simply specify a
password for the attachment to be opened
with. It is not recommended to put the
password in the email message.
6. When you are done specifying your File Format and Note Options, click the “Send” button to have OnBase
create the Outlook email message with the specified attachments.
7. A new Outlook message is created with the OnBase document(s) as attachments. Go ahead and “Allow” access.
8. Notice one attachment is an Adobe file and the other is an image. If the document is only one page, OnBase
exports it as an image. If it is more than one page, OnBase exports it as an Adobe pdf.
You have completed the steps for sending OnBase documents as Outlook
email attachments.
You might also like
- Lesson Plan in Empowerment Technologies Grade 11 I. ObjectivesDocument2 pagesLesson Plan in Empowerment Technologies Grade 11 I. ObjectivesJayram JavierNo ratings yet
- Payment Methods Report 2019 - Innovations in The Way We PayDocument144 pagesPayment Methods Report 2019 - Innovations in The Way We PayPrakashNo ratings yet
- TM-3552 AVEVA Plant (12 1) Tags (Admin)Document90 pagesTM-3552 AVEVA Plant (12 1) Tags (Admin)Tran Dinh Vuong100% (1)
- week 3 emp techDocument3 pagesweek 3 emp techEldrich BalinbinNo ratings yet
- White Paper PDF or XPS: Choose The Right Document FormatDocument11 pagesWhite Paper PDF or XPS: Choose The Right Document FormatigalkapNo ratings yet
- LESSON 3: Advanced Word Processing Skills: I. Mail Merge and Label GenerationDocument5 pagesLESSON 3: Advanced Word Processing Skills: I. Mail Merge and Label GenerationPrincessmae BermejoNo ratings yet
- Microsoft WORD 2016.: Step by Step GuidelinesDocument23 pagesMicrosoft WORD 2016.: Step by Step GuidelinesNadeem KhanNo ratings yet
- Unit V Files, Modules, PackagesDocument13 pagesUnit V Files, Modules, Packageslrc24332725No ratings yet
- How To Insert A File Into A DocumentDocument2 pagesHow To Insert A File Into A DocumentMerlineNo ratings yet
- Mail Merge and Labels Q and ADocument5 pagesMail Merge and Labels Q and AJaskiran KaurNo ratings yet
- Empowerment Technologies: Teachers Reference GuideDocument7 pagesEmpowerment Technologies: Teachers Reference GuideMark anthony PaladNo ratings yet
- Empowerment Technologies: Teachers Reference GuideDocument4 pagesEmpowerment Technologies: Teachers Reference GuideMark anthony PaladNo ratings yet
- VeriGuide For StudentDocument29 pagesVeriGuide For StudentJiashuo ZhangNo ratings yet
- How To Create PDF Files Using Cutepdf: Typical UseDocument2 pagesHow To Create PDF Files Using Cutepdf: Typical UseAlberto CañaverasNo ratings yet
- Empotech PointersDocument4 pagesEmpotech PointersErica LeysonNo ratings yet
- A-PDF Password Security: Documentation Are Enabled. The Unregistered Version Disallows You Change The PasswordsDocument8 pagesA-PDF Password Security: Documentation Are Enabled. The Unregistered Version Disallows You Change The PasswordsDaniel RodríguezNo ratings yet
- Advance Word Processing Skill Learning ObjectivesDocument10 pagesAdvance Word Processing Skill Learning ObjectivesAlexis V. LarosaNo ratings yet
- 25.file Input and OutputDocument28 pages25.file Input and OutputsenthilmechsterNo ratings yet
- Unit 5 - File HandlingDocument23 pagesUnit 5 - File Handlingpranav reddyNo ratings yet
- Ms Word Mail Merge PDFDocument4 pagesMs Word Mail Merge PDFJhon de ToledoNo ratings yet
- Here You'll Get: - PPT - Notes - Video Lecture - Ebook - Pyq - Experiment - Assignment - TutorialDocument27 pagesHere You'll Get: - PPT - Notes - Video Lecture - Ebook - Pyq - Experiment - Assignment - TutorialShrikant NavaleNo ratings yet
- Welcome To PDFelement PDFDocument11 pagesWelcome To PDFelement PDFblack hatNo ratings yet
- Week 3 and 4Document7 pagesWeek 3 and 4Karl GuavinoNo ratings yet
- Advance Word Processing Skills 2Document22 pagesAdvance Word Processing Skills 2tulis babaNo ratings yet
- Workday® DocsDocument24 pagesWorkday® Docsindras111No ratings yet
- Grade 4 L-3Document22 pagesGrade 4 L-3Michael Angelo GarciaNo ratings yet
- Grade 4 L-3Document22 pagesGrade 4 L-3Michael Angelo Garcia100% (1)
- How To Import A Delimited File Into Excel: Instructions Things You'll NeedDocument3 pagesHow To Import A Delimited File Into Excel: Instructions Things You'll NeedAditya MishraNo ratings yet
- PDFCombineDocument21 pagesPDFCombineBelaliaNo ratings yet
- Text Formatting ActivityDocument2 pagesText Formatting ActivityROY JARLEGONo ratings yet
- Combining Multiple Files Into One PDFDocument2 pagesCombining Multiple Files Into One PDFreza_powerNo ratings yet
- Lesson 5 Advanced Presentation SkillsDocument17 pagesLesson 5 Advanced Presentation SkillsvicrialeiNo ratings yet
- How2 Import .PST Files in ThunderbirdDocument2 pagesHow2 Import .PST Files in ThunderbirdNilesh JadhavNo ratings yet
- UPK DevDocument6 pagesUPK DevLesedi LinksNo ratings yet
- ICT Lesson 3Document42 pagesICT Lesson 3Lee Francis BaluyotNo ratings yet
- Documents GuideDocument21 pagesDocuments GuidelechoristeNo ratings yet
- Ms Word Module 3Document13 pagesMs Word Module 3R TECHNo ratings yet
- 1.form Document: Square in Line With TextDocument2 pages1.form Document: Square in Line With TextCatlyn Bern G. CaballeroNo ratings yet
- Guidelines For Using URKUNDDocument8 pagesGuidelines For Using URKUNDOMNo ratings yet
- Advanced Word Processing Skills Mail MergeDocument2 pagesAdvanced Word Processing Skills Mail MergeSon SeungwanNo ratings yet
- Journal of Information Security and Applications: Minoru Kuribayashi, Koksheik WongDocument10 pagesJournal of Information Security and Applications: Minoru Kuribayashi, Koksheik WonggebodihNo ratings yet
- P11 File ConceptDocument92 pagesP11 File ConceptRaghav RathiNo ratings yet
- Etech Week 5Document7 pagesEtech Week 5Love ReynNo ratings yet
- Lesson 3Document2 pagesLesson 3riazamaximojrNo ratings yet
- Notes: The Issues and Solutions Presented Here Are Meant For Troubleshooting IssuesDocument3 pagesNotes: The Issues and Solutions Presented Here Are Meant For Troubleshooting IssuessandeepNo ratings yet
- Unit IV - Files - MODIFIEDDocument60 pagesUnit IV - Files - MODIFIEDamlakshmiNo ratings yet
- Office Automation Tools Short Study MaterialsDocument5 pagesOffice Automation Tools Short Study Materialsrubanrajs2003No ratings yet
- Office Automation Tools Short Study MaterialsDocument5 pagesOffice Automation Tools Short Study MaterialsMad GirlNo ratings yet
- II. Field Name and DescriptionDocument4 pagesII. Field Name and DescriptionJannet De Lara VergeldeDiosNo ratings yet
- 7 OP WEEK 6 - Getting Started With Word - LEILANI - MILDREDDocument11 pages7 OP WEEK 6 - Getting Started With Word - LEILANI - MILDREDDonna Marie ArcangelNo ratings yet
- Welcome To PDF ExpertDocument32 pagesWelcome To PDF Expertpeternguyen3008No ratings yet
- Welcome To PDFelementDocument11 pagesWelcome To PDFelementSekhar KanikeNo ratings yet
- Lesson 5: Advanced Presentation SkillsDocument16 pagesLesson 5: Advanced Presentation SkillsBhabhy Grace TandocNo ratings yet
- Uploading DocumentsDocument1 pageUploading DocumentsleogggNo ratings yet
- Eoffice TrainingDocument28 pagesEoffice TraininganantNo ratings yet
- Steganography AbstractDocument5 pagesSteganography AbstractrajeevachieverNo ratings yet
- About A-PDF MergerDocument11 pagesAbout A-PDF MergerCatalin FlorescuNo ratings yet
- CE 2 20 Presentation 1Document14 pagesCE 2 20 Presentation 1khotso.tsatsiNo ratings yet
- PDFKey Pro 4.3.9 For WindowsisDocument1 pagePDFKey Pro 4.3.9 For WindowsisJohn SmichNo ratings yet
- Microsoft Word Advanced Techniques for Productivity and AutomationFrom EverandMicrosoft Word Advanced Techniques for Productivity and AutomationNo ratings yet
- Birkisnhaw ING - Bank - Case - StudyDocument19 pagesBirkisnhaw ING - Bank - Case - StudyVicente MirandaNo ratings yet
- UiPath TeamDocument5 pagesUiPath TeamVicente MirandaNo ratings yet
- Lesson 3 - Business Case and Technical ValidationDocument19 pagesLesson 3 - Business Case and Technical ValidationVicente MirandaNo ratings yet
- (RPA) - Using The Microsoft Office 365 Activity For Sending Emails in UiPath - The JPandaDocument10 pages(RPA) - Using The Microsoft Office 365 Activity For Sending Emails in UiPath - The JPandaVicente MirandaNo ratings yet
- Financial Regulation - Still Unsettled A Decade After The CrisisDocument21 pagesFinancial Regulation - Still Unsettled A Decade After The CrisisVicente MirandaNo ratings yet
- Fintech and Big Tech CreditDocument35 pagesFintech and Big Tech CreditVicente MirandaNo ratings yet
- Uipath Activities Manual Sharepoint Custom Activities Package - Custom ActivitiesDocument38 pagesUipath Activities Manual Sharepoint Custom Activities Package - Custom ActivitiesVicente MirandaNo ratings yet
- Finance - Function Matters, Not SizeDocument25 pagesFinance - Function Matters, Not SizeVicente MirandaNo ratings yet
- DataBank Support Onboarding Breakdown - 08292016 - v23BDocument138 pagesDataBank Support Onboarding Breakdown - 08292016 - v23BVicente MirandaNo ratings yet
- Understanding Robotic Process Automation White Paper Hackett Group Canon Business Process ServicesDocument7 pagesUnderstanding Robotic Process Automation White Paper Hackett Group Canon Business Process ServicesVicente MirandaNo ratings yet
- Quick Reference Guide Logging Into Onbase Unity and Changing Your Home PageDocument3 pagesQuick Reference Guide Logging Into Onbase Unity and Changing Your Home PageVicente MirandaNo ratings yet
- WMS Implementation Report WebDocument9 pagesWMS Implementation Report WebVicente MirandaNo ratings yet
- Rio 2016 Customs Freight Manual FinalDocument77 pagesRio 2016 Customs Freight Manual FinalVicente MirandaNo ratings yet
- T5AP OBrien Data Modeling For Modern BI and AnalyticsDocument193 pagesT5AP OBrien Data Modeling For Modern BI and AnalyticsVicente Miranda100% (1)
- 3.2 Gisis - For Unlocode - 22 April 2015 - As Sent To UneceDocument29 pages3.2 Gisis - For Unlocode - 22 April 2015 - As Sent To UneceVicente MirandaNo ratings yet
- Learn C Sharp Lesson 1Document15 pagesLearn C Sharp Lesson 1rama chandra100% (5)
- 2018 Global Hotel Reputation Benchmark ReportDocument10 pages2018 Global Hotel Reputation Benchmark ReportTatianaNo ratings yet
- ENTSOE Deterministic Frequency Deviations - Root Causes and Proposals For Potential Solution - ReadDocument1 pageENTSOE Deterministic Frequency Deviations - Root Causes and Proposals For Potential Solution - ReadKevin MarojahanNo ratings yet
- Sap Business One at A GlanceDocument7 pagesSap Business One at A GlanceKedar PanditNo ratings yet
- Aw Oam Cookies - v7cDocument50 pagesAw Oam Cookies - v7czahazhNo ratings yet
- Lect 4Document24 pagesLect 4VishweshRaviShrimaliNo ratings yet
- Physical Data StorageDocument2 pagesPhysical Data StorageJavier FloresNo ratings yet
- ERDigramDocument3 pagesERDigramjey456No ratings yet
- Zvse CMT and SCRT UpdateDocument31 pagesZvse CMT and SCRT UpdateklmccallNo ratings yet
- PG 39 MDocument151 pagesPG 39 MAna PaulaNo ratings yet
- Cis 186 Iscw Rick Graziani Fall 2007Document60 pagesCis 186 Iscw Rick Graziani Fall 2007Mauro NuñezNo ratings yet
- Lecture Business Intelligence - An IntroductionDocument36 pagesLecture Business Intelligence - An IntroductionDănuț AlinNo ratings yet
- Addons Mozilla Org Id Firefox Addon Save As PDF SRC SearchDocument4 pagesAddons Mozilla Org Id Firefox Addon Save As PDF SRC SearchKarisoNo ratings yet
- Manual DACDocument4 pagesManual DACmartinchoiiNo ratings yet
- FPGA Implementations of The AES Masked Against Power Analysis AttacksDocument11 pagesFPGA Implementations of The AES Masked Against Power Analysis AttacksVasanth VasuNo ratings yet
- Lesson Plan 2 2Document33 pagesLesson Plan 2 2api-252131418No ratings yet
- Industry Framework and InfrastructureDocument14 pagesIndustry Framework and InfrastructureAshwani TyagiNo ratings yet
- Budgyt - Annual Return On Investment (ROI) CalculatorDocument9 pagesBudgyt - Annual Return On Investment (ROI) CalculatorJ AlexNo ratings yet
- Modbus TCP PN CPU EnglishDocument64 pagesModbus TCP PN CPU Englishgeorgel1605No ratings yet
- Efficient Multicast Algorithms For Multichannel Wireless Mesh NetworksDocument14 pagesEfficient Multicast Algorithms For Multichannel Wireless Mesh NetworksdhanasekarNo ratings yet
- Introduction To Cyber Law.Document25 pagesIntroduction To Cyber Law.Guru PrasadNo ratings yet
- A.I. Architecture IntelligenceDocument8 pagesA.I. Architecture IntelligenceRania AhmedNo ratings yet
- SMK KGV Maths T Term 2 AnswerDocument4 pagesSMK KGV Maths T Term 2 AnswerlingbooNo ratings yet
- NAYSHAD SAYED Proc 2019Document2 pagesNAYSHAD SAYED Proc 2019Nayshad SayedNo ratings yet
- Maya Plug-In 200611Document58 pagesMaya Plug-In 200611Krishnamurthy MahamkaliNo ratings yet
- ResumeDocument2 pagesResumeSai Krishna KethanNo ratings yet
- Objectwindows Tutorial: Turbo C ++Document172 pagesObjectwindows Tutorial: Turbo C ++Lalit SinghNo ratings yet
- AndersonPaakTickets PDFDocument2 pagesAndersonPaakTickets PDFGrant HeilemanNo ratings yet