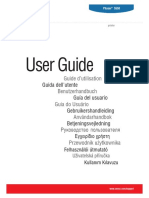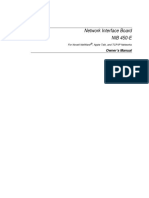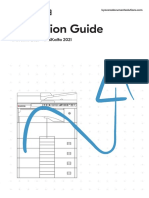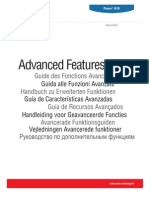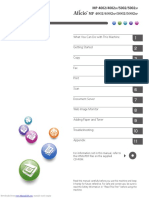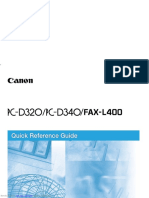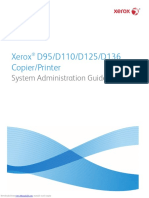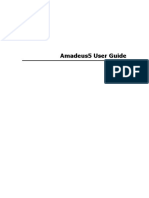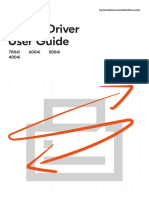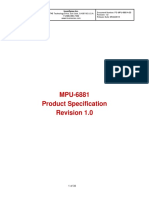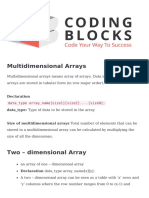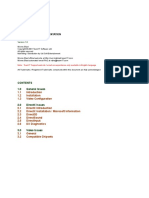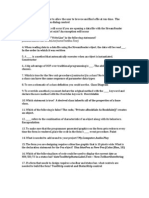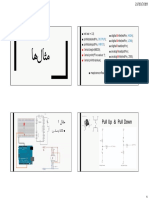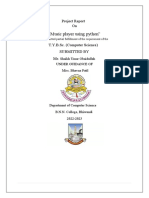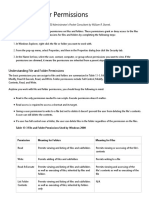Professional Documents
Culture Documents
User's Guide (Fax Driver Operations) : Downloaded From Manuals Search Engine
User's Guide (Fax Driver Operations) : Downloaded From Manuals Search Engine
Uploaded by
MunOriginal Title
Copyright
Available Formats
Share this document
Did you find this document useful?
Is this content inappropriate?
Report this DocumentCopyright:
Available Formats
User's Guide (Fax Driver Operations) : Downloaded From Manuals Search Engine
User's Guide (Fax Driver Operations) : Downloaded From Manuals Search Engine
Uploaded by
MunCopyright:
Available Formats
User’s Guide [Fax Driver Operations]
Downloaded from www.Manualslib.com manuals search engine
Introduction
Introduction
Thank you for purchasing this machine.
If the optional fax kit is installed on this machine, faxes can be sent directly from Windows-compatible
computers.
This User’s Guide contains details of the fax driver functions that can be used to send faxes and descriptions
of their operations and precautions. In order to ensure that this machine is used efficiently, carefully read this
manual as needed.
In order to ensure that this machine is used safely, carefully read the Quick Guide [Copy/Print/Fax/Scan/Box
Operations] before using the machine.
For descriptions on trademarks and copyrights, refer to [Trademarks/Copyrights].
The illustrations used in this User’s Guide may differ from the actual model.
Fax Driver x-1
Downloaded from www.Manualslib.com manuals search engine
Introduction
Contents
Introduction
Contents ..................................................................................................................................................................x-2
About this manual...................................................................................................................................................x-4
Contents ..................................................................................................................................................x-4
Product notation ......................................................................................................................................x-4
Screen images in this user’s guide ..........................................................................................................x-4
Explanation of manual conventions .........................................................................................................x-5
User’s Guides..........................................................................................................................................................x-6
Printed manual .........................................................................................................................................x-6
User’s Guide CD manuals .......................................................................................................................x-6
1 Overview
1.1 Printer controller................................................................................................................................... 1-2
1.1.1 Role of the printer controller .....................................................................................................................1-2
1.1.2 Flow of the PC-FAX operation..................................................................................................................1-3
1.2 Operating environment ........................................................................................................................ 1-4
1.2.1 Compatible computers and operating systems .......................................................................................1-4
Windows ...................................................................................................................................................1-4
1.3 Setting up the system........................................................................................................................... 1-5
1.3.1 Network connection .................................................................................................................................1-5
1.3.2 Local connection ......................................................................................................................................1-5
2 Installing the fax driver
2.1 Connection and installation procedures ............................................................................................ 2-2
2.1.1 Windows 2000/XP/Server2003.................................................................................................................2-2
2.1.2 Windows Vista/Server 2008/7 ..................................................................................................................2-3
2.1.3 Windows NT4.0 ........................................................................................................................................2-3
2.2 Automatic installation using the installer ........................................................................................... 2-4
2.2.1 Installer operating environment ................................................................................................................2-4
2.2.2 Settings of this machine ...........................................................................................................................2-4
2.2.3 To install the fax driver .............................................................................................................................2-4
2.3 Installing the fax driver using the Add Printer Wizard....................................................................... 2-8
2.3.1 Settings of this machine ...........................................................................................................................2-8
TCP/IP setting for this machine................................................................................................................2-8
Specifying the RAW port number for this machine ..................................................................................2-8
LPD setting for this machine ....................................................................................................................2-8
2.3.2 For Windows XP/Server 2003...................................................................................................................2-8
2.3.3 For Windows Vista/Server 2008/7 ..........................................................................................................2-11
2.3.4 For Windows 2000/NT 4.0......................................................................................................................2-13
2.4 Installing the fax driver using Plug and Play .................................................................................... 2-16
2.4.1 For Windows XP/Server 2003.................................................................................................................2-16
2.4.2 For Windows Vista/Server 2008/7 ..........................................................................................................2-16
Making the installed fax driver known to the computer .........................................................................2-16
Installing the fax driver when connecting the machine ..........................................................................2-17
Updating the driver after connecting this machine ................................................................................2-18
2.4.3 For Windows 2000..................................................................................................................................2-19
2.5 Uninstalling the fax driver .................................................................................................................. 2-20
2.5.1 Uninstallation by an uninstallation program ...........................................................................................2-20
2.5.2 Uninstallation by an installer...................................................................................................................2-20
2.5.3 Manual uninstallation ..............................................................................................................................2-20
Fax Driver x-2
Downloaded from www.Manualslib.com manuals search engine
Introduction
3 Setting up the fax driver (Windows)
3.1 Sending a fax......................................................................................................................................... 3-2
3.1.1 Fax operations ..........................................................................................................................................3-2
3.1.2 Selecting a recipient from the phone book ..............................................................................................3-3
3.1.3 Specifying the transmission settings ........................................................................................................3-5
3.1.4 Creating a fax cover sheet........................................................................................................................3-5
3.2 Settings.................................................................................................................................................. 3-8
3.2.1 Common settings .....................................................................................................................................3-8
3.2.2 FAX tab .....................................................................................................................................................3-9
3.2.3 Basic tab...................................................................................................................................................3-9
3.2.4 Layout tab.................................................................................................................................................3-9
3.2.5 Stamp/Composition tab ...........................................................................................................................3-9
3.2.6 Configure tab ............................................................................................................................................3-9
3.2.7 Settings tab ............................................................................................................................................3-10
3.3 Specifying the FAX tab settings ........................................................................................................ 3-11
3.4 Specifying the Basic tab settings...................................................................................................... 3-12
3.4.1 Specifying a custom size........................................................................................................................3-12
3.4.2 Specifying the user authentication settings............................................................................................3-13
3.4.3 Specifying the account track settings ....................................................................................................3-14
3.5 Specifying the Layout tab settings.................................................................................................... 3-15
3.5.1 Printing multiple pages on one page (N in 1, Poster Mode) ...................................................................3-15
3.6 Specifying the Stamp/Composition tab settings............................................................................. 3-16
3.6.1 Sending with an watermark ....................................................................................................................3-16
3.6.2 Editing a watermark................................................................................................................................3-16
3.7 Specifying the Configure tab settings .............................................................................................. 3-18
3.7.1 Selecting an option.................................................................................................................................3-18
3.7.2 Change encryption passphrase..............................................................................................................3-19
3.8 Using a phone book............................................................................................................................ 3-20
3.8.1 Adding a recipient to the phone book ....................................................................................................3-20
3.8.2 Editing a phone book..............................................................................................................................3-22
3.9 Saving the driver settings .................................................................................................................. 3-24
3.9.1 Saving the driver settings .......................................................................................................................3-24
3.9.2 Recalling the settings .............................................................................................................................3-25
3.9.3 Editing the settings .................................................................................................................................3-25
3.9.4 Importing and exporting the driver settings ...........................................................................................3-26
4 Troubleshooting
4.1 Unable to Fax ........................................................................................................................................ 4-2
4.2 Unable to specify desired settings or unable to send as specified ................................................. 4-3
4.2.1 Error message ..........................................................................................................................................4-3
5 Appendix
5.1 Glossary................................................................................................................................................. 5-2
6 Index
6.1 Index ...................................................................................................................................................... 6-2
Fax Driver x-3
Downloaded from www.Manualslib.com manuals search engine
Introduction
About this manual
Contents
This manual consists of the following chapters.
Chapter 1 Overview
Chapter 2 Installing the fax driver
Chapter 3 Setting up the fax driver (Windows)
Chapter 4 Troubleshooting
Chapter 5 Appendix
Chapter 6 Index
Product notation
The Name and Product name Notation
bizhub 751/601, printer main body, and Machine or printer
this machine
Built-in network controller Network controller
Image controller (printer controller), in- Printing system
cluding this machine, and printing system
Microsoft Windows Windows
Screen images in this user’s guide
Unless stated otherwise, the fax driver functions are described using the fax driver for Windows XP.
Fax Driver x-4
Downloaded from www.Manualslib.com manuals search engine
Introduction
Explanation of manual conventions
Fax Driver x-5
Downloaded from www.Manualslib.com manuals search engine
Introduction
User’s Guides
This machine is provided with printed manuals and PDF manuals on the User’s Guide CD.
Printed manual
Quick Guide [Copy/Print/Fax/Scan/Box Operations]
This manual contains operating procedures and descriptions of the most frequently used functions, allowing
the machine to immediately be used.
In addition, this manual contains notes and precautions that should be followed for safe use of the machine.
Be sure to read this manual before using the machine.
User’s Guide CD manuals
User’s Guide [Copy Operations]
This manual contains descriptions of the Copy mode operations and machine maintenance.
Refer to this manual for details on the paper and originals, copy procedures using convenient Application
functions, replacing consumables, and troubleshooting operations such as clearing paper misfeeds.
User’s Guide [Enlarge Display Operations]
This manual contains details on operating procedures in Enlarge Display mode.
Refer to this manual for details on using copy, scanner, G3 fax, and network fax operations in Enlarge Display
mode.
User’s Guide [Print Operations (IC-208)]
This manual contains details of the printing functions that can be specified with the optional image controller.
Refer to this manual for operating procedures on using the printing functions.
User’s Guide [Box Operations]
This manual contains operating procedures for using the user boxes on the optional hard disk.
Refer to this manual for details on saving data in user boxes, retrieving data from user boxes and transferring
data.
User’s Guide [Network Scan/Fax/Network Fax Operations]
This manual contains details on the network scan, G3 fax, and network fax operations.
Refer to this manual for details on using network scan function by E-Mail or FTP, G3 fax, Internet fax and IP
address fax operations.
In order to use the fax functions, the optional fax kit must be purchased separately.
User’s Guide [Fax Driver Operations] (this manual)
This manual contains details of the fax driver functions that can be used to send a fax directly from a
computer.
Refer to this manual for operating procedures on using the PC-FAX functions.
In order to use the fax functions, the optional fax kit must be purchased separately.
User’s Guide [Network Administrator]
This manual contains descriptions on setting methods for each function utilizing network connection, mainly
using the PageScope Web Connection.
Refer to this manual for details on using network functions.
User's Guide [Advanced Function Operations]
This manual describes overview and usage of functions that become available by registering the optional
license kit and enabling its function, and functions that become available by connecting the MFP with
applications.
In order to use the functions effectively, please read this manual.
Trademarks/Copyrights
This manual contains descriptions on trademarks and copyrights.
Be sure to read this manual before using the machine
Fax Driver x-6
Downloaded from www.Manualslib.com manuals search engine
1 Overview
Downloaded from www.Manualslib.com manuals search engine
Overview
1
1 Overview
1.1 Printer controller
The printer controller is a device that allows this machine to be used as a printer. The printing functions
provided by the printer controller can also be used to perform PC-FAX operations, which allow a fax to be
sent from a computer.
1.1.1 Role of the printer controller
With the image controller (printer controller) installed optionally, you can print or fax from applications on the
computer connected to the printing system. Even when this machine is used as a network printer, you can
print or send faxes from applications on the computer.
2
Note
To perform fax operations, optional fax kit is required.
Fax Driver 1-2
Downloaded from www.Manualslib.com manuals search engine
Overview
1
1.1.2 Flow of the PC-FAX operation
Conventionally, faxes are sent by loading an original into a fax machine and sending it.
With the fax driver, you can send a fax directly from your computer without using any paper (PC-FAX
transmission).
Transmission commands sent from the application are received by the fax driver.
Data is transferred to this machine through the USB interface (when using a USB connection) or through the
Ethernet (TCP/IP or IPX/SPX) (when using a network connection), and then the data is transferred from this
machine to the printer controller. Image rasterization (bitmap data created from output text and images) is
performed by the printer controller. This data is stored in the memory of this machine and transmitted like a
conventional fax job.
Computer
Used with a USB Used with a network
connection connection
Application Application
Fax driver Fax driver
Ethernet (TCP/IP,
USB IPX/SPX)
Image processing
PS/PCL processing (rasterizing)
Machine
Hard Disk
Fax
Fax Driver 1-3
Downloaded from www.Manualslib.com manuals search engine
Overview
1
1.2 Operating environment
The system requirements for using this printing system and the interfaces used for connection are explained
below.
1.2.1 Compatible computers and operating systems
Check that the computer being connected meets the following conditions.
Windows
Item Operating environment
Operating System 32bit editions
Windows NT Workstation 4.0/Server 4.0 (Service Pack 6 or later)
Windows 2000 Professional/Server (Service Pack 3 or later)
Windows XP Home/Professional (Service Pack 2 or later)
Windows Server 2003 Standard
Windows Vista <All versions>
Windows Server 2008 <All versions>
Windows 7 <All versions>
64bit editions
Windows XP Professional (Service Pack 2 or later)
Windows Server 2003
Windows Vista <All versions>
Windows Server 2008 <All versions>
Windows Server 2008 R2 <All versions>
Windows 7 <All versions>
Drive CD-ROM
2
Note
The use is unavailable with an OS (Mac OS and others) other than Windows.
Fax Driver 1-4
Downloaded from www.Manualslib.com manuals search engine
Overview
1
1.3 Setting up the system
In order to use this printing system, it must first be set up.
Setup consists of connecting this machine to a computer and installing the fax driver onto the computer
being used.
!
Detail
This manual describes the setup method of network connection only for Port9100/IPP/IPPS that will be
installed by the installer, and LPR/Port9100 that will be installed by "Add Printer Wizard" printing.
For installation procedures via other network connections, refer to the User’s Guide [Print Operations
(IC-208)].
It is possible to use the point and print install. However, please note that the server does not support
any OS other than the Windows NT when the client employs the Windows NT.
1.3.1 Network connection
1 Connect this machine to a computer.
2 Make sure the computer is connected to the network.
3 Specify the IP address of the machine to connect it to the network.
4 Depending on the connection method and protocol, change the network settings of this machine.
– LPR: Enable LPD print on the LPD Setting screen.
– Port9100: Enable the RAW port number (9100 at default), on the TCP/IP setting screen.
– SMB: Specify "Print Setting" on the SMB Setting screen.
– IPP/IPPS: Enable IPP print on the IPP Setting screen.
5 Install the fax driver.
– Specify the network port of the fax driver according to the connection method and protocol.
1.3.2 Local connection
2
Note
When using a USB connection, the local interface kit is required.
1 Connect this machine to a computer.
2 Install the fax driver.
!
Detail
For details on connecting this machine to a computer, refer to the"User’s Guide [Print Operations (IC-
208)]".
To update an existing fax driver, delete the existing fax driver first. For details, refer to "Uninstalling the
fax driver" on page 2-20.
Fax Driver 1-5
Downloaded from www.Manualslib.com manuals search engine
2 Installing the fax driver
Downloaded from www.Manualslib.com manuals search engine
Installing the fax driver
2
2 Installing the fax driver
2.1 Connection and installation procedures
In order to use this printing system, the fax driver must be installed. The fax driver is a program that controls
the processing of data for output. Install the fax driver onto the computer from the provided CD-ROM.
The installation procedure for the Windows fax driver differs depending on which operating system is used
and how this machine is connected to the computer.
2.1.1 Windows 2000/XP/Server2003
Setup method Connection method Refer to
Connection Network Port9100 "Automatic installation using the installer" on page 2-4
method that connection * Select the connection method in the course of installation.
can be set up IPP/IPPS Select "Normal Printing" for Port 9100 or USB connection, "Internet
with an installer USB Printing" for IPP connection, or "Secure Printing" for IPPS connec-
tion.
Connection Network LPR "Installing the fax driver using the Add Printer Wizard" on
method that connection page 2-8
can be set up Port9100 "For Windows XP/Server 2003" on page 2-8
with the "Add SMB "For Windows 2000/NT 4.0" on page 2-13
Printer Wizard"
IPP/IPPS
USB
Connection USB "Installing the fax driver using Plug and Play" on page 2-16
method that "For Windows XP/Server 2003" on page 2-16
can be set up
with Plug and
Play
!
Detail
Before using this machine in a network environment, the network settings must be specified for this
machine. For details, refer to the User’s Guide [Network Administrator].
To install the printer driver under Windows 2000, XP, or Server 2003, log on as the Administrator.
This manual describes the setup method using the "Add Printer Wizard" only for the LPR/Port9100
printing. For installation procedures via other network connections (SMB and IPP/IPPS), refer to the
User’s Guide [Print Operations (IC-208)].
This manual describes the setup method of USB connection only using the Plug and Play.
Fax Driver 2-2
Downloaded from www.Manualslib.com manuals search engine
Installing the fax driver
2
2.1.2 Windows Vista/Server 2008/7
Setup method Connection method Refer to
Connection Network Port9100 "Automatic installation using the installer" on page 2-4
method that connection *
Select the connection method in the course of installation.
can be set up IPP/IPPS Select "Normal Printing" for Port 9100 or USB connection, "Internet
with an installer USB Printing" for IPP connection, or "Secure Printing" for IPPS connec-
tion.
*
The installer supports both IPv4 and IPv6 environments. Note that
for IPv6, it supports Port9100 only.
Connection Network LPR "Installing the fax driver using the Add Printer Wizard" on
method that connection page 2-8
can be set up Port9100 "For Windows Vista/Server 2008/7" on page 2-11
with the "Add SMB
Printer Wizard"
IPP/IPPS
Web Serv-
ice print
USB
Connection USB "Installing the fax driver using Plug and Play" on page 2-16
method that "For Windows Vista/Server 2008/7" on page 2-16
can be set up
with Plug and
Play
!
Detail
Before using this machine in a network environment, the network settings must be specified for this
machine. For details, refer to the User’s Guide [Network Administrator].
To install the printer driver under Windows Vista/Server 2008/7, log on as the Administrator.
This manual describes the setup method using the "Add Printer Wizard" only for the LPR/Port9100
printing. For installation procedures via other network connections (SMB, IPP/IPPS and Web Service
print), refer to the User’s Guide [Print Operations (IC-208)].
This manual describes the setup method of USB connection only using the Plug and Play.
2.1.3 Windows NT4.0
Setup method Connection method Refer to
Connecti Network LPR "Installing the fax driver using the Add Printer Wizard" on
on method that connection page 2-8
can be set up "For Windows 2000/NT 4.0" on page 2-13
with the "Add
Printer Wizard"
!
Detail
Before using this machine in a network environment, the network settings must be specified for this
machine. For details, refer to the User’s Guide [Network Administrator].
To install the printer driver under Windows NT 4.0, log on as the Administrator.
2
Note
For details on installing the fax driver in a network environment, refer to the User’s Guide [Network
Administrator].
Fax Driver 2-3
Downloaded from www.Manualslib.com manuals search engine
Installing the fax driver
2
2.2 Automatic installation using the installer
If this installer is used, this machine is automatically detected to determine whether it is connected by USB
or is on the same TCP/IP network as the computer, and the fax driver can be installed at the same time as
the necessary printer driver. The fax driver to be installed can also be manually specified.
2
Note
The installer supports installation in both IPv4/IPv6 environments of Windows Vista/Server 2008/7 only.
Note that it does not support "Secure Printing" (IPPS) in Windows Vista/Server 2008/7 and "Internet
Printing" (IPP) in the IPv6 environment.
2.2.1 Installer operating environment
Operating system 32bit editions
Windows NT Workstation 4.0/Server 4.0 (Service Pack 6 or later)*
Windows 2000 Professional/Server (Service Pack 3 or later)
Windows XP Home/Professional (Service Pack 2 or later)
Windows Server 2003 Standard
Windows Vista <All versions>
Windows Server 2008 <All versions>
Windows 7 <All versions>
64bit editions
Windows XP Professional (Service Pack 2 or later)
Windows Server 2003
Windows Vista <All versions>
Windows Server 2008 <All versions>
Windows Server 2008 R2 <All versions>
Windows 7 <All versions>
* With Windows NT 4.0, in order to install a machine that is connected directly to a network using the TCP/IP protocol,
Microsoft TCP/IP Printing Services must first be installed on the computer being used.
2.2.2 Settings of this machine
Specify the IP address of this machine.
2
Note
To allow this machine to be automatically detected when connected to a network, be sure to set the IP
address for this machine before starting installation. For details, refer to the User’s Guide [Network
Administrator].
Depending on the connection method and protocol, change the network settings of this machine.
- Port9100: Enable the RAW port number (9100 at default), on the TCP/IP Setting screen.
- IPP/IPPS: Enable IPP print on the IPP Setting screen.
2
Note
For details on TCP/IP settings and IPP settings of this machine, refer to the User’s Guide [Network
Administrator].
To use IPPS printing, the certificate must be registered to this machine. For details, refer to the User’s
Guide [Network Administrator].
2.2.3 To install the fax driver
2
Reminder
When installing on Windows NT 4.0/2000/XP/Vista/Server 2003, administrator permissions are
required.
If the wizard starts up in order to add new hardware with a USB connection, click [Cancel].
If the User Account Control window appears when installing on Windows Vista/Server 2008/7, click the
[Allow] button or the [Continue] button.
Fax Driver 2-4
Downloaded from www.Manualslib.com manuals search engine
Installing the fax driver
2
1 Insert the printer driver CD-ROM into the computer’s CD-ROM drive.
– Check that the installer starts up, and then continue with step 2.
– If the installer does not start up, open the printer driver folder on the CD-ROM and double-click
"Setup.exe" for the 32bit editions OS and "Setup64.exe" for the 64bit editions OS, and then
proceed to Step 3.
2 Click "Printer Install".
The installation of the printer driver starts.
3 Click the [AGREE] button if you agree with all terms and conditions of the license agreement.
– If you do not agree with the terms and conditions of the license agreement, the software cannot be
installed.
– In the language display box, you can change the language used with the installer as required.
4 When the setup selection dialog box appears, click the [Install printers/MFPs] button, and then click the
[Next] button.
The connected printers and copiers are detected.
– In Windows Vista/Server 2008/7, you can select "Preference for IPv4" or "Preference for IPv6". If
the printer/MFP is detected using both IPv4 and IPv6, the selected address is prioritized.
– If the printer is not detected, turn the main power off, then on again.
When the turning the power off, then on again, wait at least 10 seconds before turning the power
on again; otherwise, this machine may not function properly.
– In Windows Vista/Server 2008/7, you cannot set up "Secure Printing" (IPPS connection) using the
installer. To use IPPS connection, use the Add Printer Wizard. For details, refer to "For Windows
Vista/Server 2008/7" on page 2-11.
Fax Driver 2-5
Downloaded from www.Manualslib.com manuals search engine
Installing the fax driver
2
5 Select this machine, and then click the [Next] button.
– If the connection of this machine cannot be recognized, the machine will not be listed. When this
occurs, select "Specify the Printer/MFP Except for the Above. (IP Address, Host Name)", and then
specify this machine directly.
– In addition to "Normal Printing" (Port9100, USB), "Internet Printing" (IPP) or "Secure Printing" (IPPS)
can also be selected as the connecting method. Secure Print (IPPS) can be used when SSL is
enabled from Web Connection and IPP is enabled.
– "Internet Printing" (IPP) or "Secure Printing" (IPPS) in the IPv6 environment is not supported.
6 Click the [Installation Settings] button.
7 Select the fax driver as the component to be installed, and then click the [OK] button.
8 In the Confirm Installation Settings dialog box, click the [Install] button.
– In Windows Vista/Server 2008/7, when the Verify the publisher dialog box of "Windows Security"
appears, click "Install this driver software anyway".
– If Windows logo test and digital signature warning messages appear, click the [Continue] or [Yes]
button.
Fax Driver 2-6
Downloaded from www.Manualslib.com manuals search engine
Installing the fax driver
2
9 In the Finish Installing Drivers dialog box, click the [Finish] button.
This completes the fax driver installation.
2
Note
In the Finish Installing Drivers dialog box, installation items can be confirmed and settings can be
changed.
[Review]: Check the installation settings.
[Rename Printer]: Change the printer name.
[Property]: Specify the property settings of the fax driver. For details,refer to "Specifying the Configure
tab settings" on page 3-18.
[Print Setting]: Specify the functions of the fax driver. For details, refer to "Settings" on page 3-8.
[Print Test Page]: Perform test print.
Fax Driver 2-7
Downloaded from www.Manualslib.com manuals search engine
Installing the fax driver
2
2.3 Installing the fax driver using the Add Printer Wizard
As an example, the following describes the installation procedure via a network connection (LPR/Port9100).
When using the LPR/Port9100 printing, specify the port during the printer driver installation process.
!
Detail
For installation procedures via other network connections (SMB, IPP/IPPS and Web Service print), refer
to the User’s Guide [Print Operations (IC-208)].
2.3.1 Settings of this machine
Before using this machine in a network environment, the network settings must be specified for this machine.
TCP/IP setting for this machine
Specify the IP address on TCP/IP Setting of this machine.
!
Detail
For details on specifying the IP address of this machine, refer to the User’s Guide [Network
Administrator].
Specifying the RAW port number for this machine
To use Port9100 printing, enable the RAW port number (9100 at default), on the "TCP/IP Setting" for this
machine.
!
Detail
For details on specifying the RAW port number of this machine, refer to the User’s Guide [Network
Administrator].
LPD setting for this machine
To use LPR printing, enable LPD print on "LPD Setting" of this machine.
!
Detail
For details on LPD setting of this machine, refer to the User’s Guide [Network Administrator].
2.3.2 For Windows XP/Server 2003
2
Reminder
When installing on Windows XP/Server2003, administrator permissions are required.
1 Insert the printer driver CD-ROM into the computer’s CD-ROM drive.
2 Click the [Start] button, and then click "Printers and Faxes".
– If "Printers and Faxes" does not appear in the Start menu, open the Control Panel from the Start
menu, select "Printers and Other Hardware", and then select "Printers and Faxes".
Fax Driver 2-8
Downloaded from www.Manualslib.com manuals search engine
Installing the fax driver
2
3 For Windows XP, click "Add a printer" on the "Printer Tasks" menu.
For Windows Server 2003, double-click the "Add Printer" icon.
Windows XP Windows Server 2003
The Add Printer Wizard starts up.
4 Click the [Next] button.
5 Select "Local printer attached to this computer", and then click the [Next] button.
– Clear the "Automatically detect and install my Plug and Play printer" check box.
6 Click "Create a new port", and then select "Standard TCP/IP Port" for the type of port.
7 Click the [Next] button.
The Add Standard TCP/IP Printer Port Wizard starts.
8 Click the [Next] button.
Fax Driver 2-9
Downloaded from www.Manualslib.com manuals search engine
Installing the fax driver
2
9 In the "Printer Name or IP Address" box, enter the IP address for this machine, and then click the [Next]
button.
– If the Additional Port Information Required dialog box appears, go to step 10.
– If the Finish screen appears, go to step 13.
10 Select "Custom", and then click the [Settings] button.
11 Change the settings according to the port, and then click the [OK] button.
– For an LPR connection, Select "LPR", and then enter "Print" in the "Queue name" box.
– For a Port9100 connection, select "RAW", and then enter the RAW port number (9100 at default) in
the "Port Number" box.
– The information entered here is case-sensitive.
12 Click the [Next] button.
13 Click the [Finish] button.
The Add Printer Wizard appears.
14 Click the [Have Disk] button.
15 Click the [Browse] button.
16 Specify the desired folder on the CD-ROM that contains the fax driver, and then click the [Open] button.
– Select the specified folder according to the printer driver to be used, the operating system, and the
language.
17 Click the [OK] button.
The "Printers" list appears.
18 Click the [Next] button.
Fax Driver 2-10
Downloaded from www.Manualslib.com manuals search engine
Installing the fax driver
2
19 Follow the on-screen instructions.
– When the Windows logo test and Digital Signature dialog box appears, click the [Continue Anyway]
button.
20 When installation is complete, make sure that the icon of the installed printer appears in the Printers
and Faxes window.
21 Remove the CD-ROM from the CD-ROM drive.
This completes the fax driver installation.
2
Note
If both of "RAW Port Number" and "LPD Setting" are enabled in the network settings of this machine,
check the available printer ports and change the settings if necessary. For details, refer to the User’s
Guide [Print Operations (IC-208)].
2.3.3 For Windows Vista/Server 2008/7
In Windows Vista/Server 2008/7, printers on the network can be located and installed.
2
Note
When installing Windows Vista/Server 2008/7, administrator permissions are required.
Printers will be found during installation. Connect this machine to the network, and then turn on the
power. For details on setting network, refer to the User’s Guide [Network Administrator].
1 Insert the printer driver CD-ROM into the computer’s CD-ROM drive.
2 Click the [Start] button, and then click "Control Panel".
3 Select the desired printer function in "Hardware and Sound".
– In Windows Vista/Server 2008, click "Printers" in "Hardware and Sound". If "Control Panel" is
displayed in Classic View, double-click "Printers".
– In Windows 7/Server 2008 R2, select "View devices and printers" from "Hardware and Sound".
When "Control Panel" is displayed in Icon View, double-click "Devices and Printers".
4 Select the add printer function on the toolbar.
– In Windows Vista/Server 2008, click [Printer Install] on the toolbar.
For Windows Vista:
For Windows Server 2008:
Fax Driver 2-11
Downloaded from www.Manualslib.com manuals search engine
Installing the fax driver
2
– In Windows 7/Server 2008 R2, click [Add a printer] on the toolbar.
The "Add Printer Wizard" appears.
5 Click "Add a local printer".
The Select a Printer Port dialog box appears.
6 Click "Create a new port", and select "Standard TCP/IP Port".
7 Click the [Next] button.
8 Select "TCP/IP Device", and then enter the IP address.
– When both LPR and Port9100 are enabled for this machine, the printer driver and the machine is
connected with LPR.
9 Click the [Next] button.
– If the Additional Port Information Required dialog box appears, go to step 10.
– If the Install the printer driver dialog box appears, go to step 13.
10 Select "Custom", and then click the [Settings] button.
11 Change the settings according to the port, and then click the [OK] button.
– For an LPR connection, select "LPR", and then enter "Print" in the "Queue name" box.
– For a Port9100 connection, select "RAW", and then enter the RAW port number (9100 at default) in
the "Port Number" box.
– The information entered here is case-sensitive.
12 Click the [Next] button.
The Install the printer driver dialog box appears.
13 Click the [Have Disk] button.
14 Click the [Browse] button.
Fax Driver 2-12
Downloaded from www.Manualslib.com manuals search engine
Installing the fax driver
2
15 Specify the desired folder on the CD-ROM that contains the fax driver, and then click the [Open] button.
– Select the specified folder according to the printer driver to be used, the operating system, and the
language.
16 Click the [OK] button.
The "Printers" list appears.
17 Click the [Next] button.
18 Follow the on-screen instructions.
– If the User Account Control window appears, click the [Continue] button or the [Yes] button.
– If the Verify the publisher dialog box of Windows Security appears, click "Install this driver software
anyway".
19 Click the [Finish] button.
20 When installation is completed, make sure that the icon of the installed printer appears in the Printers
and Faxes window.
21 Remove the CD-ROM from the CD-ROM drive.
This completes the fax driver installation.
2
Note
If both of "RAW Port Number" and "LPD Setting" are enabled in the network settings of this machine,
check the available printer ports and change the settings if necessary. For details, refer to the User’s
Guide [Print Operations (IC-208)].
2.3.4 For Windows 2000/NT 4.0
2
Reminder
When installing Windows NT/4.0, administrator permissions are required.
1 Insert the printer driver CD-ROM into the computer’s CD-ROM drive.
2 Click the [Start] button, point to "Settings", and then click "Printers".
3 Double-click the "Add Printer" icon.
The Add Printer Wizard starts up.
4 Follow the on-screen instructions.
Fax Driver 2-13
Downloaded from www.Manualslib.com manuals search engine
Installing the fax driver
2
5 In the screen for selecting the printer connection, select "Local Printer".
6 Click the [Next] button.
A screen for specifying ports appears.
7 Click "Create a new port", and then select "Standard TCP/IP Port" for the type of port.
– For Windows NT 4.0, select "LPR Port" in the "Available Printer Ports" list, and then click the [New
Port] button. For details, refer to the User’s Guide [Print Operations (IC-208)].
8 Click the [Next] button.
The Add Standard TCP/IP Printer Port Wizard starts.
9 Click the [Next] button.
10 In the "Printer Name or IP Address" box, enter the IP address for this machine, and then click the [Next]
button.
– If the Additional Port Information Required dialog box appears, go to step 11.
– If the Finish screen appears, go to step 14.
11 Select "Custom", and then click the [Settings] button.
12 Change the settings according to the port, and then click the [OK] button.
– For an LPR connection, Select "LPR", and then enter "Print" in the "Queue name" box.
– For a Port9100 connection, select "RAW", and then enter the RAW port number (9100 at default) in
the "Port Number" box.
– The information entered here is case-sensitive.
13 Click the [Next] button.
14 Click the [Finish] button.
The Add Printer Wizard appears.
15 Click the [Have Disk] button.
16 Click the [Browse] button.
17 Specify the desired folder on the CD-ROM that contains the fax driver, and then click the [Open] button.
– Select the specified folder according to the printer driver to be used, the operating system, and the
language.
18 Click the [OK] button.
The "Printers" list appears.
Fax Driver 2-14
Downloaded from www.Manualslib.com manuals search engine
Installing the fax driver
2
19 Click the [Next] button.
20 Follow the on-screen instructions.
– When the Digital Signature dialog box appears, click the [Yes] button.
21 When installation is complete, make sure that the icon of the installed printer appears in the Printers
window.
22 Remove the CD-ROM from the CD-ROM drive.
This completes the fax driver installation.
Fax Driver 2-15
Downloaded from www.Manualslib.com manuals search engine
Installing the fax driver
2
2.4 Installing the fax driver using Plug and Play
2.4.1 For Windows XP/Server 2003
1 After using a USB cable to connect this machine to a computer, turn the computer on.
– Do not disconnect or connect the cable while the computer is starting up.
2 Insert the printer driver CD-ROM into the computer’s CD-ROM drive.
3 Turn the main power of this machine on.
The Found New Hardware Wizard dialog box appears.
– When using a USB connection, the local interface kit is required.
– If the Found New Hardware Wizard does not start up, turn the main power off, then on again.
– When turning the power off, then on again, wait at least 10 seconds before turning the power on
again; otherwise, this machine may not function properly.
4 Select "Install from a list or specific location (Advanced)", and then click the [Next] button.
– If the Windows connect to Windows Update dialog box appears, select "NO".
5 From "Search for the best driver in these locations", select "Include this location in the search", and
then click the [Browse] button.
6 Specify the desired folder on the CD-ROM that contains the fax driver, and then click the [Open] button.
– Select the specified folder according to the printer driver to be used, the operating system, and the
language.
7 Click the [Next] button, and then follow the on-screen instructions.
– When the Windows logo test and Digital Signature dialog box appears, click the [Continue Anyway]
or [YES] button.
8 Click the [Finish] button.
9 When installation is complete, make sure that the icon of the installed printer appears in the Printers
and Faxes window.
10 Remove the CD-ROM from the CD-ROM drive.
This completes the fax driver installation.
2.4.2 For Windows Vista/Server 2008/7
Making the installed fax driver known to the computer
To connect this machine to the USB port in Windows Vista/Server 2008/7, install the fax driver before making
it known to the computer with plug and play.
1 Install the fax driver for this machine.
– Install the fax driver using the installer or Add Printer Wizard. To use the Add Printer Wizard, select
the USB port to be connected in "Choose a printer port". For details, refer to "To install the fax
driver" on page 2-4, or "Installing the fax driver using the Add Printer Wizard" on page 2-8.
2 Connect this machine to the computer using a USB cable.
3 Turn on the main power of this machine.
The fax driver for this machine is detected and the machine is ready to print.
– If no fax driver is detected, turn this machine off, then on again. In this case, turn off this machine,
and then wait approximately 10 seconds before turning it on again. If you turn this machine on
immediately after turning it off, it may not function correctly.
Fax Driver 2-16
Downloaded from www.Manualslib.com manuals search engine
Installing the fax driver
2
4 When installation is complete, make sure that the icon for the installed printer is displayed in the
"Printers" or "Devices and Printers" window.
2
Note
If the fax driver is not correctly installed, the driver must be updated using "Update Driver ...". For
details, refer to "Updating the driver after connecting this machine" on page 2-18.
Installing the fax driver when connecting the machine
In Windows Vista/Server 2008, the fax driver can be installed after you connect this machine.
!
Detail
In Windows 7/Server 2008 R2, a window for specifying the installation disk does not appear after the
machine is connected to the computer. Install the printer driver and connect this machine as described
in "Making the installed fax driver known to the computer".
1 Connect this machine to the computer using a USB cable, and then start the computer.
– When starting up the computer, do not plug in or unplug the cable.
2 Turn on the main power of this machine.
The "Found New Hardware" dialog box appears.
– If the "Found New Hardware" dialog box does not appear, turn this machine off, then on again. In
this case, turn off this machine, and then wait approximately 10 seconds before turning it on again.
If you turn this machine on immediately after turning it off, it may not function correctly.
3 Click "Locate and install driver software (recommended)".
The dialog box requesting the disk (CD-ROM) appears.
– If you do not have the disk (CD-ROM), click "I don't have the disc. Show me other options". On the
next page, select "Browse my computer for driver software (advanced)", and then specify a desired
fax driver folder.
Select a folder according to the printer driver, operating system, and language to be used.
4 Insert the printer driver CD-ROM into the CD-ROM drive of the computer.
The information on the disk is searched for, and then the list of the software supported by this machine
appears.
5 Select the desired fax driver name, and then click [Next].
6 Follow the on-screen instructions.
– If the "User Account Control" window appears, click [Continue].
– If the Verify the publisher dialog box of "Windows Security" appears, click "Install this driver
software anyway".
7 When the installation completes, click [Close].
8 When installation is complete, make sure that the icon for the installed printer is displayed in the
"Printers" window.
9 Remove the CD-ROM from the CD-ROM drive.
This completes the fax driver installation.
Fax Driver 2-17
Downloaded from www.Manualslib.com manuals search engine
Installing the fax driver
2
Updating the driver after connecting this machine
In Windows 7, if this machine is connected without first installing the fax driver, the machine will not know
which is correct driver. In this case, the driver must be updated using "Update Driver ...".
1 Open the "Devices and Printers" window.
– In "Control Panel", select "View Devices and Printers" from "Hardware and Sound". When "Control
Panel" is displayed in Icon View, double-click "Devices and Printers".
2 Right-click the device name of the machine that is displayed in the "Unspecified" category, and click
"Properties".
– If an "Unknown Device" appears instead of the device name of this machine, right-click the device
to delete it, and then connect the machine as described in "Making the installed fax driver known
to the computer".
3 On the "Hardware" tab, click "Properties".
4 On the "General" tab, click "Change Setting".
5 On the "Driver" tab, click [Update Driver…].
6 In the window for selecting how to search the driver software, click "Browse my computer for driver
software".
7 Click [Browse...].
8 Select a desired fax driver folder in the CD-ROM, and then click OK.
– Select a folder according to the printer driver, operating system, and language to be used.
9 Click [Next].
10 Follow the on-screen instructions.
– If the Verify the publisher dialog box of "Windows Security" appears, click "Install this driver
software anyway".
11 Click [Close].
12 When installation is complete, make sure that the icon for the installed printer is displayed in the
"Devices and Printers" window.
13 Remove the CD-ROM from the CD-ROM drive.
This completes the update of the fax driver.
!
Detail
In Windows Vista/Server 2008, "Update Driver..." is also available. In Windows Vista/Server 2008, use
"Device Manager" to open "Properties" of this machine that is displayed in "Other devices". Then you
can specify "Update Driver...". To select "Device Manager", right-click "Computer", click "Properties".
In the "Tasks" pane that appears, click "Device Manager".
Fax Driver 2-18
Downloaded from www.Manualslib.com manuals search engine
Installing the fax driver
2
2.4.3 For Windows 2000
2
Note
When using a USB connection, the local interface kit is required.
1 After using a USB cable to connect this machine to a computer, turn on the computer.
– Do not disconnect or connect the cable while the computer is starting up.
2 Insert the printer driver CD-ROM into the computer’s CD-ROM drive.
3 Turn the main power of this machine on.
The Found New Hardware Wizard starts up.
4 Select "Search for a suitable driver for my device (recommended)", and then click the [Next] button.
5 Select "Specify location", and then click the [Next] button.
6 Specify the desired folder on the CD-ROM that contains the fax driver, and then click the [Open] button.
– Select the specified folder according to the printer driver to be used, the operating system, and the
language.
7 Click the [OK] button, and then follow the on-screen instructions.
– If digital signature warning message appears, click [Yes].
8 Click the [Finish] button.
9 When installation is complete, make sure that the icon of the installed printer appears in the Printers
window.
10 Remove the CD-ROM from the CD-ROM drive.
This completes the fax driver installation.
Fax Driver 2-19
Downloaded from www.Manualslib.com manuals search engine
Installing the fax driver
2
2.5 Uninstalling the fax driver
If it becomes necessary to delete the fax driver, for example, when you want to reinstall the fax driver, follow
the procedure below to delete the driver.
2.5.1 Uninstallation by an uninstallation program
If the fax driver was installed with an installer, the delete function of the fax driver is included.
1 Click the [Start] button, point to "All Programs" (or "Programs"), then to "xxxxx <group name>", and
then click "xxxxx <model_name>"-"Uninstall Printer Driver".
2 Select the components to be deleted, and then click the [Uninstall] button. Follow the on-screen
instructions.
3 If the restart dialog box appears, click [OK] to restart the computer.
2.5.2 Uninstallation by an installer
If the fax driver was installed with an installer, it can be deleted by the installer.
1 Insert the printer driver CD-ROM into the CD-ROM drive of the computer.
– Check that the installer starts up, and then continue with step 2.
– If the installer does not start up, open the printer driver folder on the CD-ROM and double-click
"Setup.exe" for the 32bit editions OS and "Setup64.exe" for the 64bit editions OS, and then
proceed to Step 3.
2 Click "Printer Install".
The installer of the printer driver starts.
3 Click the [Agree] button on the installation license agreement screen.
4 In the setup selection dialog box, select "Uninstall Printer Driver", and then click the [Next] button.
5 Select the components to be deleted, and then click the [Delete] button.
– Follow the on-screen instructions.
6 If the restart screen appears, click the [OK] button to restart the computer.
2.5.3 Manual uninstallation
If the fax driver was not installed with an installer, the delete function of the fax driver is not included.
1 Open the "Printers" window (open the "Devices and Printers" in Windows 7/Server 2008 R2, or open
the "Printers and Faxes" in Windows XP/Server 2003).
– For Windows 2000/NT 4.0, click the [Start] button, point to "Settings", and then click the "Printers".
– For Windows XP/Server 2003, click the [Start] button, and then click "Printers and Faxes".
– For Windows Vista/Server 2008, click the [Start] button, open Control Panel, and then click "Printer"
from "Hardware and Sound".
Fax Driver 2-20
Downloaded from www.Manualslib.com manuals search engine
Installing the fax driver
2
– In Windows 7/Server 2008 R2, select "View devices and printers" from "Hardware and Sound".
When "Control Panel" is displayed in Icon View, double-click "Devices and Printers".
– If "Printers and Faxes" does not appear in the Start menu in Windows XP/Sever 2003, open the
Control Panel from the Start menu, select "Printers and Other Hardware", and then select "Printers
and Faxes".
2 Select the icon of the printer that you want to delete.
3 Delete the fax driver.
– In Windows 2000/XP/Server 2003/Vista/Server 2008, press the [Delete] button on the computer
keyboard.
– In Windows 7/Server 2008 R2, click [Remove Device].
4 Follow the on-screen instructions.
– When the fax driver has been deleted, the icon will disappear from the "Printers" window (for
Windows XP/Server 2003, "Printers and Faxes" window, for Windows 7/Server 2008 R2, "Devices
and Printers" window).
For Windows NT 4.0, this completes the uninstallation procedure.
For Windows 2000/XP/Vista/Sever 2003/Server 2008/7, delete the driver from the "Server Properties".
5 Open "Server Properties".
– For Windows 2000/XP/Server 2003, click the [File] menu, and then click [Server Properties].
– For Windows Vista/Server 2008, right-click space in the Printers window and click "Run as
administrator", and then click "Server Properties".
– In Windows 7/Server 2008 R2, select other printer and click [Print Server Properties] from the
toolbar.
– Select "Server Properties" from the "File" menu.
– If the User Account Control window appears, click the [Continue] button.
6 Click the Driver tab.
7 Select the printer driver to be deleted from the "Installed printer drivers" list, and then click the [Remove]
button.
– For Windows 2000/XP/Server 2003, continue with step 9.
– For Windows Vista/Server 2008/7, continue with step 8.
8 Select "Remove driver and driver package." on the deletion confirmation screen, and then click the [OK]
button.
9 In the Deletion Confirmation dialog box, click the [Yes] button.
– For Windows Vista, when the deletion confirmation screen is displayed, click the [Delete] button.
10 Close the window, and then restart the computer.
– Be sure to restart the computer.
This completes the fax driver uninstallation procedure.
2
Note
Even if the fax driver is deleted using the method described above, the model information file will remain
in the computer. Therefore, the driver may not be able to be overwritten when reinstalling the same
version of the fax driver. When installing the same version of the fax driver, be sure to also delete the
files described below.
Check the "C:\WINDOWS\system32\spool\drivers\w32x86" folder and delete the folder of the
corresponding model if it is available. If the PCL driver and PostScript driver are installed, the model
information of both drivers is deleted. If one driver is remaining, do not delete it.
Delete the "oem*.inf" and "oem*.PNF" files in the "C:\WINDOWS\inf" folder. (The asterisk (*) in the file
name displays a number, and the number varies according to the environment of the computer.) Before
deleting the files, open the INF file, check that the model name is described in the last several lines, and
then check that the file of the corresponding model is available. The PNF file is the same number as the
INF file. When you have deleted a file using "Remove driver and driver package." in Windows Vista, this
operation is not required.
Fax Driver 2-21
Downloaded from www.Manualslib.com manuals search engine
3 Setting up the fax driver
(Windows)
Downloaded from www.Manualslib.com manuals search engine
Setting up the fax driver (Windows)
3
3 Setting up the fax driver (Windows)
3.1 Sending a fax
3.1.1 Fax operations
2
Reminder
To use the fax function, you must install the optional fax kit onto this machine.
!
Detail
For details on the fax function of this machine, refer to the User’s Guide [Network Scan/Fax/Network
Fax Operations].
1 Create the data you want to send using any application.
2 From the [File] menu, select "Print".
3 From "Printer Name", select "FAX Driver".
4 Click the [Preferences] button or the [Properties] button to change the fax driver settings as necessary.
– By clicking the [Preferences] button or the [Properties] button in the Print dialog box, you can specify
the settings of each model in the FAX Printing Preferences dialog box that appears. For details, refer
to "Settings" on page 3-8.
5 Click the [Print] button.
The FAX Transmission Popup dialog box appears.
6 Enter the recipient’s name and fax number in the "Name" and "FAX Number" text boxes.
– Up to 80 characters can be entered in the "Name" text box.
– Up to 38 characters (numbers 0 through 9, hyphens (-), #, *, P, and T) can be entered in the "FAX
Number" text box. To send a fax overseas, be sure to enter the country code first.
Fax Driver 3-2
Downloaded from www.Manualslib.com manuals search engine
Setting up the fax driver (Windows)
3
– Change the transmission mode as necessary.
ECM: Specifies the ECM (Error Correction Mode). If the "V.34 Mode" check box is selected, the
"ECM" check box cannot be cleared.
International Transmission Mode: Slows the speed when sending faxes overseas. Select this check
box if errors occur when sending faxes overseas.
V.34 Mode: Specifies the Super G3 fax mode. For normal fax operations, leave this check box
selected. Clear it only if it is not possible to transmit in the recipient’s mode.
– The fax numbers that are registered in the phone book can be specified by clicking the [Add From
Phone Book] button. For details, refer to "Selecting a recipient from the phone book" on
page 3-3.
– The names and fax numbers that were entered can be added to the phone book’s "Simple Entry"
folder by clicking the [Register To Phone Book] button.
7 Click the [Add Recipients] button.
– To add multiple recipients, repeat steps 6 and 7. Up to 100 recipients can be added.
– To delete a recipient from the list, click the [Delete From List] button.
– Selecting [Confirm to Fax number] contained in the [Settings] tab allows you to recheck the input
information before registration. By doing like this, you can avoid sending out a mail to a wrong
address. For details of the [Settings] tab, see "Settings tab" on page 3-10.
8 If necessary, click the [Fax Mode Setting Details] button to specify the fax mode setting details, or select
the "FAX Cover Sheet" check box to create a fax cover sheet.
– For details, refer to "Specifying the transmission settings" on page 3-5, or "Creating a fax cover
sheet" on page 3-5.
9 Click the [OK] button.
The fax data is sent via this machine.
3.1.2 Selecting a recipient from the phone book
!
Detail
To use the phone book, the names and fax numbers of the recipients must be added to the phone book
first. For details, refer to "Adding a recipient to the phone book" on page 3-20.
1 When sending a fax, click the [Add From Phone Book] button in the FAX Transmission Popup dialog
box.
– To open the FAX Transmission Popup dialog box, follow steps 1 to 5 under "Fax operations". For
details, refer to "Fax operations" on page 3-2.
Fax Driver 3-3
Downloaded from www.Manualslib.com manuals search engine
Setting up the fax driver (Windows)
3
2 Select "Personal List" or "Group" from the list on the left side of the dialog box to display the desired
recipient in "Personal Information".
– Click the [Find] button to specify the conditions to search for a recipient.
3 Select the name of the recipient you want to send a fax to, and then click the [Add Recipients] button.
– Multiple recipients can be added in the same way. Up to 100 recipients can be added.
– To delete a recipient, click the [Delete] button.
– If recipients have been added to a group, all the members of the group can be added to "Recipient
List" (group transmission) by selecting a group name, then clicking the [Add Recipients] button.
4 Click the [OK] button.
The names that were specified are added to "Recipient List" and the FAX Transmission Popup dialog
box appears again.
Fax Driver 3-4
Downloaded from www.Manualslib.com manuals search engine
Setting up the fax driver (Windows)
3
3.1.3 Specifying the transmission settings
When sending a fax, you can specify the transmission settings in the Fax Mode Details dialog box that
appears when the [Fax Mode Setting Details] button is clicked in the FAX Transmission Popup dialog box.
Print Recipient File: Prints the document after a fax was sent.
Timer Send: Sets the transmission time. By clicking the [Reflect Current Time] button, the current time set on
the computer is displayed in the "Send Time" boxes.
SUB Address: Specifies the sub address for sending confidential faxes using F-codes.
Sender ID: Specifies the sender ID for sending confidential faxes using F-codes.
2
Note
When using Timer Send, check that the time set on the computer is synchronized with the time on this
machine. If the transmission time is earlier than the current time of this machine, the fax is sent the next
day.
If sending confidential faxes using F-codes to another fax model, enter the sub address and sender ID
in the "SUB Address" and the "Sender ID" text boxes. Up to 20 characters (numbers 0 through 9) can
be entered in the "Sub Address" text box. Up to 20 characters (numbers 0 through 9, #, and *) can be
entered in the "Sender ID" text box. For the details on the sub address and the sender ID, refer to the
User’s Guide [Network Scan/Fax/Network Fax Operations].
3.1.4 Creating a fax cover sheet
When sending a fax, you can attach a cover sheet to the fax message by selecting the "FAX Cover Sheet"
check box in the FAX Transmission Popup dialog box. You can edit the cover sheets from the FAX Cover
Sheet Settings dialog box that appears by clicking the [Settings] button in the Fax Transmission Popup dialog
box.
In the FAX Cover Sheet Settings dialog box, you can change the settings on the Basic, Recipient, Sender, or
Image tab by switching between each screen.
2
Note
For Windows Vista x64/Server 2008 x64/7 x 64 editions, the "FAX Cover Sheet" check box cannot be
selected from the FAX Transmission Popup dialog box. It must be specified in the Print settings for the
fax driver in advance. In addition, "FAX Cover Sheet" cannot be selected with any of the following
functions at the same time.
- [User Authentication]
- [Account Track]
- [Verify Authentication settings before printing]
- [Popup Authentication Dialog when printing]
1 Select the "FAX Cover Sheet" check box in the FAX Transmission Popup dialog box.
Fax Driver 3-5
Downloaded from www.Manualslib.com manuals search engine
Setting up the fax driver (Windows)
3
2 Click the [Settings] button.
The FAX Cover Sheet Settings dialog box appears.
3 Select the size of the cover sheet from the "Cover Size" drop-down list.
4 On the Basic tab, specify the format of the cover sheet and subject of the fax.
– Style: Selects the format design of the cover sheet.
– Subject: Enters the subject of the fax to be sent. Up to 64 characters can be entered in the "Subject"
text box.
– Date: Specifies the date. Select a format or enter any format. If entering a format, up to 20
characters can be entered in the "Input Arbitrarily" text box.
– Pages: Specifies the number of pages to be sent.
– Comment: Enters the text to be displayed in the comment box. Up to 640 characters can be entered
in the "Comment" text box, and returns are converted into two characters.
5 Specify the recipient information on the Recipient tab.
– Standard: Specifies standard text.
– Details: Specifies the details described under "Recipient Setting Details".
– Load with Joint Name: Lists the recipient with joint names. The items listed are the items shown
under "Recipient List" on the FAX Transmission Popup dialog box.
– Change Each Recipient: Changes the description for each recipient. The items listed are the items
shown under "Recipient List" on the FAX Transmission Popup dialog box.
– Load Set Information: Lists the information that was entered in the "Company", "Department",
"Name", and "FAX Number" text boxes.
– Read: Reads the information of the first recipient to the information box.
Fax Driver 3-6
Downloaded from www.Manualslib.com manuals search engine
Setting up the fax driver (Windows)
3
– Up to 40 separate cover sheets can be created if "Change Each Recipient" is selected.
– Even if "Change Each Recipient" is selected, the first recipient is displayed as a sample in "Preview".
– If "Load with Joint Name" and "Change Each Recipient" are selected, the names that were added
are entered, but titles cannot be added.
– If a recipient is not specified on the FAX Transmission Popup dialog box, "Load Set Information"
cannot be selected. In addition, it cannot be selected on the FAX tab in the FAX Printing Preferences
dialog box as well.
6 Specify the sender information on the Sender tab.
Select the check box of the information to be listed, and then enter the information.
7 To place graphics such as a company logo or map on a cover sheet, specify the image file on the Image
tab.
Select the "Zoom" check box to specify the size, and set the position with the values in the "X" and "Y"
boxes.
8 Check the specified settings.
Click the [Check] button to check an enlarged preview image.
– Click the [Add] button to save the cover sheet settings. The settings can then be recalled from the
"Cover Sheet Settings" drop-down list the next time a cover sheet is used.
9 Click the [OK] button.
Fax Driver 3-7
Downloaded from www.Manualslib.com manuals search engine
Setting up the fax driver (Windows)
3
3.2 Settings
3.2.1 Common settings
The following describes the common settings and buttons that are displayed on all tabs.
Button Function
OK Click this button to close the dialog box and apply any settings that have been
changed.
Cancel Click this button to cancel any settings that have been changed and close the dialog
box.
Help Click this button to display the help for each item on the currently displayed dialog box.
Add (Favorite Setting) Click this button to save the current settings and to view them at a later time.
Edit (Favorite Setting) Click this button to change the saved settings.
Default Click this button to return the settings to their defaults, which were selected when the
driver was installed.
View A preview of the page layout as specified in the current settings is displayed and a pre-
view image of the print job can be checked.
!
Detail
To enable any installed options, you must specify the Device Option settings. For details, refer to
"Specifying the Configure tab settings" on page 3-18.
Fax Driver 3-8
Downloaded from www.Manualslib.com manuals search engine
Setting up the fax driver (Windows)
3
3.2.2 FAX tab
Item Function
Resolution Specifies the fax resolution.
Print Recipient File Prints the document after the fax was sent.
Timer Send Sets the transmission time. By clicking the [Reflect Current Time] button, the current
time set on the computer is displayed in the "Send Time" boxes.
SUB Address Specifies the sub address for sending confidential faxes using F-codes.
Sender ID Specifies the sender ID for sending confidential faxes using F-codes.
Cover Sheet Specifies the fax cover sheet.
Phone Book Entry Edits the phone book.
3.2.3 Basic tab
Item Function
Original Orientation Specifies the orientation of the original.
Original Size Specifies the size of the original.
Paper Size Specifies the output paper size of the recipient. Automatically enlarges or reduces
when the Original Size setting is changed.
Zoom Specifies the enlargement and reduction ratio.
[Authentication/Account Specifies the user name and password when performing user authentication, and the
Track] department name and password when performing account track on this machine.
3.2.4 Layout tab
Item Function
Combination Prints multiple pages on one page, or prints one sheet of an original divided on multiple
pages. Details can be specified by clicking the [Combination Details] button.
Skip Blank Pages Does not print blank pages in the data.
3.2.5 Stamp/Composition tab
Item Function
Watermark Prints a watermark (text stamp) on the page being printed. Watermarks can be added,
changed, or deleted by clicking the [Edit] button.
3.2.6 Configure tab
Item Function
Device Option Specifies the status of the options that are installed on this machine and the status of
the user authentication and account track functions. Specify the status of each item
from the "Setting" drop-down list.
Acquire Device Information Communicates with this machine to read the status of the installed options.
Acquire Settings Specifies the status of the connection that executes getting the option information.
Encrypt. Passphrase Enter an encryption passphrase when it is defined by the user through communication
with this machine.
2
Note
To display the Configure tab, right-click the "FAX Driver" icon, and then click "Properties".
You cannot use the [Acquire Device Information] function if you are not connected to or able to
communicate with this machine.
Fax Driver 3-9
Downloaded from www.Manualslib.com manuals search engine
Setting up the fax driver (Windows)
3
3.2.7 Settings tab
Item Function
EMF Spool Specify whether to perform EMF Spool.
Display Constraint Message Displays a message when functions that cannot be specified at the same time were
enabled from the fax driver.
Display paper set in Print Uses the paper that was added in "Server Properties" of the printer folder.
Server Properties
Verify Authentication set- Verifies the authentication settings for this machine before printing and displays a mes-
tings before printing sage if the settings are not compatible.
Popup Authentication Dia- Displays the User Authentication/Account Track dialog box when a print job is speci-
log when printing fied to enter the user name and department name.
Confirm to Fax number Make a setup when you want the Fax number to be checked again before it is regis-
tered with the Recipient List.
Store Custom Size Store the custom paper sizes.
2
Note
To display the Settings tab, right-click the "FAX Driver" icon, and then click "Properties".
Select "Server Properties" from the "File" menu.
Fax Driver 3-10
Downloaded from www.Manualslib.com manuals search engine
Setting up the fax driver (Windows)
3
3.3 Specifying the FAX tab settings
Resolution: Specifies the fax resolution. If the resolution is increased, the transmission time may take longer.
Print Recipient File: Prints the document after a fax was sent. When sending a fax, this function can be
specified when specifying the transmission settings. For details, refer to "Specifying the transmission
settings" on page 3-5.
Timer Send: Sets the transmission time. By clicking the [Reflect Current Time] button, the current time set on
the computer is displayed in the "Send Time" boxes. When sending a fax, this function can be specified when
specifying the transmission settings. For details, refer to "Specifying the transmission settings" on
page 3-5.
SUB Address: Specifies the sub address for sending confidential faxes using F-codes. When sending a fax,
this function can be specified when specifying the transmission settings. For details, refer to "Specifying the
transmission settings" on page 3-5.
Sender ID: Specifies the sender ID for sending confidential faxes using F-codes. When sending a fax, this
function can be specified when specifying the transmission settings. For details, refer to "Specifying the
transmission settings" on page 3-5.
Cover Sheet: Specifies the fax cover sheet. This function can be specified when sending a fax. For details,
refer to "Creating a fax cover sheet" on page 3-5.
Phone Book Entry: Edits the phone book. For details, refer to "Adding a recipient to the phone book" on
page 3-20.
2
Note
When using Timer Send, check that the time set on the computer is synchronized with the time on this
machine. If the transmission time is earlier than the current time of this machine, the fax is sent the next
day.
If sending confidential faxes using F-codes to another fax model, enter the sub address and sender ID
in the "SUB Address" and the "Sender ID" text boxes. Up to 20 characters (numbers 0 through 9) can
be entered in the "Sub Address" text box. Up to 20 characters (numbers 0 through 9, #, and *) can be
entered in the "Sender ID" text box. For the details on the sub address and the sender ID, refer to the
User’s Guide [Network Scan/Fax/Network Fax Operations].
Fax Driver 3-11
Downloaded from www.Manualslib.com manuals search engine
Setting up the fax driver (Windows)
3
3.4 Specifying the Basic tab settings
Original Orientation: Specifies the orientation of the original.
Original Size: Specifies the paper size of the original.
Paper Size: Specifies the output paper size of the recipient. Automatically enlarges or reduces when the
Original Size setting is changed.
Zoom: Specifies the enlargement and reduction ratio.
[Authentication/Account Track]: Specifies the user name and password when performing user authentication,
and the department name and password when performing account track on this machine.
3.4.1 Specifying a custom size
If sending an original of a custom size, or if the recipient is using a custom paper size, you can specify the
paper size by following the procedure described below.
1 From the "Original Size" drop-down list, select "Custom Size".
The Custom Size Settings dialog box appears.
2 Specify settings for the following:
– Width: Specifies the width of the custom paper size according to the selected measurement unit.
– Length: Specifies the length of the custom paper size according to the selected measurement unit.
– Unit: Selects the measurement unit that specifies the size.
3 Click the [OK] button.
Fax Driver 3-12
Downloaded from www.Manualslib.com manuals search engine
Setting up the fax driver (Windows)
3
3.4.2 Specifying the user authentication settings
If the user authentication settings have been specified on this machine, you must enter a user name and
password.
2
Note
If a fax is sent using a user name or password that is not a registered account on this machine, or if a
fax is sent without selecting a user under "User Authentication", the operation is not authenticated by
this machine and the job is canceled.
If the user authentication settings are specified on this machine and the authentication operation
restriction function is in mode 2, the applicable user is locked and cannot be accessed if the
authentication information is not entered correctly.
!
Detail
If the user authentication settings are not specified on the Configure tab, user authentication cannot be
performed. If using the user authentication function, be sure to specify the settings on the Configure
tab. For details, refer to "Specifying the Configure tab settings" on page 3-18.
1 Click the Basic tab.
2 Click the [Authentication/Account Track] button.
3 Select "Recipient User", and then enter the user name and password.
– If this machine has been set to permit public users, the machine can be used without a user name
and password.
– If performing user authentication on a server, the server settings must be specified. Click the [Server
Setting] button to select the server.
– Click the [Verify] button to communicate with this machine and to check whether authentication can
be performed with the user that was entered. You cannot use this function if you are not connected
to or able to communicate with this machine.
4 Click the [OK] button.
2
Note
If the usage is not allowed, transmission cannot be performed even when used by a registered user.
For details on the user authentication function, consult the administrator of this machine.
If performing user authentication with an optional authentication unit, enter the user name and
password in step 3. For details, refer to the operation manual of the authentication unit.
Fax Driver 3-13
Downloaded from www.Manualslib.com manuals search engine
Setting up the fax driver (Windows)
3
3.4.3 Specifying the account track settings
If the account track settings have been specified on this machine, you must enter a department name and
password.
2
Note
If a fax is sent using a department name or password that is not a registered account on this machine,
or if a fax is sent without "Account Track" selected, the operation is not authenticated by this machine
and the job is canceled.
When the account track settings are specified on this machine, the authentication operation restriction
function is in mode 2, and the authentication information is not entered correctly, the applicable
account is locked and cannot be accessed.
!
Detail
If the account track settings are not specified on the Configure tab, account track cannot be performed.
If using the account track function, be sure to specify the settings on the Configure tab. For details, refer
to "Specifying the Configure tab settings" on page 3-18.
1 Click the Basic tab.
2 Click the [Authentication/Account Track] button.
3 Enter the department name and password.
– Click the [Verify] button to communicate with this machine and to check whether authentication can
be performed with the user that was entered. You cannot use this function if you are not connected
to or able to communicate with this machine.
4 Click the [OK] button.
2
Note
If usage is not allowed, transmission cannot be performed even when used by a registered account.
For details on the account track function, consult the administrator of this machine.
Fax Driver 3-14
Downloaded from www.Manualslib.com manuals search engine
Setting up the fax driver (Windows)
3
3.5 Specifying the Layout tab settings
Combination: Prints multiple pages on one page, or prints one sheet of an original divided on multiple pages.
Details can be specified by clicking the [Combination Details] button.
Skip Blank Pages: Does not print blank pages in the data.
3.5.1 Printing multiple pages on one page (N in 1, Poster Mode)
You can specify whether to print multiple pages of text on one page with N in 1 printing, or print one sheet
of an original divided on multiple pages with Poster Mode printing.
N in 1 printing comes in handy when you want to reduce the number of output pages.
Poster Mode printing comes in handy when the recipient’s fax machine does not support large paper sizes.
1 Click the Layout tab.
2 Select the "Combination" check box, and then specify the setting from the drop-down list.
To change the "Border" and "Overlap width line" settings, click the [Combination Details] button, and
then change the settings in the dialog box that appears.
2
Reminder
When printing a job that contains pages of different sizes and orientations, images may be missing or
overlapping when the document is printed.
Fax Driver 3-15
Downloaded from www.Manualslib.com manuals search engine
Setting up the fax driver (Windows)
3
3.6 Specifying the Stamp/Composition tab settings
3.6.1 Sending with an watermark
Specific text can be sent in the background as an watermark.
2
Note
For Windows Vista x64/Server 2008 x64/7 x64 editions, "Watermark" cannot be selected with any of
the following functions at the same time.
- [User Authentication]
- [Account Track]
- [Verify Authentication settings before printing]
- [Popup Authentication Dialog when printing]
1 Click the Stamp/Composition tab.
2 Select the "Watermark" check box.
3 From the list, select the watermark that you want to print.
3.6.2 Editing a watermark
You can change the fonts and position of the watermark and you can register a new one.
1 Click the Stamp/Composition tab.
2 Select the "Watermark" check box.
3 Click the [Edit] button under "Watermark".
The Edit Watermark dialog box appears.
4 To create a watermark, click the [Add] button.
To change a watermark, select the watermark from the "Current Watermark" list.
Fax Driver 3-16
Downloaded from www.Manualslib.com manuals search engine
Setting up the fax driver (Windows)
3
5 Specify settings for the following:
– Watermark Name: Enters the name of the watermark.
– Watermark Text: Enters the text that is to be printed as a watermark.
– [Add]: Click to create a new watermark.
– [Delete]: Click to delete the selected watermark.
– Position: Specifies the vertical and horizontal positions. The watermark position can also be
specified by using the horizontal and vertical sliders in the dialog box.
– Angle: Specifies the watermark print angle.
– Font Name: Specifies the font.
– Size: Specifies the size.
– Style: Specifies the font style.
– Frame: Specifies the frame style.
– Density: Specifies the density of the text.
– Sharing: Specifies whether to register the watermark as public or private.
– Transparent: Prints the watermark as a transparent image.
– 1st Page Only: Prints the watermark on the first page only.
– Repeat: Prints several watermarks on a single page.
6 Click the [OK] button.
2
Note
Up to 30 watermarks can be registered with the shared setting, and up to 20 watermarks can be
registered with the private setting.
Only the administrator can select a setting under "Sharing".
Fax Driver 3-17
Downloaded from www.Manualslib.com manuals search engine
Setting up the fax driver (Windows)
3
3.7 Specifying the Configure tab settings
3.7.1 Selecting an option
You can specify whether an option is enabled so that the functions of this machine are available from the fax
driver.
If the installed options are not set using the Configure tab, the option function cannot be used with the fax
driver. When installing options, be sure to make the proper settings.
1 Open the "Printers" window (open the "Devices and Printers" in Windows 7, or open the "Printers and
Faxes" in Windows XP/Server 2003).
– For Windows 2000/NT 4.0, click the [Start] button, point to "Settings", and then click the "Printers".
– For Windows XP/Server 2003, click the [Start] button, and then click "Printers and Faxes".
– For Windows Vista/Server 2008, click the [Start] button, open Control Panel, and then click "Printer"
from "Hardware and Sound".
– In Windows 7/Server 2008 R2, select "View devices and printers" from "Hardware and Sound".
When "Control Panel" is displayed in Icon View, double-click "Devices and Printers".
– If "Printers and Faxes" does not appear in the Start menu in Windows XP/Sever 2003, open the
Control Panel from the Start menu, select "Printers and Other Hardware", and then select "Printers
and Faxes".
2 Right-click the "xxxxxxx FAX" icon, and then click "Properties".
3 Click the Configure tab.
4 Select the options to be specified under "Device Option".
5 Select the status of the option that is installed from the "Setting" drop-down list.
2
Note
If a "Model" is available under "Device Option", select the model to be used.
Click the [Acquire Device Information] button to communicate with this machine and read the status of
the settings specified on this machine. You cannot use this function if you are not connected to or able
to communicate with this machine. The connection can be specified by clicking the [Acquire Settings]
button.
Fax Driver 3-18
Downloaded from www.Manualslib.com manuals search engine
Setting up the fax driver (Windows)
3
3.7.2 Change encryption passphrase
When a user has defined an encryption passphrase for this machine, the same encryption passphrase as that
for this machine must be entered.
The encryption passphrase for the entered characters is automatically created, which is to be used for
communication with this machine.
!
Detail
Match the Encrypt. Passphrase to that specified by Driver Password Encryption Setting of this
machine. For details, refer to the User’s Guide [Print Operations (IC-208)].
1 Click the Configure tab.
2 Select the "Encrypt. Passphrase" check box.
3 Enter in the encryption passphrase.
Fax Driver 3-19
Downloaded from www.Manualslib.com manuals search engine
Setting up the fax driver (Windows)
3
3.8 Using a phone book
3.8.1 Adding a recipient to the phone book
When sending a fax, you can recall the fax numbers that are used frequently by adding them to a phone book.
A phone book can be added from the FAX tab in the FAX Printing Preferences dialog box.
1 From the FAX tab in the FAX Printing Preferences dialog box, click the [Phone Book Entry] button.
The Phone Book Entry dialog box appears.
2 From the left side of the dialog box, select "Personal List", and then click the [Add New] button.
The Personal Information\\Personal List dialog box appears.
3 Enter the appropriate information in the "Name", "Fax Number", "Company", and "Department" text
boxes.
– If entering a name for a fax cover sheet, titles cannot be added. To add a title to a fax cover sheet,
add the title in the "Name" text box.
– Up to 80 characters can be entered in the "Name", "Company", and "Department" text boxes.
– Up to 38 characters (numbers 0 through 9, hyphens (-), spaces, #, *, E, P, and T) can be entered in
the "Fax Number" text box. To send a fax overseas, be sure to enter the country code first.
Fax Driver 3-20
Downloaded from www.Manualslib.com manuals search engine
Setting up the fax driver (Windows)
3
– Change the transmission mode as necessary.
ECM: Specifies the ECM (Error Correction Mode). If the "V.34 Mode" check box is selected, the
"ECM" check box cannot be cleared.
International Transmission Mode: Slows the speed when sending faxes overseas. Select this check
box if errors occur when sending faxes overseas.
V.34 Mode: Specifies the Super G3 fax mode. For normal fax operations, leave this check box
selected. Clear it only if it is not possible to transmit in the recipient’s mode.
4 To add a recipient to a group, select the check box of the group to be added.
– If adding a recipient to a group, you can specify the recipient in a group (group transmission). To
send faxes to specific members, it comes in handy to add them to a group.
– Multiple groups can be selected and added.
– The group name can be changed.
5 Click the [OK] button.
The information of the recipient is registered and it is added to "Personal Information".
If a group was specified, the group that was added also appears in "Group".
6 Click the [OK] button.
If a name was added, the editing of the phone book is complete.
The first time you register a phone book, a dialog box to confirm whether you want to save the phone
book appears.
7 Click the [Yes] button.
The Save As dialog box appears.
8 Specify the storage location, enter the file name, and then click the [Save] button.
The phone book is saved as a file.
– The Save As dialog box appears when a phone book is registered for the first time. The Save As
dialog box does not appear from the second time the phone book is changed and thereafter since
the phone book file is automatically overwritten.
– The saved phone book file automatically appears the next time you open the phone book. To open
a different phone book, select "Open" from the "File" menu in the Phone Book Entry dialog box. If
multiple phone books have been saved, you can use the phone books by switching between them.
– A new phone book can be created by clicking "New" from the "File" menu in the Phone Book Entry
dialog box. You can save a file under a different name by clicking "Save As" from the "File" menu.
– The file extension for the phone book files is ".csv".
Fax Driver 3-21
Downloaded from www.Manualslib.com manuals search engine
Setting up the fax driver (Windows)
3
3.8.2 Editing a phone book
You can easily change the personal information that was registered, change the group names, edit, or
organize the phone books.
To change the personal information:
Select the name you want to change from "Personal List" on the left side of the dialog box, and then click the
[Edit] button on the right. The same Personal Information\\Personal List dialog box that appeared when you
registered the phone book appears, allowing you to change the information.
You can select the name that you want to change from "Personal List" on the left side of the dialog box, and
you can delete a recipient by clicking the [Delete] button on the right. If a recipient is deleted, it is also deleted
from the registered group.
2
Note
When sending a fax, the names and fax numbers that were entered manually and registered by clicking
the [Register To Phone Book] button, appear in the "Simple Entry" folder of the phone book.
To change a registered recipient to a group: From "Personal List" on the left side of the dialog box, select the
name you want to change, and then select or clear the check box of the group under the "Select Group" drop-
down list.
Fax Driver 3-22
Downloaded from www.Manualslib.com manuals search engine
Setting up the fax driver (Windows)
3
2
Note
A recipient can even be added to a group by dragging the recipient’s name from "Personal List" on the
left side of the dialog box to the desired group. However, the name cannot be dragged out of the group.
Up to 100 recipients can be added to a group.
To change a group name:
Select the group that you want to change from "Group" on the left side of the dialog box, and then specify
"Change Group Name" from the "Edit" menu.
To create a folder:
Select "Personal List" on the left side of the dialog box, and then specify "Add Folder" from the "Edit" menu.
You can move names from "Personal List" by dragging them to a folder.
2
Note
Names can also be moved to the desired folder by right-clicking a name and selecting "Copy" or "Cut",
then selecting "Paste" on the target folder.
Up to 40 characters can be entered for the folder name.
A folder can be up to three layers deep.
To edit a folder, select the desired folder, and then click the [Edit] button.
To delete a folder, select the desired folder, and then click the [Delete] button.
To search the personal information:
Click the [Find] button on the left side of the dialog box to display the Find dialog box where the search
conditions can be specified.
Fax Driver 3-23
Downloaded from www.Manualslib.com manuals search engine
Setting up the fax driver (Windows)
3
3.9 Saving the driver settings
You can save the setting values of the changed driver and recall them as necessary.
3.9.1 Saving the driver settings
1 Change the driver settings from the Basic tab and the Layout tab.
2 Click the [Add] button next to the "Favorite Setting" drop-down list.
3 Specify settings for the following:
– Name: Enters the specified registration name.
– Icon: Specifies the icon. The settings can be registered even if the icon is not specified.
– Sharing: Specifies whether to register the specified file as public or private.
– Comment: Enters the detailed description of the specified file, if necessary.
4 Click the [OK] button.
The specified settings are registered in the "Favorite Setting" drop-down list.
2
Note
Up to 30 shared settings and up to 20 private settings can be registered.
Up to 30 characters can be entered in the "Name" text box. Up to 255 characters can be entered in the
"Comment" text box.
Only the administrator can select a setting under "Sharing".
Fax Driver 3-24
Downloaded from www.Manualslib.com manuals search engine
Setting up the fax driver (Windows)
3
!
Detail
The settings that were specified can also be saved (exported) to a file. For details, refer to "Importing
and exporting the driver settings" on page 3-26.
3.9.2 Recalling the settings
Select the settings to recall from the "Favorite Setting" drop-down list on the FAX Printing Preferences dialog
box.
The setting values are recalled, and the settings for the fax driver are changed.
3.9.3 Editing the settings
You can edit the recalled function items such as the specified names and comments.
1 In the FAX Printing Preferences dialog box, click the [Edit] button next to the "Favorite Setting" drop-
down list.
2 From the list, select the specified name that you want to change, and then change the setting.
To delete a setting, click the [Delete] button.
To switch the order displayed, click the [Up] button or the [Down] button.
3 Click the [Option] button, select the check box of the function that you want to recall, and then click the
[OK] button.
4 Click the [OK] button.
2
Note
The specified settings of the driver functions cannot be changed.
Fax Driver 3-25
Downloaded from www.Manualslib.com manuals search engine
Setting up the fax driver (Windows)
3
3.9.4 Importing and exporting the driver settings
You can also save (export) or read (import) the settings that were specified to a file. This comes in handy when
you want to use the same settings on another computer.
1 In the FAX Printing Preferences dialog box, click the [Edit] button next to the "Favorite Setting" drop-
down list.
2 From the list, select the specified name that you want to export, and then click the [Export] button.
The dialog box to save the specified file appears.
3 Specify the location to save the file and enter the file name.
4 Click the [Save] button.
The specified file is created. The file extension is ".ksf".
2
Note
To read the specified file that was saved in the "Favorite Setting" drop-down list, click the [Import]
button and specify the file.
Fax Driver 3-26
Downloaded from www.Manualslib.com manuals search engine
4 Troubleshooting
Downloaded from www.Manualslib.com manuals search engine
Troubleshooting
4
4 Troubleshooting
4.1 Unable to Fax
This chapter explains the troubleshooting procedures for possible malfunctions.
Perform the following troubleshooting procedures, in order, if the fax cannot be sent after the send command
is applied.
Symptom Probable cause Action
The message "No printers The fax driver specified for faxing may not Check the printer name selected.
are connected." or "Print be compatible with the image controller.
error" appears.
The network cable, or USB cable is dis- Check that the cable is connected prop-
connected. erly.
An error has occurred in this machine. Check this machine’s control panel.
Available memory space is not sufficient. Perform a test print to check whether fax-
ing is possible.
The machine does not start The fax driver specified for faxing may not Check the printer name selected.
faxing although the printing be compatible with the image controller.
operation was completed
on the computer. The network cable, or USB cable is dis- Check that the cable is connected prop-
connected. erly.
An error has occurred in this machine. Check this machine’s control panel.
A print job is queued in this machine, de- Check the job order on the Active Jobs list
laying printing. of the machine’s control panel.
If the account track settings have been Enter the correct department name (or
applied, an unregistered department password).
name (or password) may have been en-
tered.
If the authentication settings have been Enter the correct user name (or pass-
applied, an unregistered user name (or word).
password) may have been entered.
Available computer memory space is not Perform a test print to check whether fax-
sufficient. ing is possible.
The connection of this machine to the net- Consult with the network administrator.
work is not yet established (while con-
necting to a network).
The enhanced security mode may be en- Specify the authentication settings in the
abled on this machine. enhanced security mode. For details,
consult with the network administrator.
If the problem persists after all of these procedures have been performed, read the User’s Guide [Copy
Operations], [Network Scan/Fax/Network Fax Operations] or [Print Operations (IC-208)].
Fax Driver 4-2
Downloaded from www.Manualslib.com manuals search engine
Troubleshooting
4
4.2 Unable to specify desired settings or unable to send as specified
Perform these troubleshooting procedures if settings cannot be specified in the fax driver or if the fax is not
sent as specified.
2
Note
Some of the fax driver functions cannot be combined with other functions.
Symptom Probable cause Action
A fax driver setting cannot Some functions cannot be combined. Do not try to select settings that are not
be selected. available.
The "Conflicts" message An incorrect combination of functions has Check the settings and specify the func-
with "Unable to Select" or been specified. tions correctly.
"Function Canceled" ap-
pears.
The fax is not sent as spec- Incorrect settings are specified. Check each setting in the fax driver.
ified.
A combination of functions, although
possible in the fax driver, is not possible
with this machine.
The paper size, orientation, and other set- Enter the correct settings in the applica-
tings specified in the application have pri- tion.
ority over those specified in the fax driver.
The watermark cannot be The watermark is not correctly set. Check the watermark settings.
attached.
The watermark density is set to a level Check the density settings.
that is too low.
Watermarks cannot be outputed in No watermark can be outputed in this
graphics applications. case.
4.2.1 Error message
Message Cause and remedy
Cannot connect to the net- A connection to the network could not be established.
work. Check if the network cable is correctly connected. In addition, check that the Net-
work Setting parameters on the Administrator Setting screen have been correctly
specified.
Fax Driver 4-3
Downloaded from www.Manualslib.com manuals search engine
5 Appendix
Downloaded from www.Manualslib.com manuals search engine
Appendix
5
5 Appendix
5.1 Glossary
Term Definition
10Base-T/100Base- An Ethernet standard, which is a cable consisting of twisted copper wire pairs. The
TX/1000Base-T transmission speed of 10Base-T is 10 Mbps, of 100Base-TX is 100 Mbps, and of
1000Base-T is 1000 Mbps.
bit Abbreviation for Binary Digit. The smallest unit of information (data quantity) on a
computer or printer. Displays data using 0 or 1.
BMP Abbreviation for Bitmap. A file format for saving image data which uses the .bmp ex-
tension. Commonly used on Windows platforms. You can specify the color depth
from monochrome (2 values) to full color (16,777,216 colors). Images are not usually
compressed when saved.
BOOTP Abbreviation for Bootstrap Protocol. A protocol in which a client computer on a
TCP/IP network automatically specifies the network settings from the server. Cur-
rently, DHCP, which is an advanced protocol based on BOOTP, is mainly used.
Brightness Brightness of a display screen
Byte Unit of information (data quantity) on a computer or printer. Configured as 1 byte
equals 8 bits.
Client A computer that uses the services provided by a server through a network.
Default gateway A device, such as a computer or router, used as a "gateway" to access computers
not on the same LAN.
DHCP Abbreviation for Dynamic Host Configuration Protocol. A protocol in which a client
computer on a TCP/IP network automatically specifies the network settings from the
server. With collective management of the IP address for DHCP clients on the DHCP
server, you can avoid duplication of an address and you can build a network easily.
DNS Abbreviation for Domain Name System. A system that acquires the supported IP ad-
dresses from host names in a network environment. DNS allows the user to access
other computers over a network by specifying host names, instead of difficult to
memorize and understand IP addresses.
DPI (dpi) Abbreviation for Dots Per Inch. A resolution unit used by printers and scanners. Indi-
cates how many dots per inch are represented in an image. The higher the value, the
higher the resolution.
Driver Software that works as a bridge between a computer and a peripheral device.
Ethernet LAN transmission line standard
Frame type Type of communication format used in a NetWare environment.
Communication is not possible if the same frame type is not used.
FTP Abbreviation for File Transfer Protocol. A protocol for transferring files over the Inter-
net or an intranet on the TCP/IP network.
Gateway Hardware and software used as the point where a network is connected to a net-
work. A gateway also changes data formats, addresses, and protocols according to
the connected network.
Grayscale Monochrome image expressive form using the gradation information from black to
white
Hard disk Large capacity storage device for storing data. The data can be stored even if the
power is turned off.
Host name Displayed name of a device over a network.
HTTP Abbreviation for HyperText Transfer Protocol. A protocol used to send and receive
data between a Web server and a client (Web browser). Documents containing im-
ages, recordings, and video clips can be exchanged with the expressive form infor-
mation.
Install To install hardware, operating systems, applications, printer drivers on to a computer
IPP Abbreviation for Internet Printing Protocol. A protocol that sends and receives print
data and controls printers over the Internet on a TCP/IP network. Data can also be
sent to printers in remote areas to print over the Internet.
IPX A protocol used with NetWare and works at the network layer of the OSI reference
model
Fax Driver 5-2
Downloaded from www.Manualslib.com manuals search engine
Appendix
5
Term Definition
IPX/SPX Abbreviation for Internetwork Packet Exchange/Sequenced Packet Exchange. A
protocol developed by Novel, Inc. that is commonly used under a NetWare environ-
ment.
IP address A code (address) that is used to identify individual network devices over the Internet.
IPv4 (Internet Protocol version 4), widely spread today, is expressed such as
192.168.1.10 using 32-bit numbers divided into four. In the next generation IPv6 (In-
ternet Protocol version 6), 128-bit IP addresses are used.
IP addresses are assigned to devices, including computers, which are connected to
the Internet.
LAN Abbreviation for Local Area Network. A network which connects computers on the
same floor, in the same building, or in neighboring buildings.
Local printer A printer connected to a parallel or USB port of a computer.
LPD Abbreviation for Line Printer Daemon. A printer protocol that uses TCP/IP and is plat-
form-independent. Originally developed for BSD UNIX, it has become the standard
printing protocol and can be used with any general computer.
LPR/LPD Abbreviation for Line Printer Request/Line Printer Daemon. A printing method over a
network in a Windows NT system or UNIX system. Using TCP/IP, you can output
print data from Windows or Unix to a printer over a network.
MAC address Abbreviation for Media Access Control address. With a special ID number for each
Ethernet card, data can be sent and received between the cards. A number consists
of 48 bits. The first 24 bits consist of a special number for each manufacture control-
ling and assigning IEEE. The last 24 bits consist of a number that the manufacturer
assigns uniquely to the card.
Memory Storage device for storing data temporally. When the power is turned off the data
may or may not be erased.
NDPS Abbreviation for Novell Distributed Print Services. Provides a highly efficient printing
solution in an NDS environment. By using the NDPS as a printer server, you can out-
put from the desired printer, automatically download the printer driver of a newly in-
stalled printer, simplify and automate complicated management environments
related to printer use, and integrate management related to the network printer.
NDS Abbreviation for Novell Directory Services. The servers and printers on a network and
the shared resources of the user’s information, as well as the user’s access authority
over these items can be consolidated in the hierarchy structure.
NetBIOS Abbreviation for Network Basic Input Output System. A communication interface de-
veloped by IBM.
NetBEUI Abbreviation for NetBIOS Extended User Interface. A network protocol developed by
IBM. By simply specifying the computer name, you can build a small-scale network.
NetWare Network operating system developed by Novell. NetWare IPX/SPX is used as the
communication protocol.
Nprinter/Rprinter Remote printer support module for using a printer server under a NetWare environ-
ment. Use NetWare 3.x with Rprinter, and NetWare 4.x with Nprinter.
OS Abbreviation for Operating System. Basic software for controlling the system of a
computer.
Outline font A font using lines and curves to display an outline of a character. Large-size charac-
ters can be displayed on a screen or printed with no jagged edges.
PDF Abbreviation for Portable Document Format. An electronically formatted document
which uses the .pdf extension. Based on the PostScript format, you can use the free
Adobe Acrobat Reader software to view documents.
PDL Abbreviation for Page Description Language. The language for specifying the print
image per page to a printer when printing using a page printer.
Peer-to-peer A network format that allows connected devices to communicate without using a
dedicated server.
Plug-and-play Ability to automatically find and use the appropriate driver when a peripheral device
is connected to a computer.
Preview A function that allows you to view an image before processing a print or scan job.
Printer buffer Memory domain temporarily used for data processing of a print job
Print Job Print request transmitted from a computer to a printing device.
Print queue A software system which queues the generated print job in the devices.
Profile Color attribute file
The dedicated file that contains the summarized correlation of the input and output
of each primary color used so that the color input and output devices can reproduce
the color.
Fax Driver 5-3
Downloaded from www.Manualslib.com manuals search engine
Appendix
5
Term Definition
Property Attribute information
When using a printer driver, various functions can be specified in the file properties.
In the file properties, you can check the attribute information of the file.
Protocol The rules that allow computers to communicate with other computers or peripheral
devices
Proxy server A server that is installed to act as an intermediary connection between each client
and different servers to effectively ensure security over the entire system for Internet
connections.
PServer Print server module under a NetWare environment that monitors, changes, pauses,
restarts, or cancels a print job.
Queue name • Name specified to each device that allows printing when network printing.
• Required logical printer name for LPD/LPR printing
Resolution Displays the ability to reproduce the details of images and print matter correctly.
RIP Abbreviation for Raster Image Processor. Process that develops picture images from
described text data using the PostScript page description language. The processor
is usually integrated in the printer.
Samba UNIX server software that uses SMB (Server Message Block) so that UNIX system
resources can be used from a Windows environment.
Screen font A font for displaying text and symbols on a CRT monitor.
Shared printer A printer setup that allows the printer to be used by multiple computers connected
to a server over a network.
SLP Abbreviation for Service Location Protocol. A protocol capable of finding services
over a TCP/IP network and automatically specifying a client.
SMB Abbreviation for Server Message Block. A protocol that shares files and printers over
a network and which is mainly used by Microsoft Windows.
SMTP Abbreviation for Simple Mail Transfer Protocol. A protocol for sending and forward-
ing e-mail.
SNMP Abbreviation for Simple Network Management Protocol. A management protocol in
a network environment using TCP/IP.
Spool Abbreviation for Simultaneous Peripheral Operation On-Line. For printer output, data
is not sent directly to the printer, it is temporarily stored in another location, then sent
to the printer collectively.
Subnet mask The unit used to divide a TCP/IP network into small networks (subnetworks). It is
used to identify the bits in a network address that are higher than the IP address.
TCP/IP Abbreviation for Transmission Control Protocol/Internet Protocol. The de facto
standard protocol used by the Internet that uses IP addresses to identify each net-
work device.
TrueType An outline font that was developed by Apple Computer and Microsoft. It is used as
a standard by Macintosh and Microsoft Windows and can be used both on a display
and in print.
USB Abbreviation for Universal Serial Bus. A general interface standard for connecting a
mouse, printer, and other devices to a computer.
Uninstall To delete software installed on a computer
Web browser Software such as Internet Explorer and Netscape Navigator for viewing Web pages.
WINS Abbreviation for Windows Internet Naming Service. A service for recalling named
servers for the conversion of computer names and IP address in a Windows environ-
ment.
Fax Driver 5-4
Downloaded from www.Manualslib.com manuals search engine
6 Index
Downloaded from www.Manualslib.com manuals search engine
Index
6
6 Index
6.1 Index
A Operating system ..................................................1-4
Account track ......................................................3-14 Options ................................................................3-18
Add printer .............................................................2-8 Overlap width line ................................................3-15
Adding to the phone book ...................................3-20 P
Automatic installation ............................................2-4
PC-FAX operation ..................................................1-3
B PCL driver ..............................................................2-2
Basic tab ......................................................3-9, 3-12 Phone book .................................................3-3, 3-20
Border ..................................................................3-15 Plug and play .......................................................2-16
Port9100 ........................................................2-4, 2-8
C Poster mode ........................................................3-15
Combination ........................................................3-15 Printer controller ....................................................1-2
Configure tab ...............................................3-9, 3-18 Printer driver ..........................................................2-2
Connecting ....................................................1-4, 2-2
Custom page sizes ..............................................3-12 R
RAW port ...............................................................2-4
D
Driver settings ......................................................3-24 S
Sending a fax .........................................................3-2
E Setting up the system ............................................1-5
Editing a phone book ..........................................3-22 Settings tab .........................................................3-10
Editing a watermark .............................................3-16 Stamp/Composition tab ..............................3-9, 3-16
Encryption key .....................................................3-19
Error message .......................................................4-3 T
Exporting .............................................................3-26 TCP/IP Settings .............................................2-4, 2-8
Timer Send ............................................................3-5
F Transmission settings ............................................3-5
Fax cover sheet .....................................................3-5 Troubleshooting .....................................................4-2
Fax driver .......................................................2-2, 3-2
Fax operation .........................................................3-2 U
FAX tab ........................................................3-9, 3-11 Unable to fax .........................................................4-2
Fax Transmission Popup .......................................3-2 Unable to specify desired settings ........................4-3
Uninstall ...............................................................2-20
I Uninstalling ..........................................................2-20
Importing .............................................................3-26 USB connection .....................................................2-2
Installer ..................................................................2-4 User authentication ..............................................3-13
Installing ........................................................2-2, 2-4
IP address ......................................................2-4, 2-8 W
IPP .........................................................................2-4 Watermark ...........................................................3-16
IPPS .......................................................................2-4 Windows ................................................................1-4
Windows 2000 ...........................................2-13, 2-19
L Windows 7 .................................................2-11, 2-16
Layout tab ....................................................3-9, 3-15 Windows NT 4.0 ..................................................2-13
Local connection ...................................................1-5 Windows Server 2003 ..................................2-8, 2-16
LPD ........................................................................2-8 Windows Server 2008 ................................2-11, 2-16
LPR ........................................................................2-8 Windows Vista ...........................................2-11, 2-16
Windows XP ................................................2-8, 2-16
N
N in 1 ...................................................................3-15
Network connection ..............................................1-5
O
Operating environment ..................................1-4, 2-4
Fax Driver 6-2
Downloaded from www.Manualslib.com manuals search engine
http://konicaminolta.com
Copyright
A0PN9551-FD-11 2010 2010. 4
Downloaded from www.Manualslib.com manuals search engine
You might also like
- EpsonEmbeddedManualForPaperCut MF PDFDocument43 pagesEpsonEmbeddedManualForPaperCut MF PDFSunartoIDNo ratings yet
- CyberCat 2015 FULL PrintoutDocument430 pagesCyberCat 2015 FULL PrintoutKrishna Kumar100% (1)
- Ih dcc6526 6626 Uk Data PDFDocument354 pagesIh dcc6526 6626 Uk Data PDFرانا راشدNo ratings yet
- Bizhub c353 c253 c203 Fe3 1-0-0 PrintDocument288 pagesBizhub c353 c253 c203 Fe3 1-0-0 PrintMariusNicolaeNo ratings yet
- Bizhub 42Document158 pagesBizhub 42loading01No ratings yet
- Fs-3540mfp 3640mfp-Og Eng Rev0Document352 pagesFs-3540mfp 3640mfp-Og Eng Rev0Motocas & MotocasNo ratings yet
- Printing 89000Document249 pagesPrinting 89000Bükkös Alpár RobertNo ratings yet
- Bizhub 223 Network Scan FaxDocument319 pagesBizhub 223 Network Scan FaxHasan SaputraNo ratings yet
- MF3110 Software Guide ENDocument136 pagesMF3110 Software Guide ENAboudh AboudhNo ratings yet
- Kyocera TASKalfa 266ciDocument402 pagesKyocera TASKalfa 266ciAmir ElkiasNo ratings yet
- Fs-c2526mfp Fs-... 6mfp Og EngDocument357 pagesFs-c2526mfp Fs-... 6mfp Og EngMohamed Hassnin MohsepNo ratings yet
- Minolta PagePro 1200WDocument132 pagesMinolta PagePro 1200WpeillaNo ratings yet
- NetManagerENIGR720 2019 02Document100 pagesNetManagerENIGR720 2019 02Har MokoNo ratings yet
- P-4030i MFP/P-4035i MFP P-5035i MFP/P-6035i MFP: User ManualDocument421 pagesP-4030i MFP/P-4035i MFP P-5035i MFP/P-6035i MFP: User ManualDoaa RamadanNo ratings yet
- Scan en Ap 00 215Document88 pagesScan en Ap 00 215Nilton ChavezNo ratings yet
- Xerox 5550 User Guide En-Us PDFDocument237 pagesXerox 5550 User Guide En-Us PDFxooliNo ratings yet
- Network Interface Board NIB 450-E: Owner's ManualDocument72 pagesNetwork Interface Board NIB 450-E: Owner's ManualAivars LīpenītsNo ratings yet
- 3BDS100596R101Document76 pages3BDS100596R101ClaytonNo ratings yet
- Bizhub Press c1070 c1060 c71hc - Ic 415 Ic 308 - en - 6 1 0Document158 pagesBizhub Press c1070 c1060 c71hc - Ic 415 Ic 308 - en - 6 1 0Kepri Printing Center BatamNo ratings yet
- Docuprint Cm215 Series: User GuideDocument418 pagesDocuprint Cm215 Series: User GuideAdri FitriNo ratings yet
- Operation Guide: Taskalfa 1801 Taskalfa 2201Document269 pagesOperation Guide: Taskalfa 1801 Taskalfa 2201Vinay JainNo ratings yet
- Aficio MP c4502 PDFDocument240 pagesAficio MP c4502 PDFSianpiNo ratings yet
- TASKalfa2321 ENDocument269 pagesTASKalfa2321 ENbalauniverseNo ratings yet
- Network User's GuideDocument75 pagesNetwork User's GuideTundeyNo ratings yet
- KNM AdminGuideENOGR2017 08Document168 pagesKNM AdminGuideENOGR2017 08Lech Sędłak100% (1)
- Xerox Workcentre™ 3315Dn/3325Dn/3325Dni: System Administrator GuideDocument183 pagesXerox Workcentre™ 3315Dn/3325Dn/3325Dni: System Administrator Guidextian20061984No ratings yet
- P-3020 MFP / P-3025 MFP P-3520 MFP / P-3525 MFP: User ManualDocument481 pagesP-3020 MFP / P-3025 MFP P-3520 MFP / P-3525 MFP: User ManualDalia NazarovaiteNo ratings yet
- NP330 NP332UserManual enDocument23 pagesNP330 NP332UserManual enEtamus 1006No ratings yet
- Bizhub c452Document343 pagesBizhub c452julio villalobosNo ratings yet
- Kyocera ManualDocument441 pagesKyocera ManualSaviour UdoNo ratings yet
- FS 1030MFP 1035MFP 1130MFP 1135mfpenogDocument442 pagesFS 1030MFP 1035MFP 1130MFP 1135mfpenogCarlos Enrique Piscoya TenorioNo ratings yet
- Docucentre Sc2022: User GuideDocument412 pagesDocucentre Sc2022: User GuideTHEARY THUNNo ratings yet
- Software ENGDocument76 pagesSoftware ENGtecnouser14100% (1)
- CV Mfc825dwy Eng Net A PDFDocument78 pagesCV Mfc825dwy Eng Net A PDFAlfredo Dex Quispe MarrónNo ratings yet
- Canon Ir-C3380 2380 Series SMDocument50 pagesCanon Ir-C3380 2380 Series SMAntal GhezaNo ratings yet
- FS C MFP 2026 2126 Operation GuideDocument526 pagesFS C MFP 2026 2126 Operation GuideLaser-Way Office-MachinesNo ratings yet
- iR6570/iR5570 Network Guide: FrontmatterDocument244 pagesiR6570/iR5570 Network Guide: FrontmatterMamank SigitNo ratings yet
- Docuprint Cp215 SeriesDocument246 pagesDocuprint Cp215 SeriesPhonthep YimsukananNo ratings yet
- Adv Guide enDocument80 pagesAdv Guide encbetterNo ratings yet
- Aficio MP 5002Document228 pagesAficio MP 5002Tien Pham HungNo ratings yet
- Atoll 332 Administrator ManualDocument266 pagesAtoll 332 Administrator Manualben fradj hajerNo ratings yet
- Canon Ir 2018 Manual - 6Document96 pagesCanon Ir 2018 Manual - 6Arūnas GiraitisNo ratings yet
- كانون 340Document66 pagesكانون 340Badr BiuoNo ratings yet
- AccurioPress C2070/C2070P/C2060 AccurioPrint C2060L Colour Production Printing System Quick GUIDEDocument184 pagesAccurioPress C2070/C2070P/C2060 AccurioPrint C2060L Colour Production Printing System Quick GUIDEBrandon HeatNo ratings yet
- Bizhub C550 Advanced FunctinosDocument82 pagesBizhub C550 Advanced FunctinosLyn CollinsNo ratings yet
- Kyocera ECOSYS P2040dw - ENDocument242 pagesKyocera ECOSYS P2040dw - ENnilinkNo ratings yet
- Xerox Production Print ServicesDocument58 pagesXerox Production Print ServicesMuc ChavapaNo ratings yet
- Xerox D95/D110/D125/D136 Copier/Printer: System Administration GuideDocument250 pagesXerox D95/D110/D125/D136 Copier/Printer: System Administration GuideKaimook CopierNo ratings yet
- Serial /PROFIBUS DP Adapter PM-125 User Manual: Technical Support: +86-21-5102 8348Document51 pagesSerial /PROFIBUS DP Adapter PM-125 User Manual: Technical Support: +86-21-5102 8348parandeh2012No ratings yet
- Konica - Bizhub C266Document110 pagesKonica - Bizhub C266Nasr Eldin AlyNo ratings yet
- Printer Driver Packager NX EnglishDocument84 pagesPrinter Driver Packager NX EnglishNatanael Dp100% (1)
- Am5 UkDocument351 pagesAm5 Uki571814No ratings yet
- SYS600 - Installation and AdministrationDocument80 pagesSYS600 - Installation and AdministrationDang JinlongNo ratings yet
- Atoll3 3 2Administrator-Manual PDFDocument266 pagesAtoll3 3 2Administrator-Manual PDFabhaykumar80No ratings yet
- 7004iSeriesENOGR7.5.2020.02 KXPrinterDriverDocument124 pages7004iSeriesENOGR7.5.2020.02 KXPrinterDriverKamran KhanNo ratings yet
- CommandCenterRX ENDocument119 pagesCommandCenterRX ENPaul AlbuNo ratings yet
- Equitrac Embedded For Xerox EIPDocument82 pagesEquitrac Embedded For Xerox EIPAyman SolimanNo ratings yet
- Amarisoft Software Install GuideDocument21 pagesAmarisoft Software Install GuideJohn olivNo ratings yet
- Microsoft Windows Server 2008 R2 Administrator's Reference: The Administrator's Essential ReferenceFrom EverandMicrosoft Windows Server 2008 R2 Administrator's Reference: The Administrator's Essential ReferenceRating: 4.5 out of 5 stars4.5/5 (3)
- Statistics Machine Learning Python DraftDocument333 pagesStatistics Machine Learning Python DraftKhadidja Belattar100% (1)
- Types of ASICDocument11 pagesTypes of ASICMazhaic MahamNo ratings yet
- CertMag Vol 12 Issue 1 Salary Survey Top 75Document1 pageCertMag Vol 12 Issue 1 Salary Survey Top 75julio prestanNo ratings yet
- Week 2 Coding Assignment Name: Priyanka Indra Roll No.: 84 Dept: CSE1 Sem:6Document18 pagesWeek 2 Coding Assignment Name: Priyanka Indra Roll No.: 84 Dept: CSE1 Sem:6Priyanka IndraNo ratings yet
- MPU 6881 InvenSenseDocument38 pagesMPU 6881 InvenSenseandrey guimarãesNo ratings yet
- Multidimensional ArraysDocument6 pagesMultidimensional ArraysAjay KumarNo ratings yet
- Data Sheet 6Es7414-2Xg03-0Ab0: Cir - Configuration in RunDocument9 pagesData Sheet 6Es7414-2Xg03-0Ab0: Cir - Configuration in RunDiego Alejandro Gallardo IbarraNo ratings yet
- Java Programming QuestionsDocument50 pagesJava Programming Questionshygreeva100% (1)
- Pro Material Series: 500+ Free Mock Test VisitDocument4 pagesPro Material Series: 500+ Free Mock Test VisitKaushik Karthikeyan KNo ratings yet
- ID3 Java ProgramDocument12 pagesID3 Java ProgramReshma Hemant PatelNo ratings yet
- The Network Configuration Operators GroupDocument2 pagesThe Network Configuration Operators Groupferro4uNo ratings yet
- Codigos de Error CanonDocument7 pagesCodigos de Error CanonHenryNo ratings yet
- Chip DergisiDocument148 pagesChip DergisiMete BirerNo ratings yet
- Landslide Disaster Management Game: Anshul Bang Anoushaka KrishananDocument13 pagesLandslide Disaster Management Game: Anshul Bang Anoushaka KrishananbotiwaNo ratings yet
- Microprocessors and MicrocontrollerDocument2 pagesMicroprocessors and MicrocontrollerKumar MukeshNo ratings yet
- Worms Blast: Supplementary DocumentationDocument10 pagesWorms Blast: Supplementary DocumentationNikhil PandaNo ratings yet
- Creating A Business Intelligence Cloud ExtractDocument56 pagesCreating A Business Intelligence Cloud ExtractranvetNo ratings yet
- Osimis Web Viewer DocumentationDocument15 pagesOsimis Web Viewer DocumentationleandrovaffonsoNo ratings yet
- Programming Logic and Design NotesDocument5 pagesProgramming Logic and Design NotesMaria mercedesNo ratings yet
- VB Record-1 PDFDocument58 pagesVB Record-1 PDFjaswanthNo ratings yet
- Cis 3145 Exam 3Document4 pagesCis 3145 Exam 3Truong PhanNo ratings yet
- 4036Document32 pages4036JonesNo ratings yet
- PU Syllabus PDFDocument5 pagesPU Syllabus PDFCharitharthreddi VenumbakaNo ratings yet
- 1 Pull Up & Pull Down: W W R R WDocument6 pages1 Pull Up & Pull Down: W W R R WHadi KoraniNo ratings yet
- GE 119 Living in An IT ERADocument57 pagesGE 119 Living in An IT ERAApple LucinoNo ratings yet
- Css For Grade 10 - SQL3 - Core3 - 3. Perform Testing Documentation and Pre Deployment ProceduresDocument11 pagesCss For Grade 10 - SQL3 - Core3 - 3. Perform Testing Documentation and Pre Deployment ProceduresJohnny Virtz33% (3)
- " Music Player Using Python": Project Report OnDocument38 pages" Music Player Using Python": Project Report OnFreelancer WorkNo ratings yet
- File and Folder PermissionsDocument9 pagesFile and Folder PermissionsRajAnandNo ratings yet