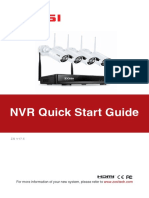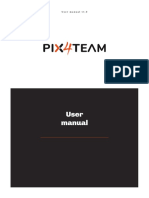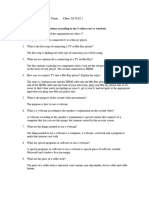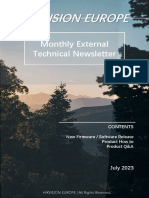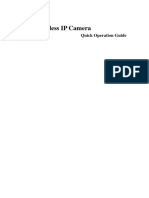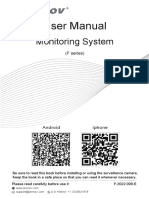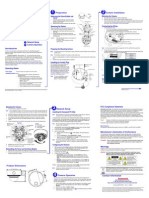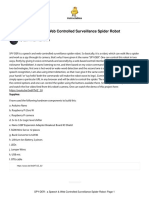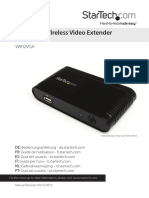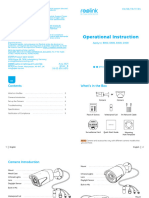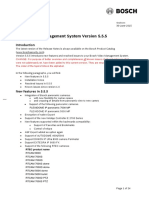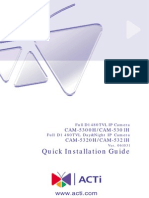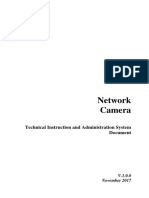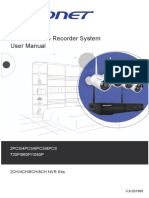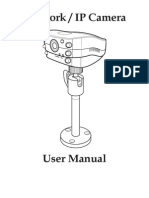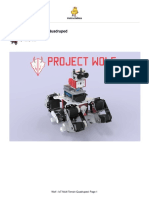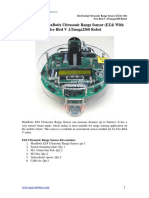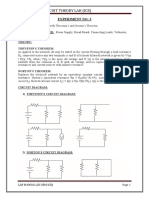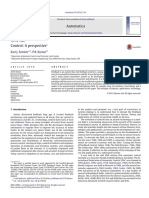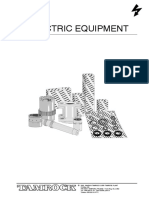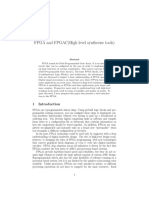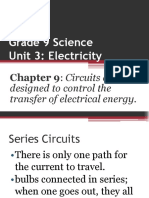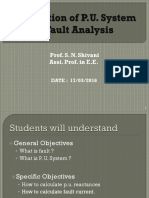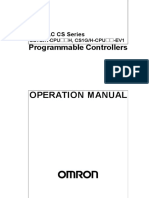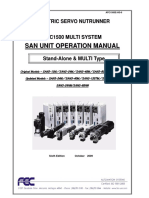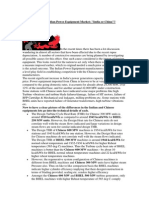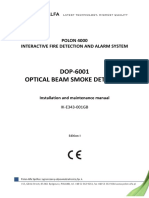Professional Documents
Culture Documents
Camera Pod of Fire Bird V Robot 2010-12-31
Camera Pod of Fire Bird V Robot 2010-12-31
Uploaded by
Priyanshu GuptaOriginal Description:
Original Title
Copyright
Available Formats
Share this document
Did you find this document useful?
Is this content inappropriate?
Report this DocumentCopyright:
Available Formats
Camera Pod of Fire Bird V Robot 2010-12-31
Camera Pod of Fire Bird V Robot 2010-12-31
Uploaded by
Priyanshu GuptaCopyright:
Available Formats
Camera Pod of Fire Bird V Robot
Wireless Camera Pod on Fire Bird V Robot
Figure 1: Wireless camera with servo pod mounted on the Fire Bird V Robot
Fire Bird V series of robots supports servo pod mounted wireless camera with pan and tilt
motion.
Following topics are covered in this application note:
1. Hardware installation of the wireless camera pod.
2. Interfacing wireless camera pod with the PC using USB TV Tuner card
3. Acquiring video stream on the Fire Bird V robot’s GUI
NEX Robotics Pvt. Ltd. 1
www.nex-robotics.com
Camera Pod of Fire Bird V Robot
Camera Pod mounting on the Fire Bird V robot
Figure 2 shows the fully assembled servo pod with the wireless camera.
Figure 2: Camera Pod from NEX Robotics
Camera installation:
Step 1: Remove the acrylic top plate from the Robot.
Figure 3: Top Acrylic plate
NEX Robotics Pvt. Ltd. 2
www.nex-robotics.com
Camera Pod of Fire Bird V Robot
Step 2: Mount the camera pod on the Acrylic plate with M3 washer nuts which are fixed on
the respective studs.
Figure 4: Camera pod on Acrylic plate
Step 3: Fit the acrylic top plate on the robot as shown in figure 5.
Figure 5: Acrylic plate fitted on FBV ATMEGA2560 Robot
NEX Robotics Pvt. Ltd. 3
www.nex-robotics.com
Camera Pod of Fire Bird V Robot
Step 4: Figure 6 shows the location of the connectors for the servo motors. Connect Pan
servo motor to S1 and Tilt servo to the S2 connector. Figure 7 shows the actual connections.
Notice the white wire’s direction. If you have servo motor with orange, red and brown wires
then while connecting, orient orange wire in the similar position of white wire as shown in
figure 7.
Figure 6: ATMEGA2560 microcontroller adaptor board for the Fire Bird V robot
Figure 7: Servo motor connections
Camera pod ATMEGA 2560 Microcontroller
Tilt servo OC1A (uC pin 24)
Pan servo OC1B (uC pin 25)
Table 1: ATMEGA2560 PWM pins for Pan and Tilt Servo motor
Note:
For servo motor control, refer to experiment “7_Servo_Motor_Control_using_PWM” which
is located in the “Experiment” folder in the documentation CD.
NEX Robotics Pvt. Ltd. 4
www.nex-robotics.com
Camera Pod of Fire Bird V Robot
Camera Accessories
Figure 8 shows the accessories of the wireless camera.
Wireless camera contains following accessories:
1. Wireless camera: Qty. 1;
2. Wireless receiver module: Qty. 1;
3. Antenna for wireless receiver module: Qty. 1;
4. AC Adaptors / SMPS for wireless camera and wireless receiver module: Qty. 2;
5. 9V Battery connector socket for wireless camera: Qty. 1;
6. Audio and Video AV wire: Qty. 1;
Note:
Depending on the model Wireless receiver module will work on 9V or 12V. Wireless camera
always works on 9V. Never ever connect 12V adaptor to the wireless.
Figure 8: Wireless camera and accessories
NEX Robotics Pvt. Ltd. 5
www.nex-robotics.com
Camera Pod of Fire Bird V Robot
USB TV Tuner Card Installation:
USB TV tuner card is used for acquiring image transmitted by the wireless camera on the PC.
After driver installation you can acquire video stream in TV Tuner card’s GUI, Robot GUI
from NEX Robotics and on Matlab etc.
For application example on image processing using Matlab, refer to following link on NEX
Robotics’ website: http://www.nex-robotics.com/resources/image-processing-tutorial/
Note:
In this application example TV Tuner card from UMAX is covered. You can follow the
similar process for any TV Tuner card.
TV Tuner card installation steps:
1. Connect the USB TV tuner card with the PC.
2. Insert its CD and complete the installation process.
3. For more information on installation, refer to TV Tuner card’s manual.
Figure 9: TV Tuner
Figure 10: TV Tuner card Installation
NEX Robotics Pvt. Ltd. 6
www.nex-robotics.com
Camera Pod of Fire Bird V Robot
Setting up hardware:
Step 1:
Connect Audio-Video AV connector cable between TV Tuner card and the wireless receiver
module.
Connect TV Tuner card with the PC.
Power up wireless receiver module with 12V / 9V adaptor.
Figure 11 shows the hardware connections between USB TV Tuner card and wireless
receiver module.
Figure 11: RADIO AV Receiver with TV Tuner connection
Step 2:
Connect 9V battery with the camera using 9V Battery connector socket. Fix the battery with
the camera pod’s studs using cable tie or rubber band. Figure 12 shows the battery
connection.
If you want to do experiments for longer duration, you can use 9V adaptor to power up the
camera.
Figure 12: 9V Battery connected to Camera
NEX Robotics Pvt. Ltd. 7
www.nex-robotics.com
Camera Pod of Fire Bird V Robot
Acquiring Image on the GUI of the USB TV Tuner card via wireless
medium
Output of the wireless camera’s receiver module is in the composite video format. In order to
acquire the image you need to set the input video format as composite video.
Follow these steps to acquire video on the screen:
1. Start the TV Tuner Card’s GUI
2. Go to TV and then to Settings. Set video source as composite video.
3. Go back to TV window.
4. If connections are correct, you can see the noise / jumbled video on the screen. You
need to tune the frequency using tuning knob on the wireless receiver.
Figure 13: GUI’s default window
Figure 14: GUI’s setting window
NEX Robotics Pvt. Ltd. 8
www.nex-robotics.com
Camera Pod of Fire Bird V Robot
Figure 15: GUI’s Video setting window
Figure 16: Correct settings for image acquisition
Figure 17: Acquired image on the GUI from wireless camera
NEX Robotics Pvt. Ltd. 9
www.nex-robotics.com
Camera Pod of Fire Bird V Robot
Acquiring Image on the GUI of the USB TV Tuner card via wired
connection
Camera can be directly connected to TV Tuner card if it has composite video out connector.
This is an optional accessory and will not come with all the cameras.
Camera can be connected in wired mode for doing experiments for long duration of time or if
you encounter any problem during warless image acquisition.
To do this, follow all the steps as mentioned in previous two sections. Only difference will be
that instead connecting Audio-Video AV cable with the wireless receiver module, connect it
directly to the wireless camera’s Audio-Video AV out.
Acquiring Image on the Fire Bird V’s GUI in wired or wireless mode
Once video is acquired on the TV Tuner card’s GUI, you are ready to acquire video on the
Fire Bird V robot’s GUI. All the GUIs of the Fire Bird V support live video display. For
connections and driver installation refer to all the previous sections.
Follow these steps for video acquisition:
1. Connect USB TV Tuner card with PC and wait for 5 seconds.
2. Start the Fire Bird V robot’s GUI
3. In the video window, select devices as USB TV Device. This option will be visible
only if USB TV Tuner card is installed and connected.
4. Press start button to acquire the video.
Figure 18: Video display on the Fire Bird V robot’s GUI
NEX Robotics Pvt. Ltd. 10
www.nex-robotics.com
Camera Pod of Fire Bird V Robot
Notice
The contents of this manual are subject to change without notice. All efforts have been made to ensure the
accuracy of contents in this manual. However, should any errors be detected, NEX Robotics welcomes your
corrections. You can send us your queries / suggestions at
info@nex-robotics.com
Content of this manual is released under the Creative Commence cc by-nc-sa license. For legal information
refer to: http://creativecommons.org/licenses/by-nc-sa/3.0/legalcode
Product’s electronics is static sensitive. Use the product in static free environment.
Read the user manuals completely before start using this product
Recycling:
Almost all the part of this product are recyclable. Please send this product to the recycling plant after its
operational life. By recycling we can contribute to cleaner and healthier environment for the future generations.
NEX Robotics Pvt. Ltd. 11
www.nex-robotics.com
You might also like
- PLC Programming from Novice to Professional: Learn PLC Programming with Training VideosFrom EverandPLC Programming from Novice to Professional: Learn PLC Programming with Training VideosRating: 5 out of 5 stars5/5 (1)
- ARUV216BTE5: Multi V™ 5 - 220V - 18RT Outdoor Unit For Cooling OnlyDocument2 pagesARUV216BTE5: Multi V™ 5 - 220V - 18RT Outdoor Unit For Cooling OnlyCristian monsalve mendozaNo ratings yet
- Fire Bird V Atmega2560 Software Manual 2010 12 27 PDFDocument118 pagesFire Bird V Atmega2560 Software Manual 2010 12 27 PDFmohanmzcetNo ratings yet
- ManualDocument91 pagesManualdvalodiaNo ratings yet
- GV-VR360 QuickGuideDocument22 pagesGV-VR360 QuickGuideTECH SUPPORTNo ratings yet
- GigEGuide Dec2011Document9 pagesGigEGuide Dec2011dahonoraNo ratings yet
- NVR Instruction ManualDocument20 pagesNVR Instruction ManualChad HenkeNo ratings yet
- Securityprobe 5E Camera & Alerting Setup Manual: Help Version Updated Till Firmware 404UDocument43 pagesSecurityprobe 5E Camera & Alerting Setup Manual: Help Version Updated Till Firmware 404ULuis VeraNo ratings yet
- LeFun C2&C6 User ManualDocument28 pagesLeFun C2&C6 User ManualOscarNo ratings yet
- Harrier 23x IP 4K Camera QuickStart GuideDocument12 pagesHarrier 23x IP 4K Camera QuickStart GuideBeto FloresNo ratings yet
- Pix4Team User ManualDocument19 pagesPix4Team User ManualSomeoneInAusTXNo ratings yet
- NVR Quick Start Guide: For More Information of Your New System, Please Refer ToDocument20 pagesNVR Quick Start Guide: For More Information of Your New System, Please Refer ToADEWALENo ratings yet
- PTZ and NewDocument31 pagesPTZ and NewWiro HamjenNo ratings yet
- AVerKey IMicro User ManualDocument8 pagesAVerKey IMicro User ManualOnceUponAThingNo ratings yet
- Quick Start Guide: QC Analog HD Camera & DVR BundleDocument36 pagesQuick Start Guide: QC Analog HD Camera & DVR BundleSzilard ZsigmondNo ratings yet
- F Series ManualDocument30 pagesF Series ManualEsteban Torres JimenezNo ratings yet
- Videoedge-hybrid-16-Channfel-4 4 Guide A0 LT enDocument1 pageVideoedge-hybrid-16-Channfel-4 4 Guide A0 LT enWayne DinhNo ratings yet
- Manual Procedural Text PracticeDocument2 pagesManual Procedural Text PracticePro Player205No ratings yet
- Zosi Wireless NVR & Monitor SystemDocument60 pagesZosi Wireless NVR & Monitor SystemJose RamirezNo ratings yet
- PNP Ip/Network Camera: Quick Installation Guide Pangolin T SeriesDocument9 pagesPNP Ip/Network Camera: Quick Installation Guide Pangolin T SeriesAbednego TariganNo ratings yet
- Manual de Cámara Domo PTZ (Inglés - Francés - Alemán - Italiano - Español) para (WP-245W - WP-25505W - WP-244W)Document119 pagesManual de Cámara Domo PTZ (Inglés - Francés - Alemán - Italiano - Español) para (WP-245W - WP-25505W - WP-244W)yogyamadNo ratings yet
- QT DVR Quick GuideDocument32 pagesQT DVR Quick GuideEsteban FigueroaNo ratings yet
- Guide of Easy-UseDocument14 pagesGuide of Easy-UseAnonymous 2Xn0UfquNo ratings yet
- VIP Vision - Watchguard NVR Installation Manual - vQ41120Document36 pagesVIP Vision - Watchguard NVR Installation Manual - vQ411202201No ratings yet
- Ipcam-Ri01 User ManualDocument79 pagesIpcam-Ri01 User ManualAlejandro Ramón GarcíaNo ratings yet
- Monthly External Technical Newsletter (July.2023)Document12 pagesMonthly External Technical Newsletter (July.2023)iulian.avramNo ratings yet
- gQaPzpep PDFDocument28 pagesgQaPzpep PDFAntonio Aristeo Ortega CarmonaNo ratings yet
- WIFI HD IP Camera Quick Guide CamHiDocument20 pagesWIFI HD IP Camera Quick Guide CamHiPio BilazonNo ratings yet
- C3W - User Manual - EN (V2.0.0)Document11 pagesC3W - User Manual - EN (V2.0.0)schaumanchrystalproNo ratings yet
- CPN103 Manual V1.1Document31 pagesCPN103 Manual V1.1alfee_ayajidNo ratings yet
- PCTV Hybrid Pro Stick (340e)Document14 pagesPCTV Hybrid Pro Stick (340e)iepstenNo ratings yet
- Using XBEEDocument16 pagesUsing XBEEPriyanshu GuptaNo ratings yet
- F Series ManualDocument30 pagesF Series ManualAlex CatoNo ratings yet
- Pet Feeder Controlled Via WiFi 6 Steps (With Pictures) - InstructablesDocument9 pagesPet Feeder Controlled Via WiFi 6 Steps (With Pictures) - InstructablesSike StudioNo ratings yet
- Manual de Configuracion Cam Alarm ADC-V722W-Install-Guide PDFDocument1 pageManual de Configuracion Cam Alarm ADC-V722W-Install-Guide PDFnilson camilo gonzalezNo ratings yet
- EmaxxDocument4 pagesEmaxxTeguh PutraNo ratings yet
- Equip Series Quick Install Guide: Preparation Camera InstallationDocument2 pagesEquip Series Quick Install Guide: Preparation Camera InstallationJMAC SupplyNo ratings yet
- N930AF User ManualDocument66 pagesN930AF User Manualender40No ratings yet
- SPY DER A Speech Web Controlled Surveillance SpideDocument15 pagesSPY DER A Speech Web Controlled Surveillance SpideGCNo ratings yet
- CCTVSP Owners Manual Version 1Document22 pagesCCTVSP Owners Manual Version 1Ryan CooleyNo ratings yet
- Manual PC2TV WIFI WIFI2VGADocument19 pagesManual PC2TV WIFI WIFI2VGADE TODO AQUI COM CONo ratings yet
- PoE Add On Camera Quick Start Guide March 2022Document29 pagesPoE Add On Camera Quick Start Guide March 2022juan.peres78No ratings yet
- FUM-T10-User Menu-English Video Server de La EnivisionDocument43 pagesFUM-T10-User Menu-English Video Server de La Enivisiond_ream80100% (1)
- 01 - Quick Installation GuideDocument19 pages01 - Quick Installation GuideakulahdeweNo ratings yet
- Speed Dome Camera Installation Guide: R I S K O F E L E C T R I C S H O C KDocument17 pagesSpeed Dome Camera Installation Guide: R I S K O F E L E C T R I C S H O C Kumar muttaqinNo ratings yet
- Firmware Compatibles Con BVMS 5.5.5.258Document24 pagesFirmware Compatibles Con BVMS 5.5.5.258wlopezdNo ratings yet
- Network Setup IpcamDocument47 pagesNetwork Setup IpcamAskaryNo ratings yet
- Cognex Vision Software: Gige Vision Cameras User'S GuideDocument8 pagesCognex Vision Software: Gige Vision Cameras User'S Guidetan vu duyNo ratings yet
- ExacqVision LC Quick StartDocument2 pagesExacqVision LC Quick StartHamidullah Asady WardakNo ratings yet
- Acti Cam Installation GuideDocument12 pagesActi Cam Installation GuideBaturay DaylakNo ratings yet
- Network Camera: Technical Instruction and Administration System DocumentDocument29 pagesNetwork Camera: Technical Instruction and Administration System DocumentDuy NguyenNo ratings yet
- E Ipcam WHNPT v4 ManualDocument7 pagesE Ipcam WHNPT v4 ManualJose SirventNo ratings yet
- Wireless Network Video Recorder System User Manual: 2PCS/4PCS/6PCS/8PCS 720P/960P/1080PDocument27 pagesWireless Network Video Recorder System User Manual: 2PCS/4PCS/6PCS/8PCS 720P/960P/1080PMoussa OuedraogoNo ratings yet
- IP Camera Nc800 ManualDocument26 pagesIP Camera Nc800 ManualCarlos Vieites100% (1)
- w4 Wireless Security Camera System ManualDocument17 pagesw4 Wireless Security Camera System ManualMarly SalasNo ratings yet
- Reolink Client User ManualDocument66 pagesReolink Client User ManuallxteehmnjywphakcucNo ratings yet
- Turbo HD TVI Bullet & Turret Camera: User ManualDocument14 pagesTurbo HD TVI Bullet & Turret Camera: User ManualAlexander RoblesNo ratings yet
- Wolf: Iot Multi-Terrain Quadruped: by HuskyroboDocument50 pagesWolf: Iot Multi-Terrain Quadruped: by HuskyroboAniket KaushikNo ratings yet
- Fire Bird V ATMEGA2560 Hardware Manual 2010-12-21 PDFDocument106 pagesFire Bird V ATMEGA2560 Hardware Manual 2010-12-21 PDFbh999No ratings yet
- L Series DVR System: User ManualDocument36 pagesL Series DVR System: User ManualklausbaudelaireNo ratings yet
- Manual XB Oem-Rf-Modules 802.15.4 PDFDocument69 pagesManual XB Oem-Rf-Modules 802.15.4 PDFPriyanshu GuptaNo ratings yet
- Using XBEEDocument16 pagesUsing XBEEPriyanshu GuptaNo ratings yet
- Data Sheet: Oceanserver Digital Compass ProductsDocument2 pagesData Sheet: Oceanserver Digital Compass ProductsPriyanshu GuptaNo ratings yet
- Orientation Tracking Using OS5000-S Digital Compass On FireDocument7 pagesOrientation Tracking Using OS5000-S Digital Compass On FirePriyanshu GuptaNo ratings yet
- LY530AH 300, 1200 DegreeSecond Analog Yaw-Rate Gyroscope ModDocument5 pagesLY530AH 300, 1200 DegreeSecond Analog Yaw-Rate Gyroscope ModPriyanshu GuptaNo ratings yet
- Firebird VDocument6 pagesFirebird VPriyanshu Gupta100% (2)
- Circuit Theory Lab (Ice) : Experiment No: 3Document4 pagesCircuit Theory Lab (Ice) : Experiment No: 3D V AnshuNo ratings yet
- Condition Monitoring and Fault Diagnosis of Induction MotorDocument4 pagesCondition Monitoring and Fault Diagnosis of Induction MotorFelix RiestraNo ratings yet
- Control, A PerspectiveDocument41 pagesControl, A PerspectivedarkzurNo ratings yet
- Electric DiagramsDocument72 pagesElectric DiagramsIgnacio Alejandro Jose Helo Varela100% (1)
- Allen Bradley Guardamotor ZDocument63 pagesAllen Bradley Guardamotor ZArmandoCardenasMartinezNo ratings yet
- 1.electric Charges and Fields-TestDocument1 page1.electric Charges and Fields-TestArshdeep singhNo ratings yet
- FPGA and FPGAC (High Level Synthesise Tools)Document15 pagesFPGA and FPGAC (High Level Synthesise Tools)RUBEN DARIO TAMAYO BALLIVIANNo ratings yet
- Grade 9 Science Unit 3: Electricity: Chapter 9: Circuits AreDocument37 pagesGrade 9 Science Unit 3: Electricity: Chapter 9: Circuits AreErika Punzalan NepavalisNo ratings yet
- Horn SystemDocument9 pagesHorn SystemMirceaNo ratings yet
- Prof. S. N. Shivani Assi. Prof. in E.E.: DATE: 17/03/2016Document15 pagesProf. S. N. Shivani Assi. Prof. in E.E.: DATE: 17/03/2016manish shahNo ratings yet
- Tejas Faulty Cards& CPEsDocument6 pagesTejas Faulty Cards& CPEsritesh kumar singhNo ratings yet
- CS1GDocument801 pagesCS1GMuhammad Idrus HasyimiNo ratings yet
- Isc 2SC6090: Isc Silicon NPN Power TransistorDocument2 pagesIsc 2SC6090: Isc Silicon NPN Power TransistorCipto EdiNo ratings yet
- Manual Hioki 8430Document8 pagesManual Hioki 8430Tp LinkNo ratings yet
- Grounding System Theory and Practice R1Document33 pagesGrounding System Theory and Practice R1Muhammed Abdullah ÖZNo ratings yet
- Stability Performance of New Static Excitation System With Boost-Buck ConverterDocument8 pagesStability Performance of New Static Excitation System With Boost-Buck ConverterMartua MarioNo ratings yet
- Safety Precautions For Plants - Ed. 712Document15 pagesSafety Precautions For Plants - Ed. 712Centrifugal SeparatorNo ratings yet
- 12 PhyDocument3 pages12 Phychandra1985No ratings yet
- AFC1500 Operations ManualDocument196 pagesAFC1500 Operations ManualBoby100% (1)
- SW5094ADocument1 pageSW5094AAnthon Per CovaNo ratings yet
- Scheme Syllabu Engg 1st Year PDFDocument37 pagesScheme Syllabu Engg 1st Year PDFkalaNo ratings yet
- Televisor A LCD: Manual de ServicioDocument24 pagesTelevisor A LCD: Manual de Serviciohskv20025525No ratings yet
- Electronic Two-Channel Full Programmer User & Installation GuideDocument4 pagesElectronic Two-Channel Full Programmer User & Installation GuideMark PickeringNo ratings yet
- Iectr63037 (Ed2 0) enDocument40 pagesIectr63037 (Ed2 0) enRoman ZinchenkoNo ratings yet
- Chinese Steam Turbine Defects Vs BHEL TurbinesDocument12 pagesChinese Steam Turbine Defects Vs BHEL Turbinesramnadh803181100% (1)
- Dop6001 PDFDocument14 pagesDop6001 PDFLORIUNEANo ratings yet
- ComPass B Instructions For Use ManualDocument29 pagesComPass B Instructions For Use ManualTeguh WaluyoNo ratings yet
- Heating Resistor LeafletDocument2 pagesHeating Resistor LeafletNaqi Min GilNo ratings yet
- RG70 Remote Control Manual 16117000001054Document9 pagesRG70 Remote Control Manual 16117000001054MilutinBožovićNo ratings yet