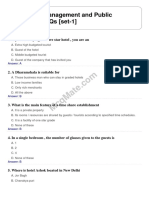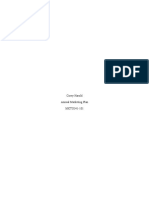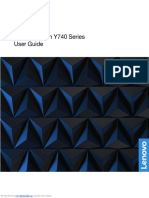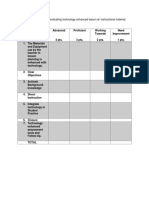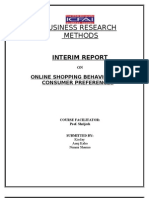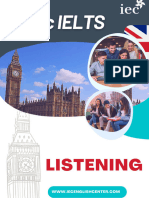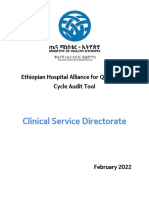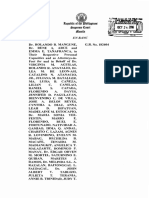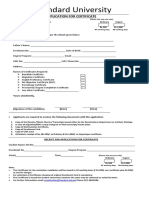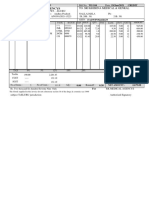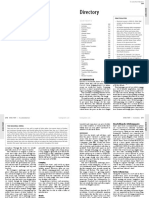Professional Documents
Culture Documents
Mx960 Install Quick Start
Mx960 Install Quick Start
Uploaded by
Hà Ngọc QuangCopyright
Available Formats
Share this document
Did you find this document useful?
Is this content inappropriate?
Report this DocumentCopyright:
Available Formats
Mx960 Install Quick Start
Mx960 Install Quick Start
Uploaded by
Hà Ngọc QuangCopyright:
Available Formats
MX960 3D Universal Edge Router
Quick Start
April 2011
Part Number: 530-040795
Revision 01
This document describes how to install the Juniper Networks MX960 3D Universal Edge
Router.
Contents MX960 Quick Start Description . . . . . . . . . . . . . . . . . . . . . . . . . . . . . . . . . . . . . . . . . 3
Step 1: Prepare the Site for MX960 Installation . . . . . . . . . . . . . . . . . . . . . . . . . . . . 4
Rack-Mounting Requirements . . . . . . . . . . . . . . . . . . . . . . . . . . . . . . . . . . . . . . 4
Tools Required to Unpack and Prepare the MX960 Router for
Installation . . . . . . . . . . . . . . . . . . . . . . . . . . . . . . . . . . . . . . . . . . . . . . . . . . 5
Step 2: Install the Mounting Hardware . . . . . . . . . . . . . . . . . . . . . . . . . . . . . . . . . . . 6
Install the Mounting Hardware in a Four-Post Rack or Cabinet . . . . . . . . . . . . 6
Install the Mounting Hardware in an Open-Frame Rack . . . . . . . . . . . . . . . . . . 7
Step 3: Install the Router . . . . . . . . . . . . . . . . . . . . . . . . . . . . . . . . . . . . . . . . . . . . . . 9
Remove Components . . . . . . . . . . . . . . . . . . . . . . . . . . . . . . . . . . . . . . . . . . . . . 9
Install the Router Using a Lift . . . . . . . . . . . . . . . . . . . . . . . . . . . . . . . . . . . . . . 10
Reinstall Components . . . . . . . . . . . . . . . . . . . . . . . . . . . . . . . . . . . . . . . . . . . . 12
Step 4: Connect the Grounding Cable . . . . . . . . . . . . . . . . . . . . . . . . . . . . . . . . . . . 13
Step 5: Connect External Devices and Line Card Cables . . . . . . . . . . . . . . . . . . . . . 14
Connect to a Network for Out-of-Band Management . . . . . . . . . . . . . . . . . . . 14
Connect a Management Console . . . . . . . . . . . . . . . . . . . . . . . . . . . . . . . . . . . 14
Connect the Line Card Cables . . . . . . . . . . . . . . . . . . . . . . . . . . . . . . . . . . . . . . 15
Step 6: Connect Power Cables . . . . . . . . . . . . . . . . . . . . . . . . . . . . . . . . . . . . . . . . . 16
Connect Power to an AC Router with Normal-Capacity Power Supplies . . . . 16
Connect Power to an AC Router with High-Capacity Power Supplies . . . . . . 16
Connect Power to a DC Router with Normal-Capacity Power Supplies . . . . . 20
Connect Power to a DC Router with High-Capacity Power Supplies . . . . . . . . 21
Step 7: Perform Initial Software Configuration . . . . . . . . . . . . . . . . . . . . . . . . . . . . 26
Enter Configuration Mode . . . . . . . . . . . . . . . . . . . . . . . . . . . . . . . . . . . . . . . . . 26
Configure User Accounts and Passwords . . . . . . . . . . . . . . . . . . . . . . . . . . . . 26
Configure System Attributes . . . . . . . . . . . . . . . . . . . . . . . . . . . . . . . . . . . . . . 26
Commit the Configuration . . . . . . . . . . . . . . . . . . . . . . . . . . . . . . . . . . . . . . . . 27
Safety Warnings . . . . . . . . . . . . . . . . . . . . . . . . . . . . . . . . . . . . . . . . . . . . . . . . . . . . 29
Copyright © 2011, Juniper Networks, Inc. 1
MX960 3D Universal Edge Router Quick Start
Compliance Statements for NEBS for the MX960 Router . . . . . . . . . . . . . . . . . . . 30
Compliance Statements for EMC Requirements for the MX960 Router . . . . . . . . 31
Canada . . . . . . . . . . . . . . . . . . . . . . . . . . . . . . . . . . . . . . . . . . . . . . . . . . . . . . . . 31
European Community . . . . . . . . . . . . . . . . . . . . . . . . . . . . . . . . . . . . . . . . . . . . 31
Declaration of Conformity . . . . . . . . . . . . . . . . . . . . . . . . . . . . . . . . . . . . . . . . . 31
Japan . . . . . . . . . . . . . . . . . . . . . . . . . . . . . . . . . . . . . . . . . . . . . . . . . . . . . . . . . 33
United States . . . . . . . . . . . . . . . . . . . . . . . . . . . . . . . . . . . . . . . . . . . . . . . . . . . 33
Junos Documentation and Release Notes . . . . . . . . . . . . . . . . . . . . . . . . . . . . . . . 34
Requesting Technical Support . . . . . . . . . . . . . . . . . . . . . . . . . . . . . . . . . . . . . . . . 34
Self-Help Online Tools and Resources . . . . . . . . . . . . . . . . . . . . . . . . . . . . . . 34
Opening a Case with JTAC . . . . . . . . . . . . . . . . . . . . . . . . . . . . . . . . . . . . . . . . 35
Revision History . . . . . . . . . . . . . . . . . . . . . . . . . . . . . . . . . . . . . . . . . . . . . . . . . . . . 35
2 Copyright © 2011, Juniper Networks, Inc.
MX960 Quick Start Description
MX960 Quick Start Description
This Quick Start contains information you need to install and configure the router quickly.
For complete installation instructions, see the MX960 3D Universal Edge Router Hardware
Guide at http://www.juniper.net/techpubs/.
WARNING: This Quick Start contains a summary of safety warnings in “Safety
Warnings” on page 29. For a complete list of warnings for this router, including
translations, see the MX960 3D Universal Edge Router Hardware Guide at ht
tp://www.juniper.net/techpubs/.
The MX960 3D Universal Edge Router with the standard cable manager is 16 rack units
(U) tall, or 21 U with the extended cable manager. Three routers with the standard cable
manager, or two routers with the extended cable manager, can be stacked in a single
floor-to-ceiling rack, for increased port density per unit of floor space.
The router provides 14 slots that can be populated with up to 12 Dense Port Concentrators
(DPCs) or Modular Port Concentrators (MPCs), six Flexible PIC Concentrators (FPCs),
and two Switch Control Boards (SCBs) in nonredundant fabric configurations.
Several types of DPCs are available. Each DPC includes either two or four Packet
Forwarding Engines. Each Packet Forwarding Engine enables a throughput of 10 Gbps.
Up to two PICs can be installed in each FPC. Fully populated, the MX960 router supports
up to 12 PICs.
Up to two Modular Interface Cards (MICs) can be installed in each MPC. Fully populated,
the MX960 router supports up to 24 MICs.
For a list of the supported DPCs, FPCs, MPCs, MICs, and PICs, see the MX Series 3D Universal
Edge Routers Line Card Guide.
The router is shipped in a cardboard box strapped securely to a wooden pallet. Plastic
straps secure the top and bottom in place. The router chassis is bolted to this pallet.
Quick Start installation instructions and a cardboard accessory box are also included in
the shipping container.
Copyright © 2011, Juniper Networks, Inc. 3
MX960 3D Universal Edge Router Quick Start
Step 1: Prepare the Site for MX960 Installation
• Rack-Mounting Requirements on page 4
• Tools Required to Unpack and Prepare the MX960 Router for Installation on page 5
Rack-Mounting Requirements
• You can install the router in a four-post rack or cabinet or an open-frame rack.
• The rack rails must be spaced widely enough to accommodate the router chassis's
external dimensions: 27.75 in. (70.49 cm) high, 23.0 in. (58.42 cm) deep, and
17.37 in. (44.11 cm) wide. The outer edges of the mounting brackets extend the width
to 19 in. (48.3 cm).
• The rack must be strong enough to support the weight of the fully configured router,
up to 350 lb (158.76 kg). If you stack three fully configured routers in one rack, it must
be capable of supporting about 1,050 lb (476.3 kg).
• For service personnel to remove and install hardware components, there must be
adequate space at the front and back of the router. Allow at least 30 in. (76.2 cm) in
front of the router and 24 in. (61 cm) behind the router.
• The rack or cabinet must have an adequate supply of cooling air.
• Ensure that the cabinet allows the chassis hot exhaust air to exit from the cabinet
without recirculating into the router.
• The router must be installed into a rack that is secured to the building structure.
• Mount the router at the bottom of the rack if it is the only unit in the rack.
• When mounting the router in a partially filled rack, load the rack from the bottom to
the top with the heaviest component at the bottom of the rack.
4 Copyright © 2011, Juniper Networks, Inc.
Tools Required to Unpack and Prepare the MX960 Router for Installation
Figure 1: MX960 Rack Clearance and Router Dimensions
Tools Required to Unpack and Prepare the MX960 Router for Installation
To unpack the router and prepare for installation, you need the following tools:
• A mechanical lift—recommended
• Phillips (+) screwdrivers, numbers 1 and 2
• 2.5 mm flat-blade (–) screwdriver
• 7/16-in. (11 mm) torque-controlled driver or socket wrench
• 1/2-in. or 13-mm open-end or socket wrench to remove bracket bolts from the shipping
pallet
• Electrostatic discharge wrist strap
• Antistatic mat
Proceed to “Step 2: Install the Mounting Hardware” on page 6.
Copyright © 2011, Juniper Networks, Inc. 5
MX960 3D Universal Edge Router Quick Start
Step 2: Install the Mounting Hardware
• Install the Mounting Hardware in a Four-Post Rack or Cabinet on page 6
• Install the Mounting Hardware in an Open-Frame Rack on page 7
Install the Mounting Hardware in a Four-Post Rack or Cabinet
1. On the front rack rails, install cage nuts in the holes specified in the MX960 3D Universal
Edge Router Hardware Guide for the large shelf and the spacer bars.
2. On the front of each front rack rail, partially insert a mounting screw into the hole
containing the lowest cage nut.
3. Install the large shelf on the front rack rails. Rest the bottom slot of each ear on a
mounting screw.
4. Partially insert a mounting screw into the top hole in each ear of the large shelf.
5. Tighten all the screws completely.
6. On the rear rack rails, install cage nuts in the holes specified in the MX960 3D Universal
Edge Router Hardware Guide for the small shelf.
7. On the back of each rear rack rail, partially insert a mounting screw into the hole
containing the lowest cage nut.
8. Install the small shelf on the back rack rails. Rest the bottom slot of each ear on a
mounting screw. The small shelf installs on the back of the rear rails, extending toward
the center of the rack. The bottom of the small shelf should align with the bottom of
the large shelf.
9. Partially insert screws into the open holes in the ears of the small shelf.
10. Tighten all the screws completely.
6 Copyright © 2011, Juniper Networks, Inc.
Install the Mounting Hardware in an Open-Frame Rack
Figure 2: Mount Hardware for a Four-Post Rack or Cabinet
Install the Mounting Hardware in an Open-Frame Rack
1. On the rear of each rack rail, partially insert a mounting screw into the highest hole
specified in the MX960 3D Universal Edge Router Hardware Guide for the large shelf.
2. Install the large shelf on the rack. Hang the shelf over the mounting screws using the
keyhole slots located near the top of the large shelf flanges.
3. Partially insert screws into the open holes in the ears of the large shelf.
4. Tighten all the screws completely.
Copyright © 2011, Juniper Networks, Inc. 7
MX960 3D Universal Edge Router Quick Start
Figure 3: Mount Hardware for an Open-Frame Rack
8 Copyright © 2011, Juniper Networks, Inc.
Step 3: Install the Router
Step 3: Install the Router
• Remove Components on page 9
• Install the Router Using a Lift on page 10
• Reinstall Components on page 12
Remove Components
Figure 4: Components to Remove from the Front of the MX960 Router
g004091
Figure 5: Components to Remove from the Rear of the MX960 Router
Copyright © 2011, Juniper Networks, Inc. 9
MX960 3D Universal Edge Router Quick Start
Before installing the router, you must remove the following components:
• Power supplies
• Switch Control Boards (SCBs)
• Cable management system
• Routing Engines
• Air filter
• Fan trays
• Line cards:
• Dense Port Concentrators (DPCs)
• Flexible PIC Concentrators (FPCs)
• Physical Interface Cards (PICs)
• Modular Port Concentrators (MPCs)
• Modular Interface Cards (MICs)
To remove the components from the router:
1. Slide each component out of the chassis evenly so that it does not become stuck or
damaged.
2. Label each component as you remove it so you can reinstall it in the correct location.
3. Immediately store each removed component in an electrostatic bag.
4. Do not stack removed components. Lay each one on a flat surface.
NOTE: For complete instructions on removing router components, see the
MX960 3D Universal Edge Router Hardware Guide.
Install the Router Using a Lift
Before installing the router, you must remove all components (see “Remove Components”
on page 9). To install the router using a lift:
1. Ensure that the rack is in its permanent location and is secured to the building. Ensure
that the installation site allows adequate clearance for both airflow and maintenance.
For details, see the MX960 3D Universal Edge Router Hardware Guide.
2. Load the router onto the lift, making sure it rests securely on the lift platform (see
Figure 6 on page 11).
10 Copyright © 2011, Juniper Networks, Inc.
Install the Router Using a Lift
Figure 6: Load the MX960 Router onto the Lift
3. Using the lift, position the router in front of the rack or cabinet, centering it in front of
the mounting shelves.
4. Lift the chassis approximately 0.75 in. above the surface of the mounting shelves, and
position it as close as possible to the shelves.
5. Carefully slide the router onto the mounting shelves so that the bottom of the chassis
and the mounting shelves overlap by approximately 2 inches.
6. Slide the router onto the mounting shelves until the mounting brackets or
front-mounting flanges contact the rack rails. The shelves ensure that the holes in
the mounting brackets and the front-mounting flanges of the chassis align with the
holes in the rack rails.
7. Move the lift away from the rack.
8. To install the router in an open-frame rack, install a mounting screw into each of the
open mounting holes aligned with the rack, starting from the bottom.
9. Visually inspect the alignment of the router. If the router is installed properly in the
rack, all the mounting screws on one side of the rack should be aligned with the
mounting screws on the opposite side and the router should be level.
Copyright © 2011, Juniper Networks, Inc. 11
MX960 3D Universal Edge Router Quick Start
Reinstall Components
To reinstall the components in the router:
1. Slide each component into the chassis evenly so that it does not become stuck or
damaged.
2. Tighten the captive screws for each component.
NOTE: Make sure that all empty slots are covered with a blank panel before
operating the router.
Proceed to “Step 4: Connect the Grounding Cable” on page 13.
12 Copyright © 2011, Juniper Networks, Inc.
Step 4: Connect the Grounding Cable
Step 4: Connect the Grounding Cable
1. Attach an electrostatic discharge (ESD) grounding strap to your bare wrist, and connect
the strap to an approved site ESD grounding point. See the instructions for your site.
2. Connect the grounding cable to a proper earth ground.
3. Verify that a licensed electrician has attached the cable lug provided with the router
to the grounding cable.
4. Make sure that grounding surfaces are clean and brought to a bright finish before
grounding connections are made.
5. Attach an electrostatic discharge (ESD) grounding strap to your bare wrist, and connect
the strap to one of the ESD points on the chassis. For more information about ESD,
see the MX960 3D Universal Edge Router Hardware Guide.
6. Place the grounding cable lug over the grounding points. The left pair is sized for M6
bolts, and the right pair is sized for UNC 1/4-20 bolts.
7. Secure the grounding cable lug to the grounding points, first with the washers, then
with the screws.
8. Verify that the grounding cabling is correct, that the grounding cable does not touch
or block access to router components, and that it does not drape where people could
trip on it.
Proceed to “Step 5: Connect External Devices and Line Card Cables” on page 14.
Copyright © 2011, Juniper Networks, Inc. 13
MX960 3D Universal Edge Router Quick Start
Step 5: Connect External Devices and Line Card Cables
Figure 7: Connect External Devices and DPC Cables
• Connect to a Network for Out-of-Band Management on page 14
• Connect a Management Console on page 14
• Connect the Line Card Cables on page 15
Connect to a Network for Out-of-Band Management
1. Turn off the power to the management device.
2. Plug one end of the RJ-45 Ethernet cable into the ETHERNET port on the Routing
Engine.
3. Plug the other end of the cable into the network device.
Connect a Management Console
1. Turn off the power to the management device.
2. Plug one end of the RJ-45 Ethernet cable into the CONSOLE or AUX port on the Routing
Engine.
3. Plug the female DB-9 end into the device's serial port.
14 Copyright © 2011, Juniper Networks, Inc.
Connect the Line Card Cables
Connect the Line Card Cables
1. Have ready a length of the type of cable used by the DPCs, MPCs, MICs, or PICs. For
cable specifications, see the .
2. If the cable connector port is covered by a rubber safety plug, remove the plug.
WARNING: Do not look directly into a fiber-optic transceiver or into the
ends of fiber-optic cables. Fiber-optic transceivers and fiber-optic cable
connected to a transceiver emit laser light that can damage your eyes.
CAUTION: Do not leave a fiber-optic transceiver uncovered except when
inserting or removing cable. The safety cap keeps the port clean and
prevents accidental exposure to laser light.
3. Insert the cable connector into the cable connector port on the faceplate.
4. Arrange the cable in the cable management system to prevent it from dislodging or
developing stress points. Secure the cable so that it is not supporting its own weight
as it hangs to the floor. Place excess cable out of the way in a neatly coiled loop in
the cable management system. Placing fasteners on the loop helps to maintain its
shape.
CAUTION: Avoid bending fiber-optic cable beyond its minimum bend
radius. An arc smaller than a few inches in diameter can damage the cable
and cause problems that are difficult to diagnose.
CAUTION: Do not let fiber-optic cable hang free from the connector. Do
not allow fastened loops of cable to dangle, which stresses the cable at
the fastening point.
Proceed to “Step 6: Connect Power Cables” on page 16.
Copyright © 2011, Juniper Networks, Inc. 15
MX960 3D Universal Edge Router Quick Start
Step 6: Connect Power Cables
Depending on your configuration, your router uses either AC or DC power supplies. Perform
the appropriate procedures for each power supply in your router.
• Connect Power to an AC Router with Normal-Capacity Power Supplies on page 16
• Connect Power to an AC Router with High-Capacity Power Supplies on page 16
• Connect Power to a DC Router with Normal-Capacity Power Supplies on page 20
• Connect Power to a DC Router with High-Capacity Power Supplies on page 21
Connect Power to an AC Router with Normal-Capacity Power Supplies
1. Locate the power cords shipped with the router, which should have a plug appropriate
for your geographical location (see the MX960 3D Universal Edge Router Hardware
Guide).
2. Attach an electrostatic discharge (ESD) grounding strap to your bare wrist, and connect
the strap to one of the ESD points on the chassis. For more information about ESD,
see the MX960 3D Universal Edge Router Hardware Guide.
3. Move the power switch on the power supply faceplate to the standby position.
4. Insert the appliance coupler end of the power cord into the appliance inlet on the
power supply.
5. Insert the power cord plug into an external AC power source receptacle.
NOTE: Each power supply must be connected to a dedicated AC power
feed and a dedicated customer site circuit breaker. We recommend that
you use a 15 A (250 VAC) minimum, or as permitted by local code.
6. Dress the power cord appropriately. Verify that the power cord does not block the air
exhaust and access to router components, or drape where people could trip on it.
7. Repeat Step 1 through Step 6 for the remaining power supplies.
Connect Power to an AC Router with High-Capacity Power Supplies
NOTE: A minimum of two AC nominal 220 VAC 20 amp power cords are
required for this procedure.
To install an MX960 high-capacity AC power supply, use the following procedure (see
Figure 8 on page 17).
1. Verify that the power switch on the power supply is in the off (O) position.
2. Ensure that the release lever below the empty power supply slot is locked in the
counterclockwise position (see Figure 8 on page 17).
16 Copyright © 2011, Juniper Networks, Inc.
Connect Power to an AC Router with High-Capacity Power Supplies
Figure 8: MX960 with High-Capacity AC Power Supplies Installed
Air exhaust
Input mode switch
AC-1 OK
AC-2 OK
DC OK AC-1 OK
PS FAIL AC-2 OK
DC OK AC-1 OK
PS FAIL AC-2 OK
DC OK AC-1 OK
PS FAIL AC-2 OK
DC OK
PS FAIL
AC Power
supplies
Power supply
ejectors
g006061
Protective earthing ESD point
If necessary, pull the spring-loaded locking pin in the release lever away from the
chassis and turn the release lever counterclockwise until it stops. Let go of the locking
pin in the release lever. Ensure that the pin is seated inside the corresponding hole in
the chassis.
3. On the power supply, rotate the metal cover away from the input mode switch to
expose the switch.
4. Move the input mode switch to position 0 for one feed or position 1 for two feeds (see
Figure 9 on page 18).
Copyright © 2011, Juniper Networks, Inc. 17
MX960 3D Universal Edge Router Quick Start
Figure 9: MX960 AC Power Input Mode Switch
1
0
g006057
CAUTION: Do not use a pencil, because fragments can break off and cause
damage to the power supply.
5. Using both hands, slide the power supply straight into the chassis until the power
supply is fully seated in the chassis slot. The power supply faceplate will protrude
beyond the chassis.
The small tab on the metal housing that is controlled by the release lever must be
inside of the corresponding slot at the bottom of the power supply (see Figure 9 on
page 18). This tab is used to pull the power supply down in the chassis slot, prior to
removing the power supply.
6. While firmly pushing the handle on the power supply faceplate with one hand, use
your other hand to pull the spring-loaded locking pin in the release lever away from
the chassis and turn the release lever clockwise until it stops.
7. Let go of the locking pin in the release lever. Ensure that the pin is seated inside the
corresponding hole in the chassis.
8. Locate a power cord with the type of plug appropriate for your geographical location
(see AC Power Cord Specifications for the MX960 Router).
9. Plug the power cord into the corresponding appliance inlet located in the chassis
directly above the power supply. This is the recommend receptacle when using the
power supply in one-feed mode. If using the power supply in two-feed mode, plug the
second power cord into the receptacle on the power supply.
NOTE: Each power supply must be connected to a dedicated AC power
feed and a dedicated customer site circuit breaker.
18 Copyright © 2011, Juniper Networks, Inc.
Connect Power to an AC Router with High-Capacity Power Supplies
10. Dress the power cords appropriately. Verify that the power cord does not block the
air exhaust and access to router components, and that they do not drape where people
could trip on them.
11. Move the AC input switch above the power supply to the on (—) position. This is the
only switch you have to turn on if you are using the power supply in one feed mode. If
using the power supply in two-feed mode, move the power switch on the power supply
to the on position. Remember to turn on both switches when operating the power
supply in two-feed mode.
12. If the power supply is correctly installed and functioning normally, the AC1 OK, AC2 OK
(two-feed mode only) DC OK LEDs light steadily, and the PS FAIL LED is not lit. See
Table 1 on page 19.
Table 1: MX960 High-Capacity AC Power Supply LEDs
LEDs
Connected DIP Switch
Inputs Position AC-1 OK AC-2 OK DC OK PS FAIL
PDM connected, 0 (1 input) Green Off Green Off
power supply
disconnected
PDM 0 (1 input) Off Green Green Off
disconnected,
power supply
connected
PDM connected, 0 (1 input) Green Green Green Off
PS connected
PDM connected, 1 (2 inputs) Green Off Off Red
PS disconnected
PDM 1 (2 inputs) Off Green Off Red
disconnected, PS
connected
PDM connected, 1 (2 inputs) Green Green Green Off
PS connected
Note: The corresponding appliance inlet located in the chassis directly above the power supply is the recommend receptacle when
using the power supply in one feed mode. If using the power supply in two-feed mode, plug the second power cord into the
receptacle on the power supply
Note: PDM in the above table stands for Power Distribution Module.
13. Repeat steps 1-12 for installing power supplies in slots 1, 2, and 3, where required.
Copyright © 2011, Juniper Networks, Inc. 19
MX960 3D Universal Edge Router Quick Start
Connect Power to a DC Router with Normal-Capacity Power Supplies
1. Ensure that the voltage across the DC power source cable leads is 0 V and that there
is no chance that the cable leads might become active during installation.
2. Secure the power cable lugs to the terminal studs, first with the split washer, then
with the nut. Apply between 23 lb-in. (2.6 Nm) and 25 lb-in. (2.8 Nm) of torque to
each nut. Do not overtighten the nut. (Use a 7/16-in. [11 mm] torque-controlled driver
or socket wrench.)
a. Attach the positive (+) DC source power cable lug to the RTN (return) terminal.
b. Attach the negative (–) DC source power cable lug to the –48V (input) terminal.
Table 2: MX960 DC Power System Input Voltage
Item Specification
DC input voltage Operating range: –40 to –72 VDC
Figure 10: Connect Ground and Power Cables
CAUTION: Ensure that each power cable lug seats flush against the surface
of the terminal block as you are tightening the nuts. Ensure that each nut
is properly threaded onto the terminal stud. The nut should be able to spin
freely with your fingers when it is first placed onto the terminal stud.
Applying installation torque to the nut when improperly threaded may
result in damage to the terminal stud.
20 Copyright © 2011, Juniper Networks, Inc.
Connect Power to a DC Router with High-Capacity Power Supplies
CAUTION: The maximum torque rating of the terminal studs on the DC
power supply is 58 lb-in. (6.5 Nm). The terminal studs may be damaged
if excessive torque is applied. Use only a torque-controlled driver or socket
wrench to tighten nuts on the DC power supply terminal studs.
NOTE: For information about connecting to DC power sources, see the
MX960 3D Universal Edge Router Hardware Guide.
3. Loosen the captive screw on the cable restraint on the lower edge of the power supply
faceplate.
4. Connect each DC power cable to the appropriate external DC power source.
NOTE: For information about connecting to external DC power sources,
see the MX960 3D Universal Edge Router Hardware Guide.
5. Switch on the external circuit breakers to provide voltage to the DC power source
cable leads.
Connect Power to a DC Router with High-Capacity Power Supplies
To install an MX960 DC high-capacity DC power supply:
1. Verify that the power switch on the power supply is in the off (O) position.
2. On the power supply, rotate the metal cover away from the input mode switch to
expose the switch.
3. Move the input mode switch to position 0 for one feed or position 1 for two feeds (see
Figure 11 on page 22).
NOTE: For a fully redundant configuration in two-feed mode, eight feeds
are required. For a nonredundant configuration, four feeds are required.
Copyright © 2011, Juniper Networks, Inc. 21
MX960 3D Universal Edge Router Quick Start
Figure 11: MX960 with High-Capacity DC Power Supplies Installed
g006062
CAUTION: Do not use a pencil, because fragments can break off and cause
damage to the power supply.
4. Ensure that the voltage across the DC power source cable leads is 0 V and that there
is no chance that the cable leads might become active during installation.
5. Ensure that the release lever below the empty power supply slot is locked in the
counterclockwise position.
If necessary, pull the spring-loaded locking pin in the release lever away from the
chassis and turn the release lever counterclockwise until it stops. Let go of the locking
pin in the release lever. Ensure that the pin is seated inside the corresponding hole in
the chassis.
6. Using both hands, slide the power supply straight into the chassis until the power
supply is fully seated in the chassis slot.
22 Copyright © 2011, Juniper Networks, Inc.
Connect Power to a DC Router with High-Capacity Power Supplies
The small tab on the metal housing that is controlled by the release lever must be
inside of the corresponding slot at the bottom of the power supply. This tab is used
to pull the power supply down in the chassis slot, prior to removing the power supply.
7. While firmly pushing the handle on the power supply faceplate with one hand, use
your other hand to pull the spring-loaded locking pin in the release lever away from
the chassis and turn the release lever clockwise until it stops.
8. Let go of the locking pin in the release lever. Ensure that the pin is seated inside the
corresponding hole in the chassis.
9. Remove the cover protecting the terminal studs on the faceplate.
10. Remove the nut and washer from each of the terminal studs.
11. Secure each power cable lug to the terminal studs, first with the split washer, then
with the nut. Apply between 23 in-lb. (2.6 Nm) and 25 in-lb. (2.8 Nm) of torque to
each nut. Do not overtighten the nut. (Use a 7/16-in. [11-mm] torque-controlled driver
or socket wrench.)
a. On INPUT 0, attach the positive (+) DC source power cable lug to the RTN (return)
terminal as shown in Figure 11 on page 22. Repeat this step for INPUT 1 if using two
feeds.
b. On INPUT 0 attach the negative (–) DC source power cable lug to the –48V (input)
terminal. Repeat this step for INPUT 1 if using two feeds.
CAUTION: Ensure that each power cable lug seats flush against the surface
of the terminal block as you are tightening the nuts. Ensure that each nut
is properly threaded onto the terminal stud. The nut should be able to spin
freely with your fingers when it is first placed onto the terminal stud.
Applying installation torque to the nut when improperly threaded may
result in damage to the terminal stud.
CAUTION: The maximum torque rating of the terminal studs on the DC
power supply is 36 in-lb. (4.0 Nm). The terminal studs may be damaged
if excessive torque is applied. Use only a torque-controlled driver or socket
wrench to tighten nuts on the DC power supply terminal studs.
NOTE: The DC power supplies in slots PEM0 and PEM1 must be powered
by dedicated power feeds derived from feed A, and the DC power supplies
in PEM2 and PEM3 must be powered by dedicated power feeds derived
from feed B. This configuration provides the commonly deployed A/B feed
redundancy for the system. For information about connecting to DC power
sources, see DC Power Supply Electrical Specifications for the MX960
Router.
Copyright © 2011, Juniper Networks, Inc. 23
MX960 3D Universal Edge Router Quick Start
12. Verify that the power cabling is correct, that the cables are not touching, and that they
do not block access to router components or drape where people could trip on them.
13. Replace the clear plastic cover over the terminal studs on the faceplate.
14. Switch on the dedicated customer site circuit breaker.
15. Verify that the INPUT 0 OK or INPUT 1 OK LEDs on the power supply are lit green
steadily. If using two feeds, verify that both INPUT 0 OK and INPUT 1 OK LEDs on the
power supply are lit steadily. The INPUT OK will be lit amber if that input’s voltage is
in reverse polarity. Check the polarity of the power cables to fix the condition (see
Figure 12 on page 25 and Table 3 on page 24.
16. Move the switch to the on (|) position.
17. Verify that the DC OK LED is lit green steadily. See Table 3 on page 24 for information
on MX960 high-capacity DC LEDs.
Table 3: MX960 High-Capacity DC Power Supply LEDs
DIP LEDs
Switch
Connected Inputs Position INP-0 OK INP-1 OK DC OK PS FAIL
INP0 connected, INP1 disconnected 0 (1 Green Off Green Off
input)
INP0 disconnected, INP1 connected Off Green Green Off
INP0 connected, INP1 connected Green Green Green Off
INP0 connected, INP1 disconnected 1 (2 Green Off Off Red
inputs)
INP0 disconnected, INP1 connected Off Green Off Red
INP0 connected, INP1 connected Green Green Green Off
18. Repeat steps 1-17 for installing power supplies in slots 1, 2, and 3, where required.
24 Copyright © 2011, Juniper Networks, Inc.
Connect Power to a DC Router with High-Capacity Power Supplies
Figure 12: MX960 DC High-Capacity Power Supply Front View
19. Install a blank panel over the power distribution modules, if available.
Proceed to “Step 7: Perform Initial Software Configuration” on page 26.
Copyright © 2011, Juniper Networks, Inc. 25
MX960 3D Universal Edge Router Quick Start
Step 7: Perform Initial Software Configuration
This procedure connects the router to the network but does not enable it to forward
traffic. For complete information about configuring the router to forward traffic, including
examples, see the Junos OS configuration guides.
To configure the software:
• Enter Configuration Mode on page 26
• Configure User Accounts and Passwords on page 26
• Configure System Attributes on page 26
• Commit the Configuration on page 27
Enter Configuration Mode
1. Log in as the “root” user. There is no password.
2. Start the CLI.
root# cli
root@>
3. Enter configuration mode.
cli> configure
[edit]
root@#
Configure User Accounts and Passwords
For information about using an encrypted password or an SSH public key string (DSA or
RSA), see the Junos OS System Basics Configuration Guide.
1. Add a password to the root administration user account. Enter a clear-text password.
[edit]
root# set system root-authentication plain-text-password
New password: password
Retype new password: password
2. Create a management console user account.
[edit]
root# set system login user user-name authentication plain-text-password
New Password: password
Retype new password: password
3. Set the user account class to super-user.
[edit]
root@# set system login user user-name class super-user
Configure System Attributes
1. Configure the name of the router. If the name includes spaces, enclose the name in
quotation marks (“ ”).
26 Copyright © 2011, Juniper Networks, Inc.
Commit the Configuration
[edit]
root@# set system host-name host-name
2. Configure the router's domain name.
[edit]
root@# set system domain-name domain-name
3. Configure the IP address and prefix length for the router's Ethernet interface.
[edit]
root@# set interfaces fxp0 unit 0 family inet address address/prefix-length
4. Configure the IP address of a backup router, which is used only while the routing
protocol is not running.
[edit]
root@# set system backup-router address
5. Configure the IP address of a DNS server.
[edit]
root@# set system name-server address
Commit the Configuration
1. Optionally, display the configuration to verify that it is correct.
[edit]
root@# show
system {
host-name host-name;
domain-name domain-name;
backup-router address;
root-authentication {
authentication-method (password | public-key);
}
name-server {
address;
}
}
interfaces {
fxp0 {
unit 0 {
family inet {
address address/prefix-length;
}
}
}
}
2. Commit the configuration to activate it on the router.
[edit]
root@# commit
3. (Optional) Configure additional properties by adding the necessary configuration
statements. Then commit the changes to activate them on the router.
[edit]
Copyright © 2011, Juniper Networks, Inc. 27
MX960 3D Universal Edge Router Quick Start
root@host# commit
4. When you have finished configuring the router, exit configuration mode.
[edit]
root@host# exit
root@host>
28 Copyright © 2011, Juniper Networks, Inc.
Safety Warnings
Safety Warnings
WARNING: See installation instructions before connecting the router. This
is a summary of safety warnings. For a complete list of warnings for this
router, including translations, see the MX960 3D Universal Edge Router Hardware
Guide at http://www.juniper.net/techpubs/.
WARNING: The intrabuilding port(s) of the router is suitable for connection
to intrabuilding or unexposed wiring or cabling only. The intrabuilding port(s)
of the router MUST NOT be metallically connected to interfaces that connect
to the OSP or its wiring. These interfaces are designed for use as intrabuilding
interfaces only (Type 2 or Type 4 ports as described in GR-1089-CORE, Issue
4) and require isolation from the exposed OSP cabling. The addition of primary
protectors is not sufficient protection to connect these interfaces metallically
to OSP wiring.
CAUTION: Before removing or installing components of a router, attach an
ESD strap to an ESD point and place the other end of the strap around your
bare wrist. Failure to use an ESD strap could result in damage to the router.
• Only trained and qualified personnel should install or replace the router.
• Perform only the procedures described in this quick start or the MX960 3D Universal
Edge Router Hardware Guide. Other services should be performed by authorized service
personnel only.
• Read the installation instructions before you connect the router to a power source.
• Before installing the router, read the guidelines for site preparation in the MX960 3D
Universal Edge Router Hardware Guide to make sure that the site meets power,
environmental, and clearance requirements for the router.
• For the cooling system to function properly, the airflow around the chassis must be
unrestricted. Allow at least 6 in. (15.2 cm) of clearance between side-cooled routers.
Allow 2.8 in. (7 cm) between the side of the chassis and any non-heat-producing
surface such as a wall.
• When installing the router, do not use a ramp inclined more than 10 degrees.
• Mount the router at the bottom of the rack if it is the only unit in the rack.
• When mounting the router in a partially filled rack, load the rack from the bottom to
the top with the heaviest component at the bottom of the rack.
• If the rack is provided with stabilizing devices, install the stabilizers before mounting
or servicing the router in the rack.
Copyright © 2011, Juniper Networks, Inc. 29
MX960 3D Universal Edge Router Quick Start
• When removing or installing an electrical component, always place it component-side
up on a flat antistatic surface or in an electrostatic bag.
• When you install the router, always make the ground connection first and disconnect
it last.
• Wire the DC power supply using the appropriate lugs. When connecting power, the
proper wiring sequence is ground to ground, +RTN to +RTN, then –48 V to –48 V. When
disconnecting power, the proper wiring sequence is –48 V to –48 V, +RTN to +RTN,
then ground to ground. Always connect the ground wire first and disconnect it last.
• Do not work on the system or connect or disconnect cables during electrical storms.
• Before working on equipment that is connected to power lines, remove jewelry, including
rings, necklaces, and watches. Metal objects heat up when connected to power and
ground and can cause serious burns or become welded to the terminals.
• Failure to observe these safety warnings can result in serious physical injury.
• AC power cable warning (Japan):
WARNING: The attached power cable is only for this product. Do not use
the cable for another product.
Compliance Statements for NEBS for the MX960 Router
• The equipment is suitable for installation as part of the Common Bonding Network
(CBN).
• The equipment is suitable for installation in locations where the National Electrical
Code (NEC) applies.
• The battery return connection is to be treated as an isolated DC return (i.e. DC-I), as
defined in GR-1089-CORE.
Related • Agency Approvals for MX960 Routers
Documentation
• Compliance Statements for EMC Requirements for the MX960 Router on page 31
• Compliance Statements for Environmental Requirements for M Series, MX Series, and
T Series Routers
• Compliance Statements for Acoustic Noise for the MX960 Router
30 Copyright © 2011, Juniper Networks, Inc.
Compliance Statements for EMC Requirements for the MX960 Router
Compliance Statements for EMC Requirements for the MX960 Router
• Canada on page 31
• European Community on page 31
• Declaration of Conformity on page 31
• Japan on page 33
• United States on page 33
Canada
This Class A digital apparatus complies with Canadian ICES-003.
Cet appareil numérique de la classe A est conforme à la norme NMB-003 du Canada.
European Community
This is a Class A product. In a domestic environment this product may cause radio
interference in which case the user may be required to take adequate measures.
Declaration of Conformity
Figure 13 on page 32 shows the Declaration of Conformity for the router.
Copyright © 2011, Juniper Networks, Inc. 31
MX960 3D Universal Edge Router Quick Start
Figure 13: MX960 Declaration of Conformity
32 Copyright © 2011, Juniper Networks, Inc.
Compliance Statements for EMC Requirements for the MX960 Router
Japan
Translation from Japanese—This is a Class A product. In a domestic environment this
product may cause radio interference in which case the user may be required to take
adequate measures. VCCI-A
United States
The router has been tested and found to comply with the limits for a Class A digital device,
pursuant to Part 15 of the FCC Rules. These limits are designed to provide reasonable
protection against harmful interference when the equipment is operated in a commercial
environment. This equipment generates, uses, and can radiate radio frequency energy
and, if not installed and used in accordance with the instruction manual, may cause
harmful interference to radio communications. Operation of this equipment in a residential
area is likely to cause harmful interference in which case the user will be required to
correct the interference at his own expense.
Copyright © 2011, Juniper Networks, Inc. 33
MX960 3D Universal Edge Router Quick Start
Junos Documentation and Release Notes
For a list of related Junos documentation, see http://www.juniper.net/techpubs/soft
ware/junos/ .
If the information in the latest release notes differs from the information in the
documentation, follow the Junos Release Notes.
®
To obtain the most current version of all Juniper Networks technical documentation,
see the product documentation page on the Juniper Networks website at http://www.ju
niper.net/techpubs/ .
Requesting Technical Support
Technical product support is available through the Juniper Networks Technical Assistance
Center (JTAC). If you are a customer with an active J-Care or JNASC support contract,
or are covered under warranty, and need postsales technical support, you can access
our tools and resources online or open a case with JTAC.
• JTAC policies—For a complete understanding of our JTAC procedures and policies,
review the JTAC User Guide located at http://www.juniper.net/us/en/local/pdf/resource-
guides/7100059-en.pdf .
• Product warranties—For product warranty information, visit http://www.juniper.net/sup
port/warranty/ .
• JTAC Hours of Operation —The JTAC centers have resources available 24 hours a day,
7 days a week, 365 days a year.
Self-Help Online Tools and Resources
For quick and easy problem resolution, Juniper Networks has designed an online
self-service portal called the Customer Support Center (CSC) that provides you with the
following features:
• Find CSC offerings: http://www.juniper.net/customers/support/
• Find product documentation: http://www.juniper.net/techpubs/
• Find solutions and answer questions using our Knowledge Base: http://kb.juniper.net/
• Download the latest versions of software and review release notes: http://www.juni
per.net/customers/csc/software/
• Search technical bulletins for relevant hardware and software notifications: ht
tps://www.juniper.net/alerts/
• Join and participate in the Juniper Networks Community Forum: http://www.juni
per.net/company/communities/
• Open a case online in the CSC Case Management tool: http://www.juniper.net/cm/
34 Copyright © 2011, Juniper Networks, Inc.
Requesting Technical Support
To verify service entitlement by product serial number, use our Serial Number Entitlement
(SNE) Tool: https://tools.juniper.net/SerialNumberEntitlementSearch/
Opening a Case with JTAC
You can open a case with JTAC on the Web or by telephone.
• Use the Case Management tool in the CSC at http://www.juniper.net/cm/ .
• Call 1-888-314-JTAC (1-888-314-5822 toll-free in the USA, Canada, and Mexico).
For international or direct-dial options in countries without toll-free numbers, visit us at
http://www.juniper.net/support/requesting-support.html
Revision History
April 2011—530-040795. Revision 01. Added high-capacity power information.
January 2011—530-038425. Revision 01. Corrected installation illustration.
August 2010—530-036124. Revision 01. Updated information about MPCs and MICs.
December 2009—530-032429. Revision 01. Updated maximum torque rating and
installation procedures.
July 2009—530-031139. Revision 01. Updated procedure for connecting DC power.
Updated information about FPCs and PICs.
18 April 2008—530-021108-01. Revision 2. Removed automatic shutdown note. Updated
procedures to connect power and ground. Minor updates.
30 April 2007—530-021108-01. Revision 1. Added additional safety information and DC
input voltages. Updated the connect DC power procedure.
12 March 2007—530-017574-01. Revision 1. Initial release.
Copyright © 2011, Juniper Networks, Inc. All rights reserved.
Juniper Networks, Junos, Steel-Belted Radius, NetScreen, and ScreenOS are registered trademarks of Juniper Networks, Inc. in the United
States and other countries. The Juniper Networks Logo, the Junos logo, and JunosE are trademarks of Juniper Networks, Inc. All other
trademarks, service marks, registered trademarks, or registered service marks are the property of their respective owners.
Juniper Networks assumes no responsibility for any inaccuracies in this document. Juniper Networks reserves the right to change, modify,
transfer, or otherwise revise this publication without notice.
Products made or sold by Juniper Networks or components thereof might be covered by one or more of the following patents that are
owned by or licensed to Juniper Networks: U.S. Patent Nos. 5,473,599, 5,905,725, 5,909,440, 6,192,051, 6,333,650, 6,359,479, 6,406,312,
6,429,706, 6,459,579, 6,493,347, 6,538,518, 6,538,899, 6,552,918, 6,567,902, 6,578,186, and 6,590,785.
Copyright © 2011, Juniper Networks, Inc. 35
You might also like
- The Subtle Art of Not Giving a F*ck: A Counterintuitive Approach to Living a Good LifeFrom EverandThe Subtle Art of Not Giving a F*ck: A Counterintuitive Approach to Living a Good LifeRating: 4 out of 5 stars4/5 (5834)
- The Gifts of Imperfection: Let Go of Who You Think You're Supposed to Be and Embrace Who You AreFrom EverandThe Gifts of Imperfection: Let Go of Who You Think You're Supposed to Be and Embrace Who You AreRating: 4 out of 5 stars4/5 (1093)
- Never Split the Difference: Negotiating As If Your Life Depended On ItFrom EverandNever Split the Difference: Negotiating As If Your Life Depended On ItRating: 4.5 out of 5 stars4.5/5 (852)
- Grit: The Power of Passion and PerseveranceFrom EverandGrit: The Power of Passion and PerseveranceRating: 4 out of 5 stars4/5 (590)
- Hidden Figures: The American Dream and the Untold Story of the Black Women Mathematicians Who Helped Win the Space RaceFrom EverandHidden Figures: The American Dream and the Untold Story of the Black Women Mathematicians Who Helped Win the Space RaceRating: 4 out of 5 stars4/5 (903)
- Shoe Dog: A Memoir by the Creator of NikeFrom EverandShoe Dog: A Memoir by the Creator of NikeRating: 4.5 out of 5 stars4.5/5 (541)
- The Hard Thing About Hard Things: Building a Business When There Are No Easy AnswersFrom EverandThe Hard Thing About Hard Things: Building a Business When There Are No Easy AnswersRating: 4.5 out of 5 stars4.5/5 (349)
- Elon Musk: Tesla, SpaceX, and the Quest for a Fantastic FutureFrom EverandElon Musk: Tesla, SpaceX, and the Quest for a Fantastic FutureRating: 4.5 out of 5 stars4.5/5 (474)
- Her Body and Other Parties: StoriesFrom EverandHer Body and Other Parties: StoriesRating: 4 out of 5 stars4/5 (824)
- The Sympathizer: A Novel (Pulitzer Prize for Fiction)From EverandThe Sympathizer: A Novel (Pulitzer Prize for Fiction)Rating: 4.5 out of 5 stars4.5/5 (122)
- The Emperor of All Maladies: A Biography of CancerFrom EverandThe Emperor of All Maladies: A Biography of CancerRating: 4.5 out of 5 stars4.5/5 (271)
- The Little Book of Hygge: Danish Secrets to Happy LivingFrom EverandThe Little Book of Hygge: Danish Secrets to Happy LivingRating: 3.5 out of 5 stars3.5/5 (405)
- The World Is Flat 3.0: A Brief History of the Twenty-first CenturyFrom EverandThe World Is Flat 3.0: A Brief History of the Twenty-first CenturyRating: 3.5 out of 5 stars3.5/5 (2259)
- The Yellow House: A Memoir (2019 National Book Award Winner)From EverandThe Yellow House: A Memoir (2019 National Book Award Winner)Rating: 4 out of 5 stars4/5 (98)
- Devil in the Grove: Thurgood Marshall, the Groveland Boys, and the Dawn of a New AmericaFrom EverandDevil in the Grove: Thurgood Marshall, the Groveland Boys, and the Dawn of a New AmericaRating: 4.5 out of 5 stars4.5/5 (266)
- A Heartbreaking Work Of Staggering Genius: A Memoir Based on a True StoryFrom EverandA Heartbreaking Work Of Staggering Genius: A Memoir Based on a True StoryRating: 3.5 out of 5 stars3.5/5 (231)
- Team of Rivals: The Political Genius of Abraham LincolnFrom EverandTeam of Rivals: The Political Genius of Abraham LincolnRating: 4.5 out of 5 stars4.5/5 (234)
- On Fire: The (Burning) Case for a Green New DealFrom EverandOn Fire: The (Burning) Case for a Green New DealRating: 4 out of 5 stars4/5 (74)
- The Unwinding: An Inner History of the New AmericaFrom EverandThe Unwinding: An Inner History of the New AmericaRating: 4 out of 5 stars4/5 (45)
- Cat 992K Wheel Loader: Fuel BurnDocument2 pagesCat 992K Wheel Loader: Fuel BurnDion Boediono100% (1)
- How Large Should Be Mysql Innodb Buffer Pool Size?Document4 pagesHow Large Should Be Mysql Innodb Buffer Pool Size?Gokhan OsmanNo ratings yet
- Hospitality Management and Public Relations Solved MCQs (Set-1)Document5 pagesHospitality Management and Public Relations Solved MCQs (Set-1)Gilbert C NgomaNo ratings yet
- Identify Risk and Apply Risk Management ProcessesDocument14 pagesIdentify Risk and Apply Risk Management ProcessesS Qambar A Shah0% (1)
- Developing Living Cities From Analysis To Action PDFDocument314 pagesDeveloping Living Cities From Analysis To Action PDFKien VuNo ratings yet
- Gas ExpanderDocument12 pagesGas ExpanderArun KumarNo ratings yet
- Module OutlineDocument27 pagesModule Outlinebw929518No ratings yet
- Marketing Plan 1Document12 pagesMarketing Plan 1api-323275790No ratings yet
- Lenovo Legion Y740 Series User Guide: Downloaded From Manuals Search EngineDocument68 pagesLenovo Legion Y740 Series User Guide: Downloaded From Manuals Search Enginealexa fernandezNo ratings yet
- CapersJones - Scoring and Evaluating Software Methods, Practices, and ResultsDocument17 pagesCapersJones - Scoring and Evaluating Software Methods, Practices, and ResultsSharing Caring100% (1)
- United States Gift (And Generation-Skipping Transfer) Tax ReturnDocument4 pagesUnited States Gift (And Generation-Skipping Transfer) Tax ReturnHazem El SayedNo ratings yet
- The Accounting EquationDocument8 pagesThe Accounting EquationYasotha RajendranNo ratings yet
- Basic College Mathematics 9th Edition Lial Test Bank 1Document39 pagesBasic College Mathematics 9th Edition Lial Test Bank 1james100% (38)
- PMCF GuideDocument29 pagesPMCF GuideSandra SilvaNo ratings yet
- Aviat WTM3100 User ManualDocument66 pagesAviat WTM3100 User ManualFarooqhimedNo ratings yet
- Rubrics For A Well Written and Technology Enhanced Lesson PlanDocument5 pagesRubrics For A Well Written and Technology Enhanced Lesson PlanValencia John EmmanuelNo ratings yet
- BRM Interim ReportDocument9 pagesBRM Interim ReportPriyanka GuptaNo ratings yet
- Sách Listening Basic Bản MớiDocument172 pagesSách Listening Basic Bản MớiThảo ChiantiNo ratings yet
- EHAQ 4th Cycle Audit Tool Final Feb.10-2022Document51 pagesEHAQ 4th Cycle Audit Tool Final Feb.10-2022Michael Gebreamlak100% (1)
- Mangune v. ErmitaDocument19 pagesMangune v. ErmitaElise Rozel DimaunahanNo ratings yet
- Application Form For Certificate For English Proficiency Migration Bonafide StudentsDocument1 pageApplication Form For Certificate For English Proficiency Migration Bonafide StudentsE-University OnlineNo ratings yet
- China Banking Corp. v. Board of Trustees CustodioDocument1 pageChina Banking Corp. v. Board of Trustees CustodioTherese AmorNo ratings yet
- Briggs 24hp 20motor 445600 PDFDocument12 pagesBriggs 24hp 20motor 445600 PDFnarciso84traninNo ratings yet
- GTVET College: Information SheetDocument19 pagesGTVET College: Information SheetmengistuNo ratings yet
- Jin KimDocument1 pageJin KimAnonymous 8tIeVPUKidNo ratings yet
- Women On Board: Evidence From A Masculine IndustryDocument18 pagesWomen On Board: Evidence From A Masculine IndustryAhmad Shah KakarNo ratings yet
- Digital Booklet - ArularDocument17 pagesDigital Booklet - ArularMax Coates BurlingameNo ratings yet
- Sri Krishna MedicalsDocument1 pageSri Krishna MedicalsRK CHANAL TECHNo ratings yet
- Directory: AccommodationDocument35 pagesDirectory: AccommodationAle AleNo ratings yet