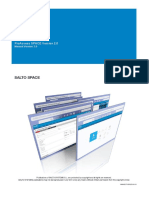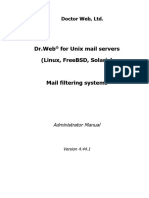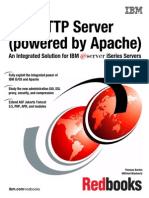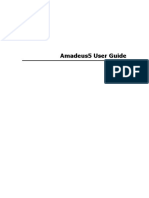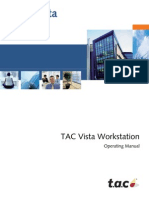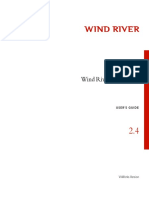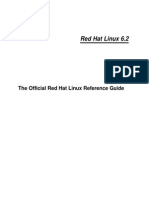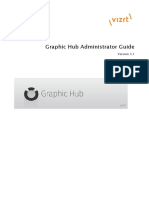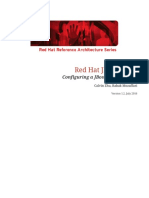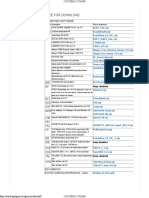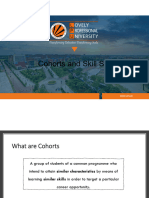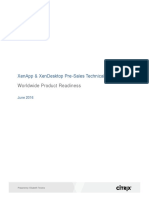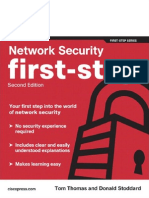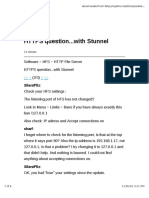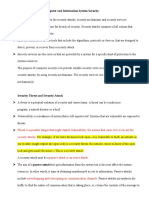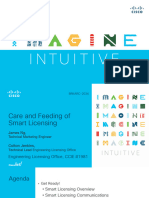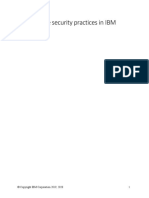Professional Documents
Culture Documents
SplashtopCenter-v2 3 5 x-Admin-Guide-v1 7 PDF
SplashtopCenter-v2 3 5 x-Admin-Guide-v1 7 PDF
Uploaded by
vlad_368Original Title
Copyright
Available Formats
Share this document
Did you find this document useful?
Is this content inappropriate?
Report this DocumentCopyright:
Available Formats
SplashtopCenter-v2 3 5 x-Admin-Guide-v1 7 PDF
SplashtopCenter-v2 3 5 x-Admin-Guide-v1 7 PDF
Uploaded by
vlad_368Copyright:
Available Formats
Splashtop Center Administrator’s Guide v1.
Splashtop Center
Administrator’s Guide
v1.7
Splashtop Inc., Confidential 1/226
Splashtop Center Administrator’s Guide v1.7
Table of Contents
Table of Contents ............................................................................................................................................ 2
1. Introduction .............................................................................................................................................. 7
1.1. About this Guide ...................................................................................................................... 7
1.2. What is Splashtop Enterprise?................................................................................................. 7
1.3. Splashtop Center Features ...................................................................................................... 9
1.4. For more information ............................................................................................................ 11
1.4.1. Web pages ....................................................................................................................... 11
1.5. How Splashtop Center Works ................................................................................................ 12
2. Installing Splashtop Enterprise ............................................................................................................... 14
2.1. System Requirements ............................................................................................................ 14
2.2. Basic steps to set up the first connection .............................................................................. 18
2.3. Installing Splashtop Center .................................................................................................... 19
2.3.1. Upgrading Splashtop Center ............................................................................................ 23
2.3.2. Trouble-Shooting Splashtop Center Installation Issues ................................................... 24
2.3.2.1. If you cannot add Domain users from Active Directory: ......................................... 25
2.4. Installing the Splashtop Enterprise App ................................................................................ 26
2.4.1. Making a Remote Connection ......................................................................................... 32
2.5. Installing Splashtop Streamer ................................................................................................ 37
2.5.1. Illustrations of the other Splashtop Streamer tabs ......................................................... 41
2.5.2. Trouble-Shooting Splashtop Streamer Installation Issues ............................................... 44
3. Deployment Guidelines .......................................................................................................................... 47
3.1. Installation Deployment Choices ........................................................................................... 47
3.1.1. Splashtop Center deployment in the DMZ ...................................................................... 47
3.1.1.1. Internet firewall (for DMZ) ...................................................................................... 48
3.1.1.2. Intranet firewall ....................................................................................................... 48
3.1.2. Splashtop Center deployment in a private network ........................................................ 49
3.1.2.1. Internet firewall (for a private network).................................................................. 49
3.1.3. Physical vs. Virtual ........................................................................................................... 49
4. Navigating the Splashtop Center Console ............................................................................................... 50
4.1. The User’s Tab ....................................................................................................................... 51
4.1.1. Enabling or Disabling Users ............................................................................................. 51
4.1.2. Adding Gateway Users individually (using the Add button) ............................................ 53
4.1.3. Adding Domain (Active Directory) users individually (Add button)................................. 58
4.1.4. Bulk Import ─ Adding Gateway Users ............................................................................. 61
Splashtop Inc., Confidential 2/226
Splashtop Center Administrator’s Guide v1.7
4.1.5. Bulk Import ─ Adding Domain (Active Directory) users .................................................. 67
4.2. Searching Users ..................................................................................................................... 73
4.3. The Devices Tab ..................................................................................................................... 74
4.3.1. Computers ....................................................................................................................... 74
4.3.2. Clients .............................................................................................................................. 76
4.4. Searching Computers or Clients ............................................................................................ 78
4.5. The Groups Tab ...................................................................................................................... 79
4.5.1. Adding Groups ................................................................................................................. 81
4.6. The Logs Tab .......................................................................................................................... 84
4.7. The Policies Tab ..................................................................................................................... 88
4.7.1. Default Policy ................................................................................................................... 88
4.7.1.1. Security tab .............................................................................................................. 89
4.7.1.1.1. Password....................................................................................................................... 90
4.7.1.1.2. MAC Address filtering ................................................................................................... 90
4.7.1.1.3. Mode Switching ............................................................................................................ 92
4.7.1.1.4. Misc .............................................................................................................................. 93
4.7.1.2. Others tab ................................................................................................................ 94
4.7.2. Adding a new policy ......................................................................................................... 95
4.7.3. Editing an existing policy ................................................................................................. 96
4.7.4. Deleting a policy .............................................................................................................. 97
4.8. The Settings Tab..................................................................................................................... 98
4.8.1. General ............................................................................................................................ 98
4.8.1.1. Device Activation Codes .......................................................................................... 99
4.8.2. Security .......................................................................................................................... 103
4.8.2.1. Converting a certificate to PFX file format............................................................. 106
4.8.3. Email .............................................................................................................................. 107
4.8.3.1. Email Templates ..................................................................................................... 110
4.8.4. Software Update ............................................................................................................ 111
4.8.4.1. Scheduling the forced update................................................................................ 113
4.8.5. Backup ........................................................................................................................... 114
4.8.6. License ........................................................................................................................... 116
4.8.6.1. Updating Online ..................................................................................................... 118
4.8.6.2. Updating Offline .................................................................................................... 118
4.9. About ................................................................................................................................... 120
5. Navigating the Splashtop Center Web Portal........................................................................................ 121
5.1. Accessing the Splashtop Center Web Portal........................................................................ 121
Splashtop Inc., Confidential 3/226
Splashtop Center Administrator’s Guide v1.7
5.2. Logging in............................................................................................................................. 122
5.3. Password tab ....................................................................................................................... 123
5.4. Downloads tab..................................................................................................................... 124
5.5. RDS tab ................................................................................................................................ 126
5.5.1. Adding a Remote App .................................................................................................... 132
5.6. RDP Desktop tab .................................................................................................................. 135
5.7. Help tab ............................................................................................................................... 139
6. Common Tasks ...................................................................................................................................... 140
6.1. Changing Ports..................................................................................................................... 140
6.2. Re-installing Splashtop Center ............................................................................................. 142
6.3. Activating a Mobile Device .................................................................................................. 143
6.4. Re-issuing Device Activation and Authentication Codes ..................................................... 145
6.5. Creating and Administrating Groups ................................................................................... 146
6.5.1. Deleting a Group ............................................................................................................ 149
6.5.2. Modifying a Group ......................................................................................................... 150
6.6. How to perform Wake-on-LAN with Splashtop Enterprise.................................................. 152
6.6.1. Settings on Streamers: ................................................................................................... 152
6.6.2. Steps to trigger Wake-on-Lan ........................................................................................ 155
6.6.3. Wake-on-LAN usage timing and limitations: ................................................................. 156
6.6.4. How it works in different topologies ............................................................................. 158
6.7. Keep Splashtop Center running in case of disaster ............................................................. 161
6.8. Setting Up RDP Connector and Making a Connection......................................................... 163
6.8.1. OS Compatibility ............................................................................................................ 164
6.8.2. Scalability (Bandwidth Requirements)........................................................................... 164
6.8.3. How to set up remote desktop for an RDP-enabled computer ..................................... 165
6.8.3.1. Windows setup ...................................................................................................... 165
6.8.3.2. Splashtop Center setup ......................................................................................... 169
6.8.4. How to set up remote desktop from a Remote Desktop server with the RD Session Host
configured ...................................................................................................................................... 173
6.8.4.1. Windows setup ...................................................................................................... 173
6.8.4.2. Splashtop Center setup ......................................................................................... 177
6.8.5. How to set up a remote application from Remote Desktop server with RD Session Host
configured ...................................................................................................................................... 181
6.8.5.1. Windows setup ...................................................................................................... 181
6.8.5.2. Splashtop Center setup ......................................................................................... 188
7. Appendix ............................................................................................................................................... 192
7.1. Splashtop Enterprise Architecture....................................................................................... 192
7.1.1. Splashtop Enterprise App .............................................................................................. 192
Splashtop Inc., Confidential 4/226
Splashtop Center Administrator’s Guide v1.7
7.1.2. Splashtop Center............................................................................................................ 193
7.1.3. Splashtop Streamer ....................................................................................................... 193
7.2. Readiness / Installation Checklist ........................................................................................ 194
7.3. SSL Certificate Import / Export ............................................................................................ 196
7.3.1. Installing the SSL Certificate .......................................................................................... 196
7.3.1.1. On an Android tablet or Android phone (4.0): ...................................................... 196
7.3.1.2. From your Nexus 7 tablet's internal storage: ........................................................ 197
7.3.1.3. On an iPad or iPhone: ............................................................................................ 197
7.3.1.4. On a Mac PC or Notebook: .................................................................................... 197
7.3.1.5. In Windows ............................................................................................................ 198
7.4. Setting Up RDP and RDS in Microsoft Windows Server 2012 ............................................. 199
7.4.1. How to Enable Remote Desktop in Windows Server 2012............................................ 199
7.4.2. How to Configure Remote Desktop Services ................................................................. 200
7.4.2.1. Joining the Server to an Active Directory Domain................................................. 202
7.4.2.2. Remote Desktop Services Installation ................................................................... 203
7.4.2.3. Overview of Remote Desktop Services .................................................................. 206
7.4.2.4. Properties Settings of a Session Collection ........................................................... 207
7.4.2.5. Publishing RemoteApp Programs .......................................................................... 210
7.5. If Your License Expires ......................................................................................................... 215
7.6. Definitions ........................................................................................................................... 216
7.6.1. Users .............................................................................................................................. 216
7.6.2. SSL and TLS .................................................................................................................... 216
7.6.3. NTLM.............................................................................................................................. 216
7.6.4. Seats............................................................................................................................... 217
8. Index ..................................................................................................................................................... 219
Splashtop Inc., Confidential 5/226
Splashtop Center Administrator’s Guide v1.7
Copyright Information
This Administrator’s Guide, as well as the software described in it, are furnished under license and may only
be used or copied in accordance with the terms of the license. This document is furnished for
informational use only, is subject to change without notice, and should not be construed as a commitment
by Splashtop Inc. Splashtop Inc. assumes no responsibility or liability for any errors or omissions that may
appear in this document or any software that may be provided in association with this document, and
makes no warranties for damages resulting from corrupted or lost data due to misuse, wrong operation, or
malfunction of the products.
Except as permitted by such license, no part of this document, in whole or in part, may be copied,
reproduced, adapted, transmitted, reduced, transcribed, stored in a retrieval system, or translated into any
human or computer language, in any form or by any means, either mechanically, electronically, or manually,
without prior consent in writing from Splashtop Inc.
The illustrations that appear in this User’s Manual may differ slightly from the screens that actually appear
when you operate the product. All names, telephone numbers, Email addresses, and other data shown
within the examples are fictional and for illustrative purposes only. Any similarity to actual names,
telephone numbers, Email addresses, IP addresses, and other data is purely coincidental.
Splashtop Center, Splashtop Enterprise, SplashApp, and Splashtop Streamer are trademarks of Splashtop Inc.
The names of all other actual companies, products, and brands mentioned herein may be claimed as the
trade/brand names, service marks, trademarks, or registered trademarks of others.
Fourth Edition July 2013
Copyright © 2007-2013 Splashtop Inc.
All rights reserved.
Splashtop Inc., Confidential 6/226
Splashtop Center Administrator’s Guide v1.7
1. Introduction
1.1. About this Guide
This Splashtop Center Administrator’s Guide (“Admin Guide”) provides server, desktop, and network
administrators with a detailed overview of Splashtop Enterprise with SplashApp technology, including
installation, activation, configuration, and administration of Splashtop Center, devices, users, and groups.
It contains details about how to perform Wake-on-LAN; how to get into the Splashtop Center Web Portal;
and how to make a connection with our SplashApp/RDP Connector option. The Admin Guide also includes
a discussion on deployment and best practice tips to get the most out of your Splashtop Enterprise solution.
1.2. What is Splashtop Enterprise?
Splashtop Enterprise with SplashApp technology provides IT organizations with the tools necessary to
securely and centrally manage how users remotely access their computers. It offers an on-premise
managed capability allowing corporate users with tablets and hand-held devices (like the iPad and Android
tablet) to remotely view and interact with their desktop or notebook work computers from outside the
workplace.
Now, employees on-the-go can enjoy all the benefits of remotely accessing applications and data from their
mobile devices as if they were in front of their computers.
Centralize management so you can set user access policies and view session activity in real time.
Host behind your firewall using your own Windows servers to protect sensitive user information and
eliminate external monthly hosting fees.
Enhance access and security so that your mobile users can be more productive by accessing important
company files and software from the road or at home easily and securely.
Splashtop Inc., Confidential 7/226
Splashtop Center Administrator’s Guide v1.7
This product is comprised of 3 components:
Splashtop Center – Performs Gateway, Relay, user, and device management functions. This is the
central server that authenticates, secures, and connects users and devices. It also provides a Console
to configure (and report on) users and devices. It is installed on a Windows server.
Splashtop Enterprise App makes it possible to connect your mobile device to the target computer
running the Splashtop Streamer.
Splashtop Streamer is the software which needs to be installed and running on the remote computer
you want to access. It streams audio and video to the mobile client device.
Splashtop Inc., Confidential 8/226
Splashtop Center Administrator’s Guide v1.7
1.3. Splashtop Center Features
Splashtop Center allows enterprises to deploy management of enterprise-level remote desktop services to a
private cloud environment. Following is the feature list of Splashtop Center.
Basic
Gateway: Connect clients and Streamers.
Relay: Supports cross-firewall connection.
Multi-device support: Supports iPad, iPhone, Android tablets, Android phones, Macs, and PCs.
Security
Data Protection
Secure session: Supports SSL certificates.
Authentication
User authentication : There are 2 types of users.
Gateway users will be authenticated by Splashtop Center.
Domain users will need to go through the AD server for local authentication. Active
Directory required.
Device management: Supports device activation for client devices to gain access.
Tracking
Session monitoring: Monitor employee usage to see which mobile device is connecting to
which computer, time of connection, and duration of each session. View real-time connections
and audit trails.
Log/Reporting: Exportable log for auditing.
Splashtop Inc., Confidential 9/226
Splashtop Center Administrator’s Guide v1.7
IT Manageability
Centralized control: Set user and device access policies, activate/de-activate users and devices,
create or import SSL certificates.
User management: Add or delete user accounts. Add new users individually, or add multiple users
all at once by importing a file. Reset user passwords.
Automatic Email notification: Email will be sent to users automatically to make it easy for them to
activate their mobile devices ─ the IT Administrator doesn’t have to write it.
Computer grouping: Set up a group to provide a pool of identically-configured computers for your
employees.
Manage Streamer updates: IT Administrators can easily manage new versions of the Splashtop
Streamer, using the Software Update tab of Settings. It also allows you to silently push the update of
the Streamer into users’ computers. More importantly, you can schedule the forced-update to take
place automatically after-hours or at any convenient non-peak time.
IT Policy Control lets you more conveniently configure settings/permissions for each user.
Backup: Import/export all configurations.
Applications and Desktop virtualization
RDP Connector: Our new SplashApp/RDP Connector option is ready for remote application delivery.
This option allows you to use RDP (Remote Desktop Protocol) for remote connection using Splashtop
Enterprise clients and to share access via RDS (Remote Desktop Services). Details about this can be
found in sections 5.5, 5.6, and 6.8.
High availability
Keep your Splashtop Enterprise running: With this version, we have devised a specific configuration
that we call “High Availability,” which is intended as our suggestion for setting up a Splashtop Center
fall-back system to keep it up and running in case of unforeseen lost connection. That is, if your main
Server running Splashtop Center goes down, the backup Server you set up (using our “High Availability”
instructions) will take over, so you can keep using Splashtop Enterprise with no interruption in remote
connection service (and ideally no loss of data). For complete details, please see our separate
document entitled “Splashtop Center High-Availability Setup Guide.”
Splashtop Inc., Confidential 10/226
Splashtop Center Administrator’s Guide v1.7
User accessibility
“User Portal” ─ As your Splashtop Center Customer Portal, the Splashtop Center Web Interface (“Web
portal”) provides this web page for an alternative way to change passwords, download Splashtop
Enterprise applications, and optionally to set up SplashApp/RDP Connector. After you have logged in,
you will have at least two tabs always available ─ Password and Downloads ─ even if you have not
obtained the RDP Connector option. Please see Chapter 5 for how to log in and other details.
Energy Saving
A “Wake up this Computer” function is provided, to allow a user to wake up the target remote
computer from a sleeping state. That is, Splashtop Center will wake up the Streamer on behalf of the
client, provided the computer supports WoL (Wake on LAN) and the option has been enabled, and
that the computer is connected by Ethernet, not WiFi.
1.4. For more information
1.4.1. Web pages
For more information, please visit our Splashtop Enterprise web pages at:
www.splashtop.com/enterprise
In addition, for Help, Frequently Asked Questions, Community Forums and trouble-shooting tips, please
visit:
http://support-splashtopenterprise.splashtop.com/home
Splashtop Inc., Confidential 11/226
Splashtop Center Administrator’s Guide v1.7
1.5. How Splashtop Center Works
The Splashtop Center “connection flow diagram” below shows how Splashtop Center fulfills the needs of
users in the mobile workforce to remotely access files and applications from their office computers.
Splashtop Inc., Confidential 12/226
Splashtop Center Administrator’s Guide v1.7
(1) First, activate the Splashtop Center Gateway with a proper license key.
(2) Users enroll their device in Splashtop Center, then will be able to log in and initiate a remote access
request from a client on their mobile devices.
(3) Once a mobile client device is logged in and authenticated by the connection manager with a valid
account assigned by you, the IT Administrator, it will be able to query the status of both the mobile
device and the target computers. This is done transparently to the user.
(4) Upon initiating a remote session, Secure Relay does the actual bridging of the encrypted packets
between a mobile device which is away from the local network, and host computer. The whole
data path is secured by Secured Socket Layer (SSL) with AES 256 encryption. Splashtop Center can
import a certificate from a trusted SSL certificate provider, or generate a self-signed SSL certificate.
SSL uses the public and private key encryption system to ensure security between a client and
Streamer.
(5) The computers in your company on which you have installed the Streamer can be accessed
remotely by the authorized users either within the same network, or over the Internet.
For local connection (within the same network), the mobile client device and the Streamer will
establish a direct session with the best performance in the local network. If SSL encryption is a
concern in the local network, please enable the Force SSL on Local LAN connections option in the
Security settings.
For remote connection (over the Internet), the mobile client device and Streamer will establish an
SSL session by going through Secure Relay.
(6) Using the management console enabled by the Splashtop Center Gateway, the IT Administrator can
monitor sessions at any time, as well as manage user and device privileges and policies.
Splashtop Inc., Confidential 13/226
Splashtop Center Administrator’s Guide v1.7
2. Installing Splashtop Enterprise
2.1. System Requirements
Splashtop Center ─ Server Requirements
Minimum requirements are listed in the middle column below. However, if you want a remote connection
at optimal experience/performance, we recommend using the requirements listed in the rightmost column.
Splashtop Center
Minimum requirements Recommended Specification
CPU Intel i5 2.0Ghz or above Intel i7, Xeon E31220, or other high-end
CPU
RAM 4 GB or more 8 GB or more
Disk Space 20 GB 50 GB
(During installation, additional disk
space may be required for hosting
temporary data.)
Operating Systems Windows 7 Professional, Windows Server 2012
Windows 7 Enterprise Windows Server 2008 R2 Standard
Windows 7 Ultimate Windows Servers 2008 R2 Enterprise
Windows 8 Windows Servers 2008 R2 DataCenter
Windows Servers 2008 R2 Web Edition
.NET Framework Microsoft .NET 3.5 SP1 or later Microsoft .NET 3.5 SP1 or later
Others Java 7 (Installer bundles by Java 7 (Installer bundles by
default) default)
Run with Windows Run with Windows Administrator
Administrator privilege privilege
Splashtop Inc., Confidential 14/226
Splashtop Center Administrator’s Guide v1.7
Splashtop Enterprise App ─ Client (Mobile Device) Requirements
You will need a network connection, plus the following requirements (depending on your specific mobile
device). Minimum requirements are listed; however, if you want a remote connection at optimal
experience/performance, we recommend using the requirements listed under the “Recommended”
column.
iOS (iPad/iPhone) Client
iPad iPad iPhone iPhone
(Minimum requirements) (Recommended) (Minimum requirements) (Recommended)
Hardware iPad iPad 2 iPhone 3GS iPhone 5
Resolution 1024 x 768 1024 x 768 or above 480 x 320 1136 x 640
Operating System iOS 5.0 or above iOS 6.0 or above iOS 5.0 or above iOS 6.0 or above
Android (tablet/phone) Client
Android tablet Android tablet Android phone Android phone
(Minimum requirements) (Recommended) (Minimum requirements) (Recommended)
Hardware The currently-available nVidia Tegra family. Smartphone capable of nVidia Tegra family.
Android CPU. (For optimization, running Android v4.0 or (For optimization, Tegra,
Tegra, Tegra-2, and above Tegra-2, and Tegra-3
Tegra-3 based based tablets/devices are
tablets/devices are preferred.)
preferred.)
Resolution 480 x 800 1280 x 800 ─ ─
Operating System v3.1 or above v4.0 or above v4.0 or above v4.0 or above
Splashtop Inc., Confidential 15/226
Splashtop Center Administrator’s Guide v1.7
Windows/Mac (PC and Notebook) Client
Windows Client Windows Client Mac Client Mac Client
(Minimum requirements) (Recommended) (Minimum requirements) (Recommended for
optimal performance)
CPU Intel Atom family CPU Intel i7 1.6 GHz dual-core Intel i7
Memory 1 GB 4 GB 1 GB 4 GB or more
Graphics GMA nVidia GeForce ─ ─
Resolution 1024 x 600 1024 x 600 or above ─ ─
Operating System Windows Vista or XP Windows 7 or 8 Mac OS X 10.6 Mac OS X 10.8 and
above
Network Requirements
One IP address and domain name:
If you need a cross-firewall remote session, please prepare a public IP address for the
Splashtop Center, or set port forwarding from the public IP to private IP in your firewall.
One port:
On-premise Gateway and Relay port: 443 (default)
Please make sure port 443 is not blocked by your firewall.
Splashtop Center Scalability (Bandwidth Requirements)
Required productivity usage bandwidth per session is: 300 kbps, and reserve 800 kbps
for optimal performance
Test HW of Splashtop Center:
CPU: Xeon E31220
Memory: 4 gigabytes of RAM
3000 users, 6000 Streamers, 300 concurrent relay sessions
Splashtop Inc., Confidential 16/226
Splashtop Center Administrator’s Guide v1.7
Splashtop Streamer Requirements
You will need a network connection, plus the following requirements. Minimum requirements are listed
in the middle column of each table below. However, if you want a remote connection at optimal
experience/performance, we recommend using the requirements listed in the rightmost column.
Windows/Mac (PC and Notebook) Streamer
Windows Streamer Windows Mac Streamer Mac Streamer
(Minimum requirements) Streamer (Minimum requirements) (Recommended for
(Recommended for optimal performance)
optimal performance)
CPU 1.6 GHz dual-core Intel i7 1.6 GHz dual-core Intel i7
RAM 1 GB 4 GB or more 1 GB 8 GB or more
Graphics GPU
* ─ ─
nVidia
Resolution 1024 x 600 1024 x 600 or above ─ ─
Operating Systems Windows XP Windows 7 or 8 Mac OS X 10.6 Mac OS X 10.8 and
above
* For graphics optimization/acceleration, the following nVidia graphic series cards will enhance the overall
performance:
GeForce 200, 300, 400, 500 series notebook or desktop GPUs, with at least 512 MB Frame Buffer.
Splashtop Inc., Confidential 17/226
Splashtop Center Administrator’s Guide v1.7
2.2. Basic steps to set up the first connection
The basic steps to get up and running will typically look like this. The first five steps should be done by you,
the IT Administrator, and the remaining two will be done by the users.
1. The IT Administrator sets up Splashtop Center on the company network.
2. The IT Administrator groups the computers as desired, and sets user permissions accordingly. For
an example “use case,” please see section 6.5, Creating and Administrating Groups.
3. The IT Administrator creates user accounts.
4. The IT Administrator notifies users that they have been added to Splashtop Center, and provides
specific credentials to them such as activation code and/or password.
5. The IT Administrator downloads the Streamer and installs it on all the computers which he or she
wants to be available to users for remote access.
6. The user downloads the Splashtop Enterprise client app to his/her mobile device and installs it.
7. The user invokes the client app on his/her mobile device and logs in using the password given by IT
Admin. The user can then make a remote connection to a computer in the office.
Splashtop Center and Splashtop Steamer can be installed on the same Windows server. In fact, this is a
good idea because it would provide remote access to that server in case you need to change settings or
restart the Splashtop Center service someday.
For your convenience, the installation sub-sections below also contain some trouble-shooting tips from our
online FAQ and Knowledge Base. For more information, please visit our Support pages at:
http://support-splashtopforbusiness.splashtop.com/forums
Splashtop Inc., Confidential 18/226
Splashtop Center Administrator’s Guide v1.7
2.3. Installing Splashtop Center
1. To begin, go to our Splashtop Enterprise web site at: http://www.splashtop.com/enterprise.
2. Click the Request for 30-Day Trial button and proceed with sign-up accordingly. Once complete,
check your Inbox for your “Splashtop Enterprise ─ Customer Portal Welcome e-mail.” In the
e-mail, click on the hyperlink to open our “Create Password” web page for your trial account.
3. Create the password you want to use for your Splashtop Enterprise trial account.
4. After entering your password, click the Verify my e-mail address button. This will open the
Download page (hosted in conjunction with ZenDesk), which will look similar to the sample
illustration below. Follow the instructions on the screen.
Splashtop Inc., Confidential 19/226
Splashtop Center Administrator’s Guide v1.7
Note above that you can also access the full Splashtop Center Administrator’s Guide, and the Quick Start
Guide, under Documentation. You can also click Knowledge Base to access the FAQ and other helpful
documentation.
5. Download your program and double-click on the EXE file to begin installing via the standard
Windows InstallShield Wizard.
6. After the installation is finished, go to the License keys / Tickets page to retrieve the License Key
which you will need in order to activate Splashtop Center. (The License Manager tab of the
Splashtop Center Console window is explained in section 4.8.6.)
Splashtop Inc., Confidential 20/226
Splashtop Center Administrator’s Guide v1.7
Alternatively, if you are a Trial user, you can activate/query the Trial license via the “First Time” Wizard
during installation, using the dialog box shown below. You can retrieve your Trial key from here:
Splashtop Inc., Confidential 21/226
Splashtop Center Administrator’s Guide v1.7
Or, you can go through the License/Tickets page in the Customer Portal to set up the License Key, and then
manually enter it in the License tab of Settings, in the Splashtop Center window, as mentioned earlier.
Splashtop Inc., Confidential 22/226
Splashtop Center Administrator’s Guide v1.7
2.3.1. Upgrading Splashtop Center
Newer versions of Splashtop Center are periodically released. If you have already installed Splashtop
Center and want to upgrade to a newer version:
1. We recommend that you perform a backup of the Splashtop Center settings using the Backup tab in
Settings, which is shown in section 4.8.5. Optionally, you may want to export your SSL certificate
(Export button in Security tab, section 4.8.2) and Logs (Export button in the Logs tab, section 4.6),
in case of any upgrade issues. However, please note that if your License Key has expired, you
won’t be able to use the Backup function. You can check the expiration date of your License Key
in the License tab of Settings (illustrated in section 4.8.6.).
2. Download the newest version of Splashtop Center.
3. Install the newest version of Splashtop Center. The upgrade process will start automatically. All
Splashtop Center settings will be retained after the upgrade.
4. Perform any additional changes or configurations to Splashtop Center if desired.
5. Start the Splashtop Center service (it does not start running automatically after updated).
See also section 4.8.4 for information about how to use the Software Update tab of Settings to host the
newest versions of Splashtop Enterprise, and Splashtop Streamer, via the Splashtop Center console. You
can use this feature to push a forced Streamer update to all (or selected) users, and can also schedule it to
automatically take place at a certain date and time.
Splashtop Inc., Confidential 23/226
Splashtop Center Administrator’s Guide v1.7
2.3.2. Trouble-Shooting Splashtop Center Installation Issues
If the installation fails to complete:
The Splashtop Center installer will attempt to configure and install companion components in order to allow
the service to function properly. If problems are encountered, the installation process will usually inform
you, and offer instructions that may assist you. The examples below show some typical situations that you
may encounter:
* Missing Microsoft .NET Framework 3.5 SP1
Please download and install Microsoft .NET Framework 3.5 SP1 before proceeding with the Splashtop
Center installation (link: http://www.microsoft.com/en-us/download/details.aspx?id=22).
* Unable to auto install Java 7 Update 3
If you run into this error, please run the Splashtop Center installer again in "command line mode" with the
instruction:
setup.exe /v"INSTALL_JAVA=1"
* Insufficient disk space
Splashtop Center requires a minimum of 200 MB of disk space. However, during the installation, keep in
mind that it may require additional disk space for hosting temporary uncompressed data.
If you get a “port error” message:
You will receive the following warning message if you restart the Splashtop Center service after having
selected a network port that is occupied by other software within the host OS:
“The specified port: {_port_number_} is occupied by {_software_process_name_}. Please close or change
the port settings in {_software_process_name_}. Or, configure the Gateway settings in Splashtop Center in
order for the Splashtop Center service to function properly.”
If you encounter this warning message, try to use another network port either for Splashtop Center or for
that software application.
Please note that port changes in Splashtop Center require a restart of the Splashtop Center service, as well
as the clients and Streamers needed, to update the Splashtop Center address accordingly.
Splashtop Inc., Confidential 24/226
Splashtop Center Administrator’s Guide v1.7
2.3.2.1. If you cannot add Domain users from Active Directory:
If you are unable to find a Domain user to add into Splashtop Center, please check the following:
• Is the server running Splashtop Center on the same domain as the Active Directory server? It
needs to be.
• When you check for a user, does it show a user, but not the user account you are looking for?
You may need to type in the full domain name before clicking "Check".
• Do the license details show Active Directory support?
NOTE: When logging in with a Domain user account, make sure to use the Email address ─ not the
domain address. More info about adding Domain users can be found in section 4.1.3.
Splashtop Inc., Confidential 25/226
Splashtop Center Administrator’s Guide v1.7
2.4. Installing the Splashtop Enterprise App
This is the App that is installed on the user’s mobile client device (supported devices were listed earlier in
section 2.1). Remote access requests will be initiated from this App in the mobile device, to the Streamer
on the remote computer, through Splashtop Center.
For illustrative purposes, we have used the iPad as our example mobile device in the following steps.
1. Find the Splashtop Enterprise App in the Apple App Store using your iPad. You can type “Splashtop
Enterprise” in the Search box (shown in the upper right corner of the illustration below) to find it.
2. Tap the Splashtop Enterprise icon or the Install App button to begin installing on your iPad. A dialog
box may appear, asking you to input your Apple account ID and Password. If so, you will need to do
so to proceed.
Splashtop Inc., Confidential 26/226
Splashtop Center Administrator’s Guide v1.7
3. After the Splashtop Enterprise App has finished installing, there are a couple of different approaches
that can be used to launch the App. With Splashtop Enterprise, the user should receive some
Invitation Email which contains an “auto-launcher link.” If the user opens the Invitation Email on the
target device for Splashtop Enterprise, he or she only needs to click on this link. Splashtop Enterprise
will start, and then you can input the Splashtop Center Server’s IP address, and the Email address you
use in conjunction with Splashtop Center. Users who don’t have this information will need to ask the
IT department for it.
Splashtop Inc., Confidential 27/226
Splashtop Center Administrator’s Guide v1.7
4. After entering the information in the fields of the Enter Your Account dialog box, tap Log In. If a
warning message pops up when you tap Log In, telling you that your SSL certificate is not from a
trusted certifying authority, it is likely that the SSL certificate is self-generated, and you can choose to
ignore it. However, we recommend that users who have encountered this message popping up
should contact their IT department for the proper guidelines in handling this situation.
5. If you continue to get an error message stating “Account Login Failed; This product isn’t activated,” it
means your IT department has enabled an option that requires users to activate Splashtop Enterprise
on this client device before the Splashtop Enterprise App can be used.
So, in this case, users should contact the IT department to get the proper activation code, and input it
into the following screen.
Splashtop Inc., Confidential 28/226
Splashtop Center Administrator’s Guide v1.7
6. After successfully activating your mobile device, the “Set Your Password” screen will appear if you
have not yet set up a password. Otherwise, you’ll get the same “Enter Your Account” screen that
was shown under Step 3. Enter your information and try to log in again.
Splashtop Inc., Confidential 29/226
Splashtop Center Administrator’s Guide v1.7
7. After you log in successfully, the screen shown below will display. In this screen, you will either see a
list of the computers that you are allowed to remote-connect to using this iPad; or, you may just see
a screen like the one pictured below, which does not list any specific computers. In this case, follow
the instructions on the screen. You can also click the “?” button in the lower right corner for helpful
tips.
NOTE: You can click the “gear” icon (shown in the upper right corner of the illustration above) to
open the Settings/Options tab (pictured on the next page). These options are helpful in certain conditions.
For example, Optimize for 3G could be switched ON if your available network bandwidth is not so good.
Splashtop Inc., Confidential 30/226
Splashtop Center Administrator’s Guide v1.7
NOTE: The Client app for Windows supports silent installation and un-installation. Please append
the appropriate parameter as follows:
• Install: "/s"
• Un-install: "/s /removeonly"
Silent install
For silent installation use a command following this formula:
Install path\execution file(.exe) setup/s
For example:
D:\SC_WinClient\V2.2.0.1\Splashtop_for_Business_Win_v2.2.0.1.exe setup/s
Silent un-install
For silent un-installation use a command following this formula:
Install path\execution file(.exe) setup/s/removeonly
For example:
D:\SC_WinClient\V2.2.0.1\Splashtop_for_Business_Win_v2.2.0.1.exe setup/s/removeonly
Splashtop Inc., Confidential 31/226
Splashtop Center Administrator’s Guide v1.7
2.4.1. Making a Remote Connection
The computers you are allowed to remote-connect to, using this iPad, will be listed in your iPad’s Computer
List screen as in the example below.
Tap the computer icon representing the computer you want to connect to. (Don’t forget, the Streamer
must be running on that computer, in order for the Splashtop app on your mobile device to find it.)
NOTE: Tapping the icon to the right of a computer name will open a drop-down menu as
shown above, which allows you to select a Resolution.
Splashtop Inc., Confidential 32/226
Splashtop Center Administrator’s Guide v1.7
This message will display momentarily:
On your first connection, the next thing you will see should be the “Hints” screen, illustrating the gestures
you can perform on your iPad during a remote connection. These will be super-imposed over the remote
computer’s screen, which is now shown on your iPad. If you do not want to see this Hints screen every
time you make a connection, un-check the Show Hints Every Time checkbox shown below.
Splashtop Inc., Confidential 33/226
Splashtop Center Administrator’s Guide v1.7
The other translucent “Hints” screen tells you what the icons on the Toolbar do:
There are two icons in the lower right corner of the screen during a remote connection (as shown above).
You can open the on-screen Keyboard by tapping in the lower right corner (as shown above).
Or, display the Toolbar (shown below) by tapping the icon.
Splashtop Inc., Confidential 34/226
Splashtop Center Administrator’s Guide v1.7
New Freebies Available on the Toolbar !
We now offer two of our products free, with your purchase of Splashtop Enterprise ─ Splashtop
Whiteboard and Configurable Shortcuts and Gamepad. You can access them from the Toolbar on the
Client app during a remote connection (shown on the previous page).
Splashtop Whiteboard
Our popular Splashtop Whiteboard app is included free with your Splashtop Enterprise! To start it, just
tap the icon on the Toolbar, shown in the previous illustration.
For information about Splashtop Whiteboard, please see our web page at:
http://www.splashtop.com/whiteboard
For Frequently Asked Questions, please see the Splashtop Whiteboard Support page at:
http://splashtopwhiteboard.zendesk.com/home
Configurable Shortcuts and Gamepad (CSG)
Another app that you now get free with Splashtop Enterprise is our Configurable Shortcuts and GamePad.
To start CSG, tap the icon on the Toolbar. For information about this product:
For a basic introduction, please see this Press Release:
http://www.splashtop.com/press/1-remote-desktop-leader-splashtop-introduces-configurable-shortcuts-ga
mepad-%E2%80%93-ability-to-create-keyboard-shortcuts-mouse
And this brochure:
http://d36wcsykcv5g5l.cloudfront.net/doc/CSG_brouchure.pdf
To watch a demo video and tutorial video, go to our web page at:
http://www.splashtop.com/resource
Splashtop Inc., Confidential 35/226
Splashtop Center Administrator’s Guide v1.7
Meanwhile, on the screen of the desktop computer being remotely accessed, a message will display in the
lower right corner, which states the name of the iPad which is accessing the computer. It displays for
about five seconds and then disappears automatically.
On your iPad (or other client mobile device), after you tap the Disconnect icon on the Toolbar to
terminate the remote session, your regular iPad screen will re-appear, and you should be returned to the
screen that contains the Splashtop icon shown below. Tap the Splashtop icon if you wish to begin a new
remote-connection session.
NOTE: Tap the icon to access screens of Help messages such as:
Splashtop Inc., Confidential 36/226
Splashtop Center Administrator’s Guide v1.7
2.5. Installing Splashtop Streamer
The Splashtop Streamer is the streaming source for remote access. Install the Streamer on any computer
that you want to make capable of being accessed remotely. Then users (who are authorized within
Splashtop Center) can access the content of the host computer using their mobile device (client) running
the Splashtop app. You, as the IT Administrator, will send Invitation Email to the users, and they will use
that Email to do the Streamer installation themselves as explained below.
1. The Streamer is hosted in the Splashtop Center. When the user receives the invitation Email from
you with instructions, he or she will click on the URL (https://sc_url[port]/html/getstreamer.html) in
the Email to begin the download/installation of the Splashtop Streamer.
NOTES:
Mac Streamers: You cannot have multiple Mac Streamers installed. If you
already had any other version of Splashtop Streamer installed, the Installer will ask
you if you want to uninstall it. If you agree to uninstall the existing version, the
InstallShield Wizard will first perform a complete Uninstall, including all backup files
for that Streamer. After that is done, the InstallShield Wizard will automatically
install Splashtop Streamer (for Mac).
Windows Streamers: Please note that for the Windows version of the Streamer,
we now provide a “Co-existing Streamer” feature. This feature allows both the
Splashtop Streamer (for Windows) and the Splashtop 2 Streamer (for Windows) to
exist on the same machine at the same time.
The Streamer now supports both Basic and NTLM authentication when connecting
to a Proxy server:
Basic Authentication: When authenticating with the Proxy server, the Streamer
sends the User Name and Password as un-encrypted, base64-encoded text, but
over the HTTPS secured protocol. After the User Name and Password have been
authenticated, each request is treated as a new session, and these credentials will
be verified every single time.
NTLM Authentication: When authenticating with the Proxy server, the Streamer
uses a secure challenge/response mechanism over HTTPS, which does a better job
of preventing password capture, replay attacks, and spoofing. This
authentication only takes place per connection. (More information about NTLM
can be found at the end of the Appendix.)
Splashtop Inc., Confidential 37/226
Splashtop Center Administrator’s Guide v1.7
2. After you click Finish to close the InstallShield Wizard window, the Splashtop Terms of Service
agreement will display. You will need to click Accept to continue.
Splashtop Inc., Confidential 38/226
Splashtop Center Administrator’s Guide v1.7
3. The Status tab of the Splashtop Streamer window will then display.
4. The user needs to enter the Splashtop Center URL, Email address used in conjunction with
Splashtop Center, and his/her password. This is the password that was entered when installing
the Splashtop Enterprise App on the mobile device (in Step 3 of the previous section, entitled
“Installing the Splashtop Enterprise Client App”).
NOTE: The illustration above shows the Streamer ready for login to Splashtop Center. Unless
restricted, a user can click Log in to Splashtop Personal or Business in the lower right corner of the
Streamer console (Status tab) to switch to Splashtop Personal/Business mode. As the IT Administrator,
you can prevent your Splashtop Center users from doing this, if desired, by making sure the “Stay in
Splashtop Center Mode Only” checkbox is checked in the Policy assigned to the user(s). This is illustrated
and explained later in Mode Switching in the Policies section.
Splashtop Inc., Confidential 39/226
Splashtop Center Administrator’s Guide v1.7
NOTE: The Splashtop Streamer installer for Windows supports silent installation and un-installation.
Please append the appropriate parameter as follows:
• Install: "/s"
• Un-install: "/s /removeonly"
Silent install
For silent installation use a command following this formula:
Install path\execution file(.exe) setup/s
For example:
D:\S4B_SRS\V2.2.0.1\ST_SCRS00_v2.2.0.1.EXE setup/s
Silent un-install
For silent un-installation use a command following this formula:
Install path\execution file(.exe) setup/s/removeonly
For example:
D:\S4B_SRS\V2.2.0.1\ST_SCRS00_v2.2.0.1.EXE setup/s/removeonly
For complete details and illustrations of the Streamer, please see our separate document entitled “Getting
Started with the Splashtop Streamer.”
Splashtop Inc., Confidential 40/226
Splashtop Center Administrator’s Guide v1.7
2.5.1. Illustrations of the other Splashtop Streamer tabs
The Status tab of the Splashtop Streamer window was illustrated above. For your reference, below are
illustrations of the other four tabs. The options and settings are self-explanatory, but some of them are
touched upon in Section 4.7.1 because they can also be controlled by the Policy Settings.
Settings tab
Splashtop Inc., Confidential 41/226
Splashtop Center Administrator’s Guide v1.7
Security tab:
Advanced tab:
Upper half of the Advanced tab:
Splashtop Inc., Confidential 42/226
Splashtop Center Administrator’s Guide v1.7
Lower half of the Advanced tab:
About tab:
Splashtop Inc., Confidential 43/226
Splashtop Center Administrator’s Guide v1.7
2.5.2. Trouble-Shooting Splashtop Streamer Installation Issues
If you can’t launch the Streamer after the Streamer installation is finished, please try the
following suggestions:
• If you are using Windows XP, and Splashtop Streamer will not start after installation has completed,
use Task Manager to stop the SRServer.exe process. Then manually launch again.
• We found that if a service process named Terminal Services is disabled, this would prevent the
Splashtop Streamer from being launched. If it is disabled in your case, please enable it manually
from Task Manager/Process. Note that the Terminal Services process exists only in XP
Professional (not in XP Home). You can find Terminal Services as follows:
1. Right-click on My Computer and select Manage from the menu.
2. In the Computer Management window, open Services And Applications in the left pane and
click Services.
3. In the Services pane, there should be a Terminal Services item in the list in the right pane. If
it is disabled, right-click on Terminal Services, select Properties from the menu, then select
Manual and click Apply. The Start button will then be enabled.
4. Click the Start button to start Terminal Services. The Splashtop Streamer should then start up
automatically!
• Try un-installing the previous installation, restart the PC, then install again.
Splashtop Inc., Confidential 44/226
Splashtop Center Administrator’s Guide v1.7
If an error occurs (or hang-up) during installation of the Windows Streamer, you can try the
following suggestions:
• If you get an error message immediately when executing the Installer file, it may have been
corrupted during the last downloading. Please re-download and try again.
• If you are using Windows XP, and get an error message like "Windows installer service could not be
accessed," please follow the steps below to enable the Windows Installer service from the Control
Panel:
1. Click the Start button, click Control Panel, then click Administrative Tools in "classic
view" — or, Performance and Maintenance and then Administrative Tools in "category
view. "
2. Click Services. Find the service name "Windows Installer" and click that line so it's
highlighted. The Status column will be blank if the service is not currently running.
3. If not running, there will be something like "Start the Service" on the left side of the screen
─ click it. That starts up the process on your system.
4. Run the Splashtop Streamer installer again, and it should work!
• It has been reported that the Kaspersky software running on Windows XP will block Splashtop
Streamer installation.
• If you have installed "Airfoil," the Splashtop Streamer installer will be blocked, and may hang while
installing. The solution is to un-install Airfoil, then install Splashtop Streamer again. Or, add the
Splashtop Streamer install.exe program to the "exclude" list under Airfoil's Automatic Hijack
settings. (Some users have reported that Airfoil also interferes with DirectTV2PC's installer.)
• One of our users informed us that he solved the installation error-1719 (on Win7 64-bits) by exiting
out of the Comodo anti-virus application. It has a built in "sandbox," which may be the cause.
• If you get error code 1618, please try these steps to solve it.
a. Go to Task Manager.
b. Go to the Process tab.
c. Click on " Show all processes for all users."
d. Find a SYSTEM process named mciexec and kill that process. This should solve the
problem.
Splashtop Inc., Confidential 45/226
Splashtop Center Administrator’s Guide v1.7
• If you get error code 1152, this might be due to one of the following situations:
a. There is not enough disk space on the hard drive to which files are being extracted.
b. You don't have sufficient privileges to write files to TEMP file.
c. The downloaded files may be corrupted.
Based on the possibilities listed above, here are some suggested solutions:
1. Download the Streamer again.
2. Free up some disk space wherever possible on the C drive (where the Splashtop Streamer is
installed).
3. Try to disable User Account Control (UAC) before installing. Click on the following hyperlink
to view an article about how to do this in Windows:
http://www.howtogeek.com/howto/windows-vista/disable-user-account-control-uac-the-easy
-way-on-windows-vista/)
4. Right-click on the installer file, select Run As... from the menu, and then in the dialog box,
choose to run as Administrator in order to execute the installation.
Splashtop Inc., Confidential 46/226
Splashtop Center Administrator’s Guide v1.7
3. Deployment Guidelines
3.1. Installation Deployment Choices
Splashtop Center is designed to be hosted inside the enterprise firewall to protect sensitive user
information. Without complicating the existing network setup for security, here are a few common
deployment approaches for on-premise hosting.
3.1.1. Splashtop Center deployment in the DMZ
A “demilitarized zone” (DMZ) is used as a boundary between the Internet and the company’s internal
private network. The Splashtop Center Gateway provides a single secure access point for remote access
traffic over the Internet from the mobile device (client) to any of the managed computers in a private
network. This reduces the number of ports required to be opened in a firewall. Communication from
both the mobile client device and Streamer to the Splashtop Center Gateway are encrypted using HTTP over
SSL. The presence of the secure relay between Intranet and Internet extends the secure path between the
mobile client device and Streamer.
It is recommended that Splashtop Center be installed on its own machine in your network DMZ.
Splashtop Inc., Confidential 47/226
Splashtop Center Administrator’s Guide v1.7
As shown in the diagram above, deploying in the DMZ requires opening port 443 (by default it is 443, unless
someone changes it) on the firewall to allow access to services via the Splashtop Center. The IT
administrator needs to open port 443 and configure port forwarding for port 443 between public IP
(Internet) and private IP (Intranet) in the firewall. All traffic between Internet client (mobile device) and
Intranet Streamer communication and data transfer will be relayed by the on-premise Relay service of
Splashtop Center.
3.1.1.1. Internet firewall (for DMZ)
So, to summarize, open ports need to be available so that the client can communicate over the Internet
with a Splashtop Center Gateway residing in the DMZ. We recommend opening port TCP 443 in the
Internet Firewall for DMZ, to facilitate HTTPS communication from the Splashtop Center mobile client
device over the Internet to Spashtop Center Gateway.
3.1.1.2. Intranet firewall
Likewise, for HTTPS communication, open ports need to be available so that the Splashtop Center Gateway
can communicate with Streamers in a private network, and port TCP 443 is recommended.
Splashtop Inc., Confidential 48/226
Splashtop Center Administrator’s Guide v1.7
3.1.2. Splashtop Center deployment in a private network
An alternative deployment option is placing Splashtop Center in the Intranet. This option is for companies
who do not have DMZ. Splashtop Center can run in the Intranet and the IT administrator also needs to
open port 443 and configure port forwarding for Splashtop Center in the firewall.
3.1.2.1. Internet firewall (for a private network)
So, similarly, for HTTPS communication from a Splashtop Center mobile client device over the Internet to
Splashtop Center Gateway (residing in the same private network), open ports need to be available so that
Splashtop Center Gateway can communicate with the computers running the Streamer in that private
network, and again port TCP 443 is recommended (by default it is 443 in Splashtop, unless someone
changes it).
3.1.3. Physical vs. Virtual
Splashtop Center can run in a virtual machine. However, there may be additional virtual machine settings
which need to be configured, such as using "Bridged" mode network - not "NaT".
Splashtop Inc., Confidential 49/226
Splashtop Center Administrator’s Guide v1.7
4. Navigating the Splashtop Center Console
The Splashtop Center Console is a screen containing seven tabs in the left sidebar: Users, Devices, Groups,
Logs, Policies, Settings, and About. The usage of each tab is explained in this section. By default, the
Users tab is initially displayed as shown below.
Near the upper right corner of the Console screen, there is a Get Help button. Clicking this button will
open the main Splashtop Enterprise web page.
At the bottom of the Console screen, there is a Restart button and a Stop button:
Restart
If you click the Restart button, the Splashtop Center service will stop and then start up again.
CAUTION: Please be aware that all currently active remote sessions will be disconnected if you
restart!
Stop
Clicking Stop would terminate the Splashtop Center service and all active remote sessions.
NOTE: You would then need to manually click the Start button when you want to start the
Splashtop Center service again.
Splashtop Inc., Confidential 50/226
Splashtop Center Administrator’s Guide v1.7
4.1. The User’s Tab
The Users tab displays all the users who have already been added. From this list, you can quickly change
the Privilege setting or Delete the user. You can also click Edit and change the user’s password or Email
address, change the policy applied to this user, and generate additional activation codes (in the event that
the user has obtained additional mobile devices which you want to authorize to utilize Splashtop Enterprise,
because one activation code can be used with only one mobile client device). A Search field in the upper
right of the window lets you search for users; click Reset if you want to blank the Search field.
4.1.1. Enabling or Disabling Users
There may be times when you just want to prevent a user from using Splashtop Enterprise temporarily (as
opposed to permanently deleting a user as mentioned above using the Delete button). By default, when
an individual user is added, the checkbox in the Enabled column is checked. Simply un-check the Enabled
checkbox at any time to conveniently disable the related user, and check the checkbox when ready to
permit this user to use Splashtop Enterprise again.
If you want to add new users, you can click the Add button to add new users individually, or you can use the
Bulk Import button to add multiple users all at once. However (unlike adding users individually), when
you add users via Bulk Import, they will have a status of Disabled by default. After users are bulk-added,
you can choose which users you want to Enable. (Note at the bottom of the Users tab, the number of
currently Enabled users is shown, along with the Maximum allowed users.) Also, please be aware that in
order to use the Bulk Import feature, you must first set up the Email/SMTP configuration, in the Settings tab
(if not already done).
Splashtop Inc., Confidential 51/226
Splashtop Center Administrator’s Guide v1.7
Email
Email is used to identify user in Splashtop Center. Each user shall have unique email address, and it is
displayed in the Email column of the Users tab.
Enabled
By default, when a user is added, the checkbox in the Enabled column is checked. Simply un-check the
Enabled checkbox at any time to conveniently disable the user, and check the checkbox when ready to
permit this user to use Splashtop Enterprise again. Additionally, the Enabled status has a direct
relationship to the number of users allowed, as defined in the License Key. If it is specified in the License
Key to restrict the number of users, then the number of Enabled users can’t exceed the maximum user
count. For example, if your maximum number of users allowed is five, and you currently have four users in
Enabled status and ten users in Disabled status, you still have one spot available to assign as Enabled status.
For convenient reference, the total number of currently Enabled users is shown at the bottom of the Users
tab, along with the Maximum allowed users (illustrated on the previous page) according to your license
agreement.
Privilege
Privilege can be set to either Standard or Admin. This is to offer IT admin the ability to assign the Admin
role for Splashtop Center, and all the responsibilities granted as Admin. There can only be one user set to
Admin privilege in Splashtop Center.
Type
This column provides “user type” information. There are 2 types of users: Gateway and Domain users.
They are explained further on the next page.
Policy
Each user will be assigned a policy at the time of creation, which can be later modified, and conveniently
switched to another existing policy. The drop-down list will contain all policy names available for selection.
Please refer to Policy chapter on how Policy works and modifies.
Splashtop Inc., Confidential 52/226
Splashtop Center Administrator’s Guide v1.7
Supported User Types
Splashtop Center supports two types of users: Gateway users and Domain (Active Directory) users.
1. A Gateway User is a Splashtop Center user account that only exists on the Splashtop Center gateway
module. This is the typical account for Splashtop Center, unless you use Active Directory.
2. A Domain User is an Active Directory (AD) user which is managed by the IT administrator. IT
administrators can integrate AD users into Splashtop Center.
4.1.2. Adding Gateway Users individually (using the Add button)
Creating Gateway users with an activation code:
1. Click the Add button in the Users tab. The Add User dialog box will appear.
Splashtop Inc., Confidential 53/226
Splashtop Center Administrator’s Guide v1.7
2. Make sure Gateway user is selected in the User type field (Gateway user is the default value).
3. From the drop-down list, select the Policy you want to apply to this user. A Default Policy is created
during installation automatically, so this will be applied if you have not created any additional policies
for selection. For information about policies in Splashtop Center, and how to create and edit new
polices, please see section 4.7 (entitled The Policies Tab) for complete details.
4. Enter the user’s Email address.
5. Choose the method you want to use for password creation. The three choices are as follows:
• Preset Password
Select this button if you want to assign a specific password to this user, then type the desired
password into the User Password and Confirm Password fields. (An example was illustrated
on the previous page.) If you opt to check the Auto Generate checkbox, then the User
Password and Confirm Password fields will be grayed out, and the password will automatically
be generated by Splashtop Center. The Invitation Email sent to the user will contain the
preset password, and will include a link which he/she can click, to change the password.
• Issue One-Time Password
Select this button if you want Splashtop Center to automatically create a password for the user.
After you click OK, the dialog box shown below will appear. It shows the password that was
generated, and Activation Code(s). This password can only be used one time to log in, and
then after logging in, the user must change their password on the client side so he/she will
have a valid password for future use.
Splashtop Inc., Confidential 54/226
Splashtop Center Administrator’s Guide v1.7
• Issue a Link for Users to Set Own Password
If this button is selected, no password will be preset, and the Invitation Email sent to the user
will just include a link which he/she can click to create the password. This link goes to our
Splashtop Center Web portal where passwords can be set/reset. In this case, no login
credentials will be required to access the Web portal, because this user does not have a
password yet. Please see section 5.3 for more details about the Password tab in the Web
portal.
NOTE: Please be aware that if the Enable Device Activation checkbox is disabled (not checked) in
the Settings/General tab (section 4.8.1) then when you add new users, the How many devices to activate?
field will not be available in the Add User dialog box, and no Activation Codes will be automatically
generated at the time when new users are added.
6. By default, the How many devices to activate field is set to a value of 1. If the user you are adding
just has one mobile device which you want to authorize for Splashtop Center use, you are ready to
click OK. Or, if the user has more than one mobile device that you want to give an Activation Code to,
specify the number in the How many devices to activate? field. In our example illustration shown
under section 4.1.2 above, the user has one mobile device, so one Activation Code was generated
(each Activation Code can be used to activate only one mobile device), as shown on the next page.
7. Click OK in the Add User dialog box. Another dialog box will appear, showing the generated
activation code(s), shown in the example on the next page.
Splashtop Inc., Confidential 55/226
Splashtop Center Administrator’s Guide v1.7
If the message “An Email with setup instructions will be sent” is displayed at the bottom of the dialog box as
shown above, then you are done. “Invitation Email” has already been sent to this user automatically.
The Email will contain a link for the user to conveniently click and download the Streamer. In the Streamer
window, the Splashtop Center URL and the user’s Email address (for use with Splashtop) will need to be
entered, along with the password. (One Activation Code can be used for one mobile client device.)
NOTE: In order to set up the necessary information for “Invitation Email” to be automatically sent,
use the Email tab in Settings, and make sure to check the Automatically send email to users for
account/password setup and device authentication checkbox in that tab. For instructions and
illustrations, please see section 4.8.3. (In addition, you would need to have the Email tab set up in order
to use the Bulk Import feature, if desired.)
Splashtop Inc., Confidential 56/226
Splashtop Center Administrator’s Guide v1.7
On the other hand, if the automatic “Invitation Email” feature is not enabled:
If the message displayed at the bottom of the dialog box is…
…then this tells you that the “Invitation Email” function is not enabled, and therefore you, the IT
Administrator, should manually send Email to this new user to notify him that he/she has been added as an
authorized Splashtop Enterprise User. In this case, you can conveniently click the Copy to clipboard button
to copy the Activation Code, then paste it into the Email with your instructions and send it to the user.
The user needs to activate from a mobile client device (iOS, Android, or Windows client) – not from the
Streamer system, as follows:
Launch the Splashtop Enterprise app on the client device, then click on the “Activate this product”
link.
Enter the account Email address and activation code, and tap the “Activate” button.
Enter the password twice to set up.
The user can then try to log in.
Splashtop Inc., Confidential 57/226
Splashtop Center Administrator’s Guide v1.7
4.1.3. Adding Domain (Active Directory) users individually (Add button)
Click Add. In the Add User dialog box, select Domain user in the User type field. If the current computer
is not yet logged in to the domain, then the domain user system verification dialog will pop up after you
select Domain User. You will need to log in as a domain user on Splashtop Center to join the host server
in to the Active Directory domain.
The dialog box may take various forms depending on the Windows operating system you are using. For
example, if you are using Windows 7, it may look as shown below.
Or, if you are using Windows XP, it might look like this:
Enter the domain_name\user_name in the User name field and its related Password into the dialog box.
Splashtop Inc., Confidential 58/226
Splashtop Center Administrator’s Guide v1.7
After successfully logging in as a domain user, the User Type field will display Domain user, as shown below.
Then select the User Policy you want to apply to the user you will be adding.
The Domain Name field will display the domain you logged in to. If you wish to add a user from a different
domain, click the Switch button. The “Domain Login” dialog box (illustrated on the previous page), will
open again, and let you change to a different domain.
The User logon name can be any valid domain account. Then you must click the Check button to verify
the domain account. If no problem, the Email address associated with that domain account will
automatically display in the Email field. The OK button will then be enabled, and you can click OK to add
the AD domain user into Splashtop Center. Splashtop Center will use the value shown in the Email field as
the user account.
Splashtop Inc., Confidential 59/226
Splashtop Center Administrator’s Guide v1.7
For example, if you add a user named “john” from the “abc.com” domain, the user account for Streamer
and Client would be “john@abc.com”. If the Email field is empty, the User logon name would be the user
account.
If a user is removed from AD directly, that user will still be present in Splashtop Center. However, the
account will be disabled, because the credential check will fail when querying against AD.
NOTE: If you cannot add Domain users from Active Directory, see section 2.3.2.1 for further info.
Splashtop Inc., Confidential 60/226
Splashtop Center Administrator’s Guide v1.7
4.1.4. Bulk Import ─ Adding Gateway Users
The handy Bulk Import feature lets you add multiple users all at once, limited only by the number of Seats
defined in your License Key (purchased Seats). Initially, users you add via Bulk Import will have a status of
Disabled after being added. That is, the checkbox in the Enabled column of the Users tab for each of the
users will not be checked. This allows you to import a file containing more users than Seats you may have
remaining and available. If the file you want to import contains 10 users, but you only have 5 Seats
available, you can import the file of 10 users and then just select 5 of them to be enabled in the Enabled
column.
First, you as the IT Administrator need to have created a file for import (such as a .CSV file using Excel or a
plain text file using NotePad for example), which lists the Email addresses of the Gateway users you want to
add. Each Email address must be on a line by itself, as shown in the example below. Keep in mind that
you cannot add more users than licenses you have purchased.
NOTE: Please be reminded that in order to use the Bulk Import feature, you must first set up the
Email/SMTP configuration, in the Settings tab.
Splashtop Inc., Confidential 61/226
Splashtop Center Administrator’s Guide v1.7
1. Click the Bulk Import button in the Users tab.
2. The Add Bulk Users dialog box will appear. Make sure Gateway user is selected in the User type field
(Gateway user is the default value).
Splashtop Inc., Confidential 62/226
Splashtop Center Administrator’s Guide v1.7
3. Select the initial password type for bulk gateway users. There are three buttons available: Auto
generate, Issue One-Time Password, and Issue a link for users to set own password. Each of these
options was explained earlier in section 4.1.2 (step 5).
NOTE: The “Preset Password” option is not supported for bulk user import, but is available when
adding users individually.
4. In the Users List File field, enter the path and name of the file which lists the Email addresses of the
users you want to add. You can manually type the path and name of the file, or click Select and
browse to the desired file. If you choose to click Select, an Open dialog box will allow you to navigate
to the file you want to import.
After you do this, Splashtop Center will automatically analyze the Email addresses in the file and will inform
you of the status of each one. For example, if an Email address is found to be identical to an
already-existing Splashtop Center Email address, or if it is an invalid address, you will be notified. A status
of “OK” will be displayed for each Email address that is found to be valid, as shown below.
Splashtop Inc., Confidential 63/226
Splashtop Center Administrator’s Guide v1.7
Export
If you wish to save all the messages displayed in the log window for future reference, click the Export
button. A Browse box will open so you can choose the folder where you want to save the generated text
file. By default, a folder will be created whose name will contain the date and time, such as
“SC-Bulk-User-Log-20130307-1357.” In addition, a default filename is created which contains the date,
such as “BulkUser.2013.03.07.log.” The log file for our example above would look like the sample
illustration below.
Cancel
If you click Cancel in the Bulk Import Gateway user Summary dialog box (shown on the previous page), the
Import process will be aborted and you will be able to select a different file if desired.
OK
If you click OK, it will return to the Add Bulk Users dialog box, and the valid e-mail addresses in the selected
file will be displayed in the Users List field.
Splashtop Inc., Confidential 64/226
Splashtop Center Administrator’s Guide v1.7
5. There will be a checkbox to the left of each Email address in the Import column. At this time, you
can choose to exclude certain users, if desired, by making sure the related checkbox under Import is
not checked (they are all checked by default).
6. In the User Policy field, select the name of the policy you want to assign to all users in the list. A
Default Policy is created during installation automatically, and will be used if no other policies have
been created. If you have created additional policies, they will be available for selection from the
drop-down list. (For information about policies in Splashtop Center, and how to create new policies
or modify existing polices, please see section4.7, entitled The Policies Tab, for complete details.
7. The number you specify in the How many devices to activate? field (if available) will be applied to all
users when they are added via Bulk Import. By default, this value is set to 1. Each Activation Code
can be used to activate only one mobile device. Since it will be applied to all users being imported,
you may want to leave this value at 1 and then add more activation codes for users individually at a
later time as needed.
8. Click OK in the Add Bulk Users dialog box to perform the actual Bulk Import User operation. The
Activation Code List dialog box pops up as shown below, displaying the generated Activation Code(s).
Invitation Email will automatically be sent to these newly-added Splashtop Center users, with
instructions and the Activation Code they will need for their mobile device. The new users will now
be listed in the Users tab.
Splashtop Inc., Confidential 65/226
Splashtop Center Administrator’s Guide v1.7
NOTE: Just to illustrate what would happen if you accidentally tried to import the same file again,
the Bulk Import Gateway user Summary dialog box would display as shown below, with six “Duplication”
warnings, in red.
Splashtop Inc., Confidential 66/226
Splashtop Center Administrator’s Guide v1.7
4.1.5. Bulk Import ─ Adding Domain (Active Directory) users
Unlike the Bulk Import of Gateway users described above (wherein you can import a .CSV or .TXT file of
Email addresses of the users you want to add), if you want to use Bulk Import for Domain users then the file
must list the Active Directory domain user names (not the Email addresses). For example, if the Active
Directory user name in the imported .CSV or .TXT file is John.Doe@acme.corp, Splashtop Center will
automatically get the user’s Email address and the user will be able to log in using the associated Email
address such as John.Doe@acme.com.
Shown below is a sample .CSV file for import, which lists the Active Directory (domain) names of the users
to be added. Each entry must be on a line by itself, as shown in the example below.
In addition, all the names listed in a file to be imported must be in the same domain. For example,
John.Doe@acme.com cannot be added to the sample file illustrated above. The imported file cannot be
comprised of users from different domains, but you can create separate files by Domain, and import them
individually.
Splashtop Inc., Confidential 67/226
Splashtop Center Administrator’s Guide v1.7
If the number of users in the file exceeds your licensed-seat limit, you can still select the file for import, and
then exclude some of the Email addresses from import, in exactly the same way described in the previous
section (importing Gateway users).
NOTE: Please be reminded that in order to use the Bulk Import feature, you must first set up the
Email/SMTP configuration, in the Settings tab.
1. Click the Bulk Import button in the Users tab.
2. The Bulk Import Users dialog box will appear. Select Domain user in the User type field. If the
current computer is not yet logged in to the domain, then the domain user system verification dialog
will pop up after you select Domain User. You will need to log in as a domain user on Splashtop
Center to join the host server in to the Active Directory domain.
NOTE: The dialog box may take various forms depending on the Windows operating system you are
using. For example, if you are using Windows 7, it might look as shown on the left below. If you are
using Windows XP, it might look as shown on the right below.
Enter the domain_name\user_name in the User name field and its related Password into the dialog box.
Splashtop Inc., Confidential 68/226
Splashtop Center Administrator’s Guide v1.7
After successfully logging in as a domain user, the User Type field will display Domain user, as shown below.
The Domain Name field will display the domain you logged in to. Splashtop Center supports multiple
domains, so if you wish to add users from a different domain, you can click the Switch button. The
“Domain Login” dialog box (illustrated on the previous page) will open again, and let you change to a
different domain.
Splashtop Inc., Confidential 69/226
Splashtop Center Administrator’s Guide v1.7
3. In the Users List File field, enter the name of the file which lists the Active Directory domain user
names you want to add to Splashtop Center. You can type the name of the file, or click Select and
browse to the desired file. After you do this, Splashtop Center will automatically analyze the AD
domain names in the file and will inform you of the status of each one in the Bulk Import Domain user
Summary dialog. For example, if a domain name is found to be identical to an already-existing name,
or if it is an invalid name, you will be notified as shown in the example illustration below. A status of
“OK” will be displayed for each AD domain name that is found to be valid, similar to the behavior of
adding Gateway users via Bulk Import.
4. Click the OK button to continue.
Splashtop Inc., Confidential 70/226
Splashtop Center Administrator’s Guide v1.7
5. After you click OK in Step 4, you will be returned to the Add Bulk Users dialog. The users in the
imported file who are found to be valid will automatically be listed in the Users List area. The Email
address associated with each valid domain account will display in the Email Name column, and
Splashtop Center will use the value shown in the Email field as the user account. This is shown in the
example below. (According to the report shown in the illustration on the previous page, only two of
the six users listed in the imported file were valid to be added to Splashtop Center.)
Splashtop Inc., Confidential 71/226
Splashtop Center Administrator’s Guide v1.7
6. In the User Policy field, select the policy you want to apply to the users you will be adding. This same
policy will apply to all users being imported from the file.
7. The number you specify in the How many devices to activate? field (if available) will be applied to all
users when they are added via Bulk Import.
8. Click OK to add these AD domain users into Splashtop Center. The Users tab will show the
newly-added users. Recall that users added via Bulk Import are initially in a Disabled status by
default. Therefore, the two new users at the end of this list have an un-checked checkbox in the
Enabled column.
NOTES:
If you cannot add Domain users from AD (Active Directory), see section 2.3.2.1 for
further information.
If a user is removed from Active Directory directly,that user will still be present in
Splashtop Center. However, the account will be disabled, because the credential
check will fail when querying against AD.
Splashtop Inc., Confidential 72/226
Splashtop Center Administrator’s Guide v1.7
4.2. Searching Users
In the Search field near the upper right of the Users tab, enter the characters you want to search for.
When you click the Search button, Email addresses of all users in Splashtop Center are searched for that
string. The matches, if any, will be listed in the Users tab. In the example below, we searched for “doe”
and two matches were found.
Clicking the Reset button will blank the Search field and will return the Users tab to the normal display
which lists all users.
Splashtop Inc., Confidential 73/226
Splashtop Center Administrator’s Guide v1.7
4.3. The Devices Tab
Clicking Devices in the Splashtop Center screen allows you to access the following two tabs:
4.3.1. Computers
The Computers tab displays current computers (Streamers) Status, the Last Updated time, the Group Name,
the Computer Name, the Computer MAC Address, the User ID/Email, and the Streamer Version. A blue
dot in the Status column indicates that this computer’s Streamer is ready and available for connection. A
green dot (as shown below) means the computer is currently connected in a remote session. Accordingly,
the message “Online computers: 1” displays near the bottom of the Devices tab in this example.
The columns are further explained on the next page.
Splashtop Inc., Confidential 74/226
Splashtop Center Administrator’s Guide v1.7
Status
A blue dot in the Status column of the Devices/Computers tab indicates that this computer’s Streamer is
ready and available for connection.
A green dot indicates that this computer’s Streamer is currently in an active “connected session.”
A gray dot indicates that this computer’s Streamer is offline either due to Streamer logoff, or the system is
in a Sleep or Powered Off state.
Last updated
It shows the time stamp of when the Streamer information was last updated. If the Streamer is online, the
information will be updated automatically every 5 minutes.
Group Name
Each computer will be assigned to a group. The Group Name column shows the specific group the
computer belongs to. Each computer will only be assigned to one group.
Computer Name
Typically, this is the same as the computer name defined for the host machine. But, this can also be a
different name, and can be modified in the Streamer console for Splashtop display purposes (in the
Computer Name field of the Status tab in the Streamer console).
Computer MAC Address
This column will provide MAC address information of the host machine. Please note that a host machine
may have multiple NIC devices; in that case multiple MAC addresses will be shown.
Email
This column indicates the user who is currently login to the Computer’s Streamer.
Version
This column displays the Streamer version information.
Splashtop Inc., Confidential 75/226
Splashtop Center Administrator’s Guide v1.7
4.3.2. Clients
The Clients tab displays the current mobile client device’s Last Updated time, Client Name, IP Address,
Client MAC Address, User ID (Email), Platform, and Version of the Splashtop Enterprise app installed on that
mobile device. These columns are explained below.
Last Updated
The Last Updated column in the Devices/Clients tab shows the time stamp of when the client information
was last updated. If a client is running and logged in, the information will be updated automatically every
five minutes.
Client Name
This is the same name defined for the client device. Changing the client name may require going through
the system settings of the respective client OS.
Splashtop Inc., Confidential 76/226
Splashtop Center Administrator’s Guide v1.7
IP address
This column shows the IP address that was used to log in to Splashtop Center.
Client MAC Address
This column provides MAC address information of the client device. Please note that a client device may
have multiple NIC devices; in that case multiple MAC addresses will be shown.
Email
This column indicates the user who is currently logged in to the Computer’s Streamer.
Platform
This column indicates the OS platform for the related client device. The OS platform can be one of the
following :
iOS
Mac (shares the same Apple icon as iOS)
Windows
Android
Version
This provides the Streamer version information.
Deactivate
There is a Deactivate button to the right of each item. If a device has already been activated for use, but
for any reason you want to deactivate it, click Deactivate to immediately block the related device for use
with Splashtop Enterprise. (A warning message will pop up and require you to confirm the deactivation.)
You can deactivate permanently (such as due to an employee being terminated), or temporarily (such as
when a device is lost/stolen and then recovered.
Splashtop Inc., Confidential 77/226
Splashtop Center Administrator’s Guide v1.7
4.4. Searching Computers or Clients
In the Search field near the upper right of the Devices tab, enter the characters you want to search for.
Whether you are in the Computers sub-tab or the Clients sub-tab of Devices when you click the Search
button, Splashtop Center searches the data for that character or string of characters. The items that
contain matches to the Search criteria will be listed.
In the example below, we searched for “87” in the Clients tab, and one match was listed. The string “87”
was found to exist in the IP Address:
Clicking the Reset button will blank the Search field, and will return the Computers tab or Clients tab to the
normal display which lists all items.
Splashtop Inc., Confidential 78/226
Splashtop Center Administrator’s Guide v1.7
4.5. The Groups Tab
The Groups tab lets you create groups, and displays a list of existing group names; the users who have been
added to those groups; and the computers they are allowed to use (if the Enabled checkbox is checked).
A group named “Default” is created for you during the Splashtop Center installation (shown in the
illustration below). If you have not yet created any other groups, then the new users you add will
automatically be added to that group by default. You can create as many groups as you want, for different
purposes. This is one of the many advantages of Splashtop Center.
The first two items shown in the example above were added when using our optional RDS (Remote Desktop
Services) feature. Please see Chapter 5 and Section 6.8 for details about RDP Connector.
Splashtop Inc., Confidential 79/226
Splashtop Center Administrator’s Guide v1.7
The purpose of using groups is to facilitate shared access. Grouping gives the IT Administrator the ability
to manage and grant access permissions of the groups to a selection of users.
Group Streamer allocation to users is provided randomly by Splashtop Center. If you add several
computers to a group, then when multiple users attempt to connect remotely with their mobile devices, the
connection will automatically be made randomly to a computer in the group which is not currently being
remote-accessed. So if you have five users in the field, and five office computers (Streamers) in the group,
then each person will be able to successfully connect to a computer in the office with his/her mobile device,
even if they all want to connect at the same time.
Please note that Users cannot use their mobile devices to “connect to Splashtop Center.” Splashtop Center
is not a Streamer. It is focused to be the gateway and relay of the mobile device clients and Streamers.
However, if an IT Administrator needs to connect to the server, he or she can install a Streamer on that
server, and log in to the Splashtop Center.
Splashtop Inc., Confidential 80/226
Splashtop Center Administrator’s Guide v1.7
4.5.1. Adding Groups
1. Click the Add button of the Groups tab. The Add a New Group dialog box will open as shown below.
2. In the Users tab, enter a name for the new group, and select the users that you want to have access to
it, by checking the corresponding checkboxes.
NOTE: The Allow everyone to access option allows all users in the list to access the computers
available in this group.
Splashtop Inc., Confidential 81/226
Splashtop Center Administrator’s Guide v1.7
Next, click Computers to open the tab shown below. In this tab, you will need to select the computer(s)
that you want to be part of this group by selecting the appropriate Allow checkbox(es). The selected
computer(s) will be available to allowed members of the group for remote access.
NOTE: As indicated in the red message in the dialog box shown below, in order for a computer to be
available to be shared by a group, its Streamer needs to be logged in to by the IT Administrator (Admin
account).
Splashtop Inc., Confidential 82/226
Splashtop Center Administrator’s Guide v1.7
Please note that it is not necessary to have one Streamer available for each user. For example, you might
have five users in the field authorized to use Splashtop Center, but only two desktop computers in the office
with the Streamer installed (to enable remote access). However, be aware that only one computer can be
accessed remotely at a time. Therefore, if both of those available computers are currently being accessed
remotely by two of the five users, then the other three users will have to wait until one of the two Streamer
computers becomes available ─ “first come, first served.”
Click the Edit button if you want to allow more (or disallow) computers and/or users.
For more details:
To see a step-by-step example of adding a new group with more details, please refer to section 6.5 entitled
Creating and Administrating Groups.
Splashtop Inc., Confidential 83/226
Splashtop Center Administrator’s Guide v1.7
4.6. The Logs Tab
The Logs tab displays online and offline sessions and shows the Start time, Client name, Client IP address,
User account, Client MAC address, Computer MAC address, Client Platform, Computer (Streamer) name,
Group this computer belongs to, Duration of the session, Connection Type of the session, and which side
initiated the Disconnection. These are explained on the next page.
In the Status column at the leftmost side:
• A green dot indicates the current online sessions (Streamer occupied/currently connected to by
other clients). This is shown in the first item below in the sample illustration.
• A gray dot indicates past/disconnected sessions.
Logs are recorded from the very first day of running Splashtop Center, so dates can be tracked back to “day
one.” Log files are archived on a per-day basis, and can be manually exported or backed up. There are
no size limits for log files.
Search field
In the Search field near the upper right of the Logs tab, enter the characters you want to search for. When
you click the Search button, each log entry in Splashtop Center is searched for that string. The matches, if
any, will be listed in the Logs tab. Clicking the Reset button will blank the Search field and will return the
Logs tab to the normal display which lists all log entries (according to the current filter setting in Show
Session Log, explained below.)
Splashtop Inc., Confidential 84/226
Splashtop Center Administrator’s Guide v1.7
Show Session Log
In the Show Session Log field near the top center of the Logs tab, you can specify which logs to display,
according to various periods of time. By default, the log entries for the past seven days will be listed,
starting with the most recent. If desired, you can instead select other display options from the drop-down
list: Within one day, Within three days, Within one week, Within one month, or All (regardless of
timestamp).
Export
This handy feature lets you save log files. If you click the Export button, a dialog box will open in which
you can select a folder where you would like Splashtop Center to export all session log files, in CSV format.
CAUTION: Please be aware that un-installing Splashtop Center from the host OS will remove all log
data.
Status
As mentioned earlier, a green dot in the Status column of the Logs tab indicates that a remote connection is
actively in session. A gray dot indicates that this remote session is already over and disconnected.
Start time
This column shows the time when the remote session was initiated.
Client
This is the same name defined for the client device. (Changing the client name may require going through
system settings of the respective client OS.)
Splashtop Inc., Confidential 85/226
Splashtop Center Administrator’s Guide v1.7
Client IP address
This shows the IP address that was used to log in to Splashtop Center.
Client MAC Address
This will provide MAC address information of the client device. Please note that a client device may have
multiple NIC devices; in that case multiple MAC addresses will be shown.
User
This indicates the user who created the remote connection. This is the same as the Email column in the
Devices/Computers and Devices/Client tabs.
Platform
This shows the OS platform for the related client device. The OS platform can be one of the following :
iOS
Mac (shares the same Apple icon as iOS)
Windows
Android
Computer
This is the name to identify the Streamer. In the typical case, this is the same as the computer name
defined for the host machine. But, this can also be different name, and can be modified in the Streamer
console’s Status tab.
Group
Each computer will be assigned to a group. The Group column shows the name of the group which the
computer belongs to. Each computer will only be assigned to one group.
Computer MAC Address
This is to provide MAC address information of the host machine. Please note that a host machine may
have multiple NIC devices; in that case multiple MAC addresses will be shown.
Splashtop Inc., Confidential 86/226
Splashtop Center Administrator’s Guide v1.7
Duration
This column displays the the total time of ths connection from start to end. For on-going sessions, the
duration will continue to expand until the session is terminated.
Connection type
This shows the type of remote connection between Streamer and client. The Connection type can be one
of the following :
Local network (both Streamer and client in the same network segment)
SSL LAN (local network with SSL)
SSL Relay (Streamer and client are on different network segments, and one of them
is likely behind the firewall).
RDP connection (Connection to host machine is via RDP protocol)
Disconnected by
This column reports what caused the remote session disconnection. Disconnection could be initiated by
one of the following:
Computer (if disconnection is triggered from the Streamer)
Client (if disconnection is triggered from the client)
Splashtop Center (if disconnection is triggered from Splashtop Center)
Network issue (if disconnection is due to network quality)
Splashtop Inc., Confidential 87/226
Splashtop Center Administrator’s Guide v1.7
4.7. The Policies Tab
As the IT Administrator, you will be able to use the Policies tab to specify various settings, then save this
configuration of settings to a “policy name,” and then conveniently assign the policy to multiple users
(instead of assigning the settings individually, to users individually).
4.7.1. Default Policy
A policy named “Default Policy” is created for you during the Splashtop Center installation. If you have
not yet created any other policies, then the settings configured in the Default Policy will be applied to all
new users you add, by default. If you click the Edit button (shown above) for Default Policy, the dialog box
shown on the next page will open. (If the policy has been assigned to any users, a message will notify you
of such and require you to confirm that you want to continue.)
Splashtop Inc., Confidential 88/226
Splashtop Center Administrator’s Guide v1.7
4.7.1.1. Security tab
Policy Name field
The name of the default policy is “Default Policy” and this name cannot be changed (thus, the Policy Name
field is grayed out below). Of course, if you create new policies, you can subsequently change the name of
those additional policies at any time.
NOTE: At the bottom of the Edit Policy dialog box for the Default Policy, there is a Restore to
Default button. If the Restore to Default button is disabled as shown in the example above, then this
indicates to you that the settings are already currently the “factory default” settings; therefore, there is
nothing to reset. Conversely, if the button is enabled, then clicking it will re-set all the settings to their
original values.
Splashtop Inc., Confidential 89/226
Splashtop Center Administrator’s Guide v1.7
The Restore to Default button is only available when you are editing the Default Policy. In the Edit Policy
dialog box for any other policies except the Default Policy, this button will not exist.
4.7.1.1.1. Password
Allow password to be saved on clients
The password for each user’s client device is retained by Splashtop Center. If the Allow password to be
saved on clients option is enabled, it means you are allowing all users to use their “Stay Logged In” option
on their mobile devices, which in turn allows them to automatically get into their Splashtop Enterprise
account without entering a password. This option is enabled by default.
Require Streamer Windows login credential when connecting
If this option is enabled, users who want to remotely connect to a Windows computer running the Streamer
will need to enter their Windows Username and Password to log in to that computer first, before they can
establish a connection to the Streamer.
4.7.1.1.2. MAC Address filtering
The MAC Address filtering feature behaves as a “whitelist,” allowing only the listed devices to establish a
remote-login session in Splashtop Enterprise. You can now allow or disallow connection to Streamer MAC
addresses and Client MAC addresses separately.
To enable connection to all of the Streamer MAC addresses currently in the list, check the Enable checkbox
for Streamer. To prevent connection to all of them, un-check it. Likewise, to allow connection to all the
Client MAC addresses currently in the list, make sure the Enable checkbox for Client is checked.
If a checkbox is checked, the corresponding Edit List button will be enabled. To add MAC addresses, click
Edit List for either Streamer or Client, then enter the addresses you want to allow, with each one on a new
line. (By default, there is nothing entered.)
Splashtop Inc., Confidential 90/226
Splashtop Center Administrator’s Guide v1.7
In the example below, the Edit List window for Streamers is illustrated, with three sample MAC addresses
entered. If the MAC address of a Streamer or Client is not listed, it will be blocked when trying to log in (if
the Streamer checkbox is checked, as shown later in “Adding a New Policy.”
The IT Administrator can then choose which ones should be allowed to use Splashtop Enterprise, and export
a list of MAC addresses. When the Client/Streamer has multiple NIC, all of the MAC addresses are
uploaded to Splashtop Center. As long as just one of the Client/Streamer MAC addresses is listed in the
“Whitelist,” it is regarded as accepted. On the other hand, if none of them is listed, it will fail to log in to
Splashtop Enterprise, and a message will notify the user of such.
Splashtop Inc., Confidential 91/226
Splashtop Center Administrator’s Guide v1.7
4.7.1.1.3. Mode Switching
Background information: Unless restricted, our universal Streamer can be toggled for use with either
Splashtop Personal/Business, or Splashtop Enterprise. The option that allows this “mode switching” is
located in the lower right corner of the Status tab of the Streamer console. For example, if your
Streamer’s Status tab is currently ready for login to Splashtop Enterprise, then in the lower right corner you
will see “Log in to Splashtop Personal or Business” as shown below.
New option in Policies to restrict mode-switching: If the Stay in Splashtop Center mode only checkbox is
checked (as shown below) in the Edit Policy or Add Policy window, then the user(s) to whom this policy is
applied will be prevented from switching the Streamer to the Login screen for Splashtop Personal or
Splashtop Business. The Streamer Status tab will always stay in the Login mode shown above, for logging
in to Splashtop Center. This option is selected (checked) by default.
Splashtop Inc., Confidential 92/226
Splashtop Center Administrator’s Guide v1.7
4.7.1.1.4. Misc
The following options are available in the Misc section of the New Policy and Edit Policy dialog box.
Enable remote access from external network
If you want this user to be able to use a mobile device to remote-access computers on Splashtop Center
from any network, make sure the Enable remote access from external network checkbox is checked. This
will enable access from an external network. If you want to limit the user to only be able to access the
computers that are on the same network with the mobile device client, un-check this checkbox. Please
note that this option is enabled (checked) by default.
Require Streamer blank screen when connected (or supported platforms)
If this option is enabled, the screen of the computer running this Streamer will be blank when the user is
remote-accessing it, to prevent others from seeing what he/she is doing. It will also lock this computer
upon disconnecting from the remote session.
Hide Streamer UI from non-admin users
If this option is enabled, the computer running the Streamer will still display the “Streamer tray icon” to let
the user know that the Streamer is running, but the user will not be able to open the Streamer dialog box.
It will be hidden. Therefore, he/she will not be able to make any changes to the settings of the Streamer,
or terminate it. However, anyone logged in with the Administrator credentials will be able to open the
Streamer, close it, modify the settings, etc.
Session idle timeout
This option is disabled by default. If enabled, “idle time” will start to be counted from the time of last
touch, during the connected session. After any touch event has occured, the idle time will be reset to zero
and start counting again. By default, this value is set to 20 minutes, so after 20 minutes of no activity, the
connection would be terminated, allowing more efficient resource usage. When there are 10 seconds left
on the counter (before idle session timeout), a message will alert the user that he or she will need to
respond within 10 seconds in order to keep the connection alive.
Splashtop Inc., Confidential 93/226
Splashtop Center Administrator’s Guide v1.7
4.7.1.2. Others tab
Currently, there is only one option available in the Others tab of the Edit Policy or Add Policy dialog box.
This option can help improve performance.
Maximum frame rate
This is disabled by default. If you check (enable) this checkbox, you can manually set the
frames-per-second rate. This can help balance your network traffic. By default the value is set to 30
frames per second.
Splashtop Inc., Confidential 94/226
Splashtop Center Administrator’s Guide v1.7
4.7.2. Adding a new policy
To create a new policy, click the Add button near the top of the Policies tab. The New Policy dialog box
will open, with the Security tab displayed. By default, the Policy Name of your first newly-created policy
will be policy1, but you can change this to a more descriptive name if desired, such as “Marketing
Department,” “Managers,” etc.
Splashtop Inc., Confidential 95/226
Splashtop Center Administrator’s Guide v1.7
NOTE: For security concerns, you might want to consider disabling Allow password to be saved on
client, meaning that the users to whom this policy is applied will not be allowed to enable the “Stay Logged
In” option on their mobile devices. In this case, users would need to enter their password every time, to
log in to Splashtop Enterprise.
After you have configured all options in the Security tab and Others tab, make sure you have entered the
name you want to use for this new policy in the Policy Name field, then click the Add button.
4.7.3. Editing an existing policy
To edit an existing policy, click the Edit button to the right of the corresponding policy name in the Policies
tab. If the selected policy has been assigned to any users, a message will appear and require you to
confirm that you still want to modify this policy. The message box will contain a “View Details” link or
button, as shown in the example below.
Clicking View Details will display a list of the users to whom this policy is currently applied. An example is
shown on the next page. In this example, the User List dialog box shows six users to whom the policy is
currently applied.
Splashtop Inc., Confidential 96/226
Splashtop Center Administrator’s Guide v1.7
4.7.4. Deleting a policy
To delete an existing policy, click the Delete button to the right of the desired policy name. If the selected
policy has been assigned to any users, a message will appear and require you to confirm the deletion. In
addition, the message box will tell you how many users this policy has been assigned to, and will contain a
“View Details” button or link. Clicking View Details will display a list showing the users to whom this
policy is currently applied (illustrated above).
NOTE: The Default Policy cannot be deleted.
Splashtop Inc., Confidential 97/226
Splashtop Center Administrator’s Guide v1.7
4.8. The Settings Tab
The Settings tab contains six sub-tabs (General, Security, Email, Software update, Backup, and License).
The first time you launch Splashtop Center, the Settings/General tab (below) will display first by default.
4.8.1. General
In the General sub-tab, the port number in the Port field will be the point of entry for Splashtop Center,
which performs the user/device management, as well as connecting client and Streamer, when users log in
to Splashtop Center. Splashtop Center uses the TCP port only. The default gateway and relay port is 443
as shown in the illustration below.
CAUTION: Please make sure the port is not occupied by other services.
If there is an existing public DNS name, the user can enter it on both the Streamer and the
Client in the Splashtop Center field. For example, if the server domain name is
test.company.com, the Splashtop Center field on both the Streamer and Client should be
test.splashtop.com.
If the user does not have a public DNS name, then he or she can input the IP Address in the
Splashtop Center field of the Client and Streamer.
The Enable Device Activation option in the General tab of Settings is explained on the next page.
Splashtop Inc., Confidential 98/226
Splashtop Center Administrator’s Guide v1.7
NOTE: To provide external access service, please set up port forwarding/mapping on your firewall or
router. For example, if your Splashtop Center IP address is a private IP, you need to set up port forwarding
on your firewall to redirect the port from the public IP to the private IP.
4.8.1.1. Device Activation Codes
The Enable Device Activation option in the General tab of Settings requires all client devices to be activated.
Only the activated devices can connect with Splashtop Center. By default, this option is not enabled.
Enabling the Enable Device Activation option (“checking” the checkbox) will pop up the Pre-activate client
devices dialog box shown in the example above. This dialog box allows an IT manager to qualify
pre-connected devices.
Splashtop Inc., Confidential 99/226
Splashtop Center Administrator’s Guide v1.7
If Enable Device Activation is enabled (if you check the checkbox in the General tab of Settings) then when
adding a new user, you will have the How many devices to activate? option available at the bottom of the
Add User dialog box, as shown below. The Activation Code(s) will be given to the user in the Invitation
Email.
Splashtop Inc., Confidential 100/226
Splashtop Center Administrator’s Guide v1.7
Conversely, if Enable Device Activation is disabled, then when adding a new user, you will not have the How
many devices to activate? option at the bottom of the Add User dialog box, as shown below.
CAUTION: If you disable the Enable Device Activation option after enabling it, this would invalidate
all activation codes that have been issued to users:
Splashtop Inc., Confidential 101/226
Splashtop Center Administrator’s Guide v1.7
If you need to generate additional Activation Code(s) for a particular user, open the Users tab of the
Splashtop Center Console window (shown and explained in Section 4.1). Then click the Edit button for the
desired user. The dialog box shown below will open.
The Show Activation Status option allows the IT Administrator to review the status of the Activation Codes
for each user. By default, this checkbox is not checked. When you “check” (enable) it, the dialog box
expands and the related status information automatically displays as shown in the example illustration
above.
The Request additional Activation Codes function creates more Activation Codes for the user. You would
need to do this if the user has obtained more mobile devices, and now needs Activation Codes for them in
order to use Splashtop Enterprise.
Splashtop Inc., Confidential 102/226
Splashtop Center Administrator’s Guide v1.7
4.8.2. Security
The Security tab in Settings makes the optional SSL certificate configuration available to you. You can
import your SSL certificate to enhance the security protection of Splashtop Center. Splashtop Center
accepts PFX (Personal Information Exchange) format for SSL certificates. (Please see the next sub-section,
entitled “Converting a Certificate to PFX File Format,” if your certificate is not currently in PFX file format.)
You can also use the Security tab to generate a certificate if you don’t have one. When you first open this
tab, there is no certificate as shown below.
Import button:
You can import your trusted or self-signed SSL certificate using the Import function. Clicking the Import
button shown above will open the Import Certificate Assistant dialog box. Enter the information, then
select Import in that dialog box. After that, you will need to click the Apply button to make the SSL
certificate take effect. (If an SSL Certificate already exists, the Import button will be grayed out.)
Splashtop Inc., Confidential 103/226
Splashtop Center Administrator’s Guide v1.7
Generate button:
Clicking the Generate button opens the Generate SSL Certificate dialog box:
If you don’t have an SSL certificate to import, this dialog box allows you to use Splashtop Center to generate
a self-signed SSL certificate. After clicking the Generate button shown in the dialog box above, you will
have a certificate. The screen will display similar to the sample illustration on the next page, containing a
certificate. Click the Apply button. (If an SSL Certificate already exists, the Generate button will be
grayed out.)
Splashtop Inc., Confidential 104/226
Splashtop Center Administrator’s Guide v1.7
CAUTION: Clicking Apply requires Splashtop Center to be re-started, which means all active remote
sessions will be disconnected.
For importing the self-signed SSL certificate, please refer to section 7.3 , entitled SSL Certificate
Import/Export. This is recommended.
Export button:
You can back up your SSL certificate using the Export function. A Save As dialog box will open, in which
you can specify a filename and folder location.
Remove button:
Use the Remove function if you need to remove the certificate.
Force SSL on Local LAN connections
The Force SSL on Local LAN connections option on the Security tab provides more security protection for
local LAN connections. The option is unchecked by default. Splashtop Streamer v2.4.0.x and Splashtop
Enterprise clients v2.3.5.x will support the new SSL LAN connection method natively, without any need to
go through Splashtop Center. If the option is turned on, it will serve as “fall-back” and will be used as the
alternative, in case Streamer and client cannot successfully establish a new SSL LAN connection. After
checking this checkbox, you will need to click the Apply button to make this option take effect.
Splashtop Inc., Confidential 105/226
Splashtop Center Administrator’s Guide v1.7
4.8.2.1. Converting a certificate to PFX file format
If you have an SSL certificate which is not in PFX format, here’s how to convert it into a PFX file so you can
import it into Splashtop Center.
1. Click Start to open the Start Menu, followed by Run. Type MMC.exe, and then click OK. Click
File and then Add/Remove Snap-in.
2. Click Add. Highlight the "certificates" and then click Add again.
3. Choose Computer account and then click Next. Select Local Computer followed by OK. Click
Close and then OK to close the "Snap-in" window.
4. Open the Certificates (Local Computer) snap-in that you created. Go to Personal followed by
Certificates.
5. Right-click on the server certificate you want to convert, and then select All Tasks followed by
Export.
6. Click Next on the wizard that opens. If the wizard doesn't open, repeat Step 5. If it still doesn't
open, restart your computer and go back to Step 4.
7. Choose Private key as your export, and then click Next.
8. Choose the Personal Information Exchange (PFX) file format to create a PFX file.
9. Click Next and choose a password for the file. Click Next again.
10. Choose the file name. Don't include an extension, as the wizard automatically adds the PFX
extension.
11. Click Next, write down where the file is saved to, and then click Finish.
Splashtop Inc., Confidential 106/226
Splashtop Center Administrator’s Guide v1.7
4.8.3. Email
This feature, if you choose to enable it, will automatically send email to users for account/password setup
and device authentication whenever you:
• Add new users
• Reset or change a user’s password
• Generate additional activation codes for a user’s additional mobile devices
These automatic Emails will contain the related information and give the users instructions on how to
proceed. This is a convenient time-saver for the IT Administrator. If the Email feature is not enabled, the
IT Administrator will need to write individual Email to users manually for all of these cases.
For example, when you add a new user to Splashtop Enterprise via the Users tab in the Splashtop Center
Console window, “Invitation Email” will automatically be sent to the user (if you choose to take advantage
of this option). The Email will contain a link which the user can conveniently click to download the
Splashtop Enterprise app to his/her mobile device, and the Activation Code to enter, plus instructions. In
addition, if you assigned a temporary password to the user during the Add User process, the Email includes
this password plus a link for the user to click on and then change the password.
The Email tab of Settings is shown below, with sample data entered.
Splashtop Inc., Confidential 107/226
Splashtop Center Administrator’s Guide v1.7
Automatically send email to users for account/password setup and device
authentication
If the Automatically send email to users for account/password setup and device authentication checkbox
is checked, then when you add a new user to Splashtop Enterprise, “Invitation Email” will automatically be
sent out to that user. Email will also be automatically sent for password resets/changes, and whenever
additional activation codes are generated for a user. This simple checkbox is where the automatic Email
feature is turned On or Off (but required fields in this Email tab also need to be set correctly).
Server
In this field, enter the address of the Mail server. For example, for Gmail, it could be smtp.gmail.com.
(Please note that if the SMTP configuration is not using encrypted communication protocol, Splashtop
Center does not handle Email encryption/protection.)
Encryption
In the Encryption drop-down list, you can select None, TLS (Transport Layer Security), and SSL (Secure
Sockets Layer).
Port
This is the port number used by the server which is specified in the Server field above.
Sender/From
Enter your IT Administrator <Sender Display name> and <Relay Email address> one time here, and it will be
retained and used for each automatic Email sent to users. The “Sender” portion of the text is optional,
but of course your Email address is required. We suggest “Splashtop Center Admin” as the optional
“Sender Display Name” text, followed by the Email address enclosed in “< >”
Splashtop Inc., Confidential 108/226
Splashtop Center Administrator’s Guide v1.7
User
This is the SMTP account which sends the Email, so this basically only needs to be entered one time (unless
the Email address used by the IT Administrator to send automatic Email changes someday).
Password
This is the password you use in conjunction with the Email address entered in the User field above it.
Verify
After entering all the data in the fields, click the Verify button. If any data is detected as invalid or missing,
a message will inform you of such. If no problems, the message “Email configuration is verified” will
display, as shown in the illustration above.
Clear
Clicking Clear will return all fields to their original default status. Basically, they will all be blanked out
except for the default value in the Port field.
Splashtop Inc., Confidential 109/226
Splashtop Center Administrator’s Guide v1.7
4.8.3.1. Email Templates
The content of the automatically sent Email will vary according to the situation. Splashtop Center takes
that into consideration, and it provides multiple pre-written “templates” containing different text, as shown
in the list at the left side of the illustration below.
You can, of course, modify the text before it gets sent. Select the template you want from the list in the
left sidebar. You can edit the text in the blue Content area if necessary, and view it in the Preview area
below. Once you click OK, the content is saved, and any automatic Email sent by Splashtop Center for that
particular situation will use that content.
If you have made changes to customize the content just for temporary or one-time use, you can
conveniently click the Restore to Default button when you are ready to cancel those changes and return to
the original text.
NOTE: Email is basically sent in HTML/Plain multi-part and the mail client will choose the best
display (usually HTML). Bounced Email, and Auto-Reply Email from the user, will be ignored by Splashtop
Center.
Splashtop Inc., Confidential 110/226
Splashtop Center Administrator’s Guide v1.7
4.8.4. Software Update
The Splashtop Streamer and the Spashtop client app for Windows and for Mac are bundled into every new
release of Splashtop Center. Users are given a specific Splashtop Center URL, to download the newest
Streamer and Client app, in their Invitation Email.
At his/her discretion, the IT Administrator can designate updated Mac or Windows-based versions for users
to download via Splashtop Center, when they become available, as approved for use by their IT
Department.
We at Splashtop Inc. will keep you informed of new Streamers when they become available. You can then
download the .pkg file from our customer portal to a local folder on your server. Click the Modify button
in the Software Update tab of Settings to open a “browse box” where you can navigate to and select
the .pkg file of the new Streamer which you want to upload to Splashtop Center and replace the
existing .pkg file.
When the Force Streamer Update checkbox is checked, the Force Streamer Update button will be enabled
as shown above. In this case, the Splashtop Center upgrade won’t replace the Windows Streamer with the
newly bundled version. On the other hand, when the Force Streamer Update checkbox is not checked,
the Force Streamer Update button will be disabled, and the Splashtop Center upgrade will replace the
Windows Streamer, updating it to the latest bundled version. Please note that currently, the Windows
Streamer is the only software that supports the Force Streamer Update function. The IT Administrator
can still use the Modify buttons, shown above, to update the other software items anytime. Once
modified, they will be reflected on the Download page of the Splashtop Center Web Portal.
Splashtop Inc., Confidential 111/226
Splashtop Center Administrator’s Guide v1.7
Click the Force Streamer Update button to open the Streamer Update dialog box shown below. Select
Update to all computers if you want to push the Windows Streamer update to all computers in the list.
Or, if you only want to force the Streamer update into certain computers, click the Update to selected
computers button, and then select the corresponding checkboxes in the Update column for the desired
computers.
If the Enable Schedule for Streamer Update checkbox is not checked, as shown above, then the forced
Streamer update process will begin immediately when you click the OK button. However, you might want
to schedule the forced Streamer update to take place at a certain time, as explained in the next sub-section.
Splashtop Inc., Confidential 112/226
Splashtop Center Administrator’s Guide v1.7
4.8.4.1. Scheduling the forced update
Currently, this feature will allow five maximum concurrent downloads from the Streamer, as a way to
reduce the network traffic. In addition, as with any other software update, the Splashtop Streamer will of
course be unavailable during the update installation process. Therefore, many IT Administrators choose to
take advantage of our Scheduling option to set the forced Streamer update to take place at a specific, more
convenient time, such as non-peak or after-office hours. In this way, the forced update has the least
impact on the users and helps avoid the effect of the network traffic it may generate for the download.
Scheduling a date and time is easy. To do this, simply check the Enable Schedule for Streamer Update
checkbox, then specify the Date and Time. Click OK to close the dialog box, and the forced update will
then take place at the specified date and time.
CAUTION: Please be reminded that, as with any other software update, there is always a small
chance that the update installation could fail due to a variety of unforeseen factors, such as some type of
conflict with system settings. If the forced update process should happen to fail, then the users may need
to manually perform the update on their respective computers individually.
Splashtop Inc., Confidential 113/226
Splashtop Center Administrator’s Guide v1.7
4.8.5. Backup
The Backup tab lets you save the whole Splashtop Center database to an .SQL file. In summary, the
following data will be backed up:
All IT Policies and their settings
User settings
History for Devices, both computers and clients
Email (outgoing Email and templates)
Group settings
RDP-related data, if any (RDP Desktop data and RDS data) which has been entered by the IT
Administrator via the Splashtop Center Web “Customer Portal” interface.
Clicking the Save all settings to file button opens a Save As dialog box in which you can browse to the folder
where you want the backup file to be saved. By default, the filename automatically contains the date and
time of the backup, such as SC-Backup-20130719-1016.SQL. Of course, you can change the filename if
desired. Click the Save button in the Save As dialog box, and that’s all there is to it. When the backup
process is completed, a message will inform you of such.
Splashtop Inc., Confidential 114/226
Splashtop Center Administrator’s Guide v1.7
Please keep this backup file in case you need to recover your settings someday, or as a precaution when
upgrading Splashtop Center. We recommend that you back up regularly. In addition, a reminder that it’s
a good idea to export and keep records of Session logs on a regular basis for auditing purposes, as explained
earlier in the Logs tab section.
The Restore all settings from file button allows you to use the backup file to restore your settings.
Caution: If you choose to do this,the Splashtop Center Service would be stopped, and current
settings would be overwritten with the settings in the backup file.
NOTE: We at Splashtop Inc. will keep you informed of new versions when they become available, or
you can get the latest Splashtop Center update from our website anytime. The latest updates for the
Streamer and Client apps can be downloaded using the Downloads tab in the Splashtop Center Web Portal,
as shown in the next chapter. And, a reminder that the newest Streamer and Splashtop Enterprise should
be kept for access from the Software Update tab (shown below) as suggested earlier in section 4.8.4.
Splashtop Inc., Confidential 115/226
Splashtop Center Administrator’s Guide v1.7
4.8.6. License
The License tab displays your License Key, the Key status, Expiration date, Unlocked features (if any), and
maximum allowed users/computers (“Seats”).
Assign License:
After initially installing Splashtop Center, and if you did not activate it during the installation process (see
next page), you can click the Assign License button in the Settings/License tab to enter the required
information and activate your License Key.
After Splashtop Center has been activated as shown in the example above, the Assign License button no
longer displays. Instead, the Update License button will become available.
Release License:
Click the Release License button to remove the current License Key. Please note that a license cannot be
“revoked” after it has been activated on a machine; nor is there currently any way to transfer a license.
Splashtop Inc., Confidential 116/226
Splashtop Center Administrator’s Guide v1.7
NOTE: It is not required to activate Splashtop Center during installation using the dialog box shown
below (but you may find it more convenient to do so). If desired, you may opt to click the Skip> button,
and just proceed with the installation process. At any time after the installation is finished, you can use
the License/Tickets page in the Customer Portal to get the License Key that you will need in order to activate
Splashtop Center. Then use the License tab of Settings to activate manually at anytime.
Don’t forget that the License Key would need to be re-activated if you were to re-install the software
someday. This includes situations wherein you upgrade or clean the installation of Splashtop Center ─ you
would need to activate the License Key again. Please keep in mind that one License Key can be activated
up to five times on the same machine.
Splashtop Inc., Confidential 117/226
Splashtop Center Administrator’s Guide v1.7
4.8.6.1. Updating Online
If you get a new license agreement (for example, you purchased additional Seats), click the Update License
button in the Settings/License tab. The dialog box shown below will open, for activating the license online.
Enter your E-mail address and the new License Key in the fields shown below. Then click the Activate
button to activate the new license in Splashtop Center.
Of course, in order to activate the license online, the system needs to have Internet access to talk to the
License Server. If you don’t have Internet access, see “Updating Offline” below.
4.8.6.2. Updating Offline
For your convenience, offline updating/activation of the license is provided, for those Servers which cannot
gain access to the Internet. In this case, check the checkbox for the Offline activation option and input
the appropriate Email address and License Key in the related fields. Splashtop Center will generate a
machine code for the Hardware ID field. Please send the Email address, License Key, and Hardware ID to
your Splashtop contact or Systems Integrator. They will provide an Activation Key for you to enter into the
Activation Key field and complete the license update/activation.
Splashtop Inc., Confidential 118/226
Splashtop Center Administrator’s Guide v1.7
In any case, you can update or restore your License Key with no interruption to your Splashtop Center
service. There is no need to restart the service, and the remote user connections currently in session
will not be lost/disconnected.
NOTE: If you update/restore your License someday, and Splashtop Center detects that there are not
enough available Seats at that moment, it will automatically disable users (as a way of continuing service so
it will not need to be interrupted). A message will pop up, to notify you of the number of auto-disabled
users, and the names of each user.
Splashtop Inc., Confidential 119/226
Splashtop Center Administrator’s Guide v1.7
4.9. About
As shown in the sample illustration below, the About tab displays the version number of your Splashtop
Center, and the related copyright information. It also contains links to some additional support/help
information, and our Terms of Service agreement.
Splashtop Inc., Confidential 120/226
Splashtop Center Administrator’s Guide v1.7
5. Navigating the Splashtop Center Web Portal
As your Splashtop Center Customer Portal, the Splashtop Center Web Interface (“Web portal”), provides a
means for users to change passwords, download Splashtop Enterprise applications, and optionally to set up
native SplashApp/RDP (Remote Desktop Protocol) support on Windows-based machines for remote desktop
and applications using Splashtop Enterprise clients.
5.1. Accessing the Splashtop Center Web Portal
To access the Splashtop Center Web portal, open a web browser and enter a URL which is in the following
format:
https:// <your Splashtop Center IP Address> /html/login.html
If you don’t know the IP Address, to fill in the “<your Splashtop Center IP Address>” portion of the above
URL formula, it is shown in the lower left area of your main Splashtop Center Console window. In the
example below, the IP Address is shown as 192.168.17.10.
So, in this case, the URL would be: https://192.168.17.10/html/login.html
Splashtop Inc., Confidential 121/226
Splashtop Center Administrator’s Guide v1.7
5.2. Logging in
After you enter this URL, the first screen that appears, shown below, requires you to enter the E-mail
address and Password you use for your Splashtop Enterprise account. Then click Log in.
If you log in as a regular Gateway user
If you log in as a standard Gateway user with your personal Splashtop Account (E-mail and Password), you
will have two tabs available in your Splashtop Center Web Portal: Password and Downloads. The user
logging in above is a regular Gateway user (not Administrator), so an example of the “Password and
Download” screen is shown on the next page.
If you log in as a Domain user
If you log in as a Domain user, you will only have one tab available: Downloads.
If you log in as Administrator
If you log in using an Administrator account, you will have all tabs available to you (example shown later in
this chapter). This includes the new SplashApp/RDP Connector option, which allows you to use RDP
(Remote Desktop Protocol) for remote connection, using Splashtop Enterprise clients, and to create groups.
However, if you have not obtained the optional RDP Connector from us, then you will not have the RDS tab
and RDP Desktop of the Web portal, which are shown and explained here in chapter 5.
Splashtop Inc., Confidential 122/226
Splashtop Center Administrator’s Guide v1.7
5.3. Password tab
The Password tab is illustrated below. It allows you (or your regular users) to change your respective
passwords.
If you had created a temporary password initially for a Gateway user when adding him or her to Splashtop
Center, then the Invitation Email sent to the user will contain that password, and will include a link which
he/she can click to change his/her password. This link will take the users to this Password tab in the
Splashtop Center Web portal, where they can change their passwords.
The password policy mandates that the password must be at least six characters in length, and must contain
at least one numeric character.
The allowed character sets are: Alphabetic: A-Z or a-z; and Numeric: 0-9.
CAUTION: When you click the Apply button, a message will remind you that the new password will
take effect immediately (after you click OK in the message box), and will cause both Streamers and clients to
be logged off.
Splashtop Inc., Confidential 123/226
Splashtop Center Administrator’s Guide v1.7
5.4. Downloads tab
The Downloads tab is illustrated below, and is available to all users who can access the Web Portal. It
allows you or your users to conveniently download Streamers, Client Apps, an SSL Certificate; and may also
contain pointers to the Apple and Google Play stores for the respective app downloads. The illustration
below is an example for reference only.
NOTE: When ready to log out of the Web Portal, click the button near the upper right
corner.
Splashtop Inc., Confidential 124/226
Splashtop Center Administrator’s Guide v1.7
The illustrations in the previous two subsections (the Password tab in 5.3 and the Downloads tab in 5.4)
were done when a regular Gateway user was logged in, so there were only two tabs available in the Web
Portal screen. Now, we will log in using an Administrator Account. More tabs will be available.
Below, we explain the three additional tabs that may be available for Administrators: RDS, RDP Desktop,
and Help. (The Password and Downloads tabs were already explained on the previous pages.)
Splashtop Inc., Confidential 125/226
Splashtop Center Administrator’s Guide v1.7
5.5. RDS tab
If you have obtained our SplashApp/RDP Connector option, you may receive a new License key; and
“Enable RDP Connector” will be shown in the License tab, as shown in the first illustration in section 4.8.6,
License. Enter and activate your License Key in the License tab of Settings as explained earlier in this
Guide, then (if you are logged in to the Web Portal as Administrator) you will be able to see the RDS tab and
RDP Desktop tab, shown in the illustration below. In this example, the RDS tab shows two “Virtual
Desktop” computers that have already been added. Later we will also add a Remote App.
Formerly known as “Terminal Services,” RDS (Remote Desktop Services) is a term used in Windows Server
that refers to adding a centralized host which offers multiple, simultaneous, virtual desktop or application
access to users. In Splashtop Center, IT Administrators can configure the Remote Desktop server to enable
session-based virtual desktop and applications for all users (in the RDS tab). Here are a couple of
definitions for terms as we use them in this chapter.
Virtual Desktop: An entire desktop session from the remote RDS host, which allows users to
perform a number of desktop-based tasks, including opening/interacting with applications.
Remote applications: Avoids the necessity to access an entire desktop on the remote system in
order to open an application. Users can launch individual applications remot88ely from the client,
and each remote application will appear in its own window on the client. (See next subsection.)
Splashtop Inc., Confidential 126/226
Splashtop Center Administrator’s Guide v1.7
Prior to setting up RDS, the server must already be set up to run Windows Server 2008 or later, with Remote
Desktop Session Host (RD Session Host) properly configured for hosting Windows-based programs or the
full Windows desktop to be accessed by Splashtop Enterprise clients.
Click the button to Add a computer to the list. The Add dialog will then appear as shown below.
Profile Name
This is the name which is defined by the IT Administrator, displayed in the Client Profile list page, and is
mainly for easy identification of their RDP hosts.
IP Address
This is the IP Address of the RDP host machine.
Sessions
This field is to define the number of concurrent remote access sessions allowed by the RDS server. If you
attempt to enter an invalid number (that is, exceeding the limit), a message will pop up and inform you of
such; for example, “The current maximum sessions allowed is 100. Please try again.”
Splashtop Inc., Confidential 127/226
Splashtop Center Administrator’s Guide v1.7
Command line
This optional field only applies to setting up remote applications. This is where you would specify the
application path on the host machine; and the entry in this field is used by RDP Connector to invoke
applications, using this command, at the time of RDP connection request. The exact command line
content can be extracted from the Remote App Manager when setting up the remote application on the
RDS server.
For example, below is a sample application path whose purpose is to launch the Internet Explorer browser
remotely:
“C:\Program Files (x86)\Internet Explorer\iexplore.exe”
Another example would be a sample application path which includes command line arguments. Please be
reminded that command-line arguments need to be set to “Allowed” for the program under RemoteApp
Properties of RemoteApp Manager.
“c:\Program files (x86)\Microsoft Office\Word.exe” “d:\Path With Space\Doc.doc”
If an entry is made in the Command Line field, then after this item is added, the Type column will display
“Remote App” for easy reference. On the other hand, if the Command Line field is left blank, the Type
column will display “Virtual Desktop.” See the next illustration for an example of “Virtual Desktop.
NOTE: Don’t forget to insert opening (“) and ending (“) quotation marks for the application path,
and additional parameters/arguments separately, in the Command Line field (as shown in the two examples
above) if you are adding a Remote Application. This allows Splashtop Center to correctly parse the
command line content.
Splashtop Inc., Confidential 128/226
Splashtop Center Administrator’s Guide v1.7
Preferred Display Resolution
This option allows you to set the desired resolution of display from the RDP host. When connecting from
the Splashtop Enterprise client app using the “Computer native resolution” selection, RDP Connector will
use this resolution setting for connection. Currently, RDP Connector supports the following resolutions,
which you can select from the drop-down list:
1920 x 1080
1440 x 960
1366 x 768
1280 x 1024
1280 x 768
1280 x 720
1024 x 768 (default)
800 x 600
640 x 480
Allow everyone to access
If this button is selected, all users will have access to the remote desktop or remote applications hosted by
the RDS Server.
Allow selected users to access
On the other hand, if this button is selected, only the selected users (from among the Splashtop Center
users) will have access to remote desktop or remote applications hosted by the RDS Server. The IT
Administrator can select from the members list to set restricted access to RDP.
Use same Splashtop Center login to connect to the computer
This setting applies only to Domain (Active Directory) users. If this button is selected, RDP Connector will
attempt to use the same Splashtop Center login credentials as the Windows account to log into the RDP
Host to connect to the remote desktop or remote applications. Users will still need to enter the Splashtop
Center password in the Windows logon page of the RDS server at the time of establishing connection.
Use host Windows login to connect to the computer
This setting applies to both Domain and Gateway users. If this button is selected, users will use the
Windows account from the RDS server for connection. The User, Password, and Domain fields will be
available. If the Windows account is configured, users will be able to log in to the remote desktop/remote
application automatically, without seeing the Windows login screen of the RDS server at the time of
establishing a connection. If this informaton is not entered, the user will need to manually enter the login
credentials into the Windows login screen, and the login will have to be provided separately by the IT
Administrator to the users.
Splashtop Inc., Confidential 129/226
Splashtop Center Administrator’s Guide v1.7
For an example of how to set up RDP remote desktop and RDP computer sharing, please see section 6.8 in
the next chapter.
In the example above, we have added two computers, and these will also be shown in the Devices tab of
your Splashtop Center console (see next page).
After an item has been added, you can view the details by clicking the Edit button ( ), or click the
associated button to Delete a computer from the list.
Splashtop Inc., Confidential 130/226
Splashtop Center Administrator’s Guide v1.7
After RDS servers have been added via the Web Portal, the Devices tab of the Splashtop Center Console will
list those corresponding RDS servers (in the Computers sub-tab of Devices). The name in the Computer
Name column for RDS servers will be prefixed by the connectable (RDP) sessions information, in the format
of “[connected sessions / total sessions] RDS server Profile name”. Also, the Version column will include
the “RDP Connector” designation, as shown below.
These two new items are shown with a blue dot in the Status column,meaning they are ready for
connection. There is also an indicator at the bottom of the screen, “Online computers: 2.”
Splashtop Inc., Confidential 131/226
Splashtop Center Administrator’s Guide v1.7
5.5.1. Adding a Remote App
In the previous example, we added a Virtual Desktop. You can also use the RDS tab to add a remote
application. As mentioned earlier, this means users would be able to launch that particular application
remotely, without needing to access the entire PC remotely (on which the application resides) just in order
to get to the application. You can choose which users will be allowed to use the application.
Click the button to Add a Remote App to the list. The Add dialog will then open. All the fields
shown in the Add dialog were explained on the preceding pages. The key difference is the Command Line
field, where you must add the path where the target application resides on this remote computer.
In the example below, the application we are adding is Microsoft® Excel®.
Click the Add button above to add this item.
Splashtop Inc., Confidential 132/226
Splashtop Center Administrator’s Guide v1.7
After clicking Add, you will be returned to the list of added items within the main RDS tab. The illustration
below shows that it has been added as the third item. Note that the Type column displays “Remote App.”
In addition, it is now listed in the Devices / Computers tab of Splashtop Center, in the same manner in
which our Virtual Desktops are listed. In the illustration below, it is the second item listed in the Devices /
Computers tab. When adding this remote app, we specified “Excel” as the Profile Name, which becomes
the Group Name in the Devices / Computers tab.
Splashtop Inc., Confidential 133/226
Splashtop Center Administrator’s Guide v1.7
Likewise, the three items we have just added via RDS in the Web Portal (two Virtual Desktops and one
Remote App) are listed in the Groups tab, as shown below. In the Allowed Computers column, the name
is preceded by the number of Sessions allowed which we specified at the time of creating the Virtual
Desktop/RemoteApp.
Splashtop Inc., Confidential 134/226
Splashtop Center Administrator’s Guide v1.7
5.6. RDP Desktop tab
As with the RDS tab, the RDP Desktop tab will be displayed and available only if you have our
SplashApp/RDP Connector option. Again, this tab will only be available if you are logged in to the Web
Portal with the Administrator account.
Unlike RDS (wherein a server is hosting simultaneous remote sessions for multiple users), the function of
RDP Desktop is to allow one user to remotely access the desktop of a host PC via RDP (Remote Desktop
Protocol).
Basically, just enable RDP on a Windows-based host computer, then configure your RDP settings here in the
RDP Desktop tab of your Splashtop Center Web Portal, and then simply connect to the RDP host computer.
When first opened, this tab displays the message “List Empty.” Click the button (near the upper
right of the screen) to Add a computer to the list. The Add dialog will open. In the illustration below, we
have already entered some sample data.
Splashtop Inc., Confidential 135/226
Splashtop Center Administrator’s Guide v1.7
Profile Name
This is the name which is defined by the IT Administrator, displayed in the Client Profile list page, and is
mainly for easy identification of their RDP computers.
IP Address
This is the IP Address of the RDP host machine.
Client Name
This field is optional. It is the name of the Client computer as defined and associated with the Windows
Operating System. If left blank, it will not affect your attempts to make a remote connection.
Preferred Display Resolution
This option allows you to set the desired resolution of display from the RDP host. When connecting from
the Splashtop Enterprise client app using the “Computer native resolution” selection, RDP Connector will
use this resolution setting for connection. Currently, RDP Connector supports the following resolutions,
which you can select from the drop-down list:
1920 x 1080
1440 x 960
1366 x 768
1280 x 1024
1280 x 768
1280 x 720
1024 x 768 (default)
800 x 600
640 x 480
User
This is the same User Name used for the Windows login on the RDP host machine. Select only one User
Name from the list.
Splashtop Inc., Confidential 136/226
Splashtop Center Administrator’s Guide v1.7
Use same Splashtop Center login to connect to the computer
This setting applies only to Domain (Active Directory) users. If this button is selected, RDP Connector will
attempt to use the same Splashtop Center login credentials as the Windows account to log into the RDP
Host to connect to the remote desktop or remote applications. Users will still need to enter the Splashtop
Center password in the Windows logon page of the RDS server at the time of establishing connection.
Use host Windows login to connect to the computer
This setting applies to both Domain and Gateway users. If this button is selected, users will use the
Windows account from the RDS server for connection. The User, Password, and Domain fields will be
available. If the Windows account is configured, users will be able to log in to the remote desktop/remote
application automatically, without seeing the Windows login screen of the RDS server at the time of
establishing a connection. If this informaton is not entered, the user will need to manually enter the login
credentials into the Windows login screen, and the login will have to be provided separately by the IT
Administrator to the users.
The example below shows three RDP computers that have been set up, and these will also be shown in your
Splashtop Center console (see next page).
After an item has been added, you can view (and modify) the details by clicking the Edit button ( ), or
click the associated button to Delete a computer from the list.
Splashtop Inc., Confidential 137/226
Splashtop Center Administrator’s Guide v1.7
After RDP Desktop computers have been added via the Web Portal, the Devices tab of the Splashtop Center
Console will list them (in the Computers sub-tab of Devices). The three computers (RDP-Desktop-1,
RDP-Desktop-2, and RDP-Desktop-3) which were shown as having been added in the illustration on the
previous page are now also listed below in Splashtop Center.
Splashtop Inc., Confidential 138/226
Splashtop Center Administrator’s Guide v1.7
5.7. Help tab
Clicking on the Help tab will display the diagram shown below, which provides an easy to understand Step
1-2-3, for setting up an RDP connection.
Splashtop Inc., Confidential 139/226
Splashtop Center Administrator’s Guide v1.7
6. Common Tasks
6.1. Changing Ports
By default, Splashtop Center will use Port 443. However, you can configure Splashtop Center to use a
different port if another application is already using this port.
If another application is not using this port, we recommend not changing the default port number of 443.
This is because, if you change it, you will also need to update all the Clients and Streamers to the new Port
number you chose, so they will continue to function as intended.
If necessary, you can assign any network port you want. To change the port number:
1. Launch the Splashtop Center application.
2. Go to the General tab in Settings.
3. Change the network Port number.
4. Click Apply to restart the Splashtop Center service and make the change take effect.
The port that Splashtop Center uses does not affect the security of the connections. If you have external
firewalls, which provide additional security for certain ports, then the security of the connection may be
affected outside of the Splashtop Center settings.
If you change the port number, you must modify the URL in the Splashtop Center field of the Status tab in
the Streamer dialog box to include the correct port number.
Splashtop Inc., Confidential 140/226
Splashtop Center Administrator’s Guide v1.7
In addition, the Splashtop Center URL is included in the Email tab of Settings. As shown in the illustration
below, the message in red reminds you to keep the Splashtop Center URL field up-to-date.
NOTE: IT administrators can set Splashtop Center to use port 80. However, it will still use https —
not http. Splashtop Center does not support the unsecure http protocol.
Therefore, we recommend that you do not use port 80, as this may have conflicts with other web servers
using http on port 80 in the system.
Splashtop Inc., Confidential 141/226
Splashtop Center Administrator’s Guide v1.7
6.2. Re-installing Splashtop Center
If someday you find it necessary to re-install Splashtop Center (for example, you rebuild your host OS),
follow these simple steps:
1. We recommend that you first use the Save all settings to file button in the Backup tab of Settings
(shown in section 4.6.5) which opens a dialog box that lets you save all your Splashtop Center
settings to an XML file.
2. Re-install Splashtop Center on the same host machine. (When you re-install, your current
Splashtop Center will be automatically un-installed.)
3. Open the License tab in Settings and re-enter your license key (in the same way you entered it the
first time you installed Splashtop Center).
4. After re-installing, use the Restore all settings from file button to restore your settings from the
XML backup file.
Each license key is good for up to five (5) activations. The activation count is determined by the number of
successful activations performed. If you need more than five activations, you will need to contact a
Splashtop representative to acquire a new license. And, before activating the new license, you must
release the old license. As mentioned earlier in section 4.8.6, you can do this by clicking the Release
License button in the License tab of Settings.
NOTE: The initial license activation is only valid in conjunction with the one, original hardware on
which Splashtop Center was installed. The license key cannot be migrated to a different server. Each
license key can only be used on the same host machine. Therefore, you will receive an error message that
says “Hardware changed” if you are trying to activate the same license key either:
• on a different host machine, or,
• on the same host machine but with some hardware peripherals disabled or replaced.
Splashtop Inc., Confidential 142/226
Splashtop Center Administrator’s Guide v1.7
6.3. Activating a Mobile Device
As explained earlier in section 4.8.3, users will normally receive “Invitation Email,” and can conveniently
activate their mobile device just by clicking on the link provided in that Email.
However, in the case that it is necessary to activate a device manually, follow the steps below, which use the
iPad client as an example:
1. Launch the Splashtop Enterprise app on the mobile device.
2. Tap the Activate this product link on the Enter your account login page.
3. In the Activate your product screen shown below, enter the Splashtop Center URL, Email address, and
Activation Code.
4. Tap the Activate button to activate this device.
Splashtop Inc., Confidential 143/226
Splashtop Center Administrator’s Guide v1.7
NOTE: If a device has already been activated for use, but for any reason you want to deactivate it,
click the Deactivate button in the Clients tab of Devices to immediately block the related device for use with
Splashtop Enterprise. You can deactivate permanently (such as due to employee terminated), or
temporarily (such as when a device is lost/stolen and then recovered). The Deactivate button is shown to
the right of each item listed in Clients of the Devices tab, as illustrated in section 4.3.2, Clients.
Splashtop Inc., Confidential 144/226
Splashtop Center Administrator’s Guide v1.7
6.4. Re-issuing Device Activation and Authentication Codes
If the Enable Device Activation option is enabled (checked) in the Settings/General tab as shown below,
then the IT Administrator can add and issue more device activation codes by clicking the Edit button for a
particular user in the User tab.
If you disable (un-check) the Enable Device Activation option, then there is no need to re-issue device
activation codes. This process cannot be undone, so a warning message will require you to confirm, as
shown in the example above.
CAUTION: Un-checking the Enable Device Activation checkbox will discard all the activation codes
that were generated previously!
Splashtop Inc., Confidential 145/226
Splashtop Center Administrator’s Guide v1.7
6.5. Creating and Administrating Groups
If you have not yet created the users you will want to add to a group, you need to do that first. Also, the
Windows computer(s) in the office (on which you want to install the Splashtop Streamer) must be running
either Windows 7, Windows XP, Windows Vista, or Windows Server 2008 R2.
In this example, we will create a group consisting of three iPad users who are out of the office, but will be
able to share remote access to three computers in their office, via Splashtop Enterprise. As shown at the
left side of the illustration below, the first employee (“Chris”) is on vacation in the mountains; the second
one (“Harry”) is flying to another country on business; and a third employee (“Peter”) is just roaming
around in the city, outside the office.
The IT Administrator will need to do the following in order to enable these employees to use Splashtop
Enterprise to remotely access computers in their office:
1. On the remote Windows computer: Create users on the Windows OS (if not yet created).
2. On the remote Windows computer: Install Splashtop Streamer and then log in to Splashtop
Center using the Splashtop Center Administrator’s account on the Streamer.
3. Splashtop Center: Create the users on Splashtop Center in the Users tab as explained earlier in
section 4.1.
Splashtop Inc., Confidential 146/226
Splashtop Center Administrator’s Guide v1.7
4. Splashtop Center: In the Groups tab of the Splashtop Center Console window, click the Add
button. The Add a new group window will open. All users who have been previously added to
Splashtop Center will be listed, as shown in the example below.
5. In the Add a new group dialog box, enter the desired name for the new group in the Group name
field. We entered “ABC-Group” below.
6. In the Users tab shown above, select the users you want to be included in the new group by
checking the corresponding checkboxes in the Allow column. We have selected three checkboxes
for purposes of this example.
Splashtop Inc., Confidential 147/226
Splashtop Center Administrator’s Guide v1.7
7. Click Computers to open the Computers tab. In this tab, you must select the computers you want
the authorized users to be able to access remotely. In the example below, we have selected all
three computers in the list in the same way ─ by checking the Allow checkbox. This means all
users in the group will be able to connect to these computers using the Splashtop Enterprise app on
their mobile client devices. However, please be reminded that Splashtop Enterprise users cannot
choose a specific computer to connect to remotely. When a user in the group attempts to make a
remote connection, a connection will be made to any of these computers in the group that might
be currently available.
Splashtop Inc., Confidential 148/226
Splashtop Center Administrator’s Guide v1.7
8. The “Require users to log onto Windows first when connecting” option is disabled by default, as
shown in the example above. If you check the checkbox to enable this option, then each user in
the group would need a Windows account on the computer hosting the shared Streamer, because
these users would be forced to log in to Windows whenever they want to make a remote
connection. After the session is disconnected, the user will automatically be logged out of
Windows.
NOTE: In addition, please note that if there is already one Windows user (on the Windows OS
computer with this group-shared Streamer), and then another user logs in to this same shared computer,
only the first one to log into it will have control of the Streamer OOBE and its settings. Other users will
inherit the first user’s Streamer settings and will not have the Streamer OOBE available to them.
9. Click OK in the Add a new group dialog box. You will be returned to the main Groups tab, and
now you can see the new ABC-group listed.
6.5.1. Deleting a Group
To remove a group from Splashtop Center, simply click the Delete button in the Groups tab, at the far right
of that group’s information. (Removing a group does not delete any users or computers that were in the
group; just the group name itself.)
Splashtop Inc., Confidential 149/226
Splashtop Center Administrator’s Guide v1.7
6.5.2. Modifying a Group
If you want to make changes to your original designations for a particular group, click the Edit button for
that group. The Manage Group dialog box will open. You can change the group name, the
allowed/disallowed status for users, the allowed/disallowed status for computers, and the enabled/disabled
status for the “Require users to log onto Windows first when connecting” checkbox.
For purposes of this example, in the Manage Group dialog box shown below, we have changed our original
designation in the Computers tab to allow only one of these computers (“TEST-PC1”) to be accessed by the
ABC-Group.
Splashtop Inc., Confidential 150/226
Splashtop Center Administrator’s Guide v1.7
After clicking OK in the Manage Group dialog box above, the Groups tab now shows that ABC-Group
includes three users, and they will share access to one computer named TEST-PC1.
Please also see section 4.3 entitled The Groups Tab.
Splashtop Inc., Confidential 151/226
Splashtop Center Administrator’s Guide v1.7
6.6. How to perform Wake-on-LAN with Splashtop Enterprise
Splashtop Enterprise provides a “Wake up this Computer” function to allow a user to wake up the target
remote computer from a sleeping state so that he or she can connect to it. That is, Splashtop Center will
wake up the Streamer on behalf of the mobile client device, provided the computer supports WoL (Wake on
LAN) and the option has been enabled, and that the computer is connected by Ethernet, not WiFi.
Previous Splashtop Enterprise users might recall that Wake-on-LAN could only be used when the Streamers
and Splashtop Center were on the same subnet (or when the nets were capable of forwarding magic
packets). Due to customer demand, we are happy to say that we have enhanced this feature to be capable
of waking up a computer even if it is on a different subnet. It can now handle these situations:
• The mobile client device (app) and the off-line Streamer (remote computer to be awakened) are
both on the same subnet, OR
• The mobile client device and the off-line Streamer are on different subnets, but Splashtop Center
and the off-line Streamer are on the same subnet, OR
• The mobile client device and the off-line Streamer are on different subnets, but there is at least one
on-line Streamer on the same subnet as the off-line Streamer you want to awaken.
After you initiate a Wake-on-LAN request from your mobile device app, Splashtop Enterprise will
automatically detect and take the necessary action according to which of the three topologies you have,
and attempt to awaken the target computer.
First, we ask that you make sure the following conditions have been satisfied completely. Otherwise,
there is no chance to make Wake-on-LAN work successfully. Please verify that the:
• Computer is connected by Ethernet, not WiFi. This requires LAN and will not work with WiFi.
• PC BIOS supports WoL and that the option has been enabled in both OS and BIOS of the computer
with the off-line Streamer.
• Settings in Windows or Mac have been properly set up.
6.6.1. Settings on Streamers:
To connect to your computer when it is in Sleep or Hibernation mode, you need the following:
1. Make sure your BIOS supports Wake-on-LAN, and that this option has been enabled. (This
step pertains to Windows PCs only; Mac users can ignore this.)
2. Configure your computer to be Wake-on-LAN ready. Please note that the term in BIOS
might vary. For example, it might be "Wake on LAN," or "Onboard LAN Boot ROM," or
something else.
Splashtop Inc., Confidential 152/226
Splashtop Center Administrator’s Guide v1.7
For Windows users:
• Enable Wake-on-LAN in the system BIOS if you want to allow your computer to wake from a
powered-off (i.e., Hibernate) state.
• Configure your LAN network interface adapter (Control Panel -> Device Manager -> Network
adapters).
If the offline Streamer is a Notebook, please use AC electrical power (not battery power). Otherwise, the
Notebook hardware will not allow Wake-on-LAN.
Splashtop Inc., Confidential 153/226
Splashtop Center Administrator’s Guide v1.7
For Mac users:
• Make sure the Wake for network access option is selected in the Energy Saver settings.
3. Your computer must be connected to your wireless router using the network cable
(Ethernet).
4. If your Mac computer is a laptop (for example, a MacBook Pro or a MacBook Air). please
make sure the power cable is plugged in to an electrical power source. If you are using
only battery power on the laptop, this may cause the WoL feature to fail.
Splashtop Inc., Confidential 154/226
Splashtop Center Administrator’s Guide v1.7
6.6.2. Steps to trigger Wake-on-Lan
Steps required to wake your computer from Sleep or Hibernation mode:
1. On your tablet/phone, launch the Splashtop Enterprise app. Turn ON the “Show offline
computers” option in Settings.
2. Keep your computer ON, and make a successful connection, then shut down your computer
(power-off).
3. From your tablet/phone, you should see the computer you want to awaken is an unavailable one
(gray computer icon), like the ones shown in the sample illustration below.
4. Tap the "Edit" icon (at the far right of the desired computer name) as shown above. A Wake up
this computer button will appear.
5. Tap on the Wake up this computer button to attempt to wake up the PC computer from either a
Powered-off, Sleep or Hibernation state; or a Mac computer from a Sleep state.
Splashtop Inc., Confidential 155/226
Splashtop Center Administrator’s Guide v1.7
6.6.3. Wake-on-LAN usage timing and limitations:
• PC ─ If your PC is in a Sleep, Hibernate, or powered-off state, Splashtop Enterprise can awaken it to
a “waiting for login” screen via the “Wake-on-LAN” feature.
Type Sleep Hibernate Powered off
XP v N/A v
Vista v v v
Win7 v v v
Win8 v v v
• Mac ─ Currently, if your Mac is in a Sleep, Display sleep, or powered-off state, Splashtop Enterprise
can only awaken it to a “waiting for login” screen (via the “Wake-on-LAN” feature) when it is a Mac
OS X 10.6.x and in Sleep mode (shown in the table below).
Type Sleep Display sleep Powered off
OS X 10.6.x v v ** x
OS X 10.7.0 v* v ** x
OS X 10.7.1 v* v ** x
OS X 10.7.2 v* v ** x
OS X 10.8.2 v* v** x
* A Lion (or Mountain Lion) computer could be awakened from Sleep mode to be in a Low Power wake
mode (=Dark Wake mode), and then connected to, by tapping the computer again in a Discovered
Computer list. Please note that it is essential that the Virtual Driver be installed. This is very different
from the Snow Leopard computer. (If the first screen displayed on the tablet is abnormal, just tap again.
This is a known issue.)
** When your computer goes to Display Sleep, the following conditions will normally be necessary in
order to awaken and connect your computer:
Splashtop Inc., Confidential 156/226
Splashtop Center Administrator’s Guide v1.7
I. The computer listed on the tablet/phone should be in an "available" state (colorful), and can be
directly tapped to connect to the Streamer.
II. Before awakening the computer from Display Sleep mode, install our Virtual Driver from the Mac
Streamer / Settings tab / Install Driver button, shown below. In addition, don't use a resolution of 800 x
600. Instead, please use 1024 x 768 or Native resolution.
Please note that currently, it is not possible to awaken a Mac computer from a powered-off state via the
WoL feature.
CAUTION: Wake-on-LAN might not work well when “Force SSL over local connection” is enabled.
We recommend that you turn off this option to ensure more stable performance of Wake-on-LAN.
Splashtop Inc., Confidential 157/226
Splashtop Center Administrator’s Guide v1.7
6.6.4. How it works in different topologies
As mentioned at the beginning of this section, we listened to our customer feedback and enhanced our
Wake up this computer feature so that it can now adapt to various topologies ─ and even better news is
that you don’t need to do anything additional or different than you did in the previous version, when
initiating the WoL request from your mobile device app. Splashtop Enterprise will take care of the
additional detection/processing transparently. In this section, we provide some reference details about
what goes on in the background in these three topologies.
The App Client and off-line Streamer are on the same subnet:
This is our original Wake up this computer functionality. In this topology, Wake-on-LAN is supported only
if the mobile client device (App Client) and the off-line Streamer (remote computer to be awakened) are
both on the same subnet. If your situation is like this, the App Client will broadcast a magic packet directly
to its subnet to wake up the computer (Streamer), and then send a WoL request to Splashtop Center.
Wake-on-LAN network topology wherein the App Client and Streamer are on the same subnet
Splashtop Inc., Confidential 158/226
Splashtop Center Administrator’s Guide v1.7
The App Client and off-line Streamer are on different subnets, but Splashtop
Center and the off-line Streamer are on the same subnet:
Splashtop Center can now support this type of topology. The mobile client device(App Client) will send a
WoL request (step 1 shown below) to Splashtop Center. Splashtop Center will then broadcast a magic
packet to its subnet to wake up the off-line Streamer (step 2) and will forward the WoL request and MAC
Address list to the Relay server. If the off-line computer is in Splashtop Center’s subnet, the computer will
be awakened.
Wake-on-LAN network topology wherein App Client and Streamer are on different subnets, but
Splashtop Center and Streamer are on the same subnet
Splashtop Inc., Confidential 159/226
Splashtop Center Administrator’s Guide v1.7
App Client and off-line Streamer are on different subnets, but there is at least one
on-line Streamer on the same subnet as the off-line Streamer you want to awaken:
In this situation, the mobile client device (App Client) sends a WoL request (step 1 below) to Splashtop
Center. Splashtop Center forwards the request to its relay server. The relay then sends the WoL packet
(step 2) to all on-line Streamers. All the Streamers that receive the packet will broadcast the magic packet
(step 3) to their respective subnets to wake up the target off-line Streamer.
If an on-line Streamer is connecting to a mobile client device, the relay server will not send a WoL request
to it. Currently, in order for this topology to wake up an off-line Streamer, there needs to be at least one
on-line Streamer and one idle Streamer in the subnet, to wake up an off-line Streamer.
Wake-on-LAN network topology where On-line Streamer and the off-line Streamer on the same
subnet
Splashtop Inc., Confidential 160/226
Splashtop Center Administrator’s Guide v1.7
6.7. Keep Splashtop Center running in case of disaster
At Splashtop, we want to help your company’s Splashtop Enterprise users stay up and running. With this
in mind, we have devised a specific topology to offer our suggestion for setting up a Splashtop Center “High
Availability” fall-back system. That is, if your main Server running Splashtop Center goes down, the backup
Server you set up (using our instructions) will take over, so you can keep using Splashtop Enterprise with no
interruption in remote connection service and ideally no loss of data. Basic architecture of the setup looks
like this:
Referring to the illustration above:
If Server A somehow gets disconnected from the virtual witness disk in Server C, then Server B will
automatically take over and launch the service for Splashtop Enterprise.
Splashtop Inc., Confidential 161/226
Splashtop Center Administrator’s Guide v1.7
This assumes that:
• Server A is providing the Splashtop Center service, and Server B is the backup server.
• Prior to Server A’s disconnection or other problem, it was reading and writing to the Sqlite database
on the shared folder of Server C.
Then disaster strikes:
• A problem occurs which prevents Server A from operating, such as a disconnection from the
network. Its status is “offline” and/or the Splashtop Center service simply cannot run.
If you have performed the setup instructions on the following pages, your High Availability fall-back solution
kicks in:
• Server B will then become the main server and automatically provide Splashtop Center service to
access the Sqlite database on the shared folder of Server C.
NOTES:
The Failover Cluster uses an iSCI disk partition as a witness disk. The entire High
Availability system can sustain failures of half the nodes (rounding up) as long as the
witness disk keeps online.
In the event that Server A is later restored to full service, it would then become the
backup server for the entire High Availability system.
For complete details, please see our separate document entitled “Splashtop Center
High-Availability Setup Guide.”
Splashtop Inc., Confidential 162/226
Splashtop Center Administrator’s Guide v1.7
6.8. Setting Up RDP Connector and Making a Connection
Our new SplashApp/RDP Connector paid option supports various configurations of Remote Desktop
Services from Windows-based host machines:
RDP-enabled computers (RDP to individual PC)
Remote Desktop server with RD Session Host configured for remote desktop (RDS Desktop)
Remote Desktop server with RD Session Host configured for remote applications (RDS
RemoteApp)
Chapter 5 contains complete details about how to access the Splashtop Center Web Portal.
NOTE: This section focuses on setting up RDP Connector in Microsoft Windows Server 2008 R2.
For tips concerning how to set up Microsoft Remote Desktop (RDP) and Remote Desktop Services (RDS) in
Microsoft Windows Server 2012, please see Section 7.4 in the Appendix.
Splashtop Inc., Confidential 163/226
Splashtop Center Administrator’s Guide v1.7
6.8.1. OS Compatibility
In general, RDP Connector is compatible with the Remote Desktop Protocol from host machines running:
Microsoft Windows 2000 Server
Microsoft Windows XP (including Professional, Service Pack 2, and Service Pack 3)
Microsoft Windows Vista (including Service Pack 1)
Microsoft Windows 7 (including Service Pack 1)
Microsoft Windows 8
Microsoft Windows Server 2003 (including Service Pack 1, Service Pack 2)
Microsoft Windows Server 2008 (including R2, R2 Service Pack 1)
Microsoft Windows Server 2012 (details concerning RDP and RDS, in Server 2012, are in Section 7.4)
… , and above.
On the other hand, for remote applications, only Microsoft Windows Server 2008 (Terminal Services),
Windows Server 2008 R2, and above, support the capability to specify a program to start when connecting.
Other Windows editions *DO NOT* support this feature.
6.8.2. Scalability (Bandwidth Requirements)
Required productivity usage (output) bandwidth per RDP session is: 250 kbps; and reserve 510 kbps for
optimal performance. This is based on an RDP configuration of 1024 x 768 display resolution, with
16-bits color depth.
Referral Configuration of Splashtop Center (either RDS Host computers):
CPU: Intel i7-2600 3.4 Ghz
Memory: 16 GB RAM
Switch: 1000M Ethernet Switch
OS: Microsoft Windows 2008 R2 SP1 (64bit)
Bandwidth of Splashtop Center Output (Bps) Input (Bps)
MS Word, Excel, … document processing 5.8K ~ 8.3K 5.4K ~ 10.0K
Web/Portal pages (include Ad.) browsing 39.8K ~ 59.3K 59.0K ~ 372.0K
Video playing (30 FPS) 248.2K ~ 509.1K 2.4M ~ 26.7M
Splashtop Inc., Confidential 164/226
Splashtop Center Administrator’s Guide v1.7
6.8.3. How to set up remote desktop for an RDP-enabled computer
6.8.3.1. Windows setup
RDP remote desktop is disabled by default in Microsoft Windows 7 and Vista, but it’s easy enough to turn it
back on.
Please be aware that if RDP is not turned on, the following message will appear during connection.
NOTE: Please be aware that RDP remote desktop is only included in the Professional, Business, and
Ultimate versions of Microsoft Windows. The Home editions *DO NOT* have the remote desktop feature.
Splashtop Inc., Confidential 165/226
Splashtop Center Administrator’s Guide v1.7
To get to the configuration page, you can either right-click the Computer icon and choose Properties as
shown below, or you can type the word “system” into the Start Menu search box, and then find the entry
for System.
Next, click the Remote Settings link on the left side, as shown below.
Splashtop Inc., Confidential 166/226
Splashtop Center Administrator’s Guide v1.7
Now you can turn on Remote Desktop, as shown below:
To connect from a Splashtop App Client, please click the Allow connections from computers running any
version of Remote Desktop button.
NOTE: Don’t worry about setting up Firewall rules; Microsoft Windows Vista and Windows 7 will do
that for you automatically.
Splashtop Inc., Confidential 167/226
Splashtop Center Administrator’s Guide v1.7
Also, please be aware that if you select the Allow connections only from computers running Remote
Desktop with Network Level Authentication (more secure) option, the User Name and Password fields
must be filled in, when setting up the RDP in the Splashtop Center Web portal. Otherwise, the following
error message will be seen at the time of attempted connection.
Splashtop Inc., Confidential 168/226
Splashtop Center Administrator’s Guide v1.7
6.8.3.2. Splashtop Center setup
You will have to enter the Splashtop Center Web portal to configure the settings. The URL of the
Splashtop Center Web portal is the same as the IP address of Splashtop Center, as explained earlier in
section 5.1, Accessing the Splashtop Center Web Portal.
NOTE: You must log in using the IT Administrator account of Splashtop Center to set up RDS
(Remote Desktop Services) and RDP Desktop. Logging in using a regular Splashtop Center user account
only allows usage of the Password tab and Downloads tab (if a Gateway user), and only the Downloads tab
if a Domain user.
Splashtop Inc., Confidential 169/226
Splashtop Center Administrator’s Guide v1.7
To add an RDP-enabled computer to the RDP Desktop list, you can click on the button to open the
Add dialog, as shown in the example below. Each field was explained earlier in section 5.6, RDP Desktop
tab.
After you have done the settings, that RDP computer will be shown in the RDP Desktop list:
Splashtop Inc., Confidential 170/226
Splashtop Center Administrator’s Guide v1.7
Meanwhile, in the Devices tab of Splashtop Center, you will find that there are new computers listed in the
Computers sub-tab (“RDPHost.a,” “RDPHost.b,” and “RDPHost.c” in the example below); which you just
added from the Splashtop Center Web portal.
Splashtop Inc., Confidential 171/226
Splashtop Center Administrator’s Guide v1.7
And, on the Splashtop Enterprise app side, all RDP-enabled computers that have been set up via the
Splashtop Center Web portal will be shown in the computer list with an RDP logo on the icon, as shown in
the example below, which was taken from an iPad.
If you click an “RDP computer” icon in the computer list of the Splashtop Enterprise app, the remote
desktop connection will then be established (connection to the RDP-enabled computer) via the RDP
protocol.
Splashtop Inc., Confidential 172/226
Splashtop Center Administrator’s Guide v1.7
6.8.4. How to set up remote desktop from a Remote Desktop server with
the RD Session Host configured
6.8.4.1. Windows setup
We recommend that you set up Windows Server 2008 (or later version) on the hosting server.
Launch the Server Manager, go to Server Roles, and install Remote Desktop Services and Web Server (IIS).
Splashtop Inc., Confidential 173/226
Splashtop Center Administrator’s Guide v1.7
Splashtop Inc., Confidential 174/226
Splashtop Center Administrator’s Guide v1.7
Then, install Remote Desktop Session Host for the role.
Splashtop Inc., Confidential 175/226
Splashtop Center Administrator’s Guide v1.7
In addition, in the settings for Authentication Method, we suggest that you select the Do not require
Network Level Authentication option as shown below, so as to support any version of the Remote Desktop
Connection client.
Splashtop Inc., Confidential 176/226
Splashtop Center Administrator’s Guide v1.7
6.8.4.2. Splashtop Center setup
To set up the RDS remote desktop for use with Splashtop Enterprise, you will also have to access the
Splashtop Center Web portal to configure the related settings. The URL of the Splashtop Center Web
portal is the same as the IP address of Splashtop Center, as explained earlier in section 5.1, Accessing the
Splashtop Center Web Portal.
In addition, please be reminded that *ONLY* IT Administrator accounts of Splashtop Center can set up the
remote desktop computer(s) in the RDS tab.
To add a group of multi-session RDS for remote desktop shared access into the RDS tab, click on the
button to open the Add dialog, as shown in the example below. Especially important is the Use same
Splashtop Center login to connect to the computer checkbox, as mentioned earlier in section 5.5, RDS tab.
Please note that if the Session count is set to 1 as shown in the example below, it is not required to set up
the Remote Desktop Session Host, and can therefore save you a few setup steps during the Windows RDP
configuration.
Splashtop Inc., Confidential 177/226
Splashtop Center Administrator’s Guide v1.7
Once you have finished the settings to add a new RDS computer, it will be listed in the RDS tab of the Web
portal.
In addition, the new items you just added via the Web portal (in this example, RDP.Group.A and
RDP.Group.B) will be listed in the Groups tab of the Splashtop Center console, along with the regular
Streamer groups that had been created directly using the Splashtop Center console. The name in the
Allowed computers column for new groups (added via the Web portal) will be prefixed by the connectable
(RDP) sessions information, in the format of “[total sessions] RDP Group Profile Name”.
Splashtop Inc., Confidential 178/226
Splashtop Center Administrator’s Guide v1.7
In addition, once a Splashtop Enterprise app is connected to a session of the RDP Group, the connection
status of the Group will be shown in the format of “[connected sessions / total sessions] RDP Group Profile
Name” in the Devices/Computers tab of the Splashtop Center console. In this case (see example
illustration below), it is [01/15] RDP.Group.A, which indicates that among the 15 total allowed sessions,
there is 1 RDP session currently being connected.
Splashtop Inc., Confidential 179/226
Splashtop Center Administrator’s Guide v1.7
On the Splashtop Enterprise app side, that RDP remote desktop group will be shown in the computer list.
The new group contains an auto-created virtual instance of a remote desktop computer, such that the RDP
group can be in closer alignment with the Streamer group. In our example, the RDP remote desktop icon
for the RDP group we added is now shown below as “RDP.Group.A” on the iPad screen.
Now, if you tap the RDP remote desktop computer icon in the computer list of the Splashtop
Enterprise app (example shown above on the iPad), the RDP connection will be established with the RDS
Server via the RDP protocol.
Splashtop Inc., Confidential 180/226
Splashtop Center Administrator’s Guide v1.7
6.8.5. How to set up a remote application from Remote Desktop server
with RD Session Host configured
6.8.5.1. Windows setup
Please note that it is required that Windows Server 2008 R2 (or later version) be set up on the hosting
server.
Launch the Server Manager, go to Server Roles, and install Remote Desktop Services and Web Server (IIS).
Splashtop Inc., Confidential 181/226
Splashtop Center Administrator’s Guide v1.7
Then, install Remote Desktop Session Host for the role.
Splashtop Inc., Confidential 182/226
Splashtop Center Administrator’s Guide v1.7
In addition, in the Authentication Method setting, we suggest that you select the Do not require Network
Level Authentication option, to enable support for any version of Remote Desktop Connection client.
Splashtop Inc., Confidential 183/226
Splashtop Center Administrator’s Guide v1.7
Now you can configure the Remote Application. Go to the Actions pane at the right side of the Server
Manager window, select RemoteApp Manager in Remote Desktop Services, and click Add RemoteApps
Program. Then, you can select from the list of programs, or select a different program by using the
Browse… button.
You can also assign command line arguments.
Splashtop Inc., Confidential 184/226
Splashtop Center Administrator’s Guide v1.7
Once you have finished the settings to add the RemoteApp programs, you can find the names of those
programs listed in the RemoteApp Programs list, as indicated in the example below.
Splashtop Inc., Confidential 185/226
Splashtop Center Administrator’s Guide v1.7
In addition, please note that if you do not want your users to start the unlisted programs upon initial
connection, you must verify the RDP Settings to make sure the option has been selected, as indicated in the
example below.
Next, in the RemoteApp Deployment Settings dialog, configure the Remote Desktop (RD) Session Host
server to setup the access rights of programs.
At this point, you have a Remote Desktop server running with the appropriate remote application setup.
Splashtop Inc., Confidential 186/226
Splashtop Center Administrator’s Guide v1.7
Finally, if you want to allow each user to log in with multiple sessions at the same time, this option can be
turned “on” or “off” using the Restrict each user to a single session checkbox. This is found in the General
tab of the Properties dialog box accessed from the RD Session Host Configurations section.
Splashtop Inc., Confidential 187/226
Splashtop Center Administrator’s Guide v1.7
6.8.5.2. Splashtop Center setup
Likewise, to set up the RDS remote application for use with Splashtop Enterprise, you will also have to
access the Splashtop Center Web portal to configure the related settings. The URL of the Splashtop
Center Web portal is the same as the IP address of Splashtop Center, as explained earlier in section 5.1,
Accessing the Splashtop Center Web Portal.
In addition, please be reminded that *ONLY* IT Administrator accounts of Splashtop Center can set up the
remote application(s) in the RDS tab. Anyone logged in with a regular Splashtop Center user account will
not have the RDS tab or the RDP Desktop tab available.
NOTE: Please be aware that only Microsoft Windows Server 2008 (Terminal Services), Windows
Server 2008 RT2, and above support the capability to specify a program to start when connecting. Other
Windows editions *DO NOT* support this feature.
To add a remote application into the RDS tab, click on the button to open the Add dialog, as shown
in the example below. Especially important is the Command Line field, in which you must specify the file
path of the program that you want to launch automatically. For example, if you are going to set up a
specific browser for users to launch when starting a session, you can add it like this example:
Splashtop Inc., Confidential 188/226
Splashtop Center Administrator’s Guide v1.7
Once you have finished the settings to add the remote application group for shared access, the name of the
newly created remote application (RemoteApp.Browser) will be listed in the RDS tab of the Web portal. It
will also be shown in the Devices/Computers tab of the Splashtop Center console, as illustrated in the
example below.
The Computer Name for the new remote application group (in this example, RemoteApp.Browser), which
we just added in via the Splashtop Center Web portal, will be prefixed by the connectable (RDP) sessions
information, in the format of “[connected sessions / total sessions] Remote application Profile Name”. In
this case (see example illustration above), it is “[02/07] RemoteApp.Browser”, which indicates that among
the 7 total allowed sessions, there are 2 RDP sessions currently being connected.
Splashtop Inc., Confidential 189/226
Splashtop Center Administrator’s Guide v1.7
In addition, Allowed Computers for the new remote application group in the Groups tab of the Splashtop
Center console will be prefixed by the connectable (RDP) sessions information, in the format of “[total
sessions] Remote application Profile Name” as shown below.
Splashtop Inc., Confidential 190/226
Splashtop Center Administrator’s Guide v1.7
On the Splashtop Enterprise app side, that remote application group will be shown in the computer list.
The new group contains an auto-created virtual instance of a remote application group, such that it can be
in closer alignment with the Streamer group. In our example on the iPad screen, the remote application
icon for the new group we added is now shown below as “RemoteApp.Browser.”
Now, if you select the remote application icon in the computer list of the Splashtop Enterprise app, the RDP
connection will be established to the RDS Server via the RDP protocol, and will automatically launch the
specified program when connecting.
Splashtop Inc., Confidential 191/226
Splashtop Center Administrator’s Guide v1.7
7. Appendix
7.1. Splashtop Enterprise Architecture
This subject was touched upon in the Introduction, but here we offer more detail.
The Splashtop Enterprise solution is comprised of three specific components, each residing on different
systems within an enterprise network. Together, they provide a secure remote access experience for
mobile and remote users.
7.1.1. Splashtop Enterprise App
The Splashtop Enterprise App is a lightweight remote client that is installed on an employee’s mobile device,
such as a Apple iPad or iPhone, Google Android phone or tablet; Macs and Windows-based PCs, and
laptops. Users initiate secure remote access requests from their mobile device to their enterprise desktop
systems via the Splashtop Enterprise App software.
Splashtop Inc., Confidential 192/226
Splashtop Center Administrator’s Guide v1.7
7.1.2. Splashtop Center
Splashtop Center, usually installed within the enterprise firewall (or DMZ) where possible, facilitates remote
access sessions between the user’s mobile device(called the “client device,” running the Splashtop
Enterprise App) and enterprise desktops (running the Splashtop Streamer software). An on-premise
solution hosted on Windows-based servers running within the enterprise, Splashtop Center ensures the
protection of sensitive data and improves regulatory compliance. For example, organizations specifically
concerned with the Health Insurance Portability and Accountability Act of 1996 (HIPAA) compliance can be
assured that Splashtop Enterprise is a remote access solution that helps organizations meet HIPAA
guidelines for the privacy and security of health care information. More details about HIPAA in
conjunction with Splashtop Center can be found in the Splashtop Enterprise Security White Paper.
When the mobile device running the Splashtop Enterprise App is on a different local area network, the
Splashtop Center software also provides secure relay services to enable cross-firewall connections between
the mobile device and the enterprise desktop running the Splashtop Streamer. All cross-firewall
connections are secured using Secure Socket Layer (SSL) AES 256 encryption.
Seamless integration with existing Active Directory user directories helps IT Administrators simplify the
process of local user authentication and ensure that only authorized users can establish remote Splashtop
Enterprise sessions.
NOTE: Other installation options were mentioned in section 3.1 (for example, if your company has
no DMZ).
7.1.3. Splashtop Streamer
The Splashtop Streamer software is installed on each Windows PC or Mac from which the user will access or
control applications and data from their mobile device. The IT Administrator will send “Invitation E-Mail”
to the user, containing a hyperlink and instructions for the user to download and install the Streamer to his
or her computer. Therefore, users will normally install the Streamer themselves. To enable mobile users
to access more than one desktop computer, IT Administrators can configure a group of computers ─ each
with Splashtop Streamer installed ─ as a shared resource pool from within the Splashtop Center
management console.
Splashtop Inc., Confidential 193/226
Splashtop Center Administrator’s Guide v1.7
7.2. Readiness / Installation Checklist
Here is a handy checklist to help you verify that you have performed all the steps needed, from beginning to
end, in order to install Splashtop Center and set up shared resources for your employees to use.
# Required Items
1 IT Administrator:
Install Splashtop Center and activate the Splashtop Center License.
2 IT Administrator:
Prepare one IP address and one TCP port for the Splashtop Center.
On-premise Gateway and Relay port is port 443 (default). Set up port forwarding between public
IP and private IP if you need external access.
3 IT Administrator:
Set up the Gateway User Account and Password.
4 Employees:
Streamer installation
Install Splashtop Streamer on desktop or laptop.
Fill in the Splashtop Center field, Gateway user Email (ID), and Password for Streamer.
(May also need to allow Streamer through the desktop/laptop firewall.)
5 Employees:
Client installation
Install Splashtop Enterprise app on an iPad or other client device.
Fill in the Splashtop Center field, Gateway user Email (ID), and Password on the client app.
Splashtop Inc., Confidential 194/226
Splashtop Center Administrator’s Guide v1.7
# Optional Items
6 IT Administrator:
Prepare one domain name and set up internal DNS (and external DNS for the IP address if you
need external access).
7 IT Administrator:
Set up the Administrator’s ID and Password for the Groups feature. Assign the user to Admin
Authority.
8 IT Administrator:
Import trusted or self-signed SSL certificate in Splashtop Center.
9 Employees:
Import self-signed SSL certificate in mobile device and computer.
10 IT Administrator:
Add Active Directory users.
11 IT Administrator:
Check Enable Device Activation option, create activation codes, and send activation codes to each
user.
Employees:
Activate user devices by activation codes.
Splashtop Inc., Confidential 195/226
Splashtop Center Administrator’s Guide v1.7
7.3. SSL Certificate Import / Export
Splashtop Center is not considered secure if there is no SSL certificate. Therefore, a self-signed SSL
certificate is pre-bundled with Splashtop Center by default. So, if you choose not to import your own SSL
certificate, then the default SSL certificate will be used instead.
For security enhancements, it is recommended that you generate a self-signed SSL certificate using the
function provided by Splashtop Center (Settings > Security > Generate), if not importing one. This was
explained earlier in section 4.8.2.
7.3.1. Installing the SSL Certificate
In Step 1 of each of the five sub-sections below, an example of an actual URL might look like:
https://s4b-splashtop.com:443/sslcert
where 443 is a port number, and sslcert is the name of a certificate.
7.3.1.1. On an Android tablet or Android phone (4.0):
1. Enter https://your_Splashtop_Center_URL:port/sslcert into the Browser app.
2. A Security warning dialog prompt will open. Select Continue to proceed.
3. Insert the file name for the certificate.
4. If no lock screen PIN or password has been set on your tablet, a message will open and ask you to
set it. Press OK.
5. Set a Pattern, Pin, or Password lock screen. After setting it, the certificate is installed onto your
tablet.
Splashtop Inc., Confidential 196/226
Splashtop Center Administrator’s Guide v1.7
7.3.1.2. From your Nexus 7 tablet's internal storage:
1. Get the certificate onto your computer from https://your_Splashtop_Center_URL:port/sslcert
via the browser.
2. Connect the tablet to the computer, and copy the certificate or key store from your computer to
the root of internal storage.
3. Tap Settings 》 Personal 》 Security 》 Credential storage 》 Install from storage, then select
the filename of the certificate.
4. Enter the key store password if prompted, and then tap OK.
7.3.1.3. On an iPad or iPhone:
1. Launch https://your_Splashtop_Center_URL:port/sslcert from the Safari app.
2. When you see the Cannot Verify Server Identity dialog prompt, proceed with Continue.
3. Select Install to trust the self-signed certificate to the iPad device.
7.3.1.4. On a Mac PC or Notebook:
1. Get the certificate onto your computer from https://your_Splashtop_Center_URL:port/sslcert
via the Safari browser.
2. Double click the certificate in the Downloads, and Keychain Access will open.
3. Choose Always Trust.
Splashtop Inc., Confidential 197/226
Splashtop Center Administrator’s Guide v1.7
7.3.1.5. In Windows
1. Launch https://your_Splashtop_Center_URL:port/sslcert in Internet Explorer and download the
sslcert.cert file.
2. Run the command mmc.exe from the Windows 7 Start, Search bar.
3. If prompted by UAC (User Account Control) to allow the MMC to make changes to this computer,
click Yes. It will bring up a blank MMC console.
4. From the File menu, select Add/Remove Snap-in….
5. In the Add or Remove Snap-ins window, choose the Certificates snap-in, then click the Add >
button. It will bring up the Certificates snap-in window.
6. In the Certificates snap-in window, select Computer account, then click the Next > button. This
will bring up the Select Computer window.
7. In the Select Computer window, select Local computer: (the computer this console is running on),
then click the Finish button. This will bring you back to the Add or Remove Snap-ins dialog.
8. In the Add or Remove Snap-ins window, click the OK button.
9. In the MMC console, select Trusted Root Certification Authorities.
10. In the Action menu, select All Tasks, then select Import…. It will bring up a Certificate Import
Wizard window.
11. In the Certificate Import Wizard window, click the Next > button. It will bring up File to Import.
12. In the Certificate Import Wizard window, click the Browse… button to select the sslcert.cer file
which you downloaded in step 1, and then click the Next > button. It will bring up Certificate
Store.
13. In the Certificate Import Wizard window, select Place all certificates in the following store then
Certificate store: Trusted Root Certification Authorities. Click the Next > button, click the Finish
button, and then click OK to finish the Certificate Import Wizard.
14. Exit the MMC console. A “Save console settings to Console1?“ message will display. No need to
save the console, so click the No button.
After completing these steps, you would need to uninstall and reinstall Splashtop Streamer if you should
ever want to log in to Splashtop Center without an SSL certificate.
Splashtop Inc., Confidential 198/226
Splashtop Center Administrator’s Guide v1.7
7.4. Setting Up RDP and RDS in Microsoft Windows Server 2012
Earlier in this Guide, Section 6.8 focused on setting up RDP Connector in Microsoft Windows Server 2008 R2.
In this addendum, we offer some tips to IT personnel concerning how to set up Microsoft Remote Desktop
(RDP) and Remote Desktop Services (RDS) in Microsoft Windows Server 2012.
This addendum separately describes (1) how to enable the Remote Desktop function in Windows Server
2012, and (2) how to add roles and features in Server Manager of Windows Server 2012, for configuring the
Remote Desktop Services on session-based desktop deployment, and RemoteApp program publishing.
7.4.1. How to Enable Remote Desktop in Windows Server 2012
In Microsoft Windows Server 2012, the IT Administrator can simply enable the Remote Desktop function
from the Server Manager.
In Microsoft Windows Server 2012, to provide multi-session remote desktop services, and to publish
RemoteApp programs, the server(s) settings are configured using the Remote Desktop Services feature.
As with Microsoft Windows Server 2008 R2, Remote Desktop Session Host (RDSH) settings are included into
the Remote Desktop Services, in Windows Server 2012.
Splashtop Inc., Confidential 199/226
Splashtop Center Administrator’s Guide v1.7
7.4.2. How to Configure Remote Desktop Services
Remote Desktop Services ─ Components
The three basic components of Remote Desktop Services in Windows Server 2012 are:
RD Session Host
RD Connection Broker
RD Web Access
Splashtop Inc., Confidential 200/226
Splashtop Center Administrator’s Guide v1.7
To install any local server role or feature/service, the IT Administrator can start from the Dashboard to Add
roles and features, shown below.
Splashtop Inc., Confidential 201/226
Splashtop Center Administrator’s Guide v1.7
7.4.2.1. Joining the Server to an Active Directory Domain
To set up the Remote Desktop Services in Windows Server 2012, the server must first join an AD Domain
(Active Directory Domain), to add Remote Desktop Services role service and features.
Splashtop Inc., Confidential 202/226
Splashtop Center Administrator’s Guide v1.7
7.4.2.2. Remote Desktop Services Installation
To set up the Remote Desktop Services, the IT Administrator can use the Add Roles and Features wizard to
select Remote Desktop Services installation as shown below.
Splashtop Inc., Confidential 203/226
Splashtop Center Administrator’s Guide v1.7
The IT Administrator can choose to have a Quick Start to deploy the Remote Desktop Services on the server,
and to create Session Collections, and to publish the RemoteApp programs.
Select Session-based desktop deployment to be the Deployment Scenario as shown below.
Splashtop Inc., Confidential 204/226
Splashtop Center Administrator’s Guide v1.7
Select a server from Server Pool to install, and then Server Manager will start to complete the installation.
After the restart, the progress/completion status of all three quick deployment services will display.
Splashtop Inc., Confidential 205/226
Splashtop Center Administrator’s Guide v1.7
7.4.2.3. Overview of Remote Desktop Services
After the Remote Desktop Services have been completely installed, you can find its tab in Server Manager.
Within the Remote Desktop Services tab, the IT Administrator can do Add RD Session Host servers and
Create session collections to deploy.
Splashtop Inc., Confidential 206/226
Splashtop Center Administrator’s Guide v1.7
7.4.2.4. Properties Settings of a Session Collection
The IT Administrator can specify the PROPERTIES and REMOTEAPP PROGRAMS settings of a session
collection.
Splashtop Inc., Confidential 207/226
Splashtop Center Administrator’s Guide v1.7
There are seven settings available for a Session Collection, and some suggested options and configuration
are listed below as a reference. The example settings we have illustrated below are: Session, Security,
and Load Balancing.
Session:
Splashtop Inc., Confidential 208/226
Splashtop Center Administrator’s Guide v1.7
Security:
Load Balancing:
Splashtop Inc., Confidential 209/226
Splashtop Center Administrator’s Guide v1.7
7.4.2.5. Publishing RemoteApp Programs
In the pre-set session QuickSessionCollection, the IT Administrator can publish the local
programs/applications to remote clients (Publish RemoteApp Programs), or unpublish them (Unpublish
RemoteApp Programs). In the example illustration below, we already set the Calculator, Paint, and
WordPad programs previously.
Splashtop Inc., Confidential 210/226
Splashtop Center Administrator’s Guide v1.7
Those programs that are populated in the local server will be listed in the RemoteApp Program list:
Splashtop Inc., Confidential 211/226
Splashtop Center Administrator’s Guide v1.7
The illustrations below show, for example, how to publish the Internet Explore (iexplore.exe) program from
the local server to the remote clients. Since IE Explore is not listed in the RemoteApp Program list, we
selected Add… to determine its file path.
Splashtop Inc., Confidential 212/226
Splashtop Center Administrator’s Guide v1.7
After iexplore has been added to the list successfully, then we can check its checkbox, and click Add….
After clicking Add…, the selected RemoteApp programs will be listed in a Confirmation box. You can then
click Publish to publish them for access by the Splashtop Center users.
Splashtop Inc., Confidential 213/226
Splashtop Center Administrator’s Guide v1.7
The Completion box will then appear and show the status as Published to verify that the process is
completed and successful.
Splashtop Inc., Confidential 214/226
Splashtop Center Administrator’s Guide v1.7
7.5. If Your License Expires
If your Splashtop Center license should happen to expire someday, the behavior will be such that:
Once Splashtop Center has detected license expiration, it will automatically display the License tab
of Settings. The license Status will be shown as “Product Expired.” At this point, all other
tabs/pages of Splashtop Center will be disabled and cannot be accessed.
All Streamers and clients will return the message: “The subscription has expired. Please contact
your IT department for further assistance.”
You will no longer be able to log in. If any users try to access the online customer portal at the
Splashtop Center Web portal, it re-directs to a web page displaying a similar message:
Splashtop Inc., Confidential 215/226
Splashtop Center Administrator’s Guide v1.7
7.6. Definitions
7.6.1. Users
In this document, the term “Users” refers to the employees at your company whom you, the IT
Administrator, have authorized to use mobile devices to access computers in your company remotely via
Splashtop Enterprise. The term “user” is different from the term “IT Administrator” in that the IT
Administrator has the power to perform any actions in Splashtop Enterprise/Splashtop Center. This Guide
is designed for use by the IT Administrator (server/desktop/network administrators), not for general users.
• Gateway User
A Splashtop Center user account that only exists on the Splashtop Center gateway module, which
the IT Administrator has added using the Users tab in Settings. This is the typical account for
Splashtop Center, unless you use Active Directory.
• Domain User
An Active Directory (AD) user which is managed by the IT Administrator. IT Administrators can
integrate these already-existing AD users into Splashtop Center.
A “user” counts as one “Seat” as explained on the next page.
7.6.2. SSL and TLS
The TLS (Transport Layer Security) protocol, and the SSL (Secure Sockets Layer) protocol, are encryptions
which are used for providing more secure communication. TLS and SSL authentication relies on client
functionality that is built in to some Microsoft Windows operating systems. If a client or server is running
an operating system that does not support TLS/SSL, it cannot use TLS/SSL authentication. In addition, for
authentication to occur, there must be TCP/IP connectivity between the client and the target server.
In Splashtop Center, TLS and SSL are choices in the Encryption field of the Email tab (within the Settings
tab).
7.6.3. NTLM
In a Windows network, NTLM (NT LAN Manager) is a suite of Microsoft security protocols that provides
authentication, integrity, and confidentiality to users, with the ability for a server to authenticate to the
client. NTLM uses an encrypted “challenge/response protocol” to authenticate a user, and is widely used
in situations where a domain controller is not available or is unreachable. For example, if the server is not
joined to a domain, or the user is remotely authenticating over the web.
Splashtop Inc., Confidential 216/226
Splashtop Center Administrator’s Guide v1.7
7.6.4. Seats
Each License Key has a maximum number of Seats associated with it, according to what you have purchased.
Each user who is in an Enabled status counts as one Seat. You cannot exceed the maximum number of
enabled Seats defined in your License agreement. To help you manage this, you can easily enable or
disable a user by checking or un-checking the checkbox in the Enabled column of the Users tab. (The
checkbox for the Administrator is grayed out because it can never be disabled.)
In the example below, this customer is allowed a maximum of 25 users. There are 12 users listed, but the
last 2 are disabled. Therefore, there are only 10 Seats being used here. Fifteen are still available.
In the case that your License Key allows unlimited Seats, the “Maximum Allowed Users” notification shown
above will not display.
Splashtop Inc., Confidential 217/226
Splashtop Center Administrator’s Guide v1.7
Normally, each user is entitled to make up to two concurrent Streamer connections/logins ─ that is,
allowed to remote-connect to two different computers running the Streamer at the same time.
So, for example, if your license states that “Maximum Allowed Users” is 25, then your “Maximum Allowed
Computers” would be 50.
Although the theoretical “good faith” limit is two concurrent Streamer connections per user, by the same
token, Splashtop does not forcefully restrict the exact count for Streamers per user, as long as the total
concurrent Streamer logins does not exceed the total Streamer logins allowed (according to the number of
Splashtop Center “Seats” you have purchased).
Using the example of 25 Seats, 2 Streamers per Seat, and therefore a maximum of 50 computer connections
allowed: Let’s say it is 3 AM, and only two of the users are currently using Splashtop Center.
Theoretically, each of the two users can log in to 25 computers/Streamers, and this would be allowed
because it would not exceed the maximum limit of 50 computers.
Disabling Users to “Free Up” Seats
As mentioned earlier, you can easily enable or disable a user by checking or un-checking the checkbox in the
Enabled column of the Users tab. If you are already at your “Maximum Allowed Users” limit, but you want
to add and enable a new user, one solution is to disable one of the existing users. This will “free up” a Seat
so you can Enable a different user, and still not exceed your maximum allowed users.
When you add users individually, they will automatically have a status of Enabled. However, when you
add multiple users via Bulk Import, either Gateway users or Domain (Active Directory) users, they will have
a status of Disabled by default. After the users have been successfully added, you can manually choose
which ones to enable in the Users tab initially, which is useful if you are nearing your Seat limit.
NOTE: When you update or restore your License, there is no interruption to your Splashtop Center
service, and any remote connections in session at that time will not be affected. Therefore, if you
update/restore your License someday, and Splashtop Center detects that there are not enough available
Seats at that moment, it will automatically disable users (as a way of continuing service so it will not need to
be interrupted). A message will pop up, to notify you of the number of auto-disabled users, and the
names of each user.
Splashtop Inc., Confidential 218/226
Splashtop Center Administrator’s Guide v1.7
8. Index
A B
About tab Backup tab ................................................................. 114, 142
Splashtop Center ........................................................... 120 Restore all settings from file button ............................115
Splashtop Streamer ......................................................... 43 Save all settings to file button ......................................114
Activation Code ...... 28, 55, 56, 57, 65, 99, 102, 143, 145, 195 Bandwidth and Scalability (RDP Connector ......................164
Generating additional codes.......................................... 102 Bulk Import (Users tab)
Activation, License Key .................................................... 142 Activation code ............................................................... 65
Offline .......................................................................... 118 CSV file for import ................................................... 61, 67
Online ........................................................................... 118 Domain AD users ............................................................ 67
Active Directory users ............................................. 58, 59, 67 Exporting/saving log messages .......................................64
Adding a new policy Gateway users ................................................................. 61
Security tab ..................................................................... 95 User policy ...................................................................... 65
Adding a remote application.............................................. 132
Adding groups ............................................................. 79, 146
Computers tab ......................................................... 82, 148 C
Users tab ................................................................. 80, 147 Changing Password (Gateway users) .................................123
Adding users individually.................................................... 53 Changing ports (Splashtop Center) ....................................140
Adding users with Bulk Import Clear button (Email tab) .................................................... 109
Domain (Active Directory) ............................................. 67 Clients tab (Devices) ............................................................ 76
Gateway .......................................................................... 61 Computers tab (Devices) ...................................................... 74
Adding virtual desktop using RDS tab .............................. 127 Configurable Shortcuts and Gamepad icon (on Toolbar of
Allow everyone to access option ................................ 81, 132 Client app)....................................................................... 35
Allow password to be saved on clients (Policy Settings) .. 90 Connection
Application, remote How to make a remote connection ..................................32
Adding apps using the RDS tab .................................... 132 Options on Client device Toolbar ...................................34
Setting up a remote application from RD server with RD Copy all to clipboard button .............................................. 57
Host configured........................................................ 181 Copyright information ...........................................................6
Assign License button ....................................................... 116 CSG, information ................................................................ 35
Automatically send email to users for account/password Customer Portal ................................................................. 121
setup and device authentication option (Email tab) .... 56, Login ............................................................................. 122
107, 108, 110, 143
Splashtop Inc., Confidential 219/226
Splashtop Center Administrator’s Guide v1.7
Enable Schedule for Streamer Update checkbox (Software
D Update).......................................................................... 113
Deactivating a client device ......................................... 76, 144 Enabling and Disabling Users ................................ 51, 52, 218
Default (Groups tab) ............................................................ 79 Encryption field (Email tab) ..................................... 108, 216
Default Policy, defined ........................................................ 88 EULA for Splashtop Streamer ............................................. 38
Definitions of terms ........................................................... 216 Expired license/subscription .............................................. 215
Deleting a group ................................................................ 149 Exporting/saving log messages of Bulk Import users ..........64
Deleting a policy ................................................................. 97
Deployment
in a private network ........................................................ 49
F
in the DMZ ..................................................................... 47 Force SSL on Local LAN connections (Security tab) ........105
Physical vs. Virtual ......................................................... 49 Force Streamer Update button (Software Update) ..........111
Devices tab .......................................................................... 74
Clients tab ....................................................................... 76
Computers tab ................................................................. 74 G
Disable Device Activation ................................................. 145 Gateway user passwords .................................................... 123
Disabling users automatically during License update 119, 218 Gateway users ...................................................................... 53
Disconnecting a remote connection (from the Client device) General tab (Settings tab)..................................... 98, 140, 145
........................................................................................ 36 Gestures (Hints screen) ........................................................ 33
DMZ (de-militarized zone) deployment .............................. 47 Get Help button in Splashtop Center...................................50
Domain (Active Directory) users ....................... 53, 58, 59, 68 Glossary ............................................................................. 216
Domain Name, Switching (Bulk Import)............................. 69 Groups tab .................................................................... 79, 151
Download tab of Web portal.............................................. 124 Default group .................................................................. 79
E H
Edit Email Templates button ........................................... 110 Hardware Requirements, Splashtop Center..........................14
Edit List (MAC address filtering for Policies).............. 90, 96 Help screens on Client device .............................................. 36
Editing a group .................................................................. 150 Help tab of Web portal ....................................................... 139
Editing an existing policy .................................................... 96 Hibernation/Sleep mode............................................. 153, 156
Email tab (Settings tab) ............................................. 107, 141 Hide Streamer UI from non-Admin users option (Policy
Email Template window ............................................... 110 Settings) .......................................................................... 93
Enable auto launch option ................................................. 41 High Availability
Enable blank screen option ............................................... 42 Splashtop Server unexpectedly off-line.........................162
Enable Device Activation ...................................... 55, 99, 145 Typical usage ................................................................ 162
Enable remote access from external network (Policy Hints screen
Settings) .......................................................................... 93 Gestures on mobile device .............................................. 33
Splashtop Inc., Confidential 220/226
Splashtop Center Administrator’s Guide v1.7
Toolbar icons on mobile device ...................................... 34 Assign License button .................................................. 116
http protocol vs. https (port 80)........................................ 141 Release License button ................................................. 116
Log files showing remote connection status/history
Saving to CSV format ..................................................... 85
I Logs tab ............................................................................... 84
Importing users with Bulk Import Export button ................................................................. 85
Domain (Active Directory) ............................................. 68 Show Session Log field .................................................. 85
Gateway users ................................................................. 61
Installing
Splashtop Center ............................................................. 19
M
Splashtop Enterprise Client App..................................... 26 MAC Address filtering (Policy Settings) .............................90
Splashtop Streamer ......................................................... 37 Manage Group dialog box.................................................. 150
Virtual Display driver ................................................... 157 Maximum Allowed Users .................................................. 217
Insufficient disk space ......................................................... 24 Maximum frame rate (Policy Settings) .............................94
Internet Firewall Microsoft NET Framework .................................................. 24
for a private network ....................................................... 49 Mode Switching (Policy Settings) .......................................92
for DMZ ......................................................................... 48 Modify button (Software Update) .....................................111
Intranet Firewall (for HTTPS) ............................................. 48
Invitation Email ................................................... 56, 107, 110
if not enabled .................................................................. 57 N
iSCSI disk partition ........................................................... 162 Network Requirements ........................................................ 16
NTLM authentication......................................................... 216
K
Keyboard O
Opening on Client device during remote connection ...... 34 Offline activation (License Key) ........................................ 118
Off-line Splashtop Center Server unexpectedly .................162
Online activation (License Key) ........................................ 118
L Others tab in Policy Settings ............................................... 94
License expired.................................................................. 215 Overview........................................................................ 7, 192
License Key ....................................................................... 142
Maximum number of activations .................................. 117
Offline activation .......................................................... 118 P
Online activation........................................................... 118 Password field in Email tab (of Settings tab) ....................109
Trial account ................................................................... 20 Password for Gateway users, changing ..............................123
License Manager ............................................................... 118 Password tab of Web portal ............................................... 123
License tab (Settings) PFX file format (SSL Certificate) ......................................106
Splashtop Inc., Confidential 221/226
Splashtop Center Administrator’s Guide v1.7
Physical vs. Virtual deployment .......................................... 49 RDP Desktop ..................................................................... 135
Policies Adding RDP-enabled computer ....................................170
Allow password to be saved on clients ........................ 96 Fields in Add dialog, defined ........................................ 135
Bulk Import (Users tab) RDP Desktop tab of Web portal......................................... 135
Exporting/saving log messages .................................. 64 RDS tab of Web portal ....................................................... 127
Default Policy defined .................................................... 88 Re-installing Splashtop Center........................................... 142
Enable remote access from external network ............. 93 Release License button...................................................... 116
MAC Address filtering ................................................. 90 Remote Desktop
Maximum frame rate ................................................... 94 Authentication Method.................................................. 176
Mode Switching............................................................. 92 Configuring on Server 2012 .......................................... 200
Security tab ..................................................................... 89 Enabling on Server 2012 ............................................... 199
Session idle timeout....................................................... 93 RD Session Host ........................................................... 173
Port Error message .............................................................. 24 Services, joining Active Directory Domain ..................202
Port field (Email tab) ........................................................ 108 Setting up a remote application ............................. 132, 181
Port number, changing................................................. 42, 140 Turning on RDP Remote Desktop......................... 165, 167
Preferred Display Resolution Remote Desktop Services, defined ....................................126
RDP Desktop)............................................................... 136 RemoteApp Program
RDS Server ................................................................... 129 Publishing ..................................................................... 210
Preset Password option ...................................................... 55 Settings.......................................................................... 207
Private network deployment ................................................ 48 Request Additional Activation Codes function...............102
Require Streamer blank screen when connected (Policy
Settings) .......................................................................... 93
R Require Streamer Windows login credential when
RDP Connector.................................................................. 163 connecting option (Policy Settings)................................90
Adding remote application using RDS tab.................... 132 Resolution settings (on Client device computer list) ............32
Adding virtual desktop using RDS tab ......................... 126 Restarting Splashtop Center ................................................. 50
Network Level Authentication...................................... 168 Restore all settings from file button (Backup tab) ...........115
OS compatibility ........................................................... 164 Restore to Default button
RDP Desktop tab .......................................................... 169 Email templates ............................................................. 110
showing correlation with Devices ............................ 171 Policy .............................................................................. 89
RDS tab ........................................................ 126, 177, 188
Scalability ..................................................................... 164
Set up remote application from RD Server with RD
S
Session Host configured .......................................... 181 Save all settings to file button (Backup tab) .....................114
Set up remote desktop for RDP-enabled computer ....... 165 Seats
Set up remote desktop from RD Server with RD Session Defined.......................................................................... 217
Host configured........................................................ 173 Disabling and Enabling ................................................. 218
Splashtop Inc., Confidential 222/226
Splashtop Center Administrator’s Guide v1.7
in combination with logged-in Streamers ..................... 218 Computers tab ............................................................ 82
Secure Relay/Secured Socket Layer (SSL).......................... 13 Users tab ..................................................................... 80
Security tab (Settings tab).................................................. 103 Adding users ................................................................... 51
Security tab for Add/Edit Policy.......................................... 89 Bandwidth Requirements ................................................ 16
Sender/From field (Email tab) ......................................... 108 Checklist for setup ........................................................ 194
Server field (Email tab) .................................................... 108 Clients tab ....................................................................... 76
Session idle timeout (Policy Settings) ................................ 93 Computers tab ................................................................. 74
Settings tab .......................................................................... 98 Defined................................................................ 8, 12, 193
in Splashtop Center console window ......................... 98 Deleting a policy ............................................................. 97
Backup tab .................................................................... 114 Deployment as physical vs. virtual..................................49
Restore all settings from file button....................... 115 Deployment in the DMZ ................................................. 47
Save all settings to file button ................................. 114 Devices tab ...................................................................... 74
Email tab ....................................................................... 107 Downloading trial version ............................................... 19
General tab...................................................................... 98 Editing an existing policy................................................ 96
in Splashtop Streamer dialog box ................................... 41 Enabling and Disabling users .................................... 51, 52
License tab .................................................................... 116 Features .............................................................................9
Security tab ................................................................... 103 Get Help button .............................................................. 50
Export button .......................................................... 105 Groups tab ............................................................... 79, 151
Force SSL on Local LAN connections .................... 105 Hardware/Software Requirements ..................................14
Generate button ...................................................... 104 Installing ......................................................................... 19
Import button .......................................................... 103 Trouble-shooting ........................................................ 24
Remove button ........................................................ 105 Internet Firewall
Software Update tab ..................................................... 111 for a private network .................................................. 49
Enable Schedule for Streamer Update checkbox . 113 for DMZ ..................................................................... 48
Force Streamer Update button .............................. 112 Intranet Firewall for HTTPS ........................................... 48
Modify button .......................................................... 111 License expired ............................................................. 215
Shared access to group of computers ................................... 80 License Key .................................................................... 20
Show Activation Status option ........................................ 102 Logs tab........................................................................... 84
Show Session Log field ...................................................... 85 Export ......................................................................... 85
Sleep/Hibernation mode ............................................ 153, 156 Show Session Log field ............................................. 85
Software Update tab Making a remote connection ........................................... 32
Enable Schedule for Streamer Update checkbox ...... 113 Policies tab ...................................................................... 88
Force Streamer Update button ................................... 111 Default Policy defined ................................................ 88
Software Update tab (Settings tab) .................................... 111 Port number, changing .................................................. 140
Splashtop Center Private network deployment............................................ 48
About tab ...................................................................... 120 RDP and RDS on Server 2012 ......................................199
Adding a new policy ....................................................... 95 RDP Desktop ................................................................ 135
Adding groups ................................................................ 79 Re-installing .................................................................. 142
Splashtop Inc., Confidential 223/226
Splashtop Center Administrator’s Guide v1.7
Restarting........................................................................ 50 Defined...................................................................... 8, 193
Scalability ....................................................................... 16 Enable auto launch .......................................................... 41
Server unexpectedly off-line ......................................... 162 Enable blank screen ........................................................ 42
Settings tab ..................................................................... 98 End User License Agreement .......................................... 38
Backup tab ............................................................... 114 Hide Streamer UI from non-Admin users ...................93
Email tab .................................................................. 107 Installing ......................................................................... 37
General tab ................................................................. 98 Trouble-shooting ........................................................ 45
License tab ............................................................... 116 Port number, changing .................................................... 42
Security tab .............................................................. 103 Require Streamer blank screen when connected ........93
Software Update tab................................................. 111 Require Streamer Windows login credential when
SSL Certificate ............................................................. 196 connecting ................................................................. 90
Stopping.......................................................................... 50 Requirements for Windows and Mac ..............................17
Upgrading ....................................................................... 23 Security tab ..................................................................... 42
URL for Web portal ...................................................... 121 Settings tab ...................................................................... 41
Users tab ......................................................................... 51 SRServer.exe ................................................................... 44
Web portal .................................................................... 121 Status tab ................................................................. 39, 140
Splashtop Center URL field System power options ..................................................... 41
in app for mobile device ............................................... 143 Terminal Services ........................................................... 44
in Email tab........................................................... 110, 141 User Account Control (UAC) ......................................... 46
in Status tab of Streamer ............................................... 140 Splashtop Whiteboard icon (on Toolbar of Client app).....35
Splashtop Enterprise SRServer.exe
Defined ................................................................. 7, 8, 192 Splashtop Streamer ......................................................... 44
FAQ and online support.................................................. 18 SSL (Secure Socket Layer)
Installing the Client App (on mobile device) .................. 26 Defined.......................................................................... 216
Wake-on-LAN (WoL) .................................................. 152 Encryption field of Email tab ......................................108
Mac .......................................................................... 154 SSL Certificate ................................................................... 103
Virtual Display driver .............................................. 157 Converting a certificate to PFX format .........................106
Windows .................................................................. 153 SSL Certificate, installing .................................................. 196
Web site .......................................................................... 11 from Nexus 7 tablet internal storage .............................197
Splashtop Enterprise App on Android tablet or Android phone .............................196
Activating ....................................................................... 29 on iPad or iPhone .......................................................... 197
Client (Mobile Device) Requirements ............................ 15 on Mac PC or notebook................................................. 197
Defined ......................................................................... 192 SSL Encryption
Installing ......................................................................... 26 Force SSL on local LAN connections .............................13
Settings/Options on iPad................................................. 30 Status tab
Splashtop Streamer Splashtop Streamer ......................................................... 39
About tab ........................................................................ 43 Stay in Splashtop Center mode only (Policies) ....................92
Advanced tab ............................................................ 42, 43 Stopping Splashtop Center ................................................... 50
Splashtop Inc., Confidential 224/226
Splashtop Center Administrator’s Guide v1.7
Streamer .............................................................................. 92
System power options.......................................................... 41 V
System Requirements .......................................................... 14 Verify button (Email tab) .................................................. 109
Version number of Splashtop Center (About tab) ..............120
Version number of Splashtop Streamer (About tab) ............43
T View Details (Policy) ........................................................... 96
Templates for automatic Email .......................................... 110 Virtual desktop, RDS tab ................................................... 126
Restore to Default ......................................................... 110 Virtual Display driver ........................................................ 157
Terminal Services Virtual vs. Physical deployment .......................................... 49
Splashtop Streamer ......................................................... 44 Virtual witness disk............................................................ 162
Terms defined (Glossary) .................................................. 216
Terms of Service ......................................................... 38, 120
TLS (Transport Layer Security) W
Defined ......................................................................... 216 Wake-on-LAN (WoL) ....................................................... 152
Encryption field of Email tab ...................................... 108 App and Streamer on different sub-nets ................ 159, 160
Toolbar App and Streamer on same sub-net ...............................158
Configurable Shortcuts and Gamepad icon ................ 35 Mac ............................................................................... 154
Hints screen, icons identified .......................................... 34 On-line Streamer and Off-line Streamer on same sub-net
Opening on Client device during remote connection ...... 34 ................................................................................. 160
Splashtop Whiteboard icon .......................................... 35 Splashtop Center and Streamer on same sub-net...........159
Trial account setup for Splashtop Center ............................. 19 Virtual Display driver ................................................... 157
Windows ....................................................................... 153
Web pages for Splashtop Enterprise ............................ 11, 120
U Web portal ......................................................................... 121
Updating to a newer version of Splashtop Streamer .......... 112 Download tab ................................................................ 124
Upgrading Splashtop Center ................................................ 23 Help tab ......................................................................... 139
URL for Web portal (Customer Portal) ............................. 121 How to determine URL for access ................................121
User Account Control (UAC) ...................................... 46, 198 Logging in as different User Types ...............................122
User field in Email tab (SMTP account) ........................... 109 Password tab ................................................................. 123
Users RDP Desktop tab................................................... 135, 169
Active Directory users .............................................. 58, 59 RDS tab ......................................................................... 127
Adding Domain users ............................................... 58, 59 Windows Server 2012
Adding Gateway users .................................................... 53 Setting up RDP and RDS .............................................. 199
Defined ......................................................................... 216 Witness disk ....................................................................... 162
Tab in console window ................................................... 51
Users List (Bulk Import, Domain Users) ............................. 70
Users tab .............................................................................. 51
Splashtop Inc., Confidential 225/226
Splashtop Center Administrator’s Guide v1.7
ZenDesk, Downloading Splashtop Center and getting trial
Z account License Key ................................................. 19, 22
Splashtop Inc., Confidential 226/226
You might also like
- AW46 - VS5 Service Manual - 5396255-100 - r4 - A4Document262 pagesAW46 - VS5 Service Manual - 5396255-100 - r4 - A4Otávio Pagnoncelli0% (1)
- Carestream Vue PACS and Vue Archive 12.1 Administration GuideDocument213 pagesCarestream Vue PACS and Vue Archive 12.1 Administration GuideJuanGabrielVillamizarNo ratings yet
- THE LTSPICE XVII SIMULATOR: Commands and ApplicationsFrom EverandTHE LTSPICE XVII SIMULATOR: Commands and ApplicationsRating: 5 out of 5 stars5/5 (1)
- Pipesim User GuideDocument843 pagesPipesim User GuideJesus Guxman100% (4)
- ProAccess SPACE 2 0 User ManualDocument675 pagesProAccess SPACE 2 0 User ManualdaveyNo ratings yet
- Autotext Master 1: Rogram HelpDocument12 pagesAutotext Master 1: Rogram HelpprospectingrightsNo ratings yet
- One Voice Operations Center Users Manual Ver 74Document222 pagesOne Voice Operations Center Users Manual Ver 74Hanns Valles RiosNo ratings yet
- AtlassianGadgetsAndDashboardsDocumentation 2.0 GADGETS 20091123Document158 pagesAtlassianGadgetsAndDashboardsDocumentation 2.0 GADGETS 20091123Soumya SahooNo ratings yet
- Team Viewer ManualDocument89 pagesTeam Viewer ManualTobby Knight100% (1)
- Team Viewer ManualDocument89 pagesTeam Viewer ManualStanislovas ŠtulasNo ratings yet
- TeamViewer API DocumentationDocument64 pagesTeamViewer API DocumentationMicroshare Software SolutionsNo ratings yet
- OpenLCA 1.10 User-ManualDocument126 pagesOpenLCA 1.10 User-ManualmikeNo ratings yet
- API Manager 170 PDFDocument318 pagesAPI Manager 170 PDFSuresh KumarNo ratings yet
- Developer Guide A4Document189 pagesDeveloper Guide A4José JunembergNo ratings yet
- Drweb 444 Maild enDocument199 pagesDrweb 444 Maild enMerab TavartkiladzeNo ratings yet
- Bizhub PRO951 Network Scan User GuideDocument175 pagesBizhub PRO951 Network Scan User GuideDennis LeeNo ratings yet
- Beginners GuideDocument146 pagesBeginners GuideRohitha6lasanthaNo ratings yet
- openLCA 1.10.2 User-ManualDocument127 pagesopenLCA 1.10.2 User-ManualIziNo ratings yet
- Yea Sia c887 1.4b SFTWR ManDocument461 pagesYea Sia c887 1.4b SFTWR ManAlexander Diaz AlvarezNo ratings yet
- Atoll3 3 2Administrator-Manual PDFDocument266 pagesAtoll3 3 2Administrator-Manual PDFabhaykumar80No ratings yet
- Openvas Compendium 1.0.1Document107 pagesOpenvas Compendium 1.0.1Nicola BressanNo ratings yet
- New 3-DIFF Hematology Analyzer Service ManualDocument368 pagesNew 3-DIFF Hematology Analyzer Service ManualJesús Eduardo Obando García100% (5)
- EndoScan-V User ManualDocument195 pagesEndoScan-V User ManualStefano D'AmicoNo ratings yet
- IBM HTTP Server (Powered by Apache) An Integrated Solution For IBM Eserver Iseries ServersDocument458 pagesIBM HTTP Server (Powered by Apache) An Integrated Solution For IBM Eserver Iseries ServersLuis RamirezNo ratings yet
- Am5 UkDocument351 pagesAm5 Uki571814No ratings yet
- NavView User Guide Rev 3Document306 pagesNavView User Guide Rev 3Vladislav RomanovNo ratings yet
- Emerson PAC Machine Edition Logic Developer ManualDocument123 pagesEmerson PAC Machine Edition Logic Developer ManualmakingdnasolutionsNo ratings yet
- Kustodian SIEMonster Guide V1.8Document57 pagesKustodian SIEMonster Guide V1.8Junior de Arruda100% (2)
- Apache Directory Studio LDAP Browser User GuideDocument142 pagesApache Directory Studio LDAP Browser User GuideVBuga840% (1)
- 04 00022 02 en Tac Vista Workstation Operating Manual Tac Vista 503Document240 pages04 00022 02 en Tac Vista Workstation Operating Manual Tac Vista 503koscoloi365No ratings yet
- Book Susemanager User PDFDocument208 pagesBook Susemanager User PDFFabian Quevedo CoronaNo ratings yet
- WindRiver Workbench 2.4 UsersGuideDocument408 pagesWindRiver Workbench 2.4 UsersGuidesweden043No ratings yet
- ALUI Publisher 6.5 Admin GuideDocument188 pagesALUI Publisher 6.5 Admin Guideraj_esh_0201No ratings yet
- Eclipse Scout - Beginners GuideDocument146 pagesEclipse Scout - Beginners GuideThiago MonteiroNo ratings yet
- Atoll 332 Administrator ManualDocument266 pagesAtoll 332 Administrator Manualben fradj hajerNo ratings yet
- Emerson PAC Machine Software v10 Maual PDFDocument115 pagesEmerson PAC Machine Software v10 Maual PDFraajitaNo ratings yet
- OpenLCA 1 9 User ManualDocument127 pagesOpenLCA 1 9 User ManualDev PurswaniNo ratings yet
- Samba Authenticated Gateway HOWTODocument24 pagesSamba Authenticated Gateway HOWTOjayaraju.nuzNo ratings yet
- LTRT 91040 One Voice Operations Center Users Manual Ver 74Document194 pagesLTRT 91040 One Voice Operations Center Users Manual Ver 74erikaNo ratings yet
- Axpert Web Release NotesDocument95 pagesAxpert Web Release Notesinfoway salmanNo ratings yet
- Oracle® Smart Update: Applying Patches To Oracle Weblogic Server Release 3.3.0Document112 pagesOracle® Smart Update: Applying Patches To Oracle Weblogic Server Release 3.3.0Yasser AbdellaNo ratings yet
- 01-Central de Deteção-Honeywell-Galaxy Dimension 96-Manual de Utilizador - enDocument48 pages01-Central de Deteção-Honeywell-Galaxy Dimension 96-Manual de Utilizador - enGonçaloNo ratings yet
- Voluson Ei SMDocument288 pagesVoluson Ei SMnetomiziara100% (2)
- Zarafa Collaboration Platform 6.40.0 Administrator Manual en USDocument126 pagesZarafa Collaboration Platform 6.40.0 Administrator Manual en USFernando Augusto Medeiros SilvaNo ratings yet
- Red Hat Linux 6.2 Reference GuideDocument375 pagesRed Hat Linux 6.2 Reference GuideNikunjBhattNo ratings yet
- ARIS 10-0sr1 Connect Viewer User ManualDocument231 pagesARIS 10-0sr1 Connect Viewer User Manuala30058188No ratings yet
- AlphaDepth 150615Document60 pagesAlphaDepth 150615김주원No ratings yet
- Users GuideDocument394 pagesUsers GuideMini MashockNo ratings yet
- Linkstation User ManualDocument172 pagesLinkstation User ManualAlviNo ratings yet
- RBDDocument120 pagesRBDJose Miguel GomezNo ratings yet
- Eap7 ClusteringDocument89 pagesEap7 Clusteringteam4uNo ratings yet
- Programming the Photon: Getting Started with the Internet of ThingsFrom EverandProgramming the Photon: Getting Started with the Internet of ThingsRating: 5 out of 5 stars5/5 (1)
- S60 Smartphone Quality Assurance: A Guide for Mobile Engineers and DevelopersFrom EverandS60 Smartphone Quality Assurance: A Guide for Mobile Engineers and DevelopersNo ratings yet
- Web 2.0 and the Health Care Market: Health Care in the era of Social Media and the modern InternetFrom EverandWeb 2.0 and the Health Care Market: Health Care in the era of Social Media and the modern InternetNo ratings yet
- Blankom HDC 6008ci User Manual enDocument31 pagesBlankom HDC 6008ci User Manual enJelena BozicNo ratings yet
- BRD SoftDocument2 pagesBRD SoftJelena Bozic100% (1)
- Desktop Boards - Intel® Integrator Toolkit Technical SupportDocument6 pagesDesktop Boards - Intel® Integrator Toolkit Technical SupportJelena BozicNo ratings yet
- A Mi ToolsDocument1 pageA Mi ToolsJelena BozicNo ratings yet
- Quectel GSM SSL Application Note V3.3Document38 pagesQuectel GSM SSL Application Note V3.3murad asadovNo ratings yet
- Online BankingDocument66 pagesOnline BankingSatyam JaniNo ratings yet
- Support f5 Com CSP Article K50557518Document5 pagesSupport f5 Com CSP Article K50557518Benny LangstonNo ratings yet
- CS549: Cryptography and Network Security: © by Xiang-Yang Li Department of Computer Science, IITDocument82 pagesCS549: Cryptography and Network Security: © by Xiang-Yang Li Department of Computer Science, IITaishuvc1822No ratings yet
- Netconf JuniperDocument671 pagesNetconf Juniperrameshcp02No ratings yet
- Unit 4Document62 pagesUnit 4mailtorahulgiri01No ratings yet
- CISSP - Domain 1 Part 1Document21 pagesCISSP - Domain 1 Part 1ezechrissNo ratings yet
- Canon iRC3525i DatasheetDocument4 pagesCanon iRC3525i DatasheetEduard PopescuNo ratings yet
- Dell Inspiron 1545 Wistron Roberts Discrete Laptop Schematics PDFDocument60 pagesDell Inspiron 1545 Wistron Roberts Discrete Laptop Schematics PDFJaviErRosasNo ratings yet
- RSA Security's Official Guide To Cryptography PDFDocument449 pagesRSA Security's Official Guide To Cryptography PDFkarlasdfg123No ratings yet
- Level 01 - Basic Questions (Not To Be Messed Up)Document17 pagesLevel 01 - Basic Questions (Not To Be Messed Up)SCCMNo ratings yet
- XenApp & XenDesktop Pre-Sales Technical WorkshopDocument307 pagesXenApp & XenDesktop Pre-Sales Technical Workshopshyco007No ratings yet
- Network Security First StepDocument449 pagesNetwork Security First StepFunnyjohn007100% (1)
- Common Ports Cheat SheetDocument10 pagesCommon Ports Cheat Sheetsharaf jaberNo ratings yet
- HTTPS Question... With StunnelDocument4 pagesHTTPS Question... With StunnelJoxNo ratings yet
- TSM Fagdag IBM TSM 63 Technical OverviewDocument59 pagesTSM Fagdag IBM TSM 63 Technical OverviewWira ChinwongNo ratings yet
- TP-181 - CWMP Interoperability and Functionality Test PlanDocument179 pagesTP-181 - CWMP Interoperability and Functionality Test PlanÓscar LealNo ratings yet
- Introduction To Computer Security and CryptographyDocument14 pagesIntroduction To Computer Security and CryptographyBensonNo ratings yet
- Cam 4MP Ds-2cd3043g2-IuDocument6 pagesCam 4MP Ds-2cd3043g2-IuNugraha MangetanNo ratings yet
- Enabling Forms-Based Authentication For OWA 2010 Users in Exchange 2010 Published Using Forefront TMG 2010Document43 pagesEnabling Forms-Based Authentication For OWA 2010 Users in Exchange 2010 Published Using Forefront TMG 2010Vinod HanumantharayappaNo ratings yet
- Brkarc 2034Document89 pagesBrkarc 2034daxtin.davonNo ratings yet
- Configuring Cisco VPNDocument15 pagesConfiguring Cisco VPNmstepp100% (3)
- Secured Smart Card System Using PostGreSQL DatabaseDocument3 pagesSecured Smart Card System Using PostGreSQL DatabaseEngineering and Scientific International JournalNo ratings yet
- MySQL Migration Guide October 2020Document59 pagesMySQL Migration Guide October 2020JosNo ratings yet
- Mobile App Security Checklist 0.9.3Document47 pagesMobile App Security Checklist 0.9.3Ft C PondexterNo ratings yet
- BCMHNEW - CC 6.1Ch - 612-1111-0025-17Document27 pagesBCMHNEW - CC 6.1Ch - 612-1111-0025-17ruPAM DeyNo ratings yet
- Cloud-Native Security Practices in IBM Cloud: White PaperDocument14 pagesCloud-Native Security Practices in IBM Cloud: White Paper55entiNo ratings yet
- Datasheet Next Gen Firewall enDocument6 pagesDatasheet Next Gen Firewall enCharlesNo ratings yet
- Microsoft Exchange 2003-2007 Admin Interview QADocument140 pagesMicrosoft Exchange 2003-2007 Admin Interview QAajitskhot108No ratings yet
- Top 10 Database Security Best PracticesDocument10 pagesTop 10 Database Security Best Practicesbirish2009No ratings yet