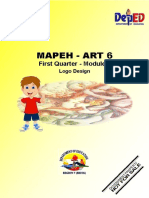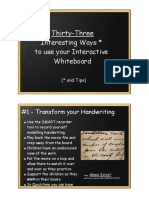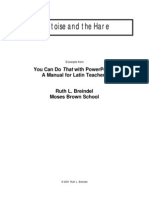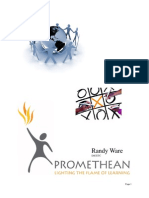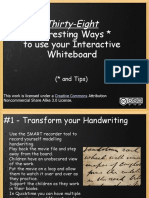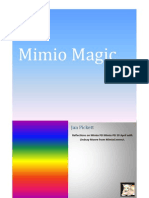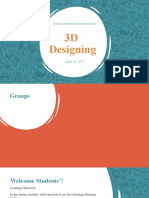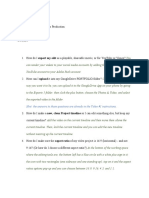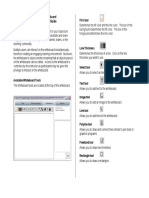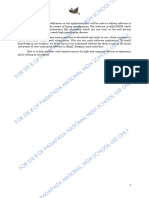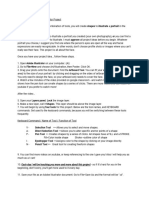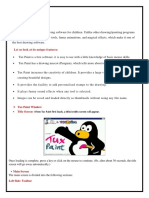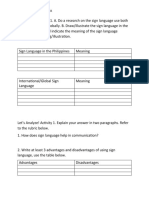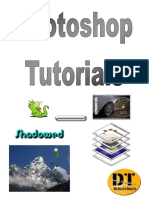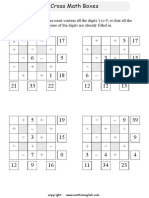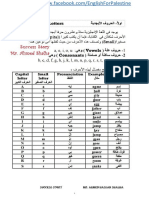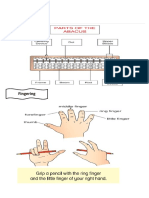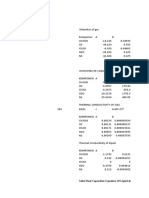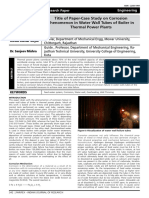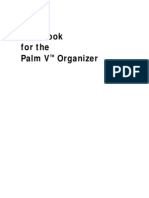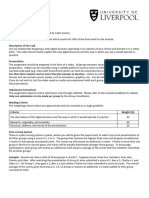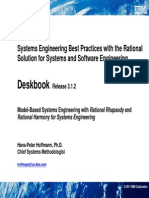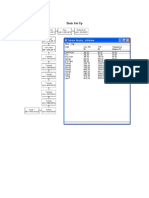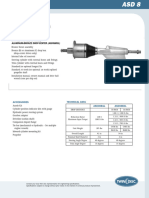Professional Documents
Culture Documents
Getting Started With Kid Pix: Many Thanks To Marybeth Kampman For This Valuable Contribution
Getting Started With Kid Pix: Many Thanks To Marybeth Kampman For This Valuable Contribution
Uploaded by
Mariam AtefOriginal Description:
Original Title
Copyright
Available Formats
Share this document
Did you find this document useful?
Is this content inappropriate?
Report this DocumentCopyright:
Available Formats
Getting Started With Kid Pix: Many Thanks To Marybeth Kampman For This Valuable Contribution
Getting Started With Kid Pix: Many Thanks To Marybeth Kampman For This Valuable Contribution
Uploaded by
Mariam AtefCopyright:
Available Formats
GETTING STARTED WITH KID PIX
Many thanks to Marybeth Kampman for this valuable contribution.
Kid Pix is generally recommended for grades K-2 because of its simplicity and ease of use. If educators, students,
or volunteer helpers, are unfamiliar with Kid Pix, it is a good idea to take time to explore the program before
jumping into the more structured projects. This guided tour provides focused exploration time for educators and
students.
I. GENERAL CONCEPTS
A. Invite the child to click on any tool on the left hand side of the screen. Ask them if they noticed anything
else happening. (The Tool Option Bar at the bottom of the screen changes.)
B. Let the child explore at his/her own speed and interest. It's important for children to explore now, so that
later when we ask them to use particular tools, they will have had some familiarity with them.
C. After a tool has been chosen, remember to click on the screen and continue to experiment clicking and
dragging.
II. SOME THINGS TO ENCOURAGE
A. After the child has chosen a tool, invite them to experiment with the tool option bar by clicking on one of
it's icons and then clicking and drawing on the screen to see what happens.
B. Point out the Eraser Tool. Kids love it and love to explore the various ways in which they can
erase.
C. Don't forget the Undo Guy! Click on him and watch your last action immediately disappear.
D. Try out the color wheel by clicking on the color of your choice.
E. Try to be consistent in your vocabulary. The tools have names and if we all learn their "proper" names it
will be less confusing for kids and adults as the year goes on. The next guide is a listing of “Cool Kid Pix
Tools” and descriptions of the more interesting options.
Multimedia Authoring/Presentation Tools Getting Started With Kid Pix 4-1
KID PIX COOL TOOLS
Many thanks to Marybeth Kampman for this valuable contribution.
The painting and drawing tools that children learn to use in Kid Pix are very similar to the tools that they will
encounter in other, more sophisticated graphic programs. As you can see, these programs all use similar icons to
represent selecting, drawing, painting, erasing, straight line drawing, shape selection, bucketing color, and text
tools. Once students are familiar with Kid Pix tools, they can move on with ease to just about any painting/drawing
program.
Wacky Pencil Tool: This acts like a real pencil. Click the options to vary width and shape of the pencil.
Eraser Tool: This erases tiny pieces, or explodes your entire picture.
Paint Can Tool: This fills an enclosed space with color and patterns. Make sure there are no “holes” in
your drawing or color will leak onto the rest of your picture.
Line Tool: This draws a straight line when holding down the shift key.
Rectangle Tool: This draws a frame around an object. Choose the first option at the bottom of the
screen. Hold down the shift key for a perfect square. Draw a smaller rectangle inside the first rectangle,
then bucket in a color to make a picture frame.
Oval Tool: This works in a similar way to the rectangle tool.
Wacky Paintbrush Tool: Click to scroll the option bar to the 2nd set of options.
•Dot to Dot Option: This makes any picture into a dot-dot puzzle.
•Alphabet Line Option: Edit it by selecting “alphabet text” from the Goodies Menu!
Multimedia Authoring/Presentation Tools Kid Pix Cool Tools 4-2
Electric Mixer Tool: This has great options!
•Day/Night Option: This inverts the colors on the screen.
•Zoom in Option: This makes things larger.
•Shrink Option: This makes things progressively smaller.
•Wrap Around Option: This moves your picture right/left; hold down option key to go up/down
•Rain/Snow Option: This makes it rain, then snow, if you hold down the option key.
Text Tool: This allows you to write on your picture. Hold down the option key to get a variety of fonts
and sizes.
Stamp Tool: This offers loads of stamps. You can size them by holding down the Option key for middle
sized, Shift key for large, and Shift and Option for huge stamps. You can edit stamps by pulling down
the Goodies menu and choosing Edit Stamps.
Moving Van Tool: This really acts as a selecting tool. Choose a size square that will fit around an object
on the screen, drag to move it. If you hold down the option key it will make a copy of the object that you
are moving.
Magnet Tool: This option is used to select an object, because you need to select an object before you
can copy or cut it.
Multimedia Authoring/Presentation Tools Kid Pix Cool Tools 4-3
KID PIX SLIDE SHOW
The newest version of Kid Pix is called Kid Pix Deluxe. The main additions to this version are the ability to create
text boxes that allow you to style and edit text with the Typewriter tool and the ability to import graphics from
anywhere. You can also resize and move graphics which you never could do before! You can even export an entire
slide to save in a web format! This guide is geared for older versions of Kid Pix but will generally work for the
newer version, too.
I. FIRST STEPS
A. Before you begin making your Slide Show, you will need to create several Kid Pix pictures and save them in
a folder.
B. Create your pictures (slides) in the Kid Pix Application.
1. Draw a picture with the Kid Pix drawing tools at the left of the screen. Each tool has its own set of
options which are displayed at the bottom of the screen.
2. Import clip art, digitized photos and pictures you’ve created in other programs by copying and pasting
or by opening any graphics file stored as PICT.
Enter text as Alphabet Text or Type Text in older versions:
Alphabet Text: Click on the Alphabet Text Tool and you can use your mouse to stamp text on your
creation with the letters and numbers you see across the bottom of the screen.
Type Text: Click on the Keyboard Tool and select one of the 14 fonts available. Click on the screen
where you would like to begin typing.
II. ADDING EXTRAS
A. Add a QuickTime movie by selecting Pick a Movie in the
Goodies Menu.
B. Add a Sound by selecting Record a Sound in the Goodies
Menu.
III. CREATING THE SLIDE SHOW
A. When you are ready to create your Slide Show, select Switch to Slide Show in the Toolbox (or Switcheroo)
Menu. You will see a screen full of trucks (99 available). This is your storyboard or Slide Show layout.
B. When the moving vans appear, the first one will have a blue background and the dog will be looking at you.
This means that slide is active. Click on the icon of a slide.
C. On each truck there are 3 buttons:
Click this button to
select a sound.
Click this button to
select a picture.
Click this button to select a transition (the This is the slide bar. It controls the
way one picture changes to the next picture). amount of time your slide is viewed.
Multimedia Authoring/Presentation Tools Kid Pix Slide Show 4-4
D. Navigate to find the saved document you want to
use for each slide and open it. The pictures
available on your disk will be listed. Choose a
picture and it will appear in the moving van.
Double click on the picture to see the full size.
E. Choose a Kid Pix sound or record your own. Click on
the icon of a music note. Select a sound by clicking
on an icon, Preview it and Select it if you like it.
Click on the microphone icon to record.
F. Click on the Play button to play your Slide Show once. Click on the Loop button to play the Slide Show in a
continuous loop. Press the Spacebar to pause. Double-click the mouse to exit.
Undo Delete Play Loop
G. Choose the transition to the next slide. Click on the
transition icon arrow to choose a transition, preview
the transitions and then choose one.
H. Repeat for the rest of the slides.
I. To change the order of the slides, click and "drive" the
van to the proper place. The picture that already
occupied that space will automatically move over. Pull
down the Goodies Menu and choose Clean Up to get
rid of any empty vans.
J. Set the Time Slider bar under the van by clicking and
dragging to set the time your slide will be displayed. It
also reflects the length of the sound on the slide.
K. Pull down the Goodies Menu and choose a
background color. This makes color frame around
each slide.
Multimedia Authoring/Presentation Tools Kid Pix Slide Show 4-5
You might also like
- Figma 101Document45 pagesFigma 101Efrain Maestre80% (5)
- Picsart TutorialDocument36 pagesPicsart Tutorialabdoelandhakim100% (2)
- ART 6 1st Quarter Module 4Document11 pagesART 6 1st Quarter Module 4Salve Serrano100% (1)
- 33 Interesting Ways SmartboardsDocument17 pages33 Interesting Ways SmartboardsDestinNo ratings yet
- Tortoise and The HareDocument16 pagesTortoise and The HarekniteshNo ratings yet
- Tools in KidpixDocument7 pagesTools in KidpixHemanath ViswanathanNo ratings yet
- Sketchup ModuleDocument31 pagesSketchup ModuleGin AngNo ratings yet
- Activinspire Training Manual ChapmanDocument24 pagesActivinspire Training Manual Chapmanapi-218523869No ratings yet
- Chapter 3 Notes Grade 4Document3 pagesChapter 3 Notes Grade 4THE WorldNo ratings yet
- Ps HandoutDocument89 pagesPs HandoutSamanthaSebastianNo ratings yet
- Presenting Slide Show Learning Competency:: Self-Learning Package inDocument8 pagesPresenting Slide Show Learning Competency:: Self-Learning Package inanderson villalunaNo ratings yet
- GivingLifetoPresentation Class6Document4 pagesGivingLifetoPresentation Class6meherveenkaur0709No ratings yet
- 2D Animation-2nd Q-W6Document6 pages2D Animation-2nd Q-W6RUFINO MEDICONo ratings yet
- CS4 Chroma Key MaskingDocument4 pagesCS4 Chroma Key MaskingteNo ratings yet
- ActivInspire HandbookDocument19 pagesActivInspire Handbookrustychick24No ratings yet
- Compilation of Answer PDFDocument9 pagesCompilation of Answer PDFVincivan MontielNo ratings yet
- Interesting Ways To Use Your Interactive Whiteboard: Thirty-EightDocument40 pagesInteresting Ways To Use Your Interactive Whiteboard: Thirty-EightMelanie MelianiNo ratings yet
- Mimio PD 19 AprilDocument21 pagesMimio PD 19 ApriljustpawzNo ratings yet
- Macromedia Freehand 10Document22 pagesMacromedia Freehand 10Anonymous sFWCpxuOeNo ratings yet
- INSET 3D DesigningDocument50 pagesINSET 3D DesigningSubaashNairNo ratings yet
- Cambridge International AS & A Level Information Technology: Topic Support GuideDocument9 pagesCambridge International AS & A Level Information Technology: Topic Support Guideloiuse shepiralNo ratings yet
- Adobe Illustrator Basics1Document41 pagesAdobe Illustrator Basics1ElCapitan05100% (8)
- tdt1 Task 3Document12 pagestdt1 Task 3api-535554052No ratings yet
- Jeffry D DjhjkjhkjhadasdDocument20 pagesJeffry D DjhjkjhkjhadasdJeffry Daud BarrungNo ratings yet
- Animation Week 6 QuarterDocument17 pagesAnimation Week 6 QuarterVictor Moraca SinangoteNo ratings yet
- Manipulating Images With GimpDocument9 pagesManipulating Images With GimpBerliozniksNo ratings yet
- You Are What You Eat Project: Step by Step TutorialDocument12 pagesYou Are What You Eat Project: Step by Step Tutorialapi-310416394No ratings yet
- Graphic Design Tutorial: Adobe Illustrator BasicsDocument41 pagesGraphic Design Tutorial: Adobe Illustrator BasicsAustin Capal Dela CruzNo ratings yet
- Hint: The Answers To Those Questions Are Already in The Video #1 InstructionsDocument4 pagesHint: The Answers To Those Questions Are Already in The Video #1 InstructionsBailey MarieNo ratings yet
- TVL-CapsLET - ANI - Week6b (CI) - Maldisa, Sitti Salha MDocument15 pagesTVL-CapsLET - ANI - Week6b (CI) - Maldisa, Sitti Salha MArthur ManaloNo ratings yet
- ANGEL 8.0 Whiteboard Quick Reference Guide: Fill ColorDocument2 pagesANGEL 8.0 Whiteboard Quick Reference Guide: Fill ColorflakefxNo ratings yet
- Q2 Module Comsci II Updated 2023Document61 pagesQ2 Module Comsci II Updated 2023Karla Jane G. VelascoNo ratings yet
- Instructions Colettefellom Eng312Document3 pagesInstructions Colettefellom Eng312api-295122354No ratings yet
- Ms Paint: Fundamentals of ComputerDocument40 pagesMs Paint: Fundamentals of ComputerRashka CadeNo ratings yet
- Learning MaterialDocument5 pagesLearning MaterialjunijoonomNo ratings yet
- 635 Cricut Professional Development PlanDocument6 pages635 Cricut Professional Development Planapi-528604431100% (2)
- Interactive Whiteboard - Workshop 1Document7 pagesInteractive Whiteboard - Workshop 1dbdeirdrebutlerNo ratings yet
- Class 6 Chapter 1 and 2 Study MaterialDocument14 pagesClass 6 Chapter 1 and 2 Study Materialdruhin.milly2017No ratings yet
- Tutorial 3: Selection: ObjectivesDocument19 pagesTutorial 3: Selection: Objectivespolarbear3No ratings yet
- Battle CaDocument19 pagesBattle CaJoshua ZhuNo ratings yet
- 9 PPT ExerciseDocument24 pages9 PPT ExerciseAngshu ChakrabartiNo ratings yet
- 03 Tutorial For Photo Printing With Rush IdDocument9 pages03 Tutorial For Photo Printing With Rush IdRiza Gaquit100% (1)
- My School: Made by Nikhil GuptaDocument10 pagesMy School: Made by Nikhil GuptaMohammad Talib Raza KhanNo ratings yet
- WPAP Portrait - Adobe Illustrator ProjectDocument2 pagesWPAP Portrait - Adobe Illustrator ProjectShane EdgeNo ratings yet
- PoskadDocument3 pagesPoskadizuaf817No ratings yet
- Photoshop HandoutDocument22 pagesPhotoshop HandoutgcerameshNo ratings yet
- Explain Everything InstructionsDocument17 pagesExplain Everything InstructionsblantoleNo ratings yet
- Year 11 - Photoshop TutorialsDocument14 pagesYear 11 - Photoshop Tutorialsapi-254475731No ratings yet
- Scanner DarklyDocument11 pagesScanner Darkly65paulosalesNo ratings yet
- 003 Himanshu Sharma MALab FileDocument11 pages003 Himanshu Sharma MALab FileAnonymous 1No ratings yet
- GimptutDocument17 pagesGimptutapi-293009751No ratings yet
- Ch-9 Macromedia Flash NotesDocument3 pagesCh-9 Macromedia Flash NotesSanjoli SapariaNo ratings yet
- Power Point Presentation NotesDocument6 pagesPower Point Presentation NotesJyoti PatelNo ratings yet
- Grade 3 Chapter TuxPaintDocument5 pagesGrade 3 Chapter TuxPaintAnvita DeshpandeNo ratings yet
- Ed Danielle N Prieto. Week 8-11Document4 pagesEd Danielle N Prieto. Week 8-11Ed Danielle PrietoNo ratings yet
- Cover Tutorial: 34 January 2006Document6 pagesCover Tutorial: 34 January 2006KadriankNo ratings yet
- Lesson 2 - INTRODUCING MACROMEDIA FLASH 8Document58 pagesLesson 2 - INTRODUCING MACROMEDIA FLASH 8Joserie MirabelesNo ratings yet
- Photoshop-Tutorial EASY PDFDocument27 pagesPhotoshop-Tutorial EASY PDFAnonymous ciNgS2tNo ratings yet
- 5 by 5 Fillomino EasierDocument2 pages5 by 5 Fillomino EasierMariam AtefNo ratings yet
- CrossMath3by3Easier PDFDocument2 pagesCrossMath3by3Easier PDFMariam AtefNo ratings yet
- Spelling 1Document77 pagesSpelling 1Mariam Atef100% (1)
- BasicgameDocument5 pagesBasicgameMariam AtefNo ratings yet
- ClayDocument2 pagesClayMariam AtefNo ratings yet
- MoonlandingDocument2 pagesMoonlandingMariam AtefNo ratings yet
- BasicgameDocument5 pagesBasicgameMariam AtefNo ratings yet
- Success Story Mr. Ahmed Hassan ShalhaDocument22 pagesSuccess Story Mr. Ahmed Hassan ShalhaMariam AtefNo ratings yet
- Benjamin 2019 English Valmis v2Document8 pagesBenjamin 2019 English Valmis v2Mariam AtefNo ratings yet
- 2nd Level Practice Sheet PDFDocument9 pages2nd Level Practice Sheet PDFMariam Atef100% (2)
- Case2:-2 - 4 + 5Document2 pagesCase2:-2 - 4 + 5Mariam AtefNo ratings yet
- اجزاء العدادDocument4 pagesاجزاء العدادMariam AtefNo ratings yet
- Numbers Word Flashcards PDFDocument34 pagesNumbers Word Flashcards PDFMariam AtefNo ratings yet
- Curriculum Vitae 017Document2 pagesCurriculum Vitae 017Mariam AtefNo ratings yet
- Numbers Matching Game PDFDocument1 pageNumbers Matching Game PDFMariam AtefNo ratings yet
- Numbers Matching Game PDFDocument1 pageNumbers Matching Game PDFMariam AtefNo ratings yet
- © 2005 Kreatif Kembara SDN Bhd. Free Worksheets Available For Download at Unit 1 1.01 1Document111 pages© 2005 Kreatif Kembara SDN Bhd. Free Worksheets Available For Download at Unit 1 1.01 1Mariam Atef0% (1)
- E-Paper: Bachelor of TechnologyDocument5 pagesE-Paper: Bachelor of TechnologyJhon GNo ratings yet
- A Marketing Stregey of Cruisers Bikes With Special Reference To Royal Enfield in IndiaDocument5 pagesA Marketing Stregey of Cruisers Bikes With Special Reference To Royal Enfield in IndiaManish NaharNo ratings yet
- Tabel Heat Capacities Equation of Liqiud (Kj/kmol K)Document7 pagesTabel Heat Capacities Equation of Liqiud (Kj/kmol K)nur_rizqi_1No ratings yet
- Case Study On Corrosion Water Tube BoilersDocument3 pagesCase Study On Corrosion Water Tube BoilersSalem Garrab100% (2)
- Handbook Palm - VDocument244 pagesHandbook Palm - VAmos GutmanNo ratings yet
- CHAPTER 8 Continuous Process ApproachDocument19 pagesCHAPTER 8 Continuous Process Approachloyd smithNo ratings yet
- 11social NetworkDocument5 pages11social NetworkEdilberto GonzalezNo ratings yet
- D11T AMA Parts Manual (SEBP5803-00)Document929 pagesD11T AMA Parts Manual (SEBP5803-00)felix omar florez villalbaNo ratings yet
- Euromold Elastimold PITO E Plug in Termination Up To 24kV 250ADocument2 pagesEuromold Elastimold PITO E Plug in Termination Up To 24kV 250AMosa Elnaid ElnaidNo ratings yet
- 02 - 1 Design of Weir - Subsurface AnalysisDocument93 pages02 - 1 Design of Weir - Subsurface AnalysisMohammed JemalNo ratings yet
- EcoDocument16 pagesEcovpsampathNo ratings yet
- Design of Buried Rigid Pipes: StandardsDocument26 pagesDesign of Buried Rigid Pipes: StandardsVarun VermaNo ratings yet
- EBUS605 Group Assignment-1Document1 pageEBUS605 Group Assignment-1mvmanishavani98No ratings yet
- IBM Rational Harmony Deskbook Rel 3.1.2Document142 pagesIBM Rational Harmony Deskbook Rel 3.1.2Randy DarnowskyNo ratings yet
- Manual Baugleiche BP210D-0CEDocument88 pagesManual Baugleiche BP210D-0CETito RamosNo ratings yet
- Dacon BrochureDocument28 pagesDacon BrochureMohammed Ilyas MohiuddinNo ratings yet
- Huawei Ireland Corporate Brochure 2021Document9 pagesHuawei Ireland Corporate Brochure 2021alnavarr2No ratings yet
- Quiz 4 Java FundamentalDocument8 pagesQuiz 4 Java FundamentalFranky RoringNo ratings yet
- Wellflo - GUIDE STEP BY STEPDocument14 pagesWellflo - GUIDE STEP BY STEPAngel NgoNo ratings yet
- 150-2372 Unitrol 7000 - Low ResDocument4 pages150-2372 Unitrol 7000 - Low ResGary Fernando Gomez CantosNo ratings yet
- CommDocument12 pagesCommJohnLerryNo ratings yet
- SPD - Huawei ERAN6.0 Power Control Feature IntroductionDocument25 pagesSPD - Huawei ERAN6.0 Power Control Feature IntroductiondempdorpaNo ratings yet
- International Negotiation, IESEG, BrochureDocument1 pageInternational Negotiation, IESEG, BrochurecoxfnNo ratings yet
- Arneson AsdDocument14 pagesArneson AsdSerkan SİPAHİNo ratings yet
- GEO-Technical Engineering RDSODocument2 pagesGEO-Technical Engineering RDSOSurya ChejerlaNo ratings yet
- Design of Surface Mine Haul Road PDFDocument6 pagesDesign of Surface Mine Haul Road PDFeliasNo ratings yet
- Emergency Fire Pump FFV-100DDocument12 pagesEmergency Fire Pump FFV-100DsuranovoleksandrNo ratings yet
- Nowforever Manual E-100Document121 pagesNowforever Manual E-100Pudi PudaNo ratings yet
- Manual Rele SickDocument6 pagesManual Rele SickElian SilvaNo ratings yet
- 148 Service Manual - Travelmate 8571 8531Document95 pages148 Service Manual - Travelmate 8571 8531Soporte Tecnico Buenos AiresNo ratings yet