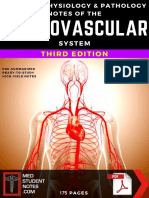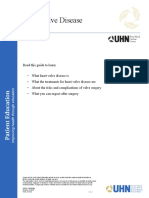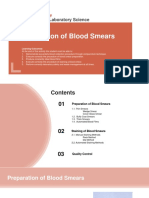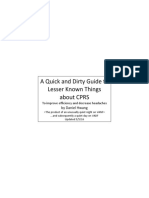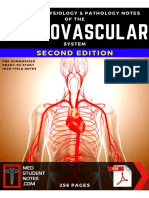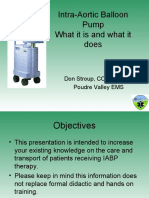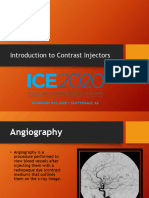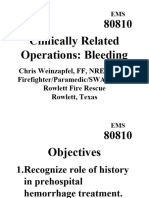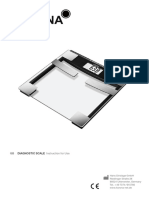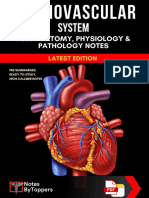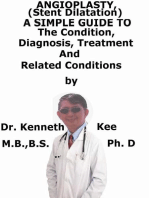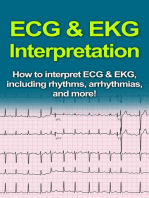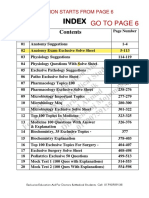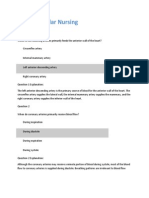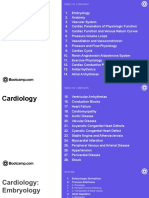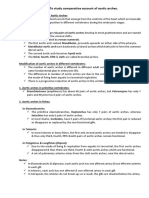Professional Documents
Culture Documents
Xper Information Management: Quick Reference Guide - Arterial Trees
Xper Information Management: Quick Reference Guide - Arterial Trees
Uploaded by
wiwingCopyright:
Available Formats
You might also like
- Cardiovascular System - 4th EdDocument201 pagesCardiovascular System - 4th EdDjennyDerane100% (3)
- Test Bank For Fundamentals of Sectional Anatomy 2nd Edition by LazoDocument22 pagesTest Bank For Fundamentals of Sectional Anatomy 2nd Edition by Lazojuliehayespdsgyfbjom100% (25)
- Quiz EmbryologyDocument41 pagesQuiz EmbryologyMedShare90% (68)
- Cardiovascular System Notes - 3rd EdDocument174 pagesCardiovascular System Notes - 3rd Edahmad abugarara100% (1)
- KayakFoundry - User ManualDocument10 pagesKayakFoundry - User ManualSorin StanNo ratings yet
- Heart Valve DiseaseDocument8 pagesHeart Valve DiseaseMundhir Al-Khusaibi100% (1)
- Radio Logical Anatomy For FRCR Part 1Document15 pagesRadio Logical Anatomy For FRCR Part 1Prashant Gupta100% (3)
- Anatomy For FRCADocument38 pagesAnatomy For FRCAdrbartakke100% (3)
- WBC Differential CountDocument57 pagesWBC Differential CountSamantha IsabelNo ratings yet
- Excel 5 (Handouts)Document4 pagesExcel 5 (Handouts)RISHI SABOONo ratings yet
- Lab Activity No. 4 - Slide PresentationDocument42 pagesLab Activity No. 4 - Slide PresentationChelsea Padilla Delos ReyesNo ratings yet
- Exercise 10: Preparation of Peripheral Blood Smears: ObjectivesDocument8 pagesExercise 10: Preparation of Peripheral Blood Smears: ObjectivesFaith DomingoNo ratings yet
- Cardiovascular System - 4th EdDocument32 pagesCardiovascular System - 4th EdKosal ィ ۦۦNo ratings yet
- CPRS TidbitsDocument11 pagesCPRS TidbitsrodrigoNo ratings yet
- Internal OrgansDocument3 pagesInternal Organsange smNo ratings yet
- Surface Anatomy of The HeartDocument5 pagesSurface Anatomy of The HeartEglNo ratings yet
- Pulmonary Lab Activity PDFDocument5 pagesPulmonary Lab Activity PDFSantosh RajaNo ratings yet
- Circulatory SystemDocument23 pagesCirculatory Systemhellwakeisbored12No ratings yet
- Voluson Fetalhq Quick Guide 2020Document8 pagesVoluson Fetalhq Quick Guide 2020bashir019No ratings yet
- Application News: VividclubDocument9 pagesApplication News: VividclubRoberta KalasauskaiteNo ratings yet
- Introduction To Excel 2008Document0 pagesIntroduction To Excel 2008jcsyNo ratings yet
- User's Manual How To Make PRPDocument40 pagesUser's Manual How To Make PRPGeorgi StoyanovNo ratings yet
- Aortic Aneurysm: DR Rahul CDocument79 pagesAortic Aneurysm: DR Rahul CIrwan Meidi LubisNo ratings yet
- Excel 2 (Handouts)Document7 pagesExcel 2 (Handouts)RISHI SABOONo ratings yet
- Lab Manual Pulmonary English Student Fill inDocument5 pagesLab Manual Pulmonary English Student Fill inAbril LeónNo ratings yet
- Cow Heart LabDocument5 pagesCow Heart Labapi-251528487No ratings yet
- Cardiovascular Notes ATFDocument256 pagesCardiovascular Notes ATFenriNo ratings yet
- Intra-Aortic Balloon Pump What It Is and What It Does: Don Stroup, CC/NREMT-P Poudre Valley EMSDocument12 pagesIntra-Aortic Balloon Pump What It Is and What It Does: Don Stroup, CC/NREMT-P Poudre Valley EMScocokyNo ratings yet
- Pig Heart Dissection Lab Celia Final PDFDocument17 pagesPig Heart Dissection Lab Celia Final PDFapi-169773386No ratings yet
- Heart Structure and FunctionDocument10 pagesHeart Structure and FunctionPramodh KumarNo ratings yet
- R3 Poly US STDocument24 pagesR3 Poly US STAgung TristyantoNo ratings yet
- Instron 3367 Frerichs GuideDocument9 pagesInstron 3367 Frerichs GuideNexhat QehajaNo ratings yet
- SOMATOM Emotion 6 Routine VA70Document194 pagesSOMATOM Emotion 6 Routine VA70malvina902009No ratings yet
- Cotilo S3 Smith & NephewDocument24 pagesCotilo S3 Smith & NephewAntonio Jesus Serrano MunueraNo ratings yet
- Pre Operative Planning For Total Hip ArthroplastyDocument78 pagesPre Operative Planning For Total Hip ArthroplastyJulio EspinozaNo ratings yet
- Various Immobilization Devices in RadiotherapyDocument39 pagesVarious Immobilization Devices in RadiotherapyDr. Musaib Mushtaq100% (1)
- Assignment Surgery Seq 1Document2 pagesAssignment Surgery Seq 1Maryam ishaqNo ratings yet
- Complete Textbook of Phlebotomy 5th Edition Hoeltke Solutions Manual 1Document36 pagesComplete Textbook of Phlebotomy 5th Edition Hoeltke Solutions Manual 1waynehuberxkrqngifbt100% (32)
- Siemens Rm+CardiacaDocument52 pagesSiemens Rm+CardiacafabiotcxNo ratings yet
- R3 Surgical Technique - IntlDocument27 pagesR3 Surgical Technique - Intlquetecojaunburro100% (1)
- Introduction To Contrast InjectorsDocument22 pagesIntroduction To Contrast InjectorssanyengereNo ratings yet
- Ucm 309708Document2 pagesUcm 309708aster_dharmawanNo ratings yet
- DPEM ORT 0812 0182a 1 - LRDocument32 pagesDPEM ORT 0812 0182a 1 - LRVladimir NikopolNo ratings yet
- 1 2 3 The HeartDocument26 pages1 2 3 The HeartitschrystiNo ratings yet
- Tutorial: EcgsimDocument6 pagesTutorial: EcgsimGustavo GuzmanNo ratings yet
- Y10 11.1.transportion HumansDocument24 pagesY10 11.1.transportion HumansfidhaNo ratings yet
- Classification of Instruments and It's RecDocument48 pagesClassification of Instruments and It's RecLeni CarununganNo ratings yet
- 1sample - Cardiovascular System Notes - 3rd Ed OptimizedDocument34 pages1sample - Cardiovascular System Notes - 3rd Ed OptimizedAlexis TobarNo ratings yet
- Atlas de Colposopia PDFDocument158 pagesAtlas de Colposopia PDFtania100% (1)
- I Cat Vision User GuideDocument10 pagesI Cat Vision User GuideFranco DonosoNo ratings yet
- Preparation of Blood Smear, Blood Plasma and SerumDocument36 pagesPreparation of Blood Smear, Blood Plasma and SerumderibewNo ratings yet
- PowerPoint SlidesDocument135 pagesPowerPoint SlidesjvanelslanderNo ratings yet
- Introduction To Servicing Cardiovascular Interventional Radiology Systems 2Document39 pagesIntroduction To Servicing Cardiovascular Interventional Radiology Systems 2Duchung TranNo ratings yet
- R O E C S G - .: Modified From "Medical Student Planning Workshop"Document3 pagesR O E C S G - .: Modified From "Medical Student Planning Workshop"trazavia81No ratings yet
- Pig Heart Dissection LabDocument6 pagesPig Heart Dissection LabLAUREN JENELLE ABLANG100% (1)
- Korona Smart Bathroom Scales Dana Weight Range 150 KG Black Silver 5814470 Data SheetDocument11 pagesKorona Smart Bathroom Scales Dana Weight Range 150 KG Black Silver 5814470 Data SheetMoeNo ratings yet
- Cardiac Catheterization-1-2Document17 pagesCardiac Catheterization-1-2rana.said2018No ratings yet
- Cardiovascular NotesDocument256 pagesCardiovascular NotesVipul RajoraNo ratings yet
- Cardiac Surgeries PPT FinalDocument55 pagesCardiac Surgeries PPT FinalDumora FatmaNo ratings yet
- Shyam 2 - ExophthalomometryDocument43 pagesShyam 2 - Exophthalomometrykshitij Shivhare100% (1)
- Angiography PreparationsDocument14 pagesAngiography PreparationsAndrei BulgariuNo ratings yet
- Cardiac Surgical Operative AtlasFrom EverandCardiac Surgical Operative AtlasThorsten WahlersNo ratings yet
- Angioplasty, (Stent Dilatation) A Simple Guide To The Condition, Diagnosis, Treatment And Related ConditionsFrom EverandAngioplasty, (Stent Dilatation) A Simple Guide To The Condition, Diagnosis, Treatment And Related ConditionsRating: 5 out of 5 stars5/5 (1)
- ECG & EKG Interpretation: How to interpret ECG & EKG, including rhythms, arrhythmias, and more!From EverandECG & EKG Interpretation: How to interpret ECG & EKG, including rhythms, arrhythmias, and more!No ratings yet
- Residency 1000 QuestionDocument599 pagesResidency 1000 QuestionTan 57No ratings yet
- Dissection of A Fetal PigDocument36 pagesDissection of A Fetal PigMadhu JohnNo ratings yet
- Cardiovascular NursingDocument30 pagesCardiovascular NursingAnusha Verghese100% (3)
- Tetralogy of Fallot TofDocument37 pagesTetralogy of Fallot TofWiza ErlandaNo ratings yet
- CardiologyDocument220 pagesCardiologyGlorivy E. Mora GonzalezNo ratings yet
- Neet Iv-Test Body Fluids and CirculationDocument8 pagesNeet Iv-Test Body Fluids and CirculationYash KapoorNo ratings yet
- MediastinulDocument106 pagesMediastinulMarius-Sorin CionteaNo ratings yet
- Blood Supply ReproDocument4 pagesBlood Supply ReproNadun MethwadaneNo ratings yet
- RTOG Heart Contouring AtlasDocument27 pagesRTOG Heart Contouring AtlasM. QweiderNo ratings yet
- Anatomy of The HeartDocument42 pagesAnatomy of The HeartMae Rose Charlene MendozaNo ratings yet
- Pedoman Klasifikasi ALAT KESEHATAN - Id.enDocument30 pagesPedoman Klasifikasi ALAT KESEHATAN - Id.enAriska Oktavera 26No ratings yet
- Unit 4 Circulatory SystemDocument157 pagesUnit 4 Circulatory SystemChandan ShahNo ratings yet
- 5.nervous System PDFDocument88 pages5.nervous System PDFMelancholy MedicineNo ratings yet
- Circulatory System La PazDocument9 pagesCirculatory System La PazFlori de CâmpNo ratings yet
- On To DiagramDocument27 pagesOn To DiagramharriselNo ratings yet
- SYBSc Sem 4 Practical No. 16 Aortic ArchesDocument2 pagesSYBSc Sem 4 Practical No. 16 Aortic ArchesAnkit Nariya100% (1)
- Congenital Anomalies of The Aortic ArchDocument36 pagesCongenital Anomalies of The Aortic ArchJudson OliveiraNo ratings yet
- Pre - Lab # 4 - Circulatory System: Label The Diagrams of Anterior, Posterior and Coronal View of The HeartDocument23 pagesPre - Lab # 4 - Circulatory System: Label The Diagrams of Anterior, Posterior and Coronal View of The Heartmpetrov_2No ratings yet
- Thoracic Aortic Aneurysm With Stanford A DissectionDocument5 pagesThoracic Aortic Aneurysm With Stanford A Dissectionallyx_mNo ratings yet
- Handbook of Geriatric Nursing Care (PDFDrive) PDFDocument676 pagesHandbook of Geriatric Nursing Care (PDFDrive) PDFPotato BananaNo ratings yet
- Guiding Catheters in Coronary Agngioplasty: DR - KefelegnDocument64 pagesGuiding Catheters in Coronary Agngioplasty: DR - KefelegnerickNo ratings yet
- The Circulatory SystemDocument8 pagesThe Circulatory SystemAymen MouradNo ratings yet
- Abdominal Organs Essay SolutionDocument77 pagesAbdominal Organs Essay SolutionEmmanuel IshiomaNo ratings yet
- Notes On EmbryologyDocument30 pagesNotes On EmbryologyArwa100% (10)
- AS Biology Paper 1Document16 pagesAS Biology Paper 1wegdan100% (2)
- CT ProtocolsDocument37 pagesCT ProtocolsMohd ShmlNo ratings yet
Xper Information Management: Quick Reference Guide - Arterial Trees
Xper Information Management: Quick Reference Guide - Arterial Trees
Uploaded by
wiwingOriginal Title
Copyright
Available Formats
Share this document
Did you find this document useful?
Is this content inappropriate?
Report this DocumentCopyright:
Available Formats
Xper Information Management: Quick Reference Guide - Arterial Trees
Xper Information Management: Quick Reference Guide - Arterial Trees
Uploaded by
wiwingCopyright:
Available Formats
Xper Information Management
Quick Reference Guide – Arterial Trees
Notice of Intended Use
The Xper Information Management /Physiomonitoring and/or Vascular 5 system, Patient Care Console and
Central Station are intended for complete physiologic/hemodynamic monitoring, clinical data acquisition, medical
image/data processing and analytical assessment for cardiac catheterization, invasive radiology and
electrophysiology laboratories. Its users and operators, responsible to interpret the data made available, will be
professional health care providers. The Xper Information Management /Physiomonitoring and/ or Vascular 5
system, Patient Care Console and Central Station provide the ability to transmit patient data files for storage,
analysis and viewing at distributed locations within the clinical facility via intranet or internet, or may function as
a stand-alone device.
The Xper Information Management /Physiomonitoring and/or Vascular 5 system, Patient Care Console and
Central Station are intended for complete physiologic/hemodynamic monitoring, clinical data acquisition, medical
image/data processing and analytical assessment within any healthcare environment. Its users and operators,
responsible to interpret the data made available, will be professional health care providers. Operator-adjustable
alarms (both visual and audible), alert the operator to anomalous occurrences and facilitate timely responses.
The Xper ECG Management System is intended for receiving and storing resting, stress and holter ECG data
from source devices. ECG data is stored, unaltered, in its original format, and made available for review and
procedural report generation purposes. The Xper ECG Management system does not provide interpretive
functions, but does store interpretive statements generated by the source device in an integrated and
expandable database. Its users and operators, responsible to interpret the data made available, will be
professional health care providers. The Xper ECG Management system provides the ability to transmit ECG
data files for storage, analysis and viewing at distributed locations within the clinical facility via intranet or
internet, or may function as a stand-alone device
Contraindications
Use of the Xper Information Management /Physiomonitoring and/or Vascular 5 system is not intended where
unattended patient monitoring is desired or in situations where arrhythmia detection is required.
Use of the Xper Information Management Central Station and Patient Care Console are not intended where
unattended patient monitoring is desired or in situations where arrhythmia detection is required.
Xper Information Management Quick Reference Guide – Arterial Trees is meant as
a quick reference only. For detailed information on any function, and for additional
information and functionality not described in this guide, consult the Xper Information
Management Instructions for Use.
Witt Biomedical Corporation
305 North Drive
Melbourne, FL, USA 32934
Phone: +1.321.253.5693
Toll Free: +1.800.669.1328
Fax: +1.321.253.0372
Rx ONLY: Federal law restricts this device to sale by or on the order of a licensed healthcare practitioner.
Page 2 9896 060 00231
Contents
I Arterial Tree Template Files 4
II Structures 4
III Editing Tree Templates 5
IV Creating New Tree Templates 7
V Using the Templates 7
VI Arterial Tree Tips and Troubleshooting 10
9896 060 00231 Page 3
I Arterial Tree Template Files
Arterial tree template files are proprietary-format flat files that reside on the Xper IM DataCenter and in the
local XIM directory. You may have up to 12 templates:
• S4TREE.CR – Right dominant coronary tree
• S4TREE.CM – Mixed dominant coronary tree
• S4TREE.CL – Left dominant coronary tree
• S4TREE.PEU – Upper peripheral arterial tree
• S4TREE.PEL – Lower peripheral arterial tree
• S4TREE.PEB – Brachial peripheral arterial tree
• S4TREE.PUL – Pulmonary arterial tree
• S4TREE.REN – Renal arterial tree
• S4TREE.HEP – Hepatic arterial tree
• S4TREE.CRA – Cranial arterial tree
• S4TREE.CAR – Carotid arterial tree
• S4TREE.EPS – Cardiac mapping tree
II Structures
Arterial tree structures are items on a tree other than vessels. They are color coded in green. These include
the aortic cusp, the aortic arch, the kidneys, or anything else that you may want to include. Their only
function is orientation, with one exception. A coronary tree must have an aortic cusp in order for Xper IM
to properly identify saphenous vein grafts (SVG).
• To draw a structure, click CUSP STRUCTURE.
• Select the type of structure (Aortic Cusp, Structure 2, or Structure 3). NOTE: if drawing an aortic
cusp for a coronary tree, you must select Aortic Cusp.
• Click once and release, draw the structure, and click again to complete.
• If you are not satisfied with the appearance of the structure, simply click CUSP STRUCTURE and
select the same choice. This will clear the previous structure and allow you to redraw.
Page 4 9896 060 00231
III Editing Tree Templates
Most frequently, you will choose to edit existing templates. To edit a template:
• Open a test case.
• Click HEMODYNAMICS > ARTERIAL TREE > NEW.
• Select the template you wish to edit.
• To add a vessel, click VESSEL ARTERY. This will open a list of artery types specific to the type of
tree you are editing. The list will differ depending on the template. You can also type in a label in
OTHER. Click OK to begin drawing. A prompt will flash at the bottom of the screen.
• Place your cursor at the point of origin of the new vessel, click the left mouse button once, then
release.
• Draw the PATH of the new vessel to the point of termination, then click the left mouse button again.
Do not try to draw the vessel by moving back up to the point of origin (see images below).
Draw the PATH of the artery
• The new vessel will appear on the tree. If you hover over it with the cursor, you will see the label in
the bottom left corner of the screen.
• To reset the ostial, proximal, mid or distal transition points of a vessel, click POSITION.
• Select the position you wish to reset.
• Click on the vessel at the point at which you wish the new position to be set.
• To change the diameter of an existing vessel, click VESSEL SIZE.
• You will be prompted to click on the vessel and use the scrollbar to adjust its size. Scroll up to
increase vessel diameter, or down to decrease the diameter.
NOTE: It is not possible to change the length of a vessel. To do that, you must delete it and redraw.
• To move an artery, click MOVE ARTERY.
• You will be prompted to click on the artery to move.
• Once you have selected the artery, you will be prompted to click on the new ostial position. NOTE:
Depending on the artery placement, it may be better to redraw the vessel (see images below).
9896 060 00231 Page 5
Depending on the artery placement, it may be better to redraw the vessel
• To change the termination of a vessel, click TERMINATION.
• Select the type of termination: closed, tapered, or open. Closed is the default (see images below).
You would want to select tapered or open if you are going to draw another vessel or segment off the
end. For example, the left main coronary artery would be open, while the right coronary artery might
be tapered so that you could add the PDA.).
Closed Tapered Open
• Click on the vessel.
• To change a label, click ART LABEL. NOTE: Changing the label changes what the user sees in the
bottom right corner when hovering over a vessel (see image below).
• Select a new label from the list, or enter a custom label. Click OK
• Click on the vessel.
Changing the label changes what the user sees in the bottom right corner when hovering over a vessel
Page 6 9896 060 00231
• To create a note, click NOTE.
• Enter the text in the window. Click OK.
• Click on the template to position the note. NOTE: The note will extend to the right from the point
clicked. Be sure not to place the note over a vessel or structure.
• To move a note, click MOVE NOTE.
• Click on the first letter of the note.
• Click to reposition the note.
• To draw an arrow, click ARROW.
• Click once at the beginning point (the “back end”) of the arrow and release.
• Move in the direction in which you wish the arrow to point.
• Click once at the point you wish the arrow to terminate.
• To delete a vessel, click DELETE.
• Click on the vessel.
• To save the template, click SAVE TMP.
NOTE: Before saving a template, make sure there are no lesions, grafts or collaterals. If there are, they
will become part of the template and will appear each time a user selects that template for a study.
IV Creating New Tree Templates
To create a new template, you must first clear the existing template. You will then use the editing tools (i.e.,
CUSP STRUCTURE, VESSEL ARTERY, etc.) to create the new template:
• In a test case, select the template you want to replace and delete everything in it, including vessels,
notes and arrows. NOTE: You cannot use the DELETE key to remove structures. If the template
contains structures, click CUSP STRUCTURE and select a choice to erase the current structure.
• Use the editing tools to draw the new template. NOTE: If creating a new coronary tree template,
make sure that the designation at the bottom left (Right Dominant, Left Dominant, Mixed Dominant) is
correct. You can change it by clicking the right or left arrow.
• Click SAVE TMP.
V Using the Templates
• To draw a lesion, click inside the vessel or graft at the proximal point of the stenosed area, then
click again at the distal end.
• Select at least one lesion type from either list.
• Adjust the percentage of the stenosis by using the scrollbar. Scroll up to increase, down to decrease.
• To completely occlude a vessel, scroll up to 100%.
• Using VISUALIZED/UNVISUALIZED: These are special “lesion” types that do not create menu
entries. Selecting UNVISUALIZED will occlude the selected section, but will not create a lesion entry
in the menu. Selecting VISUALIZED will “reopen” a section of vessel beyond the distal end of a total
occlusion
• To indicate an intervention, click the type of intervention (PTCA, DCA, ROTA, PTA).
9896 060 00231 Page 7
• You will be prompted to click to place the note (“Click to position PTCA to 0%). Click in the black
area near, not on, the lesion.
• Use the scrollbar on the right to adjust the percentage of residual stenosis (default is 0%).
• Click into the lesion to place the arrow. This will create an addendum to the tree statement in the
menu, indicating the type of intervention performed and the residual stenosis. NOTE: If you do not
place the arrow correctly, the tree statement will not be amended with the intervention and residual
stenosis.
Click into the lesion to place the arrow
• To indicate a stent placement, click STENT.
• Click near the area of stenosis to place the note.
• Use the scroll bar to adjust the percentage of residual stenosis (default is 0%).
• Click into the lesion to place the arrow (see above).
• Click above the lesion to indicate the beginning of the stented area.
• Click below the lesion to indicate the end of the stented area.
• Bypass grafts: A graft will be labeled LIMA, RIMA or SVG depending on its point of origin. To draw
a LIMA, start the graft to the right outside the aortic cusp. To draw a RIMA, start the graft to the left
outside the aortic cusp. To draw an SVG, start the graft inside the aortic cusp.
• To draw a graft, click GRAFT.
Page 8 9896 060 00231
• Click at the point of origin and release.
• Draw the path of the graft to the distal anastomosis and click again.
• When drawing a graft, make sure it ends inside a vessel. The menu statement will not read correctly if
the graft/collateral does not connect two vessels.
• To draw a sequential graft, click SEQ GRAFT.
• Draw the first segment as you would a non-sequential graft.
• Click SEQ GRAFT a second time. When drawing the second segment of a sequential graft, click to
start inside the terminating circle of the previous segment (see image below).
• Click at the distal anastomosis of the second segment.
• To draw a Y graft, click Y GRAFT.
• Draw the first segment as you would a non-Y graft.
• Click Y GRAFT again.
• Begin drawing the second segment of the Y graft inside the wall of the first section. Draw the path of
the graft and click at the distal anastomosis.
• To draw a collateral, click COLLATERAL.
• Click in the vessel of origin and release.
• Draw the path of the collateral.
• Click at the termination point. NOTE: When drawing collaterals, always draw in the direction of the
flow.
9896 060 00231 Page 9
VI Arterial Tree Tips and Troubleshooting
• An arterial tree template may contain up to 50 items (structures and vessels).
• If you have a stenosis inside an area of diffuse disease, draw the lesion first, then add the diffused area.
• To display lesion segments, turn on SHOW TREE SEGMENTS on the Hemodynamics configuration
screen.
• If tree statements do not appear in the correct menu, check your menus in the Menu Builder. One
menu should be designated CORONARY, and one menu should be designated PERIPHERAL.
Page 10 9896 060 00231
© 2009 Koninklijke Philips Electronics N.V.
All rights are reserved.
Philips Medical Systems Nederland B.V. reserves the right to make changes in specifications and/or to
discontinue any product at any time without notice or obligation and will not be liable for any consequences
resulting from the use of this publication.
9896 060 00231
You might also like
- Cardiovascular System - 4th EdDocument201 pagesCardiovascular System - 4th EdDjennyDerane100% (3)
- Test Bank For Fundamentals of Sectional Anatomy 2nd Edition by LazoDocument22 pagesTest Bank For Fundamentals of Sectional Anatomy 2nd Edition by Lazojuliehayespdsgyfbjom100% (25)
- Quiz EmbryologyDocument41 pagesQuiz EmbryologyMedShare90% (68)
- Cardiovascular System Notes - 3rd EdDocument174 pagesCardiovascular System Notes - 3rd Edahmad abugarara100% (1)
- KayakFoundry - User ManualDocument10 pagesKayakFoundry - User ManualSorin StanNo ratings yet
- Heart Valve DiseaseDocument8 pagesHeart Valve DiseaseMundhir Al-Khusaibi100% (1)
- Radio Logical Anatomy For FRCR Part 1Document15 pagesRadio Logical Anatomy For FRCR Part 1Prashant Gupta100% (3)
- Anatomy For FRCADocument38 pagesAnatomy For FRCAdrbartakke100% (3)
- WBC Differential CountDocument57 pagesWBC Differential CountSamantha IsabelNo ratings yet
- Excel 5 (Handouts)Document4 pagesExcel 5 (Handouts)RISHI SABOONo ratings yet
- Lab Activity No. 4 - Slide PresentationDocument42 pagesLab Activity No. 4 - Slide PresentationChelsea Padilla Delos ReyesNo ratings yet
- Exercise 10: Preparation of Peripheral Blood Smears: ObjectivesDocument8 pagesExercise 10: Preparation of Peripheral Blood Smears: ObjectivesFaith DomingoNo ratings yet
- Cardiovascular System - 4th EdDocument32 pagesCardiovascular System - 4th EdKosal ィ ۦۦNo ratings yet
- CPRS TidbitsDocument11 pagesCPRS TidbitsrodrigoNo ratings yet
- Internal OrgansDocument3 pagesInternal Organsange smNo ratings yet
- Surface Anatomy of The HeartDocument5 pagesSurface Anatomy of The HeartEglNo ratings yet
- Pulmonary Lab Activity PDFDocument5 pagesPulmonary Lab Activity PDFSantosh RajaNo ratings yet
- Circulatory SystemDocument23 pagesCirculatory Systemhellwakeisbored12No ratings yet
- Voluson Fetalhq Quick Guide 2020Document8 pagesVoluson Fetalhq Quick Guide 2020bashir019No ratings yet
- Application News: VividclubDocument9 pagesApplication News: VividclubRoberta KalasauskaiteNo ratings yet
- Introduction To Excel 2008Document0 pagesIntroduction To Excel 2008jcsyNo ratings yet
- User's Manual How To Make PRPDocument40 pagesUser's Manual How To Make PRPGeorgi StoyanovNo ratings yet
- Aortic Aneurysm: DR Rahul CDocument79 pagesAortic Aneurysm: DR Rahul CIrwan Meidi LubisNo ratings yet
- Excel 2 (Handouts)Document7 pagesExcel 2 (Handouts)RISHI SABOONo ratings yet
- Lab Manual Pulmonary English Student Fill inDocument5 pagesLab Manual Pulmonary English Student Fill inAbril LeónNo ratings yet
- Cow Heart LabDocument5 pagesCow Heart Labapi-251528487No ratings yet
- Cardiovascular Notes ATFDocument256 pagesCardiovascular Notes ATFenriNo ratings yet
- Intra-Aortic Balloon Pump What It Is and What It Does: Don Stroup, CC/NREMT-P Poudre Valley EMSDocument12 pagesIntra-Aortic Balloon Pump What It Is and What It Does: Don Stroup, CC/NREMT-P Poudre Valley EMScocokyNo ratings yet
- Pig Heart Dissection Lab Celia Final PDFDocument17 pagesPig Heart Dissection Lab Celia Final PDFapi-169773386No ratings yet
- Heart Structure and FunctionDocument10 pagesHeart Structure and FunctionPramodh KumarNo ratings yet
- R3 Poly US STDocument24 pagesR3 Poly US STAgung TristyantoNo ratings yet
- Instron 3367 Frerichs GuideDocument9 pagesInstron 3367 Frerichs GuideNexhat QehajaNo ratings yet
- SOMATOM Emotion 6 Routine VA70Document194 pagesSOMATOM Emotion 6 Routine VA70malvina902009No ratings yet
- Cotilo S3 Smith & NephewDocument24 pagesCotilo S3 Smith & NephewAntonio Jesus Serrano MunueraNo ratings yet
- Pre Operative Planning For Total Hip ArthroplastyDocument78 pagesPre Operative Planning For Total Hip ArthroplastyJulio EspinozaNo ratings yet
- Various Immobilization Devices in RadiotherapyDocument39 pagesVarious Immobilization Devices in RadiotherapyDr. Musaib Mushtaq100% (1)
- Assignment Surgery Seq 1Document2 pagesAssignment Surgery Seq 1Maryam ishaqNo ratings yet
- Complete Textbook of Phlebotomy 5th Edition Hoeltke Solutions Manual 1Document36 pagesComplete Textbook of Phlebotomy 5th Edition Hoeltke Solutions Manual 1waynehuberxkrqngifbt100% (32)
- Siemens Rm+CardiacaDocument52 pagesSiemens Rm+CardiacafabiotcxNo ratings yet
- R3 Surgical Technique - IntlDocument27 pagesR3 Surgical Technique - Intlquetecojaunburro100% (1)
- Introduction To Contrast InjectorsDocument22 pagesIntroduction To Contrast InjectorssanyengereNo ratings yet
- Ucm 309708Document2 pagesUcm 309708aster_dharmawanNo ratings yet
- DPEM ORT 0812 0182a 1 - LRDocument32 pagesDPEM ORT 0812 0182a 1 - LRVladimir NikopolNo ratings yet
- 1 2 3 The HeartDocument26 pages1 2 3 The HeartitschrystiNo ratings yet
- Tutorial: EcgsimDocument6 pagesTutorial: EcgsimGustavo GuzmanNo ratings yet
- Y10 11.1.transportion HumansDocument24 pagesY10 11.1.transportion HumansfidhaNo ratings yet
- Classification of Instruments and It's RecDocument48 pagesClassification of Instruments and It's RecLeni CarununganNo ratings yet
- 1sample - Cardiovascular System Notes - 3rd Ed OptimizedDocument34 pages1sample - Cardiovascular System Notes - 3rd Ed OptimizedAlexis TobarNo ratings yet
- Atlas de Colposopia PDFDocument158 pagesAtlas de Colposopia PDFtania100% (1)
- I Cat Vision User GuideDocument10 pagesI Cat Vision User GuideFranco DonosoNo ratings yet
- Preparation of Blood Smear, Blood Plasma and SerumDocument36 pagesPreparation of Blood Smear, Blood Plasma and SerumderibewNo ratings yet
- PowerPoint SlidesDocument135 pagesPowerPoint SlidesjvanelslanderNo ratings yet
- Introduction To Servicing Cardiovascular Interventional Radiology Systems 2Document39 pagesIntroduction To Servicing Cardiovascular Interventional Radiology Systems 2Duchung TranNo ratings yet
- R O E C S G - .: Modified From "Medical Student Planning Workshop"Document3 pagesR O E C S G - .: Modified From "Medical Student Planning Workshop"trazavia81No ratings yet
- Pig Heart Dissection LabDocument6 pagesPig Heart Dissection LabLAUREN JENELLE ABLANG100% (1)
- Korona Smart Bathroom Scales Dana Weight Range 150 KG Black Silver 5814470 Data SheetDocument11 pagesKorona Smart Bathroom Scales Dana Weight Range 150 KG Black Silver 5814470 Data SheetMoeNo ratings yet
- Cardiac Catheterization-1-2Document17 pagesCardiac Catheterization-1-2rana.said2018No ratings yet
- Cardiovascular NotesDocument256 pagesCardiovascular NotesVipul RajoraNo ratings yet
- Cardiac Surgeries PPT FinalDocument55 pagesCardiac Surgeries PPT FinalDumora FatmaNo ratings yet
- Shyam 2 - ExophthalomometryDocument43 pagesShyam 2 - Exophthalomometrykshitij Shivhare100% (1)
- Angiography PreparationsDocument14 pagesAngiography PreparationsAndrei BulgariuNo ratings yet
- Cardiac Surgical Operative AtlasFrom EverandCardiac Surgical Operative AtlasThorsten WahlersNo ratings yet
- Angioplasty, (Stent Dilatation) A Simple Guide To The Condition, Diagnosis, Treatment And Related ConditionsFrom EverandAngioplasty, (Stent Dilatation) A Simple Guide To The Condition, Diagnosis, Treatment And Related ConditionsRating: 5 out of 5 stars5/5 (1)
- ECG & EKG Interpretation: How to interpret ECG & EKG, including rhythms, arrhythmias, and more!From EverandECG & EKG Interpretation: How to interpret ECG & EKG, including rhythms, arrhythmias, and more!No ratings yet
- Residency 1000 QuestionDocument599 pagesResidency 1000 QuestionTan 57No ratings yet
- Dissection of A Fetal PigDocument36 pagesDissection of A Fetal PigMadhu JohnNo ratings yet
- Cardiovascular NursingDocument30 pagesCardiovascular NursingAnusha Verghese100% (3)
- Tetralogy of Fallot TofDocument37 pagesTetralogy of Fallot TofWiza ErlandaNo ratings yet
- CardiologyDocument220 pagesCardiologyGlorivy E. Mora GonzalezNo ratings yet
- Neet Iv-Test Body Fluids and CirculationDocument8 pagesNeet Iv-Test Body Fluids and CirculationYash KapoorNo ratings yet
- MediastinulDocument106 pagesMediastinulMarius-Sorin CionteaNo ratings yet
- Blood Supply ReproDocument4 pagesBlood Supply ReproNadun MethwadaneNo ratings yet
- RTOG Heart Contouring AtlasDocument27 pagesRTOG Heart Contouring AtlasM. QweiderNo ratings yet
- Anatomy of The HeartDocument42 pagesAnatomy of The HeartMae Rose Charlene MendozaNo ratings yet
- Pedoman Klasifikasi ALAT KESEHATAN - Id.enDocument30 pagesPedoman Klasifikasi ALAT KESEHATAN - Id.enAriska Oktavera 26No ratings yet
- Unit 4 Circulatory SystemDocument157 pagesUnit 4 Circulatory SystemChandan ShahNo ratings yet
- 5.nervous System PDFDocument88 pages5.nervous System PDFMelancholy MedicineNo ratings yet
- Circulatory System La PazDocument9 pagesCirculatory System La PazFlori de CâmpNo ratings yet
- On To DiagramDocument27 pagesOn To DiagramharriselNo ratings yet
- SYBSc Sem 4 Practical No. 16 Aortic ArchesDocument2 pagesSYBSc Sem 4 Practical No. 16 Aortic ArchesAnkit Nariya100% (1)
- Congenital Anomalies of The Aortic ArchDocument36 pagesCongenital Anomalies of The Aortic ArchJudson OliveiraNo ratings yet
- Pre - Lab # 4 - Circulatory System: Label The Diagrams of Anterior, Posterior and Coronal View of The HeartDocument23 pagesPre - Lab # 4 - Circulatory System: Label The Diagrams of Anterior, Posterior and Coronal View of The Heartmpetrov_2No ratings yet
- Thoracic Aortic Aneurysm With Stanford A DissectionDocument5 pagesThoracic Aortic Aneurysm With Stanford A Dissectionallyx_mNo ratings yet
- Handbook of Geriatric Nursing Care (PDFDrive) PDFDocument676 pagesHandbook of Geriatric Nursing Care (PDFDrive) PDFPotato BananaNo ratings yet
- Guiding Catheters in Coronary Agngioplasty: DR - KefelegnDocument64 pagesGuiding Catheters in Coronary Agngioplasty: DR - KefelegnerickNo ratings yet
- The Circulatory SystemDocument8 pagesThe Circulatory SystemAymen MouradNo ratings yet
- Abdominal Organs Essay SolutionDocument77 pagesAbdominal Organs Essay SolutionEmmanuel IshiomaNo ratings yet
- Notes On EmbryologyDocument30 pagesNotes On EmbryologyArwa100% (10)
- AS Biology Paper 1Document16 pagesAS Biology Paper 1wegdan100% (2)
- CT ProtocolsDocument37 pagesCT ProtocolsMohd ShmlNo ratings yet