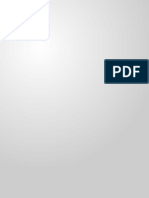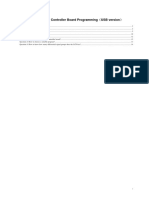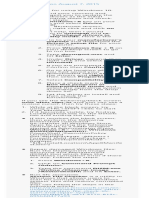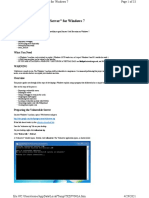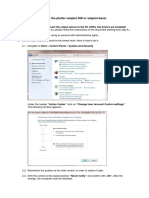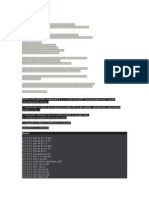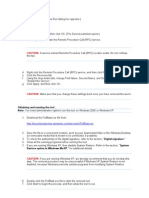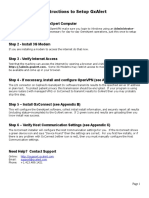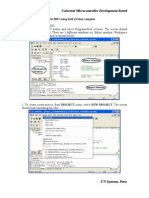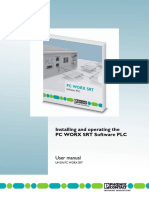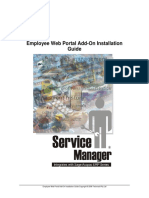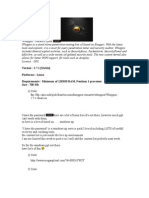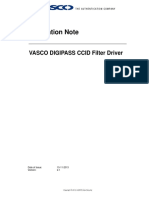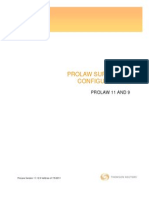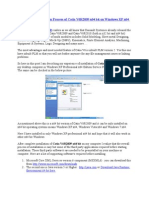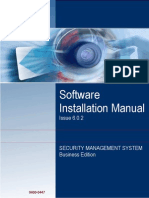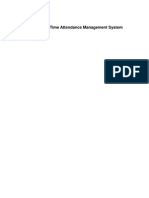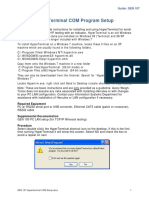Professional Documents
Culture Documents
Windows XP Home Edition / Windows XP Professional: Nikon Scan (Ver.3.1.2)
Windows XP Home Edition / Windows XP Professional: Nikon Scan (Ver.3.1.2)
Uploaded by
DPC EL MouradiaOriginal Description:
Original Title
Copyright
Available Formats
Share this document
Did you find this document useful?
Is this content inappropriate?
Report this DocumentCopyright:
Available Formats
Windows XP Home Edition / Windows XP Professional: Nikon Scan (Ver.3.1.2)
Windows XP Home Edition / Windows XP Professional: Nikon Scan (Ver.3.1.2)
Uploaded by
DPC EL MouradiaCopyright:
Available Formats
Windows XP Home Edition /Windows XP Professional
Nikon Scan (Ver.3.1.2)
This manual is for those users who are running Nikon
Scan (Ver. 3.1.2) under Windows XP Home Edition /
Professional.
Using a Scanner with Windows XP (Home Edition /Professional)
Registering a Scanner with Windows XP Step 2
(SUPER COOLSCAN 8000 ED / SUPER COOLSCAN 4000 ED /COOLSCAN IV ED The dialog shown below will be displayed. Select Search for the best
/ LS-2000 / COOLSCAN III) driver in these locations, then check Include this location in the
The screenshots in this manual show the registration procedure for the search.
SUPERCOOLSCAN 4000ED. The scanner must be registered as a hard-
ware device when it is connected to the computer for the first time.
You will need to log on as the “Computer Administrator” when registering
a scanner. Note that you should also log on as the “Computer Administra-
tor” when using, installing or uninstalling Nikon Scan.
Step 1
The first time the scanner is connected to the computer, the “Found New
Hardware Wizard” will be displayed. Select Install from a list or spe-
cific location and click Next.
Caution (LS-2000 / COOLSCAN III Users)
You will need the Windows XP compatible ASPI layer for your SCSI board or SCSI
card in order to use the LS-2000 and the COOLSCAN III with Windows XP.
Using a Scanner withWindows XP (Home Edition /Professional) xp-1
If, for example, the Inf Folder created when you ran the downloaded Step 3
nsinfxp.exe file is inside ”New Folder”, click the Browse button, and select During the driver installation, the dialog shown at right will appear; click
“C:\New Folder\Inf”. Continue Anyway, and carry on with the installation.
Step 4
Click OK; the dialog shown below will be displayed. When the driver installation has been completed, the dialog shown below
will be displayed; click Finish to close the wizard.
As an example, the above screenshot shows the driver location as “C:\New
Folder\Inf”.
Using a Scanner withWindows XP (Home Edition /Professional) xp-2
Step 5 Step 7
Once registration is complete, follow the steps below to check that the The System Properties window will be displayed. Select the Hardware tab
scanner has been correctly registered with the system. and click the Device Manager button in the Device Manager section.
Select Control Panel from the Start menu to display the window shown
below. Click Performance and Maintenance.
Step 6
The Performance and Maintenance window will be displayed. Click Sys-
tem.
Using a Scanner withWindows XP (Home Edition /Professional) xp-3
Step 8 Step 10
The Device Manager window will appear. Confirming that “Imaging De- The Properties dialog for your scanner will be displayed. Click the General
vice” is listed in the Device Manager window, and click the “+” next to the tab and confirm that “This device is working properly” appears under “De-
listing. vice status”. Click OK.
Step 9
After confirming that “(the name of your scanner)” is listed under “Imaging
Device,” double-click the listing to open the Properties window.
Close the Device Manager, then click OK to close the System Properties
window. Device registration is now complete
Using a Scanner withWindows XP (Home Edition /Professional) xp-4
You might also like
- Mitchell Plus 5.9 Manual de Instalacion SoftwareDocument51 pagesMitchell Plus 5.9 Manual de Instalacion SoftwareSergio OrozNo ratings yet
- Make Your PC Stable and Fast: What Microsoft Forgot to Tell YouFrom EverandMake Your PC Stable and Fast: What Microsoft Forgot to Tell YouRating: 4 out of 5 stars4/5 (1)
- Cambridge Technology Software SetupDocument37 pagesCambridge Technology Software SetupChih-Wei ChangNo ratings yet
- VirusScanProcess 5-6-2015Document7 pagesVirusScanProcess 5-6-2015techteamNo ratings yet
- Installation Guide (Version 5) : Page 1 of 5Document5 pagesInstallation Guide (Version 5) : Page 1 of 5Samuel VergaraNo ratings yet
- Implement Maintenance Procedure (Operation Sheet)Document25 pagesImplement Maintenance Procedure (Operation Sheet)Fuad Beyan1No ratings yet
- Installation Guide (Version 5) : Page 1 of 5Document5 pagesInstallation Guide (Version 5) : Page 1 of 5Hen ZelNo ratings yet
- NS700Document9 pagesNS700Julio Augusto Quevedo CastroNo ratings yet
- Lab Setup Instructions SEC560 v04Document15 pagesLab Setup Instructions SEC560 v04Edward StarkNo ratings yet
- Installation and Log in InstructionsDocument12 pagesInstallation and Log in InstructionsRushabh KapadiaNo ratings yet
- Firmware Upgrade: 5.1 Preparations For Firmware RewritingDocument6 pagesFirmware Upgrade: 5.1 Preparations For Firmware RewritingeiqzieqsNo ratings yet
- XPOSE User Manual PDFDocument53 pagesXPOSE User Manual PDF김종익No ratings yet
- Controlador Universal LCD User - Manual - For - Using - Programmer (USB - Version) PDFDocument15 pagesControlador Universal LCD User - Manual - For - Using - Programmer (USB - Version) PDFxinuxnt256No ratings yet
- Uninstalling Incorrect USB Device DriversDocument10 pagesUninstalling Incorrect USB Device DriversfarshidianNo ratings yet
- Bizhub 160 - 161 Twain DriverDocument46 pagesBizhub 160 - 161 Twain DriverStemplarsNo ratings yet
- How To Remove The .Ink Virus FileDocument5 pagesHow To Remove The .Ink Virus FileideaamulNo ratings yet
- Viewsonicinstruct XPDocument1 pageViewsonicinstruct XPRodrigo SouzaNo ratings yet
- Touch Pad and Screen Flickering After Updating To Windows 10 - Microsoft CommunityDocument1 pageTouch Pad and Screen Flickering After Updating To Windows 10 - Microsoft CommunityMark PulitzerNo ratings yet
- HackerHouse HandsOn Hacking GuideDocument10 pagesHackerHouse HandsOn Hacking GuideJohn100% (1)
- Beam User Manual-V2Document16 pagesBeam User Manual-V2aldwintalmoNo ratings yet
- Mark Pro - XP Driver InstallDocument2 pagesMark Pro - XP Driver InstallMonroy EliNo ratings yet
- CSSFUNDAMENTALSDocument35 pagesCSSFUNDAMENTALSGelrey Lugo HaysonNo ratings yet
- Basic Computer Guide: Troubleshooting and MaintenanceDocument11 pagesBasic Computer Guide: Troubleshooting and MaintenancednlkabaNo ratings yet
- Vista Client InstallqsDocument2 pagesVista Client InstallqsAlison RichmondNo ratings yet
- USB Driver Install Guide V1.3 PDFDocument5 pagesUSB Driver Install Guide V1.3 PDFGermán P. Fuentes DuránNo ratings yet
- A-S-P-E-N-O-N-E V7.1Document14 pagesA-S-P-E-N-O-N-E V7.1Surya Budi WidagdoNo ratings yet
- Uninstalling USB Drivers - 51417cDocument10 pagesUninstalling USB Drivers - 51417cGabor MalomsokiNo ratings yet
- MyLab External Antivirus 1.2Document5 pagesMyLab External Antivirus 1.2Sergio Alejandro CastroNo ratings yet
- Running Windows XP Mode With Windows Virtual PCDocument13 pagesRunning Windows XP Mode With Windows Virtual PCMilind ShahNo ratings yet
- Tutorial On InTouch SCADADocument25 pagesTutorial On InTouch SCADADAYARNAB BAIDYANo ratings yet
- IGR User GuideDocument20 pagesIGR User Guidesales leotekNo ratings yet
- Exploiting - Vulnerable Server - For Windows 7Document33 pagesExploiting - Vulnerable Server - For Windows 7David GuluaNo ratings yet
- Installing The Driver For The Plotter Wieplot 500 or Wieplot Basic Within Windows 7Document8 pagesInstalling The Driver For The Plotter Wieplot 500 or Wieplot Basic Within Windows 7algreatNo ratings yet
- Java and Eclipse Download/Installation Instructions: IMPORTANT: Install Java First, BEFORE You Install EclipseDocument15 pagesJava and Eclipse Download/Installation Instructions: IMPORTANT: Install Java First, BEFORE You Install EclipsemohanNo ratings yet
- READMEDocument3 pagesREADMEsvNo ratings yet
- Weblogic Setup GuideDocument131 pagesWeblogic Setup GuideMak Tze KhengNo ratings yet
- WF Scan System 3.5.10 Customer Release NotesDocument11 pagesWF Scan System 3.5.10 Customer Release NotesEyüp MansuroğluNo ratings yet
- Fixing "Weird Issues" Under Windows 8 or Windows 10 Using The System File Checker (SFC) and Deployment Imaging Servicing and Management (DISM)Document3 pagesFixing "Weird Issues" Under Windows 8 or Windows 10 Using The System File Checker (SFC) and Deployment Imaging Servicing and Management (DISM)jws mitsuyoshiNo ratings yet
- Instalare Adobe ReaderDocument3 pagesInstalare Adobe Readerflorin_dunoiuNo ratings yet
- How To Install Software and DriversDocument7 pagesHow To Install Software and DriversMohamed Elfatih FaragNo ratings yet
- Installation Guide For XENTRYDocument6 pagesInstallation Guide For XENTRYJuanCarlosCastillo100% (1)
- Apex Easy Compliance Software HelpDocument36 pagesApex Easy Compliance Software HelpMichael CNo ratings yet
- Vista Client InstallqsDocument3 pagesVista Client InstallqsinfobitsNo ratings yet
- Installing Snort 2.8.5.2 On Windows 7Document14 pagesInstalling Snort 2.8.5.2 On Windows 7謝國樑No ratings yet
- Quintus Windows Recovery V.2.0Document2 pagesQuintus Windows Recovery V.2.0Pedro Alexander Romero RodriguezNo ratings yet
- Blaster RemovalDocument3 pagesBlaster RemovalflorincrNo ratings yet
- QXP Getting Started enDocument23 pagesQXP Getting Started enNico InfanteNo ratings yet
- ENL832 TX EN - MenualDocument12 pagesENL832 TX EN - MenualJosé Antonio Suca SaavedraNo ratings yet
- SOP NGAV & EDR InstallationDocument7 pagesSOP NGAV & EDR InstallationfaridNo ratings yet
- GxAlert Install Using GxConnect - MozambiqueDocument12 pagesGxAlert Install Using GxConnect - MozambiqueFrank JoneNo ratings yet
- Restore Files Encrypted Via RSA Encryption. Remove CryptoWall and Other Ransomware ManuallyDocument11 pagesRestore Files Encrypted Via RSA Encryption. Remove CryptoWall and Other Ransomware Manuallyمحمد صادق فؤاد شهابNo ratings yet
- Pro20 - Driver - Installation - FinalDocument18 pagesPro20 - Driver - Installation - FinalMallikarjun BelladNo ratings yet
- PS2 Keyboard Driver Setup ManualDocument13 pagesPS2 Keyboard Driver Setup ManualKoonce MontenegroNo ratings yet
- Module Installation' ExerciseDocument4 pagesModule Installation' Exerciseanon_127371255No ratings yet
- Videologic Apocalypse 3Dx For Windows 95: October 24Th 1997Document12 pagesVideologic Apocalypse 3Dx For Windows 95: October 24Th 1997anon-146351No ratings yet
- Getting Started With Keil Uvision CompilerDocument10 pagesGetting Started With Keil Uvision CompilerAshish PillaiNo ratings yet
- AnVir Task ManagerDocument65 pagesAnVir Task ManagerMarkNo ratings yet
- Troubleshooting BsodDocument28 pagesTroubleshooting BsodMas Dias Njungkel NjempalikNo ratings yet
- TWCAT Communication DriverDocument16 pagesTWCAT Communication DriverPaulo GonzalezNo ratings yet
- Comet Backup Installation - Comet DocumentationDocument20 pagesComet Backup Installation - Comet DocumentationFabianoNo ratings yet
- Ms Mcafee Agent Product Guide PDFDocument72 pagesMs Mcafee Agent Product Guide PDFCitra Selviana FebrianyNo ratings yet
- SOLIDWORKS - Hardware & System Requirements - SOLIDWORKSDocument3 pagesSOLIDWORKS - Hardware & System Requirements - SOLIDWORKSanto081287No ratings yet
- RealteK R271 - ReadmeDocument337 pagesRealteK R271 - Readmea_augusto308No ratings yet
- Um en PC Worx SRT 8681 en 00Document80 pagesUm en PC Worx SRT 8681 en 00Пенови ИнженерингNo ratings yet
- SC XP 10.3.0 Install Guide XP Scaled Topology enDocument54 pagesSC XP 10.3.0 Install Guide XP Scaled Topology enŁukasz MacuraNo ratings yet
- Deepak KumarDocument3 pagesDeepak KumarDeepa YadavNo ratings yet
- Lanschool TeacherDocument36 pagesLanschool Teacherapi-104673892No ratings yet
- ServiceManager - Guide - Employee Web Portal Add-On Installation Guide PDFDocument43 pagesServiceManager - Guide - Employee Web Portal Add-On Installation Guide PDFcaplusincNo ratings yet
- Installing Windows XP On M58/M58p: Manual InstallDocument4 pagesInstalling Windows XP On M58/M58p: Manual InstallDristi Putri Triadita 'Dita'No ratings yet
- Kongsberg Maritime - Process Simulation D-SPICE DCSDocument2 pagesKongsberg Maritime - Process Simulation D-SPICE DCSadirocks89No ratings yet
- Remotewatch Release Notes: I/A Series SystemDocument36 pagesRemotewatch Release Notes: I/A Series Systemabdel taibNo ratings yet
- Precision Workstation 650Document260 pagesPrecision Workstation 650giamba9No ratings yet
- Openedge 10 Availability GuideDocument25 pagesOpenedge 10 Availability GuideKarNo ratings yet
- Sherlock Embedded Software Manual v130 PDFDocument35 pagesSherlock Embedded Software Manual v130 PDFAhnturNo ratings yet
- WhoppixDocument8 pagesWhoppixapi-3834671100% (3)
- WebSpeedTest UserManual 0.103Document41 pagesWebSpeedTest UserManual 0.103Andonov AleksandarNo ratings yet
- Citrix Metaframe XP Adminsitration Certification 120 Q&ADocument11 pagesCitrix Metaframe XP Adminsitration Certification 120 Q&AvijayctsNo ratings yet
- Seminar Report On ATM With An Eye 2011-12Document21 pagesSeminar Report On ATM With An Eye 2011-12Vinod Kumar100% (1)
- INS-CCIDFilter-v2 1 0 1Document11 pagesINS-CCIDFilter-v2 1 0 1Esteban villarrealNo ratings yet
- 02 Installation and Operating Manual 100825Document41 pages02 Installation and Operating Manual 100825hectorNo ratings yet
- Prolaw CompatibilityDocument4 pagesProlaw CompatibilityjhixsonlambsonNo ratings yet
- Step by Step Installation Process of Catia V6R2009 x64 Bit On Windows XP x64 BitDocument14 pagesStep by Step Installation Process of Catia V6R2009 x64 Bit On Windows XP x64 BitBudy SinagaNo ratings yet
- Business Edition Software Installation ManualDocument76 pagesBusiness Edition Software Installation ManualeugenbarbascuNo ratings yet
- RIMS User Manual E1.0.3Document91 pagesRIMS User Manual E1.0.3Kyaw KyawNo ratings yet
- GEN 107 Hyperterminal COM SetupDocument4 pagesGEN 107 Hyperterminal COM SetupRobinson SanchezNo ratings yet
- MatrikonOPC Windows XPSP2 2003SP1 DCOM ConfigurationDocument26 pagesMatrikonOPC Windows XPSP2 2003SP1 DCOM ConfigurationmatteoNo ratings yet
- Role of Computer Programming in Future & ScopeDocument33 pagesRole of Computer Programming in Future & ScopeRaj SinghNo ratings yet