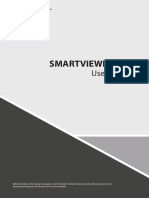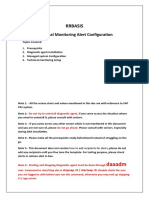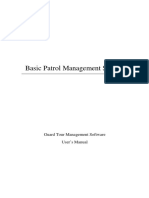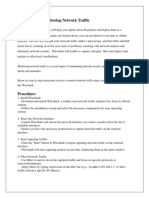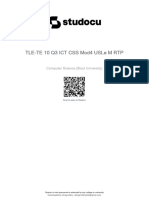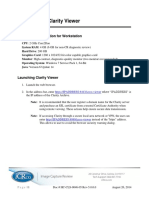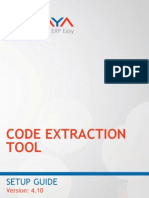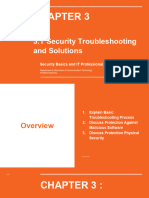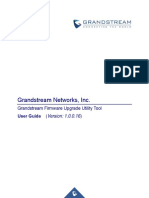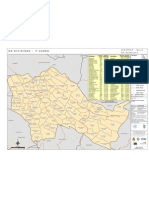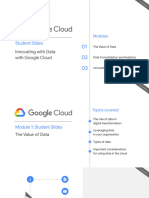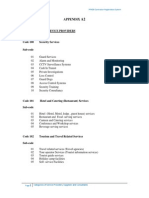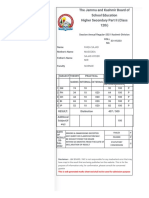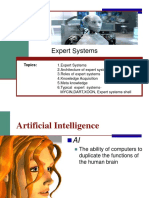Professional Documents
Culture Documents
Qualcomm Snapdragon™ Profiler: Quick Start Guide
Qualcomm Snapdragon™ Profiler: Quick Start Guide
Uploaded by
johnCopyright:
Available Formats
You might also like
- Oracle Database Administration IIDocument33 pagesOracle Database Administration IIocp001100% (2)
- System Manager 7.4 User GuideDocument158 pagesSystem Manager 7.4 User GuidemasterboloNo ratings yet
- DNA Center 1.2.10 - Assurance LabDocument54 pagesDNA Center 1.2.10 - Assurance LabtintinNo ratings yet
- User Manual-Smart Viewer v4 9 3-English-170602Document70 pagesUser Manual-Smart Viewer v4 9 3-English-170602TeeKa16No ratings yet
- Technical Monitoring Alert ConfigurationDocument36 pagesTechnical Monitoring Alert Configurationmohd4redNo ratings yet
- Learning MaterialDocument43 pagesLearning MaterialMary Rose BernardoNo ratings yet
- Guide To Zebra Device Diagnostic Tool V1.4 PDFDocument5 pagesGuide To Zebra Device Diagnostic Tool V1.4 PDFSid KendNo ratings yet
- Rapidose User ManualDocument48 pagesRapidose User ManualDanielec1No ratings yet
- Airpcap Installation Manual 3 2-1-1070Document8 pagesAirpcap Installation Manual 3 2-1-1070sbloinazNo ratings yet
- PRINTSolv DCA 4 0 InstallationDocument8 pagesPRINTSolv DCA 4 0 Installationpchen13No ratings yet
- CanonScan3000 3000FDocument18 pagesCanonScan3000 3000FJuan Bautista PradoNo ratings yet
- How To Make Your Computer FasterDocument3 pagesHow To Make Your Computer FasterGirish B. PatilNo ratings yet
- SADP User ManualDocument34 pagesSADP User ManualJuan Emilio CucumidesNo ratings yet
- LiDE80quickstartguide eDocument20 pagesLiDE80quickstartguide eTinNo ratings yet
- Getting StartedDocument22 pagesGetting StartedIkhtiander IkhtianderNo ratings yet
- Basic Patrol Management System 7.x User's Manual PDFDocument28 pagesBasic Patrol Management System 7.x User's Manual PDFnolive28No ratings yet
- VaptDocument21 pagesVaptSri GouriNo ratings yet
- Upgrade Guide: Ibm Qradar 7.4.3Document18 pagesUpgrade Guide: Ibm Qradar 7.4.3MarceloCastilloLeytonNo ratings yet
- Delta Release Notes v504 EDocument29 pagesDelta Release Notes v504 Ehoesy1No ratings yet
- Smartplant License Manager Installation: Troubleshooting Network LocksDocument1 pageSmartplant License Manager Installation: Troubleshooting Network LockslnacerNo ratings yet
- TVL CSS12-Q4-DW4Document2 pagesTVL CSS12-Q4-DW4LOUELLA JANE MARTINEZNo ratings yet
- Canon Color Network Scangear V2.71: 1. FeaturesDocument3 pagesCanon Color Network Scangear V2.71: 1. FeaturesM Kumar MarimuthuNo ratings yet
- Online ESE Sept 2020 Examinee Instruction MobileDocument59 pagesOnline ESE Sept 2020 Examinee Instruction MobileSaloni MaggoNo ratings yet
- 5.vulnerability AnalysisDocument18 pages5.vulnerability Analysisbhumika.verma00100% (1)
- Motorola SiteScanner v13.1 Quick Start GuideDocument21 pagesMotorola SiteScanner v13.1 Quick Start GuideAdvantec SrlNo ratings yet
- Best Practice Configurations For Worry-Free Business Security (WFBS) Std/Adv 5Document5 pagesBest Practice Configurations For Worry-Free Business Security (WFBS) Std/Adv 5ffmbdrngNo ratings yet
- Tle10 Ict Css Mod4 Usle M RTPDocument11 pagesTle10 Ict Css Mod4 Usle M RTPpetergomez0119No ratings yet
- SolarPower User Manual For Grid-Tie Off-Grid 5KW 4KW Inverter PDFDocument51 pagesSolarPower User Manual For Grid-Tie Off-Grid 5KW 4KW Inverter PDFALBEIRO DIAZ LAMBRAÑONo ratings yet
- Device DriverDocument9 pagesDevice DriverWilma Montis-AbendanNo ratings yet
- SADP User Manual PDFDocument18 pagesSADP User Manual PDFacaNo ratings yet
- Update Galileos System Software To MS7 - Sirona SupportDocument4 pagesUpdate Galileos System Software To MS7 - Sirona SupportdhfhdtNo ratings yet
- Phoxi 3D Scanner: Instruction ManualDocument13 pagesPhoxi 3D Scanner: Instruction ManualNicolas LetardNo ratings yet
- How To Connect The 9000xdrive PC Tool To A SVX Series VFDDocument16 pagesHow To Connect The 9000xdrive PC Tool To A SVX Series VFDleandroNo ratings yet
- AP RTA-UM To Plugin Marpho DeviceDocument10 pagesAP RTA-UM To Plugin Marpho DevicePrakash PNo ratings yet
- CP Appliance HW Diagnostic Tool AdminGuideDocument10 pagesCP Appliance HW Diagnostic Tool AdminGuideMichel WANo ratings yet
- Quick Start Clarity ViewerDocument5 pagesQuick Start Clarity ViewerBernard KoffiNo ratings yet
- Panaya SetupGuideDocument17 pagesPanaya SetupGuidecjmilsteadNo ratings yet
- Op Manager 7 Quick Start GuideDocument10 pagesOp Manager 7 Quick Start GuideclakloNo ratings yet
- Installation Procedure: - Install Android StudioDocument3 pagesInstallation Procedure: - Install Android StudioArkya ManniNo ratings yet
- Chapter 3Document71 pagesChapter 3zainlemonadeNo ratings yet
- Net Vigilant: Software ManualDocument25 pagesNet Vigilant: Software ManualSantoshkumar ShaliNo ratings yet
- Delmia DPM M7 - Tool ValidationDocument59 pagesDelmia DPM M7 - Tool Validationkakaka22No ratings yet
- PrivaZer User ManualDocument68 pagesPrivaZer User Manualskorlowsky5098No ratings yet
- OMD & Dp-Ir: Heath Survey Tracker Software Installation & Survey Tracker Use InstructionsDocument20 pagesOMD & Dp-Ir: Heath Survey Tracker Software Installation & Survey Tracker Use InstructionsJose Manuel CastroNo ratings yet
- Grandstream Networks, Inc.: Grandstream Firmware Upgrade Utility ToolDocument8 pagesGrandstream Networks, Inc.: Grandstream Firmware Upgrade Utility ToolCarolina AldanaNo ratings yet
- A61750 CapPro Admin Guide enDocument224 pagesA61750 CapPro Admin Guide enmax433No ratings yet
- Product User Guide: Vaccine Temperature Monitoring SystemDocument9 pagesProduct User Guide: Vaccine Temperature Monitoring SystemSlavaNo ratings yet
- Advantech Diaganywhere: User ManualDocument46 pagesAdvantech Diaganywhere: User Manualbader eddine khezamiNo ratings yet
- Palo Alto Networks Edu-210: Document VersionDocument31 pagesPalo Alto Networks Edu-210: Document VersionclaraNo ratings yet
- Symantec DLP 15.1 Endpoint Server Scalability GuideDocument15 pagesSymantec DLP 15.1 Endpoint Server Scalability Guideevodata5217No ratings yet
- ProxiGuard Patrol Management System 7x Manual EnglishDocument29 pagesProxiGuard Patrol Management System 7x Manual EnglishGamaliel QuiñonesNo ratings yet
- CP Appliance HW Diagnostic Tool AdminGuideDocument10 pagesCP Appliance HW Diagnostic Tool AdminGuidektn666No ratings yet
- SCC-U21C185B150 HW Meafnaf Software Upgrade GuidelineDocument8 pagesSCC-U21C185B150 HW Meafnaf Software Upgrade GuidelineTharakaPrabathNo ratings yet
- Manual Instrument - ManagerDocument36 pagesManual Instrument - ManagerJânio FigueredoNo ratings yet
- How To Configure A Honeywell Genesis 7580g Barcode ScannerDocument11 pagesHow To Configure A Honeywell Genesis 7580g Barcode ScannerHyuntae KimNo ratings yet
- Application Software Installation GuidesDocument6 pagesApplication Software Installation GuidesFuckin LifeNo ratings yet
- Linqus Qoe Agent For Android: Getting Started With Linqus Customer ExperienceDocument51 pagesLinqus Qoe Agent For Android: Getting Started With Linqus Customer ExperiencesanosyNo ratings yet
- User Manual - Smart Viewer v3,05 - ENGLISH-110214Document46 pagesUser Manual - Smart Viewer v3,05 - ENGLISH-110214roy rogerNo ratings yet
- Sted Installation GuideDocument13 pagesSted Installation GuideVũ Nguyễn MinhNo ratings yet
- UCCNC UsersmanualDocument76 pagesUCCNC UsersmanualAnonymous 4aChpF1hZNo ratings yet
- Upgrade Guide: Ibm QradarDocument20 pagesUpgrade Guide: Ibm QradarZura KhutsishviliNo ratings yet
- Visual Studio 2015 Image Library EULADocument3 pagesVisual Studio 2015 Image Library EULAAnonymous 6GYebzNo ratings yet
- It Companies ListDocument366 pagesIt Companies ListSaravanan Pandian0% (4)
- Treinamento Tekla Campus - Concreto - BásicoDocument78 pagesTreinamento Tekla Campus - Concreto - BásicoflavioulbraNo ratings yet
- Baddegama GNPCodeDocument1 pageBaddegama GNPCodeRavindra KumaraNo ratings yet
- Automobile Engineering - Automobile Electric SystemsDocument20 pagesAutomobile Engineering - Automobile Electric SystemsAhmed Zawad ShovonNo ratings yet
- Acer Aspire 1430 1830 (Wistron JV10-CS) - Wistron - JV10-CSDocument50 pagesAcer Aspire 1430 1830 (Wistron JV10-CS) - Wistron - JV10-CSsuhermanto1No ratings yet
- Chemkin Ion of KineticsDocument5 pagesChemkin Ion of KineticsajameinNo ratings yet
- Create and Manage Terms Within Term Sets - SharePoint Server - OfficeDocument4 pagesCreate and Manage Terms Within Term Sets - SharePoint Server - OfficeAlan RobertsonNo ratings yet
- LogDocument24 pagesLogTyssekaaulianNo ratings yet
- Genpact Headstrong Capital Market IT &services: Company NameDocument4 pagesGenpact Headstrong Capital Market IT &services: Company NamePeedit admiNo ratings yet
- Computers Answer KeyDocument5 pagesComputers Answer KeyLorenz ArdienteNo ratings yet
- Unlimited Fafnir 06 - Emerald TempestDocument352 pagesUnlimited Fafnir 06 - Emerald TempestAndré Fischer Carmona0% (1)
- Cloud Enabling TechnologyDocument53 pagesCloud Enabling TechnologyshivamNo ratings yet
- SOP For User Access RequestsDocument9 pagesSOP For User Access Requestskris.adusNo ratings yet
- 9980000156Document6 pages9980000156slymnNo ratings yet
- Innovating With Data and Google CloudDocument82 pagesInnovating With Data and Google Clouditengg52No ratings yet
- Power MOSFET TypesDocument9 pagesPower MOSFET TypesĐại Nguyễn VănNo ratings yet
- MCP73871 CargadorDocument38 pagesMCP73871 CargadorGEROSVINo ratings yet
- Zeroshell Su HD-ENDocument7 pagesZeroshell Su HD-ENCarlos MartinezNo ratings yet
- Categories Services SuppliesDocument18 pagesCategories Services SuppliesKatu2010100% (1)
- Introduction To MPLS Technologies: Santanu DasguptaDocument75 pagesIntroduction To MPLS Technologies: Santanu DasguptaĐỗ Tuấn HàoNo ratings yet
- Fondation Louis Vuitton, Paris 1.1 - CompressedDocument15 pagesFondation Louis Vuitton, Paris 1.1 - CompressedjorgeNo ratings yet
- Ibe Steve Godspower 0071436323 20221018071544Document102 pagesIbe Steve Godspower 0071436323 20221018071544IK Steve ChinedumNo ratings yet
- The Jammu and Kashmir Board of School Education Higher Secondary Part II (Class 12th)Document2 pagesThe Jammu and Kashmir Board of School Education Higher Secondary Part II (Class 12th)HAMID IQBAL MIRNo ratings yet
- Expert SystemsDocument60 pagesExpert SystemsSai Venkat GudlaNo ratings yet
- Customer Relationship Management: Essentials of CRM: A People, Process, and Technology ApproachDocument47 pagesCustomer Relationship Management: Essentials of CRM: A People, Process, and Technology ApproachRoopesh KumarNo ratings yet
- Basics of Motor Drives: Prepared By:-Muhammad Atta-ul-Ghaffar (SR - Electrical Engineer)Document40 pagesBasics of Motor Drives: Prepared By:-Muhammad Atta-ul-Ghaffar (SR - Electrical Engineer)Thanigaivelu SubrmanianNo ratings yet
- KX-TDA100 KX-TDA200: Maximum Optional Service CardsDocument29 pagesKX-TDA100 KX-TDA200: Maximum Optional Service CardsTyas ApriliaNo ratings yet
Qualcomm Snapdragon™ Profiler: Quick Start Guide
Qualcomm Snapdragon™ Profiler: Quick Start Guide
Uploaded by
johnOriginal Title
Copyright
Available Formats
Share this document
Did you find this document useful?
Is this content inappropriate?
Report this DocumentCopyright:
Available Formats
Qualcomm Snapdragon™ Profiler: Quick Start Guide
Qualcomm Snapdragon™ Profiler: Quick Start Guide
Uploaded by
johnCopyright:
Available Formats
Qualcomm Technologies, Inc.
Qualcomm® Snapdragon™ Profiler
Quick Start Guide
October 18, 2016
Qualcomm Snapdragon is a product of Qualcomm Technologies, Inc. Other Qualcomm products referenced herein are products of Qualcomm
Technologies, Inc. or its other subsidiaries.
Qualcomm and Snapdragon are trademarks of Qualcomm Incorporated, registered in the United States and other countries. Other product
and brand names may be trademarks or registered trademarks of their respective owners.
This technical data may be subject to U.S. and international export, re-export, or transfer (“export”) laws. Diversion contrary to U.S. and
international law is strictly prohibited.
Qualcomm Technologies, Inc.
5775 Morehouse Drive
San Diego, CA 92121
U.S.A.
© 2016 Qualcomm Technologies, Inc. All rights reserved.
Qualcomm® Snapdragon™ Profiler Quick Start Guide
Set Up and Configure Snapdragon Profiler
Follow the steps below to set up and configure Snapdragon Profiler. Skip to Step 4 if the mobile
device is already connected to a computer and communicating via ADB.
1. Connect the Android device to a computer where Snapdragon Profiler is installed.
2. Choose Android Settings > Developer Options to ensure the device has Developer Options
enabled.
If Developer Options is not visible, go to Android Settings > About phone > Software
info, and continuously tap the Build number until Developer Options is enabled. Go back
one step to Android Settings to confirm that the Developer Options menu item is available.
3. On the Windows PC (or terminal on OS X or Linux), open a command prompt and run adb
devices to confirm that the device is recognized (appears in the List of devices attached).
a. If ADB does not recognize the device, confirm that the USB connection is in place or
ADB has been set up over Wi-Fi. Also verify that the latest ADB USB drivers for the
device are installed.
b. If ADB recognizes the device, but it shows as Unauthorized, the computer will need to
be authorized through a pop-up window on the device.
4. Launch Snapdragon Profiler:
a. For Windows, go to Start > Programs > Qualcomm > Snapdragon Profiler or double-
click on the desktop icon.
b. For Mac OS X, go to Finder > Applications folder and double-click Snapdragon
Profiler.
c. For Ubuntu Linux, execute the run_sdp.sh script from the root Snapdragon Profiler
directory.
MAY CONTAIN U.S. AND INTERNATIONAL EXPORT CONTROLLED INFORMATION 2
Qualcomm® Snapdragon™ Profiler Quick Start Guide
5. After launching Snapdragon Profiler, go to File > Connect, or click Connect to a Device
from the Start Page as shown:
6. The Connection window slides open from the top of the main window as shown. Any devices
connected to the computer via ADB over USB or Wi-Fi are auto-detected.
7. In the Connection window, select the device to connect to and click Connect. A progress
wheel displays while Snapdragon Profiler is connecting to the device followed by a green
check to indicate the connection process is complete.
8. The Connection window minimizes.
Once connected, use Snapdragon Profiler in one of three modes: Realtime, Trace Capture, or
Snapshot Capture.
MAY CONTAIN U.S. AND INTERNATIONAL EXPORT CONTROLLED INFORMATION 3
Qualcomm® Snapdragon™ Profiler Quick Start Guide
Use Realtime Mode
1. From the Start Page, click Realtime, or click the Realtime tab to select and visualize
realtime metrics for the application or device. Realtime metrics can be gathered for CPU,
GPU, memory, network, power, and thermal.
Here is a sample view of the Realtime tab:
MAY CONTAIN U.S. AND INTERNATIONAL EXPORT CONTROLLED INFORMATION 4
Qualcomm® Snapdragon™ Profiler Quick Start Guide
2. On the left of the Realtime tab, System metrics can be selected from the Metrics tree view in
the Data Sources panel.
To add a new metric graph, double-click the category (to add all the metrics in a category) or
an individual metric, or drag-and-drop the category or metric into the Graph pane on the
right:
MAY CONTAIN U.S. AND INTERNATIONAL EXPORT CONTROLLED INFORMATION 5
Qualcomm® Snapdragon™ Profiler Quick Start Guide
3. Application, or per-process, metrics can be viewed by first clicking on a process in the
Process list shown in the top area of the Data Sources panel. The Process list shows all
active user processes. When a process is selected, metrics available for that process appear in
the Metrics list.
Adding process metrics to the Graph pane is the same as with system metrics – double-click,
or drag-and-drop, the category or an individual metric into the pane.
MAY CONTAIN U.S. AND INTERNATIONAL EXPORT CONTROLLED INFORMATION 6
Qualcomm® Snapdragon™ Profiler Quick Start Guide
4. System and process metrics can be viewed in the Graph pane at the same time. Multiple
processes can also be viewed. The more metrics selected and displayed, the more intrusive
Snapdragon Profiler is on application performance.
MAY CONTAIN U.S. AND INTERNATIONAL EXPORT CONTROLLED INFORMATION 7
Qualcomm® Snapdragon™ Profiler Quick Start Guide
Use Trace Capture Mode
1. From the Start Page, click New Trace Capture or choose Capture > New Trace to view
trace-level performance data for the application or device.
A new Capture tab is created. When this tab is selected, a view similar to Realtime is
displayed except traces have Start Capture and Stop Capture buttons.
MAY CONTAIN U.S. AND INTERNATIONAL EXPORT CONTROLLED INFORMATION 8
Qualcomm® Snapdragon™ Profiler Quick Start Guide
2. From the Data Sources panel, choose the metrics to view. Choose a process from the
Process list to view metrics specific to that process, if any exist.
3. Once the metrics are selected, click Start Capture to start the trace capture.
MAY CONTAIN U.S. AND INTERNATIONAL EXPORT CONTROLLED INFORMATION 9
Qualcomm® Snapdragon™ Profiler Quick Start Guide
4. Click Stop Capture to stop the trace capture. Note that Snapdragon Profiler does not allow
trace captures longer than 10 seconds.
MAY CONTAIN U.S. AND INTERNATIONAL EXPORT CONTROLLED INFORMATION 10
Qualcomm® Snapdragon™ Profiler Quick Start Guide
Use Snapshot Capture Mode
1. From the Start Page, click New Snapshot Capture or choose Capture > New Snapshot to
open a view that allows a single frame of the graphics application to be captured. A new
Snapshot tab is displayed:
NOTE: Snapdragon Capture mode currently works only on mobile devices with a Qualcomm
Snapdragon 805 (or later) processor and Android 6.0 (or later)
2. From the Snapshot tab, scroll through the Data Sources list and choose a process. The
metrics available for the process appear in the Processes list on the lower left:
MAY CONTAIN U.S. AND INTERNATIONAL EXPORT CONTROLLED INFORMATION 11
Qualcomm® Snapdragon™ Profiler Quick Start Guide
3. Click the metrics to view in the snapshot, then click Snapshot Capture to capture the frame.
Once captured, view the captured data and step through the frame rendering drawcall-by-
drawcall.
MAY CONTAIN U.S. AND INTERNATIONAL EXPORT CONTROLLED INFORMATION 12
You might also like
- Oracle Database Administration IIDocument33 pagesOracle Database Administration IIocp001100% (2)
- System Manager 7.4 User GuideDocument158 pagesSystem Manager 7.4 User GuidemasterboloNo ratings yet
- DNA Center 1.2.10 - Assurance LabDocument54 pagesDNA Center 1.2.10 - Assurance LabtintinNo ratings yet
- User Manual-Smart Viewer v4 9 3-English-170602Document70 pagesUser Manual-Smart Viewer v4 9 3-English-170602TeeKa16No ratings yet
- Technical Monitoring Alert ConfigurationDocument36 pagesTechnical Monitoring Alert Configurationmohd4redNo ratings yet
- Learning MaterialDocument43 pagesLearning MaterialMary Rose BernardoNo ratings yet
- Guide To Zebra Device Diagnostic Tool V1.4 PDFDocument5 pagesGuide To Zebra Device Diagnostic Tool V1.4 PDFSid KendNo ratings yet
- Rapidose User ManualDocument48 pagesRapidose User ManualDanielec1No ratings yet
- Airpcap Installation Manual 3 2-1-1070Document8 pagesAirpcap Installation Manual 3 2-1-1070sbloinazNo ratings yet
- PRINTSolv DCA 4 0 InstallationDocument8 pagesPRINTSolv DCA 4 0 Installationpchen13No ratings yet
- CanonScan3000 3000FDocument18 pagesCanonScan3000 3000FJuan Bautista PradoNo ratings yet
- How To Make Your Computer FasterDocument3 pagesHow To Make Your Computer FasterGirish B. PatilNo ratings yet
- SADP User ManualDocument34 pagesSADP User ManualJuan Emilio CucumidesNo ratings yet
- LiDE80quickstartguide eDocument20 pagesLiDE80quickstartguide eTinNo ratings yet
- Getting StartedDocument22 pagesGetting StartedIkhtiander IkhtianderNo ratings yet
- Basic Patrol Management System 7.x User's Manual PDFDocument28 pagesBasic Patrol Management System 7.x User's Manual PDFnolive28No ratings yet
- VaptDocument21 pagesVaptSri GouriNo ratings yet
- Upgrade Guide: Ibm Qradar 7.4.3Document18 pagesUpgrade Guide: Ibm Qradar 7.4.3MarceloCastilloLeytonNo ratings yet
- Delta Release Notes v504 EDocument29 pagesDelta Release Notes v504 Ehoesy1No ratings yet
- Smartplant License Manager Installation: Troubleshooting Network LocksDocument1 pageSmartplant License Manager Installation: Troubleshooting Network LockslnacerNo ratings yet
- TVL CSS12-Q4-DW4Document2 pagesTVL CSS12-Q4-DW4LOUELLA JANE MARTINEZNo ratings yet
- Canon Color Network Scangear V2.71: 1. FeaturesDocument3 pagesCanon Color Network Scangear V2.71: 1. FeaturesM Kumar MarimuthuNo ratings yet
- Online ESE Sept 2020 Examinee Instruction MobileDocument59 pagesOnline ESE Sept 2020 Examinee Instruction MobileSaloni MaggoNo ratings yet
- 5.vulnerability AnalysisDocument18 pages5.vulnerability Analysisbhumika.verma00100% (1)
- Motorola SiteScanner v13.1 Quick Start GuideDocument21 pagesMotorola SiteScanner v13.1 Quick Start GuideAdvantec SrlNo ratings yet
- Best Practice Configurations For Worry-Free Business Security (WFBS) Std/Adv 5Document5 pagesBest Practice Configurations For Worry-Free Business Security (WFBS) Std/Adv 5ffmbdrngNo ratings yet
- Tle10 Ict Css Mod4 Usle M RTPDocument11 pagesTle10 Ict Css Mod4 Usle M RTPpetergomez0119No ratings yet
- SolarPower User Manual For Grid-Tie Off-Grid 5KW 4KW Inverter PDFDocument51 pagesSolarPower User Manual For Grid-Tie Off-Grid 5KW 4KW Inverter PDFALBEIRO DIAZ LAMBRAÑONo ratings yet
- Device DriverDocument9 pagesDevice DriverWilma Montis-AbendanNo ratings yet
- SADP User Manual PDFDocument18 pagesSADP User Manual PDFacaNo ratings yet
- Update Galileos System Software To MS7 - Sirona SupportDocument4 pagesUpdate Galileos System Software To MS7 - Sirona SupportdhfhdtNo ratings yet
- Phoxi 3D Scanner: Instruction ManualDocument13 pagesPhoxi 3D Scanner: Instruction ManualNicolas LetardNo ratings yet
- How To Connect The 9000xdrive PC Tool To A SVX Series VFDDocument16 pagesHow To Connect The 9000xdrive PC Tool To A SVX Series VFDleandroNo ratings yet
- AP RTA-UM To Plugin Marpho DeviceDocument10 pagesAP RTA-UM To Plugin Marpho DevicePrakash PNo ratings yet
- CP Appliance HW Diagnostic Tool AdminGuideDocument10 pagesCP Appliance HW Diagnostic Tool AdminGuideMichel WANo ratings yet
- Quick Start Clarity ViewerDocument5 pagesQuick Start Clarity ViewerBernard KoffiNo ratings yet
- Panaya SetupGuideDocument17 pagesPanaya SetupGuidecjmilsteadNo ratings yet
- Op Manager 7 Quick Start GuideDocument10 pagesOp Manager 7 Quick Start GuideclakloNo ratings yet
- Installation Procedure: - Install Android StudioDocument3 pagesInstallation Procedure: - Install Android StudioArkya ManniNo ratings yet
- Chapter 3Document71 pagesChapter 3zainlemonadeNo ratings yet
- Net Vigilant: Software ManualDocument25 pagesNet Vigilant: Software ManualSantoshkumar ShaliNo ratings yet
- Delmia DPM M7 - Tool ValidationDocument59 pagesDelmia DPM M7 - Tool Validationkakaka22No ratings yet
- PrivaZer User ManualDocument68 pagesPrivaZer User Manualskorlowsky5098No ratings yet
- OMD & Dp-Ir: Heath Survey Tracker Software Installation & Survey Tracker Use InstructionsDocument20 pagesOMD & Dp-Ir: Heath Survey Tracker Software Installation & Survey Tracker Use InstructionsJose Manuel CastroNo ratings yet
- Grandstream Networks, Inc.: Grandstream Firmware Upgrade Utility ToolDocument8 pagesGrandstream Networks, Inc.: Grandstream Firmware Upgrade Utility ToolCarolina AldanaNo ratings yet
- A61750 CapPro Admin Guide enDocument224 pagesA61750 CapPro Admin Guide enmax433No ratings yet
- Product User Guide: Vaccine Temperature Monitoring SystemDocument9 pagesProduct User Guide: Vaccine Temperature Monitoring SystemSlavaNo ratings yet
- Advantech Diaganywhere: User ManualDocument46 pagesAdvantech Diaganywhere: User Manualbader eddine khezamiNo ratings yet
- Palo Alto Networks Edu-210: Document VersionDocument31 pagesPalo Alto Networks Edu-210: Document VersionclaraNo ratings yet
- Symantec DLP 15.1 Endpoint Server Scalability GuideDocument15 pagesSymantec DLP 15.1 Endpoint Server Scalability Guideevodata5217No ratings yet
- ProxiGuard Patrol Management System 7x Manual EnglishDocument29 pagesProxiGuard Patrol Management System 7x Manual EnglishGamaliel QuiñonesNo ratings yet
- CP Appliance HW Diagnostic Tool AdminGuideDocument10 pagesCP Appliance HW Diagnostic Tool AdminGuidektn666No ratings yet
- SCC-U21C185B150 HW Meafnaf Software Upgrade GuidelineDocument8 pagesSCC-U21C185B150 HW Meafnaf Software Upgrade GuidelineTharakaPrabathNo ratings yet
- Manual Instrument - ManagerDocument36 pagesManual Instrument - ManagerJânio FigueredoNo ratings yet
- How To Configure A Honeywell Genesis 7580g Barcode ScannerDocument11 pagesHow To Configure A Honeywell Genesis 7580g Barcode ScannerHyuntae KimNo ratings yet
- Application Software Installation GuidesDocument6 pagesApplication Software Installation GuidesFuckin LifeNo ratings yet
- Linqus Qoe Agent For Android: Getting Started With Linqus Customer ExperienceDocument51 pagesLinqus Qoe Agent For Android: Getting Started With Linqus Customer ExperiencesanosyNo ratings yet
- User Manual - Smart Viewer v3,05 - ENGLISH-110214Document46 pagesUser Manual - Smart Viewer v3,05 - ENGLISH-110214roy rogerNo ratings yet
- Sted Installation GuideDocument13 pagesSted Installation GuideVũ Nguyễn MinhNo ratings yet
- UCCNC UsersmanualDocument76 pagesUCCNC UsersmanualAnonymous 4aChpF1hZNo ratings yet
- Upgrade Guide: Ibm QradarDocument20 pagesUpgrade Guide: Ibm QradarZura KhutsishviliNo ratings yet
- Visual Studio 2015 Image Library EULADocument3 pagesVisual Studio 2015 Image Library EULAAnonymous 6GYebzNo ratings yet
- It Companies ListDocument366 pagesIt Companies ListSaravanan Pandian0% (4)
- Treinamento Tekla Campus - Concreto - BásicoDocument78 pagesTreinamento Tekla Campus - Concreto - BásicoflavioulbraNo ratings yet
- Baddegama GNPCodeDocument1 pageBaddegama GNPCodeRavindra KumaraNo ratings yet
- Automobile Engineering - Automobile Electric SystemsDocument20 pagesAutomobile Engineering - Automobile Electric SystemsAhmed Zawad ShovonNo ratings yet
- Acer Aspire 1430 1830 (Wistron JV10-CS) - Wistron - JV10-CSDocument50 pagesAcer Aspire 1430 1830 (Wistron JV10-CS) - Wistron - JV10-CSsuhermanto1No ratings yet
- Chemkin Ion of KineticsDocument5 pagesChemkin Ion of KineticsajameinNo ratings yet
- Create and Manage Terms Within Term Sets - SharePoint Server - OfficeDocument4 pagesCreate and Manage Terms Within Term Sets - SharePoint Server - OfficeAlan RobertsonNo ratings yet
- LogDocument24 pagesLogTyssekaaulianNo ratings yet
- Genpact Headstrong Capital Market IT &services: Company NameDocument4 pagesGenpact Headstrong Capital Market IT &services: Company NamePeedit admiNo ratings yet
- Computers Answer KeyDocument5 pagesComputers Answer KeyLorenz ArdienteNo ratings yet
- Unlimited Fafnir 06 - Emerald TempestDocument352 pagesUnlimited Fafnir 06 - Emerald TempestAndré Fischer Carmona0% (1)
- Cloud Enabling TechnologyDocument53 pagesCloud Enabling TechnologyshivamNo ratings yet
- SOP For User Access RequestsDocument9 pagesSOP For User Access Requestskris.adusNo ratings yet
- 9980000156Document6 pages9980000156slymnNo ratings yet
- Innovating With Data and Google CloudDocument82 pagesInnovating With Data and Google Clouditengg52No ratings yet
- Power MOSFET TypesDocument9 pagesPower MOSFET TypesĐại Nguyễn VănNo ratings yet
- MCP73871 CargadorDocument38 pagesMCP73871 CargadorGEROSVINo ratings yet
- Zeroshell Su HD-ENDocument7 pagesZeroshell Su HD-ENCarlos MartinezNo ratings yet
- Categories Services SuppliesDocument18 pagesCategories Services SuppliesKatu2010100% (1)
- Introduction To MPLS Technologies: Santanu DasguptaDocument75 pagesIntroduction To MPLS Technologies: Santanu DasguptaĐỗ Tuấn HàoNo ratings yet
- Fondation Louis Vuitton, Paris 1.1 - CompressedDocument15 pagesFondation Louis Vuitton, Paris 1.1 - CompressedjorgeNo ratings yet
- Ibe Steve Godspower 0071436323 20221018071544Document102 pagesIbe Steve Godspower 0071436323 20221018071544IK Steve ChinedumNo ratings yet
- The Jammu and Kashmir Board of School Education Higher Secondary Part II (Class 12th)Document2 pagesThe Jammu and Kashmir Board of School Education Higher Secondary Part II (Class 12th)HAMID IQBAL MIRNo ratings yet
- Expert SystemsDocument60 pagesExpert SystemsSai Venkat GudlaNo ratings yet
- Customer Relationship Management: Essentials of CRM: A People, Process, and Technology ApproachDocument47 pagesCustomer Relationship Management: Essentials of CRM: A People, Process, and Technology ApproachRoopesh KumarNo ratings yet
- Basics of Motor Drives: Prepared By:-Muhammad Atta-ul-Ghaffar (SR - Electrical Engineer)Document40 pagesBasics of Motor Drives: Prepared By:-Muhammad Atta-ul-Ghaffar (SR - Electrical Engineer)Thanigaivelu SubrmanianNo ratings yet
- KX-TDA100 KX-TDA200: Maximum Optional Service CardsDocument29 pagesKX-TDA100 KX-TDA200: Maximum Optional Service CardsTyas ApriliaNo ratings yet