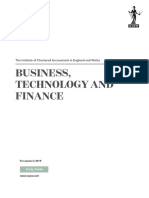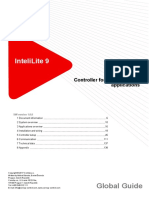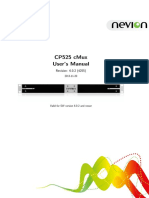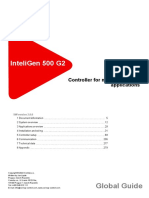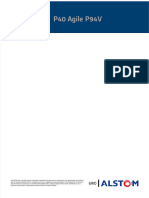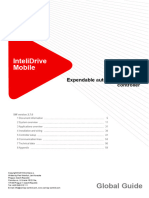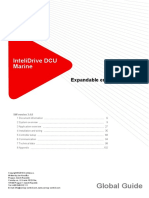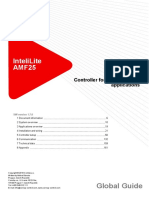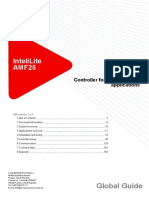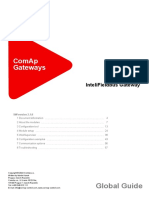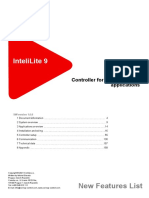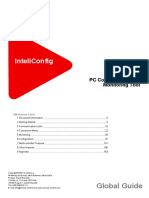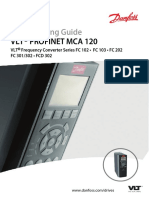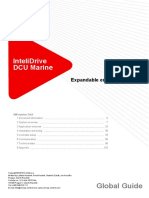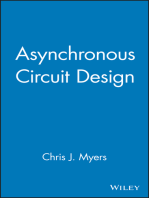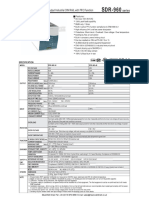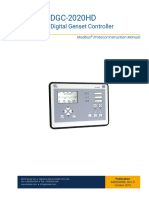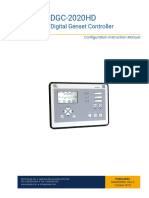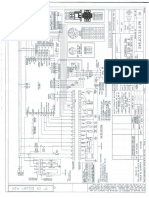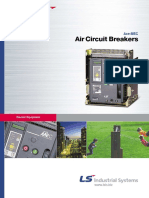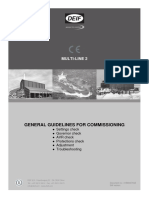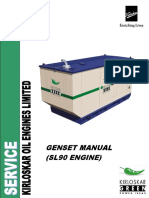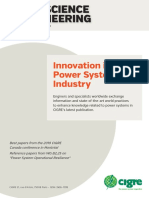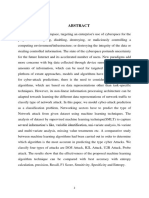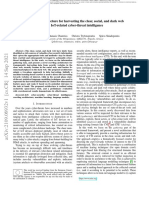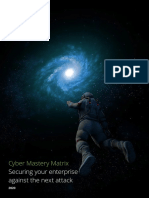Professional Documents
Culture Documents
Drive Config
Drive Config
Uploaded by
GiangDoCopyright
Available Formats
Share this document
Did you find this document useful?
Is this content inappropriate?
Report this DocumentCopyright:
Available Formats
Drive Config
Drive Config
Uploaded by
GiangDoCopyright:
Available Formats
DriveConfig
InteliDrive PC software
SW version 3.9.2
1 Document information 6
2 DriveConfig 10
3 ID-DCU to DriveConfig connection 12
4 Controller configuration steps 19
5 PLC 37
6 InteliVision Screen Editor 125
7 Logical I/O configuration 126
8 Communication 129
Copyright © 2019 ComAp a.s.
Written by Jan Kovačka
Prague, Czech Republic
ComAp a.s., U Uranie 1612/14a,
170 00 Prague 7, Czech Republic
Tel: +420 246 012 111
E-mail: info@comap-control.com, www.comap-control.com Global Guide
Table of contents
1 Document information 6
1.1 Clarification of notation 6
1.2 About this guide 6
1.3 Available files 6
1.4 Available related documentation 6
1.5 Document history 7
1.6 Legal notice 7
2 DriveConfig 10
2.1 PC Hardware requirements 10
2.2 How to check DriveConfig version? 10
2.3 Controller software 10
2.3.1 Application file – archive 10
2.4 Support of InteliBifuel Mobile 11
3 ID-DCU to DriveConfig connection 12
3.1 Open file - offline 12
3.2 Select connection 13
3.3 Direct connection 14
3.4 Modem connection 15
3.5 Internet connection 16
3.6 AirGate 18
4 Controller configuration steps 19
4.1 Modules 19
4.2 ID Modules address configuration 20
4.2.1 Configuration examples 21
4.2.2 Module Communication fail indication 21
4.3 Binary Inputs configuration 23
4.3.1 Protection types 23
4.3.2 Binary outputs function depends on Binary inputs configuration 23
4.3.3 Binary inputs function 24
4.4 Binary output configuration 25
4.5 Analog input configuration 25
4.5.1 Protections 25
4.5.2 Standard – two levels protection 27
4.5.3 Expert mode – more protection levels configuration 28
4.6 Analog outputs configuration 29
DriveConfig - 3.9.2 Global Guide 2
4.7 Setpoints value and password level 30
4.8 Commands password protection 31
4.9 Protection – expert option 31
4.10 History record configuration 32
4.11 User sensor configuration 32
4.12 Language translator 33
4.12.1 Create language 33
4.12.2 Translating the texts 35
5 PLC 37
5.1 PLC Editor 38
5.1.1 Working with the editor 38
5.2 List of PLC blocks 48
5.2.1 PLC configuration example 49
5.3 PLC toolbar functions 56
5.3.1 Export drawing to image 56
5.3.2 Recovery the drawing 56
5.3.3 Print the drawing 56
5.3.4 Cut selection 56
5.3.5 Copy selection 56
5.3.6 Paste from clipboard 56
5.3.7 Select whole sheet contents 56
5.3.8 Cancel selection 56
5.3.9 Delete selection 57
5.3.10 Delete whole sheet contents 57
5.3.11 Reroute selected wire(s) 57
5.3.12 Undo last change 57
5.3.13 Redo last undo change 57
5.3.14 Show drawing history 57
5.3.15 Repaint drawing 57
5.3.16 Show hints 57
5.3.17 PLC Setpoints 58
5.3.18 Add new sheet 58
5.3.19 Export/import of sheets 59
5.3.20 Move a sheet 59
5.3.21 Go to next/previous sheet 59
5.3.22 Delete a sheet 59
5.3.23 PLC locking sheet by sheet 60
5.4 PLC blocks 61
5.4.1 PLC Block: AND/OR 61
DriveConfig - 3.9.2 Global Guide 3
5.4.2 PLC Block: XOR/RS 63
5.4.3 PLC Block: Comparator with hysteresis 65
5.4.4 PLC Block: Comparator with delay 67
5.4.5 PLC Block: Window comparator 69
5.4.6 PLC Block: Mathematical function I 71
5.4.7 PLC Block: Mathematical function II 72
5.4.8 PLC Block: Interpolation 74
5.4.9 PLC Block: Interpolation - configurable (Type 'B') 76
5.4.10 PLC Block: Nonlinear Interpolation function 78
5.4.11 PLC Block: Mathematical function multiplication/dividing (AxB/C) 80
5.4.12 PLC Block: PID regulator with analog output 82
5.4.13 PLC Block: PID regulator with analog output (Type 'B') 84
5.4.14 PLC Block: PID regulator with analog output with configurable output limit (Type 'C') 86
5.4.15 PLC Block: PID regulator with up/down binary outputs 89
5.4.16 PLC Block: PID regulator with up/down binary outputs (Type 'B') 91
5.4.17 PLC Block: Analog ramp 94
5.4.18 PLC Block: Up/Down 96
5.4.19 PLC Block: Inc/Dec 98
5.4.20 PLC Block: Moving average 100
5.4.21 PLC Block: Moving average (Type 'B') 101
5.4.22 PLC Block: Timer 103
5.4.23 PLC Block: Delay 105
5.4.24 PLC Block: Delay - s/m/h (Type 'B') 107
5.4.25 PLC Block: Analog switch (Multiplexer) 110
5.4.26 PLC Block: Force history record 112
5.4.27 PLC Block: Force protection 113
5.4.28 PLC Block: Jump 115
5.4.29 PLC Block: Multiplexed analog constant 116
5.4.30 PLC Block: Counter 118
5.4.31 PLC Block: Decomposer 120
5.4.32 PLC Block: Convert 122
5.4.33 PLC Block: 3D Map 123
5.4.34 PLC Block: ForceMem 124
5.4.35 PLC Block: User Curves 124
6 InteliVision Screen Editor 125
7 Logical I/O configuration 126
7.1 Logical Binary Inputs configuration 126
7.2 Logical Analog Inputs configuration 127
DriveConfig - 3.9.2 Global Guide 4
7.2.1 LBI and LAI configuration possibilities 127
8 Communication 129
8.1 ECU 129
8.1.1 Wizard 131
8.2 File 133
8.3 Options 134
8.4 Help 135
8.4.1 DriveConfig Help 135
8.4.2 Controller Help 135
8.4.3 About 136
DriveConfig - 3.9.2 Global Guide 5
1 Document information
1.1 Clarification of notation 6
1.2 About this guide 6
1.3 Available files 6
1.4 Available related documentation 6
1.5 Document history 7
1.6 Legal notice 7
6 back to Table of contents
1.1 Clarification of notation
Note: This type of paragraph calls readers attention to a notice or related theme.
IMPORTANT: This type of paragraph highlights a procedure, adjustment etc., which can cause a
damage or improper function of the equipment if not performed correctly and may not be clear at
first sight.
Example: This type of paragraph contains information that is used to illustrate how a specific function
works.
1.2 About this guide
This guide shows how to properly use InteliDrive PC software - DriveConfig (especially how to configure
connection with controller and setup the device).
1.3 Available files
DriveConfig is distributed in self extracting archive together with other ComAp tools related to InteliDrive and
InteliBifuel controllers.
Archives (*.exe)
For InteliDrive and InteliBifuel High-end controllers
InteliDrive-Install-Suite-3.9.0.exe
DriveConfig-Install-3.9.2.exe (as a sub part for new Install Suite package)
1.4 Available related documentation
Documents Description
DriveConfig 3.3 Reference Guide Reference guide of DriveConfig
InteliDrive-Install-Suite-3.9.0 Content of software package DriveConfig
DriveConfig - 3.9.2 Global Guide 6
1.5 Document history
Revision number Version Date of issue Author
9 3.9.2 22.3.2018 Jan Kovačka
8 3.9.0 12.1.2018 Jan Kovačka
7 3.8.0 1.8.2017 Petr Weinfurt
6 3.7.0 27.4.2017 Petr Weinfurt
5 3.6.0 22.1.2016 Jan Kovačka
4 3.5.0 16.1.2015 Pavel Doubek
3 3.4 21.3.2014 Pavel Doubek
2 3.3.1 5.12.2013 Pavel Doubek
1 3.3 6.9.2013 Pavel Doubek
Note: Version 3.9.1 was not officially release. All changes are covered by version 3.9.2.
1.6 Legal notice
This End User's Guide/Manual as part of the Documentation is an inseparable part of ComAp’s Product and
may be used exclusively according to the conditions defined in the “END USER or Distributor LICENSE
AGREEMENT CONDITIONS – COMAP CONTROL SYSTEMS SOFTWARE” (License Agreement) and/or in
the “ComAp a.s. Global terms and conditions for sale of Products and provision of Services” (Terms) and/or in
the “Standardní podmínky projektů komplexního řešení ke smlouvě o dílo, Standard Conditions for Supply of
Complete Solutions” (Conditions) as applicable.
ComAp’s License Agreement is governed by the Czech Civil Code 89/2012 Col., by the Authorship Act
121/2000 Col., by international treaties and by other relevant legal documents regulating protection of the
intellectual properties (TRIPS).
The End User and/or ComAp’s Distributor shall only be permitted to use this End User's Guide/Manual with
ComAp Control System Registered Products. The Documentation is not intended and applicable for any other
purpose.
Official version of the ComAp’s End User's Guide/Manual is the version published in English. ComAp reserves
the right to update this End User's Guide/Manual at any time. ComAp does not assume any responsibility for its
use outside of the scope of the Terms or the Conditions and the License Agreement.
Licensed End User is entitled to make only necessary number of copies of the End User's Guide/Manual. Any
translation of this End User's Guide/Manual without the prior written consent of ComAp is expressly prohibited!
Even if the prior written consent from ComAp is acquired, ComAp does not take any responsibility for the
content, trustworthiness and quality of any such translation. ComAp will deem a translation equal to this End
User's Guide/Manual only if it agrees to verify such translation. The terms and conditions of such verification
must be agreed in the written form and in advance.
Some components of open source software are being used in ComAp’s Software and Documentation to
DriveConfig. Their use is associated with obligation to disclose conditions for further distribution and use of the
herein listed open source software. [ComAp notifies that no changes were made to the used version of the
software source code. / ComAp notifies that changes were made to the used version of the software source
code].
DriveConfig - 3.9.2 Global Guide 7
By quoting references to the provisions of any licenses for open source software, ComAp fulfils the obligations
arising from license agreement conditions on the individual open source software. Individual components may
not be used to modify or otherwise intervene to the Software and Documentation for ComAp’s Product
DriveConfig by the Distributor, End User or any other person.
The full license texts [and/or changes in the source code] are available in an electronic form at ComAp and also
may be sent to you upon your request in a hardcopy against payment of the shipping charge and costs.
For more details relating to the Ownership, Extent of Permitted Reproductions Term of Use of the
Documentation and to the Confidentiality rules please review and comply with the ComAp’s License
Agreement, Terms and Conditions available on www.comap-control.com.
Security Risk Disclaimer
Pay attention to the following recommendations and measures to increase the level of security of ComAp
products and services.
Please note that possible cyber-attacks cannot be fully avoided by the below mentioned recommendations and
set of measures already performed by ComAp, but by following them the cyber-attacks can be considerably
reduced and thereby to reduce the risk of damage. ComAp does not take any responsibility for the actions of
persons responsible for cyber-attacks, nor for any damage caused by the cyber-attack. However, ComAp is
prepared to provide technical support to resolve problems arising from such actions, including but not limited to
restoring settings prior to the cyber-attacks, backing up data, recommending other preventive measures against
any further attacks.
Warning: Some forms of technical support may be provided against payment. There is no legal or factual
entitlement for technical services provided in connection to resolving problems arising from cyber-attack or
other unauthorized accesses to ComAp's Products or Services.
General security recommendations and set of measures
1. AccessCode
• Change the AccessCode BEFORE the device is connected to a network.
• Use a secure AccessCode – ideally a random string of 8 characters containing lowercase, uppercase letters
and digits.
• For each device use a different AccessCode.
2. Password
• Change the password BEFORE the device enters a regular operation.
• Do not leave displays or PC tools unattended if an user, especially administrator, is logged in.
3. Controller Web interface
• The controller web interface at port TCP/80 is based on http, not https, and thus it is intended to be used only
in closed private network infrastructures.
• Avoid exposing the port TCP/80 to the public Internet.
4. MODBUS/TCP
• The MODBUS/TCP protocol (port TCP/502) is an instrumentation protocol designed to exchange data
between locally connected devices like sensors, I/O modules, controllers etc. From it’s nature it does not
contain any kind of security – neither encryption nor authentication. Thus it is intended to be used only in closed
private network infrastructures.
• Avoid exposing the port TCP/502 to the public Internet.
5. SNMP
DriveConfig - 3.9.2 Global Guide 8
• The SNMP protocol (port UDP/161) version 1,2 is not encrypted. Thus it is intended to be used only in closed
private network infrastructures.
• Avoid exposing the port UDP/161 to the public Internet.
6 back to Document information
DriveConfig - 3.9.2 Global Guide 9
2 DriveConfig
2.1 PC Hardware requirements 10
2.2 How to check DriveConfig version? 10
2.3 Controller software 10
2.4 Support of InteliBifuel Mobile 11
6 back to Table of contents
2.1 PC Hardware requirements
DriveConfig software is based on Windows 2000/XP/Vista/Win7/Win8 or higher platform. Use PC suitable for
this platform. No other special requirements are necessary.
2.2 How to check DriveConfig version?
Use Help – About command to display current DriveConfig version window.
2.3 Controller software
There are two controller file types: mhx firmware and aid archives.
Delivered controller contains firmware and default configuration. Any Application file can be modified by
customer using DriveConfig PC software. It is possible to download Application file from the controller, or open
it from PC modify it and download (save to PC) back. There must be corresponding version of Application file
with firmware in controller.
Note: Configuration aid file does not contain the History record when had been read from the ID controller by
DriveConfig.
Note: To load History file from InteliDrive use DriveMonitor software only.
Full configurability with Inteli extension modules – for example all possible setting of Inteli AIN8 including
impulse input.
2.3.1 Application file – archive
There exists one binary type of configuration file only. Config file “*.aid” contains:
Complete I/O configuration (include extension modules if any)
Setpoints setting
All available languages texts
Controller History record (only when was downloaded from using DriveMonitor)
DriveConfig - 3.9.2 Global Guide 10
2.4 Support of InteliBifuel Mobile
Software configuration of binary input type (Pull up/Pull down)
Software configuration of binary output
Power outputs have new option:
Binary Output/PWM output/output Point Injection (parametric PWM)
Output polarity (Low/High side)
Software configuration of analog input
Type of sensor - for specific inputs newly added sensor range ±85 mV, ±70 mV
Software configuration of analog output
Output type - current (0-20 mA), voltage (0-10 V)
6 back to DriveConfig
DriveConfig - 3.9.2 Global Guide 11
3 ID-DCU to DriveConfig
connection
3.1 Open file - offline 12
3.2 Select connection 13
3.3 Direct connection 14
3.4 Modem connection 15
3.5 Internet connection 16
3.6 AirGate 18
6 back to Table of contents
3.1 Open file - offline
Each application AID file modification is provided in off line mode. There are two ways to open application file:
Open AID file stored in PC (default or already modified archive)
Load current AID file from controller
There are separate files for different engine application (e.g. AUX, PRP, … etc.). The application type is part file
name and it is visible in DriveConfig after is open in bottom status line (include directory path). There is directory
with Default archives that can be modified.
Image 3.1 Open file from PC
DriveConfig - 3.9.2 Global Guide 12
Image 3.2 Read configuration from controller
3.2 Select connection
The connection between DriveConfig and controller is opened only for a short time of Application AID file
Up/Down loading or during of firmware upgrade. For proper connection must be correctly set
PC COM port and controller address (see setpoint Basic setting: Controller address in controller).
Note: Note that not all USB/RS232 converters are working with DriveConfig and DriveMonitor.
Recommended USB/RS232 converters:
ASIX - UCAB232E (http://www.asix.cz/)
VPI - USS-101/111 (http://www.vpi.us/usb-serial.html)
C-232-MM (http://www.usbgear.com/item_288.html)
DriveConfig - 3.9.2 Global Guide 13
Image 3.3 Set PC COM port and controller address
3.3 Direct connection
Direct connection via RS232 (up to 10m). For longer distance use RS232/RS485 converters (e.g.
ADVANTECH – ADAM 4520).
Image 3.4 RS232 connection
DriveConfig - 3.9.2 Global Guide 14
Image 3.5 Selection of direct connection
3.4 Modem connection
Modem connection via Analog, ISDN or GSM modem.
Image 3.6 Modem connection
DriveConfig - 3.9.2 Global Guide 15
Image 3.7 Selection of modem connection
3.5 Internet connection
Internet via IG-IB (InteliGen internet interface unit). IG-IB Internet - Ethernet or Dial-up connection is
available.
Image 3.8 Ethernet connection
DriveConfig - 3.9.2 Global Guide 16
Image 3.9 Dial-up connection
Image 3.10 Selection of internet connection
Note: More detail regarding different types of connection see in IGS-NT Communication Guide.
DriveConfig - 3.9.2 Global Guide 17
3.6 AirGate
Direct connection to controller via AirGate – available only for ID-Mobile controller with ID-Mobile GPRS
modem.
Image 3.11 Selection of AirGate connection
6 back to ID-DCU to DriveConfig connection
DriveConfig - 3.9.2 Global Guide 18
4 Controller configuration steps
4.1 Modules 19
4.2 ID Modules address configuration 20
4.3 Binary Inputs configuration 23
4.4 Binary output configuration 25
4.5 Analog input configuration 25
4.6 Analog outputs configuration 29
4.7 Setpoints value and password level 30
4.8 Commands password protection 31
4.9 Protection – expert option 31
4.10 History record configuration 32
4.11 User sensor configuration 32
4.12 Language translator 33
6 back to Table of contents
Following configuration steps are available in DriveConfig software
Configure addresses of Extension modules when more inputs and outputs are required
Configure J1939/J1587 interface when Electronic engine is connected
Configure Binary inputs as Protection or Function
Configure Binary outputs
Configure Analog inputs as Protection or Function
Define user sensors
Configure History record
Configure password protection
Add/Translate the language
Modify InteliVision5 CAN or InteliVision8 screen layout if needed (controller firmware has to support
ScreenEditor features otherwise the ScreenEditor is not available in DriveConfig)
Configure PLC functions
4.1 Modules
Following modules are available to extend number of InteliDrive analog and binary Inputs and Outputs. Data
from/to modules are transmitted via CAN1 (Extension modules) bus. To receive messages correctly the
InteliDrive module address configuration must correspond to Extension modules address setting.
One or more messages are transmitted from one extension module.
Extension Module Number of I/O Messages Address range
IS-BIN16/8 16BI + 8 BO BIN, BIN, BOUT 1 to 14
IS-AIN8 (TC) 8 AI AIN 1 to 8
DriveConfig - 3.9.2 Global Guide 19
IGS-PTM 8BI + 8BO + 4AI+1AO BIN, BOUT, AIN, AOUT 1 to 4
I-AOUT8 8 AO AOUT
IGL-RA15 15BO (LED) BOUT, BOUT 5, 6 (fix)
Table 4.1 Extension modules overview
From InteliDrive view there are following messages groups. Each message in one group has to have different
(relative) address on CAN2 bus.
Message Group Content Max number of message Address range
BIN 8 binary inputs 14 1 to 14
BOUT 8 binary outputs 14 1 to 14
AIN 8 analog inputs 8 1 to 8
AOUT 8 analog outputs 8 8
Table 4.2 Message groups overview
4.2 ID Modules address configuration
Tick selected addresses for all Binary Inputs, Binary outputs, Analog inputs, Analog outputs and J1939
periphery modules.
In following example are configured two groups BOUT-1 and BOUT-2 for Binary Inputs modules.
For J1939 configuration tick J1939-1 and then J1939 engine type.
Image 4.1 Example of module selection
DriveConfig - 3.9.2 Global Guide 20
4.2.1 Configuration examples
BIN BOUT AIN AOUT Modules Module address
1 1st IGS-PTM No jumper
2 2nd IGS-PTM Adr.1 jumper
3
1st IS-BIN + 1st IS-AIN BIN = 3, BOUT=3 AIN = 3
4
5
IGL-RA15 (hw v1.2) IS jumper
6
7
2nd IS-BIN BIN = 7, BOUT=7
8
Table 4.3 Message oriented external modules communication philosophy
It is possible to connect up to four IGS-PTM modules on addresses 1 to 4 with corresponding ADR1 and
ADR2 jumper setting in IGS-PTM
Only one IGL-RA15 can to be configured for BOUT5 and BOUT6 (fix) only
Maximal 8 IS-BIN and IS-AIN modules can be configured to ID-CU
Binary and Analog I/O values reading are displayed like message group not as hw module
Lost of any configured BIN, BOUT, AIN message is indicated as corresponding Sd alarm.
4.2.2 Module Communication fail indication
It is possible to configure what protection type is activated for each module: No protection, Warning, Shut down.
Selected (Wrn, Sd) protection is recorded to Alarm list and History.
DriveConfig - 3.9.2 Global Guide 21
Image 4.2 Example for IGL-RA15 (i.e. BOUT-5 and BOUT-6) modules Warning protection
Image 4.3 Module address setting examples
DriveConfig - 3.9.2 Global Guide 22
4.3 Binary Inputs configuration
Image 4.4 Binary inputs selection
Selected input can be configured as Protection (e.g. engine Shut down) or Function (e.g. Access lock).
4.3.1 Protection types
Warning Indication only (no engine stop)
Shutdown Fast engine stop
Cooldown Engine stop with cooling period
Fail sensor Measured value is out of sensor characteristics.
Warning+BW Indication + Broken wire detection
Shutdown+BW Shut down + Broken wire detection
Warning + Fls Warning is activated in the case of sensor fail as well
Shutdown + Fls Shut down is activated in the case of sensor fail as well
Sd override This protection stays active in the case of Sd override is activated.
Alarm only Only Alarm list indication, disappear without confirmation
HistRecOnly History record only
Table 4.4 Protection types overview
4.3.2 Binary outputs function depends on Binary inputs
configuration
AL = Alarm list record
HST = History record
BO Alarm = Binary output Alarm
BO Horn = Binary output Horn
BO Com AL = Binary output Common Alarm
BO Com x = Binary output Common wrn, Common Sd, Common Cd
DriveConfig - 3.9.2 Global Guide 23
BO BO BO BO
Name Up to 14 ASCII characters AL HST Alarm Horn Com Com
AL x
Prot. Opened Active when opened contact
Active Closed Active when closed contact
No
No protection
protection
Warning Alarm list indication Y Y Y Y Y
Shutdown Fast engine stop without cooling Y Y Y Y Y
Cooldown Engine stop with cooling Y Y Y Y Y
Protection
Type Sensor fail Sensor fail indication Y Y Y Y Y
Only Alarm list indication
(disappears without Fault reset),
Alarm only Y Y
Binary outputs Alarm and Horn
are not activated.
HistRecOnly History record only Y
Table 4.5 Protection overview
All the time Protection is active All the time
Protection is activated BinBlock Del after binary input
Force block
Block BI Force block is opened.
type RunOnlyBlkDel1 Protection is activated RunOnlyBlkDel1 after engine running state.
RunOnlyBlkDel2 Protection is activated RunOnlyBlkDel2 after engine running state.
RunOnlyBlkDel3 Protection is activated RunOnlyBlkDel3 after engine running state.
Table 4.6 Protection modes
IMPORTANT: All protections must be confirmed by Fault reset button after deactivation (except
Alarm only).
4.3.3 Binary inputs function
Select function from Logical input list for each physical binary input. No protection is usually used when any
Logical input is selected. Logical inputs description see in corresponding InteliDrive manual.
DriveConfig - 3.9.2 Global Guide 24
Image 4.5 Logical input list
4.4 Binary output configuration
Selected item from the
Logical binary output list,
Programmable states,
Analog protections or
Any physical binary inputs
Can be connected to any physical input.
Image 4.6 Binary output configuration
4.5 Analog input configuration
Analog input can be configured to Protection or/and function (from the list).
4.5.1 Protections
Note: Any analog input protection can be configured in following items.
DriveConfig - 3.9.2 Global Guide 25
BO BO
BO BO
AL HST Com Com
Alarm Horn
AL x
Name Up to 14 ASCII characters
Dim Dimension (bar, psi, ...)
Sensor Select from the list
Set number of decimal points
Resolution
(1; 0,1; 0,01; …)
Range Maximal measured range
Bargraph
Bargraph range
100%
No protection No protection
Sensor fail Sensor fail indication Y Y Y Y Y
Warning Alarm list indication Y Y Y Y Y
Protection Fast engine stop
Wrn+Shutdown Y Y Y Y Y
without cooling
Alarm only Y Y
Wrn+Cooldown Engine stop with cooling Y Y Y Y Y
HistRecOnly History record only Y
Table 4.7 Analog input configuration
Direction Over Activation over limit
Under Activation under limit
All the time Protection is active All the time
Force block Protection is activated BinBlock Del after BI Block protect is opened.
Block type RunOnlyBlkDel1 Blocked RunOnlyBlkDel1 after engine running state
RunOnlyBlkDel2 Blocked RunOnlyBlkDel2 after engine running state
RunOnlyBlkDel3 Blocked RunOnlyBlkDel3 after engine running state
Table 4.8 Protection modes
DriveConfig - 3.9.2 Global Guide 26
Image 4.7 Protection selection
4.5.2 Standard – two levels protection
Image 4.8 Analog protection
Note: Setpoint Low or High limit change does not change real setpoint setting that can go out of limit. Some
default sensor characteristics (e.g. °F) are supported from IS-AIN8 version 2.2.
DriveConfig - 3.9.2 Global Guide 27
4.5.3 Expert mode – more protection levels configuration
Image 4.9 Expert mode selection
Image 4.10 Protection selection in Expert mode
DriveConfig - 3.9.2 Global Guide 28
4.6 Analog outputs configuration
There are three types of analog output units
General AOUT module with 8 analog outputs
ID-SCM module with three analog outputs
ECU fictive 4-analog output module
Image 4.11 Analog outputs selection
Image 4.12 ECU fictive 4-analog output module
DriveConfig - 3.9.2 Global Guide 29
Image 4.13 ID-SCM module with three analog outputs
4.7 Setpoints value and password level
Setpoint value is written or not depends on DriveConfig menu: Option – Overwrite setpoints setting.
Image 4.14 Setpoints setting
Note: The ID controller setpoints does not change when changed in DriveConfig (because of off-line mode) but
after aid configuration file is loaded to controller - see File – Write to controller command.
Note: The setpoints in “grey” characters (see in orange oval above) are not changed in ID controller even when
aid archive is loaded.
DriveConfig - 3.9.2 Global Guide 30
4.8 Commands password protection
Image 4.15 DriveConfig commands setup
4.9 Protection – expert option
Enables to modify standard protections or to configure universal protections.
Image 4.16 Protections tab overview
DriveConfig - 3.9.2 Global Guide 31
4.10 History record configuration
It is possible to modify history record and Value abbreviation.
Image 4.17 History tab overview
Note: Configuration aid file does not contain the History record when had been read from the ID controller by
DriveConfig.
Note: To load History file from InteliDrive use DriveMonitor software only.
Note: Support of controller history with 4096 records.
4.11 User sensor configuration
CU 0 - 20 mA
CU 0 - 1 V
ID-DCU
CU 0 - 100 mV
CU 0 - 2500 Ω
± 100 mV
±1V
Extension modules
0 - 2,5 V
0 - 10 V
Table 4.9 HW configuration
DriveConfig - 3.9.2 Global Guide 32
Image 4.18 User Sensors setup
4.12 Language translator
The controller can contain texts in more different languages. The number of slots available for additional
languages depends on the number of texts used in the configuration (i.e. on the application complexity, ECU
size, number of extension modules etc.).
Note: The language slot #1 is not changeable and always contains English.
The procedure of adding a new language consists of two steps:
1. Create new language
2. Translate the texts
4.12.1 Create language
Use the button to remove all unnecessary additional languages. If you want to create a "graphical"
language which uses large font (Korean, Chinese etc.), do not remove existing large font based
language with Unicode flag.
Click to the button (1) and create new language. If you want to create a Latin language, select English as
the base language. If you want to create graphical one, select an existing graphical language as e.g.
Chinese or "English-large" (2) as the base language.
Then give a suitable name (3) to the language and select locale ID (4) and time/date format (5). Code page
will be completed automatically after locale ID is selected.
Now you can remove the original graphical language, which was used as the base language.
Continue to the Translator tab to translate the texts from English to the target language.
6 back to Controller configuration steps
DriveConfig - 3.9.2 Global Guide 33
Image 4.19 Create language steps
DriveConfig - 3.9.2 Global Guide 34
4.12.2 Translating the texts
Just after the language is created all the texts in the language are in English and need to be translated into the
target language.
Image 4.20 Dictionary selection
Click on the button (1) to open a working (4) dictionary. A window with a list of dictionaries will open.
Select proper one or use the + button (2) to create new. The dictionaries with gray icon (3) are default
dictionaries and can't be selected as working. Use the button Use default only to perform the translation
with default dictionary only. In such case it is not possible to add/modify the translations.
Note: To prevent user translations from overwriting by new version of default dictionary, the user translations
are stored in a user-created working dictionary. The default dictionaries, which are delivered together with the
software, are read-only and can't be used as working dictionaries. The translations are searched in the working
dictionary first and if it is not found there, then the default dictionary is used.
Now un-translated items (that are not present in any dictionary) are shown in cyan color (3), translated by
user dictionary are white (1) and translated by default dictionary are gray (2). If a group contains at least one
un-translated item, it is shown in cyan (4), if all items of the group are translated, the group is gray or white
(5).
Note: The icon (6) indicates that the texts from the particular group is used on the controller display. The groups
without this icon contain texts visible only in GenConfig. In some cases it may be sufficient to translate only the
"controller" texts and save time needed for the translation.
DriveConfig - 3.9.2 Global Guide 35
Image 4.21 Translator setup
Translate un-translated items by editing them directly in the column of the appropriate language. Items are
added to the working dictionary automatically. Go through all groups of texts (select group in the left part of
the window).
Using icons in the toolbar of the Translator tab you can mark all or one text as translated while leaving the
original text. It is possible also revert translated item to original text and mark it as un-translated back.
DriveConfig - 3.9.2 Global Guide 36
5 PLC
5.1 PLC Editor 38
5.2 List of PLC blocks 48
5.3 PLC toolbar functions 56
5.4 PLC blocks 61
6 back to Table of contents
DriveConfig - 3.9.2 Global Guide 37
5.1 PLC Editor
PLC Editor is powerful tool which helps you to create your own PLC scheme. It has graphical interface to have
user interface easy to use.
Image 5.1 PLC Editor interface screen
5.1.1 Working with the editor
Create a PLC drawing
Note: The list of supported PLC blocks depends on controller type, firmware and presence of a dongle.
Note: The program must be switched to Expert mode to enable PLC editor!
If the currently opened archive does not contain any PLC program, then an empty drawing is created
automatically when you select the PLC Editor. The procedure of creation of a PLC drawing (program) contains
following essential steps:
1. Define inputs and outputs of the PLC program
2. Add more sheets if necessary
3. Add PLC blocks into the sheets
4. Create connections between inputs, blocks and outputs
5. Adjust properties of the blocks
IMPORTANT: Please always check that the blocks are ordered correctly, especially if you use direct
feedbacks from outputs to inputs within one sheet. Wrong order of blocks may lead to incorrect
results!!!
DriveConfig - 3.9.2 Global Guide 38
Add new sheet
Press the button on the PLC toolbar to add new sheet under the selected sheet. Drag the sheet edges to
resize the sheet according your needs.
Image 5.2 Resize sheet
Note: The print function prints each sheet of the drawing at one sheet of paper, i.e. large sheets are zoomed out
to fit the paper size. This can cause that large sheets will be difficult to read.
Delete a sheet
Press the button on the PLC toolbar to delete currently selected sheet from the drawing.
Define sheet inputs
Image 5.3 Sheet inputs and outputs
Sheet inputs are located at the left side of a sheet. Follow the procedure below to add or edit an input.
1. Double-click on a free input position or existing input to add new input or edit the existing one.
2. Select the source for the input. If you create a binary input, you can select a source from following
categories:
DriveConfig - 3.9.2 Global Guide 39
Bin. values - this category contains all binary values available in the controller as binary inputs, logical
binary outputs etc.
Sheet outputs - this category contains outputs of all sheets. Use this category if you need an output
from a sheet to be an input into another sheet.
3. If you create an analog input, you can select a source from following categories:
Ana. values - this category contains all analog values available in the controller as analog inputs,
electrical values, values from ECU etc.
All setpoints - this category contains all setpoints of the controller except the dedicated PLC setpoints.
Names, resolutions and dimensions of these setpoints can not be modified.
PLC setpoints - this category contains a group of setpoints which are dedicated for using in the PLC
program. PLC setpoints can be renamed (1), their dimension (2), resolution (3) and limits (4) can be
modified according to need of PLC blocks where they are used.
Note: There is a check to see if maximum number of dimensions has been exceeded. If the limit is reached, the
new dimension is not allowed to define. The information is read from the configuration table. Most controllers
can have 32 different dimension, newer controllers allow 64 different dimensions.
Image 5.4 PLC Setpoints
Sheet outputs - this category contains outputs of all sheets. Use this category if you need an output from a
sheet to be an input into another sheet.
DriveConfig - 3.9.2 Global Guide 40
Image 5.5 Input categories
Define sheet outputs
Image 5.6 Sheet inputs and outputs
Sheet outputs are located at the right side of a sheet. Double-click on a free output position to add new sheet
output. Select type of the output (analog or binary). New sheet output is also automatically created when a
wire is connected from a block inside of the sheet to a free sheet output position. Double-click on an already
created output to configure the output onto a controller output terminal or a logical binary input.
DriveConfig - 3.9.2 Global Guide 41
Image 5.7 Sheet output configuration
You can rename the output in the box
The list (2) contains all targets where the sheet output is connected to.
If you want to delete an existing connection, select it in the list (2) and then press the button (4).
If you want add a new connection, select a target in the list (5) and then press the button (3). The connection
will then appear in the list (2).
Adding blocks to a sheet
1. Select required block from the tree at the left and drag it into the sheet.
2. Double-click on the block and adjust properties of the block.
3. Connect the block inputs and outputs by drawing wires in the sheet. If you want the inputs to be connected
to sheet inputs, define the sheet inputs first.
DriveConfig - 3.9.2 Global Guide 42
Image 5.8 Adding blocks to a sheet
Drawing wires
1. Locate the mouse pointer over the starting point of the wire. If the area under the mouse pointer is a
connection point, the pointer will change to an upright arrow.
2. Press and hold the left mouse button and drag to the destination point of the wire. If you point over a valid
connection point, the connection point will be marked with a green circle.
3. Release the left mouse button to draw a wire between the two points. The wire is routed automatically.
Image 5.9 Valid connection point indication
4. The wires can be edited by dragging it's sections. The first section of a wire that goes from the output of a
block is not editable. A direct connection of an output back to an input of the same block is not editable as
well.
DriveConfig - 3.9.2 Global Guide 43
Image 5.10 Editing wires
Using the clipboard
Selecting one element: Click on a sheet element to select the particular element.
Creating a multiple selection: Click somewhere in the free area of the sheet and drag over the desired sheet
elements while holding the left mouse button to create a multiple selection.
Image 5.11 Element selection
Following clipboard/selection operations are available:
CTRL+X Cut selection
CTRL+C Copy selection
CTRL+V Paste from clipboard
CTRL+A Select whole sheet contents
ESC Cancel selection
DELETE Delete selection
Table 5.1 Operations overview
DriveConfig - 3.9.2 Global Guide 44
Export/Import sheets
Press the button on the PLC toolbar to save currently selected sheet into a file. Press the button to
import contents of currently selected sheet from a file. Configuration of sheet outputs is not imported and must
be done manually afterwards.
Note: The import will overwrite all previous sheet contents!
IMPORTANT: Please always check configuration of sheet inputs, especially if you import a sheet
which was originally created in different firmware branch and/or version.
Example: This function can be used e.g. if you have a sheet containing one particular function and you want
to use this functionality repeatedly.
PLC data types
Binary PLC inputs and outputs can have value of logical 0 (inactive state) or logical 1 (active state). Binary
inputs of a sheet can be connected to any binary value in the controller such as physical binary inputs, logical
binary outputs or binary outputs from other PLC blocks. Binary outputs of a sheet can be connected to output
terminals or logical binary inputs.
Analog PLC inputs and outputs are objects of the INTEGER16 type so they can have value from range -32767
to 32767. Value -32768 indicates that value is out-of-range. This value cannot be used as input for any block.
Value -32768 is displayed as #### on terminals. Analog inputs of PLC blocks can be either set to constants or
connected to any controller value including outputs from other PLC blocks or setpoints. There is a pool of
dedicated setpoints for using in the PLC. Their names, dimensions, resolution and limits can be edited.
Note: Recommended max value of Graphic data length is 8 kB.
Note: Although it is possible to connect a value of different data type to a sheet analog input, the PLC program
will work correctly only if the input value will be within the INTEGER16 range. If you connect for example a
UNSIGNED16 value as e.g. generator current, the block will work correctly with values 0 to 32767, but higher
values will be interpreted as negative.
Note: Most of PLC blocks require sources for their analog inputs, which have certain dimensions and
resolution. E.g. the block PID regulator require a source for the "gain" input, which is in [0.01%]. Only analog
objects with the same dimension and resolution can be connected to this input.
PLC program execution rules
The PLC program is executed every 100ms. The blocks are executed in order according to block numbers (item
numbers), which are indicated in each block. The block numbers are assigned automatically according to the
scheme at the picture below.
DriveConfig - 3.9.2 Global Guide 45
Image 5.12 Block ordering scheme
IMPORTANT: Please always check that the blocks are ordered correctly, especially if you use direct
feedbacks from outputs to inputs within one sheet. Wrong order may lead to incorrect results!!!
Image 5.13 Block ordering example
DriveConfig - 3.9.2 Global Guide 46
PLC Editor toolbar
Export drawing to image
Recovery the drawing
Print the drawing
Cut selection
Copy selection
Paste from clipboard
Select whole sheet contents
Cancel selection
Delete selection
Delete whole sheet contents
Reroute selected wire(s)
Undo last change
Redo last undo change
Show drawing history
Repaint drawing
Show hints
PLC Setpoints
Add new sheet
Import sheet from file
Export sheet to file
Move active sheet up
Move active sheet down
Go to previous sheet
Go to next sheet
Delete a sheet
6 back to PLC
DriveConfig - 3.9.2 Global Guide 47
5.2 List of PLC blocks
List of all available PLC blocks throughout different controller's types and versions. Several PLC blocks are
available just in selected controllers or selected versions.
PLC Block: AND/OR (page 61)
PLC Block: XOR/RS (page 63)
PLC Block: Comparator with hysteresis (page 65)
PLC Block: Comparator with delay (page 67)
PLC Block: Window comparator (page 69)
PLC Block: Mathematical function I (page 71)
PLC Block: Mathematical function II (page 72)
PLC Block: Interpolation (page 74)
PLC Block: Interpolation - configurable (Type 'B') (page 76)
PLC Block: Nonlinear Interpolation function (page 78)
PLC Block: Mathematical function multiplication/dividing (AxB/C) (page 80)
PLC Block: PID regulator with analog output (page 82)
PLC Block: PID regulator with analog output (Type 'B') (page 84)
PLC Block: PID regulator with analog output with configurable output limit (Type 'C') (page 86)
PLC Block: PID regulator with up/down binary outputs (page 89)
PLC Block: PID regulator with up/down binary outputs (Type 'B') (page 91)
PLC Block: Analog ramp (page 94)
PLC Block: Up/Down (page 96)
PLC Block: Inc/Dec (page 98)
PLC Block: Moving average (page 100)
PLC Block: Moving average (Type 'B') (page 101)
PLC Block: Timer (page 103)
PLC Block: Delay (page 105)
PLC Block: Delay - s/m/h (Type 'B') (page 107)
PLC Block: Analog switch (Multiplexer) (page 110)
PLC Block: Force history record (page 112)
PLC Block: Force protection (page 113)
PLC Block: Jump (page 115)
PLC Block: Multiplexed analog constant (page 116)
PLC Block: Counter (page 118)
PLC Block: Decomposer (page 120)
PLC Block: Convert (page 122)
PLC Block: 3D Map (page 123)
DriveConfig - 3.9.2 Global Guide 48
5.2.1 PLC configuration example
Let suppose a diesel compressor. The engine speed is controlled via ID-SCM (IG-PCM) Speed governor analog
output (no data communication). InteliDrive measures output pressure.
Image 5.14 Diesel compressor control
Required function
Based on adjustable pressure limits ID controller switch the engine between RPM1 to RPM2. When Pressure
drops below Pressure ON limit engine increases from RPM1 to RPM2 and after Pressure increases above
Press OFF limit goes back to RPM1.
Image 5.15 Pressure and RPM dependence
DriveConfig - 3.9.2 Global Guide 49
Function structure
Image 5.16 Controller overview
Configuration steps
1. Start DriveConfig-3.1 and open default DCU-AUX-2.1.aid.
2. Pressure measuring: configure pressure sensor characteristic – suppose range 0 to 10,0 bars on ID-DCU
Analog input 4. Wrn and Sd protection limits should be adjusted over Pressure OFF limit.
Image 5.17 Pressure sensor characteristic
DriveConfig - 3.9.2 Global Guide 50
3. Go to PLC window and drag & drop PLC functional block Comp Hyst, double click the block.
Image 5.18 PLC window
4. Configure Comparator Input: click on button and select input value from the list.
Image 5.19 Configure comparator input
DriveConfig - 3.9.2 Global Guide 51
5. Configure comparator limits Input ON, Input OFF as PLC setpoints
Image 5.20 PLC setpoints selection
6. Edit setpoint name in PLC setpoints list.
Image 5.21 PLC setpoints list
Result look like this:
Image 5.22 Setpoints after edit
DriveConfig - 3.9.2 Global Guide 52
7. Drag & drop PLC functional block Ana Switch, configure Input 1 and Input 2 as PLC setpoints and edit the
setpoint names to RPM 1 and RPM 2.
Image 5.23 Ana Switch configuration
8. Configure binary Input SW: PLC values: PLC Bout 1.1.
Image 5.24 Binary input configuration
9. Rename output to RPM out.
Image 5.25 Output name setup
DriveConfig - 3.9.2 Global Guide 53
10. Go to I/O window and configure analog SCM AOUT1 as RPM out. Then configure output convert Low limit
(0 RPM ~ 0.00V output) and High output convert limit (2000 RPM ~ 10.00V output).
Image 5.26 I/O window
Speed governor output characteristics for Lo limit and Hi limit
setting above.
Speed governor output voltage in this case (when RPM1= 500 and
RPM2=1800) is 9V when pressure is low and 2,5V when pressure
is high.
Image 5.27 Speed governor output
characteristics
DriveConfig - 3.9.2 Global Guide 54
11. Final PLC layout in DriveConfig
Image 5.28 Final PLC layout
6 back to PLC
DriveConfig - 3.9.2 Global Guide 55
5.3 PLC toolbar functions
5.3.1 Export drawing to image
Press the button on the PLC toolbar to export the whole drawing (all sheets) into a windows metafile image
(WMF). The WMF is a vector format which can be viewed and edited in most of vector-based graphic editors
such as CAD editors, Microsoft Visio etc.
5.3.2 Recovery the drawing
The program creates backups of your drawing automatically. If you close the drawing accidentally, you can
recovery it back from the backup copies. Press the button on the PLC toolbar to select which backup copy
you want to open. The filenames of the backup copies are generated automatically from current date and time
according to following scheme: "yyyy_mm_dd_hh_mm_ss_xxxx.xml"
IMPORTANT: If you open a backup copy which was saved from an archive of different firmware
version and/or branch than the current archive is, the configuration of sheet inputs and outputs
may be incorrect!!
5.3.3 Print the drawing
Click to the icon to print the whole drawing. After clicking the print preview window is opened, where you
can see how the drawing will appear on the paper. Then click to Print button to open the standard windows print
dialog.
Note: Each sheet is printed on two separate sheets of paper. The first paper contains the sheet graphic and the
second paper (or more) contains summary of the sheet contents in the form of a table. The graphic is always
zoomed to fit one paper.
5.3.4 Cut selection
Use the button or CTRL+X to cut the current selection from the sheet into the clipboard.
5.3.5 Copy selection
Use the button or CTRL+C to copy the current selection from the sheet into the clipboard.
5.3.6 Paste from clipboard
Use the button or CTRL+V to paste the contents of the clipboard into the active sheet.
Note: The clipboard is cleared after the it is pasted into the sheet.
5.3.7 Select whole sheet contents
Press the button to select all contents of the active sheet.
5.3.8 Cancel selection
Press the button to cancel the current selection.
DriveConfig - 3.9.2 Global Guide 56
5.3.9 Delete selection
Press the button to delete current selection.
5.3.10 Delete whole sheet contents
Press the button to delete the whole contents of the active sheet.
5.3.11 Reroute selected wire(s)
5.3.12 Undo last change
Press the button or CTRL+Z to undo the last change that was made in the drawing.
5.3.13 Redo last undo change
Press the button to cancel the last undo step and return one step back.
5.3.14 Show drawing history
Press the button to show/hide a panel at the right of the PLC Editor window, which contains an overview of
last changes that were made in the drawing.
5.3.15 Repaint drawing
If the drawing is not correctly displayed, press the button to repaint it.
5.3.16 Show hints
Press the button to activate/deactivate hints for the blocks placed in the drawing. If the hints are enabled
and the mouse pointer is located over a block, a hint with block configuration summary is displayed.
Image 5.29 PLC hint
DriveConfig - 3.9.2 Global Guide 57
5.3.17 PLC Setpoints
Press the button to open PLC Setpoints window. In this window it is possible to change name, dimension,
resolution and limits.
Image 5.30 PLC Setpoints window
5.3.18 Add new sheet
Press the button on the PLC toolbar to add new sheet under the selected sheet. Drag the sheet edges to
resize the sheet according your needs.
DriveConfig - 3.9.2 Global Guide 58
Image 5.31 Resize sheet
Note: The print function prints each sheet of the drawing at one sheet of paper, i.e. large sheets are zoomed out
to fit the paper size. This can cause that large sheets will be difficult to read.
5.3.19 Export/import of sheets
Press the button on the PLC toolbar to save currently selected sheet into a file. Press the button to
import contents of currently selected sheet from a file. Configuration of sheet outputs is not imported and must
be done manually afterwards.
IMPORTANT: Please always check configuration of sheet inputs, especially if you import a sheet
which was originally created in different firmware branch and/or version.
Example: This function can be used e.g. if you have a sheet containing one particular function and you want
to use this functionality repeatedly.
Note: The import will overwrite all previous sheet contents!
5.3.20 Move a sheet
Press the button or on the PLC toolbar to move the currently selected sheet within the drawing up or
down.
IMPORTANT: Moving sheets causes the order of evaluation of the blocks will be different and
might cause the PLC program to work incorrectly.
IMPORTANT: Moving sheets may cause the targets of "jump" blocks will be invalid. Please check
"jump" blocks after moving a sheet.
5.3.21 Go to next/previous sheet
Press the button or on the PLC toolbar to display and activate next or previous sheet.
Note: The active sheet is indicated by the blue sheet border.
5.3.22 Delete a sheet
Press the button on the PLC toolbar to delete currently selected sheet from the drawing.
DriveConfig - 3.9.2 Global Guide 59
5.3.23 PLC locking sheet by sheet
From version 3.8.0 it is possible to lock PLC Sheets individually in the controllers supporting this feature.
Available are 3 passwords, user can assign one of them to each PLC sheet or leave PLC sheet unlocked.
New button on PLC toolbar to access password settings and login/logout. Button has 3 different colors:
All existing passwords are entered (all PLC sheets with password are unlocked)
Any (but not all) existing passwords are entered (any, but not all PLC sheets with password are
unlocked)
No existing password is entered or no password exists (all PLC sheets with passwords are locked)
In Passwords window user can:
Login by entering correct password and clicking red button
Logout by clicking green button
Create/change password by slicking on "Change" button
To change password, current and new password must be entered. New password must be entered twice
(match check)
To create a new password, enter new password twice (match check)
Delete existing password
If password is used for any PLC sheet, password will be removed from appropriate PLC sheets (user has
to confirm this). Correct password must be entered.
If password is not used for any PLC sheet, password is removed immediately without warning. No need
to enter correct password.
To assign password to the PLC sheet, click on assign icon in title of PLC sheet:
DriveConfig - 3.9.2 Global Guide 60
In configuration window you can assign one of three passwords. It is necessary to enter correct password. If
password does not exists, user is asked to create it.
IMPORTANT: Very important parts of the control algorithm must not be locked in PLC sheets.
Certification authorities may request their unlocking if necessary.
6 back to PLC
5.4 PLC blocks
5.4.1 PLC Block: AND/OR
Symbol
Range
Input Type Function
[dim]
Inputs
Input
B N/A Inputs 1..8
1..8
Range
Output Type Function
Outputs [dim]
Output B N/A Result of the logical operation.
The block performs logical operation AND / OR of 2 - 8 binary operands. The
Description inputs as well as the output can be inverted.
Function AND
DriveConfig - 3.9.2 Global Guide 61
I1 I2 O
0 0 0
0 1 0
1 0 0
1 1 1
Function OR
I1 I2 O
0 0 0
0 1 1
1 0 1
1 1 1
1. Use these buttons to add/remove inputs (up to 8).
2. The inputs can be inverted.
3. Rename the block output.
4. Select function of the block.
5. The output to be inverted.
Note: The inputs are assigned to their sources in the sheet by dragging a wire
from the input to the source.
DriveConfig - 3.9.2 Global Guide 62
5.4.2 PLC Block: XOR/RS
Symbol
Range
Input Type Function
[dim]
Inputs
Input 1 B N/A Input 1
Input 2 B N/A Input 2
Range
Output Type Function
Outputs [dim]
Output B N/A Result of the logical operation.
The block provides logical function of two values - XOR or RS flip-flop. Both
inputs and output can be inverted.
Function XOR
I1 I2 O
0 0 0
0 1 1
1 0 1
1 1 0
Description
Function RS
R S Qn+1
0 0 Qn
0 1 1
1 0 0
1 1 0
DriveConfig - 3.9.2 Global Guide 63
1. The input 1 can be inverted prior to entering the function.
2. The input 2 can be inverted prior to entering the function.
3. Rename the output. The output can be inverted.
4. Finally select the type of the function.
Note: The inputs are assigned to their sources in the sheet by dragging a wire
from the input to the source.
DriveConfig - 3.9.2 Global Guide 64
5.4.3 PLC Block: Comparator with hysteresis
Symbol
Range
Input Type Function
[dim]
Input A Any Compared value
Inputs Same as Comparation level for switching
Input ON A
'Input' on
Input Same as Comparation level for switching
A
OFF 'Input' off
Range
Output Type Function
Outputs [dim]
Output B N/A Comparator output
The block compares the input value with the comparation levels. The behavior
depends on whether the ON level is higher than OFF level or vice versa.
Description
DriveConfig - 3.9.2 Global Guide 65
1. If you want the ON level to be a constant, write the constant into this box.
Otherwise go back to the sheet, create an input on it and connect the sheet
input to the block input by dragging a wire.
2. If you want the OFF level to be a constant, write the constant into this box.
Otherwise go back to the sheet, create an input on it and connect the sheet
input to the block input by dragging a wire.
3. Rename the output.
Note: Press the button (4) if you need to delete the currently configured source
from the box.
Note: The inputs are assigned to their sources in the sheet by dragging a wire
from the input to the source.
DriveConfig - 3.9.2 Global Guide 66
5.4.4 PLC Block: Comparator with delay
Symbol
Range
Input Type Function
[dim]
Input 1 A Any Compared value
Inputs Same as
Input 2 A Comparation level
'Input 1'
0.0..3000.0
Delay A Comparation delay
[s]
Range
Output Type Function
Outputs [dim]
Output B N/A Comparator output
The block works as an analog switch. It compares the input value with the
comparation level. The output will switch on if the input is equal or higher than the
comparation level for time longer than the delay.
Description
DriveConfig - 3.9.2 Global Guide 67
1. If you want the comparation level to be a constant, write the constant into this
box. Otherwise go back to the sheet, create an input on it and connect the
sheet input to the block input by dragging a wire.
2. If you want the delay value to be a constant, write the constant into this box.
Otherwise go back to the sheet, create an input on it and connect the sheet
input to the block input by dragging a wire.
3. Rename the output.
Note: Press the button (4) if you need to delete the currently configured source
from the box.
Note: The inputs are assigned to their sources in the sheet by dragging a wire
from the input to the source.
DriveConfig - 3.9.2 Global Guide 68
5.4.5 PLC Block: Window comparator
Symbol
Range
Input Type Function
[dim]
Input A Any Compared value
Inputs Input Same as
A Upper window limit
HIGH 'Input'
Input Same as
A Lower window limit
LOW 'Input'
Range
Output Type Function
Outputs [dim]
Output B N/A Comparator output
The block output is switched on whenever the input value is in the range defined
by Lo and Hi levels.
Description
DriveConfig - 3.9.2 Global Guide 69
1. If you want the Hi level to be a constant, write the constant into this box.
Otherwise go back to the sheet, create an input on it and connect the sheet
input to the block input by dragging a wire.
2. If you want the Lo level to be a constant, write the constant into this box.
Otherwise go back to the sheet, create an input on it and connect the sheet
input to the block input by dragging a wire.
3. Rename the output.
Note: Press the button (4) if you need to delete the currently configured source
from the box.
Note: The inputs are assigned to their sources in the sheet by dragging a wire
from the input to the source.
DriveConfig - 3.9.2 Global Guide 70
5.4.6 PLC Block: Mathematical function I
Symbol
Range
Input Type Function
[dim]
Inputs Input 1 A Any Input 1
Same as
Input 2 A Input 2
'Input 1'
Range
Output Type Function
[dim]
Outputs
Same as Result of the mathematical
Output A
'Input 1' operation.
The block performs basic mathematical operations of 2 operands.
ADD: Addition
SUB: Subtraction
ABS(SUB): Absolute value of subtraction
AVG: Average
MIN: Minimum of two
MAX: Maximum of two
Description
1. Rename the output
2. Select the mathematical operation
Note: The inputs are assigned to their sources in the sheet by dragging a wire
from the input to the source.
DriveConfig - 3.9.2 Global Guide 71
5.4.7 PLC Block: Mathematical function II
Symbol
Range
Input Type Function
[dim]
Inputs Input 1 A Any Input 1
Input Same as
A Inputs 2..8
2..8 'Input 1'
Range
Output Type Function
[dim]
Outputs
Same as Result of the mathematical
Output A
'Input 1' operation.
The block performs basic mathematical operations of 2 - 8 operands.
ADD: Addition
AVG: Average
MIN: Minimal value
MAX: Maximum value
Description
1. Use these buttons to add and remove inputs (up to 8)
2. Rename the output
DriveConfig - 3.9.2 Global Guide 72
3. Select the mathematical operation
Note: The inputs are assigned to their sources in the sheet by dragging a wire
from the input to the source.
DriveConfig - 3.9.2 Global Guide 73
5.4.8 PLC Block: Interpolation
Symbol
Range
Input Type Function
Inputs [dim]
Input A X1..X2 [] Input value
Range
Output Type Function
Outputs [dim]
Output A Y1..Y2 [] Transformed value
This block performs a linear transformation of the input. The transformation
function is defined by two pairs of points [X1, Y1] and [X2, Y2]. The function
works only within the region defined by X1,X2. Outside the region the output is an
invalid value (-32768). The block can be used e.g. for changing of decimal
resolution of a value.
Description
DriveConfig - 3.9.2 Global Guide 74
1. Rename the output.
2. Adjust resolution (number of decimal positions) of the output.
3. Adjust dimension of the output.
4. Enter the points of the transformation function. The value of X1 must be lower
than the value of X2, however Y1 needn't to be lower than Y2, i.e. the
characteristic can be also negative.
Note: The inputs are assigned to their sources in the sheet by dragging a wire
from the input to the source.
DriveConfig - 3.9.2 Global Guide 75
5.4.9 PLC Block: Interpolation - configurable (Type 'B')
Symbol
Input Type Range[dim] Function
Input A X1..X2 [] Input value
-
X1 A 32000..32000 Low X limit of definition
[]
-
Inputs X2 A 32000..32000 High X limit of definition
[]
-
Y1 A 32000..32000 Low Y limit of definition
[]
-
Y2 A 32000..32000 High Y limit of definition
[]
Range
Output Type Function
[dim]
Output A Y1..Y2 [] Transformed value
Outputs
OutOfRange B N/A Input is out of range <X1;X2>
Value on analog output is
Data Invalid B N/A
invalid
This block performs a linear transformation of the input. The transformation
function is defined by two pairs of points [X1, Y1] and [X2, Y2]. If the input lies
inside of the interval <X1;X2> the value of output is given by the conversion if the
input of the function lies outside of this interval the output of the function is
saturated on the high or low limit given by the value of Y1 or Y2 (the binary output
Description
OutOfRange gets active). All parameters can be set as a constant or can be
assigned to any analog value or setpoint of the controller. Resolution of all input
parameters is automatically set as resolution of input of the function. If any of the
inputs of the function gets invalid the binary output DataInvalid gets active and the
output of the interpolation function is set to value -32768.
DriveConfig - 3.9.2 Global Guide 76
1. Rename the output.
2. Adjust resolution (number of decimal positions) of the output.
3. Adjust dimension of the output.
4. Enter the points of the transformation function or select source value for this
points. The value of X1 must be lower than the value of X2, however Y1
needn't to be lower than Y2, i.e. the characteristic can be also negative.
Note: The inputs are assigned to their sources in the sheet by dragging a wire
from the input to the source.
Note: This block is available in version 3.0 and later.
DriveConfig - 3.9.2 Global Guide 77
5.4.10 PLC Block: Nonlinear Interpolation function
Symbol
Input Type Range [dim] Function
Inputs
Input A Any Input value
Output Type Range [dim] Function
Outputs
Output A Adjustable Transformed value
This block performs a non linear up to 10 points transformation of the input. The
transformation function is defined in User curves - PLC curves table by up to 10
pairs of points. The block can be used for non linear transformation and for changing
output value decimal resolution.
Description
1. Rename the output.
2. Adjust resolution (number of decimal positions) of the output.
3. Adjust dimension of the output.
4. Select conversion function from the list.
DriveConfig - 3.9.2 Global Guide 78
Note: The inputs are assigned to their sources in the sheet by dragging a wire from
the input to the source.
DriveConfig - 3.9.2 Global Guide 79
5.4.11 PLC Block: Mathematical function multiplication/dividing
(AxB/C)
Symbol
Range
Input Type Function
[dim]
Input A A Any First multiplicant
Inputs Same as
Input B A Second multiplicant
'Input 1'
Same as
Input C A Divider
'Input 1'
Range
Output Type Function
[dim]
Same as Result of the mathematical
Outputs Output A
'Input 1' operation.
Data Atribute of invalid data on
B N/A
Invalid output
The block multiplication/dividing (AxB/C) realizes the mathematic operation of
three operands (multiplication and dividing). The function can be used e.g. for
scaling of values. In case of any invalid data on any of the inputs the output of the
function is set to the invalid value -32768 and binary output DataInvalid gets
active. The result of multiplication AxB is calculated as first and is stored into 32
Description
bits long value. Whereas the output register is only 16 bits long value, the divider
of the operation (input C) has to be selected properly to match the output value of
the operation into interval <-32767;32767>. If the result of the operation is out of
this range the output of the function is set to invalid value -32768 and the binary
output DataInvalid gets active.
DriveConfig - 3.9.2 Global Guide 80
Note: The inputs are assigned to their sources in the sheet by dragging a wire
from the input to the source.
Note: This block is available in version 3.0 and later.
DriveConfig - 3.9.2 Global Guide 81
5.4.12 PLC Block: PID regulator with analog output
Symbol
Input Type Range[dim] Function
Input A Any Regulated value
Requested Same as
A Required value
val. 'input'
-
Gain A 100.00..100.00 Gain of the regulator
[%]
Inputs -
Integrative part of the
Int A 100.00..100.00
regulator
[%]
-
Derivative part of the
Der A 100.00..100.00
regulator
[%]
-10000..10000 Value of the output while
Bias A
[-] the regulator is off
Gate B N/A Regulator on/off input
Output Type Range[dim] Function
Outputs -
Output A 10000..10000 Actuator control output
[-]
The block is a PID regulator with analog output and adjustable regulation period.
Description The function of the regulator can be disabled by the gate input. While the regulator
is disabled, the output is set to bias value.
DriveConfig - 3.9.2 Global Guide 82
1. Rename the output.
2. Adjust regulation period. The period should be adjusted according to the speed
of the response of the system, e.g. longer period for slower systems, shorter
period for faster systems.
3. You may want to have some regulation parameters, as e.g. derivative part or
bias, constant. In such a case write the constant directly into the appropriate
box. If there is a source configured, it must be deleted prior to writing of the
constant.
4. If you need the regulator to run only if certain condition is fulfiled, use the gate
input. Create a binary value representing the condition (e.g. using other plc
blocks) and connect it to the gate input. The regulator will then work only if the
gate input is active. If the gate input is not connected, the regulator works all
the time the controller is switched on.
Note: The inputs are assigned to their sources in the sheet by dragging a wire from
the input to the source.
DriveConfig - 3.9.2 Global Guide 83
5.4.13 PLC Block: PID regulator with analog output (Type 'B')
Symbol
Input Type Range[dim] Function
Input A Any Regulated value
Requested Same as
A Required value
val. 'input'
-
Gain A 100.00..100.00 Gain of the regulator
[%]
-
Integrative part of the
Int A 100.00..100.00
regulator
[%]
-
Derivative part of the
Inputs Der A 100.00..100.00
regulator
[%]
-10000..10000 Value of the output while
Bias A
[-] the regulator is off
Regulation period. The
period should be adjusted
according to the speed of
the response of the
Period A 0.1..600.0 [s]
system, e.g. longer period
for slower systems,
shorter period for faster
systems.
Gate B N/A Regulator on/off input
Output Type Range[dim] Function
Outputs -
Output A 10000..10000 Actuator control output
[-]
The block is a PID regulator with analog output and adjustable regulation period.
Description The function of the regulator can be disabled by the gate input. While the regulator
is disabled, the output is set to bias value.
DriveConfig - 3.9.2 Global Guide 84
1. Rename the output.
2. You may want to have some regulation parameters, as e.g. derivative part or
bias, constant. In such a case write the constant directly into the appropriate
box. If there is a source configured, it must be deleted prior to writing of the
constant.
3. If you need the regulator to run only if certain condition is fulfiled, use the gate
input. Create a binary value representing the condition (e.g. using other plc
blocks) and connect it to the gate input. The regulator will then work only if the
gate input is active. If the gate input is not connected, the regulator works all
the time the controller is switched on.
Note: The inputs are assigned to their sources in the sheet by dragging a wire from
the input to the source.
DriveConfig - 3.9.2 Global Guide 85
5.4.14 PLC Block: PID regulator with analog output with
configurable output limit (Type 'C')
Symbol
Input Type Range[dim] Function
Input A Any Regulated value
Input Gate B N/A Regulator on/off input
Requested
A Same as 'input' Required value
val.
Input
A -100.00..100.00 [%] Gain of the regulator
GAIN
Integrative part of the
Input INT A -100.00..100.00 [%]
regulator
Derivative part of the
Input DER A -100.00..100.00 [%]
regulator
Value of the output while the
Inputs Input BIAS A -10000..10000 [-]
regulator is off
Period of regulator (speed of
Period A 0,0..600,0 [s]
response of the system
Low limit of the output, if
output reaches this value, the
Low limit A -10000..10000 [-] internal integration of the
block is stopped. Normally
set to -10000
High limit of the output, if
output reaches this value, the
High limit A -10000..10000 [-] internal integration of the
block is stopped. Normally
set to 10000
DriveConfig - 3.9.2 Global Guide 86
Output Type Range[dim] Function
-
Output A 10000..10000 Actuator control output
[-]
Outputs This attribute confirms that
Out low
B N/A the output reached the Low
limit
limit value
This attribute confirms that
Out high
B N/A the output reached the High
limit
limit value
The block is a PID regulator with analog output and adjustable regulation period.
The function of the regulator can be disabled by the gate input. While the regulator
is disabled, the output is set to bias value.
Description
1. Rename the output.
2. You may want to have some regulation parameters, as e.g. derivative part or
bias, constant. In such a case write the constant directly into the appropriate
box. If there is a source configured, it must be deleted prior to writing of the
constant. Adjust regulation period. The period should be adjusted according to
the speed of the response of the system, e.g. longer period for slower
systems, shorter period for faster systems.
3. If you need the regulator to run only if certain condition is fulfiled, use the gate
input. Create a binary value representing the condition (e.g. using other plc
DriveConfig - 3.9.2 Global Guide 87
blocks) and connect it to the gate input. The regulator will then work only if the
gate input is active. If the gate input is not connected, the regulator works all
the time the controller is switched on.
IMPORTANT:
Input Low limit must be always lower than the input High limit else the output
of the regulator is alaways set to value equal to Low limit.
If Low limit = High limit then the output of the regulator is set to the level equal
to Low limit=High limit
If there is invalid value (-32768) on the input of the regulator the output is set to
the level equal to „Input BIAS“
The output value in BIAS mode (Input GATE is not active or there is invalid
value on the Input of regulator) is not limited by the values of High limit or Low
limit. The value of output is given by the Input BIAS in whole range of regulator
output from -10000 to 10000.
Note: The inputs are assigned to their sources in the sheet by dragging a wire
from the input to the source.
Note: This block is available in version 3.0 and later.
DriveConfig - 3.9.2 Global Guide 88
5.4.15 PLC Block: PID regulator with up/down binary outputs
Symbol
Input Type Range[dim] Function
Input A Any Regulated value
Requested Same as
A Required value
val. 'input'
-
Gain A 100.00..100.00 Gain of the regulator
[%]
Inputs
-
Integrative part of the
Int A 100.00..100.00
regulator
[%]
-
Derivative part of the
Der A 100.00..100.00
regulator
[%]
Gate B N/A Regulator on/off input
Range
Output Type Function
[dim]
Output
Outputs B N/A Actuator control - Raise
up
Output
B N/A Actuator control - Lower
down
The block is a PID regulator with binary outputs up/down and adjustable regulation
Description
period. The function of the regulator can be disabled by the gate input.
DriveConfig - 3.9.2 Global Guide 89
1. Rename the outputs.
2. Adjust regulation period. The period should be adjusted according to the speed
of the response of the system, e.g. longer period for slower systems, shorter
period for faster systems.
3. Adjust the actuator time. It is time that the actuator (servo etc.) needs for
changing position from fully closed to fully open.
4. You may want to have some regulation parameters, as e.g. derivative part,
constant. In such a case write the constant directly into the appropriate box. If
there is a source configured, it must be deleted prior to writing of the constant.
5. If you need the regulator to run only if certain condition is fulfiled, use the gate
input. Create a binary value representing the condition (e.g. using other plc
blocks) and connect it to the gate input. The regulator will then work only if the
gate input is active. If the gate input is not connected, the regulator works all
the time the controller is switched on.
Note: The inputs are assigned to their sources in the sheet by dragging a wire from
the input to the source.
DriveConfig - 3.9.2 Global Guide 90
5.4.16 PLC Block: PID regulator with up/down binary outputs
(Type 'B')
DriveConfig - 3.9.2 Global Guide 91
Symbol
Input Type Range[dim] Function
Input A Any Regulated value
Requested Same as
A Required value
val. 'input'
-
Gain A 100.00..100.00 Gain of the regulator
[%]
-
Integrative part of the
Int A 100.00..100.00
regulator
[%]
-
Derivative part of the
Der A 100.00..100.00
regulator
[%]
Inputs
Regulation period. The
period should be adjusted
according to the speed of
the response of the
Period A 0.1..600.0 [s]
system, e.g. longer period
for slower systems,
shorter period for faster
systems.
Actuator time. It is time
that the actuator (servo
Actuator
A 0.1..60.0 [s] etc.) needs for changing
time
position from fully closed
to fully open.
Gate B N/A Regulator on/off input
Range
Output Type Function
[dim]
Output
Outputs B N/A Actuator control - Raise
up
Output
B N/A Actuator control - Lower
down
The block is a PID regulator with binary outputs up/down and adjustable regulation
Description
period. The function of the regulator can be disabled by the gate input.
DriveConfig - 3.9.2 Global Guide 92
1. Rename the outputs.
2. You may want to have some regulation parameters, as e.g. derivative part,
constant. In such a case write the constant directly into the appropriate box. If
there is a source configured, it must be deleted prior to writing of the constant.
3. If you need the regulator to run only if certain condition is fulfiled, use the gate
input. Create a binary value representing the condition (e.g. using other plc
blocks) and connect it to the gate input. The regulator will then work only if the
gate input is active. If the gate input is not connected, the regulator works all
the time the controller is switched on.
Note: The inputs are assigned to their sources in the sheet by dragging a wire from
the input to the source.
Note: This block is available in some customer branches only.
DriveConfig - 3.9.2 Global Guide 93
5.4.17 PLC Block: Analog ramp
Symbol
Range
Input Type Function
[dim]
Input A Any Input value to be ramped.
Inputs Same as Maximal rising rate of the output
Up A
input per one second.
Same as Maximal lowering rate of the
Down A
input output per one second.
Range
Output Type Function
[dim]
Outputs
Same as
Output A Ramped value
input
This block limits the maximal rate of change at the output. The maximal rates up
and down are adjustable separately and ramping down and up can be
enabled/disabled separately.
Description
1. Adjust the maximal rising rate of the output per one second. If you want the
delay to be a constant, write the constant into the box. Otherwise connect the
input to any other analog object.
2. Adjust the maximal lowering rate of the output per one second. If you want the
delay to be a constant, write the constant into the box. Otherwise connect the
input to any other analog object.
3. Tick the checkbox to activate the rising rate limitation.
DriveConfig - 3.9.2 Global Guide 94
4. Tick the checkbox to activate the lowering rate limitation.
5. Rename the output.
Note: The inputs are assigned to their sources in the sheet by dragging a wire
from the input to the source.
DriveConfig - 3.9.2 Global Guide 95
5.4.18 PLC Block: Up/Down
Symbol
Input Type Range[dim] Function
-
Lower limit of the analog
Lim 1 A 32768..32767
output
[-]
-
Upper limit of the analog
Lim 2 A 32768..32767
output
[-]
-
Speed Rising rate of the analog
A 32768..32767
up output per second
[-]
-
Speed Lowering rate of the analog
A 32768..32767
down output per second
[-]
Bias value of the output. The
Inputs output is initialized to this
Default - value when the controller is
output A 32768..32767 switched on, when the reset
value [-] input is activated or when
both Speed up and Speed
down inputs are active.
The output is raising it's value
Up B N/A with the adjusted rate while
this input is active.
The output is lowering it's
Down B N/A value with the adjusted rate
while this input is active.
The output is set and held at
Reset B N/A bias value while this input is
active.
Range
Output Type Function
[dim]
Outputs
Lim1..Lim2
Output A Output value
[-]
DriveConfig - 3.9.2 Global Guide 96
This block works as an analog ramp controlled by binary inputs "up" and "down".
The ramp rates and output limits are adjustable as well as bias value. The output
can be reset to bias value by the reset input.
Description
1. Adjust the output limits. If you want them to be constants, write the constants
into the box. Otherwise connect the inputs to any other analog objects (e.g.
PLC setpoints).
2. Adjust the output rates for raising and lowering. If you want them to be
constants, write the constants into the box. Otherwise connect the inputs to
any other analog objects (e.g. PLC setpoints).
3. Adjust the output bias value. If you want it to be constant, write the constant
into the box. Otherwise connect the input to any other analog object (e.g. PLC
setpoint).
4. Rename the output.
Note: The inputs are assigned to their sources in the sheet by dragging a wire
from the input to the source.
DriveConfig - 3.9.2 Global Guide 97
5.4.19 PLC Block: Inc/Dec
Symbol
Input Type Range[dim] Function
Rising edge of the input
Inc B N/A
increments the output by 1.
Inputs Rising edge of the input
Dec B N/A
decrements the output by 1.
Rising edge of the input sets the
Reset B N/A
output to default value.
Output Type Range[dim] Function
Outputs
Output A 0..Max [-] Output value
The output of the block is incremented/decremented by every rising edge at the input
"Inc"/"Dec". The initial and maximal values of the output are adjustable. The output can
be reset to the initial value by the input "Reset". The block can work in cyclical mode
Description (e.g. ...4-5-0-1-2-3-4-5-0-1...) or non-cyclical mode (e.g. ...0-0-1-2-3-4-5-5...).
Example: The module can be used e.g. together with a Decomposer and
Multiplexed constant for creation of a camswitch.
DriveConfig - 3.9.2 Global Guide 98
Example: Camswitch
1. Adjust the upper limit of the output.
2. Adjust the initial value of the output after reset.
3. Select whether the output will work in cyclic or non-cyclic mode.
4. Rename the output.
Note: The inputs are assigned to their sources in the sheet by dragging a wire from the
input to the source.
DriveConfig - 3.9.2 Global Guide 99
5.4.20 PLC Block: Moving average
Symbol
Range
Input Type Function
Inputs [dim]
Input A Any Input value
Range
Output Type Function
[dim]
Outputs
Same as Floating average of the input
Output A
the input value
The function calculates average of N last samples of the input value. The rate of
sampling is adjustable.
Typical usage of this function is filtering of a value (quantity) whose
instantaneous value fluctuates rapidly around it's mean, which is changing
slower. Using a filered value may avoid problems with further processing of the
value e.g. in other PLC blocks or in a supervisory system.
Example of such value can be genset power at a gas engine operating in parallel
to mains mode. Even if the mean value is constant, the instantaneous value may
fluctuate rapidly due to misfiring.
Description
1. Rename the output.
2. The number of consequent samples N is given as 2exp weight. I.e. adjust 3 for 8
samples, 4 for 16 samples, 5 for 32 samples etc...
3. Adjust the sampling rate.
Note: The inputs are assigned to their sources in the sheet by dragging a wire
from the input to the source.
DriveConfig - 3.9.2 Global Guide 100
5.4.21 PLC Block: Moving average (Type 'B')
Symbol
Range
Input Type Function
[dim]
Input A Any Input value
Inputs Exp
A 1..5 [] Exp weight value
weight
100..5000
Period A Period value
[ms]
Range
Output Type Function
[dim]
Outputs
Same as Floating average of the input
Output A
the input value
The function calculates average of N last samples of the input value. The rate of
sampling is adjustable.
Typical usage of this function is filtering of a value (quantity) whose
instantaneous value fluctuates rapidly around it's mean, which is changing
slower. Using a filered value may avoid problems with further processing of the
value e.g. in other PLC blocks or in a supervisory system.
Example of such value can be genset power at a gas engine operating in parallel
to mains mode. Even if the mean value is constant, the instantaneous value may
fluctuate rapidly due to misfiring.
Description
1. Rename the output.
2. The number of consequent samples N is given as 2exp weight. I.e. adjust 3 for 8
samples, 4 for 16 samples, 5 for 32 samples etc...
DriveConfig - 3.9.2 Global Guide 101
3. Adjust the sampling rate.
Note: The inputs are assigned to their sources in the sheet by dragging a wire
from the input to the source.
Note: This block is available in some customer branches only.
DriveConfig - 3.9.2 Global Guide 102
5.4.22 PLC Block: Timer
Symbol
Range
Input Type Function
[dim]
The timer runs only if this input
Run B N/A
is active or not connected
Inputs
This input reloads the timer to
Reload B N/A
the initial value
Reload 0..32767
A Initial value of the timer.
val. [-]
Range
Output Type Function
Outputs [dim]
Output B N/A Timer output
The block works as a countdown timer which is decreased by 1 every PLC cycle.
The timer initial value is adjustable by the "Reload val" input. As the PLC cycle
lasts 100ms, the timer duration equals to "Reload val"/10 [s]. The timer is
automatically reloaded with the initial value when it reaches zero or it can be
reloaded in any other moment using the "reload" input. The timer is held at reload
value until the reload input is deactivated. The timer output is inverted always
when the timer is reloaded.
Description
DriveConfig - 3.9.2 Global Guide 103
1. Adjust the reload value. The duration of the timer (in seconds) is given by the
reload value divided by 10. The reload value can be either constant or a
setpoint or any other analog object.
2. Rename the output.
3. If you want the output to start at logical 0, tick this checkbox. Otherwise the
output will start at logical 1.
Note: The inputs are assigned to their sources in the sheet by dragging a wire
from the input to the source.
DriveConfig - 3.9.2 Global Guide 104
5.4.23 PLC Block: Delay
Symbol
Input Type Range[dim] Function
Input B N/A Input signal to be delayed
- Delay of the rising edge resp.
Input time
A 3200.0..3200.0 pulse length generated by rising
up
[s] edge of the input
Inputs - Delay of the falling edge resp.
Input time
A 3200.0..3200.0 pulse length generated by falling
down
[s] edge of the input
Resets the output to logical 0.
Input reset B N/A The output remains in logical 0
while this input is active.
Output Type Range[dim] Function
Outputs Output B N/A Output signal
This block can work in two modes of operation:
Delay mode - the rising edge at the output is generated with delay of "input time up"
when a rising edge at the input is detected. The falling edge at the output is generated
with delay of "input time down" when a falling edge at the input is detected. If the
delayed falling edge at the output came earlier than the delayed rising edge, then no
Descriptio
pulse would be generatated at the output.
n
Pulse mode - a pulse of "input time up" length is generated at the output when a rising
edge is detected, a pulse of "input time down" length is generated at the output when a
falling edge is detected.
DriveConfig - 3.9.2 Global Guide 105
1. Adjust the delay of rising edge. If you want the delay to be a constant, write the
constant into the box. Otherwise connect the input to any other analog object.
2. Adjust the delay of falling edge. If you want the delay to be a constant, write the
constant to the box. Otherwise connect the input to any other analog object.
3. Rename the output.
4. Select the operation mode (described above)
Note: If Input time up or Input time down value is <0, this input is internally set to zero.
Note: The inputs are assigned to their sources in the sheet by dragging a wire from the
input to the source.
DriveConfig - 3.9.2 Global Guide 106
5.4.24 PLC Block: Delay - s/m/h (Type 'B')
Symbol
Input Type Range[dim] Function
Input B N/A Input signal to be delayed
- Delay of the rising edge resp.
Input time
A 3200.0..3200.0 pulse length generated by rising
up
[s, m, h] edge of the input
Inputs - Delay of the falling edge resp.
Input time
A 3200.0..3200.0 pulse length generated by falling
down
[s, m, h] edge of the input
Resets the output to logical 0.
Input reset B N/A The output remains in logical 0
while this input is active.
Output Type Range[dim] Function
Outputs
Output B N/A Output signal
This block can work in two modes of operation:
Delay mode - the rising edge at the output is generated with delay of "input time up"
when a rising edge at the input is detected. The falling edge at the output is generated
with delay of "input time down" when a falling edge at the input is detected. If the
delayed falling edge at the output came earlier than the delayed rising edge, then no
Descriptio
pulse would be generatated at the output.
n
Pulse mode - a pulse of "input time up" length is generated at the output when a rising
edge is detected, a pulse of "input time down" length is generated at the output when a
falling edge is detected.
DriveConfig - 3.9.2 Global Guide 107
1. Adjust the delay of rising edge. If you want the delay to be a constant, write the
constant into the box. Otherwise connect the input to any other analog object.
2. Adjust the delay of falling edge. If you want the delay to be a constant, write the
constant to the box. Otherwise connect the input to any other analog object.
3. Rename the output.
4. Select time unit (seconds/minutes/hours)
5. Select the operation mode (described above)
Note: If Input time up or Input time down value is <0, this input is internally set to zero.
Note: The inputs are assigned to their sources in the sheet by dragging a wire from the
input to the source.
DriveConfig - 3.9.2 Global Guide 108
Note: This block is available in version 3.0 and later.
DriveConfig - 3.9.2 Global Guide 109
5.4.25 PLC Block: Analog switch (Multiplexer)
Symbol
Range
Input Type Function
[dim]
Input 1 A Any Input value 1
Inputs Same as
Input 2 A Input value 2
'Input 1'
Input
B N/A Switch input
SW
Range
Output Type Function
[dim]
Outputs Copy of 'Input 1' or 'Input 2'
Same as
Output A depending of the 'Input SW'
'Input 1'
state
The block works as a multiplexer. If the binary input SW is inactive, the block
copies the value of analog input 1 onto the analog output. If the binary input SW is
active, the block copies the value of analog input 2 onto the output.
Description
DriveConfig - 3.9.2 Global Guide 110
1. If you want the input 1 to be a constant, write the constant into this box.
Otherwise go back to the sheet, create an input on it and connect the sheet
input to the block input by dragging a wire.
2. If you want the input 2 to be a constant, write the constant into this box.
Otherwise go back to the sheet, create an input on it and connect the sheet
input to the block input by dragging a wire.
3. Rename the output.
Note: Press the button (4) if you need to delete the currently configured source
from the box.
Note: The inputs are assigned to their sources in the sheet by dragging a wire
from the input to the source.
DriveConfig - 3.9.2 Global Guide 111
5.4.26 PLC Block: Force history record
Symbol
Range
Input Type Function
[dim]
Inputs A record with configured text is
recorded into the controller
Input B N/A
history when the input is
activated.
Outputs
This block writes a record with defined text into the history when the input is
activated.
Description
1. Enter the text, which will be used for the "reason" column of the record.
Note: The inputs are assigned to their sources in the sheet by dragging a wire
from the input to the source.
DriveConfig - 3.9.2 Global Guide 112
5.4.27 PLC Block: Force protection
Symbol
Range
Input Type Function
[dim]
The input activates yellow level
Lvl 1 B N/A of the configured protection if it
is configured.
Inputs The input activates red level of
Lvl 2 B N/A the configured protection if a red
level protection is configured.
The input activates sensor fail if
Fls B N/A a red level protection is
configured.
Outputs
This block issues alarms of configured type and text when appropriate binary
input is activated.
Description
1. Select the protection type from the list.
2. Enter the message, which will appear in the Alarmlist together with the prefix
according to protection type when the protection is activated.
3. Go back to the drawing and attach wires to the inputs. Inputs are enabled and
disabled according to selected protection type (e.g. if warning is selected,
then "Lvl 2" input is disabled). Because of this the protection type must be
configured first and then wires can be attached.
DriveConfig - 3.9.2 Global Guide 113
Note: The inputs are assigned to their sources in the sheet by dragging a wire
from the input to the source.
DriveConfig - 3.9.2 Global Guide 114
5.4.28 PLC Block: Jump
Symbol
Range
Input Type Function
Inputs [dim]
Input B N/A Input which activates the jump.
Outputs
If the input is active, then a group of following PLC blocks is skipped and the PLC
program continues execution at the block that is specified in the block jump.
Description
1. Select if the input will be inverted at the enter of the block.
2. Select the destination PLC block to which the block will jump.
Note: The inputs are assigned to their sources in the sheet by dragging a wire
from the input to the source.
DriveConfig - 3.9.2 Global Guide 115
5.4.29 PLC Block: Multiplexed analog constant
Symbol
Range
Input Type Function
[dim]
Inputs
Selects which constant will be
Input A 0..31 [-]
sent to the output
Range
Output Type Function
[dim]
Outputs
Output value is one of the
Output A Adjustable
constants selected by the input
The block works as a multiple constant selected by an analog value. The output
value is set to the constant with index equal to the input value. The block can be
used e.g for creation of a camswitch as described in the Inc/Dec module.
Description
DriveConfig - 3.9.2 Global Guide 116
1. Rename the output.
2. Adjust resolution and dimension.
3. Use the buttons to add/remove constants (up to 32).
4. Adjust values of the constants. The column "Item" (4.1) represents indexes of
the constants, which are used for selecting of the active constant. The value
of the constant can be entered either in decimal form (4.2) or in binary form
(4.3).
Note: The inputs are assigned to their sources in the sheet by dragging a wire
from the input to the source.
DriveConfig - 3.9.2 Global Guide 117
5.4.30 PLC Block: Counter
Symbol
Range
Input Type Function
[dim]
Input Input at which the edges are
B N/A
Inputs Cnt counted
Input 0..32767 Counter value limit for
A
Lim [-] activation of the output.
Input Clr B N/A Reset input
Range
Output Type Function
[dim]
Outputs
Output is activated when the
Output B N/A
counter value exceeds the limit
The block works as a counter of edges (selectable rising, falling or both) with
reset input and adjustable counting limit. The maximal counter value is 32767.
The counter value is lost when the controller is switched off. The output is
activated when the counter value reaches equal or higher value than the adjusted
limit and remain active until the block is reset. Activating of the reset input resets
the counter value to 0, deactivates the output. Holding the reset input active
blocks counting.
Description
1. Adjust limit value. The counter output is activated when the counter gets over
this value. The limit can be constant as well as a setpoint or any other analog
value.
DriveConfig - 3.9.2 Global Guide 118
2. Rename the output.
3. Select edges which will be counted.
Note: The inputs are assigned to their sources in the sheet by dragging a wire
from the input to the source.
DriveConfig - 3.9.2 Global Guide 119
5.4.31 PLC Block: Decomposer
Symbol
Input Type Range[dim] Function
Inputs
Input A Any Value to be "decomposed" to bits
Output Type Range[dim] Function
Bit 0,4,8,12 - according to
Out 1 B N/A
selected group of bits.
Bit 1,5,9,13 - according to
Out 2 B N/A
Outputs selected group of bits.
Bit 2,6,10,14 - according to
Out 3 B N/A
selected group of bits.
Bit 3,7,11,15 - according to
Out 4 B N/A
selected group of bits.
The block converts the input analog value to binary form and provides selected bits as
binary outputs. The block can be used e.g for creation of a camswitch as described in
the Inc/Dec module.
Description
1. Select which group of bits will be mapped to the outputs.
2. Write a number into this box to see the binary form of the number in the selector
(1). This box is for test purpose only and does not influence the behavior of the
block.
3. Select which outputs will be used and rename them.
DriveConfig - 3.9.2 Global Guide 120
Note: The inputs are assigned to their sources in the sheet by dragging a wire from
the input to the source.
DriveConfig - 3.9.2 Global Guide 121
5.4.32 PLC Block: Convert
Symbol
Range
Input Type Function
Inputs [dim]
Input A Any Input
Range
Output Type Function
Outputs [dim]
Output A Adjustable Output
The block converts the input value of any data type to an INTEGER16 value. If
the input value is out of INTEGER16 range, the output value is set to invalid
status (0x8000).
Description
Note: The inputs are assigned to their sources in the sheet by dragging a wire
from the input to the source.
DriveConfig - 3.9.2 Global Guide 122
5.4.33 PLC Block: 3D Map
Symbol
Input Type Range [dim] Function
Inputs Input X A Any X Value
Input Z A Any Z Value
Output Type Range [dim] Function
Outputs
Output Y A Adjustable Interpolated Y Value
The block interpolates Y-coordinate of point located in 3D Map based on X and Z Inputs.
Description
The 3D Map is composed by set of PLC Curves Y = f(X) and its Z-axis parameter.
DriveConfig - 3.9.2 Global Guide 123
1. Create PLC User Curves on sheet User Curves.
2. Add PLC Curves into the block configuration using red "+" symbol, up to 10 curves can
be added.
3. Set Z-axis parameter for every added PLC Curve.
4. Rename the Output.
5. Adjust Resolution (number of decimal positions) of the output.
6. Adjust Dimension of the output.
Note: The inputs are assigned to their sources in the sheet by dragging a wire from the
input to the source.
IMPORTANT: PLC User Curves and Z-axis parameters are defined by whole
numbers without decimal point. If there is connected analog value with a
decimal resolution to X or Z input then the analog value will be interpretted in
wrong way - the 3D Map block "does not see" the decimal resolution. Example:
input value 1,56 would be interpretted as value 156.
5.4.34 PLC Block: ForceMem
Temporary storage of input value/setpoint to controller memory
5.4.35 PLC Block: User Curves
Extended user curve
Supported in some of controller's branches
Import of user curves
Working import function in case of transfer larger curve (with 20 or 30 points) to archive which supports
curve with less points
Use third level when lists of setpoints, values etc. are required
6 back to PLC
DriveConfig - 3.9.2 Global Guide 124
6 InteliVision Screen Editor
The ScreenEditor is an integrated function into DriveConfig which allows the user to modify the layout of the
screens in the metering mode of Intelivision8 and/or InteliVision5 families and/or InteliVision12 Touch.
IMPORTANT: Library QtNetwork4.dll is required for InteliVision12 Touch support. It is being
distributed with DriveConfig package.
ScreenEditor is available only in Expert mode and only for archives supporting screen editing feature.
Note: There is a separate help for the ScreenEditor available in the menu Help (page 135).
Generating aftertreatment (Tier 4 Final) screen for ID-DCU internal display.
Note: A new version of ScreenEditor is available on ComAp's webpage.
6 back to Table of contents
DriveConfig - 3.9.2 Global Guide 125
7 Logical I/O configuration
7.1 Logical Binary Inputs configuration 126
7.2 Logical Analog Inputs configuration 127
6 back to Table of contents
7.1 Logical Binary Inputs configuration
Select Binary Logical inputs source (“internal software wire”).
Image 7.1 Binary inputs configuration
DriveConfig - 3.9.2 Global Guide 126
7.2 Logical Analog Inputs configuration
Select Analog Logical inputs source (“internal software wire”).
Image 7.2 Analog inputs configuration
7.2.1 LBI and LAI configuration possibilities
DriveConfig-2.2 LBI (and LAI) window enables to configure (make “sw wire”) any of following items to any
Logical Binary Input (see drawing below).
1. PBI = InteliDrive - Physical Binary Input.
2. LBO = InteliDrive - Logical Binary Output.
3. PBO = InteliDrive - Physical Binary Output.
4. InteliDrive - Status values.
5. EBI = ID Binary input values received from ECU via J1939.
6. EBO = ID Binary output values transmitted to from ECU via J1939.
7. InteliDrive PLC Binary I/O values.
Table 7.1 Drawing legend
Please note the standard controller (and Extension modules) Physical inputs configuration procedure is marked
as S (in drawing below) and it is provided in DriveConfig – I/O window.
DriveConfig - 3.9.2 Global Guide 127
PBI Physical Binary Inputs
PAI Physical Analog Inputs
PBO Physical Binary Outputs
PAO Physical Analog Outputs
LBI Logical Binary Inputs
LAI Logical Analog Inputs
LBO Logical Binary Outputs
LAO Logical Analog Outputs
PLBI PLC Binary Inputs
PLBO PLC Binary Outputs
EBI ECU Binary Inputs
EBO ECU Binary Outputs
Image 7.3 ID-DCU + Extension modules Table 7.2 Shortcuts explanation
Note: Option to Export/Import user screen definitions in XML format is no longer available.
Note: Analog input protection configuration options for selected controllers is extended into Classes – A, B and
C.
6 back to Logical I/O configuration
DriveConfig - 3.9.2 Global Guide 128
8 Communication
8.1 ECU 129
8.2 File 133
8.3 Options 134
8.4 Help 135
6 back to Table of contents
Note: It is possible to generate list of Modbus Registers according to available vs. unavailable controller’s
feature to report protection statuses via Modbus. The feature is available in following firmware versions
actually:
ID-DCU-Marine 2.1 and newer
ID-DCU-Marine-W 2.2 and newer
ID-Mobile-Logger 2.0 and newer
8.1 ECU
ECU size selection is possible by selecting the ECU size by CHECK box
Standard (1 ECU module)
Large (2 ECU modules)
Extra large (3 ECU modules)
XXL (4 ECU modules)
Support of logging from ECU connected to CAN2 in ID-Mobile-Logger 2.4.0 and newer
There are available up to 4 ECU modules for CAN1 and 2 ECU modules for CAN2 in the ECU size
configuration (if supported by controller)
Only the same ESF file (Engine type) can be used for both ECU
All ECU values are available for configuration for both "CAN1 ECU modules" and " CAN2 ECU
modules"
DM1 messages from CAN2 are not supported, they are not configurable
DriveConfig - 3.9.2 Global Guide 129
ECU CAN2 has configurable inputs (AINs and BINs) only, outputs (BOUT and AOUT) are not
supported. Corresponding BOUT and AOUT I/O modules for CAN2 ECU are not available
ECU2 values are not configured to BINs and LAIs automatically after esf configuration, they shall be
configured manually or the configuration of CAN1 ECU can be copied to CAN2 by "Copy CAN1
Configuration" button.
There are available up to 4 ECU modules for CAN1 and 2 ECU modules for CAN2 in the ECU size
configuration (if supported by controller)
ECU modules in Analog inputs are named:
ECU 1-1 .. 1-4 for CAN1
ECU 2-1 .. 2-2 for CAN2
Protection of configuration is joined for CAN1 and CAN2 ECU, it is not distinguished from which ECU the
communication has failed
Value names
ECU1 modules - standard names from ESF
ECU2 modules
When ECU2 configuration is coppied from ECU1, value names for ECU2 will be taken from the
custom ECU1 value names and following changes will be applied to them:
If the value name length <= 12 symbols: name of ECU1 value + suffix "-2"
If the value name length >= 13 symbols, add suffix + suffix "-2" to the name after reducing name
length to 12 with following rules:
Remove 1 or 2 symbols (number to reach 12 symbols) in order from left except first character with
these priorities:
Gaps
Vowels - low case in following order: e, a, o, i, u
If the value name lower than 12 is not reached - last characters to reach 12 chars are cut
Support of multi ECU configuration - possible individual configuration up to 10 electronic devices
New way of allocation ECU input/output resources
User can define 10 character name for each ECU module
Separate ECU consistency check
Add ECU Fault code configuration
Update of ECU Alarm list regarding multi device connection
DriveConfig - 3.9.2 Global Guide 130
8.1.1 Wizard
Used when configuring multiple ECU modules with conflicting addresses.
If there is a conflict pop up window is shown and user should set non-conflicting ECU address
Image 8.1 Example of popup window for choosing non conflicting address
If the ECU, currently being added, does not support ECU address change and is in conflict, then the
particular ECU cannot be added
Image 8.2 Error message when conflicting ECU module does not allow address change
Conflicting fault codes are overwritten. The warning is shown for conflicting ones (if the text is different)
Conflicting ECU values are disabled to be manually added
There is a control if an incompatible ESF file is configured in an older archive. This can be the case, for example,
using an extended structure in an ESF file with a high identifier number.
Image 8.3 Error message for incompatible ESF configured into archive
DriveConfig - 3.9.2 Global Guide 131
Added new file type support for Firmware Import * .ixc. The user can define multiple types of extensions at
once. Utility available in the Options menu - Import firmware ...
New file is being distributed with DriveConfig package - QtNetwork4.dll. This library is required for InteliVision
12 Touch support.
6 back to Communication
DriveConfig - 3.9.2 Global Guide 132
8.2 File
Open Import configuration wizard …
Opens selected AID archive in off line mode. Wizard for archive import into a newer archive
Archive can be modified and saved by Save or format (usually during controller firmware upgrade).
Save as command or loaded to controller by Write
to ID command. Export configuration …
Export to XLS file. Each module is exported to
Save separate sheet.
Unconditional Save command.
Generate Cfg Image …
Save as Generates communication object specification in
Save archive using customized file name. txt file.
Recently saved archives Export screens …
List of recently saved archives. Generates ISC file containing xml description of
File name and directory can be modified. controller and InteliVision screen layout.
Close Import screens …
Archive save to file and close connection. Import of ISC file into the currently opened archive
in DriveConfig.
Read from controller
Firmware upgrade and Cloning
Load actual archive from controller. Archive can be
modified and saved to file. Command for controller firmware reprogramming.
Available after password level 3 is set. Cloning
Write to controller option enables to create file for future controller
Opened archive is loaded to controller. The cloning.
consistency check runs automatically before
Exit
archive is loaded.
Exits DriveConfig software.
Consistency check
6 back to Communication
Consistency check and corresponding warning is
activated before configuration file is loaded to
controller or saved to PC.
PLC consistency check
Consistency check and corresponding warning is
activated before configuration file is loaded to
controller or saved to PC.
Controller/Archive info
Basic info about the controller and archive.
DriveConfig - 3.9.2 Global Guide 133
8.3 Options
Select connection
Selection and setting of Direct, Modem, Internet or AirGate connection.
Overwrite setpoints
Option for setpoint values overwrite during configuration aid file upgrade. Setpoint values in controller are
replaced when option is selected.
Note: Some setpoints like Basic setting: Engine name, Controller mode, Controller address are protected
against change during aid archive download. Those setpoints are in gray characters.
Reset from Init state
Software reset from init state is automatically generated after software reprogramming when selected.
Expert mode
Enables additional tools for Special protection functions in “Protection” and “I/O – analog inputs” window. It is
possible to configure more than two level or window protection to any analog value.
Import firmware
Command enables to download complete firmware pack to PC. All files (mhx, aid, esf, ..) are automatically
copied to corresponding DriveConfig directories.
The user can define multiple types of extensions at once thanks to supporting of new file type Firmware Import *
.ixc.
Dictionaries
Dictionary manager enables to create new directory or other tools for existing dictionaries:
Add create a new one
Delete delete dictionary
Rename rename dictionary
Join put two the same type dictionaries together
Revert make opposite dictionary
Create cross-languages dictionary A → C from A → B and B → C
Import from CSV or TRN format
Export to CSV or TRN format
Dictionary listing
Table 8.1 Tools in dictionary manager
ESL files
Command enables to download complete set of ESL, ESF and ESC files for ECU support into corresponding
DriveConfig directories.
6 back to Communication
DriveConfig - 3.9.2 Global Guide 134
8.4 Help
8.4.1 DriveConfig Help
Contents help with following items is available in DriveConfig.
Image 8.4 Document information (DriveConfig)
8.4.2 Controller Help
Image 8.5 Document information (controller)
DriveConfig - 3.9.2 Global Guide 135
8.4.3 About
Software version info is available in About window.
Image 8.6 About window
6 back to Communication
DriveConfig - 3.9.2 Global Guide 136
You might also like
- Impact of Cybercrime On Tourism IndustryDocument15 pagesImpact of Cybercrime On Tourism IndustryVladimir Lav LajovićNo ratings yet
- Inteliconfig: Global GuideDocument178 pagesInteliconfig: Global GuideMarbin Claure JaillitaNo ratings yet
- Icaew Cfab BTF 2019 Study GuideDocument50 pagesIcaew Cfab BTF 2019 Study GuideAnonymous ulFku1v100% (3)
- Beyond Boundaries - The Future of Cybersecurity in The New World of Work - Final - 081221Document34 pagesBeyond Boundaries - The Future of Cybersecurity in The New World of Work - Final - 081221SilNo ratings yet
- InteliLite-AMF20 - Global Guide PDFDocument506 pagesInteliLite-AMF20 - Global Guide PDFMarcelo Souza50% (2)
- ID DCU Marine 3 0 0 Global Guide r1Document285 pagesID DCU Marine 3 0 0 Global Guide r1Mahdi DehghankarNo ratings yet
- InteliLite 9 Global GuideDocument393 pagesInteliLite 9 Global GuideSergio Martín Palomino Ramírez100% (1)
- InteliConfig - Global GuideDocument91 pagesInteliConfig - Global Guidesejo returnNo ratings yet
- Multicon User Manual: Revision: NDocument88 pagesMulticon User Manual: Revision: NredineziriNo ratings yet
- CP525 User Manual 6 0Document306 pagesCP525 User Manual 6 0Pancleto PerezNo ratings yet
- Inteliconfig 2.43.0 Global GuideDocument185 pagesInteliconfig 2.43.0 Global Guidejoakim.hansen.coromaticNo ratings yet
- InteliDrive Marine Reference GuideDocument254 pagesInteliDrive Marine Reference GuideGiangDoNo ratings yet
- Manual Xgo Flex Clu eDocument94 pagesManual Xgo Flex Clu erall.syberaNo ratings yet
- Multicon User Manual: Revision: TDocument99 pagesMulticon User Manual: Revision: TRaj BenNo ratings yet
- MG10RA02Document128 pagesMG10RA02Fercho OeNo ratings yet
- InteliDrive IPU Global Global GuideDocument233 pagesInteliDrive IPU Global Global Guideluis castiblancoNo ratings yet
- ID-Lite-IPC-Global-Guide Principal PDFDocument244 pagesID-Lite-IPC-Global-Guide Principal PDFRAFAEL FLORESNo ratings yet
- Inteligen 500 g2 Global GuideDocument981 pagesInteligen 500 g2 Global GuideBrayan CartagenaNo ratings yet
- IM NT MGCB MCB 3 5 1 Global Guide r3Document474 pagesIM NT MGCB MCB 3 5 1 Global Guide r3darksenpaiNo ratings yet
- Intelisys Gas 2.0.0 Global GuideDocument962 pagesIntelisys Gas 2.0.0 Global GuideMarbin Claure JaillitaNo ratings yet
- Inteliconfig 2.47.0 Global GuideDocument189 pagesInteliconfig 2.47.0 Global Guidegonzalo cruz garciaNo ratings yet
- P40 M&CR Sas Ug en 5Document172 pagesP40 M&CR Sas Ug en 5Dũng LTNo ratings yet
- Multicon User Manual: Revision: UDocument99 pagesMulticon User Manual: Revision: UArjun DwarakeshNo ratings yet
- PDF Micom p94x CompressDocument200 pagesPDF Micom p94x Compressthanhluc270904No ratings yet
- ID Mobile 2 7 0 Global Guide r1Document272 pagesID Mobile 2 7 0 Global Guide r1GiangDoNo ratings yet
- P40 MCR Sas Ug en 6Document202 pagesP40 MCR Sas Ug en 6ken wakashimazuNo ratings yet
- ID FLX Lite 2 3 0 Global GuideDocument221 pagesID FLX Lite 2 3 0 Global GuideVictor FunkNo ratings yet
- InteliDrive Mobile 2 6 0 Global Guide PDFDocument261 pagesInteliDrive Mobile 2 6 0 Global Guide PDFJose Luis Rodriguez CruzNo ratings yet
- Intelidrive Dcu Marine - 3.8.0 Global GuideDocument371 pagesIntelidrive Dcu Marine - 3.8.0 Global GuideEvgeniy BystroffNo ratings yet
- ID DCU Marine Global GuideDocument359 pagesID DCU Marine Global GuideEdward De La CruzNo ratings yet
- InteliLite AMF25 1 7 0 Global Guide PDFDocument741 pagesInteliLite AMF25 1 7 0 Global Guide PDFYuriyNo ratings yet
- InteliLite-AMF25 - Global Guide PDFDocument661 pagesInteliLite-AMF25 - Global Guide PDFMarcelo Souza100% (3)
- InteliDrive DCU Marine 3 6 0 Global GuideDocument383 pagesInteliDrive DCU Marine 3 6 0 Global GuideAnonymous yugocxnNo ratings yet
- IM NT MGCB MCB Global Guide - 1 PDFDocument540 pagesIM NT MGCB MCB Global Guide - 1 PDFGilder GonzalezNo ratings yet
- InteliGen 500 1 6 0 Global GuideDocument992 pagesInteliGen 500 1 6 0 Global GuideNatan Genao HdezNo ratings yet
- InteliGateway Global-Guide 2022-05Document61 pagesInteliGateway Global-Guide 2022-05WilliamNo ratings yet
- GSP Um 12Document288 pagesGSP Um 12Mahi RmzNo ratings yet
- Intelilite mrs16Document632 pagesIntelilite mrs16CLAVOTNo ratings yet
- Nevion TNS-544Document202 pagesNevion TNS-544lin chushengNo ratings yet
- Canoe: User ManualDocument188 pagesCanoe: User ManualHuy Nguyễn quangNo ratings yet
- InteliDrive DCU Marine 3 6 0 Global GuideDocument378 pagesInteliDrive DCU Marine 3 6 0 Global GuideEndra SunandarNo ratings yet
- InteliMains 210 1 0 0 Global GuideDocument620 pagesInteliMains 210 1 0 0 Global GuideKiran AcharNo ratings yet
- InteliLite 9 1 3 0 Global GuideDocument422 pagesInteliLite 9 1 3 0 Global GuideshashirajNo ratings yet
- InteliLite 9 1 6 0 Global GuideDocument416 pagesInteliLite 9 1 6 0 Global GuideFabio CapelessoNo ratings yet
- P40 M&CR Sas Ug en 4Document140 pagesP40 M&CR Sas Ug en 4PollNo ratings yet
- Pac120 5715-719ukDocument88 pagesPac120 5715-719ukDiego LorenziNo ratings yet
- Manual For All Netlink Ethernet VersionsDocument65 pagesManual For All Netlink Ethernet VersionsMuhammad NourNo ratings yet
- Baumer PROFINET MA ENDocument43 pagesBaumer PROFINET MA ENMiguel SosaNo ratings yet
- Man Bis V 6107 039 CX05 CX06 en B21 Dok 933434 06 000Document132 pagesMan Bis V 6107 039 CX05 CX06 en B21 Dok 933434 06 000JoshNo ratings yet
- Fault Tolerant Ethernet Bridge Implementation Guide EPDOC XX35 En515ADocument86 pagesFault Tolerant Ethernet Bridge Implementation Guide EPDOC XX35 En515ANAEEM BHURINo ratings yet
- InteliConfig-2-24-0-Global GuideDocument174 pagesInteliConfig-2-24-0-Global GuidewagnerNo ratings yet
- CP524 User Manual 2 0Document278 pagesCP524 User Manual 2 0Pancleto PerezNo ratings yet
- PANTALLADocument60 pagesPANTALLAMarcelo DiazNo ratings yet
- Profinet RT Mca 120 Programming Guide PDFDocument60 pagesProfinet RT Mca 120 Programming Guide PDFGianny Marcos Fonseca AiresNo ratings yet
- InteliLite MRS16 1.1 Global GuideDocument500 pagesInteliLite MRS16 1.1 Global GuidePyae Phyo AungNo ratings yet
- ID DCU Marine 3 0 0 Global Guide r2Document284 pagesID DCU Marine 3 0 0 Global Guide r2Ricardo aguilarNo ratings yet
- LiteEdit2015 Global GuideDocument79 pagesLiteEdit2015 Global GuidejeffsonNo ratings yet
- P40 MCR Sas Ug en 3.2 PDFDocument112 pagesP40 MCR Sas Ug en 3.2 PDFHung Cuong PhamNo ratings yet
- Embedded SoPC Design with Nios II Processor and Verilog ExamplesFrom EverandEmbedded SoPC Design with Nios II Processor and Verilog ExamplesNo ratings yet
- Digital Data Integrity: The Evolution from Passive Protection to Active ManagementFrom EverandDigital Data Integrity: The Evolution from Passive Protection to Active ManagementNo ratings yet
- UENR63330001-so Do DDocument2 pagesUENR63330001-so Do DGiangDoNo ratings yet
- Apr 63-5Document6 pagesApr 63-5GiangDoNo ratings yet
- Battery Charger Mean Well SDR-96 - 24 Mtu Onsite EnergyDocument3 pagesBattery Charger Mean Well SDR-96 - 24 Mtu Onsite EnergyGiangDoNo ratings yet
- How To Set Up The DGC-2020HD For Paralleling in A Multiple Generator SetupDocument22 pagesHow To Set Up The DGC-2020HD For Paralleling in A Multiple Generator SetupGiangDoNo ratings yet
- Modbus Protocol Instruction ManualDocument448 pagesModbus Protocol Instruction ManualGiangDoNo ratings yet
- Peripheral Modules FW Update GuideDocument42 pagesPeripheral Modules FW Update GuideGiangDoNo ratings yet
- DGC2020HD Configuration ManualDocument392 pagesDGC2020HD Configuration ManualGiangDoNo ratings yet
- DGC2020ES - Quick Start Instruction ManualDocument46 pagesDGC2020ES - Quick Start Instruction ManualGiangDoNo ratings yet
- Drive BB Global GuideDocument589 pagesDrive BB Global GuideGiangDoNo ratings yet
- 200kVA To 250kVA Generator Control DrawingDocument1 page200kVA To 250kVA Generator Control DrawingGiangDoNo ratings yet
- 320kVA To 500kVA Generator Control DrawingDocument1 page320kVA To 500kVA Generator Control DrawingGiangDoNo ratings yet
- Ace Mec 06.07.07Document64 pagesAce Mec 06.07.07GiangDoNo ratings yet
- General Guidelines For Commissioning 4189340703 UKDocument23 pagesGeneral Guidelines For Commissioning 4189340703 UKGiangDoNo ratings yet
- 8610 MkIIDocument1 page8610 MkIIGiangDoNo ratings yet
- SG60021950 00Document9 pagesSG60021950 00GiangDoNo ratings yet
- Generating Set User Manual - KG320WS To KG625WSDocument152 pagesGenerating Set User Manual - KG320WS To KG625WSGiangDoNo ratings yet
- User Manual For KGPI Genset DV0.083.02.0.PRDocument234 pagesUser Manual For KGPI Genset DV0.083.02.0.PRGiangDoNo ratings yet
- China's Cyber Strategy: Yatsuzuka MasaakiDocument18 pagesChina's Cyber Strategy: Yatsuzuka Masaakicongnghe12No ratings yet
- Module 2 - Task 1 Exercise WorksheetDocument8 pagesModule 2 - Task 1 Exercise Worksheetsanok65320No ratings yet
- JETIRBS06068Document5 pagesJETIRBS06068FMTech ConsultsNo ratings yet
- Cryptography & Network Security PDFDocument25 pagesCryptography & Network Security PDFravi kumarNo ratings yet
- I.T CSEC Computer Security and CybersecurityDocument54 pagesI.T CSEC Computer Security and Cybersecuritybrownavia9No ratings yet
- CA - Intermediate Course: Enterprise Information Systems IndexDocument234 pagesCA - Intermediate Course: Enterprise Information Systems IndexshubrasiNo ratings yet
- Cybersecurity Guide For State and Local Law EnforcementDocument61 pagesCybersecurity Guide For State and Local Law EnforcementericNo ratings yet
- CIGREDocument126 pagesCIGREFeodor RadilovNo ratings yet
- Hackers and Virus WritersDocument1 pageHackers and Virus WritersThế MạnhNo ratings yet
- The Cybersecurity PlaybookDocument280 pagesThe Cybersecurity Playbookjonathan Herrera100% (9)
- Prediction of Cyber Attacks Using Data Science TechniqueDocument11 pagesPrediction of Cyber Attacks Using Data Science TechniquedataprodcsNo ratings yet
- A Crawler Architecture For Harvesting The Clear, Social, and Dark Web For Iot-Related Cyber-Threat IntelligenceDocument6 pagesA Crawler Architecture For Harvesting The Clear, Social, and Dark Web For Iot-Related Cyber-Threat IntelligenceManoj Kumar MauryaNo ratings yet
- Indivisual Report Murad ImranDocument11 pagesIndivisual Report Murad ImranSialkot boyNo ratings yet
- A Study of Cyber Security Issues in Sri LankaDocument15 pagesA Study of Cyber Security Issues in Sri Lankaaruna92piyumi93No ratings yet
- 01 Introduction To Ethical: HackingDocument156 pages01 Introduction To Ethical: HackingAlberto PerezNo ratings yet
- Fundamentals of IT and Cyber SecurityDocument14 pagesFundamentals of IT and Cyber SecurityAjay ReddyNo ratings yet
- Truesec - Threat - Intelligence - Report - 2024Document36 pagesTruesec - Threat - Intelligence - Report - 2024siattamgrebdyrNo ratings yet
- Roland Berger Central Banking It of The FutureDocument24 pagesRoland Berger Central Banking It of The FutureRobbi Nur RakhmanNo ratings yet
- Dr. Ram Manohar Lohia National Law University Lucknow, U.P.: Submitted To: Submitted byDocument21 pagesDr. Ram Manohar Lohia National Law University Lucknow, U.P.: Submitted To: Submitted bylokesh4nigamNo ratings yet
- Cybersecurity For Smart Cities: A Brief ReviewDocument10 pagesCybersecurity For Smart Cities: A Brief ReviewAdityaNo ratings yet
- Business Impact Analysis BIA Information Security - (13p)Document13 pagesBusiness Impact Analysis BIA Information Security - (13p)Rodrigo BenaventeNo ratings yet
- Prevention of Cybercrime: Best Practices As Proposed by FIATADocument10 pagesPrevention of Cybercrime: Best Practices As Proposed by FIATAVishal SharmaNo ratings yet
- Microproject NIS IncompDocument21 pagesMicroproject NIS IncompShivam JawarkarNo ratings yet
- Cybersecurity Through The Deloitte LensDocument5 pagesCybersecurity Through The Deloitte LensAakash MalhotraNo ratings yet
- Cib Assignment 2Document2 pagesCib Assignment 2Maherban HaiderNo ratings yet
- Cyber Law AssignmentDocument8 pagesCyber Law AssignmentAditi SrivastavaNo ratings yet
- Fuxnet (EN)Document4 pagesFuxnet (EN)Overkill SecurityNo ratings yet