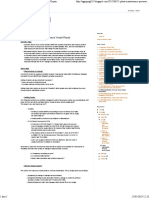Professional Documents
Culture Documents
SurpassTutorial PDF
SurpassTutorial PDF
Uploaded by
Rubi Herwin0 ratings0% found this document useful (0 votes)
3 views17 pagesOriginal Title
20180809_SurpassTutorial.pdf
Copyright
© © All Rights Reserved
Available Formats
PDF or read online from Scribd
Share this document
Did you find this document useful?
Is this content inappropriate?
Report this DocumentCopyright:
© All Rights Reserved
Available Formats
Download as PDF or read online from Scribd
Download as pdf
0 ratings0% found this document useful (0 votes)
3 views17 pagesSurpassTutorial PDF
SurpassTutorial PDF
Uploaded by
Rubi HerwinCopyright:
© All Rights Reserved
Available Formats
Download as PDF or read online from Scribd
Download as pdf
You are on page 1of 17
Non-Disclosure Agreement and General Tes of Use:
‘This examination confidential and proprietary te made available to you, the examine, soley forthe purpoe of asessing
Your proficiency. You are expressly prohibited from recording, copying reproducing, dlcosing, publishing, or transmitting this
‘examination, In whole orn par In any frm or by any means, verbal or writen, electronic o mechanical for any purpose.
Toproceed, you must accept the terms ofthis agreement
By dcking "Wes, accept you afm that you acept the terms ofthis agreement
Hyeudo not accep the terme ofthis agreement, you must cick "Ne, Ido nt accept”
C1 Yes taccept Noy! donot accept
‘Welcome to the API 571 Corrosion and Materials Certification
Exam Structure
This exam contains 70 questions. presented in random order. You will have 195 minutes to answer
all questions on this exam. This exam is a one-part exam,
Before you begin itis strongly encouraged that you take a few minutes to review the tutorial before
proceeding to the exam section. The tutorial provides an overview of the features availabe to you
during the exam
‘Accaleulator is available to you on the computer sereen during the exam. This is an optional feature
fs you may use a handheld calculator that can be given to you by the proctors. If you prefer the
hhandheld calculator, please request that now.
‘Aft completing and reviewing all questions within the exam, you can navigate to the general
‘comment box by clicking the "Finish Saction” button inthe top right corner ofthe screen,
(Once the "Finish Section” bution is clicked, a sequence of pop-up windows will appear confirming
‘that you want to finish the exam. Once you contfirm your decision to fnish your exam, you will
progress to the general comment Box.
Click "No" to return to the exam questions. Please note that once you submit the exam, you may nt
return at any point. Any unanswered questions willbe marked as wrong,
To change the color scheme at any time, click on the "Gear" icon inthe bottom-ieft comer of the
screen,
&
‘To View this tutorial again at any time, cllck on the "Question Mark" Icon at the bottom of the screen.
‘To begin the tutorial, click "Nex" to continue
Welcome to the Tutorial
‘This tutorial provides a series of screens that orient you to the computer testing environment. You wil
'e instructed on how to use the mouse and the different pars of the screen,
Notice the timer at the top of the screen. A similar display will appear during the actual exam. To the
left ofthe screen is a numbered lst hat shows you where you are in the series of examination
{questions (or inthis case, screens ofthe tutorial), Other screen features are described later in the
tutorial.
Click the ‘Next button to continue.
Using the Mouse
te
“The mouse pointer moves when you move the mouse around on a surface, Although itcan assume
different shapes, the arrow shown above fs most common. To point wth the mouse, move the pointer
Lnti it rests on the desired object. To click on an object, point tot and then quickly press and release
the left mouse button.
Click the ‘Next’ button to continue.
Navigating Through the Exam
Click the Next bution displayed at the bottom of the screen to move to the next screen or question,
Click the Back button to move to the previous screen or question.
In adction to the navigation buttons, you can use the numvered buttons displayed on the left side of,
the screen. Depending on the number of questions in the section, you may need fo click on the down
arrow to navigate to additonal questions
“The numbered buttons change appearance to indicate different question states: Current, Attempted,
Unattempted, and Flagged.
+ The current question will be indicated by an arrow-shaped numbered button
+ For all attempted questions, the numbered button will appear darker in coor.
+ For all unattempted questions, the numbered button will remain the origina color.
+ Flagged questions will sow a flag icon on the numbered button,
Click the ‘Next’ button to continue,
\e This pagerequires scrolling @ >
Using the Seroll Function
When a question does not ft on a single screen, the following warning will appear atthe bottom of
the screen,
age requir
‘To scroll through the sereen contents, click and drag the scroll bar as nacessary or use the sorall
Wheel on the mouse.
Click the ‘Next button to continue.
Time Remaining
“The amount of time remaining is displayed at the top of the screen.
Each section of this examination is allocated a specific amount of time, including the Tutorial. There Is
{also an overall amount of ime provided for your full exam apgointment. Clicking on the clock will
ssviten between the amount of ime remaining in the current section ofthe exam an the amount of
‘overall time remaining forthe full exam appointment.
‘The most important time display for you as a test taker Is the "Section Time Remaining”
Note that, where applicable, an alert box will appear below the exam clock to signal when 30 minutes,
15 minutes, and § minutes remain in the current section,
Click the ‘Next’ button to continue.
Flagging Questions
‘You can flag a question as @ reminder to go back and check your answer or attempt it eter.
To flag a question, click the Flag button displayed at the bottom of the exam screen,
‘Any questions that are lagged for reviaw will show a flag Icon on the numbered button, as shown
below. Click the Flag button again to remove the ag.
Click the ‘Next’ button to continue,
BB pocetng Mite choke autre
ME | rn canton ts muti qtr. Tha ype tenn oe arc anne
{EB To complete each multiple-choice question click on the option that you believe to be the single best
EB answer Once selected, the option wil appear darker in color. To change your response, click on a
EB itferent option. if you would like to unselact a chosen option, click on it a second time.
=
[EB racic soaring tw mitch queston low, Oss ou hv td ractg,
3 kee
ott on glo pnt wk eee eral ene
ea
ge
=
® | population
8 | organism
i
2 [ecosystem
Using the Calculator
‘calculator is avallable for your use on every item in the exam. This calculator is similar to the
calculator found in Microsoft Windows.
You can use the calculator to perform any of the standard operations for which you would normally
Use a hancheld calculator. The calculator performs basic arthmetic, such as addition, subtraction,
multiplication, and division,
Click the 'Next' button to continue.
(iil cateuletor
Caleulator x
MS
i
a
uw
a
Me Mx 1 2 3
Hightighting Text
During the examination, you willbe able to highlight question text that you feel is important to refer
‘back fo es you progress through the exam. The highiight will remain present as you navigate through
the exam, unless you select io remove it.
‘To highlight text, click and drag the mouse cursor over the desires text. Click the Highlight button, as
‘shown in the image below, tat appears after releasing the mouse button. To remove the highlight,
Click on any area of the highlighted text
GIWSHSUIENVS characterize the young Frederick Douglass?
‘The highlight feature cannot be applied to text within the anewar options,
Click the ‘Next’ button to continue.
‘Striking Out Options
During the examination, a Strikeout feature is avalable o help you visually eliminate possible options:
{rom consideration, struck out option wil remain present as you progress through the exam, unless.
you select to remove i.
Right-click on an option to strike it out Right-click again to ramove the strikeout. Lef-click on a stuck
‘out option to select it as your response. You may sirke out as many or as faw items as you lke,
Practice using the Strikeout feature below. Once you have finished practicing, click the
Next’ button to continue.
How many lungs does the typical human body have?
aaa
ene
Three.
During the examination, you can review the status of ll questions in @ current exam section using the
‘tid icon located inthe bottom left comer ofthe exem screen,
‘To navigate directly to a question, click the corresponding numbered icon. You may also fiter your
View by unattemptes, attempted, and faggec questions. The Section Review can be locked in place
sing the padlock icon and closed using the "X leon
Click the ‘Next’ button to continue.
Providing Feedback
During the examination, you wil have the opportunity to give feadeack to each quastion presented to
you.
‘To comment on a question click the Comment button displayed atthe bottom of the exam screen.
“Then proceed to type the comment in the pop-up window. or remove the comment if necessary.
Please make sure your comment is relevant to the question you are viewing. Comments intended to
challenge questions should provice the problematic detas. atthe end ofthe examination there will
be a general comments box to capture the overal esting exaerience.
Please note that providing feecback Is optional. The examination timer will continue to run while
comments are being entered,
Click the 'Next' button to continue.
Ending Exam Sections
‘After completing and reviewing all ofthe questions within a section, you can navigate to the nest
section by clicking the Finish Section button inthe top-rght comer ofthe screen. Once clicked, a
Pop-up window will appear confirming you want to finish the section. Select "Yes, / would lke 10
‘nish this section” to submit your answers for that section and progress to tne next section.
‘The fal section ofthe testis short survey. Once you have completed the survey, you can end your
session by clicking the Finish Test button in tha top-ight commer ofthe screen and confirming you
would Ike to finish the test.
Please note that once you leave a section, you may not return. Any questions that are left incomplete
willbe marked as incorrect.
Click the ‘Next button to continue,
Tutorial Conclusion
‘This concludes the tutorial. You can review the tutorial by clicking on the "Back" button to back up
fone screen at a time, or by using the numbered buttons sleplayed on the laft side ofthe screen. You
‘may View the tutorial at any point during an active examination by clicking on the question mark con,
This leon can be found in the bottom let of the screen once you have begun testing,
‘Good! luck with the exemination.
CCick the 'Start the Test’ button to exit the tutorial and begin the
You might also like
- The Subtle Art of Not Giving a F*ck: A Counterintuitive Approach to Living a Good LifeFrom EverandThe Subtle Art of Not Giving a F*ck: A Counterintuitive Approach to Living a Good LifeRating: 4 out of 5 stars4/5 (5835)
- The Gifts of Imperfection: Let Go of Who You Think You're Supposed to Be and Embrace Who You AreFrom EverandThe Gifts of Imperfection: Let Go of Who You Think You're Supposed to Be and Embrace Who You AreRating: 4 out of 5 stars4/5 (1093)
- Never Split the Difference: Negotiating As If Your Life Depended On ItFrom EverandNever Split the Difference: Negotiating As If Your Life Depended On ItRating: 4.5 out of 5 stars4.5/5 (852)
- Grit: The Power of Passion and PerseveranceFrom EverandGrit: The Power of Passion and PerseveranceRating: 4 out of 5 stars4/5 (590)
- Hidden Figures: The American Dream and the Untold Story of the Black Women Mathematicians Who Helped Win the Space RaceFrom EverandHidden Figures: The American Dream and the Untold Story of the Black Women Mathematicians Who Helped Win the Space RaceRating: 4 out of 5 stars4/5 (903)
- Shoe Dog: A Memoir by the Creator of NikeFrom EverandShoe Dog: A Memoir by the Creator of NikeRating: 4.5 out of 5 stars4.5/5 (541)
- The Hard Thing About Hard Things: Building a Business When There Are No Easy AnswersFrom EverandThe Hard Thing About Hard Things: Building a Business When There Are No Easy AnswersRating: 4.5 out of 5 stars4.5/5 (350)
- Elon Musk: Tesla, SpaceX, and the Quest for a Fantastic FutureFrom EverandElon Musk: Tesla, SpaceX, and the Quest for a Fantastic FutureRating: 4.5 out of 5 stars4.5/5 (474)
- Her Body and Other Parties: StoriesFrom EverandHer Body and Other Parties: StoriesRating: 4 out of 5 stars4/5 (824)
- The Sympathizer: A Novel (Pulitzer Prize for Fiction)From EverandThe Sympathizer: A Novel (Pulitzer Prize for Fiction)Rating: 4.5 out of 5 stars4.5/5 (122)
- The Emperor of All Maladies: A Biography of CancerFrom EverandThe Emperor of All Maladies: A Biography of CancerRating: 4.5 out of 5 stars4.5/5 (271)
- The Little Book of Hygge: Danish Secrets to Happy LivingFrom EverandThe Little Book of Hygge: Danish Secrets to Happy LivingRating: 3.5 out of 5 stars3.5/5 (405)
- The World Is Flat 3.0: A Brief History of the Twenty-first CenturyFrom EverandThe World Is Flat 3.0: A Brief History of the Twenty-first CenturyRating: 3.5 out of 5 stars3.5/5 (2259)
- The Yellow House: A Memoir (2019 National Book Award Winner)From EverandThe Yellow House: A Memoir (2019 National Book Award Winner)Rating: 4 out of 5 stars4/5 (98)
- Devil in the Grove: Thurgood Marshall, the Groveland Boys, and the Dawn of a New AmericaFrom EverandDevil in the Grove: Thurgood Marshall, the Groveland Boys, and the Dawn of a New AmericaRating: 4.5 out of 5 stars4.5/5 (266)
- A Heartbreaking Work Of Staggering Genius: A Memoir Based on a True StoryFrom EverandA Heartbreaking Work Of Staggering Genius: A Memoir Based on a True StoryRating: 3.5 out of 5 stars3.5/5 (231)
- Team of Rivals: The Political Genius of Abraham LincolnFrom EverandTeam of Rivals: The Political Genius of Abraham LincolnRating: 4.5 out of 5 stars4.5/5 (234)
- On Fire: The (Burning) Case for a Green New DealFrom EverandOn Fire: The (Burning) Case for a Green New DealRating: 4 out of 5 stars4/5 (74)
- The Unwinding: An Inner History of the New AmericaFrom EverandThe Unwinding: An Inner History of the New AmericaRating: 4 out of 5 stars4/5 (45)
- Rectangular Tank Calculation: Project Name Design by Client Reviewed by Date Std/Code: Asme Viii & AiscDocument6 pagesRectangular Tank Calculation: Project Name Design by Client Reviewed by Date Std/Code: Asme Viii & AiscRubi HerwinNo ratings yet
- Piping 101 - 5Document5 pagesPiping 101 - 5Rubi HerwinNo ratings yet
- SurpassTutorial PDFDocument17 pagesSurpassTutorial PDFRubi HerwinNo ratings yet
- Norsok Standard Z-008: Edition 3, June 2011Document46 pagesNorsok Standard Z-008: Edition 3, June 2011Rubi HerwinNo ratings yet