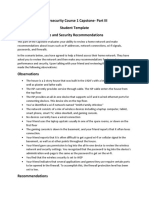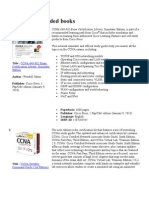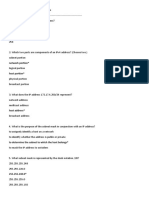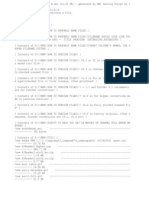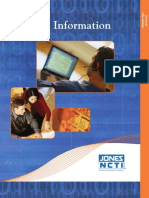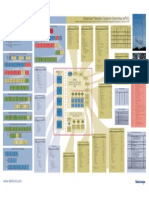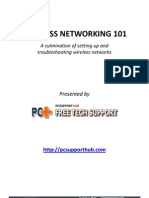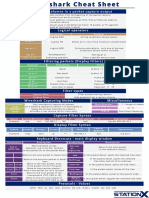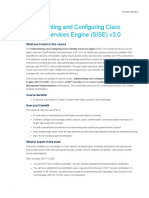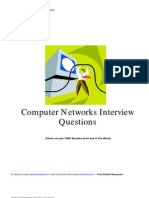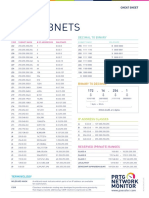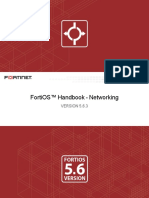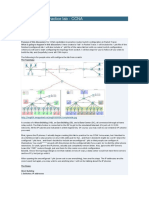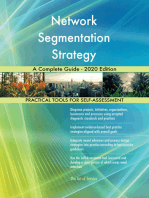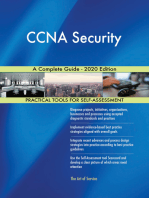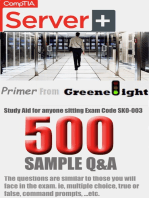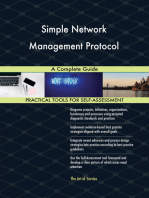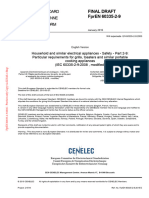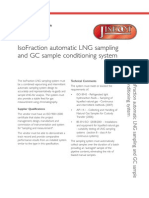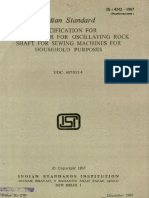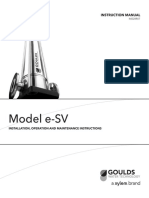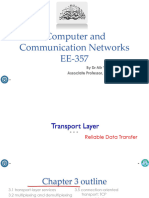Professional Documents
Culture Documents
PC Network Troubleshooting
PC Network Troubleshooting
Uploaded by
Clara DewiCopyright
Available Formats
Share this document
Did you find this document useful?
Is this content inappropriate?
Report this DocumentCopyright:
Available Formats
PC Network Troubleshooting
PC Network Troubleshooting
Uploaded by
Clara DewiCopyright:
Available Formats
POWER CHECKLIST:
NETWORK CONNECTIVITY TROUBLESHOOTING
FOR WINDOWS 7 AND 8
By Scott Matteson • June 2015
Copyright ©2015 CBS Interactive Inc. All rights reserved.
Power checklist: Network Credits
connectivity troubleshooting
for Windows 7 and 8 Editor In Chief
Jason Hiner
Copyright ©2015 by CBS Interactive Inc. All rights reserved. Tech
Managing Editor
Pro Research and its logo are trademarks of CBS Interactive
Bill Detwiler
Inc. All other product names or services identified throughout
this document are trademarks or registered trademarks of the Senior Editors
Jody Gilbert
respective trademark owners.
Teena Hammond
Sonja Thompson
Published by Tech Pro Research Mary Weilage
June 2015
Graphic Designer
Disclaimer
Kimberly Smith
The information contained herein has been obtained from sources
believed to be reliable. CBS Interactive Inc. disclaims all warranties
as to the accuracy, completeness, or adequacy of such information.
CBS Interactive Inc. shall have no liability for errors, omissions,
or inadequacies in the information contained herein or for the
interpretations thereof. The reader assumes sole responsibility for
the selection of these materials to achieve its intended results. The
opinions expressed herein are subject to change without notice.
Tech Pro Research
1630 Lyndon Farm Court
Suite 200
Louisville, KY 40223
http://techproresearch.com
Visit: Site Help & Feedback
Tech Pro Research is a ZDNet Web site.
Copyright ©2015 CBS Interactive Inc. All rights reserved.
POWER CHECKLIST: NETWORK CONNECTIVITY TROUBLESHOOTING FOR WINDOWS 7 AND 8
3
Network connectivity troubleshooting
for Windows 7 and 8
In today’s ever-connected society a computer without a network connection can be placed at a significant dis-
advantage. Advances in networking have made getting online and hooked up to other systems much easier, but
some of these advances have added complexity, which can cause issues and confound troubleshooting.
Wired, wireless, and mobile broadband access are all common methods to hook up to the internet, and each can
pose challenges when problems occur. You must also contend with elements of the operating system, such as
security settings, corporate policies, and anti-malware components.
This checklist is designed to help you troubleshoot networking problems and resolve connectivity issues. Steps
and recommendations are provided for both Windows 7 and Windows 8 systems for each type of connection.
You can print the list or use it in electronic form; the checkboxes will help ensure that all the steps are followed. An
explanation of each step follows the list.
Basic steps
☐ 1. Check your IP address.
☐ 2. Try to communicate with another system using ping.
☐ 3. Check the networking system tray icon.
☐ 4. Check the status of the network environment.
☐ 5. Check the status of the network adapter.
☐ 6. Check your firewall.
☐ 7. Let Windows diagnose the problem.
☐ 8. See whether any new software/hardware policies are causing the issue (corporate environments only).
☐ 9. Reboot your computer.
☐ 10. Check/reboot your cable modem or router.
Copyright ©2015 CBS Interactive Inc. All rights reserved.
POWER CHECKLIST: NETWORK CONNECTIVITY TROUBLESHOOTING FOR WINDOWS 7 AND 8
4
Wired connections
☐ 1. Check to ensure that the network cable is connected at both ends.
☐ 2. Check the light on the computer’s network card.
☐ 3. Replace the network cable.
☐ 4. Check to see whether your wireless or mobile broadband connections are enabled.
☐ 5. Try a different network port.
Wireless connections
☐ 1. Confirm that your radio is on.
☐ 2. Ensure that you are connected to the right wireless network.
☐ 3. If this is a secured network, make sure that your passphrase is correct.
☐ 4. Ensure that you have sufficient signal strength on your wireless adapter.
☐ 5. Check to see whether your wired connection is enabled; this may be interfering with your wireless
connection.
Mobile broadband connections
☐ 1. If using an external device like a mi-fi, make sure it’s powered up and close enough to provide a reliable
signal.
☐ 2. If using a USB-connected device, be sure it’s firmly seated or try another USB port.
☐ 3. Check to see whether your wired connection is enabled; this may be interfering with your mobile broadband
connection.
☐ 4. Confirm your available services.
☐ 5. Check to ensure that your account is valid/bill paid.
Following the basic steps
1. Check your IP address
An IP address is a network address needed to communicate with other systems. This step explains how to check
your system’s IP address to see if it is valid.
Copyright ©2015 CBS Interactive Inc. All rights reserved.
POWER CHECKLIST: NETWORK CONNECTIVITY TROUBLESHOOTING FOR WINDOWS 7 AND 8
5
Windows 7
Open a command prompt by clicking Start and then entering cmd in the Search field and pressing Enter.
Windows 8
Open a command prompt by accessing Desktop Mode and then right-clicking the Start button and choosing
Command Prompt.
Type ipconfig /all and review your networking configuration. It will differ based on your environment, but if you are
using a wired connection look for Ethernet Adapter Local Area Connection entries and check to see whether IPv4
Address is shown. Do the same for wireless or mobile broadband connections if applicable.
Here is an example of a working computer’s ipconfig /all output:
Here we can see the Wireless LAN adapter has an IP address (192.168.1.5) and a Default Gateway IP address of
192.168.1.1.
Copyright ©2015 CBS Interactive Inc. All rights reserved.
POWER CHECKLIST: NETWORK CONNECTIVITY TROUBLESHOOTING FOR WINDOWS 7 AND 8
6
If you see an IP address that starts with 169.254.x.x, it’s a self-assigned address—which means your computer
can’t talk to other systems. It’s a good clue that something isn’t working from either end.
If you see an IP address listed that does not start with 169.254, you likely have a valid network connection. Note
this IP address as well as the Default Gateway entry and proceed to the next step.
If you see no IP address listed, your computer can’t communicate on a network. If you are a business user, your IT
department will need to configure an IP address for you.
If you’re a home or mobile broadband user, chances are your router/internet provider is unable to provide you with
an IP address. Proceed to the step after next and contact appropriate personnel with results.
2. Try to communicate with another system using ping
The ping command sends network traffic to another device to see if it answers. At the command prompt, try to
ping the IP address of your default gateway. If it’s 10.1.7.1 for instance, you would type the following and hit Enter:
ping 192.168.1
If your computer is connected to the network, you should see a string of responses, such as:
Pinging 192.168.1.1 with 32 bytes of data:
Reply from 192.168.1.1: bytes=32 time=3ms TTL=64
Reply from 192.168.1.1: bytes=32 time=55ms TTL=64
Reply from 192.168.1.1: bytes=32 time=76ms TTL=64
Reply from 192.168.1.1: bytes=32 time=4ms TTL=64
If the connection is not valid, you will merely see Request timed out. This is a good sign that something is wrong
with your computer and not the network.
3. Check the networking system tray icon
The system tray (lower right section of your screen in Windows 7; the Desktop mode in Windows 8) contains
several icons that can display the status of your computer. One such icon is the network status icon.
This icon looks like this for wired connections:
Copyright ©2015 CBS Interactive Inc. All rights reserved.
POWER CHECKLIST: NETWORK CONNECTIVITY TROUBLESHOOTING FOR WINDOWS 7 AND 8
7
The icon may appear in various states when network problems occur. Here are some examples:
The computer is searching for a valid network connection.
The computer has a problem with the network connection.
There is no network connection (or the adapter might be having a problem).
Wireless connections will appear similar to the following. The actual icon may vary depending on the hardware
manufacturer, but it’s usually represented by bars for signal strength:
As with wired connections, the network state is represented by the condition of the icon:
The computer is searching for a valid network connection.
The computer has a problem with the network connection.
There is no network connection (or the adapter might be having a problem).
The network connection is working properly but there is no internet access.
In each case, hovering your mouse pointer over the icon can provide a message box containing clues or more
information, such as the following example:
Internet access means all is working as expected. No internet access signifies a communication problem requiring
further troubleshooting steps.
4. Check the status of the network environment
You can view the status of your network environment with these steps:
Windows 7
Go to Start | Control Panel | Network And Sharing Center or View Network Status And Tasks.
Copyright ©2015 CBS Interactive Inc. All rights reserved.
POWER CHECKLIST: NETWORK CONNECTIVITY TROUBLESHOOTING FOR WINDOWS 7 AND 8
8
Windows 8
Go to Desktop Mode, right-click the Start button, choose Control Panel and then Network And Sharing Center or
View Network Status And Tasks.
This window will show you the status of your network environment. Here is an example on a Windows 7 system:
This demonstrates the computer SMATTESO-E6321 is connected to the wireless network 28GFQ and has a valid
internet connection. If problems existed with the connection, the network or internet access this page would
provide further details.
5. Check the status of the network adapter
This step lets you see what condition your network adapter is in.
Windows 7
Go to Start | Control Panel | Device Manager. (If you don’t see Device Manager, change the View By field to Large
Icons.)
Copyright ©2015 CBS Interactive Inc. All rights reserved.
POWER CHECKLIST: NETWORK CONNECTIVITY TROUBLESHOOTING FOR WINDOWS 7 AND 8
9
Windows 8
Go to Desktop Mode, right-click the Start button, choose Control Panel and then Device Manager. (If you don’t
see Device Manager change the View By field to Large Icons.)
This will show you all devices present on your system. Expand Network Adapters and look for any entries with a
red or yellow icon next to them.
In the following example, the system is healthy, but red or yellow icons elsewhere can signify a problem with the
adapter that is preventing it from working correctly. It may need a driver update or it may be malfunctioning. Check
Google along with the adapter name (manufacturer and model) to troubleshoot further.
Vendor websites should provide driver files for installation. Download them to another system, place them on a
USB drive, insert the drive in the problem computer, and proceed with the driver installation.
It can also sometimes be helpful to right-click the adapter and choose Uninstall to remove it, then reboot and let
Windows re-detect it and install the appropriate software. If this does not help, check with your IT department (if
applicable) or try further Google research.
Copyright ©2015 CBS Interactive Inc. All rights reserved.
POWER CHECKLIST: NETWORK CONNECTIVITY TROUBLESHOOTING FOR WINDOWS 7 AND 8
10
6. Check your firewall
Software-based firewalls have been known to cause network problems if not properly configured. Temporarily
disable them to see if network connectivity resumes working as expected. If you are using a security software
product, check with the manufacturer (or Google) for details on how to disable it.
For Windows Firewall (built into Windows 7 and 8)
Windows 7
Go to Start | Control Panel | Windows Firewall. (If you don’t see Windows Firewall, change the View By field to
Large Icons.) Select Turn Windows Firewall On Or Off and then set all instances shown to Turn Off Windows
Firewall (Not Recommended).
Windows 8
Go to Desktop Mode, right-click the Start button, choose Control Panel and then Windows Firewall. (If you don’t
see Windows Firewall, change the View By field to Large Icons.) Select Turn Windows Firewall On Or Off and then
set all instances shown to Turn Off Windows Firewall (Not Recommended).
If the connection works after the firewall/software is disabled, do NOT simply leave it off. This is intended to pro-
tect your system, so you will need to research how to configure your firewall to permit the desired access. Check
with Google or IT sites devoted to the subject or contact your IT department.
Copyright ©2015 CBS Interactive Inc. All rights reserved.
POWER CHECKLIST: NETWORK CONNECTIVITY TROUBLESHOOTING FOR WINDOWS 7 AND 8
11
7. Let Windows diagnose the problem
You can run a network diagnosis to see what’s wrong.
Windows 7
Go to Start | Control Panel | Network And Sharing Center or View Network Status And Tasks | Change Adapter
Settings. Then, right-click the adapter you’re trying to use (wired, wireless, or mobile broadband) and select
Diagnose.
Windows 8
Go to Desktop Mode, right-click the Start button, choose Control Panel, select Network And Sharing Center or
View Network Status And Tasks, and choose Change Adapter Settings. Then, right-click the adapter you’re trying
to use (wired, wireless, or mobile broadband) and select Diagnose.
Windows will examine the adapter, attempt to see what’s wrong, and then provide you with any available options
for remediation. You can also check to see if the problem is fixed after following any recommended steps.
8. Check to see whether any new software/hardware policies are causing the issue
(corporate environments only)
Windows often utilizes group policies in a corporate environment, and inadvertent or faulty changes to these
policies can sometimes produce network connectivity problems. Check with your IT department to see if any
recent group policy updates might be at fault for your system’s inability to connect to a network.
9. Reboot your computer
As the saying goes, rebooting is to computers as a plunger is to clogged toilets. It can fix many an issue. A reboot
never hurts (unless you have unsaved data) and can often clear up pesky and elusive issues.
10. Check/reboot your cable modem or router
This can be a notoriously easy fix. Many times the cable modem or router is having issues and a reboot will fix it.
Look at the device to ensure that it’s plugged in and has lights on the front. It may simply need to be powered on
(or restarted if it is already on). If this is the case, power the device off, wait 10 seconds, and then power it on. You
may want to reboot your computer for good measure and then try to connect again once you have logged in.
Following the steps for wired connections
1. Check to ensure the network cable is connected at both ends
The jacks on both ends of the network cable should be securely connected. Also make sure the connector jacks
are in good working order with no visible sign of damage.
2. Check the light on the computer’s network card
A green light indicates a healthy connection and the computer can communicate with the switch, hub, or router it’s
plugged into.
Copyright ©2015 CBS Interactive Inc. All rights reserved.
POWER CHECKLIST: NETWORK CONNECTIVITY TROUBLESHOOTING FOR WINDOWS 7 AND 8
12
3. Replace the network cable
A faulty network cable can produce intermittent or complete networking failures. Swap the suspect cable with a
known good spare and see whether the issue clears up.
4. Check to see whether your wireless or mobile broadband connections are
enabled
In a business or remote user environment, where laptops are often routinely used between wired and wireless
connections, a common fix for networking problems is to disable all unused adapters.
Windows 7
Go to Start | Control Panel | Network And Sharing Center or View Network Status And Tasks | Change Adapter
Settings.
Windows 8
Go to Desktop Mode, right-click the Start button, choose Control Panel, select Network And Sharing Center or
View Network Status And Tasks, and then choose Change Adapter Settings.
This will show you all adapters present on your system.
Disable any wireless/mobile broadband connections by right-clicking them and choosing Disable. Remember to
re-enable these if this does not fix the problem or you later need to use the associated network type(s).
5. Try a different network port
It’s rare, but it does happen: Occasionally, a network port will have been misconfigured or will go bad. If you can
locate the connection your computer uses at the hub/switch/router, try plugging it into a different port, rebooting,
and then seeing whether you have a valid connection.
Copyright ©2015 CBS Interactive Inc. All rights reserved.
POWER CHECKLIST: NETWORK CONNECTIVITY TROUBLESHOOTING FOR WINDOWS 7 AND 8
13
Following the steps for wireless connections
1. Confirm that your radio is on
Even seasoned IT professionals can sometimes get hung up on the little details. In many cases with wireless
networking problems, the core of the issue is that the radio simply isn’t on. Many laptops have manual on/off
switches for wireless radios, so confirm that yours is in the “on” position.
2. Ensure that you are corrected to the right wireless network
Hover your mouse over the wireless connection icon and confirm that the network name shown (if applicable) is
valid. If you are connected to a different network, click the name and then choose Disconnect. Try connecting to
the appropriate network.
3. If this is a secured network, ensure that your passphrase is correct
It can be tricky to enter a complicated passphrase, especially if the characters are masked. Ensure the password
you have set or been given for this network is valid and has not recently changed.
4. Ensure that you have sufficient signal strength on your wireless adapter
You can gauge single strength by the number of active bars in your wireless network icon (or by clicking the icon
and reviewing the bars associated with the connection). If the signal is weak, move your system closer to the wire-
less access point if possible.
5. Check to see whether your wired connection is enabled; this may be interfering
with your wireless connection
Windows 7
Go to Start | Control Panel | Network And Sharing Center or View Network Status And Tasks | Change Adapter
Settings. Disable any wired connections.
Windows 8
Go to Desktop Mode, right-click the Start button, choose Control Panel, select Network And Sharing Center or
View Network Status And Tasks, and then choose Change Adapter Settings. Disable any wired connections.
Following the steps for mobile broadband connections
1. If using an external device like a mi-fi, make sure it is powered up and close
enough to provide a reliable signal
The device should be able to show you battery power. If it’s low, charge it up or plug it into an adapter if it is so
equipped.
Copyright ©2015 CBS Interactive Inc. All rights reserved.
POWER CHECKLIST: NETWORK CONNECTIVITY TROUBLESHOOTING FOR WINDOWS 7 AND 8
14
2. If using a USB-connected device, make sure it is firmly seated or try another
USB port
Sometimes loose or malfunctioning USB connections can cause intermittent faults with mobile broadband
devices. Reseating or using a different port may fix such issues.
3. Check to see whether your wired connection is enabled; this may be interfering
with your mobile broadband connection
Windows 7
Go to Start | Control Panel | Network And Sharing Center or View Network Status And Tasks | Change Adapter
Settings.
Windows 8
Go to Desktop Mode, right-click the Start button, choose Control Panel, select Network And Sharing Center or
View Network Status And Tasks, and then choose Change Adapter Settings.
This will show you all adapters present on your system.
Disable any wired or wireless connections not in use by right-clicking them and choosing Disable. Remember to
re-enable them if this does not fix the problem or you later need to use the associated network type(s).
4. Confirm your available services
If you’re roaming, make sure your mobile broadband provider has turned roaming capability on for your account.
It’s also possible that you are in an area that doesn’t have coverage, so you should arrange to check a coverage
map for your provider.
5. Check to ensure that your account is valid/bill paid
It’s not a technological step so much as a bookkeeping tip, but there have been times when late or unpaid bills
have resulted in the cancelation of mobile broadband services. Make sure your account is up to date.
Outside assistance
We hope this guide has been helpful in troubleshooting networking problems with Windows 7 and Windows 8
systems. If you continue to have issues, seek help from your carrier, internet provider, hardware/operating system
manufacturer, or other outside personnel. You can use the checklist to itemize the steps you’ve already tried and
to describe the results.
Copyright ©2015 CBS Interactive Inc. All rights reserved.
POWER CHECKLIST: NETWORK CONNECTIVITY TROUBLESHOOTING FOR WINDOWS 7 AND 8
15
About Tech Pro Research
Tech Pro Research provides the information that IT leaders need to make informed decisions and solve today’s
toughest IT problems. We encourage you to explore all we have to offer:
Original, in-depth research reports on global IT trends
Analyst briefings on the latest tech from industry experts
Ready-made, time-saving policies, templates, and tools
Comprehensive ebooks compiled from the best of TechRepublic and ZDNet (our award-winning sister sites)
Visit us at www.techproresearch.com.
Copyright ©2015 CBS Interactive Inc. All rights reserved.
You might also like
- Cyber Course 1 Capstone - Part III - Student Template - Rev Aug 22Document4 pagesCyber Course 1 Capstone - Part III - Student Template - Rev Aug 22Fraz Sarwar0070% (1)
- NAVMC 11361 EOD Screening ChecklistDocument6 pagesNAVMC 11361 EOD Screening ChecklistTed KavichNo ratings yet
- Network Commands Cheat SheetDocument4 pagesNetwork Commands Cheat SheetSteve NewshamNo ratings yet
- Ccna BooksDocument26 pagesCcna Bookssobha0950% (2)
- Network Essentials 2.0 FULL Answers 2021Document299 pagesNetwork Essentials 2.0 FULL Answers 2021mika100% (2)
- PLSQL Project Enhancement Semester 2 TeacherDocument32 pagesPLSQL Project Enhancement Semester 2 Teacherjlo112378% (9)
- TestOut LabSim3Document32 pagesTestOut LabSim3Anonymous 4qjnv0BsNo ratings yet
- 03 - A1 - CCU (Cargo Carrying Unit) Rev.2 (MIGAS) PDFDocument77 pages03 - A1 - CCU (Cargo Carrying Unit) Rev.2 (MIGAS) PDFelvin100% (2)
- New.09 26 2013Document430 pagesNew.09 26 2013Miguel Angel D100% (1)
- CCNA 1+2+3+4 v5Document87 pagesCCNA 1+2+3+4 v5Ajmal QalaNo ratings yet
- Jones NCTI Training KitDocument129 pagesJones NCTI Training Kitjonesncti0% (1)
- Complex Lab For CCNADocument11 pagesComplex Lab For CCNAMazo CoolNo ratings yet
- 1.3.2.5 Packet Tracer - Investigating Directly Connected Routes InstructionsDocument3 pages1.3.2.5 Packet Tracer - Investigating Directly Connected Routes InstructionsTadeo Alberto Arias Keb100% (1)
- Mastering Binary Math and SubnettingDocument110 pagesMastering Binary Math and SubnettingSaleem Pasha100% (3)
- Computer network Administration A Clear and Concise ReferenceFrom EverandComputer network Administration A Clear and Concise ReferenceNo ratings yet
- SD-WAN and Cloud Networking Complete Self-Assessment GuideFrom EverandSD-WAN and Cloud Networking Complete Self-Assessment GuideNo ratings yet
- MPEG-2 Transport StreamDocument1 pageMPEG-2 Transport StreambazaiiNo ratings yet
- Configuring IPCop Firewalls: Closing Borders with Open SourceFrom EverandConfiguring IPCop Firewalls: Closing Borders with Open SourceNo ratings yet
- Wireless Networking 101Document9 pagesWireless Networking 101Gus MilesNo ratings yet
- How To Troubleshoot Network Adapter Problems in WindowsDocument41 pagesHow To Troubleshoot Network Adapter Problems in WindowsShivakumar S KadakalNo ratings yet
- Sybex CCNA 640-802 Chapter 13Document15 pagesSybex CCNA 640-802 Chapter 13xkerberosxNo ratings yet
- Wireshark Cheat SheetDocument2 pagesWireshark Cheat SheetCarlos LozanoNo ratings yet
- 6.4.3.3 Packet Tracer - Connect A Router To A LANDocument5 pages6.4.3.3 Packet Tracer - Connect A Router To A LANAzeemuddin MohammedNo ratings yet
- (CCNA) Cisco Commands Cheat Sheet #4 - Boubakr TechDocument3 pages(CCNA) Cisco Commands Cheat Sheet #4 - Boubakr TechPrabhashKumarJhaNo ratings yet
- 200 Networking Interview Questions and Answers - Networking Faq PDFDocument15 pages200 Networking Interview Questions and Answers - Networking Faq PDFKareem Uddin67% (3)
- Implementing and Configuring Cisco Identity Services Engine (SISE) v3.0Document4 pagesImplementing and Configuring Cisco Identity Services Engine (SISE) v3.0Maruthi HalaviNo ratings yet
- Network TroubleshootingDocument22 pagesNetwork TroubleshootingIqmal Shah Putra100% (2)
- Ccna 1 FinalDocument61 pagesCcna 1 FinalTamer Abu-ShraikhNo ratings yet
- Subnetting Student LabsDocument56 pagesSubnetting Student LabsWarrriorNo ratings yet
- CompTIA Network+ N10-007 Exam - DumpsTool - MansoorDocument3 pagesCompTIA Network+ N10-007 Exam - DumpsTool - MansoorMansoor AhmedNo ratings yet
- Computer Networks Interview QuestionsDocument12 pagesComputer Networks Interview Questionsapi-3768969100% (1)
- 5 Linux Skills You Must Master To Be A Cybersecurity ProfessionalDocument1 page5 Linux Skills You Must Master To Be A Cybersecurity ProfessionalmotojimeNo ratings yet
- Lab 2.8.2. Challenge Static Route ConfigurationDocument7 pagesLab 2.8.2. Challenge Static Route ConfigurationwpadididiNo ratings yet
- Help and Shortcut Keys: Basic Configuration - Router & SwitchDocument2 pagesHelp and Shortcut Keys: Basic Configuration - Router & SwitchomerNo ratings yet
- Complete A Guide To IT Hardware and Soft PDFDocument4 pagesComplete A Guide To IT Hardware and Soft PDFMark BrownNo ratings yet
- OSI Model Vs TCP-IP ModelDocument1 pageOSI Model Vs TCP-IP ModelSean RiceNo ratings yet
- Lesson Plan Labsim For Networkpro 20120425CB54845B66A0Document129 pagesLesson Plan Labsim For Networkpro 20120425CB54845B66A0chris665No ratings yet
- Network Troubleshooting PDFDocument28 pagesNetwork Troubleshooting PDFstanley umoh50% (2)
- IP Addressing and SubnettingDocument36 pagesIP Addressing and SubnettingRhy Obra100% (2)
- CCNA 200-301 Part 3Document192 pagesCCNA 200-301 Part 3bhogireddy7779801No ratings yet
- B-8 Chappell-Wireshark Certification PDFDocument36 pagesB-8 Chappell-Wireshark Certification PDFquedyahNo ratings yet
- Networking Interview QuestionsDocument15 pagesNetworking Interview QuestionsArif HussainNo ratings yet
- ITFPlus (FC0 U61) Module1 - Unit5Document13 pagesITFPlus (FC0 U61) Module1 - Unit5Don Erick BonusNo ratings yet
- IPv4 Subnet Cheat SheetDocument1 pageIPv4 Subnet Cheat SheetDanny EvansNo ratings yet
- Basic Switch ConfigDocument11 pagesBasic Switch Configm2incyberNo ratings yet
- Cisco Meraki Cheat Sheet PDFDocument2 pagesCisco Meraki Cheat Sheet PDFmorzkaNo ratings yet
- Networking Handbook 5.6.3Document293 pagesNetworking Handbook 5.6.3ZackyHidayatullahNo ratings yet
- CCNA Security V3 Workbook DemoDocument36 pagesCCNA Security V3 Workbook DemoKartik Iyer100% (3)
- Windows Server 2012-Active Directory Services With Windows Server - Slide 1Document16 pagesWindows Server 2012-Active Directory Services With Windows Server - Slide 1Jinish KGNo ratings yet
- Packet Tracer Practice LabDocument3 pagesPacket Tracer Practice LabSebastião Filipe Intimorato ManuelNo ratings yet
- Network Segmentation Strategy A Complete Guide - 2020 EditionFrom EverandNetwork Segmentation Strategy A Complete Guide - 2020 EditionNo ratings yet
- WAN TECHNOLOGY FRAME-RELAY: An Expert's Handbook of Navigating Frame Relay NetworksFrom EverandWAN TECHNOLOGY FRAME-RELAY: An Expert's Handbook of Navigating Frame Relay NetworksNo ratings yet
- Network Infrastructure A Complete Guide - 2019 EditionFrom EverandNetwork Infrastructure A Complete Guide - 2019 EditionRating: 5 out of 5 stars5/5 (1)
- Cisco Networks: Engineers' Handbook of Routing, Switching, and Security with IOS, NX-OS, and ASAFrom EverandCisco Networks: Engineers' Handbook of Routing, Switching, and Security with IOS, NX-OS, and ASANo ratings yet
- Defending IoT Infrastructures with the Raspberry Pi: Monitoring and Detecting Nefarious Behavior in Real TimeFrom EverandDefending IoT Infrastructures with the Raspberry Pi: Monitoring and Detecting Nefarious Behavior in Real TimeNo ratings yet
- Schneider Lc1e3210n5 1no 415v Ac Power Contactor Specification SheetDocument3 pagesSchneider Lc1e3210n5 1no 415v Ac Power Contactor Specification Sheetrajeshgat2008No ratings yet
- FprEN60335 2 9 (2015) e - CodifiedDocument6 pagesFprEN60335 2 9 (2015) e - Codifiedjbdarques.13100No ratings yet
- CV-X Series Users Manual - ESP PDFDocument1,000 pagesCV-X Series Users Manual - ESP PDFCtor RigelNo ratings yet
- 6 No.32395 Government Gazette, 15 July 2009Document17 pages6 No.32395 Government Gazette, 15 July 2009farchipmm58No ratings yet
- Iso 15348-2002Document26 pagesIso 15348-2002Alexyz33No ratings yet
- Iso 9001Document3 pagesIso 9001punitg_2No ratings yet
- Abb Acs800 Profibus ManualDocument3 pagesAbb Acs800 Profibus Manualshadi220% (2)
- Effects of Digital BillboardDocument19 pagesEffects of Digital Billboardmiss_mkccNo ratings yet
- Fireware Release-Notes v12!1!3Document28 pagesFireware Release-Notes v12!1!3Francisco Vargas RosarioNo ratings yet
- ZZ 1207573397 IsoFraction LNG Sampling SystemR2Document3 pagesZZ 1207573397 IsoFraction LNG Sampling SystemR2kaysb786133No ratings yet
- Service Level Agreement (SLA) For User By: G.R.I.M.M. - Projekt, Utveckling & MediaDocument6 pagesService Level Agreement (SLA) For User By: G.R.I.M.M. - Projekt, Utveckling & Mediaapi-318999395No ratings yet
- Method Statement of StaticDocument21 pagesMethod Statement of Staticnike_y2k100% (1)
- APJ Abdul Kalam Technological University Thiruvananthapuram: Academic SectionDocument2 pagesAPJ Abdul Kalam Technological University Thiruvananthapuram: Academic SectionAthul RNo ratings yet
- Reaffirmed 2006Document10 pagesReaffirmed 2006Pushpendra ChouhanNo ratings yet
- Enerscope Systems Solids TransportDocument2 pagesEnerscope Systems Solids TransportperrychemNo ratings yet
- API-mpms Chapter 5.3Document6 pagesAPI-mpms Chapter 5.3bzkxtNo ratings yet
- Internal Auditing Case StudyDocument2 pagesInternal Auditing Case StudyTrung Nguyen NamNo ratings yet
- Car 66 PDFDocument155 pagesCar 66 PDFarjun vsNo ratings yet
- EC 6802 Wireless Networks - BABU UNIT 1 & 2Document88 pagesEC 6802 Wireless Networks - BABU UNIT 1 & 2BABU MNo ratings yet
- LR VolteDocument144 pagesLR Voltealemayehu tefferaNo ratings yet
- Abigail AnneDocument18 pagesAbigail AnneMaan BarreraNo ratings yet
- Design ManagerDocument4 pagesDesign ManagerRamona PaulaNo ratings yet
- Manual de Bomba Jockey Modelo 5sv12fg4f60Document64 pagesManual de Bomba Jockey Modelo 5sv12fg4f60Deniss GálvezNo ratings yet
- Datasheet XBee S2C ActualizadoDocument3 pagesDatasheet XBee S2C Actualizadojrogerr168No ratings yet
- Lec 3 - Transport Layer - IV - Reliable Data TransferDocument24 pagesLec 3 - Transport Layer - IV - Reliable Data TransferHamna YounisNo ratings yet
- Flyer ISO 19011 2018Document1 pageFlyer ISO 19011 2018YosuaNo ratings yet