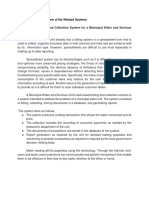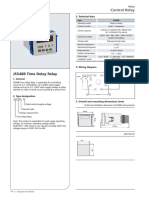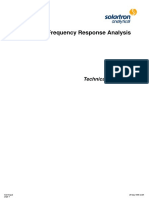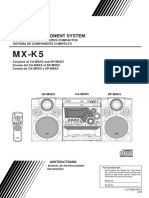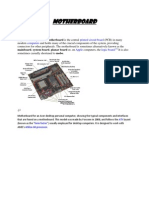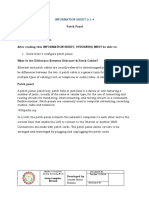Professional Documents
Culture Documents
Guide Installing McBook Air A1237 Display
Guide Installing McBook Air A1237 Display
Uploaded by
Eloy Eduardo CastroCopyright:
Available Formats
You might also like
- The Subtle Art of Not Giving a F*ck: A Counterintuitive Approach to Living a Good LifeFrom EverandThe Subtle Art of Not Giving a F*ck: A Counterintuitive Approach to Living a Good LifeRating: 4 out of 5 stars4/5 (5822)
- The Gifts of Imperfection: Let Go of Who You Think You're Supposed to Be and Embrace Who You AreFrom EverandThe Gifts of Imperfection: Let Go of Who You Think You're Supposed to Be and Embrace Who You AreRating: 4 out of 5 stars4/5 (1093)
- Never Split the Difference: Negotiating As If Your Life Depended On ItFrom EverandNever Split the Difference: Negotiating As If Your Life Depended On ItRating: 4.5 out of 5 stars4.5/5 (852)
- Grit: The Power of Passion and PerseveranceFrom EverandGrit: The Power of Passion and PerseveranceRating: 4 out of 5 stars4/5 (590)
- Hidden Figures: The American Dream and the Untold Story of the Black Women Mathematicians Who Helped Win the Space RaceFrom EverandHidden Figures: The American Dream and the Untold Story of the Black Women Mathematicians Who Helped Win the Space RaceRating: 4 out of 5 stars4/5 (898)
- Shoe Dog: A Memoir by the Creator of NikeFrom EverandShoe Dog: A Memoir by the Creator of NikeRating: 4.5 out of 5 stars4.5/5 (540)
- The Hard Thing About Hard Things: Building a Business When There Are No Easy AnswersFrom EverandThe Hard Thing About Hard Things: Building a Business When There Are No Easy AnswersRating: 4.5 out of 5 stars4.5/5 (349)
- Elon Musk: Tesla, SpaceX, and the Quest for a Fantastic FutureFrom EverandElon Musk: Tesla, SpaceX, and the Quest for a Fantastic FutureRating: 4.5 out of 5 stars4.5/5 (474)
- Her Body and Other Parties: StoriesFrom EverandHer Body and Other Parties: StoriesRating: 4 out of 5 stars4/5 (822)
- The Sympathizer: A Novel (Pulitzer Prize for Fiction)From EverandThe Sympathizer: A Novel (Pulitzer Prize for Fiction)Rating: 4.5 out of 5 stars4.5/5 (122)
- The Emperor of All Maladies: A Biography of CancerFrom EverandThe Emperor of All Maladies: A Biography of CancerRating: 4.5 out of 5 stars4.5/5 (271)
- The Little Book of Hygge: Danish Secrets to Happy LivingFrom EverandThe Little Book of Hygge: Danish Secrets to Happy LivingRating: 3.5 out of 5 stars3.5/5 (403)
- The World Is Flat 3.0: A Brief History of the Twenty-first CenturyFrom EverandThe World Is Flat 3.0: A Brief History of the Twenty-first CenturyRating: 3.5 out of 5 stars3.5/5 (2259)
- Devil in the Grove: Thurgood Marshall, the Groveland Boys, and the Dawn of a New AmericaFrom EverandDevil in the Grove: Thurgood Marshall, the Groveland Boys, and the Dawn of a New AmericaRating: 4.5 out of 5 stars4.5/5 (266)
- The Yellow House: A Memoir (2019 National Book Award Winner)From EverandThe Yellow House: A Memoir (2019 National Book Award Winner)Rating: 4 out of 5 stars4/5 (98)
- A Heartbreaking Work Of Staggering Genius: A Memoir Based on a True StoryFrom EverandA Heartbreaking Work Of Staggering Genius: A Memoir Based on a True StoryRating: 3.5 out of 5 stars3.5/5 (231)
- Team of Rivals: The Political Genius of Abraham LincolnFrom EverandTeam of Rivals: The Political Genius of Abraham LincolnRating: 4.5 out of 5 stars4.5/5 (234)
- On Fire: The (Burning) Case for a Green New DealFrom EverandOn Fire: The (Burning) Case for a Green New DealRating: 4 out of 5 stars4/5 (74)
- The Unwinding: An Inner History of the New AmericaFrom EverandThe Unwinding: An Inner History of the New AmericaRating: 4 out of 5 stars4/5 (45)
- Draft Maintenance Handbook On WESTRACE VLM6 Electronic Interlocking PDFDocument44 pagesDraft Maintenance Handbook On WESTRACE VLM6 Electronic Interlocking PDFVivek AnandNo ratings yet
- SN74LS138 1-Of-8 Decoder/ Demultiplexer: LOW Power SchottkyDocument8 pagesSN74LS138 1-Of-8 Decoder/ Demultiplexer: LOW Power SchottkySiwo HonkaiNo ratings yet
- Power and Area Efficient Approximate MultipliersDocument5 pagesPower and Area Efficient Approximate MultipliersHemanthNo ratings yet
- Review of The Related SystemsDocument5 pagesReview of The Related SystemsCristel RepuelaNo ratings yet
- Compact Series Type HCFB / HCFT (Plastic Impellers) : Plate Mounted Axial Flow FansDocument12 pagesCompact Series Type HCFB / HCFT (Plastic Impellers) : Plate Mounted Axial Flow FansPraise Sam AbrahamNo ratings yet
- AP Chemistry Ch. 2 Notes - LeggettDocument10 pagesAP Chemistry Ch. 2 Notes - LeggettJakeNo ratings yet
- JSS48B Time Delay RelayDocument1 pageJSS48B Time Delay RelaySAMUEL BACON ROJASNo ratings yet
- Frequency Response AnalysisDocument19 pagesFrequency Response AnalysisTatenda BizureNo ratings yet
- OJON4GBDocument36 pagesOJON4GBRobert SullivanNo ratings yet
- Portable Single-Cell ChargerDocument2 pagesPortable Single-Cell ChargertoufikNo ratings yet
- Manual de Servicio TC-580Document70 pagesManual de Servicio TC-580Sonny RamirezNo ratings yet
- TPA3116D2 15-W, 30-W, 50-W Filter-Free Class-D Stereo Amplifier Family With AM AvoidanceDocument44 pagesTPA3116D2 15-W, 30-W, 50-W Filter-Free Class-D Stereo Amplifier Family With AM Avoidancekishore_bulli6666No ratings yet
- LabVIEW 8.5 Basics IDocument498 pagesLabVIEW 8.5 Basics ICarlos Andres Mendoza ChacónNo ratings yet
- Echosmart DSB 771 791 UmDocument11 pagesEchosmart DSB 771 791 UmjuganaruNo ratings yet
- 0060035Document7 pages0060035Ydelkadiasmela Dominguezmorel100% (1)
- Rockit: User ManualDocument33 pagesRockit: User ManualAnthonyNo ratings yet
- API 312 Clone Mic Preamp PCB BomDocument1 pageAPI 312 Clone Mic Preamp PCB BomLucas FerreiraNo ratings yet
- SH1-DHI-P1MAN-M-M01-PHL-5355 - Operating Description For Hydraulic Power Unit For HPLP Bypass SystemDocument17 pagesSH1-DHI-P1MAN-M-M01-PHL-5355 - Operating Description For Hydraulic Power Unit For HPLP Bypass Systemminhhoang091No ratings yet
- SemiconductorDocument11 pagesSemiconductorBelen SeptianNo ratings yet
- Computer:: The Basic Parts Without Which A Computer Cannot Work Are As FollowsDocument30 pagesComputer:: The Basic Parts Without Which A Computer Cannot Work Are As FollowsVidhya GNo ratings yet
- MXK5Document30 pagesMXK5paco37No ratings yet
- Sony KDL 32V2000 KDL 40V2000 KDL 46V2000Document100 pagesSony KDL 32V2000 KDL 40V2000 KDL 46V2000ducuyoNo ratings yet
- TA40 - 871 Dry BrakeDocument440 pagesTA40 - 871 Dry BrakeAnangtri Wahyudi100% (1)
- Techtopics No. 125Document2 pagesTechtopics No. 125paijo klimpritNo ratings yet
- Non-Exclusive License AgreementDocument1 pageNon-Exclusive License Agreementdoubleahitmusic100% (3)
- U6 (Smart Card Chip) AT88SC DatasheetDocument17 pagesU6 (Smart Card Chip) AT88SC DatasheetilieNo ratings yet
- Motherboard: Personal Computers Printed Circuit Board Computers Apple Logic BoardDocument7 pagesMotherboard: Personal Computers Printed Circuit Board Computers Apple Logic BoardMustafa MuhammedNo ratings yet
- Siemens FitFormers - 14553241Document10 pagesSiemens FitFormers - 14553241dwijanuarpribadiNo ratings yet
- 2.1-4 Patch Panel PDFDocument9 pages2.1-4 Patch Panel PDFMarj Demesa PaloNo ratings yet
Guide Installing McBook Air A1237 Display
Guide Installing McBook Air A1237 Display
Uploaded by
Eloy Eduardo CastroCopyright
Available Formats
Share this document
Did you find this document useful?
Is this content inappropriate?
Report this DocumentCopyright:
Available Formats
Guide Installing McBook Air A1237 Display
Guide Installing McBook Air A1237 Display
Uploaded by
Eloy Eduardo CastroCopyright:
Available Formats
Installing MacBook Air Models A1237 and A1304 Display Assembly
Installing MacBook Air Models
A1237 and A1304 Display
Assembly
Written By: Walter Galan
TOOLS: PARTS:
Arctic Silver ArctiClean (1) MacBook Air Display Assembly (1)
Arctic Silver Thermal Paste (1)
Phillips 00 Screwdriver (1)
Spudger (1)
T6 Torx Screwdriver (1)
INTRODUCTION
© iFixit — CC BY-NC-SA www.iFixit.com Page 1 of 20
Installing MacBook Air Models A1237 and A1304 Display Assembly
INTRODUCTION
Use this guide to replace a broken display.
© iFixit — CC BY-NC-SA www.iFixit.com Page 2 of 20
Installing MacBook Air Models A1237 and A1304 Display Assembly
Step 1 — Lower Case
Remove the following 10 screws
securing the lower case to the Air:
Six 2.8 mm Phillips screws.
Two 3.8 mm Phillips screws.
Two 5.4 mm Phillips screws.
Step 2
Slightly lift the lower case near the vents and push it toward the rear of the computer to
free the mounting tabs.
© iFixit — CC BY-NC-SA www.iFixit.com Page 3 of 20
Installing MacBook Air Models A1237 and A1304 Display Assembly
Step 3 — Battery
Disconnect the battery connector
by pulling it straight out of its
socket.
Step 4
Remove the following nine screws
securing the battery to the Air:
Four 2.9 mm Phillips.
Four 3.8 mm Phillips.
One 7.2 mm Phillips.
© iFixit — CC BY-NC-SA www.iFixit.com Page 4 of 20
Installing MacBook Air Models A1237 and A1304 Display Assembly
Step 5
Lift the battery out of the Air.
Step 6 — Hard Drive
Disconnect the port hatch ribbon cable from the logic board by pulling it straight up by its
black pull tab.
Pull the audio out ribbon cable off the adhesive securing it to the upper case.
Use a spudger to pry the audio out ribbon cable connector board off the hard drive bracket.
© iFixit — CC BY-NC-SA www.iFixit.com Page 5 of 20
Installing MacBook Air Models A1237 and A1304 Display Assembly
Step 7
Disconnect the audio out cable
from its socket on the port hatch
ribbon cable.
Step 8
Use a spudger to pry the hard drive
cable connector up off the logic
board.
© iFixit — CC BY-NC-SA www.iFixit.com Page 6 of 20
Installing MacBook Air Models A1237 and A1304 Display Assembly
Step 9
Use the sharp end of a spudger to de-route the microphone cable from the hard drive
bracket.
Remove the cosmetic screw cover from the adhesive securing it to the hard drive bracket.
Step 10
Remove the four Phillips screws
securing the hard drive assembly
to the upper case.
© iFixit — CC BY-NC-SA www.iFixit.com Page 7 of 20
Installing MacBook Air Models A1237 and A1304 Display Assembly
Step 11
Lift the hard drive assembly out of
the upper case.
Step 12 — Heat Sink
Use the tip of a spudger to pull the
fan cable connector straight away
from its connector on the logic
board.
© iFixit — CC BY-NC-SA www.iFixit.com Page 8 of 20
Installing MacBook Air Models A1237 and A1304 Display Assembly
Step 13
Use the tip of a spudger to move the cosmetic fan cover aside.
© iFixit — CC BY-NC-SA www.iFixit.com Page 9 of 20
Installing MacBook Air Models A1237 and A1304 Display Assembly
Step 14
If you have the original version of the MacBook Air (A1237), refer to picture 1.
Remove the following screws securing the heat sink to the logic board:
One 5.9 mm Phillips screw.
Two 1.9 mm Phillips screws.
One 1.9 mm Phillips screw.
If you have the A1304 version of MacBook Air, refer to picture 2. Remove the
following screws securing the heat sink to the logic board:
One 5.0 mm Phillips screw
Five 1.9 mm Philips screws.
One 2.5 mm Phillips screw.
© iFixit — CC BY-NC-SA www.iFixit.com Page 10 of 20
Installing MacBook Air Models A1237 and A1304 Display Assembly
Step 15
Lift the processor clamp off the
heat sink.
Step 16
Deroute the microphone cable
away from the channel in the fan.
© iFixit — CC BY-NC-SA www.iFixit.com Page 11 of 20
Installing MacBook Air Models A1237 and A1304 Display Assembly
Step 17
Lift the heat sink up off the logic
board.
Be mindful of the
microphone cable when
lifting the heat sink, as it can get
tangled on the top edge of the fan.
When you mount the heat
sink back onto the logic
board, be sure to apply a new layer
of thermal paste. We have a guide
that makes replacing the thermal
paste easy.
Step 18 — Logic Board
Use a spudger to pry the audio
cable connector up off the logic
board.
© iFixit — CC BY-NC-SA www.iFixit.com Page 12 of 20
Installing MacBook Air Models A1237 and A1304 Display Assembly
Step 19
If present, remove the small
piece of black tape covering
the microphone cable connector.
Disconnect the microphone cable
by pulling its connector straight
away from the socket on the logic
board.
Step 20
Remove the two small Phillips screws securing the logic board bracket to the upper case.
Lift the logic board bracket out of the upper case.
© iFixit — CC BY-NC-SA www.iFixit.com Page 13 of 20
Installing MacBook Air Models A1237 and A1304 Display Assembly
Step 21
Use a spudger to pry the AirPort/Bluetooth and trackpad control cable connectors up off
the logic board.
Step 22
Disconnect the DC-In cable by
pulling its connector straight away
from the socket on the logic board.
© iFixit — CC BY-NC-SA www.iFixit.com Page 14 of 20
Installing MacBook Air Models A1237 and A1304 Display Assembly
Step 23
Remove the small Phillips screw securing the display data cable ground loop to the upper
case.
Disconnect the display data cable by pulling its connector straight away from the socket
on the logic board.
Step 24
Remove the three Phillips screws
securing the logic board to the
upper case.
© iFixit — CC BY-NC-SA www.iFixit.com Page 15 of 20
Installing MacBook Air Models A1237 and A1304 Display Assembly
Step 25
Lift the logic board out of the upper
case.
Step 26 — Display Assembly
Remove the two following screws
securing the AirPort/Bluetooth
board bracket to the upper case:
One 4.7 mm Phillips.
One 3.9 mm Phillips.
© iFixit — CC BY-NC-SA www.iFixit.com Page 16 of 20
Installing MacBook Air Models A1237 and A1304 Display Assembly
Step 27
Lift the AirPort/Bluetooth bracket
out of the upper case.
Step 28
Use a spudger to pry the three
antenna cables up off the
AirPort/Bluetooth board.
© iFixit — CC BY-NC-SA www.iFixit.com Page 17 of 20
Installing MacBook Air Models A1237 and A1304 Display Assembly
Step 29
Peel the antenna cables up off the
adhesive securing them to the
upper case.
Step 30
Remove the single Phillips screw
securing the microphone cable
ground loop to the upper case.
© iFixit — CC BY-NC-SA www.iFixit.com Page 18 of 20
Installing MacBook Air Models A1237 and A1304 Display Assembly
Step 31
Remove the following 15 screws:
Thirteen 2.3 mm Phillips.
Two T6 Torx.
Leave one T6 Torx screw in
each side of the display
bracket.
Step 32
Open the Air so the display is
perpendicular to the upper case
and place it on a table as shown.
While holding the top of the Air with
one hand, remove the T6 Torx
screw from the lower display
bracket.
© iFixit — CC BY-NC-SA www.iFixit.com Page 19 of 20
Installing MacBook Air Models A1237 and A1304 Display Assembly
Step 33
Be sure to hold the Air
together while you remove
the last Torx screw. Failure to do
so may cause the display/upper
case to fall, potentially damaging
both components.
Remove the T6 Torx screw from
the upper display bracket.
Step 34
Pull the upper case straight away
from the display, minding any
cables that may get caught.
To reassemble your device, follow these instructions in reverse order.
This document was last generated on 2013-05-17 05:51:46 PM.
© iFixit — CC BY-NC-SA www.iFixit.com Page 20 of 20
You might also like
- The Subtle Art of Not Giving a F*ck: A Counterintuitive Approach to Living a Good LifeFrom EverandThe Subtle Art of Not Giving a F*ck: A Counterintuitive Approach to Living a Good LifeRating: 4 out of 5 stars4/5 (5822)
- The Gifts of Imperfection: Let Go of Who You Think You're Supposed to Be and Embrace Who You AreFrom EverandThe Gifts of Imperfection: Let Go of Who You Think You're Supposed to Be and Embrace Who You AreRating: 4 out of 5 stars4/5 (1093)
- Never Split the Difference: Negotiating As If Your Life Depended On ItFrom EverandNever Split the Difference: Negotiating As If Your Life Depended On ItRating: 4.5 out of 5 stars4.5/5 (852)
- Grit: The Power of Passion and PerseveranceFrom EverandGrit: The Power of Passion and PerseveranceRating: 4 out of 5 stars4/5 (590)
- Hidden Figures: The American Dream and the Untold Story of the Black Women Mathematicians Who Helped Win the Space RaceFrom EverandHidden Figures: The American Dream and the Untold Story of the Black Women Mathematicians Who Helped Win the Space RaceRating: 4 out of 5 stars4/5 (898)
- Shoe Dog: A Memoir by the Creator of NikeFrom EverandShoe Dog: A Memoir by the Creator of NikeRating: 4.5 out of 5 stars4.5/5 (540)
- The Hard Thing About Hard Things: Building a Business When There Are No Easy AnswersFrom EverandThe Hard Thing About Hard Things: Building a Business When There Are No Easy AnswersRating: 4.5 out of 5 stars4.5/5 (349)
- Elon Musk: Tesla, SpaceX, and the Quest for a Fantastic FutureFrom EverandElon Musk: Tesla, SpaceX, and the Quest for a Fantastic FutureRating: 4.5 out of 5 stars4.5/5 (474)
- Her Body and Other Parties: StoriesFrom EverandHer Body and Other Parties: StoriesRating: 4 out of 5 stars4/5 (822)
- The Sympathizer: A Novel (Pulitzer Prize for Fiction)From EverandThe Sympathizer: A Novel (Pulitzer Prize for Fiction)Rating: 4.5 out of 5 stars4.5/5 (122)
- The Emperor of All Maladies: A Biography of CancerFrom EverandThe Emperor of All Maladies: A Biography of CancerRating: 4.5 out of 5 stars4.5/5 (271)
- The Little Book of Hygge: Danish Secrets to Happy LivingFrom EverandThe Little Book of Hygge: Danish Secrets to Happy LivingRating: 3.5 out of 5 stars3.5/5 (403)
- The World Is Flat 3.0: A Brief History of the Twenty-first CenturyFrom EverandThe World Is Flat 3.0: A Brief History of the Twenty-first CenturyRating: 3.5 out of 5 stars3.5/5 (2259)
- Devil in the Grove: Thurgood Marshall, the Groveland Boys, and the Dawn of a New AmericaFrom EverandDevil in the Grove: Thurgood Marshall, the Groveland Boys, and the Dawn of a New AmericaRating: 4.5 out of 5 stars4.5/5 (266)
- The Yellow House: A Memoir (2019 National Book Award Winner)From EverandThe Yellow House: A Memoir (2019 National Book Award Winner)Rating: 4 out of 5 stars4/5 (98)
- A Heartbreaking Work Of Staggering Genius: A Memoir Based on a True StoryFrom EverandA Heartbreaking Work Of Staggering Genius: A Memoir Based on a True StoryRating: 3.5 out of 5 stars3.5/5 (231)
- Team of Rivals: The Political Genius of Abraham LincolnFrom EverandTeam of Rivals: The Political Genius of Abraham LincolnRating: 4.5 out of 5 stars4.5/5 (234)
- On Fire: The (Burning) Case for a Green New DealFrom EverandOn Fire: The (Burning) Case for a Green New DealRating: 4 out of 5 stars4/5 (74)
- The Unwinding: An Inner History of the New AmericaFrom EverandThe Unwinding: An Inner History of the New AmericaRating: 4 out of 5 stars4/5 (45)
- Draft Maintenance Handbook On WESTRACE VLM6 Electronic Interlocking PDFDocument44 pagesDraft Maintenance Handbook On WESTRACE VLM6 Electronic Interlocking PDFVivek AnandNo ratings yet
- SN74LS138 1-Of-8 Decoder/ Demultiplexer: LOW Power SchottkyDocument8 pagesSN74LS138 1-Of-8 Decoder/ Demultiplexer: LOW Power SchottkySiwo HonkaiNo ratings yet
- Power and Area Efficient Approximate MultipliersDocument5 pagesPower and Area Efficient Approximate MultipliersHemanthNo ratings yet
- Review of The Related SystemsDocument5 pagesReview of The Related SystemsCristel RepuelaNo ratings yet
- Compact Series Type HCFB / HCFT (Plastic Impellers) : Plate Mounted Axial Flow FansDocument12 pagesCompact Series Type HCFB / HCFT (Plastic Impellers) : Plate Mounted Axial Flow FansPraise Sam AbrahamNo ratings yet
- AP Chemistry Ch. 2 Notes - LeggettDocument10 pagesAP Chemistry Ch. 2 Notes - LeggettJakeNo ratings yet
- JSS48B Time Delay RelayDocument1 pageJSS48B Time Delay RelaySAMUEL BACON ROJASNo ratings yet
- Frequency Response AnalysisDocument19 pagesFrequency Response AnalysisTatenda BizureNo ratings yet
- OJON4GBDocument36 pagesOJON4GBRobert SullivanNo ratings yet
- Portable Single-Cell ChargerDocument2 pagesPortable Single-Cell ChargertoufikNo ratings yet
- Manual de Servicio TC-580Document70 pagesManual de Servicio TC-580Sonny RamirezNo ratings yet
- TPA3116D2 15-W, 30-W, 50-W Filter-Free Class-D Stereo Amplifier Family With AM AvoidanceDocument44 pagesTPA3116D2 15-W, 30-W, 50-W Filter-Free Class-D Stereo Amplifier Family With AM Avoidancekishore_bulli6666No ratings yet
- LabVIEW 8.5 Basics IDocument498 pagesLabVIEW 8.5 Basics ICarlos Andres Mendoza ChacónNo ratings yet
- Echosmart DSB 771 791 UmDocument11 pagesEchosmart DSB 771 791 UmjuganaruNo ratings yet
- 0060035Document7 pages0060035Ydelkadiasmela Dominguezmorel100% (1)
- Rockit: User ManualDocument33 pagesRockit: User ManualAnthonyNo ratings yet
- API 312 Clone Mic Preamp PCB BomDocument1 pageAPI 312 Clone Mic Preamp PCB BomLucas FerreiraNo ratings yet
- SH1-DHI-P1MAN-M-M01-PHL-5355 - Operating Description For Hydraulic Power Unit For HPLP Bypass SystemDocument17 pagesSH1-DHI-P1MAN-M-M01-PHL-5355 - Operating Description For Hydraulic Power Unit For HPLP Bypass Systemminhhoang091No ratings yet
- SemiconductorDocument11 pagesSemiconductorBelen SeptianNo ratings yet
- Computer:: The Basic Parts Without Which A Computer Cannot Work Are As FollowsDocument30 pagesComputer:: The Basic Parts Without Which A Computer Cannot Work Are As FollowsVidhya GNo ratings yet
- MXK5Document30 pagesMXK5paco37No ratings yet
- Sony KDL 32V2000 KDL 40V2000 KDL 46V2000Document100 pagesSony KDL 32V2000 KDL 40V2000 KDL 46V2000ducuyoNo ratings yet
- TA40 - 871 Dry BrakeDocument440 pagesTA40 - 871 Dry BrakeAnangtri Wahyudi100% (1)
- Techtopics No. 125Document2 pagesTechtopics No. 125paijo klimpritNo ratings yet
- Non-Exclusive License AgreementDocument1 pageNon-Exclusive License Agreementdoubleahitmusic100% (3)
- U6 (Smart Card Chip) AT88SC DatasheetDocument17 pagesU6 (Smart Card Chip) AT88SC DatasheetilieNo ratings yet
- Motherboard: Personal Computers Printed Circuit Board Computers Apple Logic BoardDocument7 pagesMotherboard: Personal Computers Printed Circuit Board Computers Apple Logic BoardMustafa MuhammedNo ratings yet
- Siemens FitFormers - 14553241Document10 pagesSiemens FitFormers - 14553241dwijanuarpribadiNo ratings yet
- 2.1-4 Patch Panel PDFDocument9 pages2.1-4 Patch Panel PDFMarj Demesa PaloNo ratings yet