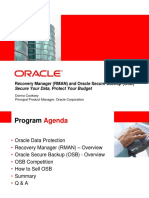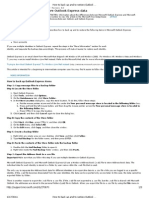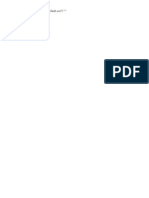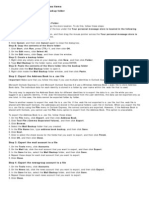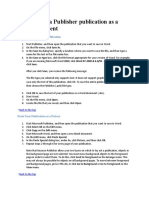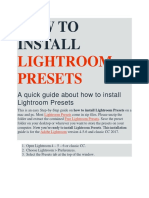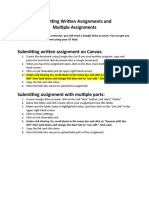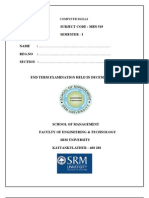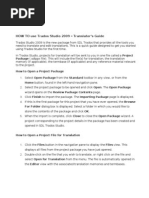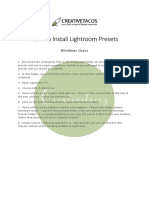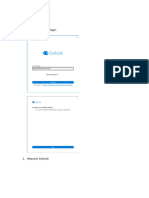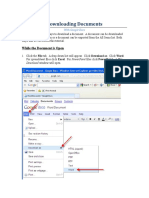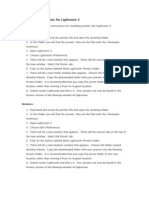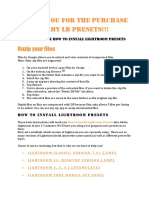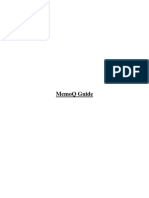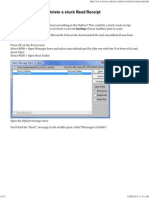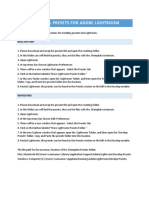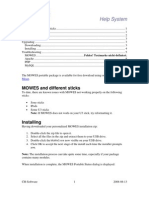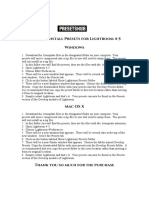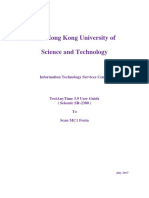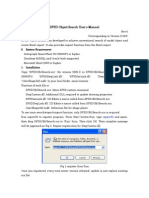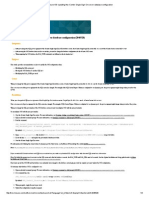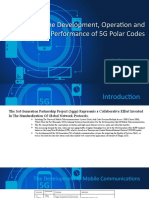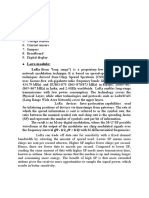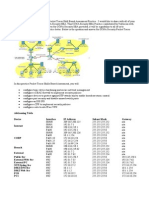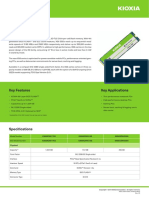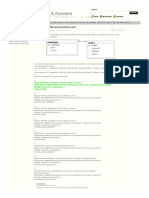Professional Documents
Culture Documents
0 ratings0% found this document useful (0 votes)
400 viewsBacking Up All Quick Steps at Once
Backing Up All Quick Steps at Once
Uploaded by
Edmundo CorralesThis document provides steps to backup and restore Quick Steps in Outlook using MFCMAPI. To backup all Quick Steps, open MFCMAPI, select the mailbox, find the Quick Step Settings folder, right click and export as MSG files. To backup a single Quick Step, open the contents table, find the Quick Step message, right click and export. To restore, open MFCMAPI, find Quick Step Settings, right click and import the saved MSG file.
Copyright:
© All Rights Reserved
Available Formats
Download as PDF, TXT or read online from Scribd
You might also like
- C Programming HomeworkDocument6 pagesC Programming HomeworkF_Community100% (1)
- PDT UserGuideDocument115 pagesPDT UserGuidecrisrebellNo ratings yet
- Recovery Manager (RMAN) and Oracle Secure Backup (OSB)Document41 pagesRecovery Manager (RMAN) and Oracle Secure Backup (OSB)alex100% (1)
- Deleting Read Receipts Via MFCMAPI 64 Bit & 32 Bit.Document6 pagesDeleting Read Receipts Via MFCMAPI 64 Bit & 32 Bit.Pete PompesNo ratings yet
- OE Backup and RestoreDocument3 pagesOE Backup and Restorek10n9No ratings yet
- An Outlook Express Basic Repair KitDocument4 pagesAn Outlook Express Basic Repair Kitrocco1No ratings yet
- rel=stylesheet type=text/css href="/common/css/default/default.css?٤١"Document5 pagesrel=stylesheet type=text/css href="/common/css/default/default.css?٤١"shamnanirahulNo ratings yet
- Backup Outlook ExpressDocument2 pagesBackup Outlook ExpressduqiNo ratings yet
- Operation Sheet LO2Document10 pagesOperation Sheet LO2AbizwagNo ratings yet
- Backup Outlook ExpressDocument4 pagesBackup Outlook ExpressivandddivanNo ratings yet
- Archive InstructionsDocument1 pageArchive InstructionsvvcxvsdsNo ratings yet
- Advanced Outlook ManualDocument17 pagesAdvanced Outlook ManualFikadu KebedeNo ratings yet
- Microsoft Outlook 2007 Backup: First Launch The Outlook 2007 ApplicationDocument5 pagesMicrosoft Outlook 2007 Backup: First Launch The Outlook 2007 ApplicationtmkarthikeyanNo ratings yet
- Database MaintenanceDocument3 pagesDatabase Maintenanceandresche31No ratings yet
- Publisher To Word DocumentDocument2 pagesPublisher To Word Documentlog In nowNo ratings yet
- How To Clear Your PC CacheDocument1 pageHow To Clear Your PC CacheAmyNo ratings yet
- Creating A New Label: Style Bar Set The Label Setup OptionsDocument3 pagesCreating A New Label: Style Bar Set The Label Setup OptionsOmar PerezNo ratings yet
- Softmap InstallationDocument1 pageSoftmap Installationreclatis14No ratings yet
- How To Install Lightroom PresetsDocument3 pagesHow To Install Lightroom PresetsTuemarieNo ratings yet
- AOL Quick Reference GuideDocument18 pagesAOL Quick Reference GuideHenri Ghattas100% (1)
- Window 7 TipsDocument12 pagesWindow 7 Tipscuongbd123No ratings yet
- Mailstore ExportDocument6 pagesMailstore ExportsimonpickardNo ratings yet
- ICF/ TLE Grade 9 Quarter-3-Module-7: Saving and Closing Powerpoint PresentationDocument14 pagesICF/ TLE Grade 9 Quarter-3-Module-7: Saving and Closing Powerpoint PresentationaderiodemataNo ratings yet
- Submitting Written and Video AssignmentsDocument2 pagesSubmitting Written and Video AssignmentsKalpattyNo ratings yet
- External Exam: Steps To Record and Run MacroDocument7 pagesExternal Exam: Steps To Record and Run MacroVishu VishuNo ratings yet
- Aspen Export Data From Aspen To Excel QRCDocument3 pagesAspen Export Data From Aspen To Excel QRCusmanafzal246No ratings yet
- Best Practices Reference Guide For Managing Your MailboxDocument6 pagesBest Practices Reference Guide For Managing Your Mailboxbnclmn18No ratings yet
- Computer Skills MBN519Document38 pagesComputer Skills MBN519mit=aishNo ratings yet
- Outlook2013 - Problemas Sincronizar EmailDocument3 pagesOutlook2013 - Problemas Sincronizar EmailAlberto JimenezNo ratings yet
- Lab Exercise - Lesson 4Document6 pagesLab Exercise - Lesson 4Maria Elena Arsenio Tomlod0% (1)
- JF Elite Upgrade enDocument24 pagesJF Elite Upgrade enmyebooks9No ratings yet
- Unit 2. Operating System (Windows OS)Document19 pagesUnit 2. Operating System (Windows OS)Kusum PaudelNo ratings yet
- HOW To Use Trados Studio 2009 - Translator's GuideDocument3 pagesHOW To Use Trados Studio 2009 - Translator's Guidenachismo33No ratings yet
- SharePoint Online Basics TrainingDocument47 pagesSharePoint Online Basics TrainingPaulNo ratings yet
- How To Install Lightroom PresetsDocument2 pagesHow To Install Lightroom PresetsHandokoNo ratings yet
- Import PSTDocument5 pagesImport PSTdejancuxersNo ratings yet
- SL-V210: Quick Imprinted Meshing For Parasolid Assemblies: in This Lesson You Will Learn How ToDocument5 pagesSL-V210: Quick Imprinted Meshing For Parasolid Assemblies: in This Lesson You Will Learn How Totruva_kissNo ratings yet
- Lab Exercise 1: The Windows Operating System: Opening Windows Explorer and Creating A New FolderDocument5 pagesLab Exercise 1: The Windows Operating System: Opening Windows Explorer and Creating A New FoldergabboudehNo ratings yet
- Downloading DocumentsDocument7 pagesDownloading DocumentsPrachi VermaNo ratings yet
- Downloading DocumentsDocument7 pagesDownloading DocumentsMarko NovskiNo ratings yet
- HTML Tutorial: How The Web Works, Part I: Introduction To HTMLDocument24 pagesHTML Tutorial: How The Web Works, Part I: Introduction To HTMLJacin TomasNo ratings yet
- How To Install PresetsDocument5 pagesHow To Install PresetsAlwin WNo ratings yet
- How To Install Presets For Lightroom 4: MacosxDocument1 pageHow To Install Presets For Lightroom 4: MacosxmiqbalNo ratings yet
- How To Instal Lightroom PresetsDocument2 pagesHow To Instal Lightroom PresetsDavi ChileNo ratings yet
- Etsy Shop User GuideDocument11 pagesEtsy Shop User GuideMarcelNo ratings yet
- Archiving Your Mail (R 8.5.1) : Lotus Notes 8.5.1 05/07/2010Document4 pagesArchiving Your Mail (R 8.5.1) : Lotus Notes 8.5.1 05/07/2010mith143No ratings yet
- Blinn ECampus Quick GuideDocument8 pagesBlinn ECampus Quick GuideTerra DrakeNo ratings yet
- MemoQ Guide For TranslatorsDocument15 pagesMemoQ Guide For TranslatorsJiafeng WuNo ratings yet
- Delete A Stuck Read ReceiptDocument3 pagesDelete A Stuck Read ReceiptVivian SungNo ratings yet
- Run A Macro: Change Macro Security Settings in ExcelDocument6 pagesRun A Macro: Change Macro Security Settings in ExcelLeyii EyiiNo ratings yet
- How To Install Lightroom PresetsDocument6 pagesHow To Install Lightroom PresetsValeska DíazNo ratings yet
- Installation Guide PDFDocument1 pageInstallation Guide PDFHandokoNo ratings yet
- Retention Policy: Log in To Office 365 With A Global Administrator AccountDocument14 pagesRetention Policy: Log in To Office 365 With A Global Administrator AccountprernaNo ratings yet
- MoWeS Portable HelpDocument12 pagesMoWeS Portable HelpHiroshy Rojas SalcedoNo ratings yet
- Readme PDFDocument1 pageReadme PDFCesar ArellanoNo ratings yet
- If You Have Any Issues With Installation or Just Want To Ask A Question About The Preset, Feel Free To E-Mail Me atDocument1 pageIf You Have Any Issues With Installation or Just Want To Ask A Question About The Preset, Feel Free To E-Mail Me atNgesti WibowoNo ratings yet
- Yash Computer ProjectDocument12 pagesYash Computer ProjectAnkitex ffNo ratings yet
- FTK Lab 2 NewDocument5 pagesFTK Lab 2 NewKaran MaitraNo ratings yet
- User GuideDocument38 pagesUser GuideIssac LauNo ratings yet
- TAT 3.9 UserGuide 20170721Document35 pagesTAT 3.9 UserGuide 20170721Siu popo NgNo ratings yet
- Procedure:: Understanding Large Deformation AnalysisDocument4 pagesProcedure:: Understanding Large Deformation AnalysisPraveen SreedharanNo ratings yet
- Procedure:: Exporting Data From Creo SchematicsDocument2 pagesProcedure:: Exporting Data From Creo SchematicsPraveen SreedharanNo ratings yet
- Number: 1z0-809 Passing Score: 800 Time Limit: 120 MinDocument89 pagesNumber: 1z0-809 Passing Score: 800 Time Limit: 120 Mingeba dapNo ratings yet
- Sa-1 PaperDocument9 pagesSa-1 Papermanojchouhan2014No ratings yet
- UNIT 2 - Computer System HardwareDocument17 pagesUNIT 2 - Computer System HardwareComputer75% (4)
- Casting in C++Document14 pagesCasting in C++sunnyNo ratings yet
- IBM PowerVM Best PracticesDocument156 pagesIBM PowerVM Best PracticesAnjon SarkerNo ratings yet
- SP3D Object Search User Manual Rev4Document44 pagesSP3D Object Search User Manual Rev4Kodali Naveen Kumar100% (1)
- DDBMS MCQSDocument11 pagesDDBMS MCQSAbdul Waheed100% (1)
- VMware KB - Updating The VCenter Single Sign-On Server Database ConfigurationDocument3 pagesVMware KB - Updating The VCenter Single Sign-On Server Database ConfigurationIjazKhanNo ratings yet
- 5G Polar Codes PresentationDocument16 pages5G Polar Codes PresentationEngr. Afshan ishaq Electronics ABTNo ratings yet
- Automatic SQL Tuning in Oracle Database 10g and 11gDocument52 pagesAutomatic SQL Tuning in Oracle Database 10g and 11gjiyangwuNo ratings yet
- Normalization in DBMS11Document12 pagesNormalization in DBMS11Kasthoori Kunthi VenkatramananNo ratings yet
- Lora Module:: Lora (From "Long Range") Is A Proprietary Low Power Wide AreaDocument3 pagesLora Module:: Lora (From "Long Range") Is A Proprietary Low Power Wide AreaB MeeneshNo ratings yet
- HP 3par Storeserv Storage: The Only Storage Architecture You Will Ever NeedDocument16 pagesHP 3par Storeserv Storage: The Only Storage Architecture You Will Ever NeedGugun A AnugrahNo ratings yet
- Simple Usecases of PI B2B - SFTP and PGPDocument35 pagesSimple Usecases of PI B2B - SFTP and PGPPiedone640% (1)
- CCNA Security Packet Tracer Skill Based Assessment PracticeDocument9 pagesCCNA Security Packet Tracer Skill Based Assessment PracticeFrija011No ratings yet
- CSSD XG6 Product BriefDocument2 pagesCSSD XG6 Product BriefbtrsasNo ratings yet
- Program 2 and 3Document16 pagesProgram 2 and 3SATHYABAMA MADHANKUMARNo ratings yet
- Integration OTM Docv1Document7 pagesIntegration OTM Docv1HemanthNo ratings yet
- Modern Database Management 11e Chapter 1 ProblemsDocument10 pagesModern Database Management 11e Chapter 1 Problemskidoden0% (1)
- Exam 70 461 Querying Microsoft SQL Server 2012Document55 pagesExam 70 461 Querying Microsoft SQL Server 2012peka76No ratings yet
- Rebuilding Rails - Free ChaptersDocument45 pagesRebuilding Rails - Free ChaptersfarmisenNo ratings yet
- Amazon Web Services Bootcamp 1788294459Document330 pagesAmazon Web Services Bootcamp 1788294459He Jasper100% (1)
- SL A Reg-Access SW Release Notes - Ver1.3 IDC4Document27 pagesSL A Reg-Access SW Release Notes - Ver1.3 IDC4Du Vale100% (1)
- Bitmap IndexDocument13 pagesBitmap IndexParampreet SinghNo ratings yet
- GitDocument1 pageGitSam DuncanNo ratings yet
- 4.6.6 Netezza Database Users GuideDocument304 pages4.6.6 Netezza Database Users GuideAnilkumarsanctumNo ratings yet
- AIX - Using FilesDocument16 pagesAIX - Using FilesBejace NyachhyonNo ratings yet
Backing Up All Quick Steps at Once
Backing Up All Quick Steps at Once
Uploaded by
Edmundo Corrales0 ratings0% found this document useful (0 votes)
400 views8 pagesThis document provides steps to backup and restore Quick Steps in Outlook using MFCMAPI. To backup all Quick Steps, open MFCMAPI, select the mailbox, find the Quick Step Settings folder, right click and export as MSG files. To backup a single Quick Step, open the contents table, find the Quick Step message, right click and export. To restore, open MFCMAPI, find Quick Step Settings, right click and import the saved MSG file.
Original Description:
How to backup and restore QuickSteps in Outlook 2013/2016
Copyright
© © All Rights Reserved
Available Formats
PDF, TXT or read online from Scribd
Share this document
Did you find this document useful?
Is this content inappropriate?
Report this DocumentThis document provides steps to backup and restore Quick Steps in Outlook using MFCMAPI. To backup all Quick Steps, open MFCMAPI, select the mailbox, find the Quick Step Settings folder, right click and export as MSG files. To backup a single Quick Step, open the contents table, find the Quick Step message, right click and export. To restore, open MFCMAPI, find Quick Step Settings, right click and import the saved MSG file.
Copyright:
© All Rights Reserved
Available Formats
Download as PDF, TXT or read online from Scribd
Download as pdf or txt
0 ratings0% found this document useful (0 votes)
400 views8 pagesBacking Up All Quick Steps at Once
Backing Up All Quick Steps at Once
Uploaded by
Edmundo CorralesThis document provides steps to backup and restore Quick Steps in Outlook using MFCMAPI. To backup all Quick Steps, open MFCMAPI, select the mailbox, find the Quick Step Settings folder, right click and export as MSG files. To backup a single Quick Step, open the contents table, find the Quick Step message, right click and export. To restore, open MFCMAPI, find Quick Step Settings, right click and import the saved MSG file.
Copyright:
© All Rights Reserved
Available Formats
Download as PDF, TXT or read online from Scribd
Download as pdf or txt
You are on page 1of 8
Backing up all Quick Steps at once
To create a backup of your Quick Steps, use the following steps.
1. Open MFCMAPI.
2. Accept any dialog prompts to get to the main window of MFCMAPI.
3. Choose: Session-> Logon…
Click on image to enlarge.
4. Select the mail profile for which you want to backup its Quick Steps. If you are
unfamiliar with this dialog, simply press OK.
5. In the top-part of MFCMAPI you should now see all your configured mailboxes and
connected pst-files. Double click on the the mailbox for which you want to backup the
Quick Steps.
6. In the Navigation Pane on the left, expand the folder list called “Root – Mailbox” or “Root
Container”.
7. Expand the folder list called “Top Information Store”, “IPM_SUBTREE” or “Top of
Outlook data file”.
8. You should now see a folder called: Quick Step Settings. Right click on it and choose:
Export folder-> As MSG files…
Click on image to enlarge.
9. Enable both “Save associated items” and “Save as Unicode MSG”.
10. Press OK.
11. Use the Browse For Folder dialog to select a location to store your Quick Steps to. As
each Quick Step will be stored as an individual msg-file, it might be wise to create a new
folder for it.
12. Click OK to start the Export process.
13. Close all open dialogs to close MFCMAPI or repeat steps 5 to 12 for any other mailbox
that you have configured in Outlook and wish to backup the Quick Steps for.
Backup only specific Quick Steps
If you want to only backup a few or a specific Quick Step (perhaps so that a colleague
can import it), you can use the following steps:
1. Follow step 1-7 of the backup process mentioned above.
2. You should now see a folder called: Quick Step Settings. Right click on it and choose:
Open associated contents table.
Click on image to enlarge.
3. In the new dialog that opens up, you’ll see a list of messages which represent your
Quick Steps.
Click on image to enlarge.
To find out which message belongs to which Quick Step, select a message and look at
the PR_ROAMING_XMLSTREAM property. You can double click on this property to
see the name of the Quick Step in the Text section.
Click on image to enlarge.
4. To backup a that single Quick Step, right click on its message and choose: Export
message…
5. From the “Format to save” dropdown list select “MSG file (UNICODE)” and click OK.
6. Select the folder where you want to save the message. You are free to rename the file
to for instance: QuickSteps-newsletters.msg
7. In the CopyTo dialog to set the Interface and Flags, simply press OK.
8. In the Tags to Exclude dialog, simply press OK as well.
9. Close all open dialogs to close MFCMAPI or repeat steps 3 to 8 for any other Quick
Step you wish to backup.
Restoring Quick Steps
To restore your saved Quick Steps, use the following steps.
1. Follow steps 1 to 7 of the backup process mentioned above.
2. You should now see a folder called: Quick Step Settings. Right click on it and choose:
Open associated contents table.
3. From the menu bar select: Folder-> Import-> From MSG…
Click on image to enlarge.
4. Browse to and select your saved Quick Step file and press Open.
Note: You can also select multiple files at once or select all the items in the folder via CTRL+A.
5. Verify that the “Load style” dropdown list is set to: Load message into current folder.
6. Press OK.
7. Close all open dialogs to close MFCMAPI or repeat steps 1 to 6 for any other mailbox
that you have configured in Outlook and wish to restore the Quick Steps for.
Note: For Quick Steps that have a move/copy to folder action, you may need to reassign the
folder in your Quick Step configuration in Outlook for it to work again.
You might also like
- C Programming HomeworkDocument6 pagesC Programming HomeworkF_Community100% (1)
- PDT UserGuideDocument115 pagesPDT UserGuidecrisrebellNo ratings yet
- Recovery Manager (RMAN) and Oracle Secure Backup (OSB)Document41 pagesRecovery Manager (RMAN) and Oracle Secure Backup (OSB)alex100% (1)
- Deleting Read Receipts Via MFCMAPI 64 Bit & 32 Bit.Document6 pagesDeleting Read Receipts Via MFCMAPI 64 Bit & 32 Bit.Pete PompesNo ratings yet
- OE Backup and RestoreDocument3 pagesOE Backup and Restorek10n9No ratings yet
- An Outlook Express Basic Repair KitDocument4 pagesAn Outlook Express Basic Repair Kitrocco1No ratings yet
- rel=stylesheet type=text/css href="/common/css/default/default.css?٤١"Document5 pagesrel=stylesheet type=text/css href="/common/css/default/default.css?٤١"shamnanirahulNo ratings yet
- Backup Outlook ExpressDocument2 pagesBackup Outlook ExpressduqiNo ratings yet
- Operation Sheet LO2Document10 pagesOperation Sheet LO2AbizwagNo ratings yet
- Backup Outlook ExpressDocument4 pagesBackup Outlook ExpressivandddivanNo ratings yet
- Archive InstructionsDocument1 pageArchive InstructionsvvcxvsdsNo ratings yet
- Advanced Outlook ManualDocument17 pagesAdvanced Outlook ManualFikadu KebedeNo ratings yet
- Microsoft Outlook 2007 Backup: First Launch The Outlook 2007 ApplicationDocument5 pagesMicrosoft Outlook 2007 Backup: First Launch The Outlook 2007 ApplicationtmkarthikeyanNo ratings yet
- Database MaintenanceDocument3 pagesDatabase Maintenanceandresche31No ratings yet
- Publisher To Word DocumentDocument2 pagesPublisher To Word Documentlog In nowNo ratings yet
- How To Clear Your PC CacheDocument1 pageHow To Clear Your PC CacheAmyNo ratings yet
- Creating A New Label: Style Bar Set The Label Setup OptionsDocument3 pagesCreating A New Label: Style Bar Set The Label Setup OptionsOmar PerezNo ratings yet
- Softmap InstallationDocument1 pageSoftmap Installationreclatis14No ratings yet
- How To Install Lightroom PresetsDocument3 pagesHow To Install Lightroom PresetsTuemarieNo ratings yet
- AOL Quick Reference GuideDocument18 pagesAOL Quick Reference GuideHenri Ghattas100% (1)
- Window 7 TipsDocument12 pagesWindow 7 Tipscuongbd123No ratings yet
- Mailstore ExportDocument6 pagesMailstore ExportsimonpickardNo ratings yet
- ICF/ TLE Grade 9 Quarter-3-Module-7: Saving and Closing Powerpoint PresentationDocument14 pagesICF/ TLE Grade 9 Quarter-3-Module-7: Saving and Closing Powerpoint PresentationaderiodemataNo ratings yet
- Submitting Written and Video AssignmentsDocument2 pagesSubmitting Written and Video AssignmentsKalpattyNo ratings yet
- External Exam: Steps To Record and Run MacroDocument7 pagesExternal Exam: Steps To Record and Run MacroVishu VishuNo ratings yet
- Aspen Export Data From Aspen To Excel QRCDocument3 pagesAspen Export Data From Aspen To Excel QRCusmanafzal246No ratings yet
- Best Practices Reference Guide For Managing Your MailboxDocument6 pagesBest Practices Reference Guide For Managing Your Mailboxbnclmn18No ratings yet
- Computer Skills MBN519Document38 pagesComputer Skills MBN519mit=aishNo ratings yet
- Outlook2013 - Problemas Sincronizar EmailDocument3 pagesOutlook2013 - Problemas Sincronizar EmailAlberto JimenezNo ratings yet
- Lab Exercise - Lesson 4Document6 pagesLab Exercise - Lesson 4Maria Elena Arsenio Tomlod0% (1)
- JF Elite Upgrade enDocument24 pagesJF Elite Upgrade enmyebooks9No ratings yet
- Unit 2. Operating System (Windows OS)Document19 pagesUnit 2. Operating System (Windows OS)Kusum PaudelNo ratings yet
- HOW To Use Trados Studio 2009 - Translator's GuideDocument3 pagesHOW To Use Trados Studio 2009 - Translator's Guidenachismo33No ratings yet
- SharePoint Online Basics TrainingDocument47 pagesSharePoint Online Basics TrainingPaulNo ratings yet
- How To Install Lightroom PresetsDocument2 pagesHow To Install Lightroom PresetsHandokoNo ratings yet
- Import PSTDocument5 pagesImport PSTdejancuxersNo ratings yet
- SL-V210: Quick Imprinted Meshing For Parasolid Assemblies: in This Lesson You Will Learn How ToDocument5 pagesSL-V210: Quick Imprinted Meshing For Parasolid Assemblies: in This Lesson You Will Learn How Totruva_kissNo ratings yet
- Lab Exercise 1: The Windows Operating System: Opening Windows Explorer and Creating A New FolderDocument5 pagesLab Exercise 1: The Windows Operating System: Opening Windows Explorer and Creating A New FoldergabboudehNo ratings yet
- Downloading DocumentsDocument7 pagesDownloading DocumentsPrachi VermaNo ratings yet
- Downloading DocumentsDocument7 pagesDownloading DocumentsMarko NovskiNo ratings yet
- HTML Tutorial: How The Web Works, Part I: Introduction To HTMLDocument24 pagesHTML Tutorial: How The Web Works, Part I: Introduction To HTMLJacin TomasNo ratings yet
- How To Install PresetsDocument5 pagesHow To Install PresetsAlwin WNo ratings yet
- How To Install Presets For Lightroom 4: MacosxDocument1 pageHow To Install Presets For Lightroom 4: MacosxmiqbalNo ratings yet
- How To Instal Lightroom PresetsDocument2 pagesHow To Instal Lightroom PresetsDavi ChileNo ratings yet
- Etsy Shop User GuideDocument11 pagesEtsy Shop User GuideMarcelNo ratings yet
- Archiving Your Mail (R 8.5.1) : Lotus Notes 8.5.1 05/07/2010Document4 pagesArchiving Your Mail (R 8.5.1) : Lotus Notes 8.5.1 05/07/2010mith143No ratings yet
- Blinn ECampus Quick GuideDocument8 pagesBlinn ECampus Quick GuideTerra DrakeNo ratings yet
- MemoQ Guide For TranslatorsDocument15 pagesMemoQ Guide For TranslatorsJiafeng WuNo ratings yet
- Delete A Stuck Read ReceiptDocument3 pagesDelete A Stuck Read ReceiptVivian SungNo ratings yet
- Run A Macro: Change Macro Security Settings in ExcelDocument6 pagesRun A Macro: Change Macro Security Settings in ExcelLeyii EyiiNo ratings yet
- How To Install Lightroom PresetsDocument6 pagesHow To Install Lightroom PresetsValeska DíazNo ratings yet
- Installation Guide PDFDocument1 pageInstallation Guide PDFHandokoNo ratings yet
- Retention Policy: Log in To Office 365 With A Global Administrator AccountDocument14 pagesRetention Policy: Log in To Office 365 With A Global Administrator AccountprernaNo ratings yet
- MoWeS Portable HelpDocument12 pagesMoWeS Portable HelpHiroshy Rojas SalcedoNo ratings yet
- Readme PDFDocument1 pageReadme PDFCesar ArellanoNo ratings yet
- If You Have Any Issues With Installation or Just Want To Ask A Question About The Preset, Feel Free To E-Mail Me atDocument1 pageIf You Have Any Issues With Installation or Just Want To Ask A Question About The Preset, Feel Free To E-Mail Me atNgesti WibowoNo ratings yet
- Yash Computer ProjectDocument12 pagesYash Computer ProjectAnkitex ffNo ratings yet
- FTK Lab 2 NewDocument5 pagesFTK Lab 2 NewKaran MaitraNo ratings yet
- User GuideDocument38 pagesUser GuideIssac LauNo ratings yet
- TAT 3.9 UserGuide 20170721Document35 pagesTAT 3.9 UserGuide 20170721Siu popo NgNo ratings yet
- Procedure:: Understanding Large Deformation AnalysisDocument4 pagesProcedure:: Understanding Large Deformation AnalysisPraveen SreedharanNo ratings yet
- Procedure:: Exporting Data From Creo SchematicsDocument2 pagesProcedure:: Exporting Data From Creo SchematicsPraveen SreedharanNo ratings yet
- Number: 1z0-809 Passing Score: 800 Time Limit: 120 MinDocument89 pagesNumber: 1z0-809 Passing Score: 800 Time Limit: 120 Mingeba dapNo ratings yet
- Sa-1 PaperDocument9 pagesSa-1 Papermanojchouhan2014No ratings yet
- UNIT 2 - Computer System HardwareDocument17 pagesUNIT 2 - Computer System HardwareComputer75% (4)
- Casting in C++Document14 pagesCasting in C++sunnyNo ratings yet
- IBM PowerVM Best PracticesDocument156 pagesIBM PowerVM Best PracticesAnjon SarkerNo ratings yet
- SP3D Object Search User Manual Rev4Document44 pagesSP3D Object Search User Manual Rev4Kodali Naveen Kumar100% (1)
- DDBMS MCQSDocument11 pagesDDBMS MCQSAbdul Waheed100% (1)
- VMware KB - Updating The VCenter Single Sign-On Server Database ConfigurationDocument3 pagesVMware KB - Updating The VCenter Single Sign-On Server Database ConfigurationIjazKhanNo ratings yet
- 5G Polar Codes PresentationDocument16 pages5G Polar Codes PresentationEngr. Afshan ishaq Electronics ABTNo ratings yet
- Automatic SQL Tuning in Oracle Database 10g and 11gDocument52 pagesAutomatic SQL Tuning in Oracle Database 10g and 11gjiyangwuNo ratings yet
- Normalization in DBMS11Document12 pagesNormalization in DBMS11Kasthoori Kunthi VenkatramananNo ratings yet
- Lora Module:: Lora (From "Long Range") Is A Proprietary Low Power Wide AreaDocument3 pagesLora Module:: Lora (From "Long Range") Is A Proprietary Low Power Wide AreaB MeeneshNo ratings yet
- HP 3par Storeserv Storage: The Only Storage Architecture You Will Ever NeedDocument16 pagesHP 3par Storeserv Storage: The Only Storage Architecture You Will Ever NeedGugun A AnugrahNo ratings yet
- Simple Usecases of PI B2B - SFTP and PGPDocument35 pagesSimple Usecases of PI B2B - SFTP and PGPPiedone640% (1)
- CCNA Security Packet Tracer Skill Based Assessment PracticeDocument9 pagesCCNA Security Packet Tracer Skill Based Assessment PracticeFrija011No ratings yet
- CSSD XG6 Product BriefDocument2 pagesCSSD XG6 Product BriefbtrsasNo ratings yet
- Program 2 and 3Document16 pagesProgram 2 and 3SATHYABAMA MADHANKUMARNo ratings yet
- Integration OTM Docv1Document7 pagesIntegration OTM Docv1HemanthNo ratings yet
- Modern Database Management 11e Chapter 1 ProblemsDocument10 pagesModern Database Management 11e Chapter 1 Problemskidoden0% (1)
- Exam 70 461 Querying Microsoft SQL Server 2012Document55 pagesExam 70 461 Querying Microsoft SQL Server 2012peka76No ratings yet
- Rebuilding Rails - Free ChaptersDocument45 pagesRebuilding Rails - Free ChaptersfarmisenNo ratings yet
- Amazon Web Services Bootcamp 1788294459Document330 pagesAmazon Web Services Bootcamp 1788294459He Jasper100% (1)
- SL A Reg-Access SW Release Notes - Ver1.3 IDC4Document27 pagesSL A Reg-Access SW Release Notes - Ver1.3 IDC4Du Vale100% (1)
- Bitmap IndexDocument13 pagesBitmap IndexParampreet SinghNo ratings yet
- GitDocument1 pageGitSam DuncanNo ratings yet
- 4.6.6 Netezza Database Users GuideDocument304 pages4.6.6 Netezza Database Users GuideAnilkumarsanctumNo ratings yet
- AIX - Using FilesDocument16 pagesAIX - Using FilesBejace NyachhyonNo ratings yet