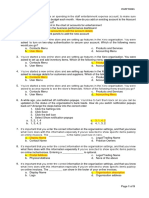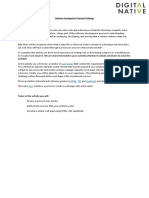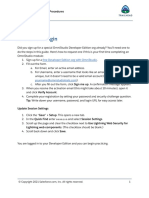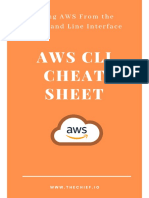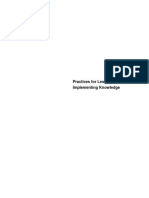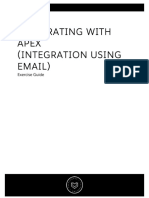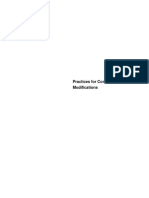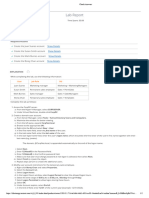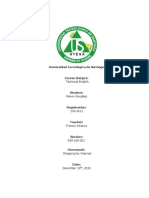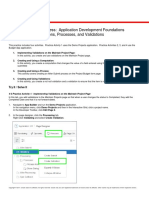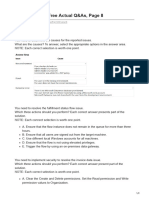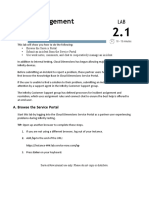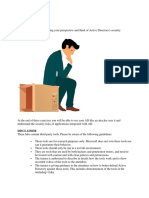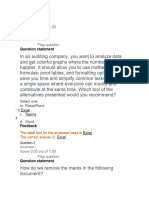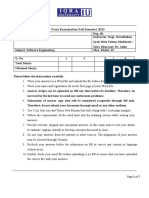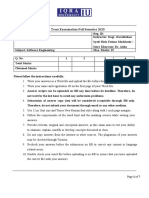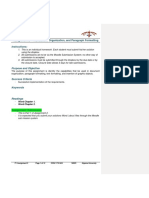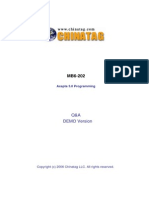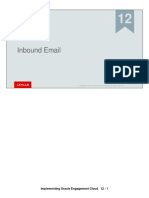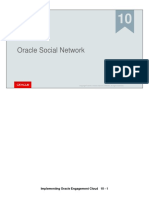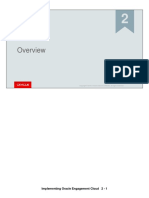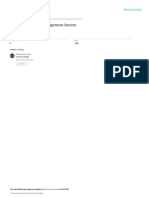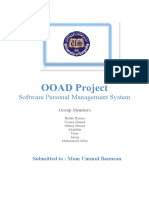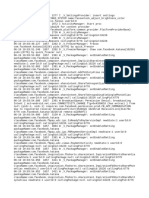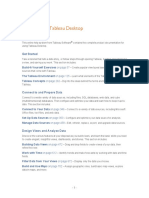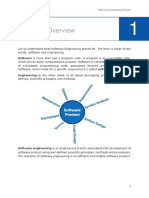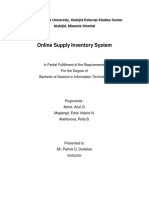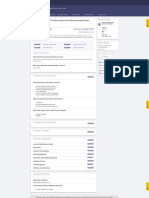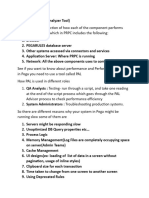Professional Documents
Culture Documents
02 Lab DCS-final
02 Lab DCS-final
Uploaded by
Mario Felipe Arias GomezCopyright
Available Formats
Share this document
Did you find this document useful?
Is this content inappropriate?
Report this DocumentCopyright:
Available Formats
02 Lab DCS-final
02 Lab DCS-final
Uploaded by
Mario Felipe Arias GomezCopyright:
Available Formats
Practices for Lesson 2
Practices for Lesson 2
Overview
In the lab exercise, you will walk through a simple scenario from the perspective of two
personas.
First, you will take the role of a customer contact where you will visit the Digital Customer
Service website, search for an answer in the knowledgebase, and submit a service request.
Second, as an internal service agent you will login to the employee application. From there you
will practice responding to a service request.
Copyright © 2017, Oracle and/or its affiliates. All rights reserved.
2 Practices for Lesson 2
Practice 2-1: Search Knowledge and Submit a Service Request
Goals
Visit a Digital Customer Service website
Search for an answer in the knowledgebase
Submit a service request
Time
~5 minutes
Overview
In this practice you will take the role of a contact from an external customer where you will visit
the Digital Customer Service website, search for an answer in the knowledgebase, and submit a
service request.
Tasks
1. Launch a browser and enter the URL provided by your instructor.
2. Access the customer service website by clicking Digital Customer Service.
3. From the web page that opens, search the online knowledgebase to find an answer to your
question.
a. In the search box, enter green server system LEDs.
b. Click the Search button.
Copyright © 2017, Oracle and/or its affiliates. All rights reserved.
Practices for Lesson 2 3
c. Notice the search results that are returned.
d. Drill down on "How to check Fault/warning LEDs".
e. Notice the article that is displayed.
It includes rich text HTML elements such as bolding and bullets. It can also include
embedded images.
f. Click Done to return to the search results.
Copyright © 2017, Oracle and/or its affiliates. All rights reserved.
4 Practices for Lesson 2
4. Submit a service request to customer support
a. At the bottom of the page, under Get Help, click Create Service Request.
b. Observe the message saying that you must be logged in to create a service request.
c. Close the message by clicking the X on the right.
d. At the top of the page, click Sign In.
e. Set:
User ID cole.mitchell
Password The password provided by your instructor.
This will normally be the same password
that you use to sign in as your CRM
student user.
f. Click Sign In.
g. Notice that you are returned to the DCS main page, and that in the upper right the
current user is shown as Cole Mitchell.
h. At the bottom of the page on the left, click Create Service Request.
Copyright © 2017, Oracle and/or its affiliates. All rights reserved.
Practices for Lesson 2 5
i. Set:
Title Test SR nn
where nn is your student number
Problem Description Test SR from DCS
j. Click Save and Close.
At the top of the page, the application briefly displays a confirmation message
indicating your SR number.
After a few seconds, the message disappears.
5. Exit the application.
a. In the upper-right, click your user name (Cole Mitchell) and select Sign Out.
b. Click Confirm.
c. Close the browser tab.
d. Close the browser.
Copyright © 2017, Oracle and/or its affiliates. All rights reserved.
6 Practices for Lesson 2
Practice 2-2: Respond to a Service Request
Goals
Navigate to the employee application
Respond to the service request
Time
~5 minutes
Overview
In this practice you will take the role of internal service agent. After logging into the employee
application, you will search for and respond to the service request you created from the website.
Tasks
1. Sign in to the employee application using your assigned login.
a. If necessary, launch a browser.
b. If necessary, enter the URL supplied by your instructor.
c. Click Sales Cloud Direct Login.
Copyright © 2017, Oracle and/or its affiliates. All rights reserved.
Practices for Lesson 2 7
d. Enter the User ID (crm.studentnn, where nn is your student number) and the
password supplied by your instructor.
e. Click Sign In.
Note: For the rest of the practices, this procedure will be shortened to "If necessary,
sign in to the application using your assigned login."
2. If necessary, close the message related to Notifications.
3. Locate the SR.
a. Navigate to Service > Service Requests.
Note: You may also navigate through the application by opening the Navigator in
the upper left. It displays a list of all areas of the application that you have access to.
b. Filter the Service Request list
1) If necessary, set List = All Open Service Requests.
Copyright © 2017, Oracle and/or its affiliates. All rights reserved.
8 Practices for Lesson 2
2) Observe that the list displayed includes the SR that you submitted on the Digital
Customer Service website (with Title = Test SR nn, where nn is your student
number).
4. Add a note to the Service Request.
a. Drill down on the Reference Number for your SR.
This is a link to the individual SR details.
b. Observe the details of the SR, which include a default Severity and Status along with
other fields.
c. On the left, click the Messages subtab.
d. On the right, click the Compose button and select 'Internal Note".
Copyright © 2017, Oracle and/or its affiliates. All rights reserved.
Practices for Lesson 2 9
e. In the note editing area, enter This is a test internal note.
f. Observe how to add an attachment.
1) Click Manage Attachments (the plus sign ).
2) Click Browse and observe that you could select a local file to attach.
3) Click Cancel.
4) Click Cancel.
g. Click Post to submit the internal note.
The service request is displayed with the internal note.
Copyright © 2017, Oracle and/or its affiliates. All rights reserved.
10 Practices for Lesson 2
5. Respond to the Service Request.
a. On the right, click the Compose button and select "Response".
b. If necessary, set Channel Type = E-mail.
c. In the To: field, select the recipient from the list of contacts on the SR.
1) Open the To field.
2) Click Search.
3) Set First Name = Cole.
4) Click Search.
5) In the Search Results area, select the checkbox on the left to select the Cole
Mitchell row.
6) At the top of the page, click OK.
d. In the message body, enter This is a draft test response.
e. At the top of the Compose: Response section, click Save as Draft.
f. Observe that the message is displayed with an indicator that it is a Draft.
g. Click the Edit button.
h. Enter This is a test response in the message body.
i. Click Send.
j. At the top of the page, click Save and Close to close the Service Request.
Copyright © 2017, Oracle and/or its affiliates. All rights reserved.
Practices for Lesson 2 11
You might also like
- Prelim QuizDocument5 pagesPrelim QuizShania Liwanag100% (2)
- COS10008 Assignment2-TP1-2019Document10 pagesCOS10008 Assignment2-TP1-2019qwerty0% (1)
- Software Dev Technical Challenge - Task OneDocument6 pagesSoftware Dev Technical Challenge - Task OneJaveria Zia0% (1)
- PL 500 DemoDocument7 pagesPL 500 DemoAnand KrishnNo ratings yet
- OmniStudio Build Simple Integration ProceduresDocument11 pagesOmniStudio Build Simple Integration ProceduresAmol ManeNo ratings yet
- NCC KAUNGSINTHANT 00185277 OSD AssignmentDocument32 pagesNCC KAUNGSINTHANT 00185277 OSD AssignmentKaung Sin Thant100% (1)
- AWS CLI Cheat SheetDocument19 pagesAWS CLI Cheat SheetDevisetti Siva PriyaNo ratings yet
- 19EC ImplementingKnowledge 19D PDFDocument9 pages19EC ImplementingKnowledge 19D PDFAlfonso Javier Méndez MoraNo ratings yet
- OmniStudio Design and Build A Branching OmniScriptDocument13 pagesOmniStudio Design and Build A Branching OmniScriptAmol ManeNo ratings yet
- 3.1. OmniStudio Work With Child FlexCardsDocument18 pages3.1. OmniStudio Work With Child FlexCardsAmol ManeNo ratings yet
- Integration Using Email Exercise GuideDocument9 pagesIntegration Using Email Exercise GuideTiago LeãoNo ratings yet
- OmniStudio Work With Child FlexCardsDocument18 pagesOmniStudio Work With Child FlexCardsRamya82 PisipatiNo ratings yet
- Practices For Contract ModificationsDocument15 pagesPractices For Contract ModificationsmoNo ratings yet
- Exchange Enterprise Demo GuideDocument67 pagesExchange Enterprise Demo GuidejammiziNo ratings yet
- Lab - Monitor and Manage System Resources: Part 1: Event ViewerDocument4 pagesLab - Monitor and Manage System Resources: Part 1: Event ViewerjaismeerchohanNo ratings yet
- Exam ICF 6 FinalDocument6 pagesExam ICF 6 FinalAsheke ZinabNo ratings yet
- 03C - Additional Fields For Contacts After ClassDocument10 pages03C - Additional Fields For Contacts After ClassMario Felipe Arias GomezNo ratings yet
- Create User AccountsDocument2 pagesCreate User AccountsmichaelNo ratings yet
- Lab 2.2.1: Building A Speech Project: OverviewDocument12 pagesLab 2.2.1: Building A Speech Project: Overviewwilson_ardila_beltraNo ratings yet
- Module 02 - Managing Objects in AD DSDocument18 pagesModule 02 - Managing Objects in AD DSCong TuanNo ratings yet
- Shipping by Internet - Melvin González - 2183612Document9 pagesShipping by Internet - Melvin González - 2183612Melvin GonzalezNo ratings yet
- Oracle Application Express: Application Development Foundations 4-3: Adding Computations, Processes, and Validations Practice ActivitiesDocument17 pagesOracle Application Express: Application Development Foundations 4-3: Adding Computations, Processes, and Validations Practice ActivitiesJuanMa VianaNo ratings yet
- Defining Workforce LifecycleDocument6 pagesDefining Workforce LifecyclekamranasifNo ratings yet
- Don't Try ItDocument14 pagesDon't Try ItsanyogguptaNo ratings yet
- Oop Final ExamDocument5 pagesOop Final Examk230517No ratings yet
- Ministry of Education Sector: Economic Infrastructure Sub Sector: Information Technology Occupation: Hardware and Network Servicing Level IIIDocument11 pagesMinistry of Education Sector: Economic Infrastructure Sub Sector: Information Technology Occupation: Hardware and Network Servicing Level IIImoges tesfayeNo ratings yet
- Name: Ismael Antonio Liriano Rodriguez Enrollment: 1-20-4078 Answer These QuestionsDocument7 pagesName: Ismael Antonio Liriano Rodriguez Enrollment: 1-20-4078 Answer These QuestionsIsmael LirianoNo ratings yet
- Practice LabsDocument44 pagesPractice LabsMARIJOSENo ratings yet
- Questions & Answers PDF: C - THR81 - 2011Document6 pagesQuestions & Answers PDF: C - THR81 - 2011Ahmed NafeaNo ratings yet
- OmniStudio Meet The Data Source WizardDocument13 pagesOmniStudio Meet The Data Source WizardAmol ManeNo ratings yet
- This Technical Report Will Be Submitted As The Final Requirement For IT 412b/CS 412 Which Should Be Completed at The End of The OJT PeriodDocument11 pagesThis Technical Report Will Be Submitted As The Final Requirement For IT 412b/CS 412 Which Should Be Completed at The End of The OJT PeriodPika WabblesNo ratings yet
- Procurement Implementation Activity GuideDocument286 pagesProcurement Implementation Activity GuideVenkata Ramanaiah Koka100% (1)
- IT342 - Assignment 3 - QuestionsDocument4 pagesIT342 - Assignment 3 - QuestionsTAHER AL-NEMERNo ratings yet
- Siebel AnswersDocument33 pagesSiebel AnswerseurekaripfumeloNo ratings yet
- PL-500 Exam Free Actual QampAs Page 8Document2 pagesPL-500 Exam Free Actual QampAs Page 8unit3 misNo ratings yet
- Gr10 Bs Business Studies Year End ExamDocument10 pagesGr10 Bs Business Studies Year End ExamKhanya KayiseNo ratings yet
- WEEK 3 Module 3 Empowerment TechnologiesDocument16 pagesWEEK 3 Module 3 Empowerment Technologieskristel joy50% (2)
- Lab 2.1Document9 pagesLab 2.1Chaitanya MNo ratings yet
- Lab Answer Key: Module 1: Office 365 Services Overview Lab: Office 365 Services OverviewDocument5 pagesLab Answer Key: Module 1: Office 365 Services Overview Lab: Office 365 Services OverviewBen Aissa TaherNo ratings yet
- Creating Financial Management Dashboards in Oracle BI Enterprise EditionDocument64 pagesCreating Financial Management Dashboards in Oracle BI Enterprise EditionPriyanka GargNo ratings yet
- Sample Review Questions For Xero SoftwareDocument5 pagesSample Review Questions For Xero SoftwareMC RailNo ratings yet
- Troubleshooting Windows Small Business Server 2003Document44 pagesTroubleshooting Windows Small Business Server 2003shahegdeNo ratings yet
- 3.2. OmniStudio Build A FlexCard With External DataDocument16 pages3.2. OmniStudio Build A FlexCard With External DataAmol ManeNo ratings yet
- 81060AE Lab PracticesDocument21 pages81060AE Lab PracticesMARIJOSENo ratings yet
- Module 8-FinalDocument7 pagesModule 8-FinalcamotilloNo ratings yet
- SET-3 Mar 2020Document7 pagesSET-3 Mar 2020Priyanka PatraNo ratings yet
- Grade 10 It 33% Part-1Document6 pagesGrade 10 It 33% Part-1rmgokul78No ratings yet
- Knowl AssDocument11 pagesKnowl AssbayushNo ratings yet
- WTCD Homework 2021 Btec Ex Dip ItDocument8 pagesWTCD Homework 2021 Btec Ex Dip ItMusab RashidNo ratings yet
- Evaluation 3rd UnitDocument20 pagesEvaluation 3rd UnitScribdTranslationsNo ratings yet
- Class 6th Computer NotesDocument5 pagesClass 6th Computer NotesKiran KhanNo ratings yet
- I - Write True If The Statement Is Correct and False If It Is IncorrectDocument3 pagesI - Write True If The Statement Is Correct and False If It Is IncorrectMekuriaw MezgebuNo ratings yet
- Mid Term Examination Fall Semester 2020Document7 pagesMid Term Examination Fall Semester 2020Talha MansoorNo ratings yet
- SEnggMidterm 2020Document7 pagesSEnggMidterm 2020Talha MansoorNo ratings yet
- Mid Term Examination Fall Semester 2020Document7 pagesMid Term Examination Fall Semester 2020Talha MansoorNo ratings yet
- Business Plan Business Reality Starting and Managing Your Own Business in Canada 3rd Edition Skinner Test BankDocument16 pagesBusiness Plan Business Reality Starting and Managing Your Own Business in Canada 3rd Edition Skinner Test Bankveneratedemesnew1klx100% (12)
- COSC 1701 Computer Applications, W23, Assignment-2 Part-1 c100Document12 pagesCOSC 1701 Computer Applications, W23, Assignment-2 Part-1 c100Prince Kumar karnNo ratings yet
- Q&A DEMO Version: Axapta 3.0 ProgrammingDocument4 pagesQ&A DEMO Version: Axapta 3.0 ProgrammingVenkatesh RajaramanNo ratings yet
- Practices For Lesson 4Document4 pagesPractices For Lesson 4Mario Felipe Arias GomezNo ratings yet
- 17 Digital Customer Service Final - NotesDocument25 pages17 Digital Customer Service Final - NotesMario Felipe Arias GomezNo ratings yet
- 16 Knowledge Final - NotesDocument27 pages16 Knowledge Final - NotesMario Felipe Arias GomezNo ratings yet
- 15 CTI Final - NotesDocument27 pages15 CTI Final - NotesMario Felipe Arias GomezNo ratings yet
- 12 InboundEmail Final - NotesDocument17 pages12 InboundEmail Final - NotesMario Felipe Arias GomezNo ratings yet
- 13 Productivity Tools Final - NotesDocument21 pages13 Productivity Tools Final - NotesMario Felipe Arias GomezNo ratings yet
- 08 AssignmentToQueues Final - NotesDocument13 pages08 AssignmentToQueues Final - NotesMario Felipe Arias GomezNo ratings yet
- Oracle Social Network: Implementing Oracle Engagement Cloud 10 - 1Document8 pagesOracle Social Network: Implementing Oracle Engagement Cloud 10 - 1Mario Felipe Arias GomezNo ratings yet
- 11 OutboundEmail Final - NotesDocument16 pages11 OutboundEmail Final - NotesMario Felipe Arias GomezNo ratings yet
- 03C - Additional Fields For Contacts After ClassDocument10 pages03C - Additional Fields For Contacts After ClassMario Felipe Arias GomezNo ratings yet
- 04 Security Final - Notes PDFDocument13 pages04 Security Final - Notes PDFMario Felipe Arias GomezNo ratings yet
- Practices For Lesson 6Document6 pagesPractices For Lesson 6Mario Felipe Arias GomezNo ratings yet
- Service Requests: Implementing Oracle Engagement Cloud 5 - 1Document22 pagesService Requests: Implementing Oracle Engagement Cloud 5 - 1Mario Felipe Arias GomezNo ratings yet
- 02 Overview Final - NotesDocument14 pages02 Overview Final - NotesMario Felipe Arias GomezNo ratings yet
- 01 CourseIntroduction Final - NotesDocument11 pages01 CourseIntroduction Final - NotesMario Felipe Arias GomezNo ratings yet
- Sample QB IoT VIII R16 All ModulesDocument14 pagesSample QB IoT VIII R16 All ModulesCherukupalli SowjanyaNo ratings yet
- FitSM 1 RequirementsDocument11 pagesFitSM 1 Requirementsgong688665No ratings yet
- Omo Sebi Web Based Housing Management SystemDocument12 pagesOmo Sebi Web Based Housing Management SystemAnushi PumbhadiyaNo ratings yet
- AIS Module 7Document98 pagesAIS Module 7Maricar PinedaNo ratings yet
- Tech Quiz 4Document5 pagesTech Quiz 43rde4cfreNo ratings yet
- IDeliverable - AutofacDocument10 pagesIDeliverable - AutofacActive8No ratings yet
- OOAD Project: Software Personal Management SystemDocument11 pagesOOAD Project: Software Personal Management SystemAhmad RazaNo ratings yet
- RAW Paste DataDocument1 pageRAW Paste DataJohn Does100% (7)
- It Risks in Manufacturing Industry - Risk Management ReportDocument13 pagesIt Risks in Manufacturing Industry - Risk Management Reportaqibazizkhan100% (1)
- List Files From Folders and SubfoldersDocument4 pagesList Files From Folders and SubfoldersYamini ShindeNo ratings yet
- LogDocument8 pagesLogAngelica DuradoNo ratings yet
- Oracle BI Publisher Best Practices For SaaS EnvironmentsDocument41 pagesOracle BI Publisher Best Practices For SaaS EnvironmentsmariocelisNo ratings yet
- Tableau Desktop 10.1Document1,837 pagesTableau Desktop 10.1Shinny123100% (2)
- Embedded Web Technology-1Document16 pagesEmbedded Web Technology-1DevikaNo ratings yet
- VBA Project GuideDocument4 pagesVBA Project GuideAbhishek NayakNo ratings yet
- HOW TO WindowsDocument7 pagesHOW TO WindowsItachi Kanade EucliwoodNo ratings yet
- Software Engineering TutorialDocument17 pagesSoftware Engineering TutorialUn IntNo ratings yet
- Electricity Bill Payment Management ProjectDocument14 pagesElectricity Bill Payment Management Projecttheblueartbox100% (1)
- HR Question:-: Interviews Question & Answer. Quality AnalystDocument39 pagesHR Question:-: Interviews Question & Answer. Quality AnalystSuraj BulungeNo ratings yet
- Instruções Isight Webcam Macbook White - LinuxDocument4 pagesInstruções Isight Webcam Macbook White - LinuxJoão Silvério NunesNo ratings yet
- Vinaytech - Power Bi - Demo - Conclusion - Important - TermsDocument19 pagesVinaytech - Power Bi - Demo - Conclusion - Important - TermsSsNo ratings yet
- Governance, Risk Management, and Compliance - Wikipedia, The Free EncyclopediaDocument7 pagesGovernance, Risk Management, and Compliance - Wikipedia, The Free Encyclopediatasmaq1No ratings yet
- Online Supply Inventory System: Bukidnon State University, Alubijid External Studies Center Alubijid, Misamis OrientalDocument53 pagesOnline Supply Inventory System: Bukidnon State University, Alubijid External Studies Center Alubijid, Misamis Orientaljon rey lumayagNo ratings yet
- SubhasisNanda InternshalaResume-6Document4 pagesSubhasisNanda InternshalaResume-6rishiNo ratings yet
- Review IT Vendor Risk Management Tools Enthec Kartos DisplayDocument3 pagesReview IT Vendor Risk Management Tools Enthec Kartos DisplaySeniorNo ratings yet
- PAL in PegaDocument8 pagesPAL in PegaMahesh WaghNo ratings yet
- DEVASCDocument667 pagesDEVASCAmil AkhundzadaNo ratings yet
- 2023 Fast - DaccDocument2 pages2023 Fast - DaccTanishi GuptaNo ratings yet
- SDLC and Software QualityDocument112 pagesSDLC and Software QualityAshar KizakiNo ratings yet