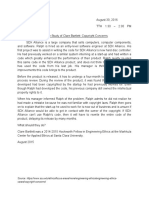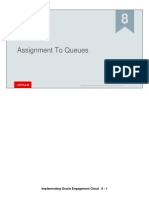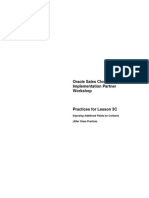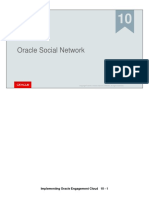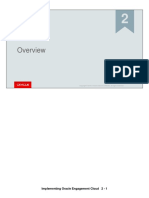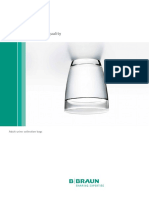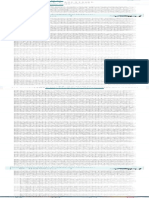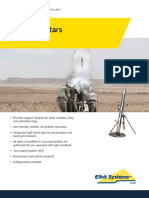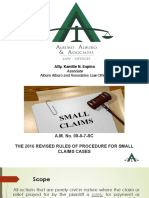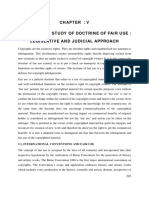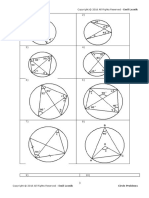Professional Documents
Culture Documents
09 Lab Omnichannel-Final
09 Lab Omnichannel-Final
Uploaded by
Mario Felipe Arias GomezOriginal Title
Copyright
Available Formats
Share this document
Did you find this document useful?
Is this content inappropriate?
Report this DocumentCopyright:
Available Formats
09 Lab Omnichannel-Final
09 Lab Omnichannel-Final
Uploaded by
Mario Felipe Arias GomezCopyright:
Available Formats
Practices for Lesson 9
Practices for Lesson 9
Overview
In the practice exercise, you will create omnichannel routing rules for any Service Requests
assigned to a queue.
Copyright © 2017, Oracle and/or its affiliates. All rights reserved.
2 Practices for Lesson 9
Practice 9-1: Enable Omnichannel Routing for your Queue
Goals
Enable omnichannel routing for the Queue you created in a prior practice
Confirm that Service Requests in your queue are automatically assigned to an
available resource when the resource has capacity.
Time
5 - 10 minutes
Overview
In this practice you will clear out your existing list of assigned SRs. You will enable omnichannel
routing for the queue you created in a prior practice, and then observe that a new SR from the
queue will be automatically routed to you.
Tasks
1. If necessary, sign in to the employee application using your assigned login.
2. Close any service requests that are assigned to you.
a. Navigate to Service > Service Requests.
b. Set List = My Open Service Requests.
c. If any are listed, for each drill down and set Status = Resolved and Save and Close.
3. Change the distribution of your queue from manual to automatic.
a. Navigate to Service > Queues.
b. In the Queues list, locate EC Queue nn, where nn is your student number.
You created this in a prior practice. Depending on the number of queues listed, you
may need to query for it.
c. Drill down on the queue.
d. Select Distribution = Automatic (Push).
e. Click Save and Close.
f. In the warning regarding manual assignment, click Save to dismiss it and save your
changes.
4. Create a new SR.
a. Navigate to Service > Service Requests.
b. Click Create Service Request.
c. Set:
Title EC Autoassign nn
where nn is your student number
Category EC Category nn
you created this in a previous practice
Copyright © 2017, Oracle and/or its affiliates. All rights reserved.
Practices for Lesson 9 3
d. Click Save and Close.
5. Verify that you are available for assignment.
a. In the upper right corner verify hover over the presence icon and verify you are
"Accepting new work assignments".
b. If you are not, click the icon to change your status to available.
6. Observe that the new SR has been assigned to you.
a. If necessary, click the Service Requests icon.
b. Refresh your view.
1) First set List = All Open Service Requests.
2) Then re-set List = My Open Service Requests again so that the list will be re-
generated and the view will be refreshed.
c. Notice that EC Autoassign nn, where nn is your student number, is listed.
d. Drill down on EC Autoassign nn.
e. Verify that Assigned To = <Your Assigned User>.
This occurred because you are the only available resource associated with the queue
you created.
f. Click Cancel to close the service request.
Note: Although you created another SR in a prior practice and it was assigned to the queue,
because you set up automatic assignment after that SR was already in the queue, you will
notice that it does not automatically get assigned to you. For SRs that were added to the queue
before automatic assignment was enabled, you must still manually assign them.
Copyright © 2017, Oracle and/or its affiliates. All rights reserved.
4 Practices for Lesson 9
You might also like
- The Subtle Art of Not Giving a F*ck: A Counterintuitive Approach to Living a Good LifeFrom EverandThe Subtle Art of Not Giving a F*ck: A Counterintuitive Approach to Living a Good LifeRating: 4 out of 5 stars4/5 (5825)
- The Gifts of Imperfection: Let Go of Who You Think You're Supposed to Be and Embrace Who You AreFrom EverandThe Gifts of Imperfection: Let Go of Who You Think You're Supposed to Be and Embrace Who You AreRating: 4 out of 5 stars4/5 (1093)
- Never Split the Difference: Negotiating As If Your Life Depended On ItFrom EverandNever Split the Difference: Negotiating As If Your Life Depended On ItRating: 4.5 out of 5 stars4.5/5 (852)
- Grit: The Power of Passion and PerseveranceFrom EverandGrit: The Power of Passion and PerseveranceRating: 4 out of 5 stars4/5 (590)
- Hidden Figures: The American Dream and the Untold Story of the Black Women Mathematicians Who Helped Win the Space RaceFrom EverandHidden Figures: The American Dream and the Untold Story of the Black Women Mathematicians Who Helped Win the Space RaceRating: 4 out of 5 stars4/5 (903)
- Shoe Dog: A Memoir by the Creator of NikeFrom EverandShoe Dog: A Memoir by the Creator of NikeRating: 4.5 out of 5 stars4.5/5 (541)
- The Hard Thing About Hard Things: Building a Business When There Are No Easy AnswersFrom EverandThe Hard Thing About Hard Things: Building a Business When There Are No Easy AnswersRating: 4.5 out of 5 stars4.5/5 (349)
- Elon Musk: Tesla, SpaceX, and the Quest for a Fantastic FutureFrom EverandElon Musk: Tesla, SpaceX, and the Quest for a Fantastic FutureRating: 4.5 out of 5 stars4.5/5 (474)
- Her Body and Other Parties: StoriesFrom EverandHer Body and Other Parties: StoriesRating: 4 out of 5 stars4/5 (823)
- The Sympathizer: A Novel (Pulitzer Prize for Fiction)From EverandThe Sympathizer: A Novel (Pulitzer Prize for Fiction)Rating: 4.5 out of 5 stars4.5/5 (122)
- The Emperor of All Maladies: A Biography of CancerFrom EverandThe Emperor of All Maladies: A Biography of CancerRating: 4.5 out of 5 stars4.5/5 (271)
- The Little Book of Hygge: Danish Secrets to Happy LivingFrom EverandThe Little Book of Hygge: Danish Secrets to Happy LivingRating: 3.5 out of 5 stars3.5/5 (403)
- The World Is Flat 3.0: A Brief History of the Twenty-first CenturyFrom EverandThe World Is Flat 3.0: A Brief History of the Twenty-first CenturyRating: 3.5 out of 5 stars3.5/5 (2259)
- The Yellow House: A Memoir (2019 National Book Award Winner)From EverandThe Yellow House: A Memoir (2019 National Book Award Winner)Rating: 4 out of 5 stars4/5 (98)
- Devil in the Grove: Thurgood Marshall, the Groveland Boys, and the Dawn of a New AmericaFrom EverandDevil in the Grove: Thurgood Marshall, the Groveland Boys, and the Dawn of a New AmericaRating: 4.5 out of 5 stars4.5/5 (266)
- A Heartbreaking Work Of Staggering Genius: A Memoir Based on a True StoryFrom EverandA Heartbreaking Work Of Staggering Genius: A Memoir Based on a True StoryRating: 3.5 out of 5 stars3.5/5 (231)
- Team of Rivals: The Political Genius of Abraham LincolnFrom EverandTeam of Rivals: The Political Genius of Abraham LincolnRating: 4.5 out of 5 stars4.5/5 (234)
- On Fire: The (Burning) Case for a Green New DealFrom EverandOn Fire: The (Burning) Case for a Green New DealRating: 4 out of 5 stars4/5 (74)
- The Unwinding: An Inner History of the New AmericaFrom EverandThe Unwinding: An Inner History of the New AmericaRating: 4 out of 5 stars4/5 (45)
- As 4597-1999 Installation of Roof Slates and Shingles (Non-Interlocking Type)Document7 pagesAs 4597-1999 Installation of Roof Slates and Shingles (Non-Interlocking Type)SAI Global - APAC0% (1)
- Case StudyDocument3 pagesCase StudyJohnCarloTigue33% (3)
- A Beautiful Distraction: Very Dark, Con RubatoDocument5 pagesA Beautiful Distraction: Very Dark, Con RubatoLaura100% (1)
- DVO 100 UserGuide enDocument250 pagesDVO 100 UserGuide enRajeshNo ratings yet
- 15 CTI Final - NotesDocument27 pages15 CTI Final - NotesMario Felipe Arias GomezNo ratings yet
- Practices For Lesson 4Document4 pagesPractices For Lesson 4Mario Felipe Arias GomezNo ratings yet
- 16 Knowledge Final - NotesDocument27 pages16 Knowledge Final - NotesMario Felipe Arias GomezNo ratings yet
- 11 OutboundEmail Final - NotesDocument16 pages11 OutboundEmail Final - NotesMario Felipe Arias GomezNo ratings yet
- 17 Digital Customer Service Final - NotesDocument25 pages17 Digital Customer Service Final - NotesMario Felipe Arias GomezNo ratings yet
- 13 Productivity Tools Final - NotesDocument21 pages13 Productivity Tools Final - NotesMario Felipe Arias GomezNo ratings yet
- 08 AssignmentToQueues Final - NotesDocument13 pages08 AssignmentToQueues Final - NotesMario Felipe Arias GomezNo ratings yet
- 12 InboundEmail Final - NotesDocument17 pages12 InboundEmail Final - NotesMario Felipe Arias GomezNo ratings yet
- Practices For Lesson 6Document6 pagesPractices For Lesson 6Mario Felipe Arias GomezNo ratings yet
- 03C - Additional Fields For Contacts After ClassDocument10 pages03C - Additional Fields For Contacts After ClassMario Felipe Arias GomezNo ratings yet
- Oracle Social Network: Implementing Oracle Engagement Cloud 10 - 1Document8 pagesOracle Social Network: Implementing Oracle Engagement Cloud 10 - 1Mario Felipe Arias GomezNo ratings yet
- 02 Lab DCS-finalDocument11 pages02 Lab DCS-finalMario Felipe Arias GomezNo ratings yet
- Service Requests: Implementing Oracle Engagement Cloud 5 - 1Document22 pagesService Requests: Implementing Oracle Engagement Cloud 5 - 1Mario Felipe Arias GomezNo ratings yet
- 01 CourseIntroduction Final - NotesDocument11 pages01 CourseIntroduction Final - NotesMario Felipe Arias GomezNo ratings yet
- 04 Security Final - Notes PDFDocument13 pages04 Security Final - Notes PDFMario Felipe Arias GomezNo ratings yet
- 02 Overview Final - NotesDocument14 pages02 Overview Final - NotesMario Felipe Arias GomezNo ratings yet
- Cambridge International AS & A Level: GEOGRAPHY 9696/21Document4 pagesCambridge International AS & A Level: GEOGRAPHY 9696/21sf2s8p4pqnNo ratings yet
- Regional Seminar For Certain African Countries On The Implementation and Use of Several Patent-Related FlexibilitiesDocument26 pagesRegional Seminar For Certain African Countries On The Implementation and Use of Several Patent-Related FlexibilitiesChetna RathiNo ratings yet
- Yellow Cab V Green Cab ANSDocument3 pagesYellow Cab V Green Cab ANSMarissa FranciscoNo ratings yet
- Bbraun - Urimed-Bag-BrochureDocument6 pagesBbraun - Urimed-Bag-BrochureCampaign MediaNo ratings yet
- New Meeting Format.. Complect Format: Improve Your ExperienceDocument1 pageNew Meeting Format.. Complect Format: Improve Your ExperienceEbner EbnerNo ratings yet
- A 352 - A 352M - 03 Qtm1mi9bmzuytqDocument6 pagesA 352 - A 352M - 03 Qtm1mi9bmzuytqPrakash MakadiaNo ratings yet
- Backpack 2 PostersDocument14 pagesBackpack 2 PostersDéboErizagaNo ratings yet
- Full Download Test Bank For Information Technology For The Health Professions 5th Edition by Burke PDF Full ChapterDocument19 pagesFull Download Test Bank For Information Technology For The Health Professions 5th Edition by Burke PDF Full Chapterpannageimban.81c15100% (20)
- LICK 8 + Backing TrackDocument2 pagesLICK 8 + Backing TrackRaffaeleSalapeteNo ratings yet
- 81mm-Mortars 1 WebDocument2 pages81mm-Mortars 1 WebDavid John J. RamosNo ratings yet
- Fabio Asher - Rumah SinggahDocument3 pagesFabio Asher - Rumah Singgahchill kenshinNo ratings yet
- Threads Coarse Vs Fine White - Paper - 08Document2 pagesThreads Coarse Vs Fine White - Paper - 08williaqNo ratings yet
- Sky77163 Autosmart™ Pa Module For Cdma / Amps (824-849 MHZ) : Applications DescriptionDocument2 pagesSky77163 Autosmart™ Pa Module For Cdma / Amps (824-849 MHZ) : Applications Descriptionfeku fekuNo ratings yet
- Revised Rules of Procedures For Small Claims CasesDocument17 pagesRevised Rules of Procedures For Small Claims CasesJewelito de GuzmanNo ratings yet
- Imagery On Fabric A Complete Surface Design Handbook PDFDocument180 pagesImagery On Fabric A Complete Surface Design Handbook PDFAliceCotovioNo ratings yet
- 5.1. International Conventions and Fair UseDocument66 pages5.1. International Conventions and Fair UseAman BajajNo ratings yet
- CVF-SVF - BaumannDocument16 pagesCVF-SVF - BaumannMwila Chamba100% (1)
- Faculty of Law Jamia Millia Islamia New Delhi: Project TitleDocument25 pagesFaculty of Law Jamia Millia Islamia New Delhi: Project Titleshahista786No ratings yet
- TexacoDocument3 pagesTexacoEliseu PiresNo ratings yet
- WIPO World IP Indicators 2022 1669045319Document185 pagesWIPO World IP Indicators 2022 1669045319luna20106174No ratings yet
- Edgar Chambless - RoadtownDocument187 pagesEdgar Chambless - RoadtownAlberto SerranoNo ratings yet
- Задачи на окружность.Document21 pagesЗадачи на окружность.Ulvi HasanovNo ratings yet
- 安静 (独奏)Document2 pages安静 (独奏)X GarryNo ratings yet
- Bridge Seismic Design Csi Sap 2000Document97 pagesBridge Seismic Design Csi Sap 2000jrobert123321100% (5)
- Adjustable Cup TubeDocument2 pagesAdjustable Cup TubepedNo ratings yet
- Will Cuppy - Maroon TalesDocument349 pagesWill Cuppy - Maroon TalesVictor H AzevedoNo ratings yet