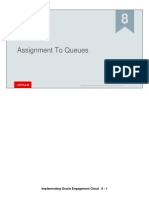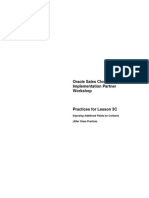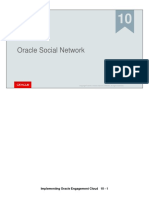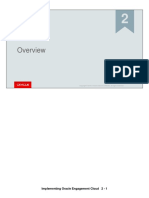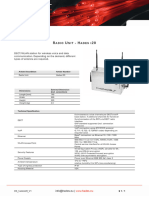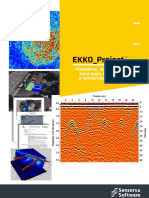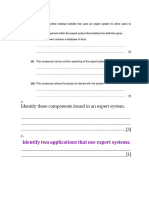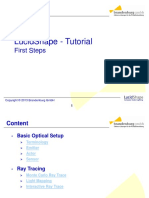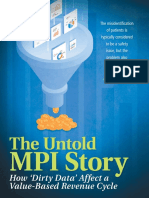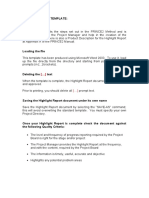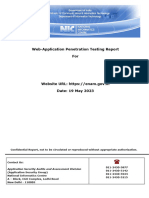Professional Documents
Culture Documents
13 Lab Productivity-Final
13 Lab Productivity-Final
Uploaded by
Mario Felipe Arias GomezOriginal Title
Copyright
Available Formats
Share this document
Did you find this document useful?
Is this content inappropriate?
Report this DocumentCopyright:
Available Formats
13 Lab Productivity-Final
13 Lab Productivity-Final
Uploaded by
Mario Felipe Arias GomezCopyright:
Available Formats
Practices for Lesson 13
Practices for Lesson 13
Overview
In these practices, you will create a SmartText and use it to compose a response to a Service
Request.
Copyright © 2017, Oracle and/or its affiliates. All rights reserved.
2 Practices for Lesson 13
Practice 13-1: Create a Personal SmartText
Goals
Compose a new SmartText
Use the SmartText in a service request response
Time
5 - 10 minutes
Overview
In the practice exercise, you will create a SmartText and use it to compose a response to a
service request.
Tasks
1. If necessary, sign in to the employee application using your assigned login.
2. Navigate Service > Service Requests.
3. Create a service request.
a. Click Create Service Request.
b. Set Title = EC Test text nn where nn is your student number.
c. Click Save and Continue.
4. Access SmartText.
a. On the right side, click Restore Pane to expand the panel.
Copyright © 2017, Oracle and/or its affiliates. All rights reserved.
Practices for Lesson 13 3
b. Select the SmartText tab to see the list of available SmartTexts.
c. Hover above the SmartText named "Vision Salute" to see its contents.
5. Create a new personal SmartText
a. In the SmartText panel, click New SmartText (the plus sign).
1) Set:
Name MyText_nn
where nn is your student number
Use HTML <Selected>
Text in the Dear Customer, your service request # XXXXX has been
editing area resolved. Thank you, Vision Customer Service.
2) In the search box next to the Insert Variable button, search for Contact.
3) Select the variable Primary Contact Unique Name that appears list.
4) Delete the word Customer from the sentence, leaving a space to insert the
variable.
5) Click Insert Variable.
6) If the variable is pasted at the end, cut and paste it to appear after Dear.
Copyright © 2017, Oracle and/or its affiliates. All rights reserved.
4 Practices for Lesson 13
7) Repeat to replace XXXXX with Reference Number.
b. Click Save as Personal.
6. Verify the text appears in the SmartText list.
7. In the Summary section, click Cancel to return to the service request list.
Copyright © 2017, Oracle and/or its affiliates. All rights reserved.
Practices for Lesson 13 5
Practice 13-2: Use SmartText in a Service Request Response
Goals
Use SmartText to quickly compose a service request response
Time
~5 minutes
Overview
Use your new text in a service request.
Tasks
1. Drill down on the service request with Title = EC Test text nn, where nn is your student
number to edit it.
2. Set the Contact for the service request.
a. If necessary, click the Summary subtab .
b. Set the Primary Contact:
1) Open Primary Contact.
2) Click Search.
3) Set Account = Pinnacle.
4) Click Search.
5) Select any contact, by clicking the circle on the left.
6) Click OK.
c. Click Save.
3. Compose a Response message for the Service Request.
a. Click the Messages subtab .
b. Click Compose and select Response.
Note that you can also use Ctrl+Alt+R to create a response.
c. Set Channel = E-mail (Seeded).
d. Click into the edit text box.
Copyright © 2017, Oracle and/or its affiliates. All rights reserved.
6 Practices for Lesson 13
e. Click the SmartText icon to enable SmartText.
f. In the Search SmartText box, type MyT.
g. Click MyText_nn, where nn is your student number.
A window opens displaying the body of the SmartText you selected.
h. Click Insert.
i. Verify the variables have been replaced in the text.
Note if the contact is missing, you might have forgotten to click Save.
j. Add more text to personalize the message.
1) After Thank you add for your business.
Copyright © 2017, Oracle and/or its affiliates. All rights reserved.
Practices for Lesson 13 7
k. Use the HTML formatting tools.
1) With your cursor, select the phrase Vision Customer Service and click Bold.
4. Click Save as Draft.
You could continue to work until you are ready to send.
5. Click Edit.
6. Click Send. If you receive an error, click Cancel.
7. Click Cancel.
8. Click Yes.
Copyright © 2017, Oracle and/or its affiliates. All rights reserved.
8 Practices for Lesson 13
You might also like
- The Subtle Art of Not Giving a F*ck: A Counterintuitive Approach to Living a Good LifeFrom EverandThe Subtle Art of Not Giving a F*ck: A Counterintuitive Approach to Living a Good LifeRating: 4 out of 5 stars4/5 (5825)
- The Gifts of Imperfection: Let Go of Who You Think You're Supposed to Be and Embrace Who You AreFrom EverandThe Gifts of Imperfection: Let Go of Who You Think You're Supposed to Be and Embrace Who You AreRating: 4 out of 5 stars4/5 (1093)
- Never Split the Difference: Negotiating As If Your Life Depended On ItFrom EverandNever Split the Difference: Negotiating As If Your Life Depended On ItRating: 4.5 out of 5 stars4.5/5 (852)
- Grit: The Power of Passion and PerseveranceFrom EverandGrit: The Power of Passion and PerseveranceRating: 4 out of 5 stars4/5 (590)
- Hidden Figures: The American Dream and the Untold Story of the Black Women Mathematicians Who Helped Win the Space RaceFrom EverandHidden Figures: The American Dream and the Untold Story of the Black Women Mathematicians Who Helped Win the Space RaceRating: 4 out of 5 stars4/5 (903)
- Shoe Dog: A Memoir by the Creator of NikeFrom EverandShoe Dog: A Memoir by the Creator of NikeRating: 4.5 out of 5 stars4.5/5 (541)
- The Hard Thing About Hard Things: Building a Business When There Are No Easy AnswersFrom EverandThe Hard Thing About Hard Things: Building a Business When There Are No Easy AnswersRating: 4.5 out of 5 stars4.5/5 (349)
- Elon Musk: Tesla, SpaceX, and the Quest for a Fantastic FutureFrom EverandElon Musk: Tesla, SpaceX, and the Quest for a Fantastic FutureRating: 4.5 out of 5 stars4.5/5 (474)
- Her Body and Other Parties: StoriesFrom EverandHer Body and Other Parties: StoriesRating: 4 out of 5 stars4/5 (823)
- The Sympathizer: A Novel (Pulitzer Prize for Fiction)From EverandThe Sympathizer: A Novel (Pulitzer Prize for Fiction)Rating: 4.5 out of 5 stars4.5/5 (122)
- The Emperor of All Maladies: A Biography of CancerFrom EverandThe Emperor of All Maladies: A Biography of CancerRating: 4.5 out of 5 stars4.5/5 (271)
- The Little Book of Hygge: Danish Secrets to Happy LivingFrom EverandThe Little Book of Hygge: Danish Secrets to Happy LivingRating: 3.5 out of 5 stars3.5/5 (403)
- The World Is Flat 3.0: A Brief History of the Twenty-first CenturyFrom EverandThe World Is Flat 3.0: A Brief History of the Twenty-first CenturyRating: 3.5 out of 5 stars3.5/5 (2259)
- The Yellow House: A Memoir (2019 National Book Award Winner)From EverandThe Yellow House: A Memoir (2019 National Book Award Winner)Rating: 4 out of 5 stars4/5 (98)
- Devil in the Grove: Thurgood Marshall, the Groveland Boys, and the Dawn of a New AmericaFrom EverandDevil in the Grove: Thurgood Marshall, the Groveland Boys, and the Dawn of a New AmericaRating: 4.5 out of 5 stars4.5/5 (266)
- A Heartbreaking Work Of Staggering Genius: A Memoir Based on a True StoryFrom EverandA Heartbreaking Work Of Staggering Genius: A Memoir Based on a True StoryRating: 3.5 out of 5 stars3.5/5 (231)
- Team of Rivals: The Political Genius of Abraham LincolnFrom EverandTeam of Rivals: The Political Genius of Abraham LincolnRating: 4.5 out of 5 stars4.5/5 (234)
- On Fire: The (Burning) Case for a Green New DealFrom EverandOn Fire: The (Burning) Case for a Green New DealRating: 4 out of 5 stars4/5 (74)
- The Unwinding: An Inner History of the New AmericaFrom EverandThe Unwinding: An Inner History of the New AmericaRating: 4 out of 5 stars4/5 (45)
- Final Project Report Pizza HutDocument11 pagesFinal Project Report Pizza HutayazsandeeloNo ratings yet
- Programming and Use of TMS320F2812 DSP To Control and Regulate Power Electronic Converters PDFDocument205 pagesProgramming and Use of TMS320F2812 DSP To Control and Regulate Power Electronic Converters PDFCharoon SuriyawichitwongNo ratings yet
- Rules and Regulations For E-Sports (Call of Duty Mobile) : CHAMPION - 5,000 1 RUNNER-UP - 1,500 2 RUNNER - UP - 500Document5 pagesRules and Regulations For E-Sports (Call of Duty Mobile) : CHAMPION - 5,000 1 RUNNER-UP - 1,500 2 RUNNER - UP - 500jun junNo ratings yet
- 15 CTI Final - NotesDocument27 pages15 CTI Final - NotesMario Felipe Arias GomezNo ratings yet
- Practices For Lesson 4Document4 pagesPractices For Lesson 4Mario Felipe Arias GomezNo ratings yet
- 16 Knowledge Final - NotesDocument27 pages16 Knowledge Final - NotesMario Felipe Arias GomezNo ratings yet
- 11 OutboundEmail Final - NotesDocument16 pages11 OutboundEmail Final - NotesMario Felipe Arias GomezNo ratings yet
- 17 Digital Customer Service Final - NotesDocument25 pages17 Digital Customer Service Final - NotesMario Felipe Arias GomezNo ratings yet
- 13 Productivity Tools Final - NotesDocument21 pages13 Productivity Tools Final - NotesMario Felipe Arias GomezNo ratings yet
- 08 AssignmentToQueues Final - NotesDocument13 pages08 AssignmentToQueues Final - NotesMario Felipe Arias GomezNo ratings yet
- 12 InboundEmail Final - NotesDocument17 pages12 InboundEmail Final - NotesMario Felipe Arias GomezNo ratings yet
- Practices For Lesson 6Document6 pagesPractices For Lesson 6Mario Felipe Arias GomezNo ratings yet
- 03C - Additional Fields For Contacts After ClassDocument10 pages03C - Additional Fields For Contacts After ClassMario Felipe Arias GomezNo ratings yet
- Oracle Social Network: Implementing Oracle Engagement Cloud 10 - 1Document8 pagesOracle Social Network: Implementing Oracle Engagement Cloud 10 - 1Mario Felipe Arias GomezNo ratings yet
- 02 Lab DCS-finalDocument11 pages02 Lab DCS-finalMario Felipe Arias GomezNo ratings yet
- Service Requests: Implementing Oracle Engagement Cloud 5 - 1Document22 pagesService Requests: Implementing Oracle Engagement Cloud 5 - 1Mario Felipe Arias GomezNo ratings yet
- 01 CourseIntroduction Final - NotesDocument11 pages01 CourseIntroduction Final - NotesMario Felipe Arias GomezNo ratings yet
- 04 Security Final - Notes PDFDocument13 pages04 Security Final - Notes PDFMario Felipe Arias GomezNo ratings yet
- 02 Overview Final - NotesDocument14 pages02 Overview Final - NotesMario Felipe Arias GomezNo ratings yet
- DS Hadesi20 V1Document1 pageDS Hadesi20 V1Mahmoud ElboraeNo ratings yet
- FDocument42 pagesFSteawardNo ratings yet
- EKKO Project Software BrochureDocument6 pagesEKKO Project Software BrochureedwinpelaezNo ratings yet
- Chapter 11Document37 pagesChapter 11Thanh Van DaoNo ratings yet
- Muhammad Arslan Laravel DeveloperDocument2 pagesMuhammad Arslan Laravel DeveloperAbdul RehmanNo ratings yet
- Vpls Mac-Move6.0-V2Document12 pagesVpls Mac-Move6.0-V2Pepito CortizonaNo ratings yet
- TT2223 Week 12a Z-TransformDocument39 pagesTT2223 Week 12a Z-TransformAjiMaulanaNo ratings yet
- Computer Devices DemoDocument26 pagesComputer Devices DemoSonia Manalon AgustinNo ratings yet
- Ict Igcse RevesionDocument8 pagesIct Igcse Revesionm.nawaz06092009No ratings yet
- Tutorial First StepsDocument45 pagesTutorial First StepsValentinNo ratings yet
- Modeling Finite Elements - TRNC03184Document43 pagesModeling Finite Elements - TRNC03184Kidd TornoNo ratings yet
- Epl PG enDocument876 pagesEpl PG ensathish77sNo ratings yet
- Introducing Dataops Into Your Data and Analytics Discipline: Joao Oliveira Tapan PatelDocument13 pagesIntroducing Dataops Into Your Data and Analytics Discipline: Joao Oliveira Tapan Patelalfredovazquezfontela3888No ratings yet
- Cough Assist Service Guide PDFDocument114 pagesCough Assist Service Guide PDFsec.ivbNo ratings yet
- Missidentificaton of PatientsDocument5 pagesMissidentificaton of PatientsLuís Filipe Fernandes MendesNo ratings yet
- (IJCST-V9I2P1) :isaac Barasa Batoya, Anselemo Ikoha Peters, Alice Wechuli NambiroDocument5 pages(IJCST-V9I2P1) :isaac Barasa Batoya, Anselemo Ikoha Peters, Alice Wechuli NambiroEighthSenseGroupNo ratings yet
- Jclplus BrochureDocument4 pagesJclplus BrochureAbdul SubhanNo ratings yet
- From Excel To Machine LearningDocument48 pagesFrom Excel To Machine LearningMia Hotmaria Tambunan100% (1)
- EMU Operation Manual (V1.52)Document557 pagesEMU Operation Manual (V1.52)Americo Huerta100% (1)
- Java Foundation Class (JFC) : Features and Terminologies of GUIDocument8 pagesJava Foundation Class (JFC) : Features and Terminologies of GUIViraj SalunkheNo ratings yet
- Professional DevelopmentDocument30 pagesProfessional DevelopmentEdgarNo ratings yet
- How To Use This TemplateDocument7 pagesHow To Use This TemplateYudis Abie YudistiraNo ratings yet
- The Icarus Paradox How Exceptional Companies BringDocument13 pagesThe Icarus Paradox How Exceptional Companies BringDavi AlmeidaNo ratings yet
- NetworksDocument11 pagesNetworksjangalasidduNo ratings yet
- Vulnerability Report Https Enam - Gov.in May 2023Document31 pagesVulnerability Report Https Enam - Gov.in May 2023project.adminNo ratings yet
- 02 Handout 1Document11 pages02 Handout 1John Lester A. GuangcoNo ratings yet
- Plutus Pioneer Program Readthedocs Io en LatestDocument425 pagesPlutus Pioneer Program Readthedocs Io en LatestfdgthNo ratings yet