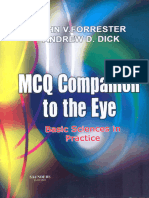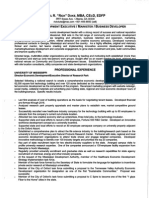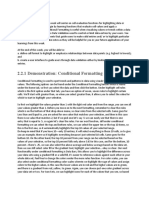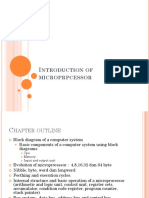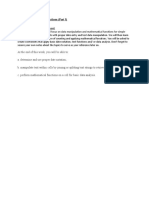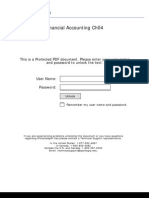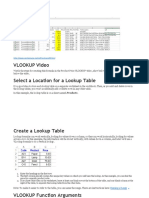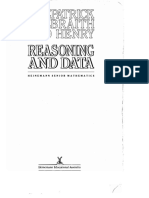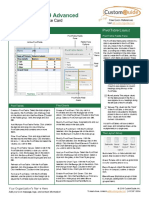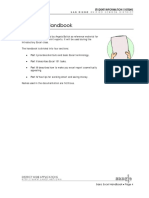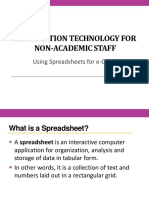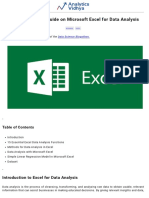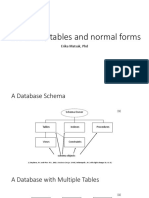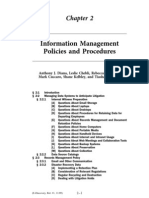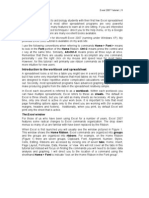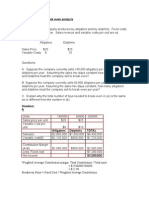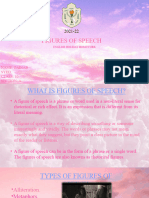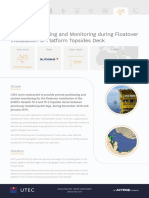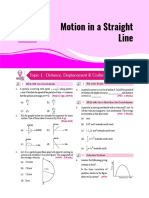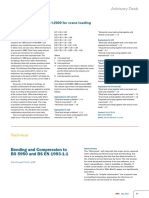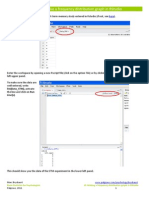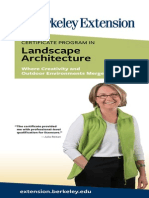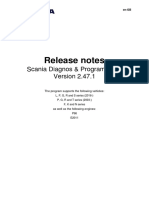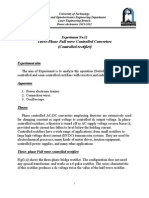Professional Documents
Culture Documents
VLookup and HLookup PDF
VLookup and HLookup PDF
Uploaded by
Avengers endgameOriginal Title
Copyright
Available Formats
Share this document
Did you find this document useful?
Is this content inappropriate?
Report this DocumentCopyright:
Available Formats
VLookup and HLookup PDF
VLookup and HLookup PDF
Uploaded by
Avengers endgameCopyright:
Available Formats
28 Microsoft Excel Version 2002 Step by Step Courseware Instructor Guide
Using HLOOKUP and VLOOKUP Functions
Excel provides two lookup functions that can be used to retrieve informa-
tion stored in a table: VLOOKUP and HLOOKUP. A lookup function is a
Ex2002e-4-2
good way to search for and insert a value in a cell when the desired value
is stored elsewhere in the worksheet. A lookup function searches rows or
columns in a specified range (called a lookup table in Excel). Both func-
tions use the same arguments (with one exception, as explained below).
An argument refers to the values that a function uses to perform opera-
tions or calculations. The type of argument a function uses is specific to
the function.
The VLOOKUP and HLOOKUP functions locate a specific value in a
table (any row-and-column range or a named range). This value might be
the name of a person, for example. These functions retrieve corresponding
information from the table that relates to this value (such as the person’s
birth date) and place the data into the active cell. You indicate how many
rows or columns that the desired value is from the lookup value.
For example, the recreation director at Adventure Works keeps a table of
names, room numbers, and birthdays for the children of guests at the re-
sort. Each day, she uses the VLOOKUP function to search for that day’s
date in the table and display the name and room number of each child
whose birthday is that day. She then uses this information to send birthday
gifts to the appropriate rooms.
tip
The LOOKUP function uses specific criteria to search for a value in a single
column or row of a table, and then it displays a value from the corresponding
position in a second table. For example, suppose you had a worksheet in
which one column contains a room number and the second column con-
tains the room type. You could perform a lookup for room 102 in the first
column. Excel would then return the room type stored in the correspond-
ing column. For example, a lookup for room 102, located in the third row
of the first column, would return Single Room/Queen Bed from the third
row of the second column. The chief advantage of the LOOKUP function
is that you do not need to know the row or column position where the
desired lookup information is stored.
The HLOOKUP function looks in rows (a horizontal lookup), and the
VLOOKUP function looks in columns (a vertical lookup). Each function
can use up to four arguments. All of the arguments below are required
except for range_lookup:
HLOOKUP(lookup_value,table_array,row_index_num,range_lookup)
VLOOKUP(lookup_value,table_array,col_index_num,range_lookup)
Lesson 2 Working with Data and Named Ranges 29
Argument Description
lookup_value The value to be found in the row or the column.
The lookup value can be a constant value, a text
contact enclosed in quotation marks, or the ad-
dress or name of a cell that contains a numeric or
text constant.
table_array The table of information in which data is looked
up. This can be the row-and-column coordinates
of the table or the name of a range.
row_index_num The numeric position of the row that is to be
searched (used only for HLOOKUP).
col_index_num The numeric position of the column that is to be
searched (used only for VLOOKUP).
range_lookup If the function is to return the nearest value, even
if there is no match, this value should be set to
TRUE. If an exact match is required, this value
should be set to FALSE.
To better understand the use of VLOOKUP and HLOOKUP, briefly review
the following lookup table that the sales manager of Adventure Works cre-
ated to formulate end-of-year bonuses for the sales staff. Years is column 1
in the lookup table, Standard Bonus is column 2 in the lookup table, and
Excellence Award is column 3. “Years, Standard Bonus, Excellence
Award” is row 1 of the lookup table:
Column1 Column2 Column 3
Bonus Schedule
Row 1 Years Standard Bonus Excellence Award
Row 2 1 $50.00 $200.00
Row 3 3 $75.00 $300.00
Row 4 5 $100.00 $400.00
Row 5 7 $250.00 $1,000.00
Row 6 9 $500.00 $2,000.00
Row 7 11 $750.00 $3,000.00
Row 8 13 $1,000.00 $4,000.00
Row 9 15 $1,500.00 $6,000.00
Now review the following lookups and their results:
● =VLOOKUP(D7,Bonustable,2) Result: $1,000
VLOOKUP looks in cell D7 of the above worksheet and finds the
value 13 stored there. The function then looks in the Bonustable
range for a matching value and finds it in the second-to-last row.
The function then retrieves the value ($1,000.00) in column 2 of
the same row and places the value in the active cell.
● =VLOOKUP(12,Bonustable,2,TRUE) Result: $750.00
VLOOKUP looks for the value 12 in the Bonustable range and
does not find it. However, because the Range_lookup argument is
set to TRUE, the function finds the closest (next lower) value, 11
30 Microsoft Excel Version 2002 Step by Step Courseware Instructor Guide
in this case. The function then returns the value ($750.00) in
column 2 of the same row and places the value in the active cell.
● =VLOOKUP(14,Bonustable,2,FALSE) Result: #N/A
VLOOKUP looks for the value 14 in the Bonustable range and
does not find it. Because the Range_lookup argument is set to
FALSE (which means an exact match is required), the function
places the #N/A error value in the active cell to indicate that no
match existed.
● =HLOOKUP(“StandardBonus”,Bonustable,4,FALSE) Result:
$100.00
HLOOKUP looks for the value “Standard Bonus” in the
Bonustable range, finds the value in column 2, and then returns
the value ($100.00) in row 4 of the column.
Show slides 02 Ranges 12–13, In this exercise, you use the VLOOKUP function to calculate the yearly
Using the HLOOKUP and bonus, based on years of service, for an Adventure Works employee
VLOOKUP Functions.
named Benson. Then you use the fill handle to copy the VLOOKUP func-
tion to cells for other employees. You also use the HLOOKUP function to
return the “Excellence Award” value in a specified row of a lookup table.
Be careful not to insert any spaces 1 Open the Employee History Bonus workbook.
when you type this formula. 2 Click cell E7, and type =vlookup(d7,bonustable,2).
Cell D7 contains the number of years worked, which is the lookup
Bonustable has already been defined value. VLOOKUP looks for a match to the D7 value in the bonustable
as a range name for cells A20:C28.
You can verify this by clicking the range (A20:C28), and then it looks in the second column, where it
Name down arrow and clicking finds the match.
Bonustable. Arguments used in a
VLOOKUP or HLOOKUP function are 3 Press Enter.
not case-sensitive, so you can type
them in either uppercase, lowercase, The result of the function ($1000.00) appears in cell E7.
or any combination of uppercase and 4 Click cell E7, and drag the fill handle down to cell E15.
lowercase characters. Also the
VLOOKUP and HLOOKUP function The bonuses for the other employees are calculated.
names are not case-sensitive.
You can also access the VLOOKUP
and HLOOKUP functions from the
Function Arguments dialog box,
which you open by clicking Function
on the Insert menu or by clicking the
Insert Function button next to the
Formula Bar.
5 Click cell F7.
Lesson 2 Working with Data and Named Ranges 31
Explain that if range_lookup is 6 Type =hlookup(“excellence award”,bonustable,8,false), and press
not set to false, Excel uses the Enter.
default value true for the
range_lookup argument. Excel searches for the text string “excellence award” in the first row
However, a range_lookup of the bonustable range and locates it in column C. Then Excel re-
argument of true works only if
the values in the first row of trieves the value ($4,000.00) in cell C8 and places it in the active cell.
the table (Years, Bonus, and
Excellence Award) are in
ascending alphabetical order,
which they are not. The
range_lookup argument must
be set to false for the lookup in
step 6 to work properly.
7 Save and close the workbook.
tip
If you have trouble remembering the syntax for an HLOOKUP or VLOOKUP
function, you can use the Function Arguments dialog box to help you
enter the lookup information. On the Insert menu, click Function or click the
Insert Function button next to the Formula bar to display a list of catego-
ries and function names. In the categories list, click Lookup & Reference. In
the function list, click VLOOKUP or HLOOKUP, and click OK. Excel will then
prompt you for the information required to perform the lookup.
You might also like
- MCQ Companion To The Eye Basic Sciences in PracticeDocument139 pagesMCQ Companion To The Eye Basic Sciences in PracticeАнагаахын ОрчуулгаNo ratings yet
- BISM7202 Excel Assignment 26 Mar 2019Document9 pagesBISM7202 Excel Assignment 26 Mar 2019Harshit ParekhNo ratings yet
- Random ForestDocument2 pagesRandom Forestsanthi s0% (1)
- Cecd, Edfp: Professional ExperienceDocument4 pagesCecd, Edfp: Professional ExperienceIsland Packet and Beaufort GazetteNo ratings yet
- Lookup Functions - PracticeDocument16 pagesLookup Functions - PracticeSweeti NankaniNo ratings yet
- Ch-15 Spreadsheet Analysis Using MS Excel-Final Version 2018Document83 pagesCh-15 Spreadsheet Analysis Using MS Excel-Final Version 2018Syed Mir Talha ZobaedNo ratings yet
- Basic Statistics: Simple Linear RegressionDocument8 pagesBasic Statistics: Simple Linear Regressionashish_bifaasNo ratings yet
- Excel Formulas FunctionsDocument7 pagesExcel Formulas Functionssimply_coool100% (2)
- Essential Excel Skills For Data Preparation and Analysis Week 2Document3 pagesEssential Excel Skills For Data Preparation and Analysis Week 2Ivan Jon FerriolNo ratings yet
- Introduction To MS ExcelDocument19 pagesIntroduction To MS ExcelassnainrazaNo ratings yet
- Excel Practice ActivitiesDocument4 pagesExcel Practice ActivitiesSteven KarowaNo ratings yet
- Simpo Tech: What Is Microsoft Excel Used For?Document7 pagesSimpo Tech: What Is Microsoft Excel Used For?Avir GonzalesNo ratings yet
- Module II B. Spreadsheet ApplicationDocument16 pagesModule II B. Spreadsheet ApplicationLarry Rico100% (1)
- Edp Report Learning Worksheet FundamentalsDocument27 pagesEdp Report Learning Worksheet FundamentalsiamOmzNo ratings yet
- Spreadsheet+Application 1Document14 pagesSpreadsheet+Application 1ttaka sasaNo ratings yet
- Lab Modul 4-1Document51 pagesLab Modul 4-1WY UE AngNo ratings yet
- Introduction of MicroprocessorDocument39 pagesIntroduction of MicroprocessorPrakhar TiwariNo ratings yet
- Essential Excel Skills For Data Preparation and Analysis Week 3Document9 pagesEssential Excel Skills For Data Preparation and Analysis Week 3Ivan Jon FerriolNo ratings yet
- Statistical Techniques in Business and EDocument98 pagesStatistical Techniques in Business and EĐẠT NGÔNo ratings yet
- Financial Accounting Ch04Document57 pagesFinancial Accounting Ch04b2dm2k100% (1)
- Ms Excel Lab Activity Exercises 89 and 10 UpdatedDocument3 pagesMs Excel Lab Activity Exercises 89 and 10 Updatedanthonyalberca2000100% (1)
- Introduction To Databases Quiz DTDDocument5 pagesIntroduction To Databases Quiz DTDevanrlewNo ratings yet
- Assignment On Excel FunctionsDocument5 pagesAssignment On Excel Functionssanjeev05No ratings yet
- ABE Introduction To Quantitative MethodDocument4 pagesABE Introduction To Quantitative MethodOrnellaNaliniJogie100% (1)
- Formulas ExcelDocument24 pagesFormulas Exceljohn ely herreraNo ratings yet
- Things You Can Make in Excel: All About NumbersDocument8 pagesThings You Can Make in Excel: All About NumbersMikko RamiraNo ratings yet
- Xercise T C: BIS202 Practical Exercises Year 2018/2019 - Semester 2Document2 pagesXercise T C: BIS202 Practical Exercises Year 2018/2019 - Semester 2Michael Bone-crusher PhiriNo ratings yet
- Vlookup Video Select A Location For A Lookup TableDocument18 pagesVlookup Video Select A Location For A Lookup TableAdrianaNo ratings yet
- 1 Statistics PDFDocument40 pages1 Statistics PDFHue HueNo ratings yet
- 1301 Excel Assignment Fall 2016Document2 pages1301 Excel Assignment Fall 2016shreyansh jainNo ratings yet
- Module 2 - Microsoft ExcelDocument30 pagesModule 2 - Microsoft ExcelraderpinaNo ratings yet
- Application Development & Emerging TechnologyDocument2 pagesApplication Development & Emerging TechnologyMaria Liza OcañaNo ratings yet
- Introduction To Statistics - Doc1Document236 pagesIntroduction To Statistics - Doc1adaneabera95No ratings yet
- After-Mid Assignments On Ms-ExcelDocument10 pagesAfter-Mid Assignments On Ms-Excelarham buttNo ratings yet
- Microsoft Excel Presentation 17558Document10 pagesMicrosoft Excel Presentation 17558amitarya514No ratings yet
- Excel 2019 Advanced Quick Reference EvalDocument3 pagesExcel 2019 Advanced Quick Reference Evalgopalr66No ratings yet
- Using Excel/VBA To Speed-Up Daily Data ProcessingDocument39 pagesUsing Excel/VBA To Speed-Up Daily Data ProcessingNancy SrivastavaNo ratings yet
- Essential Spreadsheets ExercisesDocument23 pagesEssential Spreadsheets ExercisesBharath BkrNo ratings yet
- Correlation and RegressionDocument45 pagesCorrelation and Regressionmir0% (1)
- HTML Tutorial W3schoolsDocument4 pagesHTML Tutorial W3schoolsJose Augusto Peña CabreraNo ratings yet
- A Guide To The Methods To Data AnalysisDocument8 pagesA Guide To The Methods To Data AnalysisRui AbílioNo ratings yet
- MCQ Question On ExcelDocument13 pagesMCQ Question On ExcelGabbyNo ratings yet
- Excel Guide Handbook33Document63 pagesExcel Guide Handbook33Tata PovNo ratings yet
- MS Excel 2015Document20 pagesMS Excel 2015Nethala SwaroopNo ratings yet
- Logic Proof NotesDocument59 pagesLogic Proof NotesHai L. NguyenNo ratings yet
- Bowerman Regression CHPT 1Document18 pagesBowerman Regression CHPT 1CharleneKronstedt100% (1)
- Compound InterestDocument10 pagesCompound InterestgetphotojobNo ratings yet
- Test Item File Ch06Document16 pagesTest Item File Ch06Abdul Rahman NasimNo ratings yet
- Lesson 5 Spreadsheet IntroDocument4 pagesLesson 5 Spreadsheet IntroNicole ChamberlainNo ratings yet
- RM AssignmentDocument10 pagesRM AssignmentGautam PrakashNo ratings yet
- Microsoft Excel - IntroDocument13 pagesMicrosoft Excel - IntroJamaica Faye NicolasNo ratings yet
- Basic IT Course - SpreadsheetsDocument86 pagesBasic IT Course - SpreadsheetsPrabhath AlokaNo ratings yet
- A Comprehensive Guide On Microsoft Excel For Data AnalysisDocument28 pagesA Comprehensive Guide On Microsoft Excel For Data AnalysisKhushi BudhirajaNo ratings yet
- Database, Tables and Normal Forms: Erika Matsak, PHDDocument30 pagesDatabase, Tables and Normal Forms: Erika Matsak, PHDIrfan Fajar100% (1)
- Information Management Sample Policy19609 - Sample2Document52 pagesInformation Management Sample Policy19609 - Sample2Anonymous ajHYHz9TlNo ratings yet
- PRAVEEN ANZ Bangalore 4.5 Yrs Data Analyst, MIS SasDocument4 pagesPRAVEEN ANZ Bangalore 4.5 Yrs Data Analyst, MIS SasAshley BeanNo ratings yet
- Excel SkillsDocument1 pageExcel SkillsTyler Ank100% (1)
- Lecture 1 ECN 2331 (Scope of Statistical Methods For Economic Analysis) - 1Document15 pagesLecture 1 ECN 2331 (Scope of Statistical Methods For Economic Analysis) - 1sekelanilunguNo ratings yet
- Spreadsheet Software 3: Spreadsheets 3Document46 pagesSpreadsheet Software 3: Spreadsheets 3ROSATEKIENo ratings yet
- Public Safety Dispatcher I: Passbooks Study GuideFrom EverandPublic Safety Dispatcher I: Passbooks Study GuideNo ratings yet
- Pro Power BI Theme Creation: JSON Stylesheets for Automated Dashboard FormattingFrom EverandPro Power BI Theme Creation: JSON Stylesheets for Automated Dashboard FormattingNo ratings yet
- Data Governance and Data Management: Contextualizing Data Governance Drivers, Technologies, and ToolsFrom EverandData Governance and Data Management: Contextualizing Data Governance Drivers, Technologies, and ToolsNo ratings yet
- Excel Tutorial: Introduction To The Workbook and SpreadsheetDocument12 pagesExcel Tutorial: Introduction To The Workbook and SpreadsheetchinnaprojectNo ratings yet
- Tutorial: Microsoft Office Excel 2007Document26 pagesTutorial: Microsoft Office Excel 2007chinnaprojectNo ratings yet
- Multiple-Product Break Even AnalysisDocument3 pagesMultiple-Product Break Even AnalysisMonther BaqoushNo ratings yet
- Asset & Liability Management of Urban Co-Op BankDocument70 pagesAsset & Liability Management of Urban Co-Op BankAbhiroop Bhattacharjee100% (1)
- 801号房Document57 pages801号房Ludmila MironNo ratings yet
- Safir 9 Tonearm ManualDocument14 pagesSafir 9 Tonearm Manualmoma52No ratings yet
- English Holiday HomeworkDocument18 pagesEnglish Holiday Homeworkzainab.syed017No ratings yet
- Ghirri - Redutores - Classificação - Um-Vs-Rev.20.06.06-Eng3Document35 pagesGhirri - Redutores - Classificação - Um-Vs-Rev.20.06.06-Eng3Jeferson DantasNo ratings yet
- Module 5 Rle - EvaluationDocument3 pagesModule 5 Rle - EvaluationKyle VargasNo ratings yet
- Invenia ABUS 2.0 Release Notes - UM - 4700-0044-00 - 4Document24 pagesInvenia ABUS 2.0 Release Notes - UM - 4700-0044-00 - 4Jawad SandhuNo ratings yet
- UTS 013 CaseStudies HasbahDigital v1.0 MEDocument2 pagesUTS 013 CaseStudies HasbahDigital v1.0 METhomas ThomasNo ratings yet
- PYQ Motion in Straight LineDocument5 pagesPYQ Motion in Straight LinesymphonybugNo ratings yet
- HR 109 - Review of MWSS Contracts With Maynilad and Manila WatersDocument3 pagesHR 109 - Review of MWSS Contracts With Maynilad and Manila WatersanakpawispartylistNo ratings yet
- IOT Based Waste Monitoring SystemDocument25 pagesIOT Based Waste Monitoring SystemMayur ShimpiNo ratings yet
- Ad 345Document1 pageAd 345Vojtech ChalupaNo ratings yet
- 2f Making Frequency Distribution Graph RStudioDocument7 pages2f Making Frequency Distribution Graph RStudioGordon FreemanNo ratings yet
- Cuzco GuideDocument11 pagesCuzco GuideGuillermo Huyhua QuispeNo ratings yet
- Pressure - Enthalpy Diagram For The Refrigerant R-22: Li Q U IdDocument1 pagePressure - Enthalpy Diagram For The Refrigerant R-22: Li Q U IdRifki AuliaNo ratings yet
- Landscape ArchitectureDocument8 pagesLandscape ArchitectureShweta DekateNo ratings yet
- Abhishek Shukla Project Reporton (Power Purchase)Document57 pagesAbhishek Shukla Project Reporton (Power Purchase)beast singhNo ratings yet
- Honda City Vs Toyota CorollaDocument1 pageHonda City Vs Toyota CorollaMuhammad Sheharyar MohsinNo ratings yet
- Scania Diagnos & Programmer 3 2xxxDocument7 pagesScania Diagnos & Programmer 3 2xxxFran Alisson SouzaNo ratings yet
- 3 Phase Full Wave Bridge ConverterDocument4 pages3 Phase Full Wave Bridge Convertersubhasishpodder100% (1)
- CHEMISTRY, NEET CRASH COURSE LEACTURE PLAN - Neet Crash Course ChemistryDocument2 pagesCHEMISTRY, NEET CRASH COURSE LEACTURE PLAN - Neet Crash Course ChemistryIsh AnandNo ratings yet
- Primary Connections - Heating UpDocument80 pagesPrimary Connections - Heating Upapi-391225671No ratings yet
- Hydrogeophysical Investigation Using Electrical Resistivity Method Within Lead City University Ibadan, Oyo State, NigeriaDocument1 pageHydrogeophysical Investigation Using Electrical Resistivity Method Within Lead City University Ibadan, Oyo State, NigeriaAdebo BabatundeNo ratings yet
- QuadriplegiaDocument11 pagesQuadriplegiaDr. Vinod GuptaNo ratings yet
- Individual Taxpayers Tax Filing ExercisesDocument3 pagesIndividual Taxpayers Tax Filing ExercisesKIM RAGANo ratings yet
- SPM (SEN 410) Lecturer HandoutsDocument51 pagesSPM (SEN 410) Lecturer HandoutsinzovarNo ratings yet
- Loksabha AccomodationDocument2 pagesLoksabha Accomodationabdul956No ratings yet
- Delcam - PowerINSPECT 2017 WhatsNew CNC RU - 2016Document40 pagesDelcam - PowerINSPECT 2017 WhatsNew CNC RU - 2016phạm minh hùngNo ratings yet
- SolidCAM 2015 IMachining FAQDocument55 pagesSolidCAM 2015 IMachining FAQhed_panNo ratings yet