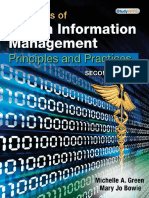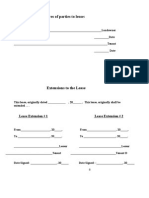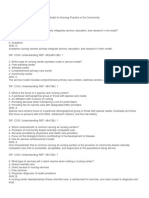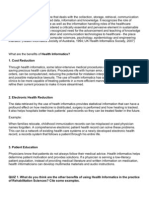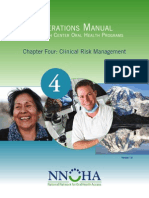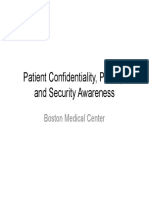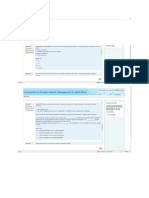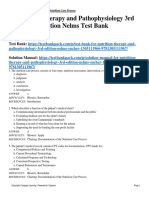Professional Documents
Culture Documents
Heartland Connect Merchant Manual
Heartland Connect Merchant Manual
Uploaded by
Katrina Waggoner KurkowskiOriginal Title
Copyright
Available Formats
Share this document
Did you find this document useful?
Is this content inappropriate?
Report this DocumentCopyright:
Available Formats
Heartland Connect Merchant Manual
Heartland Connect Merchant Manual
Uploaded by
Katrina Waggoner KurkowskiCopyright:
Available Formats
Heartland Connect Merchant User Manual
Visit us at: http://www.heartlandpaymentsystems.com or call (888)963-3600
Merchant User Manual
Heartland Connect Merchant User Manual
Table of Contents
TABLE OF CONTENTS ............................................................................................................................ II
INTRODUCTION ........................................................................................................................................ 1
OVERVIEW.................................................................................................................................................. 1
TRANSACTIONS .......................................................................................................................................... 1
Credit Card Transactions ..................................................................................................................... 1
PIN Debit Transactions ........................................................................................................................ 1
Check transactions ................................................................................................................................ 1
Recurring Billing .................................................................................................................................. 2
REPORTING ................................................................................................................................................. 2
Current Batch ....................................................................................................................................... 2
Closed Batches ...................................................................................................................................... 2
Recurring Billing .................................................................................................................................. 2
Find Transactions ................................................................................................................................. 2
SYSTEM REQUIREMENTS ............................................................................................................................ 3
Hardware .............................................................................................................................................. 3
Software ................................................................................................................................................ 3
Peripherals............................................................................................................................................ 3
CONNECT BASICS..................................................................................................................................... 4
OVERVIEW.................................................................................................................................................. 4
GETTING STARTED WITH CONNECT ............................................................................................................ 4
LOGGING IN ................................................................................................................................................ 4
License Agreement ................................................................................................................................ 5
Change Password ................................................................................................................................. 6
THE MAIN MENU........................................................................................................................................ 7
SCREEN TABS ............................................................................................................................................. 9
NAVIGATION .............................................................................................................................................. 9
Using the Mouse ................................................................................................................................... 9
Using the Keyboard .............................................................................................................................. 9
GETTING HELP ......................................................................................................................................... 10
PROCESSING CREDIT CARD TRANSACTIONS............................................................................... 11
OVERVIEW................................................................................................................................................ 11
IMPORTANT SECURITY NOTE:................................................................................................................... 11
SALE TRANSACTION ................................................................................................................................. 12
Sale Receipt......................................................................................................................................... 14
PRE-AUTH TRANSACTION ........................................................................................................................ 15
PreAuth Receipt .................................................................................................................................. 17
CREDIT CARD RETURN TRANSACTION ..................................................................................................... 18
Return Receipt..................................................................................................................................... 20
FORCE AUTH TRANSACTION..................................................................................................................... 21
Force Auth Receipt ............................................................................................................................. 24
VERIFY TRANSACTION ............................................................................................................................. 25
ADJUSTMENT TRANSACTION .................................................................................................................... 27
Adjustment Receipt.............................................................................................................................. 29
VOID TRANSACTION ................................................................................................................................. 30
CREDIT CARD FIELD DESCRIPTIONS ......................................................................................................... 32
CREDIT CARD TRANSACTION RECEIPT FIELD DESCRIPTIONS ................................................................... 34
CVV INFORMATION ................................................................................................................................. 35
VISA CVV2 .......................................................................................................................................... 35
MasterCard CVC2 .............................................................................................................................. 35
Discover CID ...................................................................................................................................... 35
Heartland Payment Systems™ Rev 3/15/2013 ii
Heartland Connect Merchant User Manual
American Express CID ....................................................................................................................... 36
PROCESSING DEBIT CARD TRANSACTIONS .................................................................................. 37
OVERVIEW................................................................................................................................................ 37
DEBIT SALE TRANSACTION ...................................................................................................................... 37
Debit Sale Receipt ............................................................................................................................... 39
DEBIT CARD RETURN TRANSACTION ....................................................................................................... 40
Debit Return Receipt ........................................................................................................................... 42
DEBIT CARD FIELD DESCRIPTIONS ........................................................................................................... 43
DEBIT CARD TRANSACTION RECEIPT FIELD DESCRIPTIONS ..................................................................... 44
PROCESSING EBT CARD TRANSACTIONS ...................................................................................... 45
OVERVIEW................................................................................................................................................ 45
FOOD STAMP SALE TRANSACTION ........................................................................................................... 45
Food Stamp Sale Receipt .................................................................................................................... 47
CASH BENEFIT SALE TRANSACTION ......................................................................................................... 48
FOOD STAMP VOUCHER TRANSACTION .................................................................................................... 49
FOOD STAMP RETURN TRANSACTION ...................................................................................................... 50
BALANCE INQUIRY TRANSACTION ........................................................................................................... 51
EBT CARD FIELD DESCRIPTIONS ............................................................................................................. 52
EBT CARD TRANSACTION RECEIPT FIELD DESCRIPTIONS........................................................................ 53
GETI CHECK TRANSACTION PROCESSING ................................................................................... 54
OVERVIEW................................................................................................................................................ 54
CHECK SALE TRANSACTION ..................................................................................................................... 54
Check Sale Receipt .............................................................................................................................. 57
CHECK VERIFY TRANSACTION ................................................................................................................. 58
Check Verify Receipt ........................................................................................................................... 60
CHECK VOID TRANSACTION ..................................................................................................................... 61
TRANSMODUS CHECK TRANSACTION PROCESSING ................................................................. 63
OVERVIEW................................................................................................................................................ 63
CHECK SALE TRANSACTION ..................................................................................................................... 63
Check Sale Receipt .............................................................................................................................. 65
CHECK TRANSACTION FIELD DESCRIPTIONS ............................................................................................ 66
CHECK TRANSACTION RECEIPT FIELD DESCRIPTIONS .............................................................................. 67
PROCESSING CASH TRANSACTIONS ............................................................................................... 68
OVERVIEW................................................................................................................................................ 68
CASH TENDER TRANSACTION................................................................................................................... 68
Cash Tender Receipt ........................................................................................................................... 69
CASH RETURN TRANSACTION .................................................................................................................. 70
Cash Return Receipt ........................................................................................................................... 71
CASH FIELD DESCRIPTIONS ...................................................................................................................... 72
CASH TRANSACTION RECEIPT FIELD DESCRIPTIONS ................................................................................ 73
PROCESSING RECURRING BILLING TRANSACTIONS ................................................................ 74
OVERVIEW................................................................................................................................................ 74
ADD A CUSTOMER .................................................................................................................................... 74
Credit Card Information ..................................................................................................................... 76
Recurring Billing Receipt ............................................................................................................................... 78
Check/ACH Information ..................................................................................................................... 79
Recurring Check Billing Receipt .................................................................................................................... 81
Contract Information .......................................................................................................................... 82
VIEW CUSTOMERS .................................................................................................................................... 85
VIEW CONTRACTS .................................................................................................................................... 87
Heartland Payment Systems™ Rev 3/15/2013 iii
Heartland Connect Merchant User Manual
RECURRING BILLING REPORT ................................................................................................................... 89
RECURRING BILLING EXPIRATION REPORT .............................................................................................. 90
FIND TRANSACTIONS............................................................................................................................ 91
OVERVIEW................................................................................................................................................ 91
FIND TRANSACTIONS ................................................................................................................................ 91
REPORTING .............................................................................................................................................. 93
OVERVIEW................................................................................................................................................ 93
TRANSACTION SUMMARY AND DETAIL REPORTS ..................................................................................... 93
Summary Report ................................................................................................................................. 93
Detail Report....................................................................................................................................... 95
EXPORTING REPORTS ............................................................................................................................... 97
EXPORTING............................................................................................................................................... 97
XML Sample ........................................................................................................................................ 98
Tab Delimited Sample ......................................................................................................................... 98
PDF Sample ........................................................................................................................................ 98
Excel Sample ....................................................................................................................................... 98
BATCH REVIEW ........................................................................................................................................ 99
Current Batch Summary ..................................................................................................................... 99
Previous Batch Summary ...................................................................................................................100
END OF DAY SETTLEMENT ................................................................................................................101
BATCH UPLOAD.......................................................................................................................................102
BATCH IMPORT ........................................................................................................................................102
Batch Upload Format Example .........................................................................................................102
CONNECT SETUP ...................................................................................................................................108
SECURITY SETUP .....................................................................................................................................108
ADD NEW USER.......................................................................................................................................110
FIND AND EDIT USERS .............................................................................................................................111
CHANGE PASSWORD ................................................................................................................................113
RECEIPT SETUP ........................................................................................................................................114
DEVICE SETUP ........................................................................................................................................115
OVERVIEW...............................................................................................................................................115
CARD READER SETUP ..............................................................................................................................115
Serial Card Reader Setup in Heartland Connect ...............................................................................115
PIN PAD SETUP .......................................................................................................................................117
PIN Pad Setup in Heartland Connect ................................................................................................118
MINI MICR READER SETUP ....................................................................................................................120
Mini MICR Setup in Heartland Connect ............................................................................................121
MICR IMAGER SETUP .............................................................................................................................122
MICR Imager Setup in Heartland Connect ........................................................................................123
CHECK READER CONTROL DOWNLOAD ..................................................................................................125
INSTALL CHECK READER ACTIVEX CONTROLS ......................................................................................127
USB TO SERIAL CONVERTER SETUP (WINDOWS XP) ..............................................................................127
USB TO SERIAL INSTALLATION VERIFICATION (WINDOWS XP) .............................................................130
USB TO SERIAL CONVERTER SETUP (WINDOWS VISTA) .........................................................................132
USB TO SERIAL INSTALLATION VERIFICATION (WINDOWS VISTA).........................................................133
USB TO SERIAL CONVERTER PIN PAD SETTINGS....................................................................................135
USB TO SERIAL CONVERTER MINI MICR READER SETTINGS .................................................................136
WINDOWS 7 & VISTA DRIVERS ..............................................................................................................137
USB TO SERIAL CONVERTER MICR IMAGER SETTINGS ..........................................................................138
EPSON PRINTER DRIVERS INSTALLATION (WINDOWS XP) ......................................................................139
EPSON PRINTER DRIVERS INSTALLATION (WINDOWS VISTA) .................................................................144
Heartland Payment Systems™ Rev 3/15/2013 iv
Heartland Connect Merchant User Manual
EPSON PRINTER SETUP IN HEARTLAND CONNECT ...................................................................................149
Epson Printer Page and Margins Setup.............................................................................................150
STAR PRINTER SETUP ..............................................................................................................................151
STAR PRINTER DRIVERS INSTALLATION (WINDOWS XP) ........................................................................153
STAR PRINTER DRIVERS INSTALLATION (WINDOWS VISTA FROM CD) ...................................................157
STAR PRINTER DRIVERS INSTALLATION (WINDOWS VISTA .ZIP FILE) ....................................................162
STAR PRINTER SETUP IN HEARTLAND CONNECT .....................................................................................165
Star Printer Properties ......................................................................................................................165
Star Printer Second Copy Printing Setup ..........................................................................................166
Star Printer Receipt Printing Orientation Setup ................................................................................166
Star Printer Print Test .......................................................................................................................166
INSTALL ACTIVEX CONTROLS.................................................................................................................167
CHECK YOUR COM PORT (WINDOWS XP) .............................................................................................169
CHECK YOUR COM PORT (WINDOWS VISTA).........................................................................................171
TROUBLESHOOTING .................................................................................................................................172
INDEX ........................................................................................................................................................174
Heartland Payment Systems™ Rev 3/15/2013 v
Heartland Connect Merchant User Manual
Introduction
Welcome and thank you for choosing Heartland Connect as your payment
solution!
Overview
Heartland Connect is a “virtual terminal” that can process credit, debit, and EBT
cards across a secure internet connection. Additionally, Connect provides easy-
to-use reporting. Heartland Connect is not a shopping cart, like other virtual
terminals, but does offer some great benefits:
Secure online transactions
Auto close (Batch Settlement)
Recurring billing
Level 2- B2B ( Use of business and corporate credit cards)
Unlimited users with one Merchant ID
Security levels to restrict user functionality
Simple navigation
Easy Setup
Versatile reporting
Credit and debit card acceptance
EBT acceptance
Check acceptance
Cash Accounting
Transactions
Credit Card Transactions
Sale, Pre-Auth, Return, Force Auth and Adjustment transactions
Magnetic stripe reader swipe of the card or key enter the card
PIN Debit Transactions
Sale and return transactions
A PIN pad and card reader are needed to complete a PIN debit sale as
PIN debit sales cannot be hand keyed
Check transactions
Sale, verify and void
Key entered or attach a check reader for verification or verification with
electronic check conversion
Heartland Payment Systems™ Rev 3/15/2013 1
Heartland Connect Merchant User Manual
eCheck transactions verified against a national negative check database
Enter customer information in the event of NSF, such as driver’s license
number, date of birth and SSN
Recurring Billing
Recurring payment via an anniversary event
Setting up a customer record for customers that charge frequently but
with different amounts, with payment types and at different times
Multiple payment types for a single customer – multiple types of credit
cards and as well as ACH
Reporting
Current Batch
Displays a summary of the current batch – a total of all card types
Export the current batch transactions to XML, Tab Delimited, Excel or
PDF
Sort the current batch by customer ID, reference #, invoice #, customer
name, payment type, user and others
View specific transactions within the current batch to reprint the
transaction receipt, void the transaction or perform a new charge to that
card
Closed Batches
Reference closed batches
Export to Excel, PDF, Tab Delimited or XML
Issue a Return
Recurring Billing
View all customer accounts, a specific account or a range of accounts,
based on payment type, billing date range or amount
Sort by transaction status which includes approved billings, all billings or
other
Search for credit cards that are about to expire
Find Transactions
Find specific transactions to perform voids, refunds, force auth complete
and adjustment transactions.
Heartland Payment Systems™ Rev 3/15/2013 2
Heartland Connect Merchant User Manual
System Requirements
Hardware
PC with Internet Connectivity
Keyboard
Mouse
Monitor
Software
Internet Explorer (IE) 6.0 or higher
o Firefox and Safari are NOT supported browsers
Windows XP, Vista, & Windows 7
Peripherals
Card Readers
USB with keyboard emulation
Serial port card reader
Heartland E3 Card Reader
Pin Pad
VeriFone 1000SE
Check readers
Magtek Mini MICR
Magtek MICR Image
Receipt Printers
Epson Receipt Printer
Star Receipt Printer
Heartland Payment Systems™ Rev 3/15/2013 3
Heartland Connect Merchant User Manual
Connect Basics
Overview
This chapter provides basic information about Heartland Connect, such as
Logging In, the Main Menu, and basic navigation.
Getting Started with Connect
Before you start using Heartland Connect, make sure you’ve correctly set up the
system to work with your hardware. See Device Setup beginning on page 115
for more information about setting up devices. After you finish with setup, you
can use Heartland Connect on any Internet connection. Just navigate to:
https://reports.secureexchange.net/admin/login.aspx
Note: Heartland Connect uses the secure HTTP (HTTPS) protocol. Make sure
you include the https:// when you type the web address. Connect will not run on
an unsecured connection.
Logging In
After you enter the web address to access Heartland Connect, a log in screen
displays:
Type your Username and Password in the appropriate fields.
Note: If you do not have a Username or Password, you need to contact your
servicing manager or Heartland Payment Systems.
Heartland Payment Systems™ Rev 3/15/2013 4
Heartland Connect Merchant User Manual
License Agreement
The first time you log in, the License Agreement displays:
Read the End-User License carefully and then click Accept. The User Settings
screen displays for you to change your password.
Heartland Payment Systems™ Rev 3/15/2013 5
Heartland Connect Merchant User Manual
Change Password
To comply with industry standards, Heartland Connect requires “strong
passwords.” The password must be a minimum of 8 characters and include at
least 1 digit (0-9), 1 lower case letter (a-z), and 1 upper case letter (A-Z). You
must use alphanumeric characters; special characters (!@#$%^&*) are not
permitted.
To change your password, do the following, enter your Current Password, New
Password, and then Verify New Password. Click Change Password.
Heartland Payment Systems™ Rev 3/15/2013 6
Heartland Connect Merchant User Manual
The Main Menu
All of the functions available are listed on the Main Menu.
Heartland Connect uses a folder hierarchy format to navigate through Heartland
Connect. Once you have successfully logged in to Heartland Connect, you can
navigate by expanding the folders using the ( ) symbol. The options on the
Main Menu may vary depending on the merchant’s setup.
You can perform the following functions from the Main Menu:
Virtual Terminals: For processing the following transaction:
Credit Cards
Debit Cards
EBT Cards
Checks
Cash
Recurring Billing: For performing the following functions:
Add Customer – Add new customer accounts and payment information.
View Customers – View customers that are already setup. You can also
modify account settings, such as current payment type, and apply other
payments to the account information.
View Contracts – Display existing contracts.
Heartland Payment Systems™ Rev 3/15/2013 7
Heartland Connect Merchant User Manual
Billing Report – Report showing account numbers and amounts of
existing recurring billing accounts that are set up.
Expiration Report – Report showing all customers (Customer ID optional)
where a contract is billed with a card that has / will expire in the specified
time frame.
Current Batch – For displaying information for transactions in the current
unsettled batch and for the various card types (credit and debit cards, etc)
Summary – An overview of the current batch.
Credit – Credit summary
Debit – Debit summary
End of Day: For displaying Batch Total information for Checks, Credit/Debit.
Also used to submit the batch for settlement if auto close is not set up.
Batches: For running reports on batches that were previously closed. You can
view transactions as far back as the first transaction that was processed on
Heartland Connect.
Find Transactions: For locating transactions for returns, capturing pre-
authorizations, voids, and adjustments.
Manage Users: For adding, changing or deleting Users or Employee logins.
Tools: For manually uploading a batch from an Excel type format.
Preferences: For setting up devices, granting access, modifying passwords, and
setting security.
Email: For contacting Heartland for support.
Logout: For exiting Heartland Connect.
Heartland Payment Systems™ Rev 3/15/2013 8
Heartland Connect Merchant User Manual
Screen Tabs
From the Main Menu, you can access additional navigation options with the tabs
arranged on the top of the screen.
Navigation
You can use your mouse to navigate through Heartland Connect. You can
access all of Heartland Connect’s functions by selecting menu titles or screen
tabs.
To enter information into Heartland Connect, use the mouse to select the desired
field and your keyboard to enter data. On screens with multiple fields, use the
Tab key on your keyboard to move to the next field.
Using the Mouse
To select options with the mouse, simply click on the desired menu title or screen
tab. To select a field, click on the field. If the field is a drop-down menu, a list of
available options displays. Use the mouse to select the desired option.
Using the Keyboard
Use your keyboard to enter data into a field you have selected with the mouse.
You can also use the Tab key to select the next field on the screen instead of
using the mouse.
Heartland Payment Systems™ Rev 3/15/2013 9
Heartland Connect Merchant User Manual
Getting Help
You can reach Heartland Technical Support at the following address:
HeartlandServiceCenter@e-hps.com
Or call our 24 hr support center at 888-963-3600 for any assistance.
Heartland Payment Systems™ Rev 3/15/2013 10
Heartland Connect Merchant User Manual
Processing Credit Card Transactions
Overview
This chapter explains how to process credit card transactions in Heartland
Connect. Heartland Connect supports a card reader attached to the PC or
manually keying the account number.
You can run the following credit card transactions
Sale
Pre-Auth
Return (Refund)
Force Auth
Verify
Find
Adjustment
Void
Important Security Note:
Heartland Payment Systems has been made aware of an industry-wide increase in
fraudulent credits posted by criminals who take over the credentials of a merchant’s
virtual terminal account. As a result, Heartland has implemented a minor – but
important – process change: Effective, January 11, 2011, all merchants are required
to enter a PNRef number to process returns on credit card transactions through
Heartland Connect.
This helps you, the merchant, ensure your compliance with Heartland’s Merchant
Processing Agreement as well as card brand regulations that prohibit merchants from
processing a credit (refund) without a matching debit (sale). This regulation helps deter
inside fraud (such as employees illegally giving credits to their own cards or their friends’
cards) and outside fraud (such as cardholders getting inappropriate credits).
This notification can be seen on the main login page of Heartland Connect.
Heartland Payment Systems™ Rev 3/15/2013 11
Heartland Connect Merchant User Manual
Sale Transaction
Use the credit card sale when a customer uses a credit card as payment for
goods or services. Heartland Connect records the card information and dollar
amount and transmits this information to Heartland Payments. Heartland
contacts the credit card issuer, receives an authorization, and displays an
approval.
Note: If you are a healthcare provider, please ensure that patient demographic
information is not stored as this would violate the health insurance privacy and
portability act (HIPAA).
To enter a sale, follow these steps:
1. From the Main Menu, click Virtual Terminals.
2. Select Credit.
3. Enter information into the required fields. See Credit Card Field
Descriptions on page 32 for more information. Actual fields that display
may vary depending on the merchant setup.
4. Click Process. The approval displays.
You can print a receipt by clicking the Print Receipt field.
You can display a map of the cardholder’s address by clicking Map
Address.
You can send the cardholder an email receipt by entering the
cardholder’s email address in the YourEmail@email.com field and
then clicking E-Mail Receipt. To email a receipt to multiple recipients,
simply separate each address with a semi-colon (;).
Heartland Payment Systems™ Rev 3/15/2013 12
Heartland Connect Merchant User Manual
*Note: Your Business Name will appear in the Subject Line of these emails.
See Credit Card Field Descriptions on page 32 for definitions of these fields.
Heartland Payment Systems™ Rev 3/15/2013 13
Heartland Connect Merchant User Manual
Sale Receipt
See Credit Card Transaction Receipt Field Descriptions on page 34 for
definitions of the fields on this receipt.
Heartland Payment Systems™ Rev 3/15/2013 14
Heartland Connect Merchant User Manual
Pre-Auth Transaction
Use the pre-auth transaction when the final amount of the purchase is not known.
Connect authorizes an estimated amount. When the final amount is known, use
the Force Auth Transaction described on page 21 to enter the final amount of the
transaction. Pre-auths are not settled.
Note: If you are a healthcare provider, please ensure that patient demographic
information is not stored as this would violate the health insurance privacy and
portability act (HIPAA).
To enter a pre-auth, follow these steps:
1. From the Main Menu, select Virtual Terminals.
2. Select Credit.
3. Select PreAuth.
Enter information into the required fields. See Credit Card Field Descriptions on
page 32 for more information. Actual fields that display may vary depending
on the merchant setup.
4. Click Process. The approval displays.
You can print a receipt by clicking the Print Receipt field.
You can send the cardholder an email receipt by entering the
cardholder’s email address in the YourEmail@email.com field and
then clicking E-Mail Receipt. To email a receipt to multiple recipients,
simply separate each address with a semi-colon (;).
Heartland Payment Systems™ Rev 3/15/2013 15
Heartland Connect Merchant User Manual
*Note: Your Business Name will appear in the Subject Line of these emails.
See Credit Card Field Descriptions on page 32 for definitions of these fields.
Heartland Payment Systems™ Rev 3/15/2013 16
Heartland Connect Merchant User Manual
PreAuth Receipt
See Credit Card Transaction Receipt Field Descriptions on page 34 for
definitions of the fields on this receipt.
Heartland Payment Systems™ Rev 3/15/2013 17
Heartland Connect Merchant User Manual
Credit Card Return Transaction
Use a return to refund the customer’s credit card for returned items. Heartland
Connect records the card information and dollar amount and transmits this
information to Heartland Payments. Heartland contacts the credit card issuer,
receives an authorization, and displays an approval.
Note: If you are a healthcare provider, please ensure that patient demographic
information is not stored as this would violate the health insurance privacy and
portability act (HIPAA).
1. From the Main Menu, select Virtual Terminals.
2. Select Credit.
3. Select Return.
4. Enter information into the required fields. See Credit Card Field
Descriptions on page 32 for more information. Actual fields that display
may vary depending on the merchant setup.
5. Click Process. The approval displays.
You can print a receipt by clicking the Print Receipt field.
You can send the cardholder an email receipt by entering the
cardholder’s email address in the YourEmail@email.com field and
then clicking E-Mail Receipt. To email a receipt to multiple recipients,
simply separate each address with a semi-colon (;).
Heartland Payment Systems™ Rev 3/15/2013 18
Heartland Connect Merchant User Manual
*Note: Your Business Name will appear in the Subject Line of these emails.
See Credit Card Field Descriptions on page 32 for definitions of these fields.
Heartland Payment Systems™ Rev 3/15/2013 19
Heartland Connect Merchant User Manual
Return Receipt
See Credit Card Transaction Receipt Field Descriptions on page 34 for definitions
of the fields on this receipt.
Heartland Payment Systems™ Rev 3/15/2013 20
Heartland Connect Merchant User Manual
Force Auth Transaction
Use the force auth transaction when you are unable to submit a transaction to
Heartland for authorization. This usually occurs when there is a downtime
condition and you had to authorize the transaction over the phone using voice
authorization or you are completing a pre-auth. The force auth transaction adds
the transaction to the batch for settlement. You have to have the approval code
for a force auth.
Note: If you are a healthcare provider, please ensure that patient demographic
information is not stored as this would violate the health insurance privacy and
portability act (HIPAA).
To enter a force auth, follow these steps:
1. From the Main Menu, select Virtual Terminals.
2. Select Credit.
3. Select ForceAuth.
4. Enter information into the required fields. See Credit Card Field
Descriptions on page 32 for more information. Actual fields that display
may vary depending on the merchant setup.
Heartland Payment Systems™ Rev 3/15/2013 21
Heartland Connect Merchant User Manual
5. Click Process. The approval displays.
You can print a receipt by clicking the Print Receipt field.
You can display a map of the cardholder’s address by clicking Map
Address.
You can send the cardholder an email receipt by entering the
cardholder’s email address in the YourEmail@email.com field and
then clicking E-Mail Receipt. To email a receipt to multiple recipients,
simply separate each address with a semi-colon (;).
Heartland Payment Systems™ Rev 3/15/2013 22
Heartland Connect Merchant User Manual
*Note: Your Business Name will appear in the Subject Line of these emails.
See Credit Card Field Descriptions on page 32 for definitions of these fields.
Heartland Payment Systems™ Rev 3/15/2013 23
Heartland Connect Merchant User Manual
Force Auth Receipt
See Credit Card Transaction Receipt Field Descriptions on page 34 for
definitions of the fields on this receipt.
Heartland Payment Systems™ Rev 3/15/2013 24
Heartland Connect Merchant User Manual
Verify Transaction
The Verify feature allows a merchant to determine if a customer’s Visa or
MasterCard account is in good standing prior to proceeding with the sale
without affecting cardholder’s account. The Verify feature does not protect
you from chargebacks. The Verify feature is not an Authorization and is
not meant to provide information to you or the issuer about the amount or
type of the transaction. An Authorization is still required and supersedes
the “Verification” response for the same transaction. The Verify feature
can be used for other brands (i.e., AMEX & Discover) as well for validating
the customer’s Zip Code.
Note: When using the Verify option, zip code is required for all non-Visa
cards. Non-Visa cards will only receive zip code verification. It’s also
recommended that the Street Address is included when Verifying a
Discover transaction.
To do a Verify transaction, follow these steps:
1. From the Main Menu, select Virtual Terminals.
2. Select Credit.
3. Select Verify.
4. Enter or swipe the Credit Card
5. Enter the Expiration Date (if manually entered)
6. Enter the Card Holder Name and Zip Code
Heartland Payment Systems™ Rev 3/15/2013 25
Heartland Connect Merchant User Manual
Note: if the card is a non-Visa and non-MasterCard, then the Zip
Code is required. Also, Non-Visa cards will only receive zip code
verification
7. Click Process. The result displays.
Heartland Payment Systems™ Rev 3/15/2013 26
Heartland Connect Merchant User Manual
Adjustment Transaction
Use the adjustment transaction in restaurants to add or change the tip amount on
a previously authorized transaction. Heartland Connect uses the PNRef number
of the original transaction for adjustments.
Note: If you don’t know the PNRef number for the transaction, you can use the
Find function to locate it. See Find Transactions on page 91 for more information
on finding transactions.
To do an adjustment, follow these steps:
8. From the Main Menu, select Virtual Terminals.
9. Select Credit.
10. Select Adjustment.
11. Enter the PNRef of the original transaction. This can be found on the
receipt in the Transaction # field.
12. Enter the new Tip Amount.
13. Click Process. The approval displays.
You can print a receipt by clicking the Print Receipt field.
You can send the cardholder an email receipt by entering the
cardholder’s email address in the YourEmail@email.com field and
then clicking E-Mail Receipt. To email a receipt to multiple recipients,
simply separate each address with a semi-colon (;).
Heartland Payment Systems™ Rev 3/15/2013 27
Heartland Connect Merchant User Manual
*Note: Your Business Name will appear in the Subject Line of these emails.
Heartland Payment Systems™ Rev 3/15/2013 28
Heartland Connect Merchant User Manual
Adjustment Receipt
See Credit Card Transaction Receipt Field Descriptions on page 34 for
definitions of the fields on this receipt.
Heartland Payment Systems™ Rev 3/15/2013 29
Heartland Connect Merchant User Manual
Void Transaction
Use a void to cancel a transaction stored in an open batch. For transactions in a
closed batch, see Credit Card Return Transaction on page 18.
Note: You have to find the original transaction before you can void it. See Find
Transactions on page 91 for more information on finding transactions.
To perform a void, follow these steps:
1. From the Credit Transactions find window, click on the Ref # (PNRef) of
the transaction you want to void.
2. Heartland Connect displays more information so you can verify that it is
the correct transaction to void.
Heartland Payment Systems™ Rev 3/15/2013 30
Heartland Connect Merchant User Manual
3. Click Yes, Void this Transaction. Connect prompts you to proceed:
4. Click OK. The following response displays:
Heartland Payment Systems™ Rev 3/15/2013 31
Heartland Connect Merchant User Manual
Credit Card Field Descriptions
Field Action
Card Number Swipe the card through a reader or manually enter the card
number. Heartland Connect displays the card type.
Expiration For manually entered transactions, enter the expiration
Date(MMYY) date in MMYY format.
Subtotal Enter the sale amount.
Tax Amount If applicable, enter the tax amount.
Tip Amount If applicable, enter the tip amount.
Convenience Fee If applicable, enter any convenience amount.
Shipping Amount If applicable, enter the shipping amount.
Total Amount Total amount displays.
Customer ID Enter the customer ID.
Card Holder For manually keyed transactions, enter the name of the
cardholder.
Street Enter the customer’s street address.
City Enter the customer’s city.
Postal/Zip Code Enter the customer’s zip code.
CV2 Enter the 3-digit security code on the back of the card or 4-
digit code on the front of the card. See CVV Information on
page 35 for more information.
CV Presence If applicable, select the reason the CV2 code is not
provided:
Not Submitted
Illegible
Not Present
Invoice # If applicable, enter the Invoice number.
PO # If applicable, enter the PO number.
Force Duplicate This option allows you to submit a transaction with the
same card number and amount as a previously entered
transaction within an hour of the original transaction. If this
option is not selected, transactions with the same card
number and amount ran in the hour period will decline. If
the same card number but different amount is processed,
the card will approve.
Card Present Indicate by checking the box if the card is present at the
point of sale.
Auth Code For force auth transactions, enter the approval code
received from the voice center.
Heartland Payment Systems™ Rev 3/15/2013 32
Heartland Connect Merchant User Manual
Field Action
PNRef This number uniquely identifies each transaction. Use this
number to perform voids, adjustments, refunds, and
reprints. This number is the same as the Transaction # on
the receipts.
Description This is where you can key a brief description of the product
or services that were provided. *Not applicable for
merchants in Health Care Industry
Heartland Payment Systems™ Rev 3/15/2013 33
Heartland Connect Merchant User Manual
Credit Card Transaction Receipt Field Descriptions
Field Description
Merchant Merchant’s name, street address, city, state, and zip code.
Information
Date and Time The date and time of the transaction.
Trans Type Type of transaction: Sale, Force Auth, etc.
Customer ID Customer number (if provided)
Transaction # The PNRef number that uniquely identifies the transaction.
Name The customer’s name. (if provided)
Account Last 4 digits of the card account number.
Exp Date Xs for the expiration date.
Card Type Type of card, VISA, MasterCard, Amex, etc.
Street Address The customer’s street address. (if provided)
Zip The customer’s zip code. (if provided)
Entry Swiped or Manual.
Invoice # Invoice number. (if provided)
PO # Purchase order number. (if provided)
AuthCode Authorization number.
Result APPROVED or DECLINED.
Message APPROVAL or DECLINE.
Batch Num Batch number.
User ID User that processed the question
Description Description of goods or services. (if provided)
Sale Tax Amt Sales tax. (if provided)
Shipping Amount Shipping amount. (if provided)
Tip Amt Tip amount. (if provided)
Convenience Fee Convenience fee. (if provided)
Total Amt Total amount.
Message Agreement message to pay for the goods or services.
Signature Customer signature line.
Heartland Payment Systems™ Rev 3/15/2013 34
Heartland Connect Merchant User Manual
CVV Information
Visa, MasterCard, American Express and Discover use this code to try to reduce
fraud in Card Not Present transactions. It shows that the person using the card
has physical possession of the credit card.
VISA CVV2
The CVV2 (Card Verification Value) is the last three digits after the credit card
number on the back of the card in the signature area.
MasterCard CVC2
The CVC2 (Card Validation Code) is the last three digits after the credit card
number on the back of the card in the signature area.
Discover CID
The CID (Card Identification) is the last three digits after the credit card number
on the back of the card in the signature area.
Heartland Payment Systems™ Rev 3/15/2013 35
Heartland Connect Merchant User Manual
American Express CID
The American Express CID (Card Identification) is the four digits printed on the
front of the card, above and to the right of the embossed credit card number.
Heartland Payment Systems™ Rev 3/15/2013 36
Heartland Connect Merchant User Manual
Processing Debit Card Transactions
Overview
This chapter explains how to process debit card transactions in Heartland
Connect. For debit, the merchant must have a card reader and a PIN Pad
attached to the PC.
You can run the following debit card transactions
Sale
Return (Refund)
Note: Please contact your Heartland relationship manager if you wish to do PIN-
Base Debit transactions.
Debit Sale Transaction
Use the debit card sale when a customer uses a debit card as payment for goods
or services. Heartland Connect records the card information and dollar amount,
the customer enters his/her PIN on the PIN Pad, the Connect transmits this
information to Heartland Payments. Heartland contacts the card issuer, receives
an authorization, and displays an approval.
Note: If you are in the Health Care industry, please ensure you do not enter or
store protected health information.
To enter a sale, follow these steps:
1. From the Main Menu, select Virtual Terminals.
2. Select Debit.
3. Slide the card through the card reader. Connect fills in the information for
the Card Number, Expiration Date and Card Holder fields. Enter
information into the remaining fields. See Debit Card Field Descriptions
page 43 for more information. Actual fields that display may vary
depending on the merchant setup.
Heartland Payment Systems™ Rev 3/15/2013 37
Heartland Connect Merchant User Manual
4. Click Process.
5. Connect prompts for the customer to enter his/her PIN on the PIN Pad:
6. Have the customer enter his/her PIN and press enter on the PIN Pad.
The approval displays.
You can print a receipt by clicking the Print Receipt field.
You can send the cardholder an email receipt by entering the
cardholder’s email address in the YourEmail@email.com field and
then clicking E-Mail Receipt. To email a receipt to multiple recipients,
simply separate each address with a semi-colon (;).
*Note: Your Business Name will appear in the Subject Line of these emails.
See Debit Card Field Descriptions page 43 for more information.
Heartland Payment Systems™ Rev 3/15/2013 38
Heartland Connect Merchant User Manual
Debit Sale Receipt
See Debit Card Transaction Receipt Field Descriptions on page 44 for
definitions of the fields on this receipt.
Heartland Payment Systems™ Rev 3/15/2013 39
Heartland Connect Merchant User Manual
Debit Card Return Transaction
Use a return to refund the customer’s debit card for returned items. Heartland
Connect records the card information and dollar amount, the customer enters
his/her PIN on the PIN Pad, and Connect transmits this information to Heartland
Payments. Heartland contacts the card issuer, receives an authorization, and
displays an approval.
Note: If you are in the Health Care industry, please ensure you do not enter or
store protected health information.
1. From the Main Menu, select Virtual Terminals.
2. Select Debit.
3. Select Return.
4. Slide the card through the card reader. Connect fills in the information for
the Card Number, Expiration Date and Card Holder fields. Enter
information into the remaining fields. See Debit Card Field Descriptions
page 43 for more information. Actual fields that display may vary
depending on the merchant setup.
5. Click Process.
6. Connect prompts for the customer to enter his/her PIN on the PIN Pad:
7. Have the customer enter his/her PIN and press enter on the PIN Pad.
The approval displays.
You can print a receipt by clicking the Print Receipt field.
You can send the cardholder an email receipt by entering the
cardholder’s email address in the YourEmail@email.com field and
then clicking E-Mail Receipt. To email a receipt to multiple recipients,
simply separate each address with a semi-colon (;).
Heartland Payment Systems™ Rev 3/15/2013 40
Heartland Connect Merchant User Manual
*Note: Your Business Name will appear in the Subject Line of these emails.
See Debit Card Field Descriptions page 43 for more information.
Heartland Payment Systems™ Rev 3/15/2013 41
Heartland Connect Merchant User Manual
Debit Return Receipt
See Debit Card Transaction Receipt Field Descriptions on page 44 for
definitions of the fields on this receipt.
Heartland Payment Systems™ Rev 3/15/2013 42
Heartland Connect Merchant User Manual
Debit Card Field Descriptions
Field Description
Card Number Swipe the cardholder’s debit card.
Expiration Displays the expiration date in MMYY format.
Date(MMYY)
Card Holder Displays the name of the cardholder.
Amount Enter the amount of the sale.
Tip Amount If applicable, enter the tip amount.
Cash Back If applicable, enter cash back amount.
Amount
Total Amount Total amount displays.
Invoice Number If applicable, enter the invoice #.
Customer ID If applicable, enter the customer’s ID.
Force Duplicate This option allows you to submit a transaction with the
same card number and amount as a previously entered
transaction within an hour of the original transaction. If this
option is not selected, transactions with the same card
number and amount ran in the hour period will decline. If
the same card number but different amount is processed,
the card will approve.
PNRef This number uniquely identifies each transaction. Use this
number to perform voids, adjustments, refunds, and
reprints. This number is the same as the Transaction # on
the receipts.
Heartland Payment Systems™ Rev 3/15/2013 43
Heartland Connect Merchant User Manual
Debit Card Transaction Receipt Field Descriptions
Field Description
Merchant Merchant’s name, street address, city, state, and zip code.
Information
Date and Time The date and time of the transaction.
Trans Type Type of transaction performed.
Transaction # The PNRef number that uniquely identifies the transaction.
Name The customer’s name.
Account Last 4 digits of the card account number.
Exp Date Xs for the expiration date.
Card Type DEBIT.
Entry Swiped.
Invoice # Invoice number.
AuthCode Authorization number assigned by the cardholder’s issuing
bank.
Result Displays whether the transaction was APPROVED or
DECLINED.
Message Additional information returned by the host regarding the
transaction.
Batch Num The batch number.
Description The line that allows the merchant to describe the type of
goods or services purchased. (Merchandise, Groceries,
etc.).
Tip Amt The tip amount for the transaction.
Cash Back The cash back amount for the transaction.
Subtotal The amount of the sale.
Total Amt Total amount of the transaction.
Message A message indicating agreement to pay for the goods or
services.
Receipt Legend Indicates whether the receipt is the cardholder copy or the
merchant copy.
Heartland Payment Systems™ Rev 3/15/2013 44
Heartland Connect Merchant User Manual
Processing EBT Card Transactions
Overview
This chapter explains how to process EBT card transactions in Heartland
Connect. For EBT, the merchant must have a card reader and a PIN Pad
attached to the PC.
You can run the following debit card transactions
Food Stamp Sale
Cash Benefit Sale
Food Stamp Voucher
Food Stamp Return
Balance Inquiry
Note: Please contact your Heartland relationship manager if you wish to do EBT
transactions.
Food Stamp Sale Transaction
Use the food stamp sale when a customer uses an EBT card as payment for
food. Heartland Connect records the card information and dollar amount, the
customer enters his/her PIN on the PIN Pad, and Connect transmits this
information to Heartland Payments. Heartland contacts the card issuer, receives
an authorization, and displays an approval.
To enter a food stamp sale, follow these steps:
1. From the Main Menu, select Virtual Terminals.
2. Select EBT.
3. Slide the card through the card reader. Connect fills in the information for
the Card Number, Expiration Date and Card Holder fields. Enter
information into the remaining fields. See EBT Card Field Descriptions on
page 52 for more information. Actual fields that display may vary
depending on the merchant setup.
4. Click Process.
5. Connect prompts for the customer to enter his/her PIN on the PIN Pad:
Heartland Payment Systems™ Rev 3/15/2013 45
Heartland Connect Merchant User Manual
6. Have the customer enter his/her PIN and press enter on the PIN Pad.
The approval displays. You can print a receipt by clicking the Print
Receipt field.
See EBT Card Field Descriptions on page 52 for more information.
Heartland Payment Systems™ Rev 3/15/2013 46
Heartland Connect Merchant User Manual
Food Stamp Sale Receipt
See EBT Card Transaction Receipt Field Descriptions on page 53 for definitions
of the fields on this receipt.
Heartland Payment Systems™ Rev 3/15/2013 47
Heartland Connect Merchant User Manual
Cash Benefit Sale Transaction
Use a cash benefit sale when a customer uses an EBT card to purchase items
at retailers and receive cash-back. Heartland Connect records the card
information and dollar amount, the customer enters his/her PIN in the PIN Pad
and Connect transmits this information to Heartland Payments. Heartland
contacts the card issuer, receives an authorization, and displays an approval.
1. From the Main Menu, select Virtual Terminals.
2. Select EBT.
3. Select Cash Benefit.
4. Slide the card through the card reader. Connect fills in the information for
the Card Number, Expiration Date and Card Holder fields. Enter
information into the remaining fields. See EBT Card Field Descriptions on
page 52 for more information. Actual fields that display may vary
depending on the merchant setup.
5. Click Process.
6. Connect prompts for the customer to enter his/her PIN on the PIN Pad:
7. Have the customer enter his/her PIN and press enter on the PIN Pad.
The approval displays. You can print a receipt by clicking the Print
Receipt field. See the Food Stamp Sale Transaction beginning on page 45
for more information on the approval screen and the Food Stamp Sale
Receipt on page 47 for a sample of a receipt.
Heartland Payment Systems™ Rev 3/15/2013 48
Heartland Connect Merchant User Manual
Food Stamp Voucher Transaction
Use a food stamp voucher when a food stamp sale could not be submitted to
Heartland for authorization, usually because the transaction had to be authorized
over the phone using voice authorization. The food stamp voucher transaction
adds the voice-authorized transaction to the batch. This transaction requires the
approval code and voucher number.
1. From the Main Menu, select Virtual Terminals.
2. Select EBT.
3. Select Food Stamp Voucher.
4. Enter the required information. See EBT Card Field Descriptions on page
52 for more information. Actual fields that display may vary depending on
the merchant setup.
5. Click Process.
6. You can print a receipt by clicking the Print Receipt field. See the Food
Stamp Sale Transaction beginning on page 45 for more information on the
approval screen and the Food Stamp Sale Receipt on page 47 for a sample
of a receipt.
Heartland Payment Systems™ Rev 3/15/2013 49
Heartland Connect Merchant User Manual
Food Stamp Return Transaction
Use a food stamp return to refund credit to the customer for returned items.
1. From the Main Menu, select Virtual Terminals.
2. Select EBT.
3. Select Food Stamp Return.
4. Slide the card through the card reader. Connect fills in the information for
the Card Number, Expiration Date and Card Holder fields. Enter
information into the remaining fields. See EBT Card Field Descriptions on
page 52 for more information. Actual fields that display may vary
depending on the merchant setup.
5. Click Process.
6. Connect prompts for the customer to enter his/her PIN on the PIN Pad:
7. Have the customer enter his/her PIN and press enter on the PIN Pad.
The approval displays. You can print a receipt by clicking the Print
Receipt field. See the Food Stamp Sale Transaction beginning on page 45
for more information on the approval screen and the Food Stamp Sale
Receipt on page 47 for a sample of a receipt.
Heartland Payment Systems™ Rev 3/15/2013 50
Heartland Connect Merchant User Manual
Balance Inquiry Transaction
Use a balance inquiry when a customer wants to know the balance of his/her
food stamps/cash benefits.
1. From the Main Menu, select Virtual Terminals.
2. Select EBT.
3. Select Balance Inquiry.
4. Slide the card through the card reader.
5. Click Process.
6. Connect prompts for the customer to enter his/her PIN on the PIN Pad:
7. Have the customer enter his/her PIN and press enter on the PIN Pad.
The approval displays. You can print a receipt by clicking the Print
Receipt field. See the Food Stamp Sale Transaction beginning on page 45
for more information on the approval screen and the Food Stamp Sale
Receipt on page 47 for a sample of a receipt.
Heartland Payment Systems™ Rev 3/15/2013 51
Heartland Connect Merchant User Manual
EBT Card Field Descriptions
Field Action
Card Number Swipe the card through the reader or enter the card
account number manually.
Expiration For manually keyed transactions, enter the expiration date
Date(MMYY) in MMYY format.
Auth Code Enter the approval code for Food Stamp Vouchers.
Voucher Number Enter the voucher number for Food Stamp Vouchers.
Card Holder Enter the name of the cardholder if the card is not swiped.
Amount Enter sale amount.
Cash Back If applicable, enter cash back amount.
Amount
Total Amount Total amount displays.
Invoice Number If applicable, enter the Invoice number.
Force Duplicate This option allows you to submit a transaction with the
same card number and amount as a previously entered
transaction within an hour of the original transaction. If this
option is not selected, transactions with the same card
number and amount ran in the hour period will decline. If
the same card number but different amount is processed,
the card will approve.
PNRef This number uniquely identifies each transaction. Use this
number to perform voids, adjustments, refunds, and
reprints. This number is the same as the Transaction # on
the receipts.
Heartland Payment Systems™ Rev 3/15/2013 52
Heartland Connect Merchant User Manual
EBT Card Transaction Receipt Field Descriptions
Field Description
Merchant Merchant’s name, street address, city, state, and zip code.
Information
Date and Time Date and time of the transaction.
Trans Type Type of transaction.
Transaction # PNRef number that uniquely identifies the transaction.
Name Customer’s name.
Account Last 4 digits of the card account number.
Exp Date Xs for the expiration date.
Card Type Type of card used.
Entry How card number was entered.
Invoice # The invoice number for the order.
AuthCode Authorization number.
Result APPROVED or DECLINED.
Message Message about transaction.
Batch Num Batch number.
Description The line that allows the merchant to describe the type of
goods or services purchased. (Merchandise, Groceries,
etc.).
Total Amt Total amount of the sale.
Message Agreement message to pay for the goods or services.
Signature Customer signature line.
Receipt Legend Cardholder copy or the Merchant copy.
Heartland Payment Systems™ Rev 3/15/2013 53
Heartland Connect Merchant User Manual
GETI Check Transaction Processing
Overview
This chapter explains how to process check transactions in Heartland Connect.
Heartland Connect supports a check reader attached to the PC or manually
keying the checking account number.
You can run the following check transactions:
Check Sale
Check Verify
Check Void
Note: Please contact your Heartland Relationship Manager if you wish to do
Check transactions.
Check Sale Transaction
Use the check sale when a customer uses a check as payment for goods or
services. Heartland Connect records the check information and dollar amount
and transmits this information to Heartland Payments. Heartland contacts the
check company, receives an authorization, and displays an approval.
To enter a sale, follow these steps:
1. From the Main Menu, select Virtual Terminals.
2. Select Checks.
Heartland Payment Systems™ Rev 3/15/2013 54
Heartland Connect Merchant User Manual
3. Enter information into the required fields. See Check Transaction Receipt
Field Descriptions on page 67 for more information.
4. Click Process. The approval displays.
You can print a receipt by clicking the Print Receipt field.
You can send the cardholder an email receipt by entering the
cardholder’s email address in the YourEmail@email.com field and
then clicking E-Mail Receipt. To email a receipt to multiple recipients,
simply separate each address with a semi-colon (;).
Heartland Payment Systems™ Rev 3/15/2013 55
Heartland Connect Merchant User Manual
*Note: Your Business Name will appear in the Subject Line of these emails.
See Check Transaction Receipt Field Descriptions on page 67 for definitions of the
fields on this screen.
Heartland Payment Systems™ Rev 3/15/2013 56
Heartland Connect Merchant User Manual
Check Sale Receipt
See Check Transaction Receipt Field Descriptions on page 67 for definitions of
the fields on this receipt.
Heartland Payment Systems™ Rev 3/15/2013 57
Heartland Connect Merchant User Manual
Check Verify Transaction
Use the check verify when a customer uses a credit card as payment for goods
or services and you wish to “verify” that the check is good. Verification differs
from check sale in that the check company verifies that the checking account is
not on a negative list but doesn’t guarantee payment if the check bounces.
Heartland Connect records the card information and dollar amount and transmits
this information to Heartland Payments. Heartland contacts the credit card issuer,
receives an authorization, and displays an approval.
To enter a sale, follow these steps:
1. From the Main Menu, select Virtual Terminals.
2. Select Checks.
3. Select Verify.
4. Enter information into the required fields. See Check Transaction Receipt
Field Descriptions on page 67 for more information.
5. Click Process. The approval displays.
You can print a receipt by clicking the Print Receipt field.
You can send the cardholder an email receipt by entering the
cardholder’s email address in the YourEmail@email.com field and
then clicking E-Mail Receipt. To email a receipt to multiple recipients,
simply separate each address with a semi-colon (;).
Heartland Payment Systems™ Rev 3/15/2013 58
Heartland Connect Merchant User Manual
*Note: Your Business Name will appear in the Subject Line of these emails.
See Check Transaction Receipt Field Descriptions on page 67 for definitions of the
fields on this screen.
Heartland Payment Systems™ Rev 3/15/2013 59
Heartland Connect Merchant User Manual
Check Verify Receipt
See Check Transaction Receipt Field Descriptions on page 67 for definitions of
the fields on this receipt.
Heartland Payment Systems™ Rev 3/15/2013 60
Heartland Connect Merchant User Manual
Check Void Transaction
Use a void to cancel a transaction stored in an open batch. You cannot use the
void to cancel a transaction in a closed batch.
Note: If you don’t know the PNRef number for the transaction, you can use the
Find function to locate it. See Find Transactions on page 91 for more information
on finding transactions.
To void a check, follow these steps:
1. From the Main Menu, select Virtual Terminals.
2. Select Checks.
3. Select Void.
4. Enter the PNRef number from the original transaction and click Process.
The approval displays.
You can print a receipt by clicking the Print Receipt field.
You can send the cardholder an email receipt by entering the
cardholder’s email address in the YourEmail@email.com field and
then clicking E-Mail Receipt. To email a receipt to multiple recipients,
simply separate each address with a semi-colon (;).
See Check Transaction Receipt Field Descriptions on page 67 for definitions
of the fields on this screen.
5. Heartland Connect prompts you to continue with the void:
6. Click Yes, Void this Transaction. The approval displays.
Heartland Payment Systems™ Rev 3/15/2013 61
Heartland Connect Merchant User Manual
Heartland Payment Systems™ Rev 3/15/2013 62
Heartland Connect Merchant User Manual
Transmodus Check Transaction Processing
Overview
This chapter explains how to process Transmodus check transactions in
Heartland Connect. Heartland Connect supports manually keying the checking
account number only with Transmodus interface.
You can run the following check transactions:
Check Sale
Check Verify
Check Void (Must be done thru Heartland Check Management website)
Note: Please contact your Heartland Relationship Manager if you wish to do
Check transactions.
Check Sale Transaction
Use the check sale when a customer uses a check as payment for goods or
services. Heartland Connect records the check information and dollar amount
and transmits this information to Heartland Payments. Heartland contacts the
check company, receives an authorization, and displays an approval.
To enter a sale, follow these steps:
1. From the Main Menu, select Virtual Terminals.
Heartland Payment Systems™ Rev 3/15/2013 63
Heartland Connect Merchant User Manual
2. Select Checks.
3. Enter information into the required fields.
4. Click Process. The approval displays.
You can print a receipt by clicking the Print Receipt field.
Heartland Payment Systems™ Rev 3/15/2013 64
Heartland Connect Merchant User Manual
Check Sale Receipt
Heartland Payment Systems™ Rev 3/15/2013 65
Heartland Connect Merchant User Manual
Check Transaction Field Descriptions
Field Action
Name Name as it it appears on the check.
Check Number Check number.
Amount (US $) Enter sale amount.
Bank
Bank routing or transit number.
Routing/Transit
Account Number Customer’s account number
Customer ID Customer’s identification number.
Invoice Number If applicable, the invoice number.
Social Security Customer’s Social Security number.
Number
Date of Birth Customer’s date of birth.
Driver’s License Customer’s driver’s license number.
Number
Account Type Checking or Savings.
Check Type Personal or Business.
Phone Number Customer’s primary phone number.
Email Customer’s email address.
Street Address Customer’s street address.
City Customer’s city.
State Customer’s state.
Postal (Zip) Customer’s postal or zip code.
Code
Additional ID1 Additional ID number.
Additional ID1 Type of additional ID, Passport, Military ID, Bar-Coded ID.
Type
Heartland Payment Systems™ Rev 3/15/2013 66
Heartland Connect Merchant User Manual
Check Transaction Receipt Field Descriptions
Field Description
Merchant Merchant’s name, street address, city, state, and zip code.
Information
Date and Time The date and time of the transaction.
Trans Type Type of transaction performed.
Transaction # The PNRef number that uniquely identifies the transaction.
Name The customer’s name.
Phone The customer’s phone number.
Transit # Banking route or transit number.
Account # Account number. Masked for security purposes.
Check # Check number.
Entry Method used to enter check/ACH transaction information:
Scanned or Manual.
AuthCode Authorization number assigned by the check host.
Result Displays whether the transaction was APPROVED or
DECLINED.
Message APPROVAL or DECLINE.
Description The line that allows the merchant to describe the type of
goods or services purchased. (Merchandise, Groceries,
etc.).
Total Amt Total amount of the transaction.
Agreement Agreement message to pay for the goods or services.
Message
Signature Signature line.
Printed Name Customer’s name.
Printed Phone Customer’s phone number.
Num with Area
Code
Receipt Legend Indicates whether the receipt is the cardholder copy or the
merchant copy.
Heartland Payment Systems™ Rev 3/15/2013 67
Heartland Connect Merchant User Manual
Processing Cash Transactions
Overview
This chapter explains how to process cash transactions in Heartland Connect.
You can run the following cash transactions
Sale
Return (Refund)
Cash Tender Transaction
Use the cash tender sale when a customer uses cash as payment for goods or
services. Heartland Connect records the transaction information for reporting
purposes
To enter a cash sale, follow these steps:
1. From the Main Menu, select Virtual Terminals.
2. Select Cash.
3. Enter information into the required fields. See Cash Field Descriptions on
page 72 for more information.
4. Click Process. The approval displays.
You can print a receipt by clicking the Print Receipt field.
You can send the cardholder an email receipt by entering the
cardholder’s email address in the YourEmail@email.com field and
then clicking E-Mail Receipt. To email a receipt to multiple recipients,
simply separate each address with a semi-colon (;).
Heartland Payment Systems™ Rev 3/15/2013 68
Heartland Connect Merchant User Manual
See Cash Transaction Receipt Field Descriptions on page 73 for more information.
Cash Tender Receipt
See Credit Card Transaction Receipt Field Descriptions on page 34 for
definitions of the fields on this receipt.
Heartland Payment Systems™ Rev 3/15/2013 69
Heartland Connect Merchant User Manual
Cash Return Transaction
Use the cash return for returned items. Heartland Connect records the
transaction information for reporting purposes.
To enter a cash return, follow these steps:
1. From the Main Menu, select Virtual Terminals.
2. Click Cash.
3. Click Cash Return:
4. Enter information into the required fields. See Cash Field Descriptions on
page 72 for more information.
5. Click Process. The approval displays.
You can print a receipt by clicking the Print Receipt field.
You can send the cardholder an email receipt by entering the
cardholder’s email address in the YourEmail@email.com field and
then clicking E-Mail Receipt. To email a receipt to multiple recipients,
simply separate each address with a semi-colon (;).
See Cash Field Descriptions on page 72 for more information.
Heartland Payment Systems™ Rev 3/15/2013 70
Heartland Connect Merchant User Manual
Cash Return Receipt
See Cash Transaction Receipt Field Descriptions on page 73 for more information.
.
Heartland Payment Systems™ Rev 3/15/2013 71
Heartland Connect Merchant User Manual
Cash Field Descriptions
Field Action
Date Transaction date.
Time Transaction time.
Subtotal Enter sale amount.
Tax Amount If applicable, enter tax amount.
Tip Amount If applicable, enter tip amount.
Shipping Amount If applicable, enter shipping amount.
Total Amount Total amount displays.
Invoice # If applicable, enter the invoice number.
User ID User who processed the transaction
Heartland Payment Systems™ Rev 3/15/2013 72
Heartland Connect Merchant User Manual
Cash Transaction Receipt Field Descriptions
Field Description
Merchant Merchant’s name, street address, city, state, and zip code.
Information
Date and Time The date and time of the transaction.
Trans Type Type of transaction: Sale, Credit.
Transaction # The PNRef number that uniquely identifies the transaction.
Invoice # Invoice number.
Result APPROVED or DECLINED.
Message CAPTURED.
Description Description of goods or services.
Total Amt Total amount.
User ID User who processed the transaction
Heartland Payment Systems™ Rev 3/15/2013 73
Heartland Connect Merchant User Manual
Processing Recurring Billing Transactions
Overview
Recurring billing is used to bill a cardholder or check holder periodically for
expenses. With recurring billing, you can do the following:
Add customer
View customers
View Contracts
Recurring Billing Reports
Recurring ACH is only used if you are set up for the ACH check service program.
This is a “checkless” processing technique in which merchants receive payment
for products or services directly from their customers’ accounts. The customers
are required to provide their checking account information in order to set up
recurring ACH.
Note: If you are in the Health Care industry, please ensure you do not enter or
store protected health information.
To setup recurring billing or recurring ACH, follow the steps below:
Add a Customer
To add a customer, follow these steps:
1. From the Main Menu, select Recurring Billing.
2. Select Add Customer.
Heartland Payment Systems™ Rev 3/15/2013 74
Heartland Connect Merchant User Manual
Field Action
Customer ID Unique ID to identify the customer.
First Name Customer’s first name.
Last Name Customer’s last name.
Company Name of the customer’s company. *Not Applicable for
Health Care industries. Field will be disabled
Title Customer’s title. *Not Applicable for Health Care industries.
Field will be disabled
Department Department at the customer’s site. *Not Applicable for
Health Care industries. Field will be disabled
Email Customer’s email address.
Daytime Phone Customer’s daytime phone number.
Evening Phone Customer’s evening phone number.
Mobile Phone Customer’s mobile phone number.
Fax Customer’s fax number.
Status Active or Inactive.
Address Line 1-3 Enter up to 3 lines of address information.
City, State, City, state, and zip or postal code.
Province, Postal
(Zip) Code
Country Use the drop-down box to select the country.
Note: If you are a healthcare provider, please ensure that patient demographic
information is not stored as this would violate HIPAA.
3. Click Add Customer. The Primary Contact screen displays:
Heartland Payment Systems™ Rev 3/15/2013 75
Heartland Connect Merchant User Manual
Credit Card Information
To add credit card information, do the following:
1. From the Primary Contact screen, select Add Credit Card or ACH.
2. Select Credit Card.
3. Enter the credit card information and enter the address information. You
can also choose the ‘Copy Address From Customer’ feature and that will
carry over the address that you inputted during the Customer Setup step.
4. You can use the Verify tab to verify that a Visa card is valid prior to
proceeding with the Credit Card information. You can utilize this tab for
other entitlements (MasterCard, AMEX & Discover) as well for validating
the customers Zip Code.
o Note: When using the Verify option, zip code is required for all non-
Visa cards. Non-Visa cards will only receive zip code verification.
5. To use the payment information for a later time, click Save Payment Info
to return to the Primary Contact screen. If you want to charge the
customer right now, select Charge Now.
6. If you selected Charge Now, enter the amount:
Heartland Payment Systems™ Rev 3/15/2013 76
Heartland Connect Merchant User Manual
7. Click Charge & Save Payment Info.
8. The approval displays.
You can print a receipt by clicking the Print Receipt field.
You can display a map of the cardholder’s address by clicking Map
Address.
You can send the cardholder an email receipt by entering the
cardholder’s email address in the YourEmail@email.com field and
then clicking E-Mail Receipt. To email a receipt to multiple recipients,
simply separate each address with a semi-colon (;).
See Credit Card Field Descriptions on page 32 for definitions of the fields on the
approval screen.
Heartland Payment Systems™ Rev 3/15/2013 77
Heartland Connect Merchant User Manual
Recurring Billing Receipt
See Credit Card Transaction Receipt Field Descriptions on page 34 for
definitions of the fields on this receipt.
Heartland Payment Systems™ Rev 3/15/2013 78
Heartland Connect Merchant User Manual
Check/ACH Information
To add check/ACH information, do the following:
1. From the Primary Contact screen, click Add Credit Card or ACH.
2. Select ACH.
3. Enter the Name, Banking Routing/Transit, Account Numbers, and
Address. Indicate the Type of Account and add the Driver’s License and
Social Security Numbers.
o Note: To quickly insert the Customer Information, you may choose
the ‘Copy Address From Customer’ option and that will bring over
the Name, State, Zip Code, Street Address and City from the
Customer Setup section.
4. To use the payment information for a later time, click Save Payment Info
to return to the Primary Contact screen. If you want to charge the
customer right now, select Charge Now.
5. If you selected Charge Now, enter the amount:
Heartland Payment Systems™ Rev 3/15/2013 79
Heartland Connect Merchant User Manual
6. Click the Charge & Save Payment Info.
7. The approval displays.
You can print a receipt by clicking the Print Receipt field.
You can send the cardholder an email receipt by entering the
cardholder’s email address in the YourEmail@email.com field and
then clicking E-Mail Receipt. To email a receipt to multiple recipients,
simply separate each address with a semi-colon (;).
See Credit Card Field Descriptions on page 32 for definitions of these fields.
Heartland Payment Systems™ Rev 3/15/2013 80
Heartland Connect Merchant User Manual
Recurring Check Billing Receipt
See Check Transaction Receipt Field Descriptions on page 67 for definitions of
the fields on this receipt.
Heartland Payment Systems™ Rev 3/15/2013 81
Heartland Connect Merchant User Manual
Contract Information
To add contract information, follow these steps:
1. From the Primary Contact screen, select Add Contract. The following
screen displays:
Field Action
Contract ID Unique ID to identify this contract.
Contract Name Name of the contract.
Start Date Use the calendar option to select a start date for the
contract.
Number of This option will only appear if the “Have Connect
Payments automatically calculate…” option is flagged. Once flagged,
the recurring billing program will allow you to input the
number of payments that you want to accept from the
customer.
End Date Use the calendar option to select an end date for the
contract.
Subtotal The amount of the contract.
Tax The tax amount for the contract.
Heartland Payment Systems™ Rev 3/15/2013 82
Heartland Connect Merchant User Manual
Field Action
Amount Due The total amount of the contract.
Each Payment
(Read Only)
Status Active or Inactive.
Which Account Use the drop-down box to select which account to bill for this
should be Billed contract.
for this Contract?
Add New Credit Select to add new payment information for this contract.
Card or ACH Info
Execute this From the drop-down list, select how often this contract
Contract should be executed.
If a transaction is Indicate how many times Heartland Connect should attempt
ever declined . . . to reprocess declined transactions for this contract. A zero
(0) means do not reprocess.
Would you like to Indicate if you would like to send an email for approved
receive a transactions. The email used is what was provided to
confirmation Heartland for when the Merchant account was setup within
e-mail . . . Heartland Connect
Would you like to Indicate if you would like to send an email for declined
receive a transactions. The email used is what was provided to
confirmation Heartland for when the Merchant account was setup within
e-mail . . . Heartland Connect
Would you like Indicate if and when you would like to send an email to the
transaction customer for transactions.
receipts to be E-
mailed to the
customer?
2. If you chose to have Connect automatically calculate the End Date based
on the Number of Payments entered, then once you choose “Add
Contract”, a verification screen will appear and will display the End Date.
You will have the option to edit the Number of Payments and Recalculate
the End Date or Accept and Continue.
Heartland Payment Systems™ Rev 3/15/2013 83
Heartland Connect Merchant User Manual
3. Click Add Contract. The following screen displays:
*Note: Here you can Print a Contract or Print the entitlement Card Payment Info. This is for
your convenience if you wish to utilize these features
Heartland Payment Systems™ Rev 3/15/2013 84
Heartland Connect Merchant User Manual
View Customers
To view recurring billing customers, follow these steps:
1. From the Main Menu, select Recurring Billing.
2. Select View Customers. The Find Customers screen displays:
3. In the Search By field, use the drop-down box to select how you want to
search:
4. Depending on your search criterion, enter the value in the Search Value
field.
5. Select Active Customers, Inactive Customers or All Customers.
6. Click Find Customer(s).
Heartland Payment Systems™ Rev 3/15/2013 85
Heartland Connect Merchant User Manual
7. Click the Customer ID of the customer you want. The selected customer
displays.
*Note: Here you can Print a Contract or Print the entitlement Card Payment Info. This is for
your convenience if you wish to utilize these features
Heartland Payment Systems™ Rev 3/15/2013 86
Heartland Connect Merchant User Manual
View Contracts
To view contract information, follow these steps:
1. From the Main Menu, select Recurring Billing.
2. Select View Contracts. The View Contracts screen displays:
3. You can enter information in any of the search fields or simply leave them
blank and click Find Contract(s) to display a list of all contracts.
*Note: You can also Print a Contract. This is for your convenience if you wish to utilize this
feature
4. Choosing the Payment History option will display all transactions that were
initiated by that particular customers recurring billing cycle. Here the user
can also download the payments into a Tab-Delimited File if they wish.
The Tab-Delimited File can also be converted into an Excel doc as well.
Heartland Payment Systems™ Rev 3/15/2013 87
Heartland Connect Merchant User Manual
5. Click the Contract ID of the contract you want. The selected contract
displays.
Heartland Payment Systems™ Rev 3/15/2013 88
Heartland Connect Merchant User Manual
Recurring Billing Report
The recurring billing report lists all the recurring billings you have done.
To view the Recurring Billing Report:
1. From the Main Menu, select Recurring Billing.
2. Select Billing Report.
Field Action
Transaction
Choose All, Approved, or Other.
Status
Customer ID Enter the customer ID for a report on a specific customer.
Billed Amount, $ Choose Is Equal To, Is Greater Than, or Is Less Than and
the billed amount.
Date Range, Choose All, Month-to-Day, Previous Month, Last 30 Days,
From Last 60 Days, Last 90 Days, or Year-to-Day. Type in the
range of dates in MM/DD/YYYY format.
Pay Method Choose All, Credit Card, or ACH.
3. Click Find Billing(s).
Heartland Payment Systems™ Rev 3/15/2013 89
Heartland Connect Merchant User Manual
Recurring Billing Expiration Report
The expiration report lists all customers whose credit cards will expire in a
specified timeframe. The report will show all customers (Customer ID optional)
where a contract is billed with a card that has/will expire in the specific time
frame. This report will only pull data back from customers that have a Contract
associated to them.
To create this report, follow the steps:
1. From the Main Menu, select Recurring Billing.
2. Select Expiration Report.
Field Action
Customer ID Enter the customer ID for a report on a specific customer.
Expiration Dates Choose Current Month or Next Month and the expiration
(MMYY), From date range in MMYY.
Status Choose All, Active, Inactive, or Pending.
3. Click Find Expired Items.
Heartland Payment Systems™ Rev 3/15/2013 90
Heartland Connect Merchant User Manual
Find Transactions
Overview
This chapter explains how to find in a batch do can do the following transactions:
Void
Refund
Repeat Sale
Adjustment
Find Transactions
To use the find function, follow these steps:
1. From the Main Menu, select Find Transactions.
2. Depending on the type of transaction you are trying to find, select Credit,
Debit, EBT, Check, or Cash.
3. You can narrow your search in a number of ways or you can simply leave
the fields blank to see all transactions.
You can select a pre-defined date range from the Date Range drop-
down list.
You can modify Start Date and End Date.
You can use the calendar to select a particular date. Or, use the ≤ or ≥
links in the month bar to switch the month, and click on any date link in
the calendar for a particular date.
Heartland Payment Systems™ Rev 3/15/2013 91
Heartland Connect Merchant User Manual
4. Fill in the transaction information for the rest of the filter fields. The less
information you enter, the more matches you will get.
Choose a Transaction Type (Trx Type) from the drop-down list.
Choose the option to Exclude Void transactions or not (by default, this
box is checked).
Choose a card Payment Type from the drop-down list.
Choose a Status from the drop-down list.
5. Click Submit.
Field Description
Ref # The reference number (PNRef) assigned to each
transaction.
Customer ID Identifies a customer.
Inv # Invoice number associated with the transaction.
Date The date and time the transaction was processed.
Result The response. APPROVED, DECLINED, etc.
Payment Type Card type. VISA, MASTERCARD, AMEX, etc.
Account Type Card type. VISA, MASTERCARD, AMEX, etc.
Account # Last 4 digits of the card account number.
Name The customer’s name.
Type Type of transaction. Sale, ForceCapture, Credit, Void, etc.
Status Status. APPROVAL, etc.
Approval Code Approval Code from Heartland.
Auth Amt The dollar amount.
Capture Amt The amount captured for settlement.
Tip Amt The tip amount.
User The name of the user who processed the transaction.
Register The register number used for the transaction.
PO Num # The PO number.
Description If entered, the Description Name entered at the time of sale
will appear.
Heartland Payment Systems™ Rev 3/15/2013 92
Heartland Connect Merchant User Manual
Reporting
Overview
This chapter explains how to display and print summary and detail reports:
Card Type Summary or Detail report
Payment Type Summary or Detail report
Date Range Summary or Detail report
User Summary or Detail report
Full receipts review/reprint
Individual transactions review/repeat/reprint receipt
Current batch
Previous batch
Transaction Summary and Detail Reports
You can print summary and detail reports.
Summary Report
To print a summary report, follow these steps:
1. From the Main Menu, select Find Transactions.
2. Select Summary.
3. You can narrow the range for the report in a number of ways or you can
simply leave the fields blank to see all transactions.
You can select a pre-defined date range from the Date Range drop-
down list.
You can modify Start Date and End Date.
Heartland Payment Systems™ Rev 3/15/2013 93
Heartland Connect Merchant User Manual
You can use the calendar to select a particular date. Or, use the ≤ or ≥
links in the month bar to switch the month, and click on any date link in
the calendar for a particular date.
You can choose by the User who entered the transaction.
You choose by the Register.
4. Click Submit.
For each payment type (Credit, Check, Debit, EBT), the report shows activity by
transaction type (Auth, Credit, Sale, etc.), as well as settlement information.
Field Description
Card Type Card type.
Sale Count Total number of sales for each tender type.
Sale Amount Total amount of sales for each tender type.
Return Count Total number of returns for each tender type.
Return Amount Total amount of returns for each tender type.
Total Amount Net amount (sales – returns) for each tender type.
Trans Type Transaction type.
Trans Count Total number of transactions for each transaction type.
Amount Dollar amount of a sale.
Auth Amount Dollar amount of an approval or authorization request.
Tip Amount Dollar amount of tips.
Capture Amount Captured amount.
Heartland Payment Systems™ Rev 3/15/2013 94
Heartland Connect Merchant User Manual
Field Description
Settle Count Total number settled for each transaction type.
Settle Amount Total settled amount for each transaction type.
5. To print this report, use print button or click File – Print in the browser.
Detail Report
To run a Detail Report, follow these steps:
1. From the Main Menu, select Find Transactions.
2. Select Credit, Debit, EBT, Check or Cash.
3. You can narrow the range for the report in a number of ways or you can
simply leave the fields blank to see all transactions.
You can select a pre-defined date range from the Date Range drop-
down list.
You can modify Start Date and End Date.
You can use the calendar to select a particular date. Or, use the ≤ or ≥
links in the month bar to switch the month, and click on any date link in
the calendar for a particular date.
4. You can also use the filter fields to narrow the report or leave them blank
for all transactions.
5. Click Submit.
Heartland Payment Systems™ Rev 3/15/2013 95
Heartland Connect Merchant User Manual
Field Description
Ref # The reference number (PNRef).
Customer ID Customer ID.
Inv # Invoice number.
Date Transaction date.
Result Response (APPROVED, DECLINED, etc.).
Payment Type VISA, AMEX, EBT, etc.
Account Type VISA, AMEX, EBT, etc.
Account # Last 4 digits of the account number.
Transit # Routing/Transit Number.
Check # Check number.
Name Customer’s name.
Type Sale, Authorization, Credit, etc.
Amt Check amount.
Status APPROVAL
Approval Code Approval or error code.
Auth Amt Authorization amount.
Capture Amt Captured amount.
Tip Amt Tip amount.
User User that processed the transaction.
Register Register number.
PO Num # Customer’s PO number.
Description If entered, the Description Name entered at the time of sale
will appear.
6. To print this report, use print button or click File and Print in the browser.
7. Click the Ref # field (PNRef) to display additional information about a
transaction.
Heartland Payment Systems™ Rev 3/15/2013 96
Heartland Connect Merchant User Manual
Exporting Reports
You can export your detail report to several formats:
XML
Tab Delimited
PDF
Excel
Exporting
To export a report, follow these steps:
1. Run a Detail Report. See Detail Report on page 95 for more information.
2. Select the desired format from the Report Format drop down box.
3. Click Download.
4. Click Open to view the file immediately, or click Save to save the report.
Heartland Payment Systems™ Rev 3/15/2013 97
Heartland Connect Merchant User Manual
XML Sample
Tab Delimited Sample
PDF Sample
Excel Sample
Heartland Payment Systems™ Rev 3/15/2013 98
Heartland Connect Merchant User Manual
Batch Review
You can review summary information for the current and previous batches.
Current Batch Summary
To print a summary report of the current batch, follow these steps:
1. From the Main Menu, select Current Batch.
2. Select Summary.
Field Description
Payment Type Payment types.
Deposit Amt Total amount of sales for each payment type.
Deposit Qty Total number of sales for each payment type.
Return Amt Total amount of returns for each payment type.
Return Qty Total number of returns for each payment type.
Net Amt The net amount (sales – returns) for each payment type.
Net Qty The net quantity (sales – returns) for each payment type.
3. To print this report, use print button or click File and Print in the browser.
Heartland Payment Systems™ Rev 3/15/2013 99
Heartland Connect Merchant User Manual
Previous Batch Summary
To print summary report on the previous batch, follow these steps:
1. From the Main Menu, select Current Batch.
2. Select Host Batch Info.
3. Select the batch. Enter 0 (zero) for the current batch or 1 for the previous
batch in the Batch Sequence Number field.
4. Click Submit.
Field Description
Tender Type Payment types.
Sale Count Total number of sales for each tender type.
Sale Amount Total amount of sales for each tender type.
Return Count Total number of returns for each tender type.
Return Amount Total amount of returns for each tender type.
Total Count Total number of sales and returns for each tender type.
Total Amount Net amount (sales – returns) for each tender type.
5. To print this report, use print button or click File and Print in the browser.
Heartland Payment Systems™ Rev 3/15/2013 100
Heartland Connect Merchant User Manual
End of Day Settlement
You should settle the batch daily. There are two different settlement methods:
Auto close: Heartland Connect automatically closes the batch at a pre-
arranged time.
Manual: The merchant manually settles the batch.
To settle the batch manually, follow these steps:
1. From the Main Menu, select End of Day.
2. Select CC/DBT.
3. Click Close Batch.
Heartland Payment Systems™ Rev 3/15/2013 101
Heartland Connect Merchant User Manual
Batch Upload
To upload a batch file, follow these steps:
1. From the Main Menu, select Tools.
2. Select Batch Upload.
3. Select the file type from the drop-down box. Tab Delimited is the default.
Note: As the warning indicates, once you upload a batch file, changes in
reports may not change immediately because the host processes batch files
every hour on the hour.
4. Click Browse to find and upload the file.
5. Click Upload.
Batch Import
You can manually upload a batch from an excel file, known as Tab Delimited.
The purpose of this function is to import the file into Heartland Connect so you
can upload it to Heartland.
Note: The maximum number of transactions in any batch upload is limited to 990
transactions that are uploaded for settlement and deposit.
Batch Upload Format Example
The following example is for a Batch Upload using Excel.
Note: If the file is already in tab delimited format, skip to the notepad section and
continue.
These are the fields for uploading to Heartland Connect. Note the required fields
column.
Heartland Payment Systems™ Rev 3/15/2013 102
Heartland Connect Merchant User Manual
1. Format the cells in Excel as follows:
A. Text
B. Text
C. Text.
D. Number, 2 Decimal places
E. Text
F. Text
G. Text
H. Text
I. Text
J. Number, 2 Decimal places
K. Text
L. Text
M. Text
N. Text
O. Text
P. Text
The following example shows the Excel spreadsheet:
2. Click Save As.
Heartland Payment Systems™ Rev 3/15/2013 103
Heartland Connect Merchant User Manual
3. Select location to save file. Select Tab Delimited as the Save as type..
4. Click Save.
5. Click OK.
Heartland Payment Systems™ Rev 3/15/2013 104
Heartland Connect Merchant User Manual
6. Click YES. This saves the file in notepad in tab delimitated format.
7. From the main menu in Heartland Connect, select Tools.
8. Select Batch Upload.
Heartland Payment Systems™ Rev 3/15/2013 105
Heartland Connect Merchant User Manual
9. Select Tab Delimited in File Format
10. Click Browse and locate the file you want to upload.
Heartland Payment Systems™ Rev 3/15/2013 106
Heartland Connect Merchant User Manual
11. Click Upload.
Note: Once you upload a batch file, the executable called OfflineBatch.exe
completes the job. The executable scans for ready batch files and then
processes the transactions it finds, readying them for settlement. Once you
enable this process, it is automatic. The server processes batch files every 20
minutes on the hour. Until that time passes, you cannot see the transaction until
after the batch is run.
**If the batch upload was NOT successful you will see an error message
display on the screen, and you will also receive an email notification to the
merchant email address on file that it was not successful. Please correct
any errors and resubmit the entire batch upload, no transactions will have
processed.**
Heartland Payment Systems™ Rev 3/15/2013 107
Heartland Connect Merchant User Manual
Connect Setup
This chapter explains how to set up Connect for the following functions:
Security
Add New User
Find and Edit Users
Change Password
Receipts Setup
Security Setup
Heartland Connect allows merchants to set up security for each function. There
are four different security levels, with Level 1 allowing the least access and level
4 the most access. Level 1 functions are for clerks and level 4 are for supervisory
staff. As an example, if a user is setup with Level 3 access, they can perform
tasks of a user that has 1, 2 and 2 security level access. Level 4 access users
can perform all tasks listed in the Security Settings.
To set up security, follow these steps:
1. From the Main Menu, select Preferences.
2. Select Security.
Heartland Payment Systems™ Rev 3/15/2013 108
Heartland Connect Merchant User Manual
3. Use the drop-down box next to each item to select the proper security
level required for users to access this function. 1 is the lowest (least
access) and 4 is the highest (most access).
Security Settings Description
Sale User can perform a basic Sale transaction
Return User can perform a Return/Refund transaction
Pre-Auth User can perform a Pre-Authorization transaction
Force-Auth User can perform a Force-Authorization (aka Post Auth)
transaction
Activate User can activate a Gift Card (if applicable)
Deactivate User can inactivate a Gift Card (if applicable)
Redeem User can Redeem a Gift Card (if applicable)
Refund User can Refund a Gift Card (if applicable)
Reload User can Reload a Gift Card (if applicable)
Void User can Void a transaction
Adjustment User can adjust the transaction amount (typically used in
restaurant settings)
Inquiry User can Inquiry a Gift Card for balance (if applicable)
Reports User can view Reports within Connect
End-of-Day User can manually settle the current batch
User Admin Users can access the Manage Users folder
Change User can change the Security Settings
Security
Tools User can access the Tools folder, which houses the
Batch Upload option and Receipt Templates
Preferences User can access the Preference folder, which houses
the ability to setup devices, change the password and
modify security settings
Heartland Payment Systems™ Rev 3/15/2013 109
Heartland Connect Merchant User Manual
Current Batch User can view the Current Batch within Connect
Batches User can view previously settled batches
Add New User
Each person requires a separate login. To add a new user, follow these steps:
1. From the Main Menu, select Manage Users.
2. Select Add.
Field Action
User Name User’s name.
Security Level User’s security level. This user will only have access to
functions that you assigned to this level in Security Setup on
page 108.
System Level You cannot change this field.
First Name User’s first name.
Last Name User’s last name.
Phone Number User’s phone number.
Email Address User’s email address.
Street Address 1 First line of user’s street address.
Street Address 2 Second line of user’s street address.
City User’s city.
State Select the state from the drop-down list.
Province User’s province, if applicable.
Postal Code User’s postal code.
Country Select the user’s country from the drop-down list.
Time Zone Use the drop-down list to select the user’s country.
Heartland Payment Systems™ Rev 3/15/2013 110
Heartland Connect Merchant User Manual
3. Click Save User.
Find and Edit Users
To find a user, follow these steps:
1. From the Main Menu, select Manage Users.
2. Select Find/Edit.
3. You can enter as much or as little information as you want. Click Find.
4. You can use the and arrows under each column name to sort the list.
To manage the user, click User Name.
Heartland Payment Systems™ Rev 3/15/2013 111
Heartland Connect Merchant User Manual
5. To edit this user, click Edit User.
6. Make any changes and click Save User. See Add New User on page 110
for more information.
Heartland Payment Systems™ Rev 3/15/2013 112
Heartland Connect Merchant User Manual
Change Password
New users have to change their password the first time they login. To change
the user password, follow these steps:
1. From the Main Menu, select Preferences.
2. Select Password.
3. Enter your Current Password, New Password, and then Verify New
Password. For compliance, use strong passwords: it must be a minimum
of 8 characters and include at least one digit (0-9), one lower case letter
(a-z) and one upper case letter (A-Z). Only alphanumeric characters are
allowed and your password must not contain any special characters.
4. Click Change Password.
Heartland Payment Systems™ Rev 3/15/2013 113
Heartland Connect Merchant User Manual
Receipt Setup
To create a message for printing on receipts, follow these steps:
1. From the Main Menu, select Tools.
2. Select Receipt Templates.
3. Enter the message for receipts. Click Save.
Heartland Payment Systems™ Rev 3/15/2013 114
Heartland Connect Merchant User Manual
Device Setup
Overview
This chapter describes how to set up a card swipe, PIN Pad, check readers, and
printers.
Card Reader Setup
Heartland Connect supports any card reader that can attach to the computer,
USB, serial, or keyboard wedge. The USB and Wedge card readers require no
special setup; Windows automatically recognizes these and installs the software
to make them work. The only card reader that requires special setup is the
serial.
To install the USB card reader, simply plug the cable into any available USB slot
on your PC. Once Heartland Connect identifies the device, you can start to use it.
Note: USB card readers do not
require and special setup. Just plug
and play
Displayed is a MagTek Card Reader (USB)
Displayed is a Heartland E3 Card Reader (USB)
The serial card reader plugs into the serial port on your PC. If your PC does not
have a serial port, you will need to use a USB to Serial Convertor. See USB to
Serial Converter Setup (Windows XP) on page 127 for more information for the
Windows XP operating system or USB to Serial Converter Setup (Windows Vista
on page 132 for the Vista operating system.
Serial Card Reader Setup in Heartland Connect
To set up a serial card reader in connect, follow these steps:
Heartland Payment Systems™ Rev 3/15/2013 115
Heartland Connect Merchant User Manual
1. From the Main Menu, select Preferences.
2. Select Device Setup.
3. Use the drop-down list in the Card Reader Type to select Serial.
The default settings should work. Serial ports are always COM Port 1. If
you are using a USB to Serial Convertor, you will need to find the com port
for the COM Port field. See Check Your COM Port (Windows XP) on page
169 or Check Your COM Port (Windows Vista) on page 171 for more
information.
4. Click Save.
Heartland Payment Systems™ Rev 3/15/2013 116
Heartland Connect Merchant User Manual
PIN Pad Setup
Heartland Connect supports the Verifone 1000SE PIN Pad.
Note: If you do not have a serial port on your PC, you will need to use the USB to
Serial Converter. See USB to Serial Converter Setup (Windows XP) on page 127
for instructions for Windows XP or USB to Serial Converter Setup (Windows Vista)
on page 132 for Windows Vista. Also see USB to Serial Converter PIN Pad
Settings on page 135 for the settings to use for the USB to Serial Converter with
the PIN Pad.
1. Connect the Pin Pad 1000se to the Serial to Pin Pad 1000se Connector.
2. Connect the Serial to the Pin Pad 1000se Connector to the Power
Adaptor.
3. Connect the Power Adaptor to a power source.
4. Connect the Serial Connector to the Serial Port on back of PC.
(3)
Power Adaptor for Serial to Pin Pad 1000se
(2)
Serial to Pin Pad 1000se Connector (1)
Pin Pad 1000se
Locate Serial Port on PC
(4)
Heartland Payment Systems™ Rev 3/15/2013 117
Heartland Connect Merchant User Manual
PIN Pad Setup in Heartland Connect
To set up the PIN Pad in Connect, these steps:
1. From the Main Menu, select Preferences.
2. Select Device Setup.
3. Select Pinpad.
4. Use the drop-down list in the Pinpad Type field to select Verifone 1000.
5. Select DUKPT.
6. Use the drop-down list in the Flow Control field to select Software. The
setup window should look like this:
Heartland Payment Systems™ Rev 3/15/2013 118
Heartland Connect Merchant User Manual
7. If you are using a USB to Serial Convertor, you will need to find the com
port for the COM Port field. See Check Your COM Port (Windows XP) on
page 169 or Check Your COM Port (Windows Vista) on page 171 for more
information. Also see USB to Serial Converter PIN Pad Settings on page
135 for the settings to use for the USB to Serial Converter with the PIN
Pad. When you are done, click Save.
Heartland Payment Systems™ Rev 3/15/2013 119
Heartland Connect Merchant User Manual
Mini MICR Reader Setup
The Mini MICR Reader reads the magnetic ink on a check for the bank routing
and checking account information. This information identifies the check writer’s
bank account. A MICR reader can be used with the eBronze program through
GETI check services.
Caution
Do not place the MICR Reader or MICR Imager within 6 inches of a
computer monitor or power supply. These devices may cause undesirable
interference with the check reading operation.
1. Connect the Connector Cable to the Mini MICR.
2. Connect the serial end of the Connector Cable to your PC
3. If you are using the USB to Serial Converter, connect the serial end of the
Connector Cable to the convertor cable and the other end of the convertor
cable to USB port on your PC.
4. Connect the Power Cord to a power outlet.
Important
If the Mini MICR Check Reader was purchased from Heartland, it comes
configured to work with GETI Check Services. For information on other
card services, contact Heartland Payment Systems.
Heartland Payment Systems™ Rev 3/15/2013 120
Heartland Connect Merchant User Manual
Mini MICR Setup in Heartland Connect
To set up the Mini MICR in Connect, these steps:
1. From the Main Menu, select Preferences.
2. Select Device Setup.
3. Select Check Reader.
4. Use the drop-down list in the Check Reader Type field to select Serial
Reader.
5. The default settings should work. If you are using a USB to Serial
adapter, you will need to find the com port for the COM Port field. See
Check Your COM Port (Windows XP) on page 169 or Check Your COM
Port (Windows Vista) on page 171 for more information. Also see USB to
Serial Converter Mini MICR Reader Settings on page 136 for the settings
to use for the USB to Serial Converter with the Mini MICR Reader. When
you are done, click Save.
Heartland Payment Systems™ Rev 3/15/2013 121
Heartland Connect Merchant User Manual
MICR Imager Setup
The MICR Imager records a digital image of the check. The image can then be
used as the ‘substitute check’ and further assist in the collection process should
the check bounce. A check imager is required to be used with the eSilver
program through GETI check services.
1. Connect the Connector Cable to the MICR Imager
2. Connect the Serial End of the Connector to the PC.
3. If you are using the USB to Serial Converter, connect the serial end of the
Connector Cable to the convertor cable and the other end of the convertor
cable to USB port on your PC.
4. Connect the Power Cord to power outlet.
IMPORTANT:
The MICR Image device must be configured before use.
(Example of Serial Connection)
Heartland Payment Systems™ Rev 3/15/2013 122
Heartland Connect Merchant User Manual
MICR Imager Setup in Heartland Connect
To set up the MICR Imager in Connect, these steps:
1. From the Main Menu, select Preferences.
2. Select Device Setup.
3. Select Check Reader.
4. Use the drop-down list in the Check Reader Type field to select Magtek
MICR Imager and use the following settings:
6. If you are using a USB to Serial Convertor, you will need to find the com
port for the COM Port field. See Check Your COM Port (Windows XP) on
page 169 or Check Your COM Port (Windows Vista) on page 171 for more
information. Also see Windows 7 & Vista Drivers
7. The Windows 7 and Vista Drivers for Heartland Connects supported
hardware (Serial-to-USB cable, Epson and Star Printers) can be found in
the Drivers tab of Device Setup which is housed under the Preferences
folder.
Heartland Payment Systems™ Rev 3/15/2013 123
Heartland Connect Merchant User Manual
In order to download the applicable driver, simply click on the hyperlink needed
and follow the prompts.
8. USB to Serial Converter MICR Imager Settings on page 137 for the
settings to use for the USB to Serial Converter with the MICR Imager.
When you are done, click Save.
Heartland Payment Systems™ Rev 3/15/2013 124
Heartland Connect Merchant User Manual
Check Reader Control Download
The check readers require special software before they will work with Heartland
Connect. To install this software, follow these steps:
1. After you select the type of check reader installed, click Download Check
Reader Control. The following window displays:
2. Click Save or Run.
3. Download setup.exe file.
4. Run setup.exe.
Heartland Payment Systems™ Rev 3/15/2013 125
Heartland Connect Merchant User Manual
5. Click Next.
6. Click Install.
7. Click Finish. Your Check Card Reader is now installed.
Heartland Payment Systems™ Rev 3/15/2013 126
Heartland Connect Merchant User Manual
Install Check Reader ActiveX Controls
In order for the check reader to work correctly with Internet Explorer, you have to
install special ActiveX controls. The first check transaction you do, Heartland
Connect prompts you to install the ActiveX control. Click Install. You are now
ready to perform a transaction.
USB to Serial Converter Setup (Windows XP)
The USB-to-Serial Convertor is required for merchants who do not have a serial
port on their PC and are using a device that has a serial port. The following
instructions detail how to install the USB to Serial Convertor in Windows XP.
To install the USB Serial Converter in Windows XP, do the following:
1. Plug the USB to Serial Converter into an available USB port.
2. The Found New Hardware Wizard displays and prompts you to connect to
Windows Update to search for software.
3. Select No, not this time. Click Next. The wizard prompts for installation
information.
Heartland Payment Systems™ Rev 3/15/2013 127
Heartland Connect Merchant User Manual
4. Select Install from a list or specific location (Advanced). Click Next.
Heartland Payment Systems™ Rev 3/15/2013 128
Heartland Connect Merchant User Manual
5. The wizard prompts for search and installation options.
Select Search removable media (floppy, CD-ROM…). Click Next.
Heartland Payment Systems™ Rev 3/15/2013 129
Heartland Connect Merchant User Manual
6. The software is installed and the wizard displays an installation complete
message.
Click Finish to complete installation of the USB Serial Converter.
USB to Serial Installation Verification (Windows XP)
Note: The parameters for the port setting differ depending on the device.
Therefore, the settings have to match the settings required for the device. See
the settings for the device you are setting up.
To verify installation and setup, do the following:
1. From the Start menu, select Control Panel.
2. If the Control Panel is in Category view, click Switch to Classic View in
Windows XP or Classic View in Windows Vista.
3. Select System.
Heartland Payment Systems™ Rev 3/15/2013 130
Heartland Connect Merchant User Manual
4. Select the Hardware tab and then select Device Manager.
5. Click the + next to Ports (COM & LPT) to expand the list. The Prolific
USB-to-Serial Comm Port should display.
6. Note the port number (COM5 in the example) because you will need it to
install your peripherals. Right-click on Prolific USB to Serial Com Port
and select Properties.
7. Select Port Settings.
Heartland Payment Systems™ Rev 3/15/2013 131
Heartland Connect Merchant User Manual
USB to Serial Converter Setup (Windows Vista)
The USB to Serial Converter is required for merchants who do not have a serial
port on their PC and are using a device that has a serial port. The following
instructions detail how to install the USB to Serial Converter in Windows Visa.
To install the USB to Serial Converter, do the following:
1. Plug the USB to Serial Converter into an available USB port.
2. Select Locate and install driver software (recommended).
Heartland Payment Systems™ Rev 3/15/2013 132
Heartland Connect Merchant User Manual
3. Insert the mini CD you received with the converter. Windows begins copy
the necessary files:
4. When displays a message that the installation is complete.
5. Click Close.
USB to Serial Installation Verification (Windows Vista)
Note: The parameters for the port setting differ depending on the device.
Therefore, the settings have to match the settings required for the device.
To verify the installation and setup, do the following:
1. From the desktop, right-click on Computer. Click Properties.
2. Click Device Manager in the Tasks panel.
Heartland Payment Systems™ Rev 3/15/2013 133
Heartland Connect Merchant User Manual
3. Click the + next to Ports (COM & LPT) to expand the list.
4. Note the port number (COM5 in the example) because you will need it to
install your peripherals. Right-click on Prolific USB-to-Serial Com Port
and select Properties.
5. Select Port Settings.
8. Use the following settings for the fields on this screen:
Bits per second: 9600
Data bits: 8
Parity: None
Stop bits: 1
Flow control: None
6. Click OK.
7. Exit the Device Manager and Control Panel.
Heartland Payment Systems™ Rev 3/15/2013 134
Heartland Connect Merchant User Manual
USB to Serial Converter PIN Pad Settings
Use the following settings if you are using the USB to Serial Converter for the
PIN Pad.
Use the following settings for the fields on this screen:
Bits per second: 1200
Data bits: 7
Parity: Even
Stop bits: 1
Flow control: None
Heartland Payment Systems™ Rev 3/15/2013 135
Heartland Connect Merchant User Manual
USB to Serial Converter Mini MICR Reader Settings
Use the following settings if you are using the USB to Serial Converter for the
Mini MICR Reader.
Use the following settings for the fields on this screen:
Bits per second: 9600
Data bits: 8
Parity: None
Stop bits: 1
Flow control: None
Heartland Payment Systems™ Rev 3/15/2013 136
Heartland Connect Merchant User Manual
Windows 7 & Vista Drivers
The Windows 7 and Vista Drivers for Heartland Connects supported hardware
(Serial-to-USB cable, Epson and Star Printers) can be found in the Drivers tab of
Device Setup which is housed under the Preferences folder.
In order to download the applicable driver, simply click on the hyperlink needed
and follow the prompts.
Heartland Payment Systems™ Rev 3/15/2013 137
Heartland Connect Merchant User Manual
USB to Serial Converter MICR Imager Settings
Use the following settings if you are using the USB to Serial Converter for the
MICR Imager.
Use the following settings for the fields on this screen:
Bits per second: 115200
Data bits: 8
Parity: None
Stop bits: 1
Flow control: None
Heartland Payment Systems™ Rev 3/15/2013 138
Heartland Connect Merchant User Manual
Epson Printer Drivers Installation (Windows XP)
**Important**- All open documents must be closed and saved or they will be lost.
All open programs should be closed to ensure a complete installation of the print
drivers. Please do not connect the EPSON TM-T88IV printer to your computer
until the installation is complete
1. Go to www.bluestarinc.com/techsupport/epson
2. Choose Epson Drivers
3. Choose Windows Drivers
4. Save the APD_EWM.zip file
5. Click on the APD_E file
6. Choose Run
7. Choose Next
8. Accept the License Agreement and choose Next
Heartland Payment Systems™ Rev 3/15/2013 139
Heartland Connect Merchant User Manual
9. Choose Standard setup and Next
10. Choose ‘Add’ when the Printer Configuration appears
Heartland Payment Systems™ Rev 3/15/2013 140
Heartland Connect Merchant User Manual
11. Choose EPSON TM-T88IV Receipt and a Port Type of Create a USB
Port and choose Next
12. The TM-T88IV printer should now show in your available printers.
Now choose Next
Heartland Payment Systems™ Rev 3/15/2013 141
Heartland Connect Merchant User Manual
13. Choose Next
14. Epson Advanced Printer Drivers will begin installing (this may take
several minutes)
Heartland Payment Systems™ Rev 3/15/2013 142
Heartland Connect Merchant User Manual
15. Once the drivers are installed, choose Finish
16. Restart the PC
Heartland Payment Systems™ Rev 3/15/2013 143
Heartland Connect Merchant User Manual
Epson Printer Drivers Installation (Windows Vista)
**Important**- All open documents must be closed and saved or they will be lost.
All open programs should be closed to ensure a complete installation of the print
drivers. Please do not connect the EPSON TM-T88IV printer to your computer
until the installation disk has completed the install and your computer is re-
started.
1. Insert the CD in the CD Rom and click Next.
2. Select I accept the terms of the license agreement and click Next.
Heartland Payment Systems™ Rev 3/15/2013 144
Heartland Connect Merchant User Manual
3. Select Standard and click Next.
4. Click Add.
Heartland Payment Systems™ Rev 3/15/2013 145
Heartland Connect Merchant User Manual
5. Make the following selections and click Next.
Select driver: Epson TM T88IV Receipt
Printer name: Epson TM T88IV Receipt
Port Type: Epson TM T88IV Receipt
Set as Default Printer: Create a USB port
6. Click Next.
Heartland Payment Systems™ Rev 3/15/2013 146
Heartland Connect Merchant User Manual
7. Click Next.
8. Files are copied.
Heartland Payment Systems™ Rev 3/15/2013 147
Heartland Connect Merchant User Manual
9. Click Finish.
Heartland Payment Systems™ Rev 3/15/2013 148
Heartland Connect Merchant User Manual
Epson Printer Setup in Heartland Connect
This section provides hardware installation instructions for the Epson TM-T88IV
receipt printer.
1. From the Start menu, select Printers and Faxes.
2. Locate the Heartland Connect/Access Receipt Printer. Right-click the icon
and select Set as Default Printer.
Heartland Payment Systems™ Rev 3/15/2013 149
Heartland Connect Merchant User Manual
Epson Printer Page and Margins Setup
1. From the Heartland Connect Internet Explorer main screen, select File
and Page Setup.
2. Make the following selections and click OK:
Paper Size: Roll Paper 80 * 297 mm
Header and Footer fields blank.
Margin Fields are zero (0).
Receipt printing is now ready for Heartland Connect.
Heartland Payment Systems™ Rev 3/15/2013 150
Heartland Connect Merchant User Manual
Star Printer Setup
The Star TSP100 USB Receipt Printer is a versatile, innovative receipt printer. It
supports Microsoft Vista and has the ability to auto-cut receipts. This receipt
printer also comes with software that allows it to add images to receipts.
1. Make sure the printer is turned off.
2. Connect the USB Cable to the printer. Do not connect it to the computer at
this time.
3. Connect the required peripheral cable between the printer’s peripheral
connector and your computer. The peripheral cable must meet the
requirements shown in the manufacturer’s documentation. (The USB
Cable is supplied with printer.)
4. Load the roll paper. Be sure to use roll paper that matches the printer’s
specification.
5. Push on the cover open lever and open the printer’s cover.
Cover
Open
Lever
6. Properly orient the paper roll according the following figure.
7. Set the roll paper slot into the roll paper groove and then pull the leading
edge of the paper toward the front of the printer, leaving some excess to
hang over the front of the printer.
Heartland Payment Systems™ Rev 3/15/2013 151
Heartland Connect Merchant User Manual
8. Close the printer’s cover and then push down both sides of the printer
cover making sure that the cover is securely closed. Leave the excess roll
paper for now, because when the printer’s power button is pressed the
cutter automatically cuts the paper.
9. Connect the USB cable from the printer to the computer.
Heartland Payment Systems™ Rev 3/15/2013 152
Heartland Connect Merchant User Manual
Star Printer Drivers Installation (Windows XP)
NOTE: A Windows dialog may display on your computer if the printer is
powered up.
1. Insert the supplied CD-ROM (Drivers and Utilities for Windows) into the
computer’s CD-ROM drive. The InstallShied Wizard displays.
2. Click Next. The TSP100 Setup window displays.
3. Click Next. The next TSP100 Setup window displays.
Heartland Payment Systems™ Rev 3/15/2013 153
Heartland Connect Merchant User Manual
4. Enter your name and the name of the organization. Click Next. The next
TSP100 Setup window displays.
5. Select Typical. Click Next. The next TSP100 Setup window displays.
Heartland Payment Systems™ Rev 3/15/2013 154
Heartland Connect Merchant User Manual
6. Click Install. The software installs.
7. Click Finish.
Heartland Payment Systems™ Rev 3/15/2013 155
Heartland Connect Merchant User Manual
8. Plug the TSP100 into a power outlet and an available USB port on your
PC. Turn on the printer and press the power switch.
9. The following icons displays in your system tray.
10. Windows installs the necessary software and indicates the printer is ready
for use.
NOTE: It is highly recommend that you unplug the printer from the power
receptacle whenever you do not plan to use it for long periods of time.
Heartland Payment Systems™ Rev 3/15/2013 156
Heartland Connect Merchant User Manual
Star Printer Drivers Installation (Windows Vista from CD)
1. Insert the supplied CD-ROM (Drivers and Utilities for Windows) into the
computer’s CD-ROM drive.
2. If prompted, click Allow
3. From the Start menu, click on Computer.
4. Right-click on CD ROM drive and select Explore.
5. Double-click Win2K_XP folder.
6. Double-click Setup.
7. If prompted, click Allow. Installation begins.
Heartland Payment Systems™ Rev 3/15/2013 157
Heartland Connect Merchant User Manual
8. The TSP100 Setup window displays.
Click Next. The next setup screen displays:
Heartland Payment Systems™ Rev 3/15/2013 158
Heartland Connect Merchant User Manual
9. Enter your name and the name of the organization. Click Next. The next
TSP100 Setup window displays.
10. Select Typical. Click Next. The next TSP100 Setup window displays.
Heartland Payment Systems™ Rev 3/15/2013 159
Heartland Connect Merchant User Manual
11. Click Install. The next TSP100 Setup window displays.
12. Click Finish.
13. Plug the TSP100 into a power outlet and an available USB port on your
PC. Turn on the printer and press the power switch.
14. The following icons displays in your system tray.
Heartland Payment Systems™ Rev 3/15/2013 160
Heartland Connect Merchant User Manual
15. Windows installs the necessary software and indicates the printer is ready
for use.
Heartland Payment Systems™ Rev 3/15/2013 161
Heartland Connect Merchant User Manual
Star Printer Drivers Installation (Windows Vista .Zip File)
You can download the printer drivers for the Star printer from the Internet and
then install them on your PC. Follow these steps:
1. Plug printer into USB port
2. Click on the following link:
http://www.starmicronics.com/uploads/download%20files/TSP100%20Vista%20Sup
port%20driver%203.0.zip
3. The File Download window displays. Click Open.
4. Click Extract all files at the top of the page.
5. Click Extract.
Heartland Payment Systems™ Rev 3/15/2013 162
Heartland Connect Merchant User Manual
6. Extraction begins.
7. Double-click setup.
8. Click Run.
Heartland Payment Systems™ Rev 3/15/2013 163
Heartland Connect Merchant User Manual
9. Click Continue. See Star Printer Drivers Installation (Windows Vista from
CD) on page 157 for more instructions.
Heartland Payment Systems™ Rev 3/15/2013 164
Heartland Connect Merchant User Manual
Star Printer Setup in Heartland Connect
1. From the Start menu, select Printers and Faxes.
2. Locate the Star Micronics TSP 100. Right-click the icon and select Set as
Default Printer. Then select Properties.
Star Printer Properties
1. Click Devices. Click the + (plus sign) to expand the Installable Options.
On the drop-down box for Document Cut Type, select Partial Cut.
2. Click OK.
3. Click TSP Config.
4. Click Launch Configuration Application. The Select a Printer window
displays.
5. Click Star Line Mode (default) and click OK. The Select An Emulation
window displays.
6. Click Star Line Mode (default) and click OK. The Star Micronics TSP 100
Configuration (Star Line Mode) window displays.
7. In General Settings, use the following settings:
Heartland Payment Systems™ Rev 3/15/2013 165
Heartland Connect Merchant User Manual
Zero Style: Standard (0) or Slashed Ø)
Line Spacing: 4mm adds 1 mm line between each line of characters:
3 mm omits any line spacing.
Print Width: 72mm uses 4 mm left and right margins on 80 mm roll
paper; 51mm uses 3.5 mm left and right margins on 58 mm roll paper.
8. Click Apply Changes.
Star Printer Second Copy Printing Setup
If applicable to your application setup- second copy printing of receipt:
1. Click on Journal in the list of choices displayed at the left of the window.
2. Click on the First Copy tab and then check the Automatic Multiple Copies
and Enable boxes. This step created an original and now you need to
copy that original.
3. Click on the Second Copy tab and then check the Enable box.
4. Click the Apply Changes button and then continue with the next step or
click the Close button.
Star Printer Receipt Printing Orientation Setup
If applicable to your printer’s orientation (wall mounted/vertical printing position)
and desired; setup vertical printing.
1. Click on Vertical Mount in the list of choices displayed at the left of the
window.
2. Check the Enable Vertical Mount Mode (reverse printing) box.
3. Click the Apply Changes button and then the Close button.
Note: You do not need to set up the margins in Heartland Connect if you already
set them up.
Star Printer Print Test
1. Turn off the printer.
2. Press and hold down on the FEED button and then turn on the printer.
The printer will run the test print according to the Ver. No., DIP switch
settings, and character order.
3. After the printer starts printing, release the FEED button. After a test the
printer returns to normal mode.
Heartland Payment Systems™ Rev 3/15/2013 166
Heartland Connect Merchant User Manual
Install ActiveX Controls
ActiveX controls allow communication between Heartland Connect and your
devices. You have to install the required ActiveX Controls for your devices to
function correctly.
To install the required ActiveX controls, do the following:
1. In Internet Explorer, click Tools > Internet Options > Security and select
Trusted sites
2. Make sure that the following Heartland URL is added to the trusted sites:
https://reports.secureexchange.net. If it is not, enter the URL in the Add
this Web site to the zone: and click Add.
Heartland Payment Systems™ Rev 3/15/2013 167
Heartland Connect Merchant User Manual
3. Click OK.
4. Next, verify the Active X settings. Go to Security and click Custom Level.
The following settings are recommended to allow for the Active X
component to work properly when using check readers.
Heartland Payment Systems™ Rev 3/15/2013 168
Heartland Connect Merchant User Manual
Check Your COM Port (Windows XP)
To locate the COM Port for your USB-to-serial adapter in Windows XP, do the
following:
1. From the desktop, right-click on My Computer.
2. Click Properties.
3. Click the Hardware tab.
4. Click Device Manager. The Device Manager window displays:
Heartland Payment Systems™ Rev 3/15/2013 169
Heartland Connect Merchant User Manual
5. Click the + sign next to Ports (COM & LPT).
6. Write down the COM port in parenthesis next to USB Serial Port (in the
example above, COM3).
Heartland Payment Systems™ Rev 3/15/2013 170
Heartland Connect Merchant User Manual
Check Your COM Port (Windows Vista)
To locate the COM Port for your USB-to-serial adapter in Windows Vista, do the
following:
1. From the desktop, right-click on My Computer.
2. Click Properties.
3. Click the Device Manager in the Tasks panel.
The Device Manager window displays:
4. Click the + sign next to Ports (COM & LPT).
5. Write down the COM port in parenthesis next to USB Serial Port (in the
example above, COM3).
Heartland Payment Systems™ Rev 3/15/2013 171
Heartland Connect Merchant User Manual
Troubleshooting
When processing a transaction I receive the following error message: An
error occurred while attempting to process this transaction. Object
reference not set to an instance of an object.
o This occurs when a special character is entered within the Virtual
Terminal that Connect is unable to process. Remove all indications
of a special character and attempt to re-process the transaction
When processing a transaction I receive the following error message: An
error occurred while attempting to process this transaction. Value cannot
be null. Parameter name: String.
o This is an issue with the file build and requiring Level II date and
tax information for commercial cards. Please contact your
Regional Servicing Team for assistance.
When processing a transaction I receive the following error message:
DECLINE-1005. Transactions not allowed by merchant
o This indicates that you do not allow a repeat sale from being
processed. To enable repeat sales, please contact your Regional
Servicing Team
When processing a transaction I receive the following error message: An
error occurred while attempting to process this transaction. Object
referenced not set to an instance of an object
o This error message indicates that a special character, such as the
‘&’ symbol is being used in the Description field. Remove and
replace with ‘and’ (for example) and reattempt the transaction
When processing a transaction I receive the following error message:
Unable to process: Card Number is truncated
o This is caused by an invalid card number being stored on a profile
in recurring billing. Contact your customer to confirm the correct
card number.
When processing a transaction I receive the following error message:
Layout Indicator Error.
o This is due to the browsers compatibility mode being disabled. To
fix, click on the compatibility mode icon located to the right of
browsers search bar.
When attempting to print a receipt, I receive the following error: Internet
Explorer has modified this page to help prevent cross-site scripting
o You may need to switch your IE settings. Follow these steps to fix this
Cross-Site Scripting error:
Select TOOLS
Heartland Payment Systems™ Rev 3/15/2013 172
Heartland Connect Merchant User Manual
Select INTERNET OPTIONS and locate the SECURITY tab
Scroll down and click the CUSTOM LEVEL button
Scroll down to DISPLAY MIXED CONTENT and select
ENABLE
Scroll down and find the ENABLE XSS Filter and choose
DISABLE
Click OK and restart the browser
When processing a transaction I receive the following error message:
Declined: 1013; Error_Chec.
o This is due to a special character being placed in one of the
processing fields. Remove the special character in order for the
transaction to process
Heartland Payment Systems™ Rev 3/15/2013 173
Heartland Connect Merchant User Manual
Index
A Overview, 4
Credit Card Adjustment Transaction, 23
ActiveX Setup, 151 Credit Card Adjustment Transaction Receipt, 24
Add Contract, 73 Credit Card Force Auth Transaction, 20
Add Customer, 65 Credit Card Force Auth Transaction Receipt, 22
Add User, 99 Credit Card Info, 67
Credit Card Pre-Auth Transaction, 14
Credit Card Pre-Auth Transaction Receipt, 16
B Credit Card Return Transaction, 17
Basics Credit Card Return Transaction Receipt, 19
Change Password, 6 Credit Card Sale Transaction, 11
Getting Help, 9 Credit Card Sale Transaction Receipt, 13
Getting Started, 4 Credit Card Transactions
License Agreement, 5 Adjust, 23
Logging In, 4 Adjustment Receipt, 24
Main Menu, 7 CVV Information, 30
Navigation, 9 Entering, 10
Tabs, 9 Force Auth, 20
Batch Import, 92 Force Auth Receipt, 22
Batch Upload, 92 Pre-Auth, 14
Batch Upload Example, 92 Pre-Auth Receipt, 16
Receipt Field Descriptions, 29
Return, 17
C Return Receipt, 19
Card Reader Setup, 104 Sale, 11
Cash Return Transaction, 61 Sale Receipt, 13
Cash Return Transaction Receipt, 62 Transaction Field Descriptions, 27
Cash Tender Transaction, 59 Void, 25
Cash Tender Transaction Receipt, 60 Credit Card Void Transaction, 25
Cash Transactions Current Batch Summary Reports, 89
Cash Tender, 59 CVV Information, 30
Cash Tender Receipt, 60 American Express CID, 31
Overview, 59 Discover CID, 30
Receipt Field Descriptions, 64 MasterCard CVC2, 30
Return, 61 VISA CVV2, 30
Return Receipt, 62
Transaction Field Descriptions, 63 D
Change Password, 6
Check COM Port in Windows Vista, 155 Debit Card Return Transaction, 35
Check COM Port in Windows XP, 153 Debit Card Return Transaction Receipt, 37
Check Reader ActiveX Controls Setup, 115 Debit Card Sale Transaction, 32
Check Reader Control Download, 113 Debit Card Sale Transaction Receipt, 34
Check Sale Transaction, 49 Debit Card Transactions
Check Sale Transaction Receipt, 51 Overview, 32
Check Transactions Receipt Field Descriptions, 39
Overview, 49 Return, 35
Receipt Field Descriptions, 58 Return Receipt, 37
Sale, 49 Sale, 32
Sale Receipt, 51 Sale Receipt, 34
Transaction Field Descriptions, 57 Transaction Field Descriptions, 38
Verify, 52 Detail Report, 85
Verify Receipt, 54 Device Setup
Void, 55 Card Reader, 104
Check Verify Transaction, 52 Check Reader ActiveX Setup, 115
Check Verify Transaction Receipt, 54 Check Reader Control Download, 113
Check Void Transaction, 55 MICR Imager, 111
Check/ACH Info, 70 MICR Imager in Connect, 112
Connect Basics Mini MICR, 109
Heartland Payment Systems™ Rev 3/15/2013 174
Heartland Connect Merchant User Manual
Mini MICR in Connect, 110 System Requirements, 3
Overview, 104 Transactions, 1
PIN Pad, 106
PIN Pad in Connect, 107
K
E Keyboard
Navigation, 9
EBT Balance Inquiry Transaction, 46
EBT Card Transactions
Overview, 40
L
EBT Cash Benefit Sale Transaction, 43 License Agreement, 5
EBT Food Stamp Return Transaction, 45 Logging In, 4
EBT Food Stamp Sale Transaction, 40
EBT Food Stamp Sale Transaction Receipt, 42
EBT Food Stamp Voucher Transaction, 44 M
EBT Transactions Main Menu, 7
Balance Inquiry, 46 Manual Settlement, 91
Cash Benefit Sale, 43 MICR Imager Setup, 111, 112
Food Stamp Return, 45 MICR Imager USB to Serial Converter Settings, 125
Food Stamp Sale, 40 Mini MICR Reader USB to Serial Converter Settings,
Food Stamp Sale Receipt, 42 124
Food Stamp Voucher, 44 Mini MICR Setup, 109, 110
Receipt Field Descriptions, 48 Mouse
Transaction Field Descriptions, 47 Navigation, 9
End of Day Settlement
Batch Import, 92
Batch Upload, 92 N
Batch Upload Example, 92
Navigation, 9
Manual Settlement, 91
Keyboard, 9
Overview, 91
Mouse, 9
Entering Credit Card Transactions
Overview, 10
Epson Printer Drivers P
Installation in Windows Vista, 128
Installation in Windows XP, 126 Password
Epson Printer Page and Margins Setup, 134 Change, 102
Epson Printer Setup in Connect, 133 PDF Format, 88
Excel Format, 88 PIN Pad Setup, 106
Exporting Reports, 87 PIN Pad Setup in Connect, 107
Excel Format, 88 PIN Pad USB to Serial Converter Settings, 123
PDF Format, 88 Post Authorization Transaction
Tab Delimited Format, 88 When to Use, 14
XML Format, 88 Previous Batch Summary Reports, 90
F R
Find and Edit User, 100 Receipt
Find Transactions Setup, 103
Overview, 81 Receipt Fields
Find Transactions, 81 Account Number, 29, 39, 48, 58
Agreement Message, 58
Authorization Code, 29, 39, 48, 58
G Batch Number, 29, 39, 48
Card Type, 29, 39, 48
Getting Help, 9
Cardholder Signature, 29, 48
Getting Started, 4
Cash Back, 39
Check Number, 58
I Convenience Fee, 29
Customer ID, 29
Introduction, 1 Date and Time, 29, 39, 48, 58, 64
Overview, 1 Description, 29, 39, 48, 58, 64
Reporting, 2 Entry Method, 58
Heartland Payment Systems™ Rev 3/15/2013 175
Heartland Connect Merchant User Manual
Expiration Date, 29, 39, 48 Amount, 84, 86
Invoice Number, 29, 39, 48, 64 Approval Code, 86
Merchant Information, 29, 39, 48, 58, 64 Auth Amount, 86
Message, 29, 39, 48, 58, 64 Authorization Amount, 84
Name, 29, 39, 48, 58 Capture Amount, 84
Name on Check, 58 Capture Amt, 86
Phone, 58 Card Type, 84
Phone Number, 58 Check Number, 86
PO Number, 29 Customer ID, 86
Receipt Copy, 29, 39, 48 Date, 86
Receipt Legend, 58 Deposit Amt, 89
Result, 29, 39, 48, 58, 64 Deposit Quantity, 89
Routing/Transit Number, 58 Invoice Number, 86
Sale Tax Amount, 29 Name, 86
Shipping Amount, 29 Net Amount, 89
Signature, 58 Net Quantity, 89
Street Address, 29 Payment Type, 86, 89
Subtotal, 39 PO Number, 86
Tip Amount, 29, 39 Reference Number, 86
Total Amount, 29, 39, 48, 58, 64 Register, 86
Transaction Entry Method, 29, 39, 48 Results, 86
Transaction Number, 29, 39, 48, 58, 64 Return Amount, 84, 90
Transaction Type, 29, 39, 48, 58, 64 Return Amt, 89
Zip Code, 29 Return Count, 84, 90
Receipts Return Quantity, 89
Cash Return Transaction, 62 Routing/Transit Number, 86
Cash Tender Transaction, 60 Sale Amount, 84, 90
Check Sale Transaction, 51 Sale Count, 84, 90
Check Verify Transaction, 54 Settlement Amount, 85
Credit Card Adjustment Transaction, 24 Settlement Count, 85
Credit Card Force Auth Transaction, 22 Status, 86
Credit Card Pre-Auth Transaction, 16 Tender Type, 90
Credit Card Return Transaction, 19 Tip Amount, 84, 86
Credit Card Sale Transaction, 13 Total Amount, 84, 90
Debit Card Return Transaction, 37 Total Count, 90
Debit Card Sale Transaction, 34 Transaction Count, 84
EBT Food Stamp Sale Transaction, 42 Transaction Type, 84
Recurring Billing Check Billing Transaction, 72 Type, 86
Recurring Billing Transaction, 69 User, 86
Recurring Billing Check Billing Receipt, 72
Recurring Billing Transaction Receipt, 69
Recurring Billing Transactions
S
Add Contract, 73 Screen Tabs, 9
Add Customer, 65 Security
Check/ACH Info, 70 Setup, 98
Credit Card Info, 67 Setting Up Devices, 104
Expiration Report, 80 Setup, 98
Overview, 65 ActiveX, 151
Report, 79 Add User, 99
View Contracts, 77 Change Password, 102
View Customers, 75 Check COM Ports in Windows Vista, 155
Reporting Check COM Ports in Windows XP, 153
Current Batch Summary, 89 Epson Printer Drivers in Windows XP, 126
Detail Report, 85 Epson Printer Page and Margins Setup, 134
Exporting Reports, 87 Epson Printer Setup in Connect, 133
Overview, 83 Find and Edit User, 100
Previous Batch Summary, 90 Install Epson Printer Drivers in Windows Vista,
Summary and Detail Reports, 83 128
Summary Report, 83 Install Star Printer Drivers in Windows Vista, 141
Reporting Fields Install Star Printer Drivers in Windows Vista from
Account Number, 86 Zip File, 146
Account Type, 86 Install Star Printer Drivers in Windows XP, 137
Heartland Payment Systems™ Rev 3/15/2013 176
Heartland Connect Merchant User Manual
Install USB to Serial Adapter in Windows XP, 115 Address Information, 66
Install USB to Serial Converter in Windows Vista, Amount, 38, 47, 57
120 Approval Code, 82
Overview, 98 Auth Amount, 82
Receipt, 103 Authorization Code, 27, 47
Security, 98 Bank Routing/Transit Number, 57
Star Printer Print Test, 150 Bill Contract, 73
Star Printer Properties, 149 Billed Amount, 79
Star Printer Receipt Orientation Setup, 150 Capture Amount, 82
Star Printer Second Copy Printing Setup, 150 Card Holder, 27, 38, 47
Star Printer Setup, 135 Card Number, 27, 38, 47
Star Printer Setup in Connect, 149 Card Present, 27
USB to Serial Converter for MICR Imager, 125 Cash Back Amount, 38, 47
USB to Serial Converter for Mini MICR Reader, Check Number, 57
124 Check Type, 57
USB to Serial Converter for PIN Pad, 123 City, 27, 57
USB to Serial Converter Verification in Windows Company, 66
Vista, 121 Confirmation, 74
USB to Serial Converter Verification in Windows Contract ID, 73
XP, 118 Contract Name, 73
Setup Fields Convenience Fee, 27
City, 99 Country, 66
Country, 99 Customer ID, 27, 38, 66, 80, 82
Email Address, 99 Customer ID, 79
First Name, 99 CV Presence, 27
Last Name, 99 CV2, 27
Phone Number, 99 Date, 82
Postal Code, 99 Date, 63
Province, 99 Date of Birth, 57
Security Level, 99 Date Range, 79
State, 99 Daytime Phone, 66
Street Address 1, 99 Department, 66
Street Address 2, 99 Driver’s License Number, 57
System Level, 99 Email, 57, 66
Time Zone, 99 End Date, 73
User Name, 99 Evening Phone, 66
Star Printer Drivers Execute this Contract, 73
Installation in Windows Vista, 141 Expiration Date, 27, 38, 47
Installation in Windows Vista from Zip File, 146 Expiration Dates, 80
Installation in Windows XP, 137 Fax, 66
Star Printer Print Test, 150 First Name, 66
Star Printer Properties, 149 Force Duplicate, 27, 38, 47
Star Printer Receipt Orientation Setup, 150 ID Number, 57
Star Printer Second Copy Printing Setup, 150 ID Type, 57
Star Printer Setup, 135 Invoice Number, 27, 38, 47, 57, 63, 82
Star Printer Setup in Connect, 149 Last Name, 66
Summary and Detail Reports, 83 Mobile Phone, 66
Summary Report, 83 Name, 82
System Requirements Name on Account, 57
Hardware, 3 Payment Declined, 73
Peripherals, 3 Payment Method, 79
Software, 3 Payment Type, 82
Phone Number), 57
PNRef, 28, 38, 47
T PO Number, 27, 82
Tab Delimited Format, 88 Reference Number, 82
Transaction Active/Inactive, 73 Register, 82
Transaction Fields Result, 82
Account Number, 57, 82 Shipping Amount, 63
Account Type, 57, 82 Shipping Amount, 27
Active/Inactive, 66 Social Security Number, 57
Add Credit Card, 73 Start Date, 73
Heartland Payment Systems™ Rev 3/15/2013 177
Heartland Connect Merchant User Manual
State, 57 U
Status, 80, 82
Status, 79 USB to Serial Adapter
Street Address, 27, 57 Installation in Windows XP, 115
Subtotal, 27, 63, 73 USB to Serial Converter
Tax Amount, 27, 63, 73 Installation in Windows VistaXP, 120
Time, 63 Verification in Windows Vista, 121
Tip Amount, 27, 38, 63, 82 Verification in Windows XP, 118
Title, 66
Total Amount, 27, 38, 47, 63, 73
Type, 82 V
User, 82 View Contracts, 77
Voucher Number, 47 View Customers, 75
Zip Code, 27, 57, 66
X
XML Format, 88
Heartland Payment Systems™ Rev 3/15/2013 178
You might also like
- The Subtle Art of Not Giving a F*ck: A Counterintuitive Approach to Living a Good LifeFrom EverandThe Subtle Art of Not Giving a F*ck: A Counterintuitive Approach to Living a Good LifeRating: 4 out of 5 stars4/5 (5825)
- The Gifts of Imperfection: Let Go of Who You Think You're Supposed to Be and Embrace Who You AreFrom EverandThe Gifts of Imperfection: Let Go of Who You Think You're Supposed to Be and Embrace Who You AreRating: 4 out of 5 stars4/5 (1093)
- Never Split the Difference: Negotiating As If Your Life Depended On ItFrom EverandNever Split the Difference: Negotiating As If Your Life Depended On ItRating: 4.5 out of 5 stars4.5/5 (852)
- Grit: The Power of Passion and PerseveranceFrom EverandGrit: The Power of Passion and PerseveranceRating: 4 out of 5 stars4/5 (590)
- Hidden Figures: The American Dream and the Untold Story of the Black Women Mathematicians Who Helped Win the Space RaceFrom EverandHidden Figures: The American Dream and the Untold Story of the Black Women Mathematicians Who Helped Win the Space RaceRating: 4 out of 5 stars4/5 (903)
- Shoe Dog: A Memoir by the Creator of NikeFrom EverandShoe Dog: A Memoir by the Creator of NikeRating: 4.5 out of 5 stars4.5/5 (541)
- The Hard Thing About Hard Things: Building a Business When There Are No Easy AnswersFrom EverandThe Hard Thing About Hard Things: Building a Business When There Are No Easy AnswersRating: 4.5 out of 5 stars4.5/5 (349)
- Elon Musk: Tesla, SpaceX, and the Quest for a Fantastic FutureFrom EverandElon Musk: Tesla, SpaceX, and the Quest for a Fantastic FutureRating: 4.5 out of 5 stars4.5/5 (474)
- Her Body and Other Parties: StoriesFrom EverandHer Body and Other Parties: StoriesRating: 4 out of 5 stars4/5 (823)
- The Sympathizer: A Novel (Pulitzer Prize for Fiction)From EverandThe Sympathizer: A Novel (Pulitzer Prize for Fiction)Rating: 4.5 out of 5 stars4.5/5 (122)
- The Emperor of All Maladies: A Biography of CancerFrom EverandThe Emperor of All Maladies: A Biography of CancerRating: 4.5 out of 5 stars4.5/5 (271)
- The Little Book of Hygge: Danish Secrets to Happy LivingFrom EverandThe Little Book of Hygge: Danish Secrets to Happy LivingRating: 3.5 out of 5 stars3.5/5 (403)
- The World Is Flat 3.0: A Brief History of the Twenty-first CenturyFrom EverandThe World Is Flat 3.0: A Brief History of the Twenty-first CenturyRating: 3.5 out of 5 stars3.5/5 (2259)
- The Yellow House: A Memoir (2019 National Book Award Winner)From EverandThe Yellow House: A Memoir (2019 National Book Award Winner)Rating: 4 out of 5 stars4/5 (98)
- Devil in the Grove: Thurgood Marshall, the Groveland Boys, and the Dawn of a New AmericaFrom EverandDevil in the Grove: Thurgood Marshall, the Groveland Boys, and the Dawn of a New AmericaRating: 4.5 out of 5 stars4.5/5 (266)
- A Heartbreaking Work Of Staggering Genius: A Memoir Based on a True StoryFrom EverandA Heartbreaking Work Of Staggering Genius: A Memoir Based on a True StoryRating: 3.5 out of 5 stars3.5/5 (231)
- Team of Rivals: The Political Genius of Abraham LincolnFrom EverandTeam of Rivals: The Political Genius of Abraham LincolnRating: 4.5 out of 5 stars4.5/5 (234)
- On Fire: The (Burning) Case for a Green New DealFrom EverandOn Fire: The (Burning) Case for a Green New DealRating: 4 out of 5 stars4/5 (74)
- The Unwinding: An Inner History of the New AmericaFrom EverandThe Unwinding: An Inner History of the New AmericaRating: 4 out of 5 stars4/5 (45)
- Ultrasonix Sonixtouch User ManualDocument308 pagesUltrasonix Sonixtouch User ManualManuel Vivero Diéguez100% (1)
- Essentials of Health Information Management 2e FMDocument17 pagesEssentials of Health Information Management 2e FMrlelonno_444057301No ratings yet
- Equine Laminitis PDFDocument44 pagesEquine Laminitis PDFKatrina Waggoner Kurkowski100% (1)
- Signatures of Parties To Lease:: Lease Extension # 1 Lease Extension # 2Document1 pageSignatures of Parties To Lease:: Lease Extension # 1 Lease Extension # 2Katrina Waggoner KurkowskiNo ratings yet
- Kitchen Station Task ListDocument9 pagesKitchen Station Task ListKatrina Waggoner KurkowskiNo ratings yet
- NetViewer ManualDocument21 pagesNetViewer ManualKatrina Waggoner KurkowskiNo ratings yet
- A B C D: Simple Method Smart WorksheetDocument1 pageA B C D: Simple Method Smart WorksheetKatrina Waggoner KurkowskiNo ratings yet
- Research Manual (CVMS) V1.2Document78 pagesResearch Manual (CVMS) V1.2Γιάννης ΙωαννίδηςNo ratings yet
- PW A112977Document376 pagesPW A112977Terri GendronNo ratings yet
- The Complete Medical Record and Electronic Charting: Chapter OutlineDocument25 pagesThe Complete Medical Record and Electronic Charting: Chapter OutlineabedelmasriNo ratings yet
- The Nursing Center A Model For Nursing Practice in The CommunityDocument6 pagesThe Nursing Center A Model For Nursing Practice in The CommunityPrince K. TaileyNo ratings yet
- PDF Computers in The Medical Office Ninth Edition Edition Susan M Sanderson Ebook Full ChapterDocument53 pagesPDF Computers in The Medical Office Ninth Edition Edition Susan M Sanderson Ebook Full Chapterdaisy.noble432100% (5)
- Research Paper On Hipaa ViolationsDocument5 pagesResearch Paper On Hipaa Violationshubegynowig3100% (1)
- What Is Health Informatics?Document4 pagesWhat Is Health Informatics?Yna HerraduraNo ratings yet
- General Job Information: Job Profile: MGR Appeals-27Document2 pagesGeneral Job Information: Job Profile: MGR Appeals-27James StroupNo ratings yet
- 508 CMS 9949 F OFR Version 5 16 14Document436 pages508 CMS 9949 F OFR Version 5 16 141robcortesNo ratings yet
- Description - Health Information Management CurriculumDocument3 pagesDescription - Health Information Management Curriculumapi-283084871No ratings yet
- Healthctr Risk ManagementDocument32 pagesHealthctr Risk Managementapi-257281959No ratings yet
- AR School Nurse Job Description Rev 8-19-2011Document2 pagesAR School Nurse Job Description Rev 8-19-2011ResponsiveEdNo ratings yet
- Part Part Vii Manual 2day Certified Clinical Telemental Health Provider TrainingDocument200 pagesPart Part Vii Manual 2day Certified Clinical Telemental Health Provider TrainingLeon YangNo ratings yet
- HIPAA Presentation PDFDocument22 pagesHIPAA Presentation PDFCeejay MendozaNo ratings yet
- Healthcare ComplianceDocument3 pagesHealthcare Complianceapi-121679223No ratings yet
- Treatment 01Document335 pagesTreatment 01HeberLópezRaveloNo ratings yet
- Clinical Supervision Toolkit ReferenceDocument48 pagesClinical Supervision Toolkit ReferenceMindy Cooper80% (5)
- Windows Firewall With Advanced Security Design GuideDocument106 pagesWindows Firewall With Advanced Security Design GuideAwais Mirza100% (3)
- HGS ResumeDocument2 pagesHGS ResumeArun KumarNo ratings yet
- Common HIPAA Violations and Preventative Measures To Keep Your Practice in ComplianceDocument10 pagesCommon HIPAA Violations and Preventative Measures To Keep Your Practice in ComplianceReva stevanaNo ratings yet
- Quiz 5 - CH 11 & 12Document48 pagesQuiz 5 - CH 11 & 12Sahar HamzehNo ratings yet
- Manoj S (NLP in Healthcare Payer Analytics)Document18 pagesManoj S (NLP in Healthcare Payer Analytics)manoj998620No ratings yet
- CMS Professional March 2016 GuideDocument85 pagesCMS Professional March 2016 Guideashokvarma11No ratings yet
- FULL Download Ebook PDF Laboratory and Diagnostic Tests With Nursing Implications 10th Edition 2 PDF EbookDocument41 pagesFULL Download Ebook PDF Laboratory and Diagnostic Tests With Nursing Implications 10th Edition 2 PDF Ebookjennifer.liotta529100% (41)
- Cog QDocument13 pagesCog QSooraj KrishnaNo ratings yet
- Hospital SecurityDocument101 pagesHospital Securityrubensmoroni100% (4)
- Nutrition Therapy and Pathophysiology 3rd Edition Nelms Test Bank DownloadDocument16 pagesNutrition Therapy and Pathophysiology 3rd Edition Nelms Test Bank DownloadTimothy Cochran100% (23)
- Test Bank For Practice Management For The Dental Team 9th Edition FinkbeinerDocument11 pagesTest Bank For Practice Management For The Dental Team 9th Edition Finkbeineraaronmillerdzjosgmtib100% (27)