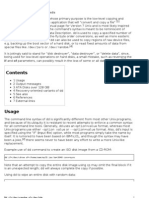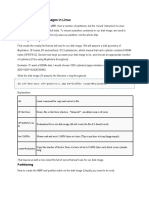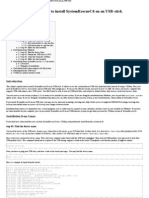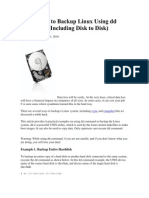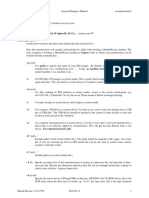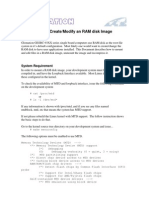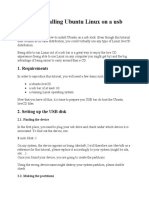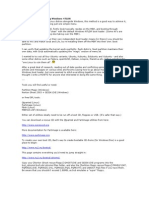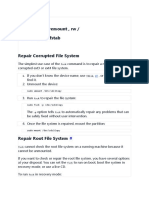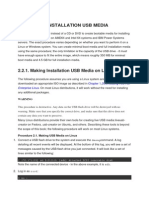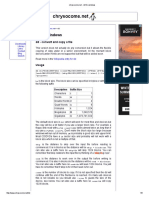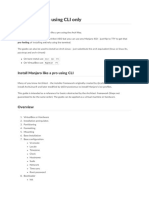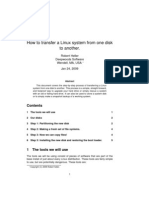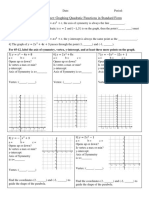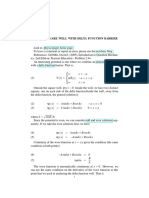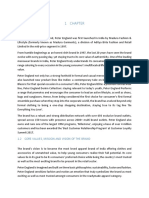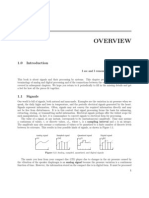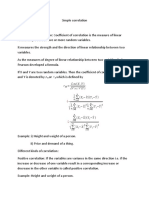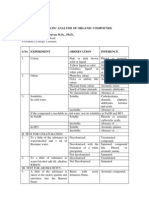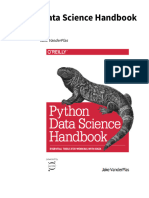Professional Documents
Culture Documents
Disk Cloning - ArchWiki
Disk Cloning - ArchWiki
Uploaded by
Fernando SiqueiraOriginal Description:
Copyright
Available Formats
Share this document
Did you find this document useful?
Is this content inappropriate?
Report this DocumentCopyright:
Available Formats
Disk Cloning - ArchWiki
Disk Cloning - ArchWiki
Uploaded by
Fernando SiqueiraCopyright:
Available Formats
wiki.archlinux.
org
Disk cloning - ArchWiki
Disk cloning is the process of making an image of a
partition or of an entire hard drive. This can be useful for
copying the drive to other computers and for backup and
recovery purposes.
Using dd
The dd command is a simple, yet versatile and powerful
tool. It can be used to copy from source to destination,
block-by-block, regardless of their filesystem types or
operating systems. A convenient method is to use dd from a
live environment, as in a Live CD.
Warning: As with any command of this type, you should be
very cautious when using it; it can destroy data. Remember
the order of input file (if=) and output file (of=) and do
not reverse them! Always ensure that the destination drive
or partition (of=) is of equal or greater size than the source
(if=).
Cloning a partition
From physical disk /dev/sda, partition 1, to physical disk
/dev/sdb, partition 1.
# dd if=/dev/sda1 of=/dev/sdb1 bs=512
conv=noerror,sync
Warning: If output file of= (sdb1 in the example) does not
exist, dd will create a file with this name and will start filling
up your root file system!
Cloning an entire hard disk
From physical disk /dev/sdX to physical disk /dev/sdY
# dd if=/dev/sdX of=/dev/sdY bs=512
conv=noerror,sync
This will clone the entire drive, including the MBR (and
therefore bootloader), all partitions, UUIDs, and data.
noerror instructs dd to continue operation, ignoring all
read errors. Default behavior for dd is to halt at any error.
sync fills input blocks with zeroes if there were any read
errors, so data offsets stay in sync.
bs=512 sets the block size to 512 bytes, the "classic" block
size for hard drives. If and only if your hard drives have a 4
Kib block size, you may use "4096" instead of "512". Also,
please read the warning below, because there is more to
this than just "block sizes" -it also influences how read
errors propagate.
Warning: The block size you specify influences how read
errors are handled. Read below.
The dd utility technically has an "input block size" (IBS) and
an "output block size" (OBS). When you set bs, you
effectively set both IBS and OBS. Normally, if your block
size is, say, 1 Mib, dd will read 1024*1024 bytes and write
as many bytes. But if a read error occurs, things will go
wrong. Many people seem to think that dd will "fill up read
errors with zeroes" if you use the noerror,sync options,
but this is not what happens. dd will, according to
documentation, fill up the OBS to IBS size after completing
its read, which means adding zeroes at the end of the block.
This means, for a disk, that effectively the whole 1 Mib
would become messed up because of a single 512 byte
read error in the beginning of the read: 12ERROR89 would
become 128900000 instead of 120000089.
If you are positive that your disk does not contain any
errors, you could proceed using a larger block size, which
will increase the speed of your copying several fold. For
example, changing bs from 512 to 64 Ki changed copying
speed from 35 MB/s to 120 MB/s on a simple Celeron 2.7
GHz system. But keep in mind that read errors on the
source disk will end up as block errors on the destination
disk, i.e. a single 512-byte read error will mess up the whole
64 Kib output block.
Tip: If you would like to view dd progressing, you can send
it a USR1 signal. pidof dd will tell you the PID of dd, then
you can use kill -USR1 on that PID: kill -USR1
$(pidof dd).
Note:
To regain unique UUIDs of an ext2/3/4 filesystem, use
tune2fs /dev/sdXY -U random on every partition.
Partition table changes from dd are not registered by the
kernel. To notify of changes without rebooting, use a utility
like partprobe (part of GNU parted).
Backing up the MBR
The MBR is stored in the the first 512 bytes of the disk. It
consist of 3 parts:
1. The first 446 bytes contain the boot loader.
2. The next 64 bytes contain the partition table (4 entries of
16 bytes each, one entry for each primary partition).
3. The last 2 bytes contain an identifier
To save the MBR as mbr.img:
# dd if=/dev/sdX of=/path/to/mbr_file.img
bs=512 count=1
To restore (be careful: this could destroy your existing
partition table and with it access to all data on the disk):
# dd if=/path/to/mbr_file.img of=/dev/sdX
If you only want to restore the boot loader, but not the
primary partition table entries, just restore the first 446
bytes of the MBR:
# dd if=/path/to/mbr_file.img of=/dev/sdX
bs=446 count=1
To restore only the partition table, one must use:
# dd if=/path/to/mbr_file.img of=/dev/sdX
bs=1 skip=446 count=64
You can also get the MBR from a full dd disk image:
# dd if=/path/to/disk.img of=/path
/to/mbr_file.img bs=512 count=1
Create disk image
1. Boot from a live media.
2. Make sure no partitions are mounted from the source
hard drive.
3. Mount the external HD
4. Backup the drive.
# dd if=/dev/sdX conv=sync,noerror bs=64K |
gzip -c > /path/to/backup.img.gz
If necessary (e.g. when the format of the external HD is
FAT32) split the disk image in volumes (see also the split
man pages).
# dd if=/dev/sdX conv=sync,noerror bs=64K |
gzip -c | split -a3 -b2G - /path/to
/backup.img.gz
5. Save extra information about the drive geometry
necessary in order to interpret the partition table stored
within the image. The most important of which is the
cylinder size.
# fdisk -l /dev/sdX > /path/to
/list_fdisk.info
Note: You may wish to use a block size (bs=) that is equal
to the amount of cache on the HD you are backing up. For
example, bs=8192K works for an 8 MiB cache. The 64 Kib
mentioned in this article is better than the default bs=512
bytes, but it will run faster with a larger bs=.
Restore system
To restore your system:
# gunzip -c /path/to/backup.img.gz | dd
of=/dev/sdX
When the image has been split, use the following instead:
# cat /path/to/backup.img.gz* | gunzip -c |
dd of=/dev/sdX
Examples with compression
When you need to create the hard drive or a single partition
compressed backup image file you must use compression
tools which can do backup from stdout and the dd
command. Those compressed files cannot be mounted by
the mount command but it is useful to know how to create
and restore them.
7zip
Install the p7zip package from the official repositories. This
backup example will split the dd command output in the
files by up to 100 mebibyte each:
# dd if=/dev/sdXY | 7zr a -v100m -t7z -si
image-file.7z
Restore with 7zip:
# 7zr x -so image-file.7z | dd of=/dev/sdXY
Note: 7zip can split only the 7z compression type files
Zip
Install the zip package from the official repositories, which
contains zipsplit among other utilities for the management
of zip archives. It will create a file named - inside the
image-file.zip file which will contain data from the dd
command output. To make a raw output of the file you can
use the -cp option with unzip in stdout for the dd
command.
Backup:
# dd if=/dev/sdXY | zip --compression-method
bzip2 image-file.zip -
Restore:
# unzip -cp image-file.zip | dd of=/dev/sdXY
The zip tool cannot split files on the fly but you can use the
zipsplit utility on an already-created file.
See also man zip for more information.
Rar
Install the rarAUR and unrar packages from the AUR.
This backs up on the fly:
# dd if=/dev/sdXY | rar a -sisdXY image-
file.rar
The image-file.rar will contain, if opened using
file-roller, for instance, a single file named sdXY
Unfortunately, -v, which serves to chunk the resulting
archive, cannot be used in combination with -si, according
to the documentation.
This restores:
# unrar p -ierr image-file.rar | dd of=/dev
/sdXY
The -ierr prevents unrar's stdout from being prefixed and
suffixed with unrar's comments. You could instead use
-inul, which omits the comments entirely.
You could also use rar instead of the unrar utility.
Bzip2
Creation by using dd is safer:
# dd if=/dev/sdXY | bzip2 -f5 >
compressedfile.bzip2
937016+0 records in
937016+0 records out
479752192 bytes (480 MB) copied, 94.7002 s,
5.1 MB/s
And a safe way of restoring with combination of dd:
# bunzip2 -dc compressedfile.bzip2 | dd
of=/dev/sdXY
or
# bzcat compressedfile.bzip2 | dd of=/dev
/sdXY
Warning: Never ever use the bzip2 -kdc
imgage.bzip2 > /dev/sdXY and bzip2 -kc
/dev/sdXY > imgage.bzip2 methods for serious
backup of partitions and disks. The errors might be due to
the end of the device or partition and the restore process
also gives errors due the truncated end.
Using cp
The cp program can be used to clone a disk, one partition
at a time. An advantage to using cp is that the filesystem
type of the destination partition(s) may be the same as or
different from the source. For safety, perform the process
from a live environment.
Note: This method should not be considered in the same
category as disk cloning on the level at which dd operates.
Also, it has been reported that even with the -a switch,
some extended attributes may not be copied. For better
results, rsync or tar should be used.
The basic procedure from a live environment will be:
Create the new destination partition(s) using fdisk, cfdisk or
other tools available in the live environment.
Create a filesystem on each of the newly created partitions.
Example:
# mkfs -t ext3 /dev/sdXY
Mount the source and destination partitions. Example:
# mount -t ext3 /dev/sdXY /mnt/source
# mount -t ext3 /dev/sdZY /mnt/destination
Copy the files from the source partition to the destination:
# cp -a /path/to/source/* /path/to
/destination
-a: preserve all attributes, never follow symbolic links and
copy recursively
Change the mount points of the newly cloned partitions in
/etc/fstab accordingly
Finally, install the GRUB bootloader if necessary. (See
GRUB)
Disk cloning software
Disk cloning in Arch
Partclone provides utilities to save and restore used
blocks on a partition and supports ext2, ext3, ext4, hfs+,
reiserfs, reiser4, btrfs, vmfs3, vmfs5, xfs, jfs, ufs, ntfs,
fat(12/16/32), exfat. Optionally, an ncurses interface can
be used. Partclone is available in the community repository.
Partimage, an ncurses program, is available in the
community repos. Partimage does not currently support
ext4 or btrfs filesystems. NTFS is experimental.
Disk cloning outside of Arch
If you wish to backup or propagate your Arch install root,
you are probably better off booting into something else and
clone the partition from there. Some suggestions:
PartedMagic has a very nice live cd/usb with PartImage and
other recovery tools.
Mindi is a linux distribution specifically for disk clone
backup. It comes with its own cloning program, Mondo
Rescue.
Acronis True Image is a commercial disk cloner for
Windows. It allows you to create a live (from within
Windows), so you do not need a working Windows install on
the actual machine to use it. After registration of the
Acronis software on their website, you will be able to
download a Linux-based Live CD and/or plugins for BartPE
for creation of the Windows-based live CD. It can also
create a WinPE Live CD based on Windows. The created ISO
Live CD image by Acronis doesn't have the hybrid boot
ability and cannot be written to USB storage as a raw file.
FSArchiver allows you to save the contents of a file system
to a compressed archive file. Can be found on the System
Rescue CD.
Clonezilla is an enhanced partition imager which can also
restore entire disks as well as partitions. Clonezilla is
included on the Arch Linux installation media.
Redo Backup and Recovery is a Live CD featuring a
graphical front-end to partclone.
External Links
Wikipedia:List of disk cloning software
Arch Linux forum thread
You might also like
- 1989 Ford Truck Shop Manual Volume A Light Duty Truck Volume 1 of 2Document1,218 pages1989 Ford Truck Shop Manual Volume A Light Duty Truck Volume 1 of 2dave bond100% (9)
- Technical Data Sheet Avikote Av 650 R PDFDocument2 pagesTechnical Data Sheet Avikote Av 650 R PDFCIAKNo ratings yet
- Linux DD CommandDocument11 pagesLinux DD Commandtoto7755No ratings yet
- DD (Unix) : DD Is A Common Unix Program Whose Primary Purpose Is The Low-Level Copying andDocument7 pagesDD (Unix) : DD Is A Common Unix Program Whose Primary Purpose Is The Low-Level Copying andEmile AnatohNo ratings yet
- Converting ZeroShell 2GB Disk Image To A 1GB Disk Image With InstallationDocument4 pagesConverting ZeroShell 2GB Disk Image To A 1GB Disk Image With InstallationAgus Kresna ArdiyanaNo ratings yet
- Drive and Partition Backups With DDDocument2 pagesDrive and Partition Backups With DDsmile4ever54No ratings yet
- Creating Hard Disk Images in LinuxDocument6 pagesCreating Hard Disk Images in LinuxPreethi KalaiselvamNo ratings yet
- (HOW-To) Install System Rescue CD On An USB-StickDocument4 pages(HOW-To) Install System Rescue CD On An USB-StickHST24No ratings yet
- HACKING WD My World Hard DriveDocument5 pagesHACKING WD My World Hard DrivePete PompesNo ratings yet
- 6 Examples To Backup Linux Using DD CommandDocument3 pages6 Examples To Backup Linux Using DD CommandHugo Medina SosaNo ratings yet
- Aaaaark For SomeDocument3 pagesAaaaark For SomeŠarah JáponïaNo ratings yet
- How To Do Eveything With DDDocument12 pagesHow To Do Eveything With DDRapacitorNo ratings yet
- RK For SomeDocument3 pagesRK For SomeŠarah JáponïaNo ratings yet
- BeginnersGuide AndroidonOmapZoomDocument10 pagesBeginnersGuide AndroidonOmapZoomm13marleNo ratings yet
- Practical Linux ProjectsDocument3 pagesPractical Linux ProjectsCalvinSaxonNo ratings yet
- Learn Linux DD Command - 15 Examples With All OptionsDocument4 pagesLearn Linux DD Command - 15 Examples With All Optionskamakom78No ratings yet
- Installing Backtrack 3 On An Eee PCDocument12 pagesInstalling Backtrack 3 On An Eee PCdennomarNo ratings yet
- Instructivo Clonezilla Servidores LinuxDocument26 pagesInstructivo Clonezilla Servidores LinuxCarlos Alberto Fajardo PorrasNo ratings yet
- (Tutorial) Easy Multiboot Environment With Grub4Dos Brigs Lab'sDocument7 pages(Tutorial) Easy Multiboot Environment With Grub4Dos Brigs Lab'shotmailboxNo ratings yet
- Building An OpenBSD Live CDDocument3 pagesBuilding An OpenBSD Live CDjcoppala4476No ratings yet
- Partitioning and Formatting A Disk Drive in LinuxDocument13 pagesPartitioning and Formatting A Disk Drive in LinuxfopataNo ratings yet
- LinuxDocument175 pagesLinuxNiki TaranNo ratings yet
- Disk Cloning For Data Recovery With GNU Ddrescue PDFDocument2 pagesDisk Cloning For Data Recovery With GNU Ddrescue PDFRead MENo ratings yet
- Mondorestore Restores Data Previously Backed Up With MondoarchiveDocument3 pagesMondorestore Restores Data Previously Backed Up With MondoarchivePhoenix Liebe JeffNo ratings yet
- How To Edit Ram DiskDocument3 pagesHow To Edit Ram DiskTimothy StephansenNo ratings yet
- Chapter 3 Storage and File SysytemDocument35 pagesChapter 3 Storage and File SysytemAschalew AyeleNo ratings yet
- Clone HD - OdtDocument2 pagesClone HD - OdtStan TryndaNo ratings yet
- Linux Boot ProcessDocument34 pagesLinux Boot Processdhaneeshd_2No ratings yet
- After RAID Setup I Got Debootstrap ErrorDocument31 pagesAfter RAID Setup I Got Debootstrap ErrorPaPet DiagbelNo ratings yet
- Dual Boot LinuxDocument5 pagesDual Boot LinuxShivakumar S KadakalNo ratings yet
- USERDocument19 pagesUSERJorge Tinal PootNo ratings yet
- Data RecoveryDocument9 pagesData RecoverychaoukizrNo ratings yet
- Arch Linux For Dummies: UEFI ModeDocument6 pagesArch Linux For Dummies: UEFI ModetotosttsNo ratings yet
- DreamPlug V9-Upgrade Kernel Root Filesystem - Quick Start Guide-2Document10 pagesDreamPlug V9-Upgrade Kernel Root Filesystem - Quick Start Guide-2wirelesshecubusNo ratings yet
- Make Boot FatDocument5 pagesMake Boot FatAftab AhmadNo ratings yet
- The 200 HadithDocument11 pagesThe 200 HadithTsdfsd YfgdfgNo ratings yet
- C330 LPP01 Lesson 5 Slides v1Document27 pagesC330 LPP01 Lesson 5 Slides v1dharynyNo ratings yet
- Booting From Usb Otg Port: Download All We NeedDocument13 pagesBooting From Usb Otg Port: Download All We NeedefasaravananNo ratings yet
- 22082.experiment No 3Document7 pages22082.experiment No 3gshreyaNo ratings yet
- Make Ubuntu PortableDocument6 pagesMake Ubuntu Portableblahblahblah33No ratings yet
- MultiBoot Using NTLDRDocument7 pagesMultiBoot Using NTLDRranjan_4779No ratings yet
- UNIX / Linux: Copy Master Boot Record (MBR)Document13 pagesUNIX / Linux: Copy Master Boot Record (MBR)Marcos JaraNo ratings yet
- Repair Corrupted File SystemDocument12 pagesRepair Corrupted File SystemAmit KumarNo ratings yet
- LPI 101 - Design Hard Disk Layout (2) : (Linux Professional Institute Certification)Document23 pagesLPI 101 - Design Hard Disk Layout (2) : (Linux Professional Institute Certification)Desmond DevendranNo ratings yet
- Cdrom File System For Vxworks 5.5.1Document13 pagesCdrom File System For Vxworks 5.5.1Nitesh SinghNo ratings yet
- USB Based Installation GuideDocument15 pagesUSB Based Installation GuideRaza WaheedNo ratings yet
- Bcache and Dm-Cache: Linux Block Caching Choices in Stable Upstream KernelDocument9 pagesBcache and Dm-Cache: Linux Block Caching Choices in Stable Upstream Kerneljohnlondon125No ratings yet
- Tutorial de Instalación de AmithlonDocument27 pagesTutorial de Instalación de AmithlonMachete LópezNo ratings yet
- 2008 4 Drive Recovery SysresccdDocument15 pages2008 4 Drive Recovery SysresccdAndrei JevelnikNo ratings yet
- Africa CreatesDocument6 pagesAfrica CreatesŠarah JáponïaNo ratings yet
- Adding New Drives To Unixware 7 SystemDocument7 pagesAdding New Drives To Unixware 7 SystemCalwyn BaldwinNo ratings yet
- 2.2.1. Making Installation USB Media On LinuxDocument9 pages2.2.1. Making Installation USB Media On LinuxscodapentaviaNo ratings yet
- Disk Related Commands-1Document3 pagesDisk Related Commands-1ankur saikiaNo ratings yet
- DD For WindowsDocument6 pagesDD For WindowsMohammed GaberNo ratings yet
- Set Up A Debian File System in DreamPlug-20110423Document7 pagesSet Up A Debian File System in DreamPlug-20110423hansreiserNo ratings yet
- HP How TosDocument8 pagesHP How TosDharmendra PatelNo ratings yet
- Install Manjaro Like A Pro Using CLIDocument12 pagesInstall Manjaro Like A Pro Using CLIJuan Carlos Galue AraujoNo ratings yet
- How To Transfer A Linux System From One Disk To Another.: Robert Heller Deepwoods Software Wendell, MA, USA Jan 24, 2009Document5 pagesHow To Transfer A Linux System From One Disk To Another.: Robert Heller Deepwoods Software Wendell, MA, USA Jan 24, 2009suvidh121No ratings yet
- Backtrack HD InstallDocument14 pagesBacktrack HD Installopyoyd100% (2)
- Free Open Source Linux OS For Data Recovery & Data Rescue Bilingual Version UltimateFrom EverandFree Open Source Linux OS For Data Recovery & Data Rescue Bilingual Version UltimateNo ratings yet
- Oliveboard SSC ShortcutsDocument24 pagesOliveboard SSC ShortcutsSlowSolid NotLiquidNo ratings yet
- SQL01 - Introduction To Business IntelligenceDocument75 pagesSQL01 - Introduction To Business IntelligenceSwagat PraharajNo ratings yet
- Assistants API in OpenAI-1Document35 pagesAssistants API in OpenAI-1Yussuf AbdirizakNo ratings yet
- Practice Worksheet: Graphing Quadratic Functions in Standard FormDocument2 pagesPractice Worksheet: Graphing Quadratic Functions in Standard FormAmyatz AndreiNo ratings yet
- Asme App 2 PDFDocument21 pagesAsme App 2 PDFFabio TemporiniNo ratings yet
- Para Sa CompreDocument9 pagesPara Sa CompreJunard AsentistaNo ratings yet
- Portable Gas Detector Protege ZM Datasheet ANZDocument5 pagesPortable Gas Detector Protege ZM Datasheet ANZCarlos PereaNo ratings yet
- Griffiths Problems 02.44Document7 pagesGriffiths Problems 02.44maurolacyNo ratings yet
- Peter EnglandDocument29 pagesPeter EnglandANKITA CHANDEL0% (1)
- Ambardar Book ChaptersDocument809 pagesAmbardar Book ChaptersJeffrey Hufford100% (1)
- Properties of Discrete Time Convolution: Stephen KruzickDocument4 pagesProperties of Discrete Time Convolution: Stephen KruzickLoredana MariaNo ratings yet
- Bias-Variance DecompositionDocument9 pagesBias-Variance Decompositionbp6tjgxs4jNo ratings yet
- ρ r r Cov (X,Y) V (x) .V (Y) X X) (Y Y) X X n Y Y: xy xyDocument13 pagesρ r r Cov (X,Y) V (x) .V (Y) X X) (Y Y) X X n Y Y: xy xyStatistics and EntertainmentNo ratings yet
- Load Characterstics of DC Shunt GeneratorDocument2 pagesLoad Characterstics of DC Shunt Generatorravi12rNo ratings yet
- VHF Uhf Duoband Ant eDocument2 pagesVHF Uhf Duoband Ant eNol SatuNo ratings yet
- Teaching DemoDocument7 pagesTeaching DemoMaer PohaneNo ratings yet
- Systematic Organic AnalysisDocument6 pagesSystematic Organic Analysisapi-19520338100% (5)
- Laminar Heat Transfer Around Blunt Bodies in Dissociated AirDocument10 pagesLaminar Heat Transfer Around Blunt Bodies in Dissociated AirKanishka Lankatillake100% (1)
- Bed DynSMch13Document92 pagesBed DynSMch13carolinne09100% (1)
- College of Engineering and Technology, SRM University, KattankulathurDocument1 pageCollege of Engineering and Technology, SRM University, KattankulathurGokulrajNo ratings yet
- P281 (En) SYS600 94 Operation 14042015Document191 pagesP281 (En) SYS600 94 Operation 14042015Victor SalazarNo ratings yet
- CameraDocument10 pagesCameraminh thành nguyễnNo ratings yet
- Secure Coding Practices in Java Challenges and VulnerabilitiesDocument12 pagesSecure Coding Practices in Java Challenges and VulnerabilitiesurNo ratings yet
- Python Data Science HandbookDocument7 pagesPython Data Science Handbookhassaanahmed.idcNo ratings yet
- Meta/Gas: A Knowledge Based System For Formation EvaluationDocument2 pagesMeta/Gas: A Knowledge Based System For Formation EvaluationDhaffer Al-MezhanyNo ratings yet
- CH-5,6,7,8 and 9Document87 pagesCH-5,6,7,8 and 9Hirpha FayisaNo ratings yet
- 11N95 DGT PH2 DSDocument50 pages11N95 DGT PH2 DSSundar RamasamyNo ratings yet
- UgCS User Manual 4.9Document108 pagesUgCS User Manual 4.9MG Snchez RNo ratings yet