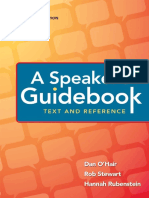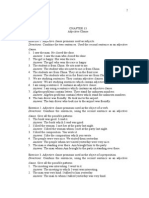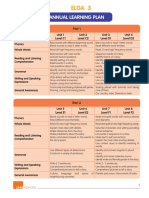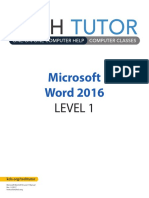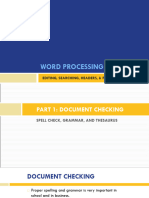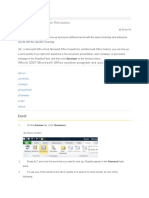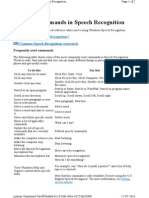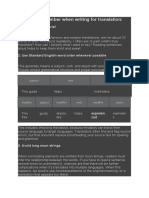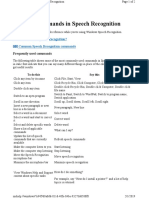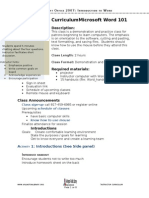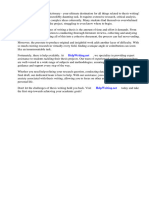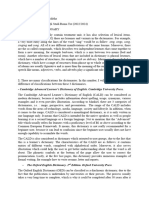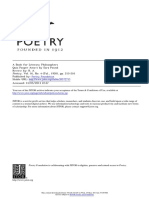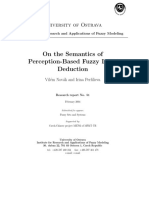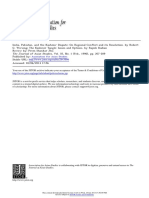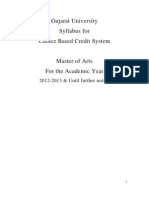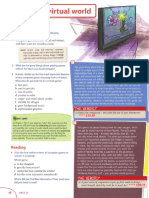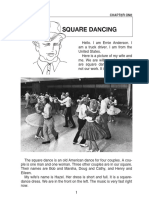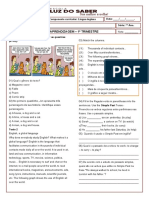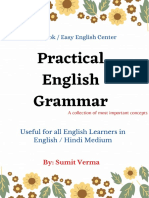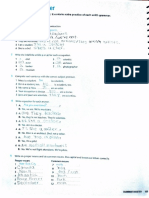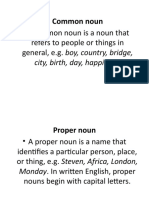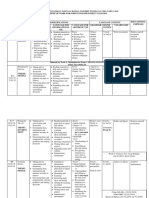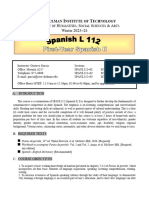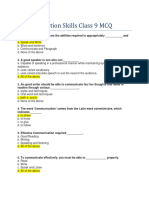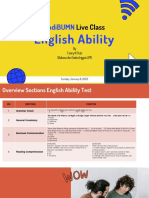Professional Documents
Culture Documents
CALD CD-ROM Teachers PDF
CALD CD-ROM Teachers PDF
Uploaded by
WajidullahCopyright:
Available Formats
You might also like
- Recycling Your English With Removable Key Fourth Edition Cambridge Education Cambridge Univers SamplesDocument6 pagesRecycling Your English With Removable Key Fourth Edition Cambridge Education Cambridge Univers Samplescarre1a134% (44)
- Speaker's Guidebook (O'Hair)Document662 pagesSpeaker's Guidebook (O'Hair)OkiOkiOki100% (3)
- German Frequency Dictionary - 1000 Key & Common German Words in Context: German-English, #0From EverandGerman Frequency Dictionary - 1000 Key & Common German Words in Context: German-English, #0No ratings yet
- Tugas Structure 2Document25 pagesTugas Structure 2Nur Inayah67% (12)
- OET Writing (With 10 Sample Letters) For Doctors by Maggie Ryan Updated OET 2.0, Book VOL. 2, 201 - OET 2.0 Writing Books For Doctors by Maggie Ryan)Document111 pagesOET Writing (With 10 Sample Letters) For Doctors by Maggie Ryan Updated OET 2.0, Book VOL. 2, 201 - OET 2.0 Writing Books For Doctors by Maggie Ryan)John Monty76% (21)
- Annual Plan Elga03Document1 pageAnnual Plan Elga03Raghavan KrishnanNo ratings yet
- Ms Word 2016 in 90 Pages PDFDocument108 pagesMs Word 2016 in 90 Pages PDFAshraf AtiqueNo ratings yet
- f2 Ict NotesDocument66 pagesf2 Ict NotesCharles Ghati100% (1)
- Webster's Third New Dictionary: InternationalDocument32 pagesWebster's Third New Dictionary: InternationalMoore DahamNo ratings yet
- Computer Form 2 NotesDocument89 pagesComputer Form 2 NotesMohammed B.S. MakimuNo ratings yet
- Word 2021 Book (180-269)Document90 pagesWord 2021 Book (180-269)John DuboisNo ratings yet
- Word Chapter 2 Creating A Research Paper QuizDocument5 pagesWord Chapter 2 Creating A Research Paper Quizafmcofxyb100% (1)
- Lesson 3 - Word ProcessingDocument17 pagesLesson 3 - Word ProcessingCharen ReposposaNo ratings yet
- Word Level 1 PDFDocument13 pagesWord Level 1 PDFRICHELLE ANNE MATIASNo ratings yet
- 2.6 (PPT) Editing, Searching, and HeadersDocument23 pages2.6 (PPT) Editing, Searching, and HeadersKeepinNo ratings yet
- Read and WriteDocument9 pagesRead and WriteRohan SanthoshNo ratings yet
- Editing and Reviewing Checklist: Academic Support, Student ServicesDocument5 pagesEditing and Reviewing Checklist: Academic Support, Student Servicesfauno_ScribdNo ratings yet
- WordDocument8 pagesWordAmissah SethNo ratings yet
- Merriam Webster Collegiate Dictionary Elevent Edition Users Guide (Merriam Webster, p72)Document72 pagesMerriam Webster Collegiate Dictionary Elevent Edition Users Guide (Merriam Webster, p72)Adalia López P80% (5)
- Writing For DoctorDocument171 pagesWriting For Doctorcaffi100% (1)
- Look Up Words in The ThesaurusDocument6 pagesLook Up Words in The Thesaurusmili_ccNo ratings yet
- Speak English Naturally: Creative Ways to Practice EnglishFrom EverandSpeak English Naturally: Creative Ways to Practice EnglishNo ratings yet
- MaccMillan DictionaryDocument3 pagesMaccMillan Dictionaryecotruta7603No ratings yet
- CHAPTER 2: Microsoft Word Basics: ObjectivesDocument21 pagesCHAPTER 2: Microsoft Word Basics: ObjectivesEA BuoNo ratings yet
- Infosheet 2 2 Com102Document1 pageInfosheet 2 2 Com102Erna EjertoNo ratings yet
- English For Medical Purposes': Language Teaching January 2012Document8 pagesEnglish For Medical Purposes': Language Teaching January 2012EdmonNo ratings yet
- Common Commands in Speech RecognitionDocument2 pagesCommon Commands in Speech RecognitionRajat SharmaNo ratings yet
- Textbook Microsoft Word 2016 in 90 Pages 1St Edition Beth Brown Ebook All Chapter PDFDocument53 pagesTextbook Microsoft Word 2016 in 90 Pages 1St Edition Beth Brown Ebook All Chapter PDFmartin.hagen469100% (11)
- Word 2010 P 1Document25 pagesWord 2010 P 1api-263822026No ratings yet
- Microsoft Word 2010: Katherine Mitchell Info & Education Instructor Muncie Public LibraryDocument25 pagesMicrosoft Word 2010: Katherine Mitchell Info & Education Instructor Muncie Public LibraryWarren Dela CernaNo ratings yet
- Lecture 3 - Microsoft Word OfficeDocument45 pagesLecture 3 - Microsoft Word OfficerojinNo ratings yet
- Speec Recognition CommandsDocument2 pagesSpeec Recognition CommandsJamohl Supremo AlexanderNo ratings yet
- Information Sheet Ms-WordDocument14 pagesInformation Sheet Ms-WordmulugetaNo ratings yet
- Ms Microsoft Office - WordDocument3 pagesMs Microsoft Office - WordFarisha NasirNo ratings yet
- Competency 53 by Eden EspirituDocument11 pagesCompetency 53 by Eden EspirituEden EspirituNo ratings yet
- WORD Pamphlet PrintDocument27 pagesWORD Pamphlet Printabu yusif kargboNo ratings yet
- 2Q Reviewer in English 7Document4 pages2Q Reviewer in English 7im.laiimaeNo ratings yet
- 10 Tips To Remember When Writing For Translation:: 1. Keep Sentences BriefDocument3 pages10 Tips To Remember When Writing For Translation:: 1. Keep Sentences BriefQuân AnhNo ratings yet
- Eapp Module 1Document5 pagesEapp Module 1Aqua Rius (Giamanaqua)No ratings yet
- Unit 5 Word Processing - Using MS Word: Desired OutcomesDocument16 pagesUnit 5 Word Processing - Using MS Word: Desired OutcomesBhoomika GowdaNo ratings yet
- Unit 5 Word Processing - Using MS Word: Desired OutcomesDocument16 pagesUnit 5 Word Processing - Using MS Word: Desired OutcomesBernard Bonin FloresNo ratings yet
- Voice Commands For Windows 7Document2 pagesVoice Commands For Windows 7datrillosNo ratings yet
- Microsoft WORD 2010: Katherine Mitchell Info & Education Instructor Muncie Public LibraryDocument25 pagesMicrosoft WORD 2010: Katherine Mitchell Info & Education Instructor Muncie Public LibraryChadweck FidelinoNo ratings yet
- Arlington Public Library MSWord 101Document8 pagesArlington Public Library MSWord 101Zhalay SarhadiNo ratings yet
- PDFs in The Indexing ProcessDocument32 pagesPDFs in The Indexing ProcessConnie BinderNo ratings yet
- Introducing Markdown and Pandoc: Using Markup Language and Document ConverterFrom EverandIntroducing Markdown and Pandoc: Using Markup Language and Document ConverterNo ratings yet
- MS Word Chapter 8Document5 pagesMS Word Chapter 8Shahwaiz Bin Imran BajwaNo ratings yet
- Unit 4 and Unit 5: Microsoft Word and Microsoft ExcelDocument37 pagesUnit 4 and Unit 5: Microsoft Word and Microsoft ExcelAshish MohiteNo ratings yet
- Engineering Report Writing Guide - 2003Document26 pagesEngineering Report Writing Guide - 2003clintNo ratings yet
- Lesson 1: Finding and Reusing: Module 2: Managing Edits and Document LayoutsDocument10 pagesLesson 1: Finding and Reusing: Module 2: Managing Edits and Document LayoutsSamy MohamedNo ratings yet
- Computer Form 2Document60 pagesComputer Form 2John Edward MejalaNo ratings yet
- Dissertation Merriam WebsterDocument8 pagesDissertation Merriam WebsterPaySomeoneToWriteMyPaperUK100% (1)
- Second Term Form One NoteDocument43 pagesSecond Term Form One NoteKafui AugustineNo ratings yet
- Thesis Free DictionaryDocument6 pagesThesis Free Dictionaryk1lod0zolog3100% (1)
- Microsoft Word 2010 Chapter 2 Creating A Research PaperDocument4 pagesMicrosoft Word 2010 Chapter 2 Creating A Research Paperp0zikiwyfyb2No ratings yet
- Griselda - Roma3 - B1.2 AssignmentDocument6 pagesGriselda - Roma3 - B1.2 Assignmentprominent.languagecentreNo ratings yet
- Word 2019 Part 1Document14 pagesWord 2019 Part 1Air ConditionerNo ratings yet
- Nursing Info PT 3Material-1-Microsoft-WordDocument4 pagesNursing Info PT 3Material-1-Microsoft-WordRochelle AlcaydeNo ratings yet
- E-Tech Lesson 2Document12 pagesE-Tech Lesson 2Pieta Marie BahayaNo ratings yet
- Class 2 Word Processing (Ms Word)Document8 pagesClass 2 Word Processing (Ms Word)crowngatehotelsNo ratings yet
- Word: Mailing Lists and Mail MergeDocument33 pagesWord: Mailing Lists and Mail MergeGlenn Lelis TabucanonNo ratings yet
- VocabularyDocument4 pagesVocabularysoni25No ratings yet
- Word PDFDocument5 pagesWord PDFRahul RoyNo ratings yet
- ChristabelDocument219 pagesChristabelWajidullahNo ratings yet
- Rule Based Stemmer in Urdu: Vaishali Gupta, Nisheeth Joshi, Iti MathurDocument4 pagesRule Based Stemmer in Urdu: Vaishali Gupta, Nisheeth Joshi, Iti MathurWajidullahNo ratings yet
- A Book For Literary Philosophers Quia Pauper Amavi by Ezra Pound Review By: R. A. Poetry, Vol. 16, No. 4 (Jul., 1920), Pp. 213-216 Published By: Stable URL: Accessed: 14/05/2014 22:37Document5 pagesA Book For Literary Philosophers Quia Pauper Amavi by Ezra Pound Review By: R. A. Poetry, Vol. 16, No. 4 (Jul., 1920), Pp. 213-216 Published By: Stable URL: Accessed: 14/05/2014 22:37WajidullahNo ratings yet
- On The Semantics of Perception Based FuzDocument20 pagesOn The Semantics of Perception Based FuzWajidullahNo ratings yet
- Association For Asian StudiesDocument4 pagesAssociation For Asian StudiesWajidullahNo ratings yet
- Russian Pronouns - Russian GrammarDocument5 pagesRussian Pronouns - Russian GrammarHimanshu Singh100% (2)
- Master of Arts (English) (Revised) - Wef - 2012-13Document33 pagesMaster of Arts (English) (Revised) - Wef - 2012-13Hiral Ritul PandyaNo ratings yet
- Analysis of شغلانةDocument3 pagesAnalysis of شغلانةWeaamSobhiElnahalNo ratings yet
- Tema 14.01Document6 pagesTema 14.01Alex BALAURNo ratings yet
- Squ!Re D!Ncing: "$!PT#R ON#Document7 pagesSqu!Re D!Ncing: "$!PT#R ON#BlackyNo ratings yet
- 01a O'Grady 1 IntroducciónDocument12 pages01a O'Grady 1 Introducciónluis_garnettNo ratings yet
- Corpus-Based Lesson PlanDocument3 pagesCorpus-Based Lesson Plansanta nina marjesNo ratings yet
- Avaliação Da Aprendizagem - 1º Trimestre - : Sua Melhor Escolha!Document2 pagesAvaliação Da Aprendizagem - 1º Trimestre - : Sua Melhor Escolha!kerle Lima100% (1)
- Learning Plan Active and Passive VoiceDocument10 pagesLearning Plan Active and Passive VoiceGermaly Madrazo SalasNo ratings yet
- Subject Verb Agreement AdvancedDocument6 pagesSubject Verb Agreement AdvancedSliverNo ratings yet
- Adverbs of Manner - Lesson and ExercisesDocument4 pagesAdverbs of Manner - Lesson and ExercisesMolly BonnerNo ratings yet
- Practical GrammarDocument44 pagesPractical GrammarSUBHRAJEET DASNo ratings yet
- Repaso Unidad 1 InglésDocument2 pagesRepaso Unidad 1 InglésNora Vázquez100% (2)
- Voice and Intonation (Slides)Document9 pagesVoice and Intonation (Slides)api-267023512No ratings yet
- First Conditional InvestigationDocument4 pagesFirst Conditional InvestigationJosé Enrique Santiago PerezNo ratings yet
- A Common Noun Is A Noun That Refers To People or Things in General, E.G. Boy, Country, BridgeDocument6 pagesA Common Noun Is A Noun That Refers To People or Things in General, E.G. Boy, Country, BridgeRochelle Principe-OrtegaNo ratings yet
- The Punjab School: Admission Test To Class IDocument5 pagesThe Punjab School: Admission Test To Class IHigh TechNo ratings yet
- Modal-Verbs-Clasa A VIII-aDocument19 pagesModal-Verbs-Clasa A VIII-aCristina M.No ratings yet
- Extra Grammar Exercises (Unit 4, Page 29) : Top Notch Fundamentals, Third EditionDocument4 pagesExtra Grammar Exercises (Unit 4, Page 29) : Top Notch Fundamentals, Third EditionJose Maria Rivera GutierrezNo ratings yet
- Complete These Sentences Using The Present Perfect TenseDocument2 pagesComplete These Sentences Using The Present Perfect TenseAndi Wafa RedblackDevil100% (1)
- Five Elements of Good Writing Practice ExercisesDocument11 pagesFive Elements of Good Writing Practice Exercisesapi-277200711No ratings yet
- Secondary Scheme of Work Form 5 - 2019Document8 pagesSecondary Scheme of Work Form 5 - 2019Ting Suk Hua100% (1)
- Noun Clauses PowerpointDocument14 pagesNoun Clauses Powerpointapi-262791904100% (1)
- Rose Hulman Spanish 2 SyllabusDocument7 pagesRose Hulman Spanish 2 Syllabusnikhil.dharmavaramNo ratings yet
- Verb Tenses WorksheetDocument5 pagesVerb Tenses WorksheetsolsNo ratings yet
- Communication Skills Class 9 MCQDocument17 pagesCommunication Skills Class 9 MCQUtkarsh ChoudharyNo ratings yet
- Pertemuan 71 - Bahasa Inggris 25 Sesi 1 - Pemantapan Materi Bahasa Inggris 3Document64 pagesPertemuan 71 - Bahasa Inggris 25 Sesi 1 - Pemantapan Materi Bahasa Inggris 3Benedictus AdiatamaNo ratings yet
CALD CD-ROM Teachers PDF
CALD CD-ROM Teachers PDF
Uploaded by
WajidullahOriginal Description:
Original Title
Copyright
Available Formats
Share this document
Did you find this document useful?
Is this content inappropriate?
Report this DocumentCopyright:
Available Formats
CALD CD-ROM Teachers PDF
CALD CD-ROM Teachers PDF
Uploaded by
WajidullahCopyright:
Available Formats
Using the Cambridge Advanced Learner’s Dictionary
CD-ROM 2nd edition
The following is a brief overview of the main features of the Cambridge Advanced
Learner’s Dictionary CD-ROM.
Start the program by double-clicking the desktop icon.
Cambridge Advanced Learner's Dictionary - 2nd edition.lnk
Parts of the dictionary window explained
This is what the dictionary window looks like after a search for the word cook.
A-Z list: appears while you are typing in the search box and shows the words in the
dictionary that start with the letters you are typing.
Results list: results of a search of all the text through the dictionary are arranged so
that entries containing the search word are shown alphabetically as follows:
• headwords, derived words and variants (dark blue type)
• phrasal verbs (light blue type)
• idioms and phrases (green type)
• definitions (black type)
• examples (black italic type)
Guidewords, which are given for words with more than one meaning, are shown in
brackets.
To see the dictionary entry for any word in the Results list: click that word.
Cross-referencing
To see the entry for any word in a definition or example sentence: double-click that
word. The small blue Look up window opens showing the definition.
Using the Cambridge Advanced Learner’s Dictionary CD-ROM Page 1
This also contains the pronunciation buttons and any buttons which provide
additional information about the word. The window can then be closed by clicking on
the x in the top corner.
Pronunciation
The pronunciation in the dictionary is colour-coded:
• Red for British English
• Blue for American English
Click once on each symbol to hear the model pronunciation.
If the phonemic spelling after the symbols is in black the British and American
pronunciation is the same. If there are differences then the British is listed first and is
in red; the American follows and is in Blue.
e.g.
Clicking on the microphone symbol opens the
Pronunciation practice window.
To record, click and hold the Record button.
You must hold the button for a few seconds
after saying the word. Click Listen to hear your
recording and then compare with the British or
American model.
Using the Cambridge Advanced Learner’s Dictionary CD-ROM Page 2
SMART thesaurus
At the end of every dictionary entry or definition is a SMART thesaurus button.
For example, look up the word sell and click on the SMART thesaurus button.
The SMART thesaurus window opens at the category in which sell is classified. This
is called Selling and contains 78 words related to that topic.
Double-click a headword in the central list and a Look up window with the definition
of that word opens.
Using the Cambridge Advanced Learner’s Dictionary CD-ROM Page 3
Other buttons
On some definitions extra buttons are available:
Verb Endings – accompanies all verbs Common Learner Error – explains and
and gives past forms, gerund etc. corrects errors often made with that
word, for examples look up attend or
economy.
Word Building – gives a word family for Collocations – gives a list of verbs,
that word, for examples look up produce nouns, prepositions etc, that collocate
or economy. This is linked to the Word with the word, for examples look up
Family lists in the back of the book money or war.
version of the dictionary.
Extra examples – gives a number of Usage Note – gives extra information,
additional examples of the headword in such as differences between British and
context. American English, for examples look up
shop or land (COUNTRY).
Using the Cambridge Advanced Learner’s Dictionary CD-ROM Page 4
QUICKfind and SUPERwrite
Click on the QUICKfind or SUPERwrite buttons on the main toolbar.
This opens the QUICKfind or SUPERwrite windows and minimises the main window.
These features can used together with Internet Explorer and programs from Microsoft
Office such Word, PowerPoint and Outlook.
Position the mouse pointer over a word on the webpage or word processor document
and the QUICKfinder or SUPERwrite will automatically look it up.
QUICKfinder with Internet Explorer. The
mouse pointer is held over the word
boost in the headline of the report.
The QUICKfinder window provides the
pronunciation buttons and is designed for
reading.
SUPERwrite with Microsoft Word. The
mouse pointer is held over the word
threats in the second paragraph of the
text.
The SUPERwrite window gives access
to the extra information buttons such
the SMART thesaurus and is intended
as a writing aid.
Using the Cambridge Advanced Learner’s Dictionary CD-ROM Page 5
Using the CALD CD-ROM with learners
Learners can get the best use of the CALD if they are familiar with the above
features. This way they can:
• Look up words and find the correct meanings
• Listen to and practise the pronunciation of individual words
• Cross-reference the meanings of words used in the definitions and examples
sentences.
• Use the QUICKfinder and SUPERwrite as a reading or writing assistant when on
the Web or preparing electronic documents.
Learners can also be reminded that the basic definition of a word can help them with
issues such prepositions and antonyms. For example, look up the word interested.
As in the book version of the dictionary the prepositions in and to are highlighted in
the example sentences as well as showing that interested in is followed by a gerund.
At the end of the definition is a note giving uninterested as the opposite.
One of the most important things that can be emphasised to learners is that the
program can also be used as a production dictionary, i.e. it can help them actively
expand their vocabulary.
The most obvious tools for this are the Word Building and SMART thesaurus
features. These allow them to create word families and to collect vocabulary
associated with the word they are looking for.
Using the Cambridge Advanced Learner’s Dictionary CD-ROM Page 6
A less obvious way is to use the Result list on the left of the main window. When you
search for a word with the program, it searches for it everywhere in the text of the
dictionary. The colour-coded results are then displayed in the Result list. This
includes collocations, phrasal verbs, idioms, definitions and example sentences. The
last two display the word in context.
A simple example is the word money.
As you can see at the bottom of the Results list, the word money appears 2054 times
in the CALD.
At the top of the list, in dark blue, are noun collocations that appear as headwords in
the dictionary, e.g. big money, money market, pocket money etc.
Next, in green, are idioms using the word money, e.g. be in the money, Money
talks, Time is money, etc.
After this is a long list of words, in black text, whose definitions uses the word money,
e.g. account (BANK) an arrangement with a bank to keep your money there and to
allow you to take it out when you need to:
or
outgoings amounts of money that regularly have to be spent, for example to pay for
heating or rent
etc.
The final, italised, part of the list are words where the word money is used in the
example sentences in their definitions,
e.g. count (NUMBER) Count your money carefully to make sure it's all there.
and
purchase She purchased her first house with the money.
etc.
Using the Cambridge Advanced Learner’s Dictionary CD-ROM Page 7
You might also like
- Recycling Your English With Removable Key Fourth Edition Cambridge Education Cambridge Univers SamplesDocument6 pagesRecycling Your English With Removable Key Fourth Edition Cambridge Education Cambridge Univers Samplescarre1a134% (44)
- Speaker's Guidebook (O'Hair)Document662 pagesSpeaker's Guidebook (O'Hair)OkiOkiOki100% (3)
- German Frequency Dictionary - 1000 Key & Common German Words in Context: German-English, #0From EverandGerman Frequency Dictionary - 1000 Key & Common German Words in Context: German-English, #0No ratings yet
- Tugas Structure 2Document25 pagesTugas Structure 2Nur Inayah67% (12)
- OET Writing (With 10 Sample Letters) For Doctors by Maggie Ryan Updated OET 2.0, Book VOL. 2, 201 - OET 2.0 Writing Books For Doctors by Maggie Ryan)Document111 pagesOET Writing (With 10 Sample Letters) For Doctors by Maggie Ryan Updated OET 2.0, Book VOL. 2, 201 - OET 2.0 Writing Books For Doctors by Maggie Ryan)John Monty76% (21)
- Annual Plan Elga03Document1 pageAnnual Plan Elga03Raghavan KrishnanNo ratings yet
- Ms Word 2016 in 90 Pages PDFDocument108 pagesMs Word 2016 in 90 Pages PDFAshraf AtiqueNo ratings yet
- f2 Ict NotesDocument66 pagesf2 Ict NotesCharles Ghati100% (1)
- Webster's Third New Dictionary: InternationalDocument32 pagesWebster's Third New Dictionary: InternationalMoore DahamNo ratings yet
- Computer Form 2 NotesDocument89 pagesComputer Form 2 NotesMohammed B.S. MakimuNo ratings yet
- Word 2021 Book (180-269)Document90 pagesWord 2021 Book (180-269)John DuboisNo ratings yet
- Word Chapter 2 Creating A Research Paper QuizDocument5 pagesWord Chapter 2 Creating A Research Paper Quizafmcofxyb100% (1)
- Lesson 3 - Word ProcessingDocument17 pagesLesson 3 - Word ProcessingCharen ReposposaNo ratings yet
- Word Level 1 PDFDocument13 pagesWord Level 1 PDFRICHELLE ANNE MATIASNo ratings yet
- 2.6 (PPT) Editing, Searching, and HeadersDocument23 pages2.6 (PPT) Editing, Searching, and HeadersKeepinNo ratings yet
- Read and WriteDocument9 pagesRead and WriteRohan SanthoshNo ratings yet
- Editing and Reviewing Checklist: Academic Support, Student ServicesDocument5 pagesEditing and Reviewing Checklist: Academic Support, Student Servicesfauno_ScribdNo ratings yet
- WordDocument8 pagesWordAmissah SethNo ratings yet
- Merriam Webster Collegiate Dictionary Elevent Edition Users Guide (Merriam Webster, p72)Document72 pagesMerriam Webster Collegiate Dictionary Elevent Edition Users Guide (Merriam Webster, p72)Adalia López P80% (5)
- Writing For DoctorDocument171 pagesWriting For Doctorcaffi100% (1)
- Look Up Words in The ThesaurusDocument6 pagesLook Up Words in The Thesaurusmili_ccNo ratings yet
- Speak English Naturally: Creative Ways to Practice EnglishFrom EverandSpeak English Naturally: Creative Ways to Practice EnglishNo ratings yet
- MaccMillan DictionaryDocument3 pagesMaccMillan Dictionaryecotruta7603No ratings yet
- CHAPTER 2: Microsoft Word Basics: ObjectivesDocument21 pagesCHAPTER 2: Microsoft Word Basics: ObjectivesEA BuoNo ratings yet
- Infosheet 2 2 Com102Document1 pageInfosheet 2 2 Com102Erna EjertoNo ratings yet
- English For Medical Purposes': Language Teaching January 2012Document8 pagesEnglish For Medical Purposes': Language Teaching January 2012EdmonNo ratings yet
- Common Commands in Speech RecognitionDocument2 pagesCommon Commands in Speech RecognitionRajat SharmaNo ratings yet
- Textbook Microsoft Word 2016 in 90 Pages 1St Edition Beth Brown Ebook All Chapter PDFDocument53 pagesTextbook Microsoft Word 2016 in 90 Pages 1St Edition Beth Brown Ebook All Chapter PDFmartin.hagen469100% (11)
- Word 2010 P 1Document25 pagesWord 2010 P 1api-263822026No ratings yet
- Microsoft Word 2010: Katherine Mitchell Info & Education Instructor Muncie Public LibraryDocument25 pagesMicrosoft Word 2010: Katherine Mitchell Info & Education Instructor Muncie Public LibraryWarren Dela CernaNo ratings yet
- Lecture 3 - Microsoft Word OfficeDocument45 pagesLecture 3 - Microsoft Word OfficerojinNo ratings yet
- Speec Recognition CommandsDocument2 pagesSpeec Recognition CommandsJamohl Supremo AlexanderNo ratings yet
- Information Sheet Ms-WordDocument14 pagesInformation Sheet Ms-WordmulugetaNo ratings yet
- Ms Microsoft Office - WordDocument3 pagesMs Microsoft Office - WordFarisha NasirNo ratings yet
- Competency 53 by Eden EspirituDocument11 pagesCompetency 53 by Eden EspirituEden EspirituNo ratings yet
- WORD Pamphlet PrintDocument27 pagesWORD Pamphlet Printabu yusif kargboNo ratings yet
- 2Q Reviewer in English 7Document4 pages2Q Reviewer in English 7im.laiimaeNo ratings yet
- 10 Tips To Remember When Writing For Translation:: 1. Keep Sentences BriefDocument3 pages10 Tips To Remember When Writing For Translation:: 1. Keep Sentences BriefQuân AnhNo ratings yet
- Eapp Module 1Document5 pagesEapp Module 1Aqua Rius (Giamanaqua)No ratings yet
- Unit 5 Word Processing - Using MS Word: Desired OutcomesDocument16 pagesUnit 5 Word Processing - Using MS Word: Desired OutcomesBhoomika GowdaNo ratings yet
- Unit 5 Word Processing - Using MS Word: Desired OutcomesDocument16 pagesUnit 5 Word Processing - Using MS Word: Desired OutcomesBernard Bonin FloresNo ratings yet
- Voice Commands For Windows 7Document2 pagesVoice Commands For Windows 7datrillosNo ratings yet
- Microsoft WORD 2010: Katherine Mitchell Info & Education Instructor Muncie Public LibraryDocument25 pagesMicrosoft WORD 2010: Katherine Mitchell Info & Education Instructor Muncie Public LibraryChadweck FidelinoNo ratings yet
- Arlington Public Library MSWord 101Document8 pagesArlington Public Library MSWord 101Zhalay SarhadiNo ratings yet
- PDFs in The Indexing ProcessDocument32 pagesPDFs in The Indexing ProcessConnie BinderNo ratings yet
- Introducing Markdown and Pandoc: Using Markup Language and Document ConverterFrom EverandIntroducing Markdown and Pandoc: Using Markup Language and Document ConverterNo ratings yet
- MS Word Chapter 8Document5 pagesMS Word Chapter 8Shahwaiz Bin Imran BajwaNo ratings yet
- Unit 4 and Unit 5: Microsoft Word and Microsoft ExcelDocument37 pagesUnit 4 and Unit 5: Microsoft Word and Microsoft ExcelAshish MohiteNo ratings yet
- Engineering Report Writing Guide - 2003Document26 pagesEngineering Report Writing Guide - 2003clintNo ratings yet
- Lesson 1: Finding and Reusing: Module 2: Managing Edits and Document LayoutsDocument10 pagesLesson 1: Finding and Reusing: Module 2: Managing Edits and Document LayoutsSamy MohamedNo ratings yet
- Computer Form 2Document60 pagesComputer Form 2John Edward MejalaNo ratings yet
- Dissertation Merriam WebsterDocument8 pagesDissertation Merriam WebsterPaySomeoneToWriteMyPaperUK100% (1)
- Second Term Form One NoteDocument43 pagesSecond Term Form One NoteKafui AugustineNo ratings yet
- Thesis Free DictionaryDocument6 pagesThesis Free Dictionaryk1lod0zolog3100% (1)
- Microsoft Word 2010 Chapter 2 Creating A Research PaperDocument4 pagesMicrosoft Word 2010 Chapter 2 Creating A Research Paperp0zikiwyfyb2No ratings yet
- Griselda - Roma3 - B1.2 AssignmentDocument6 pagesGriselda - Roma3 - B1.2 Assignmentprominent.languagecentreNo ratings yet
- Word 2019 Part 1Document14 pagesWord 2019 Part 1Air ConditionerNo ratings yet
- Nursing Info PT 3Material-1-Microsoft-WordDocument4 pagesNursing Info PT 3Material-1-Microsoft-WordRochelle AlcaydeNo ratings yet
- E-Tech Lesson 2Document12 pagesE-Tech Lesson 2Pieta Marie BahayaNo ratings yet
- Class 2 Word Processing (Ms Word)Document8 pagesClass 2 Word Processing (Ms Word)crowngatehotelsNo ratings yet
- Word: Mailing Lists and Mail MergeDocument33 pagesWord: Mailing Lists and Mail MergeGlenn Lelis TabucanonNo ratings yet
- VocabularyDocument4 pagesVocabularysoni25No ratings yet
- Word PDFDocument5 pagesWord PDFRahul RoyNo ratings yet
- ChristabelDocument219 pagesChristabelWajidullahNo ratings yet
- Rule Based Stemmer in Urdu: Vaishali Gupta, Nisheeth Joshi, Iti MathurDocument4 pagesRule Based Stemmer in Urdu: Vaishali Gupta, Nisheeth Joshi, Iti MathurWajidullahNo ratings yet
- A Book For Literary Philosophers Quia Pauper Amavi by Ezra Pound Review By: R. A. Poetry, Vol. 16, No. 4 (Jul., 1920), Pp. 213-216 Published By: Stable URL: Accessed: 14/05/2014 22:37Document5 pagesA Book For Literary Philosophers Quia Pauper Amavi by Ezra Pound Review By: R. A. Poetry, Vol. 16, No. 4 (Jul., 1920), Pp. 213-216 Published By: Stable URL: Accessed: 14/05/2014 22:37WajidullahNo ratings yet
- On The Semantics of Perception Based FuzDocument20 pagesOn The Semantics of Perception Based FuzWajidullahNo ratings yet
- Association For Asian StudiesDocument4 pagesAssociation For Asian StudiesWajidullahNo ratings yet
- Russian Pronouns - Russian GrammarDocument5 pagesRussian Pronouns - Russian GrammarHimanshu Singh100% (2)
- Master of Arts (English) (Revised) - Wef - 2012-13Document33 pagesMaster of Arts (English) (Revised) - Wef - 2012-13Hiral Ritul PandyaNo ratings yet
- Analysis of شغلانةDocument3 pagesAnalysis of شغلانةWeaamSobhiElnahalNo ratings yet
- Tema 14.01Document6 pagesTema 14.01Alex BALAURNo ratings yet
- Squ!Re D!Ncing: "$!PT#R ON#Document7 pagesSqu!Re D!Ncing: "$!PT#R ON#BlackyNo ratings yet
- 01a O'Grady 1 IntroducciónDocument12 pages01a O'Grady 1 Introducciónluis_garnettNo ratings yet
- Corpus-Based Lesson PlanDocument3 pagesCorpus-Based Lesson Plansanta nina marjesNo ratings yet
- Avaliação Da Aprendizagem - 1º Trimestre - : Sua Melhor Escolha!Document2 pagesAvaliação Da Aprendizagem - 1º Trimestre - : Sua Melhor Escolha!kerle Lima100% (1)
- Learning Plan Active and Passive VoiceDocument10 pagesLearning Plan Active and Passive VoiceGermaly Madrazo SalasNo ratings yet
- Subject Verb Agreement AdvancedDocument6 pagesSubject Verb Agreement AdvancedSliverNo ratings yet
- Adverbs of Manner - Lesson and ExercisesDocument4 pagesAdverbs of Manner - Lesson and ExercisesMolly BonnerNo ratings yet
- Practical GrammarDocument44 pagesPractical GrammarSUBHRAJEET DASNo ratings yet
- Repaso Unidad 1 InglésDocument2 pagesRepaso Unidad 1 InglésNora Vázquez100% (2)
- Voice and Intonation (Slides)Document9 pagesVoice and Intonation (Slides)api-267023512No ratings yet
- First Conditional InvestigationDocument4 pagesFirst Conditional InvestigationJosé Enrique Santiago PerezNo ratings yet
- A Common Noun Is A Noun That Refers To People or Things in General, E.G. Boy, Country, BridgeDocument6 pagesA Common Noun Is A Noun That Refers To People or Things in General, E.G. Boy, Country, BridgeRochelle Principe-OrtegaNo ratings yet
- The Punjab School: Admission Test To Class IDocument5 pagesThe Punjab School: Admission Test To Class IHigh TechNo ratings yet
- Modal-Verbs-Clasa A VIII-aDocument19 pagesModal-Verbs-Clasa A VIII-aCristina M.No ratings yet
- Extra Grammar Exercises (Unit 4, Page 29) : Top Notch Fundamentals, Third EditionDocument4 pagesExtra Grammar Exercises (Unit 4, Page 29) : Top Notch Fundamentals, Third EditionJose Maria Rivera GutierrezNo ratings yet
- Complete These Sentences Using The Present Perfect TenseDocument2 pagesComplete These Sentences Using The Present Perfect TenseAndi Wafa RedblackDevil100% (1)
- Five Elements of Good Writing Practice ExercisesDocument11 pagesFive Elements of Good Writing Practice Exercisesapi-277200711No ratings yet
- Secondary Scheme of Work Form 5 - 2019Document8 pagesSecondary Scheme of Work Form 5 - 2019Ting Suk Hua100% (1)
- Noun Clauses PowerpointDocument14 pagesNoun Clauses Powerpointapi-262791904100% (1)
- Rose Hulman Spanish 2 SyllabusDocument7 pagesRose Hulman Spanish 2 Syllabusnikhil.dharmavaramNo ratings yet
- Verb Tenses WorksheetDocument5 pagesVerb Tenses WorksheetsolsNo ratings yet
- Communication Skills Class 9 MCQDocument17 pagesCommunication Skills Class 9 MCQUtkarsh ChoudharyNo ratings yet
- Pertemuan 71 - Bahasa Inggris 25 Sesi 1 - Pemantapan Materi Bahasa Inggris 3Document64 pagesPertemuan 71 - Bahasa Inggris 25 Sesi 1 - Pemantapan Materi Bahasa Inggris 3Benedictus AdiatamaNo ratings yet