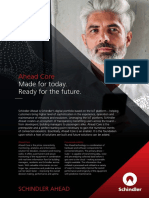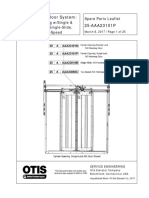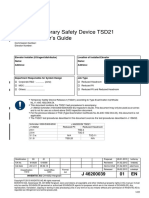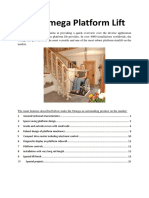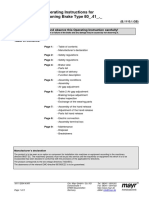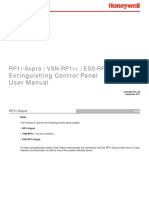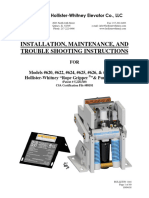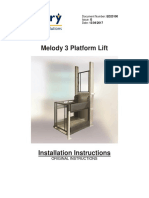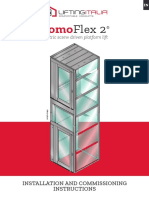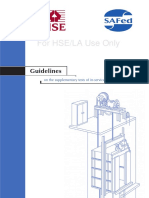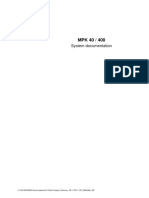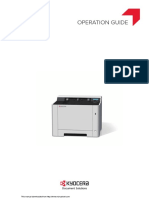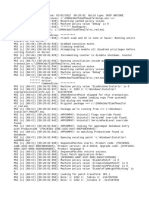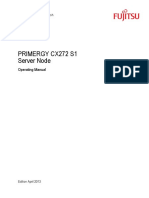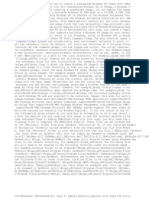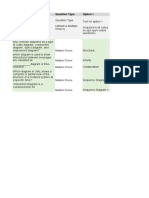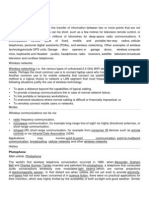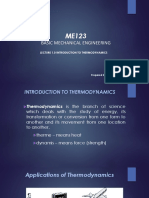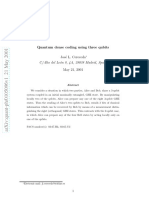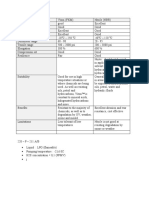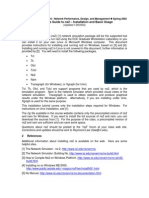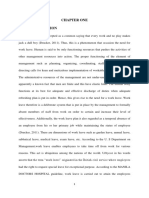Professional Documents
Culture Documents
V01 Genesis Hardware Manual-1
V01 Genesis Hardware Manual-1
Uploaded by
emartemm1503Original Title
Copyright
Available Formats
Share this document
Did you find this document useful?
Is this content inappropriate?
Report this DocumentCopyright:
Available Formats
V01 Genesis Hardware Manual-1
V01 Genesis Hardware Manual-1
Uploaded by
emartemm1503Copyright:
Available Formats
Title: U-Scan® Hardware Manual
©2005-07 FUJITSU TRANSACTION SOLUTIONS INC. ALL RIGHTS
RESERVED. U-SCAN EXPRESS, U-SCAN GENESIS, U-SCAN CAROUSEL,
Date: December 21, 2007 U-SCAN SOLO, U-SCAN COMPACT CASHIER, U-SCAN MOBILE
ATTENDANT, IT’S THAT SIMPLE AND SCAN PAY GO AND ASSOCIATED
Version: V01 LOGOS ARE TRADEMARKS OR REGISTERED TRADEMARKS OF FUJITSU
TRANSACTION SOLUTIONS INC. ALL OTHER MARKS ARE THE
REGISTERED TRADEMARKS OR TRADEMARKS OR THEIR RESPECTIVE
Purpose: U-Scan Genesis hardware device OWNERS IN THE UNITED STATES AND/OR OTHER COUNTRIES.
descriptions and servicing data
Audience: Field engineers
Contents
V01_Genesis_Hardware_Manual.pdf
Introduction...................................................................................................................... 1-1
Safety Precautions ............................................................................................................................... 1-1
Terminology ........................................................................................................................................ 1-2
System Components............................................................................................................................ 1-3
Attendant Station Components .....................................................................................................................1-3
Customer Station Components .....................................................................................................................1-4
Testing.............................................................................................................................. 2-1
Device tester........................................................................................................................................ 2-1
Accessing the Device Tester ........................................................................................................................2-1
Stop Attendant Station ........................................................................................................................ 2-2
Stop Customer Station Software ......................................................................................................... 2-2
Stop Customer Station Software from Attendant Station ............................................................................2-2
Stop Customer Station Software ......................................................................................................... 2-4
Stop Customer Station Software from Customer Station .............................................................................2-4
Using the Device Tester ...................................................................................................................... 2-5
Settings ................................................................................................................................................ 2-6
DLL, COM, and Other Settings for the Attendant Station ...........................................................................2-6
DLL, COM, and Other Settings for the Genesis Customer Station .............................................................2-7
Testing the Individual Devices............................................................................................................ 2-9
Error Messages.................................................................................................................................... 2-9
Test Messages Box .......................................................................................................................................2-9
Error Messages for Customer Station Devices ..........................................................................................2-10
Error Messages for Attendant Station Devices ..........................................................................................2-13
Testing the Overall System Functionality......................................................................................... 2-14
Test Dispensing ................................................................................................................................. 2-14
Verifying the Station Configuration Options .............................................................................................2-15
Testing the Volume through Maintenance Mode .......................................................................................2-16
Purchasing an Item .....................................................................................................................................2-16
Tendering an Order ....................................................................................................................................2-16
Field Maintenance............................................................................................................ 3-1
Introduction ......................................................................................................................................... 3-1
Field Engineer Preventive Maintenance and Cleaning ....................................................................... 3-2
Maintenance Schedule ........................................................................................................................ 3-2
Device Troubleshooting for Field Engineers ...................................................................................... 3-6
Casing Troubleshooting for Field Engineers ...................................................................................... 3-6
Troubleshooting the Station Power Supply ..................................................................................................3-6
Troubleshooting the Casing Fan ..................................................................................................................3-6
North American Edition
V01_Genesis_Hardware_Manual.pdf Page 1
December 21, 2007 Genesis Hardware Manual: Contents
Device Replacement ........................................................................................................ 4-1
Introduction..........................................................................................................................................4-1
Replacing the Secondary Power Supply ..............................................................................................4-2
Replacing the Casing Fan ....................................................................................................................4-4
Replacing the Speaker and Amplifier ..................................................................................................4-7
Replacing the Speaker ................................................................................................................................. 4-7
Replacing the Amplifier .............................................................................................................................. 4-8
Replacing the Door Sensors.................................................................................................................4-9
Replacing the Top Door Sensor .................................................................................................................. 4-9
Replacing the Bottom Door Sensor ........................................................................................................... 4-10
Replacing the Payment Camera (If Applicable) ................................................................................4-11
Replacing the Bill Exit Sensor and Prism..........................................................................................4-12
Replacing the Guidance LEDs...........................................................................................................4-14
Device Servicing .............................................................................................................. 5-1
Servicing Information ..........................................................................................................................5-1
North American Edition
V01_Genesis_Hardware_Manual.pdf Page 2
December 21, 2007 Genesis Hardware Manual: Contents
Introduction
Safety Precautions
Always follow the safety precautions below when you service the U-Scan Genesis
system.
For your safety, connect equipment requiring electrical power to a
properly wired and grounded outlet.
Always power down the U-Scan system before connecting or
disconnecting cables between subassemblies and/or Network Hubs and/or
the Store Controller.
The use of controls of adjustments or the performance of procedures
other than those specified herein may result in exposure to hazardous
conditions.
Do not attempt to open or otherwise service any subassemblies in the
U-Scan system. Performing maintenance procedures outside the scope of
this document may violate laser and electrical safety regulations.
V01_Genesis_Hardware_Manual.pdf Chapter 1 - Introduction
December 21, 2007 Safety Precautions - 1
Terminology
The following terms are used in this document:
Term Also Known As
Attendant Station Cashier Station
Customer Station Robot Station
Attendant Cashier
EFT Electronic funds transfer
Debit card reader
MAG-TEK MSR Credit card reader
Magnetic check reader
Chapter 1 - Introduction U-Scan Genesis Hardware Manual
2 - Terminology North American Edition
System Components
Use the following diagrams to identify the Attendant Station and Customer Station
components.
Attendant Station Components
iPAD Mobile
Attendant
Touch Screen Monitor
Printer
Hand Scanner
Axiohm fi
Cash Drawer
Computer
POWERVAR
UPS
iPAD Network Power Bar
Wireless Hub Hub
V01_Genesis_Hardware_Manual.pdf Chapter 1 - Introduction
December 21, 2007 System Components - 3
Customer Station Components
Touch
Screen Monitor
Electronic Payment Camera
Gas Strut
Coin Acceptor
Coin
Dispenser
(Coin Hopper) Bill Acceptor
Coin Acceptor Coin Return Slide
Coin Acceptor Coin Bucket
Scanner
Scale
Bill Dispenser Slot
Bag
Scale
Coin Dispenser Slot
Coupon Printer
Slot
Bill Dispenser
Proximity
Sensor Computer
Coupon Box
Power
UPS
Bar
Chapter 1 - Introduction U-Scan Genesis Hardware Manual
4 - System Components North American Edition
Testing
Device tester
The Device Tester allows you to test the Customer Station or Attendant Station
devices. The following pages contain procedures for stopping the U-Scan software and
accessing the Device Tester. You cannot access the Device Tester when the U-Scan
software is running.
• Stop Attendant Station (page 2): Instructions for stopping the U-Scan software at the
Attendant Station.
• Stop Customer Station Software (page 2): Instructions for stopping the Customer
Station U-Scan software from the Attendant Station.
• Stop Customer Station Software (page 4): Instructions for stopping the U-Scan
software at the Customer Station.
• Using the Device Tester (page 5): Instructions for accessing the Device Tester and
checking the device DLLs and settings.
• Settings (page 6): Table listing device DLLs and settings.
• Error Messages (page 9): Table listing error messages that appear in the Unit Test
and the Attendant Device Test utilities.
Accessing the Device Tester
1. Locate the computer keyboard.
2. Press ALT+TAB and select the Robot Control window.
3. Touch Stop Robot.
The Launchpad appears.
4. Touch Device Tester.
5. Enter the password (1379), then touch Done.
The Device Tester appears.
V01_Genesis_Hardware_Manual.pdf Chapter 2 - Testing
December 21, 2007 Device tester - 1
Stop Attendant Station
1 At the Attendant Station, close the Customer Station to the public.
2 Access the Manager menu.
a Turn the manager key to the ON (1) position.
b Touch Manager.
The Manager menu appears.
NOTE: If the key was already turned to the ON (1) position, the
Manager menu may not display. In this case, turn the key to
the OFF (0) position, then ON.
OR
a Touch Manager.
The Password screen appears.
b Enter the manager password, then touch Done.
The Manager menu appears.
3 Click Exit C:\>.
The message Are you sure? appears in the Exit Cashier window.
4 Click Yes.
The Launchpad appears.
Stop Customer Station Software
Stop Customer Station Software from Attendant Station
1 At the Attendant Station, close the Customer Station to the public.
2 Access the Manager menu.
a Turn the manager key to the ON (1) position.
b Touch Manager.
The Manager menu appears.
NOTE: If the key was already turned to the ON (1) position, the
Manager menu may not display. In this case, turn the key to
the OFF (0) position, then ON.
OR
a Touch Manager.
The Password screen appears.
b Enter the manager password, then touch Done.
The Manager menu appears.
3 Click Functions.
The Functions window appears.
Chapter 2 - Testing U-Scan Genesis Hardware Manual
2 - Stop Attendant Station North American Edition
4 Touch the Toolbox button of the lane you want to close.
At the corresponding Customer Station, the Maintenance Mode
screen appears.
5 Click Done.
6 Turn the manager key to the OFF (0) position.
7 On the Manager menu, click Done.
8 Go to the Customer Station.
9 On the Maintenance Mode screen, touch STOP ROBOT. Touch
YES to confirm the request.
The Customer Launchpad appears.
10 On the Customer Launchpad, click Device Tester.
11 Enter the password (1379).
12 Click OK.
The Unit Tests window appears.
V01_Genesis_Hardware_Manual.pdf Chapter 2 - Testing
December 21, 2007 Stop Customer Station Software - 3
Stop Customer Station Software
Stop Customer Station Software from Customer Station
1 Locate the Computer keyboard at the Customer Station.
2 Press ALT+TAB.
The Robot Control window appears.
3 Select the Robot Control icon.
4 Click Stop Robot.
The Launchpad appears.
5 Click Device Tester.
6 Enter the password (1379).
The Unit Tests window appears.
NOTE: The Device Tester password may be different in your store.
Chapter 2 - Testing U-Scan Genesis Hardware Manual
4 - Stop Customer Station Software North American Edition
Using the Device Tester
1. Stop the Customer or Attendant Station Software
Refer to the appropriate procedure above to stop the Customer or
Attendant Station software.
2. Access the Device Tester
1 On the Launchpad, click Device Tester.
2 Enter the password (1379).
3 Click OK.
The Device Test window appears.
3. Check the Settings
1 In the Unit Tests window, click the tab for the device you wish to
test.
2 Check that the DLL is set to the correct device model.
4. Change the Settings (If Necessary)
NOTE: Only change the settings if the DLL or COM port is incorrect. Refer to “Settings” on
page 6 for the DLL settings.
1 Stop the device (from the software).
2 Press ALT + [*] (the * key is on the number pad).
Change becomes enabled.
3 Click Change.
4 Click the arrow key to display the DLL Location drop-down menu.
5 Select the appropriate DLL for the device.
NOTE: If the appropriate DLL is not in the drop-down list, click
Browse, then select the correct DLL.
6 Click Apply.
5. Test the Devices
Refer to the appropriate testing procedure for your device.
V01_Genesis_Hardware_Manual.pdf Chapter 2 - Testing
December 21, 2007 Using the Device Tester - 5
Settings
DLL, COM, and Other Settings for the Attendant Station
Physical Data Stop
Device DLL COM Baud Parity
Port Bits Bits
Hand Scanner:
SP400/QS6000
(with cord) SP400.DLL 9600 NONE 7 1
QS2500 (with cord)
SYMBOL SYMBOL_SYNAPSE.
SYNAPSE DLL
SYMBOL LS4701
(cordless) SYMBOL_DIRECT.DLL
Printer:
Citizen CT-10 PRN7193.DLL N/A N/A N/A N/A
IBM 4610 IBM_4610 9600 NONE 8 1
All AXIOHM AXIOHM
Printers
EPSON TM-H5000 TM_H5000.DLL
EPSON TM-H6000 TM_H6000.DLL 19200 NONE 8 1
SEM Beeper SEM.DLL 9600 ODD 8 1
Speaker SPEAKER.DLL
Touch Screen N/A 9600
Paging System SCOPE.DLL
Chapter 2 - Testing U-Scan Genesis Hardware Manual
6 - Settings North American Edition
DLL, COM, and Other Settings for the Genesis Customer Station
Phys. Data Stop
Device Port DLL COM Baud Parity Bits Bits
Alarm Board: USB-G ALARM_BOARD.DLL
Bar Code USB
Scanner: Hub-4 IBMUSB_HS.DLL N/A N/A N/A N/A N/A
12V Audio Supply: USB-E
Bag Scale:
Scaletron COM6 SCALTRON.DLL COM22 9600 EVEN 1 N
Bill Acceptor:
CashCode SM COM4 CCMFL.DLL COM20 9600 NONE 8 1
Bill Dispenser:
Fujitsu F53 COM7 F56BD.DLL COM23 9600 EVEN 8 1
Camera #1
(Produce): USB-H
Camera #2 USB
(Security): Hub-7
Coin Acceptor:
Microcoin COM5 MSCR3.DLL COM21 9600 NONE 8 1
Coin Dispenser:
Telequip USB
CoinXpress Hub-6 TRANSACT.DLL N/A N/A N/A N/A N/A
Telequip USB
T-Flex Hub-6 TRANSACT.DLL N/A N/A N/A N/A N/A
Coupon Detector: USB
Hub-5 CPNDETECT.DLL
Dallas Key: USB
Hub-3 BTNFOB.DLL N/A N/A N/A N/A N/A
EFT: COM2 COM2 Determined by the controller
Edgeport: COM
(reserved/future) USB-A 3-18 N/A N/A N/A N/A
Lane Light:
Pat-Lite COM3 PATLITE.DLL N/A 9600 NONE 8 1
MAG-TEK MSR USB
Hub-1 MTEK211.DLL N/A N/A N/A N/A
V01_Genesis_Hardware_Manual.pdf Chapter 2 - Testing
December 21, 2007 Settings - 7
DLL, COM, and Other Settings for the Genesis Customer Station
Phys. Data Stop
Device Port DLL COM Baud Parity Bits Bits
Monitor:
Fujitsu D25 USB-I
Receipt Printer:
Citizen CT-10 USB-C PRN7193.DLL COM33 N/A N/A N/A N/A
IBM TM6 USB-C PRN4610.DLL COM33 N/A N/A N/A N/A
Proximity Sensor: USB-D FUJITPS.DLL N/A N/A N/A N/A N/A
Scanner Scale:
Metrologic COM1 FUJ9900.DLL COM1 9600 ODD 7 1
Magellan COM1 FUJ9900.DLL COM1 9600 ODD 7 1
Signature Capture:
TOPAZ L460 USB
Hub-2 TOPAZ.DLL
USB Hub:
Belkin 7 Port USB-F N/A N/A N/A N/A N/A
UPS Monitor: USB-B N/A N/A N/A N/A N/A
Chapter 2 - Testing U-Scan Genesis Hardware Manual
8 - Settings North American Edition
Testing the Individual Devices
1. Access the Device Tester.
2. Check the DLL. Refer to “Settings” on page 6.
3. Check the settings for serial RS-232 devices.
4. If the DLL or a setting is wrong, follow the steps below:
a. Press ALT + [*] (the * key is on the number pad).
The Change button is enabled.
b. Click Change.
c. Click the arrow key to display the DLL Location drop-down menu.
d. Select the appropriate DLL for the device.
e. If the appropriate DLL is not in the drop-down list, click Browse, then select the correct
DLL.
f. If necessary, change the settings as required.
g. Click Apply.
5. Follow the testing instructions in the Service Guide for the device you wish to test.
Error Messages
The tables which follow describe error messages that appear in the Unit Test and the
Attendant Station Device Test utilities. For other device errors (i.e., beeping or pole
display messages) consult the “Additional Information” section for that device.
Test Messages Box
The Test Messages box is located in the bottom part of the Unit Test or Attendant
Station Device Test window. On the left side of the window is the Message box. The
right side of the window contains a series of buttons which vary from test to test.
1. Click Start in the Tests box to start each test. The message DEVICE::ONLINE appears.
2. If the message DEVICE::ONLINE does not appear, then there may be a:
• Faulty DLL
• Device not connected to the Customer Station computer
• Device malfunction
V01_Genesis_Hardware_Manual.pdf Chapter 2 - Testing
December 21, 2007 Testing the Individual Devices - 9
NOTE: Select the tabs to move from device to device.
All testing errors are entered in the Error Log. If errors occur while testing, you are
prompted to view the log as you exit the testing utility.
Sometimes a mechanical error can be reported even when the device is working.
Error Messages for Customer Station Devices
Device Error Message Explanation
Bag Scale SCALE (OVERWEIGHT) The weight is too heavy for the Bag
Scale to calculate. Remove weight
and rezero the scale.
SCALE (UNDERWEIGHT) The Bag Scale indicates a weight
lower than zero. The bag platter
may be off or touching the sides of
the Customer Station. Rezero the
scale.
SCALE (REZERO_FAILURE) Rezeroing the Bag Scale has failed.
Recalibrate the Bag Scale. If this
doesn’t correct the problem, the
device may need to be replaced.
MECHANICAL_ERROR A general message that the device
has failed and may need to be
replaced.
Bill BILL_ACCEPTOR::BILL_REJEC Bills can be rejected if they are not
Acceptor TED in good condition.
BILL_ACCEPTOR(NEEDS_CLE The Bill Acceptor’s sensors are
ANING) dirty and cannot read the inserted
bill. Clean the device and try
again.
BILL_ACCEPTOR::FULL_OR_ The bill stacker is full or open.
OPEN Empty the bill stacker and then
close it. Test the Bill Acceptor.
MECHANICAL_ERROR There could be a problem with
serial communications, power
connections, or the device needs to
be replaced.
Bill BILL_TRAY_ EMPTY Indicates that there are no bills in
Dispenser one of the trays or in the device
altogether. Refill the Bill
Dispenser and try again.
Chapter 2 - Testing U-Scan Genesis Hardware Manual
10 - Error Messages North American Edition
Error Messages for Customer Station Devices
Device Error Message Explanation
DISPENSE_LIMIT_EXCEEDED Indicates that the amount of
money to be dispensed exceeds
the allowable limit. This limit is
configurable. Try dispensing a
smaller amount.
MECHANICAL_ERROR The problem could be with the
Serial Communications or the
Power Cable, the dll file may be
incorrect, or the device may need
to be replaced.
BILL_TRAY_LOW Indicates that the Bill Dispenser is
low on bills.
Coin MECHANICAL ERROR A general message that the device
Acceptor has failed and may need to be
replaced.
Coin DEVICE::OFFLINE {COIN An error occurred during testing.
Dispenser DISPENSER}
COIN_DISPENSER(LOW) The Coin Dispenser is low on
coins. Refill the device and try
again.
MECHANICAL ERROR A general message that the device
has failed and may need to be
replaced.
Scanner SCANNER(GOTBADUPC, ZS) Indicates that someone tried to
Scale scan a bad bar code. Use another
bar code to test the Scanner Scale.
SCANNER::GOTUPC_WHILE_ This does not indicate a
DISABLED{XXXXXXXXXXX} malfunction. This indicates that a
bar code was read before the
Scanner Scale was enabled in the
Device Unit Testing Utility.
SCANNER(CONTROL_ Indicates that the bar code scanned
BARCODE, ZS, ZS) was a test bar code as entered in
the Customer Station’s Registry.
Magellan SCALE(OVERWEIGHT) The weight is too heavy for the
Scanner Scale to calculate.
Remove the weight and rezero the
scale.
V01_Genesis_Hardware_Manual.pdf Chapter 2 - Testing
December 21, 2007 Error Messages - 11
Error Messages for Customer Station Devices
Device Error Message Explanation
SCALE(UNDERWEIGHT) The Scanner Scale is indicating a
weight lower than zero. Rezero the
scale.
SCALE(REZERO_FAILURE) Rezeroing the Scanner Scale
failed. The device may need to be
replaced.
SCALE(MECHANICAL_ERROR) A general message that the device
has failed and may need to be
replaced.
Chapter 2 - Testing U-Scan Genesis Hardware Manual
12 - Error Messages North American Edition
Error Messages for Attendant Station Devices
Device Error Message Explanation
Hand Scanner SCANNER (GOTUPC_ This does not indicate a
Note WHILE _DISABLED, UPC) malfunction.
Indicates that a bar code was
The error messages
read before the Hand Scanner
are the same as the
was enabled in the Device Unit
Magellan Scanner Testing utility.
Scale messages.
SCANNER(GOTABADUPC, Indicates that someone tried to
ZS) scan a bad bar code.
Use another bar code to test the
Hand Scanner.
SCANNER (CONTROL_ Indicates that the bar code
BARCODE, ZS,ZS) scanned was a test bar code
entered in the Attendant
Station registry.
Call the Support Center.
SEM Beeper Problems with Beeper Indicates that the SEM beeper
is not responding due to
communication problems or a
faulty SEM module.
V01_Genesis_Hardware_Manual.pdf Chapter 2 - Testing
December 21, 2007 Error Messages - 13
Testing the Overall System Functionality
Test Dispensing
Perform a test dispense to ensure that the cash acceptors and dispensers are functional and
properly loaded.
1. Scan the control bar code (or insert the optional electronic key into the electronic key
reader) to access Attendant Mode.
2. Touch Manager Functions.
3. Enter the password provided by your supervisor, then touch Done.
The manager function buttons display.
4. Touch Robot Maintenance.
The Maintenance Mode screen displays.
5. Touch Test Dispensers.
A numberpad displays.
6. Enter the password provided by your supervisor.
7. Touch Dispense Bills/Coins.
Money is dispensed. An image of currency (country-specific) appears on the screen.
8. Count the money dispensed.
NOTE: The amount of money dispensed depends on the number of cassettes in the Bill
Dispenser, and the denominations dispensed by the Coin and Bill Dispenser. This
information is not available at the time of writing.
9. Put the money back into the acceptors.
10. Touch EXIT MAINTENANCE.
11. Touch EXIT to exit Attendant Mode and display the Customer Station screen.
Chapter 2 - Testing U-Scan Genesis Hardware Manual
14 - Testing the Overall System Functionality North American Edition
Verifying the Station Configuration Options
The Station Configuration options in Maintenance Mode determine the images and
animation files that will display during an order. The following options are configured from the
Station Configuration screen:
• EAS
• Scanner Scale type
• EFT type
• Station type
• MAG-TEK MSR direction
1. Scan the control bar code (or insert the optional electronic key into the electronic key
reader) to access Attendant Mode.
2. Touch Manager Functions.
3. Enter the password provided by your supervisor, then touch Done.
The manager function buttons display.
4. Touch Robot Maintenance.
The Maintenance Mode screen displays.
5. Touch Station Configuration.
A number pad displays.
6. Enter the password (159 in the Fujitsu testing environment), then touch Done.
The Station Configuration screen displays. The current options display at the top of the
screen.
7. Set up the options as required.
V01_Genesis_Hardware_Manual.pdf Chapter 2 - Testing
December 21, 2007 Test Dispensing - 15
Testing the Volume through Maintenance Mode
1. Scan the control bar code (or insert the optional electronic key into the electronic key
reader) to access Attendant Mode.
2. Touch Manager Functions.
A number pad displays.
3. Enter the password provided by your supervisor, then touch Done.
The manager function buttons display.
4. Touch Robot Maintenance.
Maintenance Mode is accessed.
5. Use the Volume Up and Volume Down buttons to test the volume. Adjust the volume as
required.
Purchasing an Item
1. Ask the store personnel to put the Station into Training Mode, if applicable.
2. Purchase one of each type of item listed below sold at the store:
a. Item with a bar code
b. Age-restricted item
c. Non bar-coded item
Tendering an Order
1. Press the Pay Now or Pay for my order button.
2. Access Attendant Mode and pay for the order by cash.
Chapter 2 - Testing U-Scan Genesis Hardware Manual
16 - Test Dispensing North American Edition
Field Maintenance
Introduction
This chapter presents the following information:|
• Field Engineer Preventive Maintenance and Cleaning (page 2)
• Device Troubleshooting for Field Engineers (page 6)
• Casing Troubleshooting for Field Engineers (page 6)
V01_Genesis_Hardware_Manual.pdf Chapter 3 - Field Maintenance
December 21, 2007 Introduction - 1
Field Engineer Preventive Maintenance and Cleaning
This section provides an overview of cleaning and maintenance procedures for field engineers.
Refer to the Service Guide for each individual device for detailed instructions.
Fully shut down the power to the Station before you perform cleaning or
maintenance.
Maintenance Schedule
Component Required Cleaning Frequency
Casing (external) Clean the ventilation Once per year.
openings on the back panel
and below the UPS.
Clean the coupon bezel and Once per year.
cash dispense bezel.
Casing (internal) Remove the fan cover and Every six months
use compressed air to clean
the fan.
Clean the Coin Dispenser Every six months
coin slide.
Bill Acceptor Clean the sensor array. Every service call
Use compressed air to clean
the inside of the vault.
Inspect the cables. Ensure
that the shielding on the
cables is intact.
Scanner Scale Zero the Scanner Scale. Every service call.
Recalibrate the Scanner As necessary.
Scale.
Touch Screen Verify the Touch Screen Every service call
calibration.
Verify the screen settings
through the OSD controls.
Adjust if necessary.
Clean the Touch Screen with Every service call
Isopropyl Alcohol 99% and
lint-free wipes. Always
dampen the wipes and then
clean the Touch Screen.
Chapter 3 - Field Maintenance U-Scan Genesis System Description
2 - Field Engineer Preventive Maintenance and Cleaning North American Edition
Component Required Cleaning Frequency
Bag Scale Zero the Bag Scale. Every service call.
Verify the Bag Scale Every service call.
calibration. Re-calibrate the
Bag Scale if necessary.
Bill Dispenser Thickness sensor inspection Every 12 months
Reject gate inspection Every 12 months
Belt tension inspection Every 12 months
Flat belt inspection Every 12 months
Reject gate inspection Every 12 months
Belt tension inspection Every 12 months
Flat belt inspection Every 12 months
Sensor output check Every 4 months
Thickness sensor roller Every 4 months
inspection
Change the pick and sub Every 4 months
rollers
Clean belts, pick and sub Every 4 months
rollers
Clean the thickness sensor Every 4 months
rollers
Sensor output check Every 4 months
Change the pick and sub Every 4 months
rollers
Clean belts, pick and sub Every 4 months
rollers
Clean the thickness sensor Every 4 months
rollers
Coin Dispenser (T-Flex) Wipe the coin tray and Coin Every service call
Dispenser base with a cloth
dampened with water.
Ensure that the shielding on Every service call
the cables is intact.
V01_Genesis_Hardware_Manual.pdf Chapter 3 - Field Maintenance
December 21, 2007 Maintenance Schedule - 3
Component Required Cleaning Frequency
Coin Dispenser Inspect the rotor and bins for One time per year
(CoinXpress Coin Hopper) signs of wear and damage.
Clean the coin ejection sensor One time per year
with compressed air
Remove the surface dirt from Every service call
the Coin Dispenser with a
soft, damp cloth.
Coin Acceptor Use a cloth dampened with As needed
water to clean any sticky
residue inside the Coin
Acceptor.
Use compressed air to Every service call
remove any dust inside the
Coin Acceptor.
Ensure that the shielding on Every service call
the cables is intact.
CT-10 Internal Printer Vacuum the paper well to Every service call
remove paper particles and
dust.
Station power supply (if Remove the fan cover and Every six months
applicable) use compressed air to clean
the fan.
Chapter 3 - Field Maintenance U-Scan Genesis System Description
4 - Maintenance Schedule North American Edition
Component Required Cleaning Frequency
TeamPOS 3000 Computer Make sure all cable Every service call.
connectors are securely
installed on the terminal to
prevent the cables from being
accidentally pulled off.
Disconnecting and
connecting cables (except
USB cables) to the terminal
while the power is on can
cause damage to the
terminal and its
peripherals.
Power down the Station,
and then disconnect the
cables from the Computer.
Wipe the terminal with a Every service call.
clean, soft cloth, dampened
with water and mild soap.
Never use abrasive pads or
cleansers.
Remove the Computer cover Every service call
and use compressed air to
clean the following
components:
• Fan
• Air vents
• Exhaust screens
Speaker Test the volume through Every service call.
Maintenance Mode.
If the volume cannot be
properly adjusted through
Maintenance Mode, adjust
the volume on the amplifier.
MAG-TEK MSR Slide the cleaning card Every service call.
through the MSR.
V01_Genesis_Hardware_Manual.pdf Chapter 3 - Field Maintenance
December 21, 2007 Maintenance Schedule - 5
Device Troubleshooting for Field Engineers
Refer to the individual device sevicing information sections in Chapter 5.
Casing Troubleshooting for Field Engineers
The following components are unique to the Genesis casing and do not have a separate service
section. All servicing information for these components are contained in this document.
• Station power supply
• Casing fan
Troubleshooting the Station Power Supply
Power down the Station before you disconnect or reconnect the power
supply cables.
1. Unlock and open the bottom door.
2. Locate the Station power supply beside the Computer.
3. Ensure that the cables illustrated below are connected to the power supply.
Alarm Board (PS-ON 10-pin)
Fan Alarm (16-pin)
Not used
Bill Dispenser (8-pin)
4. Ensure that the fan on the power supply is working when the Station is powered on.
Troubleshooting the Casing Fan
1. Access the Device Tester. Refer to “Accessing the Device Tester”.
2. Click the Alarm Board tab.
3. Click Start.
4. Check for the message ALARMBRD_DEV_STATE {1, 1}. This indicates a problem with
the casing fan.
NOTE: For an example of other alarm messages, refer to “Testing the Alarm Board” in
the Alarm Board servicing section in Chapter 5.
5. If there is an alarm, locate the casing fan on the rear panel.
6. Ensure that the casing fan cables are connected to the alarm board and to the Station power
supply.
7. If the issue is not resolved, replace the casing fan.
Chapter 3 - Field Maintenance U-Scan Genesis System Description
6 - Device Troubleshooting for Field Engineers North American Edition
Device Replacement
Introduction
This chapter presents information on replacing the system devices listed below. For
information on replacing the other U-Scan Genesis devices, refer to each device’s
servicing section in Chapter 5.
• Replacing the Secondary Power • Replacing the Door Sensors (page 9)
Supply (page 2)
• Replacing the Casing Fan (page 4) • Replacing the Payment Camera (If
Applicable) (page 11)
• Replacing the Speaker and • Replacing the Bill Exit Sensor and
Amplifier (page 7) Prism (page 12)
• Replacing the Guidance LEDs (page 14)
V01_Genesis_Hardware_Manual.pdf Chapter 4 - Device Replacement
December 21, 2007 Introduction - 1
Replacing the Secondary Power Supply
Parts and Tools
Part Quantity Part Number
Power Supply with fan 1 11000168
AC power cable 1 11000049
(North America)
OR
AC power cable (IEC) 1 11000413
(If required)
Phillips screwdriver 1 n/a
Key to bottom door 1 n/a
1 Unlock and open the bottom door.
2 Shut down the computer.
3 Disconnect the Power Supply AC power cable.
4 Disconnect the other cables from the power supply.
5 Remove the two screws that secure the front of the power supply
mounting bracket to the floor of the casing.
6 Slide the power supply and bracket out of the casing.
7 Remove the screw securing the rear of the power supply to the
mounting bracket.
8 Position the new power supply on the bracket.
Chapter 4 - Device Replacement U-Scan Genesis Hardware Manual
2 - Replacing the Secondary Power Supply North American Edition
9 If necessary, fasten two screws to secure the fan to the new power
supply.
10 Fasten a screw to secure the power supply to the back tab on the
mounting bracket.
11 Slide the power supply and bracket into position in the casing.
12 Fasten the two screws to secure the bracket to the bottom of the
casing.
V01_Genesis_Hardware_Manual.pdf Chapter 4 - Device Replacement
December 21, 2007 Replacing the Secondary Power Supply - 3
Replacing the Casing Fan
Parts and Tools
Part Quantity Part Number
Fan 1
Cable 1 11001351
Phillips screwdriver 1 n/a
1 Shut down the Computer.
2 Disconnect the AC power cable for the Station power supply.
3 Remove the rear panel.
NOTE: If you cannot remove the rear panel, remove the computer
from the casing to access the fan from the front of the casing.
4 Locate the casing fan.
5 Disconnect the fan cable from the alarm board.
Power LED
SW1 BIT:
1-4 ON 1 Chassis Fan
2 PSU Fan Alarm
3 Bill Chute Sensor
4 2 Door Switches
Casing Fan
CHFAN
(Cable 11001351)
Chapter 4 - Device Replacement U-Scan Genesis Hardware Manual
4 - Replacing the Casing Fan North American Edition
6 Disconnect the fan alarm cable from the Station power supply.
Alarm Board (PS-ON 10-pin)
Fan Alarm (16-pin)
Not used
Bill Dispenser (8-pin)
7 Remove the single screw securing the fan to the casing.
8 Lift and remove the fan from its housing in the casing.
V01_Genesis_Hardware_Manual.pdf Chapter 4 - Device Replacement
December 21, 2007 Replacing the Casing Fan - 5
9 If necessary, use the two screws and washers provided to install the
plastic cover on the new fan.
10 Slide the new fan into the housing.
11 Fasten the screw to secure the fan to the casing.
12 Connect the fan alarm cable to the Station power supply.
13 Connect the fan cable to the alarm board.
14 Reconnect the Station power supply AC power cable.
15 Turn on the computer.
16 Test the fan from the Alarm Board tab in the Device Tester. Refer
to “Testing the Alarm Board” in the Alarm Board servicing section
in Chapter 5.
Chapter 4 - Device Replacement U-Scan Genesis Hardware Manual
6 - Replacing the Casing Fan North American Edition
Replacing the Speaker and Amplifier
Parts and Tools
Part Quantity Part Number
Speaker 1 11001388
Speaker cable 1 11001309
Amplifier 1 11000494
Amplifier power cable 1 11001310
Keys to upper and lower doors 1 n/a
Phillips screwdriver 1 n/a
Replacing the Speaker
1 Unlock and open both doors.
2 Shut down the computer.
3 Disconnect the two cables from the speaker.
4 Remove the two screws securing the speaker to the mounting
bracket.
5 Remove the speaker.
6 Secure the new speaker to the mounting bracket with the two
screws.
7 Reconnect the two cables.
8 If necessary, replace the amplifier. Refer to “Replacing the
Amplifier” on page 8.
9 Test the speaker:
a Start the computer.
b Access Maintenance Mode.
V01_Genesis_Hardware_Manual.pdf Chapter 4 - Device Replacement
December 21, 2007 Replacing the Speaker and Amplifier - 7
c Use the Up and Down Arrow buttons to adjust the volume.
d If necessary, use the volume knob on the amplifier to adjust the
volume further.
Replacing the Amplifier
1 Unlock and open both doors.
2 Shut down the computer.
3 Locate the amplifier behind the Coin Acceptor.
4 Disconnect the cables from the top of the amplifier.
5 Remove the four screws securing the amplifier to the side of the
casing.
6 Secure the new amplifier (11000494) to the casing.
7 Reconnect the cables.
8 Test the volume:
a Start the computer.
b Access Maintenance Mode.
c Use the Up and Down Arrow buttons to adjust the volume.
d If necessary, use the volume knob on the amplifier to adjust the
volume further.
Chapter 4 - Device Replacement U-Scan Genesis Hardware Manual
8 - Replacing the Speaker and Amplifier North American Edition
Replacing the Door Sensors
Parts and Tools
Part Quantity Part Number
Door sensor 1 or 2 KD70007-0839
Phillips screwdriver 1 n/a
Keys to upper and lower door 1 n/a
Replacing the Top Door Sensor
1 Unlock and open both doors.
2 Shut down the computer.
3 Remove the screw securing the door sensor bracket to the casing.
4 Remove the two screws securing the door sensor to the bracket.
5 Disconnect the two cables connected to the door sensor.
6 Fasten the two screws to secure the new door sensor (KD70007-
0839) to the bracket.
7 Connect the two cables to the sensor.
V01_Genesis_Hardware_Manual.pdf Chapter 4 - Device Replacement
December 21, 2007 Replacing the Door Sensors - 9
8 Slide the bracket into the casing.
9 Secure the bracket to the casing with one screw.
10 Start the computer.
11 Test the door sensor. Refer to “Testing the Alarm Board” on page 42
for instructions on how to test the door sensor.
Replacing the Bottom Door Sensor
1 Unlock and open the bottom door.
2 Shut down the computer.
3 Remove the two screws securing the cover panel.
4 Disconnect the two cables from the sensor.
5 Remove the two screws securing the sensor to the sensor bracket.
6 Fasten the two screws to secure the new sensor (KD70007-0839) to
the bracket.
7 Connect the two cables to the sensor.
8 Slide the door sensor into the casing so that the sensor protrudes
through the hole on the casing.
9 Replace the cover.
10 Start the computer.
11 Test the door sensor. Refer to “Testing the Alarm Board” in the
Alarm Board servicing section in Chapter 5 for instructions on how
to test the door sensor.
Chapter 4 - Device Replacement U-Scan Genesis Hardware Manual
10 - Replacing the Door Sensors North American Edition
Replacing the Payment Camera (If Applicable)
Parts and Tools
Part Quantity Part Number
DIGI Watchport 2 Digital 1 11001480
Camera
USB Cable 1 11000145
1 Disconnect the cable from the bottom of the camera.
2 Remove the two screws (F6-SW2N4-08121) that secure the front
bracket.
3 The camera is installed on the inside of the top door as shown below
(camera not shown installed in bracket):
4 Remove the camera.
5 Connect the cable to the new camera (11001480).
6 Insert the new camera in the bracket.
7 Fasten the two screws to replace the front bracket.
V01_Genesis_Hardware_Manual.pdf Chapter 4 - Device Replacement
December 21, 2007 Replacing the Payment Camera (If Applicable) -
Replacing the Bill Exit Sensor and Prism
Parts and Tools
Part Quantity Part Number
Bill exit sensor emitter 1 11001413 (KD02901-1151)
Bill exit sensor receiver 11001414 (KD02901-1152)
Clear plastic prism 1 11001415
Alarm board cable to 1
bill exit sensor 11001416 (KD70007-0835)
1 Disconnect the cable from the bill exit sensor emitter and receiver.
2 Remove the screws securing the emitter and receiver.
3 Fasten the screws to secure the new emitter (11001413) and receiver
(11001414).
Chapter 4 - Device Replacement U-Scan Genesis Hardware Manual
12 - Replacing the Bill Exit Sensor and Prism North American Edition
4 If necessary, remove the clear plastic prism from the front of the bezel.
5 Insert the new prism (11001415) into the housing.
6 Test the bill exit sensor:
a Access Maintenance Mode.
b Perform a test dispense.
c Leave the bills in the bill slot.
d Ensure that the buzzer sounds.
V01_Genesis_Hardware_Manual.pdf Chapter 4 - Device Replacement
December 21, 2007 Replacing the Bill Exit Sensor and Prism - 13
Replacing the Guidance LEDs
Parts and Tools
Part Quantity Part Number
LED circuit board 1 for each 11001425
guidance LED to
be replaced
LED element 4 11001426
Alarm board cable to LED 1 11001427
(8-pin split cable)
LED lens 4 11001438
LED flicker sheet 4 11001486
1 Unlock and open the bottom door.
2 Shut down the computer.
3 Access LED that you wish to replace.
4 Remove the two screws securing the LED circuit board to the
casing. (Shown uninstalled below.)
5 Disconnect the cable from the circuit board.
6 Connect the cable to the new circuit board (11001425).
7 If necessary, assemble the guidance LED components as shown
above.
8 Fasten the two screws to secure the circuit board to the casing.
9 Start the U-Scan Station.
10 Test the guidance LEDs in the Device Tester. Refer to “Testing the
Alarm Board” in the Alarm Board servicing section in Chapter 5.
Chapter 4 - Device Replacement U-Scan Genesis Hardware Manual
14 - Replacing the Guidance LEDs North American Edition
Device Servicing
Servicing Information
This chapter consists of individual servicing sections for most of the components that
go into a Genesis Customer Station. They are contained in separate Acrobat PDF files
that are linked to this manual via the Bookmarks. The latest revisions of each section
are contained in the filenames, as indicated below (V01 indicates Version 1, V02
indicates Version 2, and so on):
• Alarm Board
V01_Genesis_Dev_AlarmBoard.pdf Release Date: Dec. 21, 2007
• Bag Scales (RL Scales (Scale-Tron))
V01_Genesis_Dev_BagScale_Scaletron.pdf Release Date: Dec. 21, 2007
• Bar Code Scanner (Magellan 1000i)
(Payment Stations only)
V01_Genesis_Dev_BarCodeScanner_Magellan1000i.
pdf Release Date: Dec. 21, 2007
• Bill Acceptor (CashCode)
V01_Genesis_Dev_BillAcceptor_CashCode.pdf Release Date: Dec. 21, 2007
• Bill Dispenser (Fujitsu F53)
V01_Genesis_Dev_BillDispenser_F53.pdf Release Date: Dec. 21, 2007
• Check Reader (MagTek)
V01_Genesis_Dev_CheckReader_MagTek.pdf Release Date: Dec. 21, 2007
• Coin Acceptor (Microcoin)
V01_Genesis_Dev_CoinAcceptor_MicroCoin.pdf Release Date: Dec. 21, 2007
• Coin Dispenser (CoinXpress)
V01_Genesis_Dev_CoinDispenser_CoinXpress.pdf Release Date: Dec. 21, 2007
• Coin Dispenser (T-Flex)
V01_Genesis_Dev_CoinDispenser_T-Flex.pdf Release Date: Dec. 21, 2007
• Computer (Fujitsu TeamPOS 3000)
V01_Genesis_Dev_Computer_TP3K.pdf Release Date: Dec. 21, 2007
• Coupon Detector (Fujitsu)
V01_Genesis_Dev_CouponDetector.pdf Release Date: Dec. 21, 2007
• Edgeport Release Date: TBD
• Hand Scanner (Symbol)
V00_Genesis_Dev_HandScanner_LS4278.pdf Release Date: Dec. 21, 2007
• MSR (MagTek)
V01_Genesis_Dev_MSR_MagTek.pdf Release Date: Dec. 21, 2007
V01_Genesis_Hardware_Manual.pdf Chapter 5 - Device Servicing
December 21, 2007 Servicing Information - 1
• Mobile Attendant (Fujitsu iPAD) Release Date: TBD
• Modem (troubleshooting)
V01_Genesis_Dev_Modem.pdf Release Date: Dec. 21, 2007
• Monitor (Fujitsu D25 LCD)
V01_Genesis_Dev_Monitor_D25.pdf Release Date: Dec. 21, 2007
• Network Hub (3COM)
V01_Genesis_Dev_NetworkHub_3COM.pdf Release Date: Dec. 21, 2007
• POS Keyboard (Preh)
V01_Genesis_Dev_POSKeyboard_Preh.pdf Release Date: Dec. 21, 2007
• Printer (Citizen CT-10)
V01_Genesis_Dev_Printer_CT-10.pdf Release Date: Dec. 21, 2007
• Printer (IBM TM6)
V01_Genesis_Dev_Printer_IBM-TM6.pdf Release Date: Dec. 21, 2007
• Proximity Sensor
V01_Genesis_Dev_ProximitySensor.pdf Release Date: Dec. 21, 2007
• Scanner Scale (Metrologic)
V01_Genesis_Dev_ScannerScale_Metrologic.pdf Release Date: Dec. 21, 2007
• Scanner Scale (Magellan 8502)
V01_Genesis_Dev_ScannerScale_Magellan8502.pdf Release Date: Dec. 21, 2007
• Scanner Scale (Magellan 9500/9504)
V01_Genesis_Dev_ScannerScale_Magellan.pdf Release Date: Dec. 21, 2007
• Signature Capture (Topaz)
V01_Genesis_Dev_SigCap_Topaz.pdf Release Date: Dec. 21, 2007
• UPS (Powervar)
V01_Genesis_Dev_UPS_Powervar.pdf Release Date: Dec. 21, 2007
• USB Hub
V01_Genesis_Dev_USBHub_Belkin.pdf Release Date: Dec. 21, 2007
• Video System Release Date: TBD
Chapter 5 - Device Servicing U-Scan Genesis Hardware Manual
2 - Servicing Information North American Edition
You might also like
- SANEI iBL6 ASCDocument247 pagesSANEI iBL6 ASCdjidjelli nassirNo ratings yet
- Daldoss Esaylife Manual InglesDocument88 pagesDaldoss Esaylife Manual Inglesvdbdidbzb66No ratings yet
- Principles of A Comprehensive Recruitment, Hiring, Promotion, and Retention StrategyDocument40 pagesPrinciples of A Comprehensive Recruitment, Hiring, Promotion, and Retention StrategyepraetorianNo ratings yet
- Business PlanDocument11 pagesBusiness PlanRoadwell ZuluNo ratings yet
- Schindler Ahead Core PDFDocument2 pagesSchindler Ahead Core PDFMang Oo KurniawanNo ratings yet
- As 1735.16-1993 Lifts Escalators and Moving Walks Lifts For Persons With Limited Mobility - Restricted UseDocument9 pagesAs 1735.16-1993 Lifts Escalators and Moving Walks Lifts For Persons With Limited Mobility - Restricted UseSAI Global - APACNo ratings yet
- NG Hoistway Door System: 25-AAA23101PDocument25 pagesNG Hoistway Door System: 25-AAA23101PTolgahan Karadag100% (1)
- FR-8x Editor Eng01 WDocument8 pagesFR-8x Editor Eng01 WRadulian Daniel100% (1)
- Fundamentals of Heat and Mass Transfer 7th Edition - Bergman, Lavine, Incropera, DeWitt (1) - p0015Document1 pageFundamentals of Heat and Mass Transfer 7th Edition - Bergman, Lavine, Incropera, DeWitt (1) - p0015CladyNo ratings yet
- Sais Ig Annex-Tsd21Document21 pagesSais Ig Annex-Tsd21Ali DiabNo ratings yet
- Freio para W163 W200 W250 K601888eDocument16 pagesFreio para W163 W200 W250 K601888eBruno Vanzella MoreiraNo ratings yet
- AybeyDocument82 pagesAybeyHany AzabNo ratings yet
- User Guide, With Revision 8 Drive: Smartraq Limitless Door OperatorDocument44 pagesUser Guide, With Revision 8 Drive: Smartraq Limitless Door OperatorelecompinnNo ratings yet
- Guide D'Utilisation: Operating ManualDocument16 pagesGuide D'Utilisation: Operating ManualnameNo ratings yet
- Manual VF7Document24 pagesManual VF7Behzad PourazadNo ratings yet
- The Omega F Platform LiftDocument17 pagesThe Omega F Platform LiftChristian GonzálezNo ratings yet
- FenwalNET6000 Dec 2004 1 PDFDocument210 pagesFenwalNET6000 Dec 2004 1 PDFpanduNo ratings yet
- Rope Replacement Risk AssessmentDocument53 pagesRope Replacement Risk AssessmentFrancois Johannes BrinkNo ratings yet
- Sel1.5b eDocument27 pagesSel1.5b eaaditsivaprakashNo ratings yet
- ED7000EL Brochure 2Document12 pagesED7000EL Brochure 2Abid ali SiddiquiNo ratings yet
- Mayr Roba Stop b.1110.1.GbDocument9 pagesMayr Roba Stop b.1110.1.GbsundewsNo ratings yet
- MAG Explorer Instructions TM7304 - R4Document39 pagesMAG Explorer Instructions TM7304 - R4Robert AguilarNo ratings yet
- 93010328.EN R Pitagora-4.0-User-Manual 230907 v1.8Document130 pages93010328.EN R Pitagora-4.0-User-Manual 230907 v1.8keane113No ratings yet
- Hlsi MN 103i Rp1r Supra LRDocument73 pagesHlsi MN 103i Rp1r Supra LRjuenkykyNo ratings yet
- Sidoor At40Document153 pagesSidoor At40Daniel AlcoverroNo ratings yet
- Enta100 in Brochure-1Document16 pagesEnta100 in Brochure-1ss_scribdNo ratings yet
- Simplicity Series Minivator 1000/2000Document24 pagesSimplicity Series Minivator 1000/2000Mitch Knapp100% (1)
- ASME A17.lC-I999Document26 pagesASME A17.lC-I999Alaeddine AbidNo ratings yet
- 42-02-G004 B4 Motion GroupDocument86 pages42-02-G004 B4 Motion GroupElputoAmo XDNo ratings yet
- Eu-Type Nation: Exam CertiDocument10 pagesEu-Type Nation: Exam Certibugse100% (1)
- Cibes Operation and Maintenance Lift b385 b1506 enDocument20 pagesCibes Operation and Maintenance Lift b385 b1506 enEmmaNo ratings yet
- IGD20 Complete ManualDocument39 pagesIGD20 Complete ManualFERNSNo ratings yet
- Operating Manual: Series Limax2Document44 pagesOperating Manual: Series Limax2LIFT LIFTNo ratings yet
- Tt-Tiger Term GuideDocument88 pagesTt-Tiger Term GuidejaimeherzNo ratings yet
- Fermator Czesci Zamienne PDFDocument106 pagesFermator Czesci Zamienne PDFRafał SxiNo ratings yet
- Rotary Encoder Nov 2011 PDFDocument80 pagesRotary Encoder Nov 2011 PDFAhmed MegdicheNo ratings yet
- Schindler WestinghouseDocument58 pagesSchindler WestinghouseSergio MasinNo ratings yet
- Memco Product Catalogue UK v6 1 DigitalDocument14 pagesMemco Product Catalogue UK v6 1 DigitalamcneelaNo ratings yet
- Access-Door Opener Manual PDFDocument67 pagesAccess-Door Opener Manual PDFJan UngererNo ratings yet
- Bull 1144 - 620 626 Rope Gripper ManualDocument40 pagesBull 1144 - 620 626 Rope Gripper ManualCarlos EduardoNo ratings yet
- MAN MOU Bp408-Betriebsanleitung SEN AIN V6Document24 pagesMAN MOU Bp408-Betriebsanleitung SEN AIN V6FahadNo ratings yet
- Melody 3 Hydraulic Lift InstallationManual ED23100 - 220721 - 190948Document63 pagesMelody 3 Hydraulic Lift InstallationManual ED23100 - 220721 - 190948Afsar HussainNo ratings yet
- Maintenance and Troubleshooting: Record Sliding Door System 20Document14 pagesMaintenance and Troubleshooting: Record Sliding Door System 20derbalijalelNo ratings yet
- How To Use SSM To Commission Varidor DoorsDocument37 pagesHow To Use SSM To Commission Varidor DoorsstanhillNo ratings yet
- Orion Owners Manual 000586Document16 pagesOrion Owners Manual 000586mohammedalathwaryNo ratings yet
- "Sound Innovation, On Call": EMS5 Call Director Easy Set-Up InstructionsDocument19 pages"Sound Innovation, On Call": EMS5 Call Director Easy Set-Up Instructionswayne mcmurrayNo ratings yet
- Atlas Basic CHDocument9 pagesAtlas Basic CHprocurement maharconNo ratings yet
- ZIEHL ABEGG Operating Instructions ZArec4C English - 01Document68 pagesZIEHL ABEGG Operating Instructions ZArec4C English - 01Riccardo AzzopardiNo ratings yet
- DOMOFLEX-2 - Installation and Commissioning InstructionsDocument70 pagesDOMOFLEX-2 - Installation and Commissioning InstructionsCatur Putra SuadnyanaNo ratings yet
- Skycom ManualDocument62 pagesSkycom ManualDanNo ratings yet
- IMC-MG (42-02-6202 Rev B3)Document332 pagesIMC-MG (42-02-6202 Rev B3)ElputoAmo XDNo ratings yet
- Saturn DriveDocument21 pagesSaturn DrivefreddyjoertyNo ratings yet
- Am-05 25 021Document67 pagesAm-05 25 021Peter100% (1)
- For HSE/LA Use Only: Lifts GuidelinesDocument88 pagesFor HSE/LA Use Only: Lifts GuidelinesjoeybaffNo ratings yet
- 1 Event Log Entries PDFDocument208 pages1 Event Log Entries PDFMauricio Jose Bravo RojasNo ratings yet
- Manual of NSFC01-G220 Door ControllerDocument65 pagesManual of NSFC01-G220 Door Controllerignacio vargasNo ratings yet
- VM User Manual VM00 7105 CDocument34 pagesVM User Manual VM00 7105 COlivier CuencaNo ratings yet
- Control Techniques Unidrive SPDocument122 pagesControl Techniques Unidrive SPJelena Krastina100% (1)
- Instruction Manual of Load Weight Control System Vk-2TDocument3 pagesInstruction Manual of Load Weight Control System Vk-2TeliasNo ratings yet
- SMS-Tech Soft StarterDocument16 pagesSMS-Tech Soft StarterVaidas BartkevičiusNo ratings yet
- Installation Manual Omega 2016Document50 pagesInstallation Manual Omega 2016Elton GomesNo ratings yet
- Manual J1000Document260 pagesManual J1000Jose Luis CaballeroNo ratings yet
- Foreman Elevator Mechanic: Passbooks Study GuideFrom EverandForeman Elevator Mechanic: Passbooks Study GuideNo ratings yet
- ManualDocument233 pagesManualspeedy GonzalezNo ratings yet
- Microsoft Visual C++ 2010 x86 Redistributable Setup - 20220201 - 002600272-MSI - VC - Red - MsiDocument35 pagesMicrosoft Visual C++ 2010 x86 Redistributable Setup - 20220201 - 002600272-MSI - VC - Red - Msiemartemm1503No ratings yet
- Primergy Cx272 S1 Server Node: Operating ManualDocument56 pagesPrimergy Cx272 S1 Server Node: Operating Manualemartemm1503No ratings yet
- Safe Boot Win PeDocument5 pagesSafe Boot Win Peemartemm1503No ratings yet
- ASA Quick AdministrationDocument118 pagesASA Quick Administrationemartemm1503No ratings yet
- Hiqmat KanthapuraDocument19 pagesHiqmat KanthapuraSohel Bangi0% (1)
- SCILOGEX SCI-L330-Pro ManualDocument14 pagesSCILOGEX SCI-L330-Pro ManualCaique Serapião de SalesNo ratings yet
- ASME PTC 30-1991 Air Cooled Heat ExchangersDocument19 pagesASME PTC 30-1991 Air Cooled Heat ExchangersShanNo ratings yet
- 2 - ComponentsDocument10 pages2 - ComponentsFaraz Electronic100% (1)
- Reservoir Fluids Day 4Document57 pagesReservoir Fluids Day 4Bella cedricNo ratings yet
- Question Text Question Type Option 1: Multiple ChoiceDocument4 pagesQuestion Text Question Type Option 1: Multiple Choicemohamed elgammlNo ratings yet
- Kotsila Et Al 2020 Nature Based Solutions As Discursive Tools and Contested Practices in Urban Natures Neoliberalisation ProcessesDocument23 pagesKotsila Et Al 2020 Nature Based Solutions As Discursive Tools and Contested Practices in Urban Natures Neoliberalisation ProcessesRodrigo Alejandro Borda NiñoNo ratings yet
- Wireless Telecommunications Is The Transfer of Information Between Two or More Points That Are NotDocument3 pagesWireless Telecommunications Is The Transfer of Information Between Two or More Points That Are NotSuperTotie LandritoNo ratings yet
- 1.0 Introduction To ThermodynamicsDocument29 pages1.0 Introduction To ThermodynamicsLeo JohnNo ratings yet
- Dispensing Circuit BEST: Minimum Tubing Lengths Required: 2.4 Meters 816400700Document1 pageDispensing Circuit BEST: Minimum Tubing Lengths Required: 2.4 Meters 816400700Dinesh SreedharanNo ratings yet
- GHZ PaperDocument6 pagesGHZ PaperMuhammad FaizanNo ratings yet
- Hotel Owner, ChinaDocument2 pagesHotel Owner, ChinaFortune BuildersNo ratings yet
- DSSD 605-Revised 2019Document9 pagesDSSD 605-Revised 2019Garfield R. PerezNo ratings yet
- O Ring Viton Vs NitrileDocument3 pagesO Ring Viton Vs NitrileIrfanmaulana ardiansyahNo ratings yet
- 09ns2 InstallDocument9 pages09ns2 InstallTanvi SharmaNo ratings yet
- Teacher Timesavers, Volume 2Document47 pagesTeacher Timesavers, Volume 2Mohamed Abdalla Mohamed AlyNo ratings yet
- Clup Vol 2 Setoral Demographic StudyDocument61 pagesClup Vol 2 Setoral Demographic StudyIncog BasuraNo ratings yet
- Leave Scheduler SystemDocument42 pagesLeave Scheduler SystemOkunade OluwafemiNo ratings yet
- Patterns of Technical Change: Toward A Taxonomy and A TheoryDocument31 pagesPatterns of Technical Change: Toward A Taxonomy and A TheoryRobson GuedesNo ratings yet
- Transformer Design For SMPSDocument6 pagesTransformer Design For SMPSKiran Raghuram IyengarNo ratings yet
- Vertical Bearings Type WV: Diameter Range 125... 710 MMDocument12 pagesVertical Bearings Type WV: Diameter Range 125... 710 MMLuis CeronNo ratings yet
- Overdispersion Models and EstimationDocument20 pagesOverdispersion Models and EstimationJohann Sebastian ClaveriaNo ratings yet
- Remotesensing 14 03908Document17 pagesRemotesensing 14 03908Tekletsadik TeketelNo ratings yet
- Ebrahim 2016Document31 pagesEbrahim 2016Afrizal DanaNo ratings yet
- Three: Evaluating A Company's External EnvironmentDocument30 pagesThree: Evaluating A Company's External EnvironmentPromiti SarkerNo ratings yet