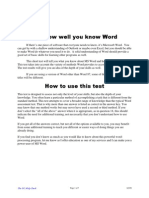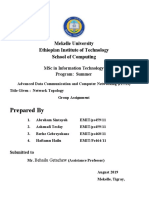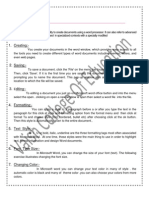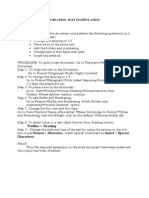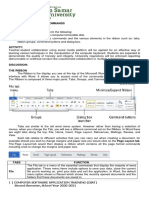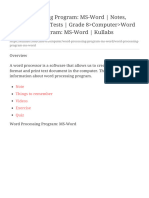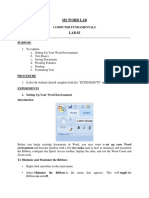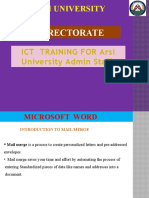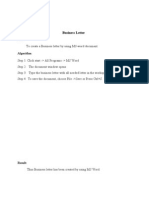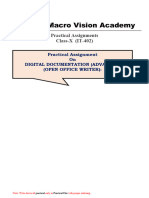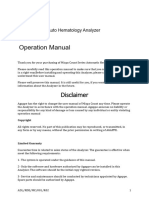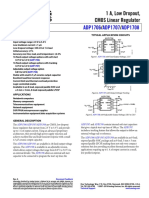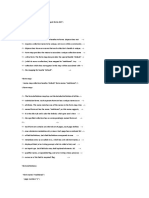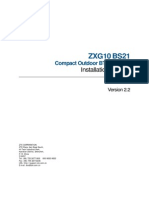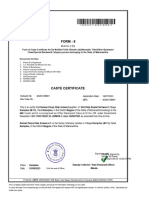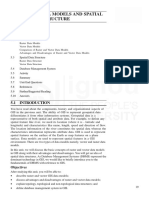Professional Documents
Culture Documents
Name: Mansi Jain: Enrollment Nocourse: Bbaclass: Bba
Name: Mansi Jain: Enrollment Nocourse: Bbaclass: Bba
Uploaded by
Komal DahiyaOriginal Description:
Original Title
Copyright
Available Formats
Share this document
Did you find this document useful?
Is this content inappropriate?
Report this DocumentCopyright:
Available Formats
Name: Mansi Jain: Enrollment Nocourse: Bbaclass: Bba
Name: Mansi Jain: Enrollment Nocourse: Bbaclass: Bba
Uploaded by
Komal DahiyaCopyright:
Available Formats
Enrollment NoCourse: BBACLASS: BBA
NAME: MANSI JAIN
COURSE: BBA
CLASS: BBA M1B
COMPUTER LAB MANUAL
FILE
GITARATTAN INTERNATIONAL BUSINESS SCHOOLPage 1
Enrollment NoCourse: BBACLASS: BBA
Enrollment No.05019101719 Course:BBA Class:BBA M1B
Experiment No 1
Aim: - To learn the use of command line interpreter in windows and study the
following windows commands
ASSOC ECHO CLS COLOR DATE DIR
ERASE EXIT HELP TITLE
1.ASSOC
2.DIR
GITARATTAN INTERNATIONAL BUSINESS SCHOOLPage 2
Enrollment NoCourse: BBACLASS: BBA
3.COLOR
4.TITLE
GITARATTAN INTERNATIONAL BUSINESS SCHOOLPage 3
Enrollment NoCourse: BBACLASS: BBA
5.CLS
6.DATE
7.Tree
GITARATTAN INTERNATIONAL BUSINESS SCHOOLPage 4
Enrollment NoCourse: BBACLASS: BBA
8.HELP
9.ECHO
GITARATTAN INTERNATIONAL BUSINESS SCHOOLPage 5
Enrollment NoCourse: BBACLASS: BBA
10.EXIT
11.REN
Enrollment No.05019101719 Course:BBA Class:BBA M1B
Experiment No 2
Aim: - To learn the use of command line interpreter in windows and study the
following windows commands
GITARATTAN INTERNATIONAL BUSINESS SCHOOLPage 6
Enrollment NoCourse: BBACLASS: BBA
1. VER
2.VOL
3.TIME
4.MD
GITARATTAN INTERNATIONAL BUSINESS SCHOOLPage 7
Enrollment NoCourse: BBACLASS: BBA
5.RD
6.CD
GITARATTAN INTERNATIONAL BUSINESS SCHOOLPage 8
Enrollment NoCourse: BBACLASS: BBA
7.TREE
GITARATTAN INTERNATIONAL BUSINESS SCHOOLPage 9
Enrollment NoCourse: BBACLASS: BBA
Enrollment No.05019101719 Course:BBA Class:BBA M1B
Experiment No 3
Aim: - Introduction of basic elements of Microsoft Word- Formatting, Tables,
Text and Mail merge
What is a Microsoft word?
Word is a word - processor, which is marketed by a company named Microsoft. Word 97 is the
most full - featured word processing program is used today . Word is one of the most popular word
processing software in the world. It is normally sold as part of total office automation software
called Microsoft Office.
A word processor therefore is a computer - based program that is :
1. Is used to type text
2. Corrects spellings and grammatical errors
3. Allow to preview the complete text before it can be printed
4. Gives a variety of character styles and size to choose form
Saving a Text
With the document open, choose file, save from the menu or press Ctrl + S tool bar.
GITARATTAN INTERNATIONAL BUSINESS SCHOOLPage 10
Enrollment NoCourse: BBACLASS: BBA
Setting Tabs Using the Ruler
Click the tab button on the left end of the ruler to tackle through the five tab choices.
Click the ruler to set the tab stops - all the default tab stops to the left of the new tabs are deleted.
Drag the tab - stop marker on the ruler to change the tab position.
Drag the tab - stop marker off the ruler to remove the tab stop.
Aligning text vertically
Click the page that contains text you want to align.
Choose File > Page Setup > Layout and choose Top, Center, Justified, or Bottom from
Vertically Alignment drop - down list.
Formatting a text
B I U
The simplest way to change the way your text looks is to use Bold, Italics, Underline button on the
formatting tool bar. To apply these, just click the button you want your text to be formatted into.
EnrollmentNo.050191017199 Course:BBA Class:BBA M1B
Left Alignment: Text is placed with first letter of every line matching the left side of page.
Justify: Both left and right side smooth.
Right Alignment: Text is placed with last letter of every line matching the right side of the page.
Changing the case of text
Text case refers to whether the characters are capital letters. All lower case letters, or combination
of two.
Sentence case: Converts selection to small letters but for the first letter of every Sentence.
Lower case: Converts selection to small letters.
Upper case: Converts selection to capital letter.
Title case word: Converts selection to small letters but for the first letter of every line.
Toggle case: Reverses selection from capital to small and vice – a-versa.
To Setup the page
From the File Menu, choose page setup.
Select the paper size and print orientation.
To adjust margins, click the margin tab.
Click OK when to finish setting options.
Printing
GITARATTAN INTERNATIONAL BUSINESS SCHOOLPage 11
Enrollment NoCourse: BBACLASS: BBA
From the file menu, choose print or press Ctrl + P. If necessary choose different options in the
print. Modify the number of copies as you want. Click all to print entire document or enter starting
and ending page numbers. Click OK to begin printing.
To Find Text
You can locate a spot in to edit, by searching a word. From the edit menu choose find or press Ctrl
+ F. In the find and replace, type text in the find. Clicks find next the text in found and highlighted
on the screen. To find the next word, find next again. When you will find the text you want, close
the find and replace dialogue box.
CUT, COPY AND PASTE
Cut: Start by selecting the text which is to be cut. Select CUT from the EDIT Menu.
Copy: Start by selecting the text which is to be copied. Select COPY from EDIT Menu.
Paste: Select the position of the copied text. Select PASTE from EDIT Menu.
Some Toolbar Options
Checking spelling and grammar using tool bar
Click the spelling and grammar button on standard tool bar.
Accept or ignore any suggested correction.
Click next sentence to resume checking.
Click Add to add the word to the dictionary .
Click Change All or Ignore All to change or ignore all occurrences in the current document.
Click the Check Grammar check box to turn off Grammar checking .
Preview: An option that allows you to see or preview the document before it can be printed.
Select Print Preview from the file menu.
Header: The extra information typed on the bottom margin of every page in the document.
Select Header from the view menu.
Footer: The extra information typed on the bottom margin of every page in the document.
Select Footer from the view menu.
Creating and Entering Records in a Mail Merge
1. Choose Tools > Mail Merge from the menu bar.
2. Create and select a type of main document.
3. Indicate whether you want to use the active window as the main document or to create a new
document.
4. Choose Get Data, and then choose Create Data Source.
GITARATTAN INTERNATIONAL BUSINESS SCHOOLPage 12
Enrollment NoCourse: BBACLASS: BBA
5. Review the list of suggested file names in the Create Data Source dialogue box ; delete file name
that you don’t want.
6. Move the insertion point to the position where you want data from data source to appear.
7. Click Insert Merge File and select file names from the insert merge file at the desired position.
8. Save the main document.
Key Board Shortcuts
Ctrl +N: Create a new document
Ctrl +w: Close document
Ctrl +z: Undo an action
Ctrl +Shift +p: Change font size
Ctrl + [: Decrease font size by 1
Ctrl +u: Apply underline
Ctrl +shift +d: Double underline
Ctrl +1: Single space line
Ctrl +5: Set 1.5-line spacing
Ctrl +j: Justify a paragraph
Ctrl +r: Right align a paragraph
Ctrl +O: Open a document
Alt +F4: Quit word
Ctrl +y: Redo an action
Ctrl +]: Increase font size by 1
Ctrl +b: Apply bold formatting
Ctrl +I: Apply italic formatting
Ctrl +p: Print document
Ctrl+2: Double space line
Ctrl +e: Center a paragraph
Ctrl +l: Left align a paragraph
GITARATTAN INTERNATIONAL BUSINESS SCHOOLPage 13
Enrollment NoCourse: BBACLASS: BBA
BUY AND SELL
Experiment No: 4
SACCHI GOEL
AIM: To prepare an advertisement using the various formatting option
And symbols available in MS-word.
PROCEDURE: DDA FLATS
Advertisement-1
3/2 BED ROOMS IN ALL SECTOR
Step 1: Open a new document using File-> new option and type text.
Step 2: Place the different sized boxes in the document from the drawing toolbar
SELL ASHOK VIHAR
Step 3: Type the text in the boxes.
Step 4: Fill the boxes with black color using fill color option from the drawing toolbar
Step 5: Place the appropriate logo from the insert->picture->from file option
400 SQ. YARDS &1100 SQ.YARDS
Step 6: Choose the appropriate ward art gallery to place the text in boxes
Step 7: Choose the bullets for the text from the formatting toolbar.
Step 8: Use allMINI
theseFARM
options toHOUSE
create an advertisement as specified in
Contact:sacchi
GITARATTAN INTERNATIONAL BUSINESS SCHOOLPage 14
Enrollment NoCourse: BBACLASS: BBA
Experiment No:5
AIM: To insert a formula using the various formatting option and symbols
available in MS-word.
PROCEDURE:
Equations
Step 1: Enter the equation in the document.
Step 2: Select the character, which you want to show as a sub script
Step 3: For subscript, choose the font option from the format menu, then enable the superscript
Thick box from the font dialog box.
Step 4: For superscript, choose the font option from the format menu, then enable the superscript
Thick box from the font dialog box.
Inserting symbols
Step 1: Type the text, then put the cursor where you want to add the symbol
Step 2: Choose symbols option from the insert menu.
Step 3: Shows the symbols dialog box. Then choose the appropriate font type.
Step 4: Then choose required symbol from the symbols dialog box, then click.
GITARATTAN INTERNATIONAL BUSINESS SCHOOLPage 15
Enrollment NoCourse: BBACLASS: BBA
EQUATIONS
Sample variance:
1 1 ̅̅̅2 ).
𝑠𝑥2 = ∑𝑛𝑖=1(𝑥𝑖 − 𝑥̅ )2 = (∑𝑛𝑖=1 𝑥𝑖2 − 𝑛𝑥
𝑛−1 𝑛−1
Sample covariance:
1 1
𝑔=
𝑛−1
∑𝑛𝑖=1(𝑥𝑖 − 𝑥̅ )(𝑦𝑖 − 𝑦̅) =
𝑛−1
(∑𝑛𝑖=1 𝑥𝑖 𝑦𝑖 − 𝑛𝑥̅ ̅ ).
The linear regression model:
𝑦𝑖 = 𝛼 + 𝛽𝑥𝑖 + 𝑧𝑖
Least squares estimates of α and β:
𝑛
∑ 𝑥𝑖 𝑦𝑖 −𝑛𝑥̅ 𝑦̅
𝛽̂ = 𝑖=1(𝑛−1)𝑠 2 , and 𝛼̂ = 𝑦̅ − 𝛽̂ 𝑥̅
𝑥
Enrollment No.05019101719 Course:BBA Class:BBA M1B
Experiment No: 6
Aim: To create Resume in MS Word.
Step 1: Open a new document using File-> new option, new document dialog box opened.
Step 2: In the Template tab, Click Resumes option or create your own resume.
Step 3: Select the sample Resumes, and update the data accordingly
Step 4: Then save the resume using save as option in the save the document.
SACCHI GOEL
Address :Shastri Nagar delhi
Contact no:9854842585
Email goelsaachi123@gmail.com
GITARATTAN INTERNATIONAL BUSINESS SCHOOLPage 16
Enrollment NoCourse: BBACLASS: BBA
CAREER OBJECTIVE
To work in a challenging and dynamic environment and to keep adding value to the organization
that I represent and serve, while also concurrently upgrading my skills and knowledge .
ACADEMIC QUALIFICATION
Examination School/College Board/University Year Result
Higher GGSSS Shakti Nagar C.B.S.E 2019 87%
Secondary
Secondary LFPS C.B.S.E 2017 75%
ACHIEVEMENTS
Participated in Inter school and intra school singing competition and was awarded
for the same.
Awarded by school for winning several competition and games like drawing
competition , race competition , etc.
INDIVIDUAL SKILL SETS
Good communication and presentation skill.
Comfortable with travel for long period.
Personal integrity and commitment to deadlines.
GITARATTAN INTERNATIONAL BUSINESS SCHOOLPage 17
Enrollment NoCourse: BBACLASS: BBA
COMPUTER PROFICIENCY
Proficiency in Microsoft Office ..
Experiment No: 7
AIM: - To create a table for the given data and utilize all the available options
in the word processor.
PROCEDURE:
a) For table insertion
Step 1: Choose table -> Insert -> Table option.
Step 2: It shows the insert table dialog box.
Step 3: Then choose the required number of Columns and Row.
Step 4: Then click ok to add table in your document.
Step 5: The type the text in each column.
Step 6: Press TAB key to move the cursor from one cell to another.
b) For table formatting
Step 1: Select table menu bar, then choose insert table option
Step 2: It shows the insert table dialog box.
Step 3: Set of columns to 5, Number of Rows to 4 and column width in the insert table dialog
Box and click.
GITARATTAN INTERNATIONAL BUSINESS SCHOOLPage 18
Enrollment NoCourse: BBACLASS: BBA
Step 4: Now the table is inserted in the document with 5 columns and 4 rows.
c) Auto formatting the table
Step 1: Select the table in the document.
Step 2: Choose table Auto Format option in the table menu
Step 3: Now it shows the table Auto Format dialog box.
Step 4: Choose the required Format from the Format list box. Then click ok.
Step 5: Now the specified Format is applied to the table.
d) Converting the table to text
Step 1: Select a table in a document.
Step 2: Choose the convert table to text option from the table menu.
Step 3: Now it shows the convert table to text dialog box.
Step 4: Choose the separator of the text. Then click ok.
Step 5: Now the table in formation is converted into text in a document.
e) Convert the text to table
Step 1: Select the text in the document
Step 2: Select the convert text to table option from the table menu.
Step 3: Now the convert text to table dialog box.
Step 4: Choose the table size and separator text option then dialog box click on ok.
Step 5: Now the text information is converted into a table.
Output: TIME-TABLE
Period 1 Period 2 Period 3 Period 4 lunch Period 5 Period 6
08:00am 09:00am 10:00am 11:00am 12:00pm 12:30pm 01:30pm-
- - - - - - 02:30pm
09:00am 10:00am 11:00am 12:00am 12:30am 01:30pm
Monday BE MPOB FAA BM CAP CAP
Tuesday FAA MSD BM CAP
Wednesday BE MSD FAA BM MPOB
Thursday BM BE CAP MPOB
Friday BM BE CAP MPOB
GITARATTAN INTERNATIONAL BUSINESS SCHOOLPage 19
Enrollment NoCourse: BBACLASS: BBA
Experiment No: 8
AIM: To insert formula for a simple calculation: Pro forma Invoice
Step 1: Click inside the cell where you want to insert Formula.
Step 2: Next, click the ‘Layout’ tab at the top of your screen, and select ‘Formula’.
Step 3: Under Formula, Word automatically displays the formula it thinks you might want to use.
Step 4: Accept it or delete it as required
Step 5: Hit the equals sign on your keyboard [‘=’]. Now click the arrow next to ‘Paste function’ to
display the list of available functions.
Step 6: Choose required function & number format
Step 7: Click OK
OUTPUT: Performa Invoice
Sacchi Stores
Sacchi Stores
Customer Details:- Mob:- +91xxxxxxxxxx
Name: Email: gielsacchi123@gmail.com
Address: PAN No : ABCDE12345
State: GSTIN:- 01ABCDE1234BBA1Z5
GSTIN General Daily Provision Store
GITARATTAN INTERNATIONAL BUSINESS SCHOOLPage 20
Enrollment NoCourse: BBACLASS: BBA
S. No P.Code Item Unit Quantity Rate Amount
1 BB078 Brown Bread Nos 2 26.00 52.00
2 SU224 Suji (Coarse) Kgs 7 23.50 164.50
Net Billed Amount
Taxable Value of Services
Amt. in Words:- CGST @ 9%
SGST @ 9%
IGST
Reverse Charge
GRAND TOTAL
L 23 KAROL BAGH, Ph-II, Delhi-110052
Logo
Tel. No 011-88888888 Mob.:+91xxxxxxxxxxxxx
Signature
Experiment No 9
Aim :- To illustrate the concept of mail merge in word processor.
PROCEDURE:
Creating the main Document
Step 1: Select file options in the menu bar and click new to open a new document.
Step 2: From the tools menu select the mail merge
Step 3: It shows the mail main document area of mail merge helper dialog box, click on create
Button, it shows the available options.
Step 4: Select form letters from the pull down menu of create button
Step 5: Click active window button in Microsoft word dialog box.
Creating a Data Source
Step 1: In the mail merge helper dialog box, click get data button.
Step 2: Select create data source to get create data source dialog box.
Step 3: Select the appropriate fields from the field names in header row and drop down list box
Or add new fields by typing the field name box and click on add field name.
Step 4: Remove the unwanted field by clicking the remove field name.
GITARATTAN INTERNATIONAL BUSINESS SCHOOLPage 21
Enrollment NoCourse: BBACLASS: BBA
Step 5: Click ok. Now the save as dialog box appears to save the data source.
Step 6: Type the appropriate name for the data source the click ok.
Step 7: It dialog box asking to and records to data base in the following dialog box.
Step 8: Click on edit data source to add records to the data source.
Step 9: In shows the data from dialog box, add records to the data source.
Step 10: Then the click ok, the mail merge tool bars is automatically displayed in the main
Document
Creating the merged document
Step 1: Click on the insert merge field on the mail merge tool bar.
Step 2: Selected the desired fields from the drop down menu of insert merge field.
Step 3: After inserting the merge fields, choose tools->mail merge.
Step 4: Mail merge helper dialog box shows, from this dialog box, Click merge the click on
Merge button, to create a new document. New the main document and data source is
Merged into new document.
Enrollment No.05019101719 Course:BBA Class:BBA M1B
OUTPUT:
Using mail merge send the following letter to 5 of your friends.
From
XTZ
B-1903, Shastri Nagar
Delhi
To
LOVESH
New TriNagar
Dear priya
Sub: Invitation for party.
GITARATTAN INTERNATIONAL BUSINESS SCHOOLPage 22
Enrollment NoCourse: BBACLASS: BBA
I hereby invite you and your family members for the 25 th anniversary of my parents
that is to be held on 28-11-2019 at our home. Please do come and share with us our
joy. I will be disappointed in your absence.
Yours lovingly,
ABC
RESULT:
Thus the concept of mail merge has been illustrated successfully in the word processor.
Enrollment No.05019101719 Course: Class:BBA M1B
Experiment No 10
AIM: - To draw the given flowchart utilizing the various auto shapes in word
processor.
PROCEDURE:-
a) Drawing
Step 1: Choose the Insert tab option and click on shapes in the Illustrations section. Select New
Drawing Canvas.
Step 2: Draw the required size of Canvas in the document.
Step 3: Go to insert shapes and choose the shape you want to insert.
Step 4: Now the word art gallery dialog box is shown with different style.
Step 5: Choose the required style, and then click ok.
Step 6: Now the edit word art text box, dialog box.
Step 7: Type the text then click on ok.
Step 8: place the text in the chosen shape.
GITARATTAN INTERNATIONAL BUSINESS SCHOOLPage 23
Enrollment NoCourse: BBACLASS: BBA
Step 9: Connect the shapes using appropriate connectors and arrows.
Stop 10: Group your work using the grouping tool.
Symbol Symbol Name Purpose
Used at the
beginning and end
Start of the algorithm
Stop
Process like
Process mathematical
operations
GITARATTAN INTERNATIONAL BUSINESS SCHOOLPage 24
Enrollment NoCourse: BBACLASS: BBA
For denoting input
Input and output
Output
For decision
Decision statements usually
YES or NO
Shoes relationship
Arrow between different
shapes
Experiment No 11
AIM: - To demonstrate the functionality of Text Boxes and inserting objects
into a Text Box.
PROCEDURE:-
1. Click on Insert tab and choose the Text Box option in the text section.
2. Choose the type of text box you want to insert and insert the same
3. Enter the text or copy / insert the object you want to insert and edit accordingly
GITARATTAN INTERNATIONAL BUSINESS SCHOOLPage 25
Enrollment NoCourse: BBACLASS: BBA
IF YOU CAN DREAM IT YOU CAN
DO IT
BE THE REASON
GOD HELP THOSE WHO HELP
SOMEONE BELIEVE THEMSELVESIN
GOOD PEOPLE
GITARATTAN INTERNATIONAL BUSINESS SCHOOLPage 26
Enrollment NoCourse: BBACLASS: BBA
DON’T BELIEVE IN LUCK
BELIEVE IN HARD WORK
EVERY DAY MAY NOT
BE GOOD , BUT
THERE IS SOMETHING
GOOD IN EVERY DAY
GITARATTAN INTERNATIONAL BUSINESS SCHOOLPage 27
Enrollment NoCourse: BBACLASS: BBA
Enrollment No.05019101719 Course: BBA Class: BBA M1B
Experiment-12
ROLL NO. NAME MATHS B.E CAP MSD MPOB TOTAL AVERAGE PERCENTAGE
1 ABHISHEK 21 15 12 12 14 74 14.8 49.33333
2 AYUSH 22 17 15 23 15 92 18.4 61.33333
3 AMAN 15 18 14 12 19 78 15.6 52
4 RAHUL 17 12 10 14 25 78 15.6 52
5 ANMOL 19 12 12 16 7 66 13.2 44
6 BHAVYA 16 12 19 24 17 88 17.6 58.66667
7 CHIRAG 13 21 21 15 15 85 17 56.66667
8 CHIYA 23 22 15 16 19 95 19 63.33333
9 DEVESH 15 30 24 26 15 110 22 73.33333
10 GAUTAM 18 19 25 23 17 102 20.4 68
11 GAURAV 20 24 28 24 19 115 23 76.66667
12 HARSH 26 27 18 12 15 98 19.6 65.33333
13 HARSHIT 14 19 10 12 16 71 14.2 47.33333
14 HONEY 23 27 0 23 12 85 17 56.66667
15 ISHAN 12 16 14 12 14 68 13.6 45.33333
16 JATIN 14 17 16 12 17 76 15.2 50.66667
17 JOHN 17 14 15 13 19 78 15.6 52
18 JAYESH 18 14 17 15 26 90 18 60
19 LAKSHAY 29 28 27 28 26 138 27.6 92
20 LOKENDER 29 28 27 28 26 138 27.6 92
21 LAVKESH 29 28 27 28 26 138 27.6 92
22 MAYANK 25 23 16 15 19 98 19.6 65.33333
23 MOHIT 29 28 18 14 16 105 21 70
24 MANAV 26 15 17 16 17 91 18.2 60.66667
25 NAMAN 14 16 15 15 25 85 17 56.66667
26 NITIN 17 14 14 17 26 88 17.6 58.66667
27 PIYUSH 29 28 25 18 21 121 24.2 80.66667
28 PRIYANKIT 12 21 18 19 17 87 17.4 58
29 ROHIT 15 23 18 15 15 86 17.2 57.33333
30 SAHIL 25 24 15 17 16 97 19.4 64.66667
GITARATTAN INTERNATIONAL BUSINESS SCHOOLPage 28
Enrollment NoCourse: BBACLASS: BBA
Enrollment No.05019101719 Course: BBA Class: BBA M1B
Experiment-13
GITARATTAN INTERNATIONAL BUSINESS SCHOOLPage 29
Enrollment NoCourse: BBACLASS: BBA
GITARATTAN INTERNATIONAL BUSINESS SCHOOLPage 30
Enrollment NoCourse: BBACLASS: BBA
GITARATTAN INTERNATIONAL BUSINESS SCHOOLPage 31
Enrollment NoCourse: BBACLASS: BBA
GITARATTAN INTERNATIONAL BUSINESS SCHOOLPage 32
Enrollment NoCourse: BBACLASS: BBA
GITARATTAN INTERNATIONAL BUSINESS SCHOOLPage 33
You might also like
- MS Word TestDocument7 pagesMS Word TestRadha NisNo ratings yet
- Master Microsoft Word 2016: How to Master Microsoft Word 2016 in 30 daysFrom EverandMaster Microsoft Word 2016: How to Master Microsoft Word 2016 in 30 daysRating: 4.5 out of 5 stars4.5/5 (3)
- Network Topology NoteDocument12 pagesNetwork Topology NoteHaftamu HailuNo ratings yet
- GE2115 Computer Practice Laboratory - I List of Exercises A) Word ProcessingDocument44 pagesGE2115 Computer Practice Laboratory - I List of Exercises A) Word ProcessingcvaravindNo ratings yet
- Assignment 2 P2 - COSC 1701N Computer Applications, Winter2024v5Document19 pagesAssignment 2 P2 - COSC 1701N Computer Applications, Winter2024v5singlaboy2001.meNo ratings yet
- COSC 1701 Computer Applications, W23, Assignment-2 Part-1 c100Document12 pagesCOSC 1701 Computer Applications, W23, Assignment-2 Part-1 c100Prince Kumar karnNo ratings yet
- Write Steps For The FollowingDocument4 pagesWrite Steps For The FollowingSmriti ThapaNo ratings yet
- RohitDocument50 pagesRohitprateekNo ratings yet
- Csl101 Foc Lab ManualDocument68 pagesCsl101 Foc Lab Manualnandha21No ratings yet
- Lab N O. 4: Creating and Editing Document in Microsoft Word (Part I)Document16 pagesLab N O. 4: Creating and Editing Document in Microsoft Word (Part I)Faraz KashifNo ratings yet
- Front and Index Page For Lab File For Grade 10Document17 pagesFront and Index Page For Lab File For Grade 10haarshit01No ratings yet
- ICIT Practical File14 Fundamental Principles of Management Formulated by Henry Fayol by Saritha Pujari Management Different management experts have explained different principles on the basis of their research. Henry Fayol, a famous industrialist of France, has described fourteen principles of management in his book General and Industrial Management. Management Image Courtesy : staffingstream.wpengine.netdna-cdn.com/wp-content/uploads/management.jpg Explaining the difference between ‘principles’ and ‘elements’ he makes it clear that the principles of management are fundamentally true and establish a relationship between cause and effect, while the ‘elements’ of management point towards its functions. While presenting the principles of management Fayol has kept two things in mind. Firstly, the list of the principles of management should not be long but should be suggestive and only those principles should be explained which become applicable in most of the situations. Secondly,Document103 pagesICIT Practical File14 Fundamental Principles of Management Formulated by Henry Fayol by Saritha Pujari Management Different management experts have explained different principles on the basis of their research. Henry Fayol, a famous industrialist of France, has described fourteen principles of management in his book General and Industrial Management. Management Image Courtesy : staffingstream.wpengine.netdna-cdn.com/wp-content/uploads/management.jpg Explaining the difference between ‘principles’ and ‘elements’ he makes it clear that the principles of management are fundamentally true and establish a relationship between cause and effect, while the ‘elements’ of management point towards its functions. While presenting the principles of management Fayol has kept two things in mind. Firstly, the list of the principles of management should not be long but should be suggestive and only those principles should be explained which become applicable in most of the situations. Secondly,Sahil RajputNo ratings yet
- MS Word by AshuDocument5 pagesMS Word by AshuAshu's MomentsNo ratings yet
- PC Lab SemIII PDFDocument46 pagesPC Lab SemIII PDFNareshNo ratings yet
- Microsoft Word Lecture Power PointDocument39 pagesMicrosoft Word Lecture Power Pointsfldyn8583No ratings yet
- Ms OfficeDocument40 pagesMs OfficebhagathnagarNo ratings yet
- Ex No:3 Document Creation, Text ManipulationDocument10 pagesEx No:3 Document Creation, Text ManipulationAarthi DevpalNo ratings yet
- Lab Manual WORD AND EXCELDocument14 pagesLab Manual WORD AND EXCELanish.t.pNo ratings yet
- Basic ICT Skills. 3Document10 pagesBasic ICT Skills. 3sagar JunejaNo ratings yet
- STD X Practical File IT 402Document20 pagesSTD X Practical File IT 402Ru Do If FL100% (1)
- Activity 2 and 3 - Basic Commands Learning OutcomesDocument9 pagesActivity 2 and 3 - Basic Commands Learning OutcomesClarie BerosNo ratings yet
- Word Processing Program MS-Word NotesDocument29 pagesWord Processing Program MS-Word Notescollins chinsungweNo ratings yet
- Office Automation ToolsDocument38 pagesOffice Automation Toolsmusammilpv18No ratings yet
- Pclab Cse IIIDocument46 pagesPclab Cse IIIsunnittaNo ratings yet
- Module 2Document35 pagesModule 2Fria Mae Aycardo AbellanoNo ratings yet
- Mastering Office Lab ManualDocument31 pagesMastering Office Lab ManualProf. Tanushree MohapatraNo ratings yet
- Chapter Four-Microsoft Word 2010Document25 pagesChapter Four-Microsoft Word 2010Deema Abu-hatabNo ratings yet
- Lab 02Document18 pagesLab 02No One BhattiNo ratings yet
- Chapter 15 Word ProcessorDocument4 pagesChapter 15 Word ProcessorVansh GuptaNo ratings yet
- 4 Advanced Word Processing SkillsDocument69 pages4 Advanced Word Processing SkillsAngel Cahilig0% (1)
- VI MS Word2010 Advanced Features MODULE1 202223Document6 pagesVI MS Word2010 Advanced Features MODULE1 202223free reader OPNo ratings yet
- CF U4 Bca1Document38 pagesCF U4 Bca1King VaibhavNo ratings yet
- Computer Practice Lab ManualDocument58 pagesComputer Practice Lab ManualPRISTUniversityNo ratings yet
- 1234Document60 pages1234zkjxvsz9r4No ratings yet
- Microsoft Word - Chapter-3Document28 pagesMicrosoft Word - Chapter-3tarekegnNo ratings yet
- Foc Lab Manual FinalDocument15 pagesFoc Lab Manual FinalViperous PramodNo ratings yet
- Digital Documentation ch-3 Quest and AnsDocument10 pagesDigital Documentation ch-3 Quest and AnsShubham VermaNo ratings yet
- IT Chapter 8 Exercise QuestionsDocument10 pagesIT Chapter 8 Exercise Questionslika69royNo ratings yet
- Adobe Page Maker TutorialsDocument4 pagesAdobe Page Maker TutorialskangadesaputraNo ratings yet
- Form 4 - CD 4Document35 pagesForm 4 - CD 4hakim abdullahNo ratings yet
- Create A Business CardDocument8 pagesCreate A Business CardAlexandrosAristeridisNo ratings yet
- Business Letter: EX - NO:1 DateDocument4 pagesBusiness Letter: EX - NO:1 DateDhivakar RajNo ratings yet
- Bcomca Ms-Office PracticalsDocument17 pagesBcomca Ms-Office PracticalsMohana Priya KarthikNo ratings yet
- Ms Word and Ms ExcelDocument38 pagesMs Word and Ms ExcelAmarjeet VermaNo ratings yet
- Cp1 2012 Batch PrintoutDocument37 pagesCp1 2012 Batch Printoutbhuvi2312No ratings yet
- Ex 1 3 Aim&AlgorithmDocument7 pagesEx 1 3 Aim&AlgorithmRam1028No ratings yet
- ClassXSamplePortfolioFileforreference PDFDocument43 pagesClassXSamplePortfolioFileforreference PDFwv8bgckjscNo ratings yet
- Exercise - Digital Documentation - ElementaryDocument3 pagesExercise - Digital Documentation - Elementaryriddhi totlaniNo ratings yet
- Mar 2023 - 6th 7th 8th 9th 10th Standard PrintDocument190 pagesMar 2023 - 6th 7th 8th 9th 10th Standard PrintBsamsungb99 SNo ratings yet
- Word-ProcessingDocument4 pagesWord-Processingkadeejak2715No ratings yet
- FIT LabDocument56 pagesFIT Labmdsalmanbhai54No ratings yet
- Tutorial For MS WordDocument22 pagesTutorial For MS WordNahidul Islam IU100% (3)
- Activity 2 - Basic Commands Learning OutcomesDocument8 pagesActivity 2 - Basic Commands Learning OutcomesJaica marie Dela rosaNo ratings yet
- How To Design A Letter ReportDocument7 pagesHow To Design A Letter ReportBCCCSNo ratings yet
- Designing Forms With Adobe Livecycle Designer: W A L C D ?Document9 pagesDesigning Forms With Adobe Livecycle Designer: W A L C D ?Panos TokpasidisNo ratings yet
- Lecture 4 Word ProcessorDocument5 pagesLecture 4 Word ProcessorLisa NeelsonNo ratings yet
- Microsoft WordDocument7 pagesMicrosoft Worddpk2310No ratings yet
- Answer Key MS Word 2010 (Book Back Exercise)Document20 pagesAnswer Key MS Word 2010 (Book Back Exercise)Anitha CNo ratings yet
- IT Practical Assignments Class-X 2022-23 - 2Document63 pagesIT Practical Assignments Class-X 2022-23 - 2bhumipatil8696No ratings yet
- Microsoft Word 2010 TutorialDocument18 pagesMicrosoft Word 2010 Tutorialchronos6534No ratings yet
- Microsoft Word: Customizing the Quick Access Toolbar, Equations, Underline Styles, Insert Menu, Table, Page Layout, Formatting a Document, Edit Manuscript, and Preparation of an eBook for PublishingFrom EverandMicrosoft Word: Customizing the Quick Access Toolbar, Equations, Underline Styles, Insert Menu, Table, Page Layout, Formatting a Document, Edit Manuscript, and Preparation of an eBook for PublishingNo ratings yet
- Ce143: Computer Concepts & Programming: Unit - 2 Constants, Variables & Data Types in C'Document42 pagesCe143: Computer Concepts & Programming: Unit - 2 Constants, Variables & Data Types in C'Drive UserNo ratings yet
- Lora Levitchi Mba Mafn Feb 6 LinkedinDocument3 pagesLora Levitchi Mba Mafn Feb 6 LinkedinloraNo ratings yet
- Integration by PartsDocument6 pagesIntegration by PartsDaiszyBaraka100% (1)
- Mispa Count User ManualDocument63 pagesMispa Count User Manuallemanhcuong1503No ratings yet
- A Project ReportDocument59 pagesA Project ReportRishav RajNo ratings yet
- 8.amazon Elastic Container Service (ECS) PDFDocument13 pages8.amazon Elastic Container Service (ECS) PDFbiswajit patrasecNo ratings yet
- Simatic Net PG/PC - Industrial Ethernet CP 1623Document22 pagesSimatic Net PG/PC - Industrial Ethernet CP 1623Oleksandr BeketovNo ratings yet
- ADP1706 ADP1707 ADP1708: 1 A, Low Dropout, CMOS Linear RegulatorDocument20 pagesADP1706 ADP1707 ADP1708: 1 A, Low Dropout, CMOS Linear Regulatorm3y54mNo ratings yet
- Jack Weigh RFX Kit: Accurate, Mobile & Easy To Use Top of Jack Weighing SystemsDocument2 pagesJack Weigh RFX Kit: Accurate, Mobile & Easy To Use Top of Jack Weighing Systemsandre_jvcNo ratings yet
- Input Forms UniversidadesDocument18 pagesInput Forms UniversidadesPaul SumerNo ratings yet
- E-Commerce Customer PredictionDocument5 pagesE-Commerce Customer PredictionKpsmurugesan KpsmNo ratings yet
- Infix To Postfix and PrefixDocument10 pagesInfix To Postfix and PrefixPushkar Dua100% (2)
- Compact OutDoor BS21 BTS Installation ManualDocument149 pagesCompact OutDoor BS21 BTS Installation Manualk4conkNo ratings yet
- Panasonic TV TX-40cs630e ManualDocument295 pagesPanasonic TV TX-40cs630e Manualstreppuiu1230% (1)
- Mcqs On Analog Modulation (Am FM) Am Radio Limits The Upper Modulating Frequency To 5 Khz. This Results in ADocument18 pagesMcqs On Analog Modulation (Am FM) Am Radio Limits The Upper Modulating Frequency To 5 Khz. This Results in AZynNo ratings yet
- APQPDocument4 pagesAPQPAmit Kumar SharmaNo ratings yet
- Shristawav Cast NaiDocument1 pageShristawav Cast NaiDark loverNo ratings yet
- Model Based Design of Pid Controller For BLDC Motor With Implementation ofDocument8 pagesModel Based Design of Pid Controller For BLDC Motor With Implementation ofBrasoveanu GheorghitaNo ratings yet
- Numerical Structural Analysis - O'Hara, Steven (SRG) PDFDocument302 pagesNumerical Structural Analysis - O'Hara, Steven (SRG) PDFggsarne100% (7)
- B23942ab Ms4e V-Check Review OnlyDocument78 pagesB23942ab Ms4e V-Check Review OnlyBrahmananda ChakrabortyNo ratings yet
- Resume FinalDocument2 pagesResume FinalYoulah Mae Ybañez-PactolNo ratings yet
- Unit 5 Gis Data Models and Spatial Data StructureDocument18 pagesUnit 5 Gis Data Models and Spatial Data Structuresarbodaya maviNo ratings yet
- Cisco IOS Security Command Reference - Commands A To CDocument1,000 pagesCisco IOS Security Command Reference - Commands A To CsilverclericNo ratings yet
- CV CarlosDelgado BlackBeltSixSigma EnglishDocument5 pagesCV CarlosDelgado BlackBeltSixSigma EnglishKArina Calle RiveraNo ratings yet
- ManualDocument111 pagesManualAndrzej GomulaNo ratings yet
- Jeld WenDocument1 pageJeld WenGg36No ratings yet
- Lesson Plan Mail MergeDocument4 pagesLesson Plan Mail MergeRye EnriquezNo ratings yet
- Chapter 4-Bipolar Junction Transistor (BJT)Document31 pagesChapter 4-Bipolar Junction Transistor (BJT)Peter YekNo ratings yet
- Hostel Warden CodesDocument74 pagesHostel Warden CodesgovardhanNo ratings yet