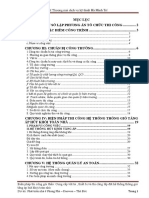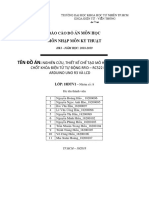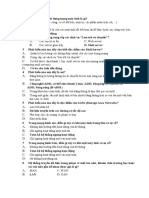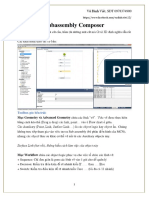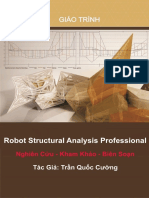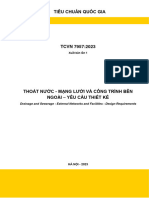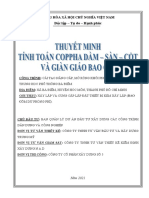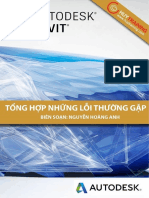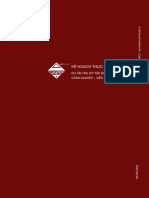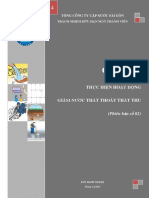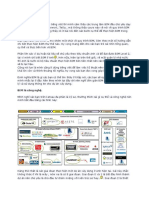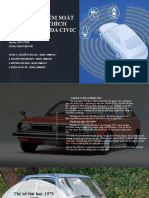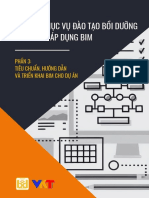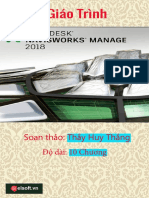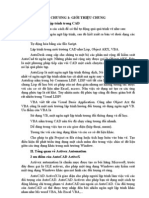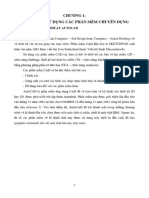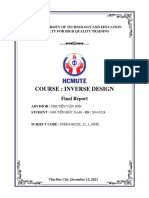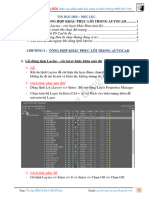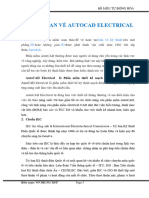Professional Documents
Culture Documents
HƯỚNG DẪN CIVIL 3D PDF
HƯỚNG DẪN CIVIL 3D PDF
Uploaded by
Trần TânOriginal Title
Copyright
Available Formats
Share this document
Did you find this document useful?
Is this content inappropriate?
Report this DocumentCopyright:
Available Formats
HƯỚNG DẪN CIVIL 3D PDF
HƯỚNG DẪN CIVIL 3D PDF
Uploaded by
Trần TânCopyright:
Available Formats
AUTOCAD CIVIL 3D
AUTOCAD CIVIL 3D
CHƯƠNG I: CÀI ĐẶT HỆ TỌA ĐỘ VN2000 VÀ MỘT SỐ ỨNG DỤNG HỆ
VN2000 TRONG CIVIL 3D
BÀI 1: CÀI ĐẶT HỆ TỌA ĐỘ VN2000 VÀ ĐƠN VỊ BẢN VẼ.
I. Cài đặt đơn vị cho bản vẽ.
I.1. Cài đặt đơn vị cho một bản vẽ mới.
❖ Bước 1: Mở civil 3d => chọn “+” trong ô màu đỏ số 1 hoặc chọn một trong các template ở
ô màu đỏ số 2.
❖ Bước 2: Một cửa sổ mới Drawing hiện ra => trên thanh Ribbon vào thẻ Home =>
Toolspace => Setting => Drawing => kích chuột phải chon Edit Drawing setting.
VŨ ĐÌNH VIẾT – TEDI (ICD) 1
AUTOCAD CIVIL 3D
❖ Bước 3: Hộp thoại Drawing setting hiện ra ta chọn các mục như hình dưới
I.2. Cài đặt đơn vị cho một bản vẽ có sẵn.
Khi các bạn nhận được một bản vẽ file bình đồ từ một đơn vị khác ta cần kiểm tra đơn vị của bản
vẽ đó bằng cách mở hộ thoại Drawing Setting và xem đơn vị ở mục Drawing units nếu đơn vị là
m thì ok, nếu đơn vị là feet thì ta cần chuyển về đơn vị m và cách chuyển như sau (Chú ý: không
chuyển trực tiếp trong mục Drawing units).
❖ Bước 1: Kiểm tra đơn vị bản vẽ được nhận từ đơn vị khác gửi. ở đây bản vẽ của mình đang
để đơn vị là feet như hình dưới
VŨ ĐÌNH VIẾT – TEDI (ICD) 2
AUTOCAD CIVIL 3D
❖ Bước 2: Mở một bản vẽ mới lên và chọn sẵn đơn vị là m, làm như bước 1, 2, 3 ở mục I.1
=> sau đó copy đúng tọa độ tất các đối tượng từ bản vẽ kia sang bản vẽ mới vừa mới mở
bằng cách quét toàn bộ đối tượng =>Ctrl C => sang bản vẽ mới kích chuột phải =>
Clipboard => Paste to Original Coodinates => kết quả ta được bản vẽ mới đúng tọa độ và
có đơn vị là m và ta có thể xây dựng mô hình và kẻ tuyến trên file mới này.
II. Cài đặt hệ tọa độ VN2000 trong Civil 3d.
Để sử dụng Map online trong civil 3d ta cần download và cài đặt tool bên dưới:
“Autodesk_AutoCAD_2015_to_2018_Geolocation_Online_Maps_Hotfix.sfx”.
II.1.Phương pháp thứ nhất.
❖ Bước 1: Các bạn vào đúng đường dẫn ở mục ô màu đỏ số 1 như hình dưới => xóa hết các
file ở ô màu đỏ số 2
VŨ ĐÌNH VIẾT – TEDI (ICD) 3
AUTOCAD CIVIL 3D
❖ Bước 2: Tiếp theo copy các file sau và paste vào thu mục ở ô màu đỏ số 2
❖ Bước 3: Tắt civil 3d đi và khởi động lại.
II.2.Phương pháp thứ hai.
❖ Bước 1: Các bạn vẫn vào đường link ở bước 1của phương pháp thứ nhất và xóa sạch các
file trong thư mục đó.
❖ Bước 2: Copy các file ở trong bước 2 mục II.1 và paste và thư mục trong đường link sau
Chú ý:
- Đối với civil 3d 2018 thì ta paste file vào mục “Geospatial Coordinate Sytems 14.04”
ở trên mình Paste vào “Geospatial Coordinate Sytems 14.05” vì mình dùng phiên
bản Civil 3d 2019.
- Ở các phiên bản civil 3d trước như civil 3d 2013 thì file hệ tọa độ được lưu ở file
thư mục gốc như ở phương pháp 2, nhưng gần đây các phiên bản mới được bổ sung
file thư mục hệ tọa độ như ở phương pháp thứ nhất và khi các bạn tạo mới một hệ
tọa độ thì nó chỉ được lưu vào file trong thư mục ở phương pháp 1, mà không được
lưu ở trong thư mục phương pháp 2 (Các bạn có thể test thử).
VŨ ĐÌNH VIẾT – TEDI (ICD) 4
AUTOCAD CIVIL 3D
II.3.Cách sử dụng hệ tọa độ VN2000 trong civil 3d.
❖ Bước 1: Xác định vị trí dự án thuộc tỉnh nào, mỗi tỉnh sẽ có một kinh tuyến trục các bạn
có thể download kinh tuyến trục các tỉnh thành trên mạng.
❖ Bước 2: vào hộp thoại Drawing setting như bước 1, 2, 3 ở mục I.1 và chọn các mục cài
đặt trong các ô màu đỏ (Ở đây mình lấy một dự án thuộc Hà Nội có kinh tuyến trục là 105
độ).
VŨ ĐÌNH VIẾT – TEDI (ICD) 5
AUTOCAD CIVIL 3D
❖ Bước 3: sau khi chọn xong các mục bước 2 => Ok => Trên thanh Ribbon xuất hiện thẻ
Geolocation và ta chọn loại map cho bản vẽ của mình như hình dưới.
Chú ý:
- Trong hệ tọa độ có ghi SVN là dành cho các tỉnh phía Nam và VN là dành cho các tỉnh
phía Bắc.
VŨ ĐÌNH VIẾT – TEDI (ICD) 6
AUTOCAD CIVIL 3D
BÀI 2: MỘT SỐ ỨNG DỤNG CỦA HỆ VN2000 TRONG CIVIL 3D.
I. Đưa bản vẽ cad lên Google Earth.
❖ Bước 1: Xác định vị trí của bản vẽ cad thuộc tỉnh nào, sau đó chọn hệ tọa độ cho bản vẽ đó
(thực hiện như trong mục II.3)
❖ Bước 2: Trong thẻ Toolpace => Toolbox => Export KML => kích chọn chuột phải => chọn
Excut như hình dưới.
VŨ ĐÌNH VIẾT – TEDI (ICD) 7
AUTOCAD CIVIL 3D
❖ Bước 3: Hộp thoại Export KML – General hiện ra => đặt tên trong mục name => next
❖ Bước 4: Chọn objects như hình dưới
- All object: Chọn tất cả các đối tượng trên bản vẽ cad.
- Slect object: Chọn các đối tượng mình cần đưa lên Google Earth.
VŨ ĐÌNH VIẾT – TEDI (ICD) 8
AUTOCAD CIVIL 3D
❖ Bước 5: Chọn hệ tọa đô.
- Drawing Coodinate System Transfom: Chọn theo hệ tọa độ đã cài đặt từ trước.
- User – Defined Tranfrom: Chọn do ta tự chỉ định một điểm trên bản vẽ autocad tương
ứng với một điểm trên google earth (Cách này chỉ cho kết quả tương đối chính xác)
❖ Bước 6: chọn tích trong ô màu đỏ hình bên dưới.
VŨ ĐÌNH VIẾT – TEDI (ICD) 9
AUTOCAD CIVIL 3D
❖ Bước 7: Chọn vị trí lưu file KMZ => Export và kết quả ta đã đưa được bản vẽ cad lên
Google Earth.
VŨ ĐÌNH VIẾT – TEDI (ICD) 10
AUTOCAD CIVIL 3D
II. Chuyến các đối tượng từ civil 3d sang Infrawork đúng tọa độ.
Ở đây mình lấy ví dụ một dự án cao tốc thuộc tỉnh Vĩnh Long có kinh tuyến trục là 105d30p.
Giờ mình sẽ xuất tim tuyến từ Civil 3d sang Infrawork đúng tọa độ.
Chú ý: Để xuất được đúng tọa độ từ Civil 3d sang Infrawork đúng tọa độ thì ta cần xây dựng
hệ tọa độ có thể chuyển từ VN2000 sang WGS84 theo 7 tham số của bộ tài nguyên môi trường
được quy định trong thông tư 973.
❖ Bước 1: Xác định hê tọa độ của đối tượng trong hệ VN2000 (làm các bước như trong mục
II.3).
❖ Bước 2: Trên thanh Ribbon => Output => Export IMX
VŨ ĐÌNH VIẾT – TEDI (ICD) 11
AUTOCAD CIVIL 3D
❖ Bước 3: Trong Infrawork chọn hệ tọa độ VN2000 như hình dưới.
❖ Bước 4: Import file IMX xuất ra từ Civil 3d vào Infrawork như hình dưới.
VŨ ĐÌNH VIẾT – TEDI (ICD) 12
AUTOCAD CIVIL 3D
❖ Bước 5: Chọn hệ tọa độ cho đối tượng xuất ra file IMX trong civil 3d. Nhấn chọn file IMX
được => kích chuột phải chọn Configure, thực hiện như hình bên dưới.
VŨ ĐÌNH VIẾT – TEDI (ICD) 13
AUTOCAD CIVIL 3D
III. Lấy mô hình địa hình từ Infrawork đưa vào Civil 3d đúng tọa độ.
- Bước 1: Trong infrawork chọn hệ tọa độ cho dự án như ở bước 3 mục II
VŨ ĐÌNH VIẾT – TEDI (ICD) 14
AUTOCAD CIVIL 3D
- Bước 2: Xuất mô hình bề mặt sang định dạng IMX như hình dưới.
- Bước 3: Import file IMX xuất ra vào Civil 3d để lấy dữ liệu.
Trên thanh Ribbon vào thẻ Insert => Infrawork => Open Infrawork Model
VŨ ĐÌNH VIẾT – TEDI (ICD) 15
AUTOCAD CIVIL 3D
- Bước 6: Đồng nhất hệ tọa độ trong Infrawork và Civil 3d.
=> kích chuột chọn Set a coordinate System => hộp thoại Set a Drawing Coordinate hiện ra ta
chọn mục trong ô màu đỏ số 2 như hình dưới.
VŨ ĐÌNH VIẾT – TEDI (ICD) 16
AUTOCAD CIVIL 3D
Bước 7: Trên thanh Ribbon chon thẻ Geolocation để kiểm tra tọa độ dữ liệu được xuất vào civil
3d và kết quả ta được dữ liệu là bề mặt và tuyến đường như hình dưới.
IV. Import ảnh lấy từ phần mềm QGIS vào civil 3d đúng tọa độ (ảnh nét hơn map online của
Civil 3d rất nhiều).
Vấn đề này hôm nào rảnh mình sẽ làm một video hướng dẫn chi tiết các bạn. Ở dưới mình sẽ
trình bày sơ bộ cách lấy ảnh và đưa ảnh vào Civil 3d đúng tọa độ.
Chất lượng ảnh lấy xuống từ QGIS nét hơn giúp chúng ta có thể trình bày bản vẽ bình đồ
hướng tuyến đẹp hơn.
❖ Bước 1: Chọn loại maps và định vị, vị trí dự án trên phần mềm QGIS như hình dưới.
VŨ ĐÌNH VIẾT – TEDI (ICD) 17
AUTOCAD CIVIL 3D
❖ Bước 2: Lấy ảnh xuống từ QGIS.
❖ Bước 3: Chèn ảnh đúng tọa độ vào Civil 3d. Khi lấy ảnh xuống từ QGIS sẽ có file .pgw
kèm theo và Civil 3d sẽ đọc tọa độ từ file này.
Trong Civil 3d gõ lệnh “Mapiinsert” => chọn đến đường dẫn lưu file ảnh lấy xuống =>hộp
thoại Image hiện ra bấm OK => kết quả ảnh đã được chèn vào Civil 3d đúng tọa độ.
VŨ ĐÌNH VIẾT – TEDI (ICD) 18
AUTOCAD CIVIL 3D
CHƯƠNG II: XÂY DỰNG BỀ MẶT TỪ SỐ LIỆU KHẢO SÁT
BÀI 1: XÂY DỰNG BỀ MẶT KHẢO SÁT TỪ ĐỐI TƯỢNG AUTOCAD
I. Xây dựng bề mặt từ đối tượng Text.
I.1. Trường hơp thứ nhất (bình đồ khảo sát có các text ở dạng chuẩn)
Ở loại này bình đồ đưa vào thì civil 3d xử lí xây dựng bề mặt được luôn mà không càn phải sử
dụng thêm các líp để mã hóa text.
❖ Bước 1: Trên thanh công cụ vào tab Surface => untilites => Move Text to Elevation
VŨ ĐÌNH VIẾT – TEDI (ICD) 19
AUTOCAD CIVIL 3D
❖ Bước 2: Quét chọn toàn bộ các text cao độ (chú ý không chọn nhầm các loại text khác, các
kí hiệu text như nhà, cây …) để mã hóa cao độ cho text. Sau khi mã hóa xong cần kiểm tra
lại text phải được gán cao độ như hình dưới.
❖ Bước 3: Vào thẻ Toolspace => chọn mục Surface => kích chuột phải => chọn Create
surface như hình dưới.
VŨ ĐÌNH VIẾT – TEDI (ICD) 20
AUTOCAD CIVIL 3D
❖ Bước 4: Hộp thoại Create Surface hiện ra => đặt tên, chọn Style cho bề mặt =>OK
❖ Bước 5: Vào mục surface vừa tạo nhấn dấu “+” đổ xuống => chọn Drawing Objects =>
kích chuật phải => chon add
VŨ ĐÌNH VIẾT – TEDI (ICD) 21
AUTOCAD CIVIL 3D
❖ Bước 6: Hộp thoại Add point From Drawing Object trong mục Object type chọn loại
đối tượng Text => OK => quét chọn toàn bộ đối tượng text trên bản vẽ, kết quả cho ta một
bề mặt được tao thành từ các đối tượng text khảo sát. Như hình dưới
VŨ ĐÌNH VIẾT – TEDI (ICD) 22
AUTOCAD CIVIL 3D
I.2. Bình đồ text chưa thể mã hóa được cao độ trực tiếp từ civil 3d.
Ở trường hợp này các đối tượng text bị vỡ làm 2 phần riêng biệt là phần nguyên và phần thập
phân nhưng ở giữa 2 text được ngăn cách nhau bằng hình tròn có cao độ chuẩn cả phần
nguyên và phần thập phân.
Để xây dựng bề mặt tự nhiên từ dạng này ta làm như sau:
❖ Bước 1: Load lisp “Project1-64, Project1-Short-Cmd” gõ lệnh “LCDT” => quét chọn toàn
bộ đối tượng Text và Circle vòng trong giữa các text trên bản vẽ (Chú ý đối tượng phần
nguyên và phần thập phân phải là đối tượng text thì mới sủ dụng dc líp này) => khi đó ở
mỗi tâm vòng trong sẽ xuất hiện đối tượng là “Point autocad” có cao độ chuẩn ghép từ text
phần nguyên và phần thập phân với nhau.
VŨ ĐÌNH VIẾT – TEDI (ICD) 23
AUTOCAD CIVIL 3D
❖ Bước 2: Thức hiện các bước 3, 4, 5, 6 như ở mục I.1 nhưng thay vì chọn các đối tượng là
text thì ta chọn là point như hình dưới.
❖ Bước 3: Sau khí ấn Ok bước 2 => quét chọn toàn bộ các điểm point autocad được tạo ra
sau khí sử dụng líp => kết quả cho ta bề mặt được tao từ các điểm point. Vậy ta có thể xây
dựng được bề mặt từ các đối tượng text bị vỡ đội.
VŨ ĐÌNH VIẾT – TEDI (ICD) 24
AUTOCAD CIVIL 3D
Chu ý: Trường hợp text bị vỡ đôi làm 2 phần nguyên và phần thập phân nhưng đối tượng ngăn
cách ở giữa là Circle không có cao độ chuẩn ghép từ phần nguyên và phần thập phân thì líp
này không dùng được.
II. Xây dung bề mặt khảo sát từ đối tượng là Block
II.1. Bình đồ có các đối tượng Block có thể mã hóa cao độ trực tiếp được trong Civil 3d.
VŨ ĐÌNH VIẾT – TEDI (ICD) 25
AUTOCAD CIVIL 3D
Để xây dựng bề mặt khảo sát từ bình đồ trên ta làm như sau:
❖ Bước 1: Trên thanh công cụ vào mục Surface => Utilites => Move Block to Attribute
Elevation
❖ Bước 2: Hộp thoại Move block reference name hiện ra => Trong mục Select block
reference name chọn tên block cần mã hóa cao độ => mục Select elevation attribute tag
chọn thông số mô tả cao độ “ELV”
VŨ ĐÌNH VIẾT – TEDI (ICD) 26
AUTOCAD CIVIL 3D
❖ Bước 3: Trong thanh Toolspace tạo surface như bước 3 trong I.1 => Mục definition chọn
Drawing Object => Kích chuột phải chọn Add => Hộp thoại Add point From Drawing
hiện ra => Mục object type chọn đối tượng là Block =>Ok chọn các đối tượng block kết
quả cho ta bề mặt được tạo thành từ các đối tượng block.
VŨ ĐÌNH VIẾT – TEDI (ICD) 27
AUTOCAD CIVIL 3D
II.2. Bình đồ có các đối tượng Block không thể mã hóa cao độ trực tiếp được trong Civil 3d.
Trong trường hợp này các đối tượng block có cao độ được chia làm hai phần riêng biệt là phần
nguyên và phần thập phân nên civil 3d không thể mã hóa cao độ cho loại đối tượng này mà chỉ
có thể mã hóa hoặc là phần nguyên hoặc là phần thập phân.
Để xây dựng bề mặt tự nhiên từ bình đồ khảo sát là các block loại trên ta làm như sau:
❖ Bước 1: Load lisp “Project1-64, Project1-Short-Cmd” sau gõ lệnh “LCD” và quét chọn
toàn bộ Block => kết quả thu được là trên mỗi block xuất hiện các đối tượng text lấy đúng
theo cao độ của block đó.
VŨ ĐÌNH VIẾT – TEDI (ICD) 28
AUTOCAD CIVIL 3D
❖ Bước 2: Xây dựng bề mặt tự nhiên từ đối tượng text được xuất ra từ Block sau khi dùng
lisp, cách xây dựng bềm ặt như ở mục I.1
III. Xây dựng bề mặt khảo sát từ file text (.txt)
III.1. Cách 1: Xây dựng bề mặt khảo sát trực tiếp từ file text.
❖ Bước 1: Xác định, định dạng file text, file của mình ở đây định dạng là (stt, y, x, z,
description)
❖ Bước 2: Trên thanh ribbon => Toolspace =>Surface => kích chuột phải chọn Create
Surface
VŨ ĐÌNH VIẾT – TEDI (ICD) 29
AUTOCAD CIVIL 3D
❖ Bước 3: Hộp thoại Create Surface hiện ra => mục name ta đặt tên cho bề mặt muốn tạo
=> chọn Style cho bền mặt => OK.
VŨ ĐÌNH VIẾT – TEDI (ICD) 30
AUTOCAD CIVIL 3D
❖ Bước 4: Trong thẻ Toolspace => nhấn “+” đổ xuống mục Definition => Point file => kích
chuột phải chọn add.
❖ Bước 5: hộp thoại Add point File hiện ra => nhấn chọn biểu tượng dấu “+’ để chọn đường
dẫn đến flie text khảo sát.
VŨ ĐÌNH VIẾT – TEDI (ICD) 31
AUTOCAD CIVIL 3D
❖ Bước 6: Trong mục Specify point file format chọn đúng định dạng file, trong trường hợp
này của mình thì chọn PNEZD => Ok => kết quả cho ta bề mặt khảo sát được xây dựng từ
file text
VŨ ĐÌNH VIẾT – TEDI (ICD) 32
AUTOCAD CIVIL 3D
III.2. Cách 2: Xây dựng bề mặt từ file text thông qua Point group.
❖ Bước 1: Trên thanh công cụ => Point => Import/Export point => Import point
❖ Bước 2: Hộp thoại Import point hiện ra => nhấn vào biểu tượng “+” để chọn đường dẫn
tới file point text.
VŨ ĐÌNH VIẾT – TEDI (ICD) 33
AUTOCAD CIVIL 3D
❖ Bước 3: Chọn đúng định dạng file trong mục Specify point file format => tích chọn mục
Add point to point Group => Đặt tên point Group => ok
❖ Bước 4: Thực hiện lận lượt lại các bước 2, 3 trong cách 1.
❖ Bước 5: Thực hiện như bước 4 trong cách 1 nhưng thay vì chọn mục Ponit file ta chọn
point group => kích chuột phải chọn add.
VŨ ĐÌNH VIẾT – TEDI (ICD) 34
AUTOCAD CIVIL 3D
❖ Bước 6: Hộp thoại Ponit Group hiện ra chọn nhóm điểm “Topo” mà ta vừa xây dựng =>
Ok => kết quả ta xây dựng được bề mặt từ file text thông qua điểm oint group.
VŨ ĐÌNH VIẾT – TEDI (ICD) 35
AUTOCAD CIVIL 3D
IV. Xây dựng bề mặt khảo sát từ các đường đồng mức và Breakline.
IV.1. Cách 1: Xây dựng bề mặt khảo sát t đường đồng mức.
❖ Bước 1: Thực hiện tương tự các bước 2, 3 như trong mục III.1.
❖ Bước 2: Thực hiện tương tự bước 4 trong mục III.1 nhưng thay vì chọn Drawing Object
ta chọn đối tượng là contours => kích chuột phải chọn add như hình dưới.
❖ Bước 3: Hộp thoại Add contours Data hiện ra => Ok => quét chọn toàn bộ đường đồng
mức trên bản vẽ => kết quả ta có được bề mặt khảo sát được xây dựng từ các đường đồng
mức.
VŨ ĐÌNH VIẾT – TEDI (ICD) 36
AUTOCAD CIVIL 3D
IV.1. Cách 1: Xây dựng bề mặt khảo sát t đường Breakline.
❖ Bước 1: Thực hiện tương tự các bước 2, 3 như trong mục III.1.
❖ Bước 2: Thực hiện tương tự bước 4 trong mục III.1 nhưng thay vì chọn Drawing Object
ta chọn đối tượng là Breakline => kích chuột phải chọn add như hình dưới.
❖ Bước 3: Hộp thoại Add breakline hiện ra => ok => quét chọn toàn bộ các đường breakline
(Các đường 3d polyline, đường Feature line) => kết quả ta có được bề mặt tự nhiên được
xây dựng từ các đường Breakline.
BÀI 2: XÂY DỰNG BỀ MẶT KHẢO SÁT TỪ FILE SỐ LIỆU NTD.
I. Cách 1: Nhập số liệu NTD từ các tool hiện nay như Nova TDN, Nxsoft, V3 tool.
II. Cách 2: Sử dụng tool free kết hợp với tính năng sẵn có của civil 3d.
❖ Bước 1: Sử dụng tool “chuyển đổi giữ liệu từ NTD sang định dạng civil 3d” (Các bạn có
thể download trên mạng). Ta mở file định dạng .NTD => chọn thư mục để lưu file => chọn
kiểu dữ liệu cần chuyển => chọn kiểu dữ liệu file Civil 3d => OK.
VŨ ĐÌNH VIẾT – TEDI (ICD) 37
AUTOCAD CIVIL 3D
❖ Bước 2: kết quả ta thu được file Text định dạng của civil 3d từ bước 1 như hình dưới
* Cột 1: Lí trình ( Station)
* Cột 2: Offset ( tính từ tim tuyến chính)
* Cột 3: Cao độ ( Elevation)
VŨ ĐÌNH VIẾT – TEDI (ICD) 38
AUTOCAD CIVIL 3D
❖ Bước 3: trên thanh công cụ trong civil 3d => chọn Point => Create point Alignment =>
Import From file như hình dưới
❖ Bước 4: Hộp thoại Import Alignment Station and Offset file hiện ra => chọn đường dẫn
đến thư mục chưa file Text được xuất ra ở bước 1
VŨ ĐÌNH VIẾT – TEDI (ICD) 39
AUTOCAD CIVIL 3D
❖ Bước 5; Nhập các thông số
- Nhập định dạng:
Ô màu đỏ có số “0” ta nhập số 2 vì khi ta chuyển đổi từ NTD sang file text ta chọn định dạng Station,
Offset, Elevation
- Tiếp theo nhâp lựa chọn ngăn cách giữa các cột là dấu cách hoặc dấu phẩy: ta nhập số 1
vào ô chứa số “0”
Sau đó enter 2 lần => chọn tuyến cần áp số liệu ntd ta được kết quả gồm các điểm đo là điểm cogo
point trong civil 3d như hình dưới
❖ Bước 6: Ta xây dựng bề mặt tự nhiên từ các điểm cogo point được tạo ra tương tự như
mục III
VŨ ĐÌNH VIẾT – TEDI (ICD) 40
AUTOCAD CIVIL 3D
CHƯƠNG III: THIẾT KẾ TUYẾN VÀ TRẮC DỌC
Các nội dung ở chương này đã được viết chi tiết trong rất nhiều cuốn sách bạn
đọc có thể download trên mạng nên ở đây mình nói sơ qua những cái cơ bản và
nhấn mạnh một số nội dung và vấn đề trọng tâm.
BÀI 1: THIẾT KẾ CÁC YẾU TỐ HÌNH HỌC TUYẾN.
I. Các phương pháp kẻ tuyến trên Civil 3d.
I.1. Thiết kế tuyến từ polyline có sẵn.
I.2. Thiết kế tuyến từ Alignment Layout Tools.
❖ Bước 1: Trên thanh Ribbon vào thẻ Home => Alignment Creation Tool
❖ Bước 2: Hộp thoại Create Alignment Layout hiện => đặt tên cho tuyến trong mục Name
=> chọn Styles => chọn kiểu Label cho tuyến.
VŨ ĐÌNH VIẾT – TEDI (ICD) 41
AUTOCAD CIVIL 3D
❖ Bước 3: Thanh Alignment Layout Tool hiện ra ta chọn Curve and Spiral settings =>
hộp thoại Curve Spiral settings hiện ra ta điền các giá trị thông số Spiral in, Spiral out,
Curve
VŨ ĐÌNH VIẾT – TEDI (ICD) 42
AUTOCAD CIVIL 3D
❖ Bước 4: Trên thanh Alignment Layout Tool vào mục Tangent-Tangent (With Curve)
và tiến hành kẻ tuyến.
VŨ ĐÌNH VIẾT – TEDI (ICD) 43
AUTOCAD CIVIL 3D
I.3. Thiết kế tuyến từ file XML.
❖ Bước 1: Trên thanh Ribbon => Insert => Land XML
❖ Bước 2: hộp thoại Import LandXML => chọn đường dẫn đến thư mục chứa file XML
=>OK và ta được tuyến đường như hình dưới
VŨ ĐÌNH VIẾT – TEDI (ICD) 44
AUTOCAD CIVIL 3D
I.4. Thiết kế tuyến từ file PDF (Khi thiết kế bản vẽ thi công).
Phần này mình sẽ nói chi tiết trong bài học, ở đây mình sẽ nêu ra vấn đề như sau: Giờ mình có
file cứng một tuyến đường (File PDF) và yêu cầu sẽ là dựng lại tim tuyến đó trên civil 3d đúng
tọa độ.
VŨ ĐÌNH VIẾT – TEDI (ICD) 45
AUTOCAD CIVIL 3D
I.5. Thiết kế tuyến từ file ảnh.
Vấn đề này trong qua trình mình làm thực tế rất hay gặp như sau: Bây giờ các bạn sẽ có dữ
liệu cớ sở là một file ảnh bình đồ tổng hướng tuyến và nhiệm vụ là các bạn phải đi tuyến theo
file ảnh đó (như hình dưới tuyến cần đưa vào là tuyến 1 trong Civil 3d). Trong bài học mình sẽ
hướng dẫn các bạn chi tiết mình sẽ lấy ví dụ cụ thể một dự án cho các bạn thực hành hoặc khi
nào rảnh mình sẽ làm một video hướng dẫn.
VŨ ĐÌNH VIẾT – TEDI (ICD) 46
AUTOCAD CIVIL 3D
II. Thiết kế kĩ thuật tuyến (Thiết kế siêu cao).
II.1. Thiết kế siêu cao tự động từ Tool.
Chỗ mình làm đã có tool tính được siêu cao tự động rất nhanh nhưng mình không khuyến
khích các bạn dùng cách này. Nhiều trường hợp tool cũng không giải quyết được vấn đề. Mình
lấy ví dụ mình đang làm một tuyến cao tốc do tính chất đầu tư phân kì làm hai giai đoạn nên
siêu cao lúc thì giai đoạn một lúc thì giai đoạn hoàn thiện nên không thể tính bằng tool được.
VŨ ĐÌNH VIẾT – TEDI (ICD) 47
AUTOCAD CIVIL 3D
II.2. Thiết kế siêu cao theo phương pháp thủ công.
Cách này tuy có lâu hơn một chút nhưng giúp các bạn hiểu được bản chất và quan trọng hơn
là có thể nắm bắt được tiêu chuẩn thiết kế. Các bước làm như sau:
❖ Bước 1: Từ chiều dài đường cong chuyển tiếp và giá trị siêu cao quy định theo tiêu chuẩn
ta tính các giá trị L1, L2, L3
- L1: Chiều dài chuyển siêu cao từ -2% về 0%
- L2: Chiều dai quay siêu cao từ 0% về 2%
- L3: Chiều dài quay siêu cao từ 2% về Isc
Sau khi tính xong các bạn nhập thông số vào trong bảng Excel như hình dưới.
❖ Bước 2: Trong Civil 3d ta tính siêu cao cho tuyến nhứ sau
Kích chuột phải chọn Alignment => Superelevation => nhấn mũi tên đổ xuống chọn
Calcul/ Edit Superelevation => Calcul Superelevation now
VŨ ĐÌNH VIẾT – TEDI (ICD) 48
AUTOCAD CIVIL 3D
❖ Bước 3: Hộp thoại Calculare hiện ra ta chọn một trong các kiểu quay siêu cao.
VŨ ĐÌNH VIẾT – TEDI (ICD) 49
AUTOCAD CIVIL 3D
❖ Bước 4: Cứ tiếp tục ấn Next cho đến hết rồi finish. Kết quả hiện ra bẳng thông số siêu cao
=> Load file Excel mà ta tính ở bước 1 vào = > Gõ lệnh Re để cập nhật lại sơ đồ siêu cao,
các bạn làm theo hướng dẫn như hình dưới
Kết quả ta được sơ đồ siêu cao như hình dưới:
- Chú ý:
• Việc tính L1, L2, L3 các bạn có thể tham khảo trong các tài liệu thiết kế đường
được viết rất chi tiết và đầy đủ.
• Trong bài học mình sẽ hướng dẫn chi tiết về việc tính toán siêu cao trong Civil
3d
VŨ ĐÌNH VIẾT – TEDI (ICD) 50
AUTOCAD CIVIL 3D
BÀI 2: THIẾT KẾ TRẮC DỌC TUYẾN.
I. Xuất trắc dọc tuyến.
❖ Bước 1: Kích chuột chọn tuyến cần xuất trắc dọc => trên thanh Ribbon chon mục Surface
Profile như hình dưới
❖ Bước 2: Hộp thoại Create Profile From Surface hiện ra => chọn bề mặt tự nhiên => Add
=> Draw in Profile View
VŨ ĐÌNH VIẾT – TEDI (ICD) 51
AUTOCAD CIVIL 3D
❖ Bước 3: Hộp thoại Create Profile View – General hiện ra => Đặt tên Profile => Chọn
Styles cho Profile View => Next
❖ Bước 4: Tiếp theo hộp thoại Profile View Station Rage => chọn Xuất trắc dọc cho một
đoạn tuyến hoặc cả tuyến.
VŨ ĐÌNH VIẾT – TEDI (ICD) 52
AUTOCAD CIVIL 3D
❖ Bước 5: Chọn chiều cao cho trắc dọc cao độ minimum (mức so sánh) và cao độ max
❖ Bước 6: Next đến hộp thoại Create profile View – Data Band => chọn loại band thể hiện
trắc dọc => Create Profile View => kích chọn một điểm trên bản vẽ để xuất trắc dọc.
VŨ ĐÌNH VIẾT – TEDI (ICD) 53
AUTOCAD CIVIL 3D
II. Các phương pháp kẻ đường đỏ trên Civil 3d.
II.1. Thiết kế đường đỏ từ polyline có sẵn.
Trong Civil 3d không cho định nghĩa trực tiếp các đường polyline là đường đỏ nên muốn định
nghĩa được thì ta phải dùng tool hỗ trợ.
II.2. Thiết kế đường đỏ từ Profile Layout Tools.
❖ Bước 1: Kích chuột chọn Profile View => Trên thanh ribbon xuất hiện thẻ Profile View
Alignment => Profile Create Tool
❖ Bước 2: Hộp thoại Create Profile – Data New hiện ra => Đặt tên đường đỏ => Chọn
Styles => Chọn Label => Chọn OK
VŨ ĐÌNH VIẾT – TEDI (ICD) 54
AUTOCAD CIVIL 3D
❖ Bước 3: Trên màn hình xuất hiện thanh công cụ Profile Layout Tool => kích chọn mục
trong ô màu đỏ số 1 để kẻ đường đỏ cho tuyến => Cắm cong đứng bằng cách kích chọn ô
màu đỏ số 2.
Kết quả ta được đường đỏ của tuyến, nếu muốn chỉnh sửa lại các thông số đường đỏ ta vào mục
trong ô màu đỏ số 3 như hình dưới.
VŨ ĐÌNH VIẾT – TEDI (ICD) 55
AUTOCAD CIVIL 3D
II.3. Thiết kế đường đỏ từ file ảnh (hoặc PDF).
Cũng như phần đi tuyến giờ mình sẽ có file ảnh (hoặc PDF) của trắc dọc như hình dưới.
Yêu cầu sẽ dựng lại trắc dọc trên trong Civil 3d, trong bài học chi tiết mình sẽ hướng dẫn các
bạn cách làm nhanh nhất và hiệu quả.
CHƯƠNG IV: ASSEMBLY VÀ SUBASSEMBLY COMPOSER
I. Tạo Assembly từ subassembly trong Tool Palettes.
Phần này mình không hướng dẫn chi tiết từng Subassembly mà mình sẽ hướng dẫn các bạn
một số Subassembly hay dùng để làm các dự án, còn về chi tiết từng loại Subassembly trong
Civil 3d đã được hướng dẫn chi tiết trong rất nhiều tài liệu và trong phần help của Civil 3d
cũng có hướng dẫn các bạn có thể đọc tham khảo. Ngoài ra trong quá trình học các bạn có thể
hỏi chi tiết mình sẽ giải đáp trong khả năng hiểu biết của mình.
I.1. Tạo Assembly cho tuyến cao tốc.
I.1.1.Các thành phần mặt cắt ngang điển hình.
VŨ ĐÌNH VIẾT – TEDI (ICD) 56
AUTOCAD CIVIL 3D
I.1.2. Chi tiết các Subassembly sử dụng trong mặt cắt ngang điển hình.
I.1.2.1. Subassembly phần xe chạy (Làn có khuôn đường).
❖ Bước1: Nhấn Ctrl+3 để mở thanh Tool Palettes => Lane => Chọn subassembly
LaneOutsideSuperMultiLayer.
❖ Bước 2: Hiệu chỉnh các thông số bề rộng mặt đường, khuôn đường.
Kích chuột chọn Subassembly => Ctrl+1=> Parameters trong ô màu đỏ. Các bạn có thể xem dướng
dẫn chi tiết trong phần help của Civil 3d.
VŨ ĐÌNH VIẾT – TEDI (ICD) 57
AUTOCAD CIVIL 3D
VŨ ĐÌNH VIẾT – TEDI (ICD) 58
AUTOCAD CIVIL 3D
I.1.2.2. Subassembly đắp bao, đắp phủ, vét hữu cơ.
Các Subassembly này không có sẵn trong thanh Tool Palettes của civil 3d mà phải xây dựng
bằng Subassembly Composer II.1.2 và II.1.3
I.2. Tạo Assembly cho dự án cầu cạn.
I.2.1.Các thành phần mặt cắt ngang điển hình.
I.1.2. Chi tiết các Subassembly sử dụng trong mặt cắt ngang điển hình.
I.1.2.1. Subassembly phần xe chạy.
❖ Bước 1: Nhấn Ctrl+3 để mở thanh Tool Palettes => Lane => Chọn subassembly
LaneSuperelevationAOR
VŨ ĐÌNH VIẾT – TEDI (ICD) 59
AUTOCAD CIVIL 3D
❖ Bước 2: Hiệu chỉnh các thông số hình học như bước 2 mục I.1.2.1
VŨ ĐÌNH VIẾT – TEDI (ICD) 60
AUTOCAD CIVIL 3D
I.1.2.2. Subassembly giải phân cách.
Các subassembly này không có sẵn trong Tool palettes của Civil 3d mà cần phải sử dụng
Subassembly composer xem trong mục II.3.2
I.3. Tạo Assembly cho dự án đường đô thị.
I.3.1.Các thành phần mặt cắt ngang điển hình.
I.1.2. Chi tiết các Subassembly sử dụng trong mặt cắt ngang điển hình.
I.1.2.1. Subassembly phần xe chạy.
❖ Bước 1: Nhấn Ctrl+3 để mở thanh Tool Palettes => Lane => Chọn subassembly
LaneOutsideSuperMultiLayer.
VŨ ĐÌNH VIẾT – TEDI (ICD) 61
AUTOCAD CIVIL 3D
❖ Bước 2: Hiệu chỉnh các kích thước hình học như bước 2 mục I.1.2.1
VŨ ĐÌNH VIẾT – TEDI (ICD) 62
AUTOCAD CIVIL 3D
I.1.2.2. Subassembly vỉa hè.
❖ Bước 1: Nhấn Ctrl+3 để mở thanh Tool Palettes => Lane => Chọn subassembly
UrbanSidewalk.
❖ Bước 2: Hiệu chỉnh các kích thước hình học như bước 2 mục I.1.2.1
VŨ ĐÌNH VIẾT – TEDI (ICD) 63
AUTOCAD CIVIL 3D
I.1.2.3. Subassembly taluy.
❖ Bước 1: Nhấn Ctrl+3 để mở thanh Tool Palettes => Lane => Chọn subassembly
BasicSideSlopeCutDitch.
❖ Bước 2: Hiệu chỉnh các kích thước hình học như bước 2 mục I.1.2.1
VŨ ĐÌNH VIẾT – TEDI (ICD) 64
AUTOCAD CIVIL 3D
II. Tạo Subassembly từ subassembly Composer.
Phần này mình giới thiệu qua với mọi người một số loại Subbassembly trong bài học cụ thể
mình sẽ hướng dẫn chi tiết hơn.
II.1. Tạo Subassembly cho tuyến cao tốc.
II.1.1.Tạo Subassembly phần xe chạy có khuôn đường nhiều lớp kết cấu.
Ở mục I.1.2.1 mình đã giới thiệu loại Subassembly LaneOutsideSuperMultiLayer có nhiều lớp
kết cấu và có mở rộng khuôn đường, nhưng loại này có nhược điểm là chỉ cho tính khối lượng của
4 lớp (chỉ có 4 lớp có ShapeCode). Khi đó tính khối lượng kết cấu trên 4 lớp thì hơi bất tiện nên ở
đây mình có thể tạo loại Subassembly có thể tính khối lượng của nhiều lớp hơn
VŨ ĐÌNH VIẾT – TEDI (ICD) 65
AUTOCAD CIVIL 3D
II.1.2.Tạo Subassembly đắp bao, đắp phủ đất tận dụng.
II.1.2.1. Subassembly đắp phủ đất tận dụng.
II.1.2.1. Subassembly đắp bao.
VŨ ĐÌNH VIẾT – TEDI (ICD) 66
AUTOCAD CIVIL 3D
II.1.3.Tạo Subassembly vét bùn.
II.2. Tạo Subassembly cho tuyến đường đô thị.
II.2.1.Tạo Subassembly giải phân cách thay đổi.
VŨ ĐÌNH VIẾT – TEDI (ICD) 67
AUTOCAD CIVIL 3D
II.2.2.Tạo Subassembly cống tròn, cống vuông.
VŨ ĐÌNH VIẾT – TEDI (ICD) 68
AUTOCAD CIVIL 3D
II.2.2.Tạo Subassembly điều kiện thay đổi.
II.3. Tạo Subassembly cho tuyến cầu cạn.
II.3.1.Tạo Subassembly tường chắn ở đường dẫn đầu cầu.
VŨ ĐÌNH VIẾT – TEDI (ICD) 69
AUTOCAD CIVIL 3D
II.3.2.Tạo Subassembly giải phân cách giữa, lan can cầu.
VŨ ĐÌNH VIẾT – TEDI (ICD) 70
AUTOCAD CIVIL 3D
CHƯƠNG V: CORRIDOR VÀ SECTION VIEW
I. Xây dựng corridor và section view đường cầu cạn.
Do là các dự án cầu cạn nên ta chỉ quan tâm việc xuất trắc ngang chi tiết và khối lượng ở đoạn
đường dẫn đầu cầu. Corridor cũng không quá phức tạp, ở loại dự án này điều quan trọng nhất
là xây dựng corridor tại các vị trí nút giao của các nhánh Ramp lên xuống nên mình sẽ nói tập
trung vào hai phần này.
I.1. Tạo Section view và Corridor trong nút giao tại các vị trí nhánh ramp lên xuống cầu.
Để xây dựng được corridor trên các bạn làm các bước như sau:
❖ Bước 1: Tạo các đường bao giới hạn là các đường Polyline dùng để làm các đường tham
chiếu mở rộng cho corridor (muốn tạo được các đường trên các bạn xem kĩ tiêu chuẩn quy
định chiều dài đoạn chuyển làn xe, chiều dài đoạn tăng giảm tốc)
VŨ ĐÌNH VIẾT – TEDI (ICD) 71
AUTOCAD CIVIL 3D
❖ Bước 2: Trên thanh Ribbon => Home => Corridor như hình dưới.
❖ Bước 3: Hộp thoại Create corridor hiện ra => đặt tên Corridor trong mục Name =>
Corridor Styles => Baseline styles => chọn Alignment cần tạo corridor => chọn Profile =>
chọn Assembly => OK.
VŨ ĐÌNH VIẾT – TEDI (ICD) 72
AUTOCAD CIVIL 3D
❖ Bước 4: Hộp thoại Corridor Properties hiện ra => Set al Targets => Width or Offset
Targets => Object name kích đúp chuột vào ô màu đỏ số 2, 3 => hộp thoại Set Width or
Offset Targets => trong ô màu đỏ số 4 chọn loại đối tượng tham chiếu là Feature line,
survey figures and polyline => Slect From Drawing => chọn đường polyline tương ứng
bên trái => tiếp theo ta chọn đường polyline tham chiếu cho làn bên phải tương tự như làn
bên trái => Ok.
I.2. Xuất trắc ngang chi tiết đường dẫn đầu cầu.
❖ Bước 1: Trên thanh Ribbon => Section => Create Multiple Section View
VŨ ĐÌNH VIẾT – TEDI (ICD) 73
AUTOCAD CIVIL 3D
❖ Bước 2: Hộp thoại Create Multiple Section View – General hiện ra => Alignment cần
xuất TN => chọn Sample line group name => Chọn khoảng lý trình cần xuất TN => Next
❖ Bước 3: Next chuyển sang mục Section Placement => chọn Teamplate in ấn trắc ngang
(1) => chọn plot Style
VŨ ĐÌNH VIẾT – TEDI (ICD) 74
AUTOCAD CIVIL 3D
❖ Bước 4: Next chuyển sang mục Create Multiple Section View – Offset Range => chọn
bề rộng cho trắc ngang bên trái và phải
❖ Bước 5: chuyển sang mục Create Multiple Section View – Elevation Range => chọn
chiều cao giới hạn cho TN
VŨ ĐÌNH VIẾT – TEDI (ICD) 75
AUTOCAD CIVIL 3D
❖ Bước 6: Next liên tiếp đến mục Create Multiple Section View – Data Band => chọn nhãn
thể hiện bảng TN => Create Section View => chọn một điểm trên bản vẽ để xuất trắc ngang
❖ Bước 7: Kích chuột chọn TN => Trên thanh Ribbon chọn mục Sample more Sources =>
hộp thoại Section Sources hiện ra ta chọn các bề mặt và bình đồ Add vào trắc ngang.
VŨ ĐÌNH VIẾT – TEDI (ICD) 76
AUTOCAD CIVIL 3D
I.3. Tính toán và xuất khối lượng chi tiết trên trắc ngang.
Trong Civil 3d cho ta 2 phương pháp tính khối lượng là: Xét hiệu hai bề mặt và dùng Shape
code, trên youtobe và một số tài liệu Civil 3d cũng đã có hướng dẫn chi tiết các bạn có thể xem
qua, trong bài học cụ thể mình sẽ hướng dẫn kĩ hơn phần này.
II. Xây dựng corridor và section view đường cao tốc.
II.1. Xây dựng Corridor trong nút giao.
Về phương pháp làm hoàn toàn giống như xây dựng corridor đường cầu cạn ở trên nhưng
khác biệt ở chỗ các nhánh nối ra vào nút giao ở đường cao tốc sẽ có thêm taluy ở tuyến chính
và tuyến nhánh.
Trên đường cao tốc chủ yếu là các nút giao liên thông nên ta cũng không thể dùng tính năng
Intersection của Civil 3d
Về phần này trong bài học cụ thể mình sẽ nói kĩ và hướng dẫn chi tiết.
II.2. Xuất trắc ngang chi tiết và tính toán khối lượng.
Các bước thực hiện tương tự như mục I.2 và I.3 của Chương V.
VŨ ĐÌNH VIẾT – TEDI (ICD) 77
AUTOCAD CIVIL 3D
III. Xây dựng corridor và section view đường đô thị.
II.1. Xây dựng Corridor trong nút giao ngã ba, ngã tư.
Các nút giao này thường ở các dự án vừa và nhỏ trong một khu đô thị…Các nút giao này
thường là các nút cơ bản ta có thể sử dụng tính năng Intersection của Civil 3d để thiết kế trực
tiếp. Phương pháp làm trên youtobe đã có nhiều hướng dẫn chi tiết các bạn có thể xem qua
tham khảo, đi vào bài học cụ thể thực hành dự án mình sẽ hướng dẫn chi tiết hơn.
VŨ ĐÌNH VIẾT – TEDI (ICD) 78
AUTOCAD CIVIL 3D
VŨ ĐÌNH VIẾT – TEDI (ICD) 79
AUTOCAD CIVIL 3D
II.1. Xây dựng Corridor của dự ạn đường đô thị lớn (kiểu như đường VĐ2, VĐ3)
Các loại dự án này phức tạp ở chỗ có giải phân cách thay đổi liên tục nhưng xử lí cũng không
quá khó, vào bài học chi tiết mình sẽ hướng dẫn các bạn một số cách làm và áp dụng linh hoạt
cho từng trường hợp.
VŨ ĐÌNH VIẾT – TEDI (ICD) 80
AUTOCAD CIVIL 3D
CHƯƠNG VI: THIẾT KẾ HỆ THỐNG THOÁT NƯỚC & HÀO KĨ THUẬT
I. Thiết kế hệ thống thoát nước.
I.1. Tạo Parts List thoát nước mưa.
Nội dung này trên Youtobe đã có rất nhiều video hướng dẫn chi tiết nên mình cũng không viết
thêm nữa thay vào đó mình sẽ hướng dẫn các bạn cách thêm các kích thước hố ga đường ống
từ Part Builder.
❖ Bước 1: Home => Create Design => Part Builder
❖ Bước 2: Hộp thoại Getting Started – Catalog Screen hiện ra => trọng mục Part Catalog
chọn Structure hoặc Pipe => chọn Loại ga hoặc cống cần thêm kích thước => chọn
Modify Part Sizes như hình dưới
VŨ ĐÌNH VIẾT – TEDI (ICD) 81
AUTOCAD CIVIL 3D
❖ Bước 3: Tiếp theo bản vẽ hố ga hiện ra như hình dưới
Vào mục Size Parameters => chọn một trong các mục ở dưới ở đây mình chọn mục Wth => kích
chuột phải chọn Edit.
VŨ ĐÌNH VIẾT – TEDI (ICD) 82
AUTOCAD CIVIL 3D
❖ Bước 4: Hộp thoại Edit Part Sizes hiện ra => kích chọn vào một trong các mục mà ta cần
thêm kích thước mới => chọn Edit => hộp thoại Edit Values hiện ra => Add => xuất hiện
mục New value ta nhập giá trị kích thước cần thêm vào ở đây mình nhập 1300 => Ok
Bước 5: Tắt file kích thước ga đi và chọn Save => Quay về bản vẽ thoát nước => vào danh mục
Part List thoát nước để chọn thông số kích thước mà ta vừa thêm vào.
I.2. Thiết kế hệ thống thoát nước mưa.
I.2.1 Thiết kế hệ thống thoát nước từ Object.
I.2.1.1. Thiết kế mặt bằng thoát nước.
❖ Bước 1: Home => Pipe Netword => Create Netword from Object => Slect Object ở đây
mình đối tượng của mình là đường Feature line.
VŨ ĐÌNH VIẾT – TEDI (ICD) 83
AUTOCAD CIVIL 3D
❖ Bước 2: Chọn hướng cho hệ thống thoát nước.
❖ Bước 3: Hộp thoại Create Pipe Network from Object hiện ra => Đặt tên mạng lưới thoát
nước trong mục Network name => chọn Part List thoát nước => chọn kích thước đường
ống => chọn loại hố ga trong mục Structure to Create => chọn bề mặt thiết kế trong mục
Surface name => chọn Alignment => chọn kiểu nối cống => ok
VŨ ĐÌNH VIẾT – TEDI (ICD) 84
AUTOCAD CIVIL 3D
Kết quả ta được mạng lưới thoát nước như hình dưới.
VŨ ĐÌNH VIẾT – TEDI (ICD) 85
AUTOCAD CIVIL 3D
❖ Bước 4: Điền nhãn thể hiện ga và đường ống cho mạng lưới thoát nước.
Trên thanh Ribbon => Annotate => Add Label => Pipe network => Add Pipe Network label
❖ Bước 5: Hộp thoại Add Labels hiện ra ta chọn các mục tương ứng trong ô màu đỏ 1, 2, 3,
4 như hình dưới => Add => chọn mạng lưới thoát nước cần gắn nhãn
VŨ ĐÌNH VIẾT – TEDI (ICD) 86
AUTOCAD CIVIL 3D
Kết quả ta được như hình dưới:
I.2.1.1. Xuất trắc dọc thoát nước.
❖ Bước 1: Kích chuột chọn mạng lưới thoát nước cần xuất trắc dọc => trên thanh Ribbon
xuất chọn mục Alignment from Netword => kích chọn ga đầu và ga cuối của mạng lưới
thoát nước.
VŨ ĐÌNH VIẾT – TEDI (ICD) 87
AUTOCAD CIVIL 3D
❖ Bước 2: Hộp thoại Create Profile from Surface hiện ra ta thực hiện xuất trắc dọc như
xuất trắc dọc tuyến đã trình bày ở phần trên
I.2.2 Thiết kế hệ thống thoát nước Creation Tool.
Nội dung này trên Youtobe đã có nhiều video hướng dẫn rất chi tiết mọi người có thể xem trên
đó, trong bài học mình sẽ dạy chi tiết vấn đề này.
VŨ ĐÌNH VIẾT – TEDI (ICD) 88
AUTOCAD CIVIL 3D
I.3. Thiết kế hệ thống thoát nước thải.
I.3.1 Thiết kế hệ thống thoát nước từ Object.
Phần này làm tương tự như thoát nước mưa chỉ khác ở chỗ chiều sâu lắng đọng là khác
nhau.Trong bài học mình sẽ cho các bạn thực hành chi tiết một dự án cụ thể.
I.3.2 Thiết kế hệ thống thoát nước Creation Tool.
II. Thiết kế hệ thống hào kĩ thuật.
Thiết kế tương tự thoát nước mưa
VŨ ĐÌNH VIẾT – TEDI (ICD) 89
You might also like
- BHN - Civil 3D - SGT - VN-Admin PDFDocument366 pagesBHN - Civil 3D - SGT - VN-Admin PDFcuongNo ratings yet
- Hướng dẫn sử dụng PLAXIS 2D CONNECT Edition V20Document118 pagesHướng dẫn sử dụng PLAXIS 2D CONNECT Edition V20Long Hà91% (11)
- Nhóm 15 Thiết Kế Hệ Thống Rửa Xe Tự ĐộngDocument89 pagesNhóm 15 Thiết Kế Hệ Thống Rửa Xe Tự ĐộngThanh Bình0% (1)
- Tai Lieu Tekla PDFDocument354 pagesTai Lieu Tekla PDFTiếnTrần29% (7)
- Bien Phap Thi Cong Thong GioDocument52 pagesBien Phap Thi Cong Thong Giotrần minh quyết67% (3)
- Mẫu báo cáo đồ án môn Nhập môn Kỹ thuậtDocument31 pagesMẫu báo cáo đồ án môn Nhập môn Kỹ thuậtNguyễn Phùng Hiếu100% (1)
- Robot Dò LineDocument32 pagesRobot Dò LineBilson mcpe33% (3)
- Huong Dan Su Dung StormnetDocument79 pagesHuong Dan Su Dung StormnetLê Hồng Đavisa100% (2)
- Quyen 5 (Ha Muc Nuoc Ngam)Document22 pagesQuyen 5 (Ha Muc Nuoc Ngam)Nguyễn Vương100% (2)
- Trac Nghiem Mon An Toan Bao Mat Thong Tin Co Dap AnDocument60 pagesTrac Nghiem Mon An Toan Bao Mat Thong Tin Co Dap AnThảo NguyênNo ratings yet
- BG Phan Mem Infraworks PDFDocument56 pagesBG Phan Mem Infraworks PDFcuongNo ratings yet
- Giao Trinh ADS Road PDFDocument116 pagesGiao Trinh ADS Road PDFĐàm Trọng Chính67% (3)
- Sub Assembly Composer-Notes PDFDocument15 pagesSub Assembly Composer-Notes PDFKhải HàNo ratings yet
- Bao Cao (Civil 3D & Infrawork)Document21 pagesBao Cao (Civil 3D & Infrawork)layiso0% (1)
- Huong Dan Su Dung Civil 3d Tieng Viet 2503Document20 pagesHuong Dan Su Dung Civil 3d Tieng Viet 2503Maika LyNo ratings yet
- BG Civil3d. 3Document63 pagesBG Civil3d. 3cuongNo ratings yet
- So Tay Tu Van Giam Sat-QLDADocument807 pagesSo Tay Tu Van Giam Sat-QLDAQLDA100% (1)
- Tổng Hợp Công Thức Xác Định Hệ Số Nền Kz Để Tính Móng Băng, Móng BèDocument10 pagesTổng Hợp Công Thức Xác Định Hệ Số Nền Kz Để Tính Móng Băng, Móng BèLýThườngKiệt50% (2)
- Sổ Tay Robot Structural Analysis Profesional - Trần Quốc CườngDocument104 pagesSổ Tay Robot Structural Analysis Profesional - Trần Quốc CườngNguyễn Hoàng Anh100% (2)
- Giai Thich Cac Mo Hinh Trong Plaxis PDFDocument113 pagesGiai Thich Cac Mo Hinh Trong Plaxis PDFTiep Nguyen100% (1)
- TCVN 7957-2023 HỆ THỐNG THOÁT NƯỚCDocument79 pagesTCVN 7957-2023 HỆ THỐNG THOÁT NƯỚCNT100% (4)
- Tính Toán Gian Giáo Bao Che + Coppha - THPT Ba DiemDocument23 pagesTính Toán Gian Giáo Bao Che + Coppha - THPT Ba DiemNhật Tân NguyễnNo ratings yet
- Áp dụng BIM tiến độ - CT2 17.6.2023Document7 pagesÁp dụng BIM tiến độ - CT2 17.6.2023Hoàng Hà NguyễnNo ratings yet
- Thực Tập Thiết Kế Chế Tạo Khuôn MẫuDocument40 pagesThực Tập Thiết Kế Chế Tạo Khuôn MẫuHoài Phong Phạm VũNo ratings yet
- TM Coc Khoan Nhoi Tuong Vay D350 (15m)Document5 pagesTM Coc Khoan Nhoi Tuong Vay D350 (15m)ho tuanNo ratings yet
- TCVN 12885 - 2020 Thi Cong Cau Duong BoDocument317 pagesTCVN 12885 - 2020 Thi Cong Cau Duong BoSMT VIETNAM100% (7)
- Giáo Trình Autocad Structural Detailing (ASD) Triển Khai Bản Vẽ Theo TCVNDocument47 pagesGiáo Trình Autocad Structural Detailing (ASD) Triển Khai Bản Vẽ Theo TCVNNguyễn Hoàng Anh100% (4)
- Tổng Hợp Lỗi Thường Gặp ở RevitDocument38 pagesTổng Hợp Lỗi Thường Gặp ở RevitNguyễn Hoàng AnhNo ratings yet
- Huong Dan Thuc Hanh ArcGIS Ver10x - Lam Viec Voi Du Lieu DEM Va Thiet Ke Tuyen Duong PDFDocument76 pagesHuong Dan Thuc Hanh ArcGIS Ver10x - Lam Viec Voi Du Lieu DEM Va Thiet Ke Tuyen Duong PDFDũng LêNo ratings yet
- Tai Lieu BIM AP Dung VNCCDocument112 pagesTai Lieu BIM AP Dung VNCCBien MLNo ratings yet
- Check List Ket Cau - NVLDocument37 pagesCheck List Ket Cau - NVLChauVietHieuNo ratings yet
- CHỈ DẪN NRWDocument170 pagesCHỈ DẪN NRWThủy NguyễnNo ratings yet
- Chương 2 - Máy TiệnDocument70 pagesChương 2 - Máy TiệnHoàiLinhNguyễn33% (3)
- Thuyết minh sàn dự ứng lựcDocument29 pagesThuyết minh sàn dự ứng lựcAnh KiệtNo ratings yet
- BIM Cho Người Mới HọcDocument58 pagesBIM Cho Người Mới HọcLam Thanh HoangNo ratings yet
- (123doc) Nut Giao ThongDocument59 pages(123doc) Nut Giao ThongThangNo ratings yet
- Hệ Thống Kiểm Soát Hành Trình Thích ỨngDocument25 pagesHệ Thống Kiểm Soát Hành Trình Thích ỨngNHCNo ratings yet
- BẢNG THÔNG SỐ VẬT LIỆU TRONG ETABSDocument2 pagesBẢNG THÔNG SỐ VẬT LIỆU TRONG ETABSVô Ngôn78% (9)
- Bản mặt cầuDocument20 pagesBản mặt cầuHoàng Hồng Dương0% (1)
- FastWork.vn Tổng hợp BIM. TL Bộ XD. 3. Tiêu chuẩn, hướng dẫn và triển khai BIM cho dự ánDocument105 pagesFastWork.vn Tổng hợp BIM. TL Bộ XD. 3. Tiêu chuẩn, hướng dẫn và triển khai BIM cho dự ánkanenirNo ratings yet
- THIẾT KẾ KHUNG THÉP ZAMIL TỰ ĐỘNG TRÊN SAP 2000Document43 pagesTHIẾT KẾ KHUNG THÉP ZAMIL TỰ ĐỘNG TRÊN SAP 2000Lê Lành100% (4)
- 25.6 So Tay Coffa Nhom CotecconsDocument69 pages25.6 So Tay Coffa Nhom CotecconsHùng ĐinhNo ratings yet
- Chuyen de U - Boot BetonDocument33 pagesChuyen de U - Boot BetonTrúc Nguyễn100% (2)
- Gio TRNH Naviswork 180125074645Document74 pagesGio TRNH Naviswork 180125074645hieuNo ratings yet
- HD - Su - Dung - Geo5 - Tinh - Tuong - Vay - 5 - 2010Document38 pagesHD - Su - Dung - Geo5 - Tinh - Tuong - Vay - 5 - 2010tovantamNo ratings yet
- Giao Trinh Revit Mepf Tham Khao t10Document74 pagesGiao Trinh Revit Mepf Tham Khao t10dhvll0% (2)
- PH L C F - Vach HamDocument14 pagesPH L C F - Vach Hamnq khanhNo ratings yet
- Quiz OmDocument8 pagesQuiz OmduyNo ratings yet
- LẬP TRÌNH TRONG AUTOCADDocument152 pagesLẬP TRÌNH TRONG AUTOCADhoacvxd83% (6)
- CDN - DA TBD - Chuong 1Document13 pagesCDN - DA TBD - Chuong 1trththinhNo ratings yet
- Giao Trinh Cad 3d Nam 2010Document129 pagesGiao Trinh Cad 3d Nam 2010Hoang Hiep100% (1)
- Báo Cáo Thực Hành Số 1Document16 pagesBáo Cáo Thực Hành Số 1Hoàng Vũ HảiNo ratings yet
- Design XDocument52 pagesDesign XĐức Nam NguyễnNo ratings yet
- (ME2201) SolidworksDocument120 pages(ME2201) SolidworksĐình Dũng NguyễnNo ratings yet
- Bai 9 Inventor Bai Mo Dau Va Ve Phac 2DDocument24 pagesBai 9 Inventor Bai Mo Dau Va Ve Phac 2DHuy MaiNo ratings yet
- 3 - Chia Se Cac Loi Autocad-Tin Hoc HDJ 2023Document8 pages3 - Chia Se Cac Loi Autocad-Tin Hoc HDJ 2023Wings BlueNo ratings yet
- Bai Giang AutocadDocument92 pagesBai Giang AutocadNAT TVNo ratings yet
- Bai Giang Autocad 2020Document35 pagesBai Giang Autocad 2020Linh LinhNo ratings yet
- Báo Cáo Bài TH C Hành 1Document17 pagesBáo Cáo Bài TH C Hành 1Hoàng Vũ HảiNo ratings yet
- Giáo Trình Autocad 2DDocument91 pagesGiáo Trình Autocad 2DkimthoaihcmNo ratings yet