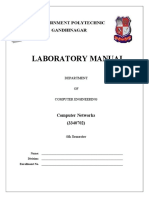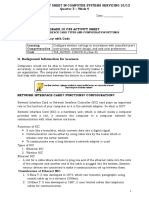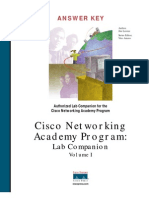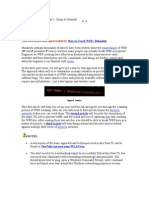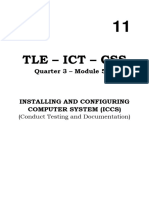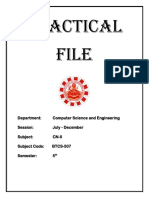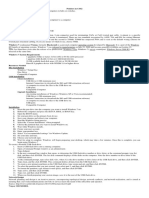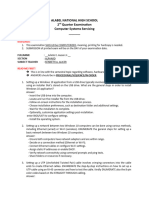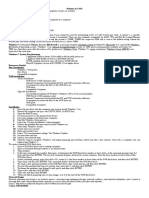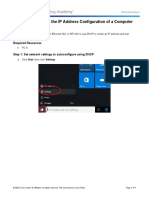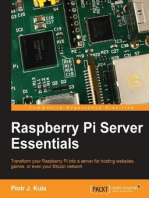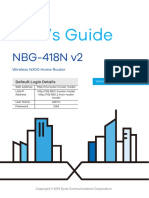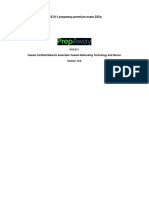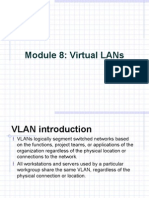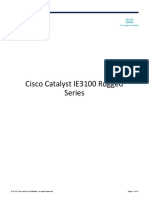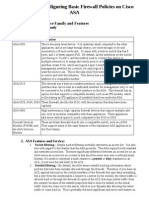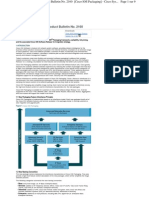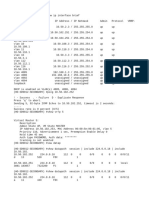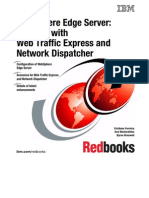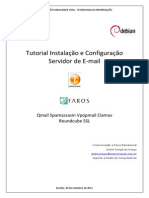Professional Documents
Culture Documents
1 Network Lab Assignment1 (CS) New WIN7 LINUX 1
1 Network Lab Assignment1 (CS) New WIN7 LINUX 1
Uploaded by
MistiOriginal Description:
Original Title
Copyright
Available Formats
Share this document
Did you find this document useful?
Is this content inappropriate?
Report this DocumentCopyright:
Available Formats
1 Network Lab Assignment1 (CS) New WIN7 LINUX 1
1 Network Lab Assignment1 (CS) New WIN7 LINUX 1
Uploaded by
MistiCopyright:
Available Formats
Computer Network Lab Assignment
(CS – 692/EE792A)
CSE 6th Sem/EE 7th Sem
1) Steps to Install & Configure NIC Card.
A network card goes by many names: NIC card, network interface card, Ethernet card, wireless
card, and many more.
If you want to add your computer to a network or a network device like a router then you need to
install or configure your network card. Every new computer and motherboard you buy nowadays
has a built in network port known as RJ45 socket. If you have an older computer or a
motherboard that does not have a built in RJ45 socket then your only option is to add a PCI or
USB network card if you wish to connect to a network. For this guide, assume that you do not
have a network card installed.
First things, you might have to purchase and install a Network Interface Card (NIC). You can use
an Ethernet NIC card or a Wireless NIC card. If you use a wireless card you will need to have a
wireless router connected to your internet modem in order to communicate to the card. If you are
using a USB network adaptor you simply need to plug it into an empty USB port.
a typical Network Interface Card (NIC)
a typical Wireless Network Interface Card a USB Network Adaptor
Page - 1 Dr. J Nath
Computer Network Lab Assignment
(CS – 692/EE792A)
CSE 6th Sem/EE 7th Sem
As you open up the box with your new network card, you will get a Driver CD that comes with the
card. Next, open the cabinet box of computer. You might have to look around to see how your
computer cover comes off. Some have screws and others have release buttons and open like a
clamshell. If you open your cover and don't see something similar to the picture below, you need
to take the cover on the other side of the case off.
Now look for the PCI section as depicted in the red area in the following picture.
Make sure there is an available slot for the new network card. In the picture below, I am pointing
to a PCI slot that your card will fit into. If there are no slots available you will have to make a
decision on what card you don't need and pull it out. Remove the blank cover in an unused slot
that you a going to use.
Page - 2 Dr. J Nath
Computer Network Lab Assignment
(CS – 692/EE792A)
CSE 6th Sem/EE 7th Sem
Next you align the connectors into the slot. There is an alignment tab on the card that slips
between the computer board and case. Make sure that tab is aligned properly.
Now, gently push down on the top of the network card to seat it in the connector.
Page - 3 Dr. J Nath
Computer Network Lab Assignment
(CS – 692/EE792A)
CSE 6th Sem/EE 7th Sem
Secure the card(s) with a screw as shown below.
Reinstall the cover and connect the Ethernet cable to the network card. The following picture
shows a close-up of an Ethernet cable end (called an RJ45) and the card being connected.
Page - 4 Dr. J Nath
Computer Network Lab Assignment
(CS – 692/EE792A)
CSE 6th Sem/EE 7th Sem
Connect your computer back up to any cables that you unplugged and turn it on. Now You have
to Install the NIC Driver in order to make it Function able.
Install the device driver for the network card. Windows will detect that you have installed a new
hardware. In most cases it will install the drivers automatically. If not, you need to install the
drivers manually from the CD supplied with the network card. I am using Windows 7 operating
system to demonstrate each step
As soon as Windows starts to load, you should be able to open the CD deck to put in the CD that
came with your network interface card(NIC). Windows should inform you that it found new
hardware and is looking for the drivers. If a block comes up that asks where to look, click on the
"Let automatically Windows search for a driver". Windows should find the drivers for the card and
load them. Windows may require a re-boot after loading the drivers.
Page - 5 Dr. J Nath
Computer Network Lab Assignment
(CS – 692/EE792A)
CSE 6th Sem/EE 7th Sem
2) Write down the steps to assign IP address, Net mask, Default Gateway & DNS to a
machine in Windows 7 and Red hat Linux 9.0.
Windows Network Setup
Step 2: After the drivers have been installed successfully you can see a network card listed under
windows device manager. To go to the device manager click Start -> Control Panel -> System
and Security -> System -> Device Manager.
You will see a network card listed under the device manager similar to the image below:
Step 3: Go to network sharing center by clicking Start -> Control Panel -> Network and
Internet -> Network and Sharing Center. As you can see from the image below the computer
name CSE_FACULTY_PC is connected to a network and has access to the Internet. This indicates
that our network card is installed correctly and managed to get connection to our network.
Step 4: Check your local area connections by clicking on change adaptor settings link on the
left side of Network and Sharing Center. You will get an icon similar to below:
Page - 6 Dr. J Nath
Computer Network Lab Assignment
(CS – 692/EE792A)
CSE 6th Sem/EE 7th Sem
Step 5: Double click on Local Area Connection icon which will display your LAN status. It
shows the network connection duration, the speed of the connection, number of bytes sent and
received etc.
Step 6: Click on Details to see the Network connection details. You will see some very import
connection details. You will see DHCP Enable is set to No and your IP Address listed. DHCP means
(Dynamic Host Configuration Protocol). Basically it’s a feature built into most Routers or server
operating systems which automatically assigns an IP address to the client computer.
In our case the Router is not the DHCP server and our computer is the client. Hence, IP address is
assigned statically. Please note the dynamic IP address assigned by a DHCP server is random and
can change next time you reboot your computer or the router.
Page - 7 Dr. J Nath
Computer Network Lab Assignment
(CS – 692/EE792A)
CSE 6th Sem/EE 7th Sem
Step 7: Close the Network connection details. Now, Click on Properties of the Local Area
Connection Status Window. A Local Area Connection Properties Window will come. Click on
(on Network area connections status) -> Internet protocol version 4 (TCP/IPv4) ->
Properties. In case of Obtain IP address automatically, DHCP server assigns everything
automatically as mentioned above.
Page - 8 Dr. J Nath
Computer Network Lab Assignment
(CS – 692/EE792A)
CSE 6th Sem/EE 7th Sem
Step 8: If you have many computers on a network i.e. your Desktop PC, Your Laptop, and your
PS3 console its a good idea to fix the IP Address for each device. This is called static IP address.
By fixing the IP address you can easily identify each computer on the network. This is what i will
do below. I will choose my IP address as 10.10.9.150. The subnet mask will be automatically set
to 255.0.0.0. Default gateway is 10.10.10.0. The gateway IP address is normally the IP address
of your router. Preferred DNS server is also the IP Address of your router, although you can use
other DNS server like Open DNS IP address.
Step 9: You can now check if the static settings have taken effect by clicking on Details on Local Area
connection status as you have done on Step 6. Finally you will see all the settings that you have made in the
previous step has taken effect. You will notice that the DHCP enable is set to No, as we have set each value
manually.
That’s it, you have managed to install and configure your network device successfully. You have also learned
how to use dynamic and static IP Address to connect to a network.
Page - 9 Dr. J Nath
Computer Network Lab Assignment
(CS – 692/EE792A)
CSE 6th Sem/EE 7th Sem
Red hat 9.0 Network Setup
I. To use the Network Administration Tool, you must have root privileges. To start the application, Click
the Main Menu Button (on the Panel), then Click System Settings, followed by Network.
II. Select Ethernet connection from the Device Type list, and Click Forward.
Page - 10 Dr. J Nath
Computer Network Lab Assignment
(CS – 692/EE792A)
CSE 6th Sem/EE 7th Sem
III. If you have already added the network interface card to the hardware list, select it from the Ethernet
card list. Otherwise, Select Other Ethernet Card to add the hardware device and then Click Forward.
IV. In the Configure Network Settings window as shown below, Click the option button for Statically set
IP Address and enter the information’s like IP Address, Subnet Mask, Default Gateway Address.
Page - 11 Dr. J Nath
Computer Network Lab Assignment
(CS – 692/EE792A)
CSE 6th Sem/EE 7th Sem
V. After entering the information’s click Forward to go finish the setup.
Click Apply to Finish the Setup.
VI. After configuring the Ethernet device, go to the Red Hat -> System Settings -> Network and click on
Network. A window will appear in the device list as shown below.
VII. When the device is added, it is not activated immediately, as seen by its Inactive status. To activate the
device, select the device and Click the Activate button then go to File option and click Save to save the
configuration.
Page - 12 Dr. J Nath
Computer Network Lab Assignment
(CS – 692/EE792A)
CSE 6th Sem/EE 7th Sem
Setting up Linux Network using Command:
[root@MC-17 root]# netconfig
After giving the command a window will appear like:
Select “Yes” and press Enter to continue to next window and insert the IP Address, Subnet Mask and
Default Gateway Address into the proper field :
then select “OK” and press Enter to go back to terminal.
Page - 13 Dr. J Nath
Computer Network Lab Assignment
(CS – 692/EE792A)
CSE 6th Sem/EE 7th Sem
In terminal type the following command to setup the IP Address permanently in your system :
[root@MC-17 root]# service network restart
Shutting down interface eth0: [ OK ]
Shutting down loopback interface: [ OK ]
Setting network parameters: [ OK ]
Bringing up loopback interface: [ OK ]
Bringing up interface eth0: [ OK ]
[root@MC-17 root]#chkconfig network on
[root@MC-17 root]# ifconfig
eth0 Link encap:Ethernet HWaddr 00:08:A1:6B:20:22
inet addr:15.1.1.67 Bcast:15.255.255.255 Mask:255.0.0.0
UP BROADCAST RUNNING MULTICAST MTU:1500 Metric:1
RX packets:0 errors:0 dropped:0 overruns:0 frame:0
TX packets:4 errors:0 dropped:0 overruns:0 carrier:0
collisions:0 txqueuelen:100
RX bytes:0 (0.0 b) TX bytes:240 (240.0 b)
Interrupt:9 Base address:0xe000
lo Link encap:Local Loopback
inet addr:127.0.0.1 Mask:255.0.0.0
UP LOOPBACK RUNNING MTU:16436 Metric:1
RX packets:92004 errors:0 dropped:0 overruns:0 frame:0
TX packets:92004 errors:0 dropped:0 overruns:0 carrier:0
collisions:0 txqueuelen:0
RX bytes:6283377 (5.9 Mb) TX bytes:6283377 (5.9 Mb)
[root@MC-17 root]#
[root@MC-17 root]# ping 15.1.1.65
PING 15.1.1.65 (15.1.1.65) 56(84) bytes of data.
64 bytes from 15.1.1.65: icmp_seq=1 ttl=128 time=0.133 ms
64 bytes from 15.1.1.65: icmp_seq=2 ttl=128 time=0.158 ms
64 bytes from 15.1.1.65: icmp_seq=3 ttl=128 time=0.139 ms
64 bytes from 15.1.1.65: icmp_seq=4 ttl=128 time=0.153 ms
Press <Ctrl + c>
--- 15.1.1.65 ping statistics ---
4 packets transmitted, 4 received, 0% packet loss, time 3000ms
rtt min/avg/max/mdev = 0.133/0.145/0.158/0.017 ms
[root@MC-17 root]#
Page - 14 Dr. J Nath
Computer Network Lab Assignment
(CS – 692/EE792A)
CSE 6th Sem/EE 7th Sem
3) Write down the steps to share a particular Drive or Directory with appropriate file
permission in Windows XP.
To Share a Particular Drive or Directory in Network (LAN) go to My Computer and then right click
on the Desired Drive or Directory and chose the Sharing and Security option.
After clicking the Sharing and Security option, a window will appear like this:
Now click on the option and you will get the window like the following
Page - 15 Dr. J Nath
Computer Network Lab Assignment
(CS – 692/EE792A)
CSE 6th Sem/EE 7th Sem
Now to share the Desired Drive or Directory in Read-only Mode click on the check box “Share
this folder in network” and to allow the Write Permission check the both Boxes.
Now click Apply and then OK button to make it Shareable in your Network.
Page - 16 Dr. J Nath
Computer Network Lab Assignment
(CS – 692/EE792A)
CSE 6th Sem/EE 7th Sem
Now go to My Computer, you can see there a hand symbol is there in the Desired Drive or
Directory that you have shared on network. It means that the Desired Drive or Directory is ready
to being access by another system in your network.
Now to access a particular Shared Area of a Particular Computer in Network, open the My
Network place then click on the “View workgroup computers” option in the left side of the
window. Here you can see the Computers Connected in LAN.
Page - 17 Dr. J Nath
Computer Network Lab Assignment
(CS – 692/EE792A)
CSE 6th Sem/EE 7th Sem
Now click on the Desire Computer Icon to show the shared drive or Directory in your Network.
Page - 18 Dr. J Nath
You might also like
- How To Fill Out A Ports, Protocols and Services Management (PPSM) Registration SpreadsheetDocument16 pagesHow To Fill Out A Ports, Protocols and Services Management (PPSM) Registration SpreadsheetAdi Anggara100% (1)
- Solution PT Activity 7.6.1Document17 pagesSolution PT Activity 7.6.1Miky CCis0% (1)
- Comm Setup Doosan FanucDocument27 pagesComm Setup Doosan FanucmarkoskitpNo ratings yet
- Final Manual 2022Document106 pagesFinal Manual 2022Satyam RoyNo ratings yet
- Installing A NICDocument1 pageInstalling A NICCastro Osei WusuNo ratings yet
- Network Interface CardDocument5 pagesNetwork Interface CardNhyat SeatNo ratings yet
- Lecture 5-1Document38 pagesLecture 5-1joeh angeloNo ratings yet
- Installing Network Card & Its Driver: TheoryDocument14 pagesInstalling Network Card & Its Driver: Theorymrcopy xeroxNo ratings yet
- PT3 FinalsLabExercise#3 Group9Document23 pagesPT3 FinalsLabExercise#3 Group9Chauncey SantosNo ratings yet
- DC Rec RemainingDocument25 pagesDC Rec Remainingbilnot9No ratings yet
- UntitledDocument27 pagesUntitledDianarra VergaraNo ratings yet
- Grade 10-12 - Week 4Document5 pagesGrade 10-12 - Week 4Oliver C SilvanoNo ratings yet
- Computer To Network ConnectionDocument22 pagesComputer To Network Connectiono_fenixNo ratings yet
- CNE P5 by Sahil N. ShivekarDocument7 pagesCNE P5 by Sahil N. ShivekarSahil ShivekarNo ratings yet
- KCS 653 Computer Networks Lab Manual-2021-2022 - N (1) - RemovedDocument32 pagesKCS 653 Computer Networks Lab Manual-2021-2022 - N (1) - RemovedVasu AgrawalNo ratings yet
- Practical: 2: Install and Test Network Interface CardsDocument6 pagesPractical: 2: Install and Test Network Interface CardsManoj BiswasNo ratings yet
- Answers - Lab Companion Vol 1Document148 pagesAnswers - Lab Companion Vol 1Julio Rodriguez SeguyNo ratings yet
- 4.6.6 Lab - View Wired and Wireless NIC InformationDocument13 pages4.6.6 Lab - View Wired and Wireless NIC Informationkrishnveer12No ratings yet
- Css-Nc-Ii-Materials-Complete-By-Ea Part 2Document14 pagesCss-Nc-Ii-Materials-Complete-By-Ea Part 2sxnne 69No ratings yet
- Net ConfigDocument18 pagesNet ConfigOuch2510No ratings yet
- How To Crack WEPDocument44 pagesHow To Crack WEPHari CahyadiNo ratings yet
- How To Crack WEP - Part 1: Setup & Network Recon: Quivalent P Rivacy), But How Many People Can Actually Break WEPDocument33 pagesHow To Crack WEP - Part 1: Setup & Network Recon: Quivalent P Rivacy), But How Many People Can Actually Break WEPAndre GustavoNo ratings yet
- Troubleshooting NetworksDocument2 pagesTroubleshooting NetworksCheska LorenaNo ratings yet
- To Install and Configure NIC, HUB, Switch and RouterDocument1 pageTo Install and Configure NIC, HUB, Switch and RouterPodadai VadaNo ratings yet
- Computer Hardware Servicing NC Ii Reviewer Guide: MaterialsDocument20 pagesComputer Hardware Servicing NC Ii Reviewer Guide: MaterialsGerald OracionNo ratings yet
- Local Area Network (Lan) TrainerDocument36 pagesLocal Area Network (Lan) TrainerCauVong JustinNo ratings yet
- Lab 3.1.5 Building A Peer-to-Peer Network: ObjectivesDocument7 pagesLab 3.1.5 Building A Peer-to-Peer Network: ObjectivesKhrys ArthNo ratings yet
- Ict 4Document16 pagesIct 4jerry.mejiaNo ratings yet
- 125 Custom Student Lab ManualDocument113 pages125 Custom Student Lab Manualseanblack00002986No ratings yet
- ALGONES-EXERCISE SHEET No. 11Document9 pagesALGONES-EXERCISE SHEET No. 11ALBERT GLENN BESINGANo ratings yet
- Technical Lesson 6Document78 pagesTechnical Lesson 6PAUL GONZALESNo ratings yet
- LESSON 4 Peer To Peer NetworkDocument4 pagesLESSON 4 Peer To Peer NetworkReign Jay FerrerNo ratings yet
- Laboratorio 4.6.6Document4 pagesLaboratorio 4.6.6JOSE FERNANDO GARCIA VALLESNo ratings yet
- Packet Tracer - Troubleshooting Challenge - Document The Network Addressing TableDocument3 pagesPacket Tracer - Troubleshooting Challenge - Document The Network Addressing TableHảo Trần GiaNo ratings yet
- 5the Sem Computer Network Lab ManualDocument68 pages5the Sem Computer Network Lab ManualVishal Sharma0% (1)
- Basic Network TroubleshootingDocument9 pagesBasic Network TroubleshootingNeeraj Mishra50% (2)
- ICT Troubleshooting Grade 10Document2 pagesICT Troubleshooting Grade 10Florence Dave CandidoNo ratings yet
- TS-1071 Installation-ConfiguringNetworkCard OS16000 OS15000 OS12002 V3Document9 pagesTS-1071 Installation-ConfiguringNetworkCard OS16000 OS15000 OS12002 V3FabíolaPinudoNo ratings yet
- Pointers CSS12Document2 pagesPointers CSS12Jonathan PalerNo ratings yet
- All Operation SheetsDocument27 pagesAll Operation Sheetsshiferaw haileNo ratings yet
- NAS Drive User ManualDocument59 pagesNAS Drive User ManualCristian ScarlatNo ratings yet
- Manual Router SMCWBR14T-GDocument46 pagesManual Router SMCWBR14T-GJose MachadoNo ratings yet
- CSS Q2 ExamDocument3 pagesCSS Q2 ExamjulietoausanNo ratings yet
- Lesson 10Document18 pagesLesson 10Rohit SinghNo ratings yet
- Pointers CSS12Document2 pagesPointers CSS12Jonathan PalerNo ratings yet
- CCN 2012Document71 pagesCCN 2012szakaNo ratings yet
- Experiment No:01 Aim: Theory:: Configure Peer-to-Peer Network With at Least Three HostsDocument74 pagesExperiment No:01 Aim: Theory:: Configure Peer-to-Peer Network With at Least Three Hoststech newsNo ratings yet
- Basic LAN SetupDocument5 pagesBasic LAN SetupMusaab CmbNo ratings yet
- NEW Lab 1 - Determining The IP Address Configuration of A ComputerDocument7 pagesNEW Lab 1 - Determining The IP Address Configuration of A ComputerEgoitz Murillo BalantzategiNo ratings yet
- Final Exam CH 1 - 14 Answers: ITE v7.0 - IT Essentials (Version 7.0) - IT Essentials 7.0Document61 pagesFinal Exam CH 1 - 14 Answers: ITE v7.0 - IT Essentials (Version 7.0) - IT Essentials 7.0Sri WahyuniNo ratings yet
- Internet Sharing Using Fire StarterDocument3 pagesInternet Sharing Using Fire StarterSunil KumarNo ratings yet
- DHomesb Chapter 1 - CCNA DiscoveryDocument6 pagesDHomesb Chapter 1 - CCNA DiscoveryAbdullah Al HawajNo ratings yet
- CCN 2010Document98 pagesCCN 2010abbass512No ratings yet
- 4.6.6 Lab View Wired and Wireless Nic InformationDocument4 pages4.6.6 Lab View Wired and Wireless Nic InformationThắng NguyễnNo ratings yet
- Lab 7 - Create A Simple NetworkDocument14 pagesLab 7 - Create A Simple NetworkNurul afiqah MansorNo ratings yet
- Computer Systems Servicing NC IIDocument3 pagesComputer Systems Servicing NC IImary joy dela cruzNo ratings yet
- Administrator & Helpdesk Interview Questions You'll Most Likely Be AskedFrom EverandAdministrator & Helpdesk Interview Questions You'll Most Likely Be AskedNo ratings yet
- CISCO PACKET TRACER LABS: Best practice of configuring or troubleshooting NetworkFrom EverandCISCO PACKET TRACER LABS: Best practice of configuring or troubleshooting NetworkNo ratings yet
- Cisco Packet Tracer Implementation: Building and Configuring Networks: 1, #1From EverandCisco Packet Tracer Implementation: Building and Configuring Networks: 1, #1No ratings yet
- RTBH-plus: or More Fun With BGP CommunitiesDocument6 pagesRTBH-plus: or More Fun With BGP CommunitiesMilan LamsalNo ratings yet
- Vlan Forwarding Modes and Ib PDFDocument75 pagesVlan Forwarding Modes and Ib PDFapelei9563No ratings yet
- OHCSCP1308 Agile Network ISSUE 3.0Document28 pagesOHCSCP1308 Agile Network ISSUE 3.0IbrahimaNo ratings yet
- User's Guide: NBG-418N v2Document252 pagesUser's Guide: NBG-418N v2Velimir SlavkovicNo ratings yet
- H12-211.prepaway - Premium.exam.325q: Number: H12-211 Passing Score: 800 Time Limit: 120 Min File Version: 10.0Document119 pagesH12-211.prepaway - Premium.exam.325q: Number: H12-211 Passing Score: 800 Time Limit: 120 Min File Version: 10.0Min Min100% (1)
- Vlan TutorialDocument21 pagesVlan Tutorialunix.linux100% (6)
- Internet ArchitectureDocument17 pagesInternet ArchitectureNithilan ANo ratings yet
- Cisco Catalyst QoS Simplified PresentationDocument58 pagesCisco Catalyst QoS Simplified Presentationkirantbhat19834099No ratings yet
- Catalyst Ie3100 Rugged Series DsDocument18 pagesCatalyst Ie3100 Rugged Series Dshavoc25No ratings yet
- Ccna Security Ch14 Configuring Basic Firewall Policies Cisco AsaDocument38 pagesCcna Security Ch14 Configuring Basic Firewall Policies Cisco Asaflorinn81No ratings yet
- Free Proxy ListDocument2 pagesFree Proxy Listbang el juniorNo ratings yet
- Mozilla Observatory Scan Results ForDocument3 pagesMozilla Observatory Scan Results FornameNo ratings yet
- Common PortsDocument16 pagesCommon PortsmpadalaNo ratings yet
- Understanding Active Directory - Level 100 - DocumentDocument54 pagesUnderstanding Active Directory - Level 100 - Documentamlesh80No ratings yet
- BT1 MMTDocument8 pagesBT1 MMTDuy LeNo ratings yet
- The User Datagram ProtocolDocument10 pagesThe User Datagram ProtocolSHAGUFTANAUREENNo ratings yet
- Cisco IOS PackagingDocument9 pagesCisco IOS PackagingjfwirrmannNo ratings yet
- NetworkBasic OSI TCPIPDocument49 pagesNetworkBasic OSI TCPIPQuang Huy NguyễnNo ratings yet
- EdgeRouter - Policy-Based Routing - Ubiquiti Networks Support and Help CenterDocument6 pagesEdgeRouter - Policy-Based Routing - Ubiquiti Networks Support and Help CenterRodrigo RodrigomNo ratings yet
- HO-SD9012-SECONDARY) #Show Ip InterDocument19 pagesHO-SD9012-SECONDARY) #Show Ip InterLuckyNo ratings yet
- CCNA 2 v7 Modules 5 - 6 - Redundant Networks Exam AnswersDocument27 pagesCCNA 2 v7 Modules 5 - 6 - Redundant Networks Exam Answerskavindu AmeshNo ratings yet
- Innovations in Ethernet Encryption (802.1ae - Macsec) For Securing High Speed (1-100ge) Wan DeploymentsDocument22 pagesInnovations in Ethernet Encryption (802.1ae - Macsec) For Securing High Speed (1-100ge) Wan DeploymentssumabangNo ratings yet
- HCIE-R&S Huawei Certified Internetwork Expert-Routing and Switching Material V1.1Document1,212 pagesHCIE-R&S Huawei Certified Internetwork Expert-Routing and Switching Material V1.1stanleyNo ratings yet
- Huawei H12 211 PDFDocument106 pagesHuawei H12 211 PDFriyasathsafran100% (1)
- App Growth LogDocument1 pageApp Growth LogAnry UmarNo ratings yet
- Juniper CommandDocument5 pagesJuniper Commandahmed0% (1)
- Websphere Edge Server: Working With Web Traffic Express and Network DispatcherDocument510 pagesWebsphere Edge Server: Working With Web Traffic Express and Network DispatcherKanda FujiwaraNo ratings yet
- Servidor Qmail Spamassasin Vpopmail Clamav Roundcube SSLDocument44 pagesServidor Qmail Spamassasin Vpopmail Clamav Roundcube SSLAndré AraujoNo ratings yet