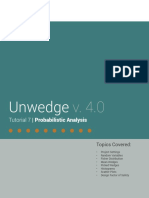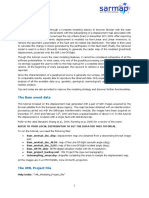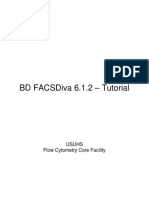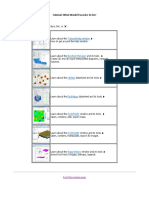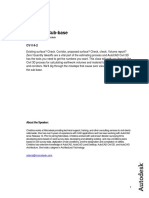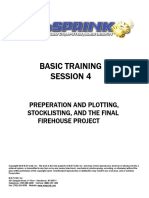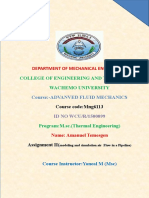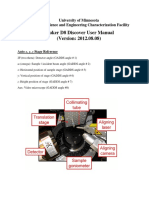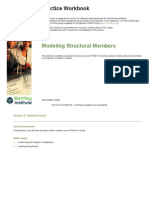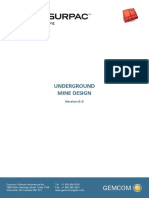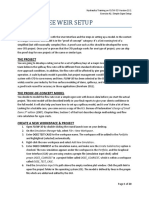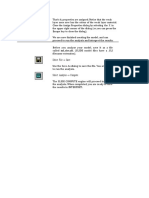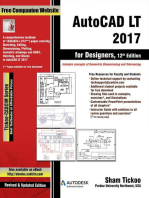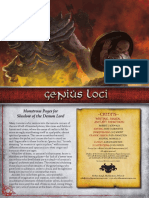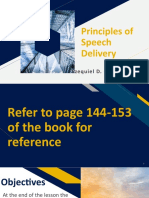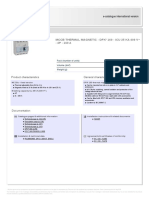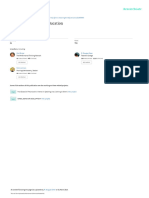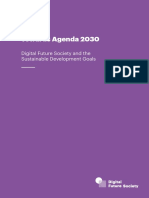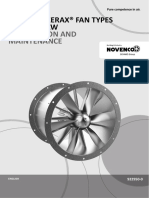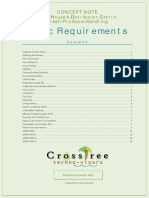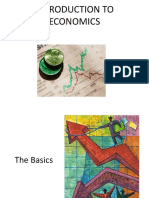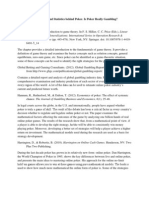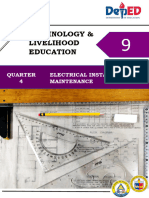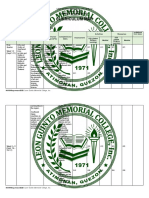Professional Documents
Culture Documents
Omni 3D Layout Tutorial: Basic Land: No License? No Problem!
Omni 3D Layout Tutorial: Basic Land: No License? No Problem!
Uploaded by
Егор КузнецовOriginal Title
Copyright
Available Formats
Share this document
Did you find this document useful?
Is this content inappropriate?
Report this DocumentCopyright:
Available Formats
Omni 3D Layout Tutorial: Basic Land: No License? No Problem!
Omni 3D Layout Tutorial: Basic Land: No License? No Problem!
Uploaded by
Егор КузнецовCopyright:
Available Formats
Basic Land Tutorial: May 2010
OMNI 3D® Layout Tutorial: Basic Land
This tutorial gives step by step instructions to lay out a No License? No Problem!
basic orthogonal land survey. You will learn how to create You are invited to learn more
a project, lay out shots and receivers, and to change how about OMNI 3D by reviewing
stations are displayed and numbered. You will also learn tutorials and examining
how to automatically fill a survey Boundary (outline) with Tutorial Solution projects.
shots and receivers.
To create your own project
Set parameters as described or shown in pictures of dialogs. you must have an OMNI 3D
As you work, use OMNI 3D’s Popup Help to see license.
explanations of all available parameters. Hover your cursor To obtain a trial license go to
over a parameter or click the question mark in the upper right the Help Menu and see: Help
of a dialog and then click the parameter for Popup Help.
Working with this Tutorial
Go to Help | Load Tutorial Solutions and open the Land folder. The folder contains both the
input data for this exercise and the completed solution project. (Please see the end of this tutorial
for information about working with the solution project.)
To complete this tutorial you will need this file:
...\Tutorial\Land\Basic Land Example-Data\Boundary Points.pnt
Geophysical Exploration & Development Corporation 1
1200, 815 – 8th Avenue SW, Calgary, AB T2P 3P2 Canada
Tel: +1 (403) 262-5780 Fax: +1 (403) 262-8632 E-mail: info@gedco.com
www.GEDCO.com
Basic Land Survey Layout
This is a basic tutorial. We will start by creating a project.
Double-click the OMNI 3D icon on your Desktop to start the program. When OMNI 3D opens,
go to File on the OMNI 3D Main Menu and select New. Create a directory for your project and
name it “2D Ray Model”. The result is a database file (2D Ray Model.odb) and a corresponding
folder (2D Ray Model-files).
Select the Projection system for this project as
shown in the dialog to the right.
In the Project Tree, right-click on the Surveys
folder and select Create New Survey | Empty
Survey.
Name the survey “Basic” and save it in the Basic
Land-files directory.
Basic Land www.GEDCO.com 2
Create Sources
Right-click on Shots under the name of the survey (Basic.osd) and select Add Shots | Add
Lines Wizard. You will use the Shots-Survey Size Definition dialog to set up a grid of sources.
The diagram updates as you change parameters. Blue represents the direction in which shot
station numbers increase (Sht In-Line bearing), red is the direction in which line numbers
increase (Sht X-Line bearing), and green is the direction of the lines when a Skew is applied.
When no skew is applied the green line is parallel to the blue line.
In this example, the origin of the grid will be in the North. The shot lines will run from the origin
along a line at a bearing of 225 degrees. The first station of the neighboring line will be placed
420 meters away at a bearing of 135 degrees.
The First Station Offset will place the first station one half station interval away from the
origin. (You will enter the coordinates for the survey origin later.)
Basic Land www.GEDCO.com 3
You can customize your
source line layout. Take a
moment to look at some of
the options, then accept the
defaults.
Enter the origin for the
survey.
The resulting shots.
Basic Land www.GEDCO.com 4
Create Receivers
Right-click on Receivers under the name of the survey (Basic.osd) and select Add Receivers |
Add Lines Wizard.
You can set up the Receivers in a number of ways. The easiest is to just Transfer parameters
from Shots... This option will automatically enter the values you need to create receiver lines
orthogonal to the shot lines.
We do not need to customize
the receiver line layout. Just
press Next.
Basic Land www.GEDCO.com 5
You can manually enter the
survey origin again, or press
the Transfer parameters
from Shots... button to
automatically enter the
origin.
The survey is drawn in the Edit View.
Basic Land www.GEDCO.com 6
Modify the Survey with a Source Line Skew
OMNI 3D allows you to work with many surveys in one project. This makes it easy to create a
number of surveys and compare them. One quick way to do this is to make a copy of a survey
and modify one or more of the design parameters.
Right-click on the survey file name (Basic.osd) in the Project Tree and select Make Copy of
Basic.osd. Save the copy with a File name of “Skewed Basic”. The survey has been duplicated
and both surveys are displayed in the Edit View.
Right-click on Shots under Skewed Basic.osd in the Project Tree and select Add Shots, Add
Lines Wizard. We will use the skew options in the Shots – Survey Size Definition dialog to
change the angle of the source line.
Under Skew Lines, place a
check next to Skew Lines
and set the Stn Ratio to 2. In
this example, each successive
source station will be placed
a half station interval farther
from the original source line
location. This amounts to a
skew angle of 26.565
degrees. Take defaults for the
next two dialogs.
Manage Edit View Displays
You will see both surveys in your Edit View. You can see surveys together or look at one survey
at a time. Go to the Project Tree, left-click the green checkmark (√) in front of the original
survey file (Basic.osd). A red “X” will replace the checkmark and the survey will disappear from
the Edit view. To simplify the Project Tree listing, left click the minus sign (“-“) in front of the
survey name. This will collapse the listing and make it easier to see which survey you are
working on.
Basic Land www.GEDCO.com 7
Create a Survey Based on a Boundary
Right-click on the Surveys folder in the Project Tree. Select Create New Survey | Empty
Survey. Name the survey "Survey from Boundary".
Right-click on the Boundary item
under the Survey from Boundary.osd
survey and select Edit Survey
Boundary | Create/Redefine Points.
Use the Load button, to browse for
and load the file named Boundary
Points.pnt. This is the area we plan to
fill with sources and receivers. Click
the Apply button to save the boundary
definition and then the Exit button to
close.
Right-click on Receivers and select
Add Receivers | Add Lines Wizard.
You will notice that now there are four
options for Calculation. Select
Calculate from Boundary and enter
the parameters shown here.
Basic Land www.GEDCO.com 8
Take defaults for the next
two pages.
Notice that the location for
the first station has been
automatically determined
based on the bearings entered
on the first page and the
survey Boundary we created
earlier.
When you click Finish you
will see receiver lines in the
Edit tab. Stations outside the
boundary are excluded.
Those that will be included in
the survey are blue.
Right-click on Shots and
select Add Shots | Add Lines Wizard. Be sure that under Choose Calculation Mode you have
selected Calculate from Boundary.
Of course you can enter all the
parameters yourself. However there is
an easier way. Click the button labeled
Transfer parameters from
Receivers...
This will enter values for an orthogonal
source layout. Then you can change the
Line interval to "400" meters.
Be sure that you have selected
Calculate from Boundary before you
proceed.
Take defaults for the next two pages
and Finish. The complete survey will
display in the Edit View.
Basic Land www.GEDCO.com 9
Shot/Receiver Style for Line and Station Labels
Under Survey from Boundary.osd
right-click on Shots in the Project Tree
and select Shots Style. On the Symbol
Display tab you may change the shot
appearance. Clear the check next to
Draw Excluded.
Feel free to experiment with other
settings as well. Zoom in to a corner of
the survey so that you can see labels.
Simply click Apply between each
change to view the results.
On the Line Labels tab you can modify
the way line numbers are displayed.
Use an “S” prefix to identify source
lines and label every second line. Click
on the Font… button. The font Size is
given in survey units. Make the labels
nice and big and use Red to represent
Source lines.
Basic Land www.GEDCO.com 10
Continue by selecting the Station Labels tab. Label every tenth station on every line.
Concatenate the line number with the station number. Set the number of Stn Digits to 4, this will
assure that there is enough space for the entire station number when the line and station numbers
are concatenated.
Click OK to close the dialog.
Repeat this process to define labels for
the receivers. Use all the same settings
but choose blue for the Font Color and
“R” for the Line Labels Prefix.
Shot and Receiver Style settings are
shown below.
Go to File | Save to save the project. You will find more tutorials on the OMNI 3D Help menu or
by following links on the OMNI 3D News page.
Basic Land www.GEDCO.com 11
Working with the Solution Project
You may want to compare your results to the solution project. Go to Help | Load Tutorial
Solutions and open the Land folder. The folder contains both the input data for this exercise and
the completed solution project. To open the completed solution project, double-click the file
named: ...\Tutorial\Land\Basic Land Example.odb.
Basic Land www.GEDCO.com 12
You might also like
- Certified Solidworks Professional Advanced Weldments Exam PreparationFrom EverandCertified Solidworks Professional Advanced Weldments Exam PreparationRating: 5 out of 5 stars5/5 (1)
- User Manual Ver.2.1 - Rev.007 - feel-DRCS For HUMAN (ENG) - With Symbols - 20190930 - IraykoreaDocument112 pagesUser Manual Ver.2.1 - Rev.007 - feel-DRCS For HUMAN (ENG) - With Symbols - 20190930 - IraykoreaCristian Dante Castro100% (1)
- ASTON Kartika GrogolDocument2 pagesASTON Kartika GrogolAngga Ciro Bams100% (1)
- COMPASS Training CourseDocument24 pagesCOMPASS Training CourseReza AskariNo ratings yet
- Mesa Expert Training Manual Expert PDFDocument95 pagesMesa Expert Training Manual Expert PDFBambang Trenggono MuhammadNo ratings yet
- Manual CompassDocument38 pagesManual CompassJavier UrdanetaNo ratings yet
- StarCCM TutorialDocument84 pagesStarCCM TutorialJuan Ignacio González100% (1)
- 1 Create Company LevelDocument6 pages1 Create Company LevelPriyeshNo ratings yet
- Module 02 Graphical Programming 605Document34 pagesModule 02 Graphical Programming 605hisham_eyesNo ratings yet
- Unwedge: Tutorial 7 - Probabilistic AnalysisDocument15 pagesUnwedge: Tutorial 7 - Probabilistic AnalysisTherionhenryNo ratings yet
- Plotting Results With Induced Polarization: Creating Pseudo-Section PlotsDocument15 pagesPlotting Results With Induced Polarization: Creating Pseudo-Section PlotsLexa ZcNo ratings yet
- ModelingTutorial 55Document20 pagesModelingTutorial 55Benjamin LansNo ratings yet
- BD Facsdiva 6.1.2 - Tutorial: Usuhs Flow Cytometry Core FacilityDocument17 pagesBD Facsdiva 6.1.2 - Tutorial: Usuhs Flow Cytometry Core FacilityAlineNo ratings yet
- Modeling Workflow PDFDocument25 pagesModeling Workflow PDFNurlanOruzievNo ratings yet
- Geostatistics - 2D: GMS 10.0 TutorialDocument15 pagesGeostatistics - 2D: GMS 10.0 TutorialAnonymous IrESVWrTyiNo ratings yet
- Eyescope: An Eye Diagram Analysis ToolDocument19 pagesEyescope: An Eye Diagram Analysis ToolSmaiel GholamiNo ratings yet
- Tls Data Processing Exploration.v5Document14 pagesTls Data Processing Exploration.v5Dömïñätïñg PratapNo ratings yet
- Grading From A Building Footprint To A SurfaceDocument4 pagesGrading From A Building Footprint To A SurfaceAugusto Riascos R.No ratings yet
- Tutorial RockworksDocument197 pagesTutorial RockworksMartyson Yudha PrawiraNo ratings yet
- Slide Manual Diseño 4Document27 pagesSlide Manual Diseño 4David Felipe Limas MendigañoNo ratings yet
- Embankment Calculation Using C3DDocument25 pagesEmbankment Calculation Using C3DPriyeshBabarNo ratings yet
- Intro To Fluent Tutorial Tutiafflen24Document18 pagesIntro To Fluent Tutorial Tutiafflen24Fausto LojaNo ratings yet
- Simulation and Validation of Turbulent Pipe Flows: 1. PurposeDocument42 pagesSimulation and Validation of Turbulent Pipe Flows: 1. PurposeBigJNo ratings yet
- Sonarwiz Quick Guide Sub-Bottom Processing: Revision 1, 2020-02-03Document30 pagesSonarwiz Quick Guide Sub-Bottom Processing: Revision 1, 2020-02-03Alexey BalenkoNo ratings yet
- Mesh-Intro 19R2 WS5.4 CFD Workshop Instructions ManifoldDocument16 pagesMesh-Intro 19R2 WS5.4 CFD Workshop Instructions ManifoldAbhishek yadavNo ratings yet
- Working Manual - New - From ColmboDocument33 pagesWorking Manual - New - From ColmboIsuru Mahesh BandaraNo ratings yet
- Basic Training Session No 4 PDFDocument17 pagesBasic Training Session No 4 PDFsyamsul bahriNo ratings yet
- Model Builder - Spatial-Analyst-Exercise 03Document28 pagesModel Builder - Spatial-Analyst-Exercise 03Shafi MD Abdullah HishNo ratings yet
- User Manual Paradigm June 2017Document60 pagesUser Manual Paradigm June 2017joscartueroNo ratings yet
- Flatirons Training ManualDocument38 pagesFlatirons Training Manualgsiprocessing7No ratings yet
- Amanuel Temesgen Simulation and Modeling 2Document33 pagesAmanuel Temesgen Simulation and Modeling 2Yonael MezmureNo ratings yet
- OpendTect User Documentation Version 4Document29 pagesOpendTect User Documentation Version 4Olaoluwa OlatonaNo ratings yet
- Extracting DEM From ASTERDocument6 pagesExtracting DEM From ASTERChristian VargasNo ratings yet
- Bruker D8 Discover 2D Manual v2012.08.08Document16 pagesBruker D8 Discover 2D Manual v2012.08.08123johnNo ratings yet
- SMS Feature StampingDocument13 pagesSMS Feature StampingChairul Slankerz KumanzNo ratings yet
- Tutorial 0 - Skew Plate: Physical Introduction To The ProblemDocument6 pagesTutorial 0 - Skew Plate: Physical Introduction To The Problemcen1510353No ratings yet
- Geostatistics 3DDocument12 pagesGeostatistics 3DAnonymous IrESVWrTyiNo ratings yet
- CFD Prelab1Document34 pagesCFD Prelab1Κυριάκος ΒαφειάδηςNo ratings yet
- Underground Ring Design PDFDocument49 pagesUnderground Ring Design PDFАнхбаяр БатболдNo ratings yet
- Mesh-Intro 15.0 WS 07e ManifoldDocument25 pagesMesh-Intro 15.0 WS 07e ManifoldhaziqNo ratings yet
- Structural Analysis 3Document42 pagesStructural Analysis 3AnasKTNo ratings yet
- Exercise SuitabilityDocument40 pagesExercise Suitabilityamareworku88No ratings yet
- Practice Workbook: Modeling Structural MembersDocument44 pagesPractice Workbook: Modeling Structural MembersclarkgaguiNo ratings yet
- Geomodelling - TutorialDocument72 pagesGeomodelling - TutorialVeviet pomataNo ratings yet
- Sms Adcirc TutorialDocument18 pagesSms Adcirc TutorialRizky Anugerah SNo ratings yet
- Basic Work Using The "Stratigraphy" Program: Input DataDocument14 pagesBasic Work Using The "Stratigraphy" Program: Input DataAndrea AtzeniNo ratings yet
- Underground Ring DesignDocument49 pagesUnderground Ring Designfranklin_araya_3100% (1)
- Underground Mine DesignDocument47 pagesUnderground Mine DesignAnonymous wX9wOFOs100% (3)
- Exercise A1 - Simple Ogee SetupDocument20 pagesExercise A1 - Simple Ogee SetupCarlos Luis Oyuela Gomez100% (2)
- Tutorial 10 - Bench Design in SWedgeDocument21 pagesTutorial 10 - Bench Design in SWedgetarun kumarNo ratings yet
- Introduction To Corridor DesignDocument19 pagesIntroduction To Corridor DesignmcikreNo ratings yet
- BEEE1313 LAB 4 Presentation SlideDocument35 pagesBEEE1313 LAB 4 Presentation SlideEd ItrNo ratings yet
- IMT 110 Inventor Basics 2021Document103 pagesIMT 110 Inventor Basics 2021Samuel Zimmermann100% (1)
- Measurement Process With CAD Data Record: Operating Instructions CAD - GEO - EDM v2.2Document27 pagesMeasurement Process With CAD Data Record: Operating Instructions CAD - GEO - EDM v2.2sensacjeNo ratings yet
- Slide Manual Diseño 3Document28 pagesSlide Manual Diseño 3David Felipe Limas MendigañoNo ratings yet
- Geostatistics - 3D: Gms 7.0 TutorialsDocument12 pagesGeostatistics - 3D: Gms 7.0 Tutorialscgajendran_56098156No ratings yet
- Mouldexercises Parting Slider CATIADocument5 pagesMouldexercises Parting Slider CATIASri Navin100% (1)
- Helicon FocusDocument24 pagesHelicon FocuspaoloregarNo ratings yet
- Omni 3D Workshop Tutorial: 3D Ray Tracing and Analysis (May 2009)Document12 pagesOmni 3D Workshop Tutorial: 3D Ray Tracing and Analysis (May 2009)MithunNo ratings yet
- Importing Total Station DataDocument12 pagesImporting Total Station DataOrlando Francisco Cruz NarvaezNo ratings yet
- QCP Notes1Document39 pagesQCP Notes1Jinendraabhi50% (2)
- GadreDocument2 pagesGadresimranNo ratings yet
- SDL1909 Monstrous Pages - Genius Loci (2019)Document21 pagesSDL1909 Monstrous Pages - Genius Loci (2019)Aqua Yang0% (1)
- Principles of Speech Delivery: Ezequiel D. QuijanoDocument26 pagesPrinciples of Speech Delivery: Ezequiel D. QuijanotintinNo ratings yet
- MCCB Thermal Magnetic - DPX 160 - Icu 25 Ka 400 V - 4P - 160 ADocument1 pageMCCB Thermal Magnetic - DPX 160 - Icu 25 Ka 400 V - 4P - 160 AHazemNo ratings yet
- The Right To Effective EducationDocument5 pagesThe Right To Effective EducationAndreea Popovici - IşfanNo ratings yet
- Invenir Tech Systems PVT LTDDocument9 pagesInvenir Tech Systems PVT LTDSandeep K TiwariNo ratings yet
- Towards Agenda 2030Document23 pagesTowards Agenda 2030Muhammad Syailendra Prima PutraNo ratings yet
- TransmittalDocument1 pageTransmittalbobby sarathogaNo ratings yet
- FS - 2 - Learning Episode 2Document5 pagesFS - 2 - Learning Episode 2Cyril Cauilan50% (2)
- Process Optimization For Dietary Fiber Production From Cassava Pulp Using Acid TreatmentDocument12 pagesProcess Optimization For Dietary Fiber Production From Cassava Pulp Using Acid TreatmentYanuar PramanaNo ratings yet
- Fiitjee: Solutions To Jee (Advanced) - 2021Document38 pagesFiitjee: Solutions To Jee (Advanced) - 2021ParthaSarathyNo ratings yet
- 3.8 IP: Project Initiation Documentation (PID)Document1 page3.8 IP: Project Initiation Documentation (PID)damicogNo ratings yet
- Installation and Maintenance: Novenco Zerax® Fan Types Azl-Azn-AzwDocument17 pagesInstallation and Maintenance: Novenco Zerax® Fan Types Azl-Azn-AzwYorlevy J. Chirinos M.No ratings yet
- Basic Requirements: P H D C Fresh Produce HandlingDocument15 pagesBasic Requirements: P H D C Fresh Produce HandlingSasa SaboNo ratings yet
- Introduction To EconomicsDocument26 pagesIntroduction To EconomicsReyasat AliNo ratings yet
- Mathematics and Statistics Behind PokerDocument3 pagesMathematics and Statistics Behind Pokerhieutr93No ratings yet
- BA4911Document17 pagesBA4911Maicon Bruno AlbaNo ratings yet
- Microsoft Access 2016 - Stewart MelartDocument74 pagesMicrosoft Access 2016 - Stewart Melartmaidanez_ro324133% (3)
- Nut 1661818Document1 pageNut 1661818phantomboyz_aipNo ratings yet
- EU - Type Examination Certificate: II 2G Ex Ia IIC T5/T6 GB II 2D Ex Ia IIIC T100°C/T85°C DB IP6XDocument4 pagesEU - Type Examination Certificate: II 2G Ex Ia IIC T5/T6 GB II 2D Ex Ia IIIC T100°C/T85°C DB IP6XHabibulla BavajiNo ratings yet
- AnovaDocument3 pagesAnovaammi890No ratings yet
- Tle 9 Eim 9 Q4 M15Document13 pagesTle 9 Eim 9 Q4 M15JungieNo ratings yet
- Course: Bfc43502 Occupational Safety and Health (Osh) Semester/Year: Sem 1 2021/ 2022 Task: Project-Group (20%)Document3 pagesCourse: Bfc43502 Occupational Safety and Health (Osh) Semester/Year: Sem 1 2021/ 2022 Task: Project-Group (20%)Ooi Chin KaiNo ratings yet
- System Analysis Information GatheringDocument21 pagesSystem Analysis Information GatheringChakra VarthyNo ratings yet
- CubistDocument18 pagesCubistafnytiaraNo ratings yet
- Curriculum Map: Mapeh DepartmentDocument9 pagesCurriculum Map: Mapeh DepartmentArvenParafinaNo ratings yet