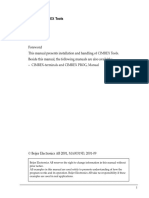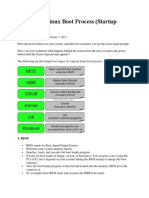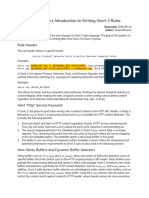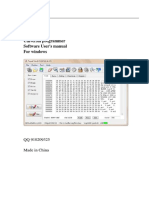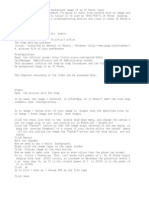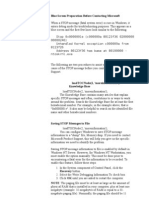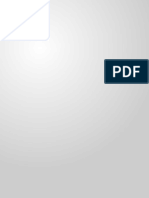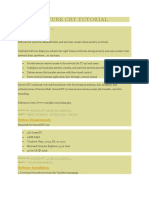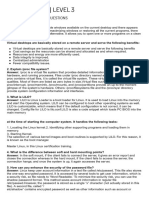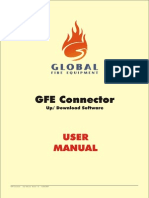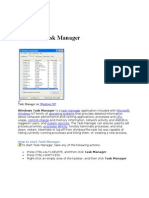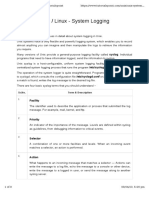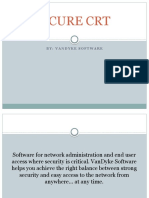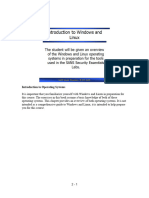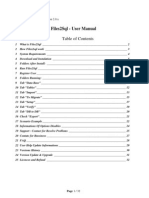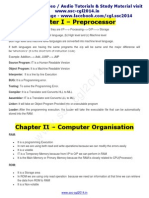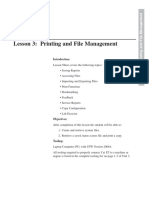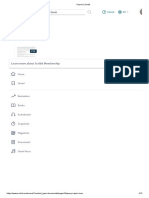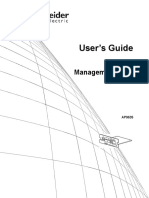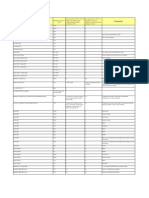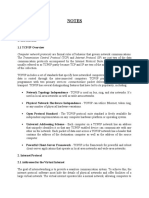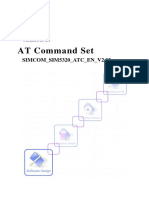Professional Documents
Culture Documents
LoomNet Manual US
LoomNet Manual US
Uploaded by
Siba Sankar NayakOriginal Description:
Copyright
Available Formats
Share this document
Did you find this document useful?
Is this content inappropriate?
Report this DocumentCopyright:
Available Formats
LoomNet Manual US
LoomNet Manual US
Uploaded by
Siba Sankar NayakCopyright:
Available Formats
LoomNet
Network server for loom controllers
Description
The program, available for PC using Windows (9x, Nt4, 2000) with TCP/IP protocol, establish an easy way to
transmit files to and from looms controllers, up to now only Staubli JC5 e JC4 are supported.
The transmission can be started from both sides, controller and PC, thus offering the maximum flexibility. By means
of a configuration file it’s possible to define name, type, IP address, status and home directory for each connected
loom, reducing operator errors and unauthorized accesses. A monthly log file will keep track of all operations, offering
a deep control on all server activities.
LoomNet, with its Monitor window, controls all loom status and which file are currently weaved; this give an
immediate view of the loom room and, accessing each controller, the possibility to send or receive any file. If the
Monitor has the proper configuration, all information’s are stored in a database, thus enabling a production analysis,
ordered by loom or drawing. These data can be integrated with other systems or used with LoomDB, a simple program
that can query all production data.
Another LoomNet option is available to simplify the controller’s hard disk maintenance; this deletes, upon request or
on a scheduled basis, all files not in use. Therefore all new productions will have to use the server data, avoiding the
usage of old versions
Installation
All loom controllers and the PC acting as server must be connected with a LAN (local area network), the PC must
have a Microsoft TCP/IP protocol with static IP address. The network administrator will assign all addresses, for PC
and controllers; all controllers must be configured as explained later.
LoomNet must be installed with its setup program, choosing the installation
directory on the disc that will store all loom data and logs. At the first execution
the user will be prompted for a password (fig. 1), this can be obtained from the
dealer giving the System ID printed at the top line of the password request
window. The password can be standard or demo, the second one will work for
30 days.
To complete the installation it’s possible to add a link to LoomNet into the Figure 1
desktop and also to the Programs->Startup menu.
The place for loom data is the directory Files (compulsory name !) the must be created into LoomNet installation,
into this one must be created all other directories used in the configuration file (see later). The Files directory will
be searched from LoomNet into the installation path, it’s also possible to use another root directory for Files, by
using the “From:” propriety in the LoomNet link.
At the program start all directories will be checked: these must exists, even without any data in it; in case of any error
LoomNet will inform the operator and stop the execution.
LoomNet – Version 1.6 User manual page. 1
Configuration
Hosts file
This is the only configuration file required. Regardless of which Windows version is used, the file must have
“hosts” as filename and exist in the Window directory, the one specified by WINDIR environment variable. The
syntax is the same as the standard hosts file, for each loom there must be a line with these information:
IP_address Loom_name #LNFlags=Loom_type,login,status,home_directory
The IP_address must be in the standard format: 111.222.333.444
Loom_name must not contain spaces or other non-alphanumerical characters, use only numbers or upper/lower case
letters.
The word #LNFlags= must be used exactly as shown, this is used by LoomNet to search for loom parameters; these
must contain, separated with comma (“,”), no spaces and in the same sequence:
Loom_type the type of controller: use only these keywords: “JC4” or “JC5”
login login name used in the controller configuration, any name is OK but jc4 or jc5 are better
status put “1” to enable the connection with LoomNet, “0” for all other.
home_directory directory for all loom files, specify only the directory name created under Files
Controller configuration
By using the embedded keyboard, all controllers netowork configuration must be specified with these information:
IP address The controller IP, the same specified in the IP_address of the hosts file.
Server address The IP used for the TCP/IP network configuration of the PC where LoomNet is installed.
User name The one used as login in the hosts file (“jc4” or “jc5” if used as stated in before)
Password Always “Staubli” (compulsory !) all controllers JC4 or JC5.
Login prompt Always “login:” without uppercase or trailing or leading spaces
Password prompt Always “password :” without uppercase or trailing or leading spaces
Windows configuration
For a correct log file creation, the system date must be in short format: dd/MM/yyyy
Access this parameter al follow:
Control panel ? ?International ? Date ? Short date ? ?? ? /MM/yyyy.
LoomNet – Version 1.6 User manual page. 2
Usage
If the program has a correct password and valid configuration, the
main window will appear (see fig 2).
On the left side will be shown the sum of all looms found in the
hosts file, only the one enabled will be considered; with the
Monitor button, if enabled, the loom control window will be
shown, Send file will open a dialog used to send data to a
controller.
On the right side is shown the server status; green for server
enabled, red for disabled, yellow during access from a controller,
the loom name and connection start time are also displayed.
With Close connections the server can be stopped or Figure 2
restarted.
The yellow cylinder icon close to Monitor, if present, shows an active database connection.
With menu Auto delete it’s possible to start or configure this function.
Remote connection
When the program is active and enabled, it acts as network server for all looms, one at a time. The loom operator can
use the controller keyboard to request one of the files stored into the loom home directory (see “Configuration” above).
When a connection is established the server status will show the loom name and connection time into the two right
boxes, with a yellow background. During file transmission, the top box will flash between red and yellow.
If connections are disabled, with Close connections button, the two boxes are red and the button become Enable
connections ; at program startup the connections are always enabled.
JC4 Controllers
To receive a file using the controller keyboard, use this sequence: Motif->Motif transmission->Network
server , after a small delay the controller will show the list with all server files. Select the desired one, press Select
e then Set, the file will be transmitted from the server with a message at the completion, press Clr to close the
connection. When the home directory has more than 200 files, the server will send the list broken in 200 files groups,
to see all files the operator must repeat the connections start many times, until the group with the requested file is
shown. This is a LoomNet workaround to bypass a JC4 controller limitation.
JC5 Controllers
Like for JC4 from main menu select, Motif->motif handling->network; select one or more files from the
list and press Confirm selection. The file is transmitted with a confirmation message, press OK to close the
connection. JC5 controllers don’t have any limitation on the file list size.
File transmission
This dialog (see fig. 3) is started from the main window Send file
button.
Select a file and destination loom, taking care that the program works
differently if the first selection is made in the file to send or
destination loom: by choosing a loom, the home directory will be
automatically selected, clicking on a file or directory, the program
will not change it when selecting the destination loom.
When both file and loom are selected, the
Send button will be enabled, pressing it
will start the file transmission. A small
window ( see fig. 4) is displayed during
the transmission.
Figure 4 The file selection can be single or
multiple, using Shift and Ctrl as Windows standard; in this case
Figure 3
all files will be transmitted one at a time, every one with its window.
LoomNet – Version 1.6 User manual page. 3
Monitor
In the main window (Fig. 2) it’s visible the Monitor button, this open the window displayed in Figure 5, that is a view
of the loom room. The window state (open or closed), size and position are always remembered; by using the
appropriate width, it’s possible to have a Monitor window that is similar to the loom real placement. Any disabled
loom will cause an empty space in the monitor.
Figure 5
All configured looms (file hosts) are displayed in rows, from left to right; the above figure use the following file:
# LOOMNET configuration start
128.9.51.48 Telaio48 #LNFlags=JC5,jc5,1,9600_FILI
128.9.51.9 Telaio9 #LNFlags=JC4,jc4,1,20000_ FILI
128.9.51.7 Telaio7 #LNFlags=JC5,jc5,1,20000_FILI
128.9.51.5 Telaio5 #LNFlags=JC5,jc5,1,20000_FILI
128.9.51.3 Telaio3 #LNFlags=JC4,jc4,0,9600_FILI
128.9.51.1 Telaio1 #LNFlags=JC4,jc4,1,20000_FILI
# this is only a comment
128.9.51.47 Telaio47 #LNFlags=JC5,jc5,1,9600_FILI
128.9.51.10 Telaio10 #LNFlags=JC4,jc4,1,20000_FILI
128.9.51.8 Telaio8 #LNFlags=JC5,jc5,1,20000_FILI
128.9.51.6 Telaio6 #LNFlags=JC5,jc5,1,20000_FILI
128.9.51.4 Telaio4 #LNFlags=JC4,jc4,0,20000_FILI
128.9.51.2 Telaio2 #LNFlags=JC4,jc4,1,2 0000_FILI
# another unused line
128.9.51.46 Telaio46 #LNFlags=JC5,jc5,1,9600_FILI
.
.
.
.
Looms Telaio3 and Telaio4 are disabled, therefore the Monitor will not show their position.
For each enabled loom there will be a frame with all information: name, type, drawing and status.
The state is represented with the background color:
Grey the controller doesn’t answer: it can be off or disconnected from the network.
Green loom weaving
Magenta loom stopped (first check)
Red loom stopped (after the second check)
The two colors, used to display the looms not working, distinguish between the ones that just stopped from those that
are not working from more time; the first time the loom is found not working the color become magenta, any other
time the color is made red. The time used to check each loom is 3 seconds, therefore the time between two checks
depends on the loom count.
In the above example all red looms are stopped, as a minimum, from at least 2 minutes:
8 rows X 6 looms = 48 looms – 2 not enabled = 46 looms 46 x 3 = 138 seconds
The loom under control is displayed with a cyan title.
LoomNet – Version 1.6 User manual page. 4
Clicking into one of the frames open a window (Fig. 6) that allow all
operations on loom files. All selected names can be deleted, renamed
or received (from the controller to the server).
The selection can be filtered using the top right box: after any change
exit with TAB or click into the list, it will be updated accordingly.
The filter acts at the name or extension start.
Example:
2.* will select all file beginning with 2,
the type is not checked.
Figure 6
Auto delete
As said before, this function deletes, on all controllers, all files not
used for the current production; the execution can be immediate or
scheduled for a later time (see Fig. 7).
After specifying time and cadence, select Enable deleting and
confirm with OK.
The Monitor, which must be always working, executes this function;
if the Monitor is started after the scheduled time, the auto delete is Figure 7
immediately started.
LoomDB
It’s the program provided to query the LoomNet
database created by the Monitor.
It must be considered as a simple tool that allows
simple database operations, like selecting all
activities for a single loom and/or drawing.
The database is queried when the criteria on the top
of the window are changed, the lower list contains
the daily totals (see Fig. 8).
With Detailed query the list contains all
records, which sum is in General query. This
will show the frequency and time of all activity
changes.
Figure 8
LoomNet – Version 1.6 User manual page. 5
You might also like
- BEIJER - CIMREX ToolsDocument30 pagesBEIJER - CIMREX ToolsJorge_Andril_5370No ratings yet
- Alcatel-Lucent Multicast Student Guide v3.1 DownloadDocument393 pagesAlcatel-Lucent Multicast Student Guide v3.1 Downloadrakesh0123456789No ratings yet
- TopWin7 Manual EnglishDocument49 pagesTopWin7 Manual EnglishMustafa HasanNo ratings yet
- 6 Stages of Linux Boot ProcessDocument9 pages6 Stages of Linux Boot Processbhupendra kumar singhNo ratings yet
- Topall8 Microcontroladores...Document48 pagesTopall8 Microcontroladores...JaderRuizGuev75% (4)
- Sfr1m44-Lun For Muller3 Staubli-Jc5 BonasDocument2 pagesSfr1m44-Lun For Muller3 Staubli-Jc5 BonasSiba Sankar NayakNo ratings yet
- Sfr1m44-Lun For Muller3 Staubli-Jc5 BonasDocument2 pagesSfr1m44-Lun For Muller3 Staubli-Jc5 BonasSiba Sankar NayakNo ratings yet
- Rules Writers Guide To Snort 3 RulesDocument8 pagesRules Writers Guide To Snort 3 RulesRémi BoivinNo ratings yet
- ReadMe File OMC - V600Document9 pagesReadMe File OMC - V600Samuel OdeiaddoNo ratings yet
- LTE Data Collection Set-Up - TEMS & LLDMDocument16 pagesLTE Data Collection Set-Up - TEMS & LLDMSrikanth Reddy Vanga100% (1)
- User Manual.: OM-MLT Series Datalogger SoftwareDocument38 pagesUser Manual.: OM-MLT Series Datalogger SoftwareCity PrintNo ratings yet
- Topall8 Manual EnglishDocument48 pagesTopall8 Manual EnglishPaveldj0% (1)
- SettingUpPython Macintosh LinuxDocument22 pagesSettingUpPython Macintosh LinuxEdenNo ratings yet
- Chapter 1Document43 pagesChapter 1VishnuNarayananNo ratings yet
- ZXWR RNC-SBCX Master Slave ConfigurationDocument6 pagesZXWR RNC-SBCX Master Slave ConfigurationNnaji MauriceNo ratings yet
- This Linux Certification Training: The Command Used: PR - l60 DraftDocument6 pagesThis Linux Certification Training: The Command Used: PR - l60 DraftSopan sonarNo ratings yet
- Change The Background Image of An IP PhoneDocument3 pagesChange The Background Image of An IP Phonegoel_dipakNo ratings yet
- Startup Procedure - Intermec PrinterDocument3 pagesStartup Procedure - Intermec PrinterScribdTranslationsNo ratings yet
- NETWORK Installations: (Read Completely Before Proceeding) TopsDocument3 pagesNETWORK Installations: (Read Completely Before Proceeding) Topshamman88No ratings yet
- PonyProg DocumentationDocument19 pagesPonyProg DocumentationNavi SinghNo ratings yet
- Blue Screen Preparation Before Contacting MicrosoftDocument8 pagesBlue Screen Preparation Before Contacting MicrosoftAnkit MisraNo ratings yet
- Manual Do Packet TracerDocument93 pagesManual Do Packet Tracertsi2012No ratings yet
- PaloAlto Basic Migration From Check Point To Palo Alto NetworkDocument20 pagesPaloAlto Basic Migration From Check Point To Palo Alto NetworkiWeeeNo ratings yet
- EnCase v6.15 Release NotesDocument18 pagesEnCase v6.15 Release NotesClaudioBritoNo ratings yet
- J Sesame User ManualDocument18 pagesJ Sesame User ManualkartikaconstantiayasinNo ratings yet
- FireWorks Software Release Version 1.50Document13 pagesFireWorks Software Release Version 1.50Hang NarongNo ratings yet
- Secure CRT TutorialDocument16 pagesSecure CRT Tutorialpathakatul100% (1)
- ArjitDocument8 pagesArjitbhima5455No ratings yet
- Notes: 2.3.2 Navigating in The File SystemDocument6 pagesNotes: 2.3.2 Navigating in The File SystemCehNo ratings yet
- Gfe Connector ManualDocument23 pagesGfe Connector ManualSamuel BenvindoNo ratings yet
- Windows Task ManagerDocument19 pagesWindows Task Managersathishn7No ratings yet
- Introduction To NetSimDocument8 pagesIntroduction To NetSimgowdamandaviNo ratings yet
- Unix / Linux - System Logging - TutorialspointDocument9 pagesUnix / Linux - System Logging - TutorialspointkrkamaNo ratings yet
- Unix / Linux - System Logging - TutorialspointDocument9 pagesUnix / Linux - System Logging - TutorialspointkrkamaNo ratings yet
- LandMark Known ProblemsDocument85 pagesLandMark Known Problemsprouserdesigner7750% (2)
- Secure CRT: By: Vandyke SoftwareDocument50 pagesSecure CRT: By: Vandyke SoftwareErica GaytosNo ratings yet
- J SESAME Manual de UsuarioDocument17 pagesJ SESAME Manual de UsuarioElias LiraNo ratings yet
- The Selinux User Guide Assists Users and Administrators in Managing and Using Security-Enhanced Linux®Document55 pagesThe Selinux User Guide Assists Users and Administrators in Managing and Using Security-Enhanced Linux®Himanshu JaiswalNo ratings yet
- Poison Ivy 2.1.0 Documentation by Shapeless - TutorialDocument12 pagesPoison Ivy 2.1.0 Documentation by Shapeless - TutorialsalvaesNo ratings yet
- Unit 4 Windows XP Networking: Structure Page NosDocument15 pagesUnit 4 Windows XP Networking: Structure Page NostyuioNo ratings yet
- Sec401 Windows Linux Tutorial v1Document41 pagesSec401 Windows Linux Tutorial v1Snig KavNo ratings yet
- MCSE Managing Desktop SettingsDocument52 pagesMCSE Managing Desktop SettingsnagarajNo ratings yet
- PS OMM Backup ProcedureDocument10 pagesPS OMM Backup ProcedureAleksandar KoprivicaNo ratings yet
- Server Redundancy Checklist v3.2.0Document20 pagesServer Redundancy Checklist v3.2.0satheesh.djNo ratings yet
- Cygwin CronDocument8 pagesCygwin CronsamunNo ratings yet
- ReadmeDocument3 pagesReadmekgskgmNo ratings yet
- POPcom ControllerDocument52 pagesPOPcom ControllerZakky Hanafi ShofaNo ratings yet
- Merlin Version 3.5 Quick Reference GuideDocument2 pagesMerlin Version 3.5 Quick Reference Guideapna_vilan3039No ratings yet
- DaWin Pro ManualDocument53 pagesDaWin Pro ManualBrunoNo ratings yet
- Viewer 5.11 - IML Viewer Software Quick Installation GuideDocument9 pagesViewer 5.11 - IML Viewer Software Quick Installation GuideJacksonNo ratings yet
- MentePC V6 3 12 Inst Manual Rev2Document33 pagesMentePC V6 3 12 Inst Manual Rev2mohd FaidzalNo ratings yet
- TEM SimulatorDocument23 pagesTEM SimulatorraulfuentesdrNo ratings yet
- Files2Sql - Manual (PDF Library)Document32 pagesFiles2Sql - Manual (PDF Library)206106No ratings yet
- Computer Notes For Competitive Exams, CCC Exam, BCC ExamDocument14 pagesComputer Notes For Competitive Exams, CCC Exam, BCC ExamPratap Singh Chouhan100% (6)
- Diagnose Computer Systems and NetworkingDocument12 pagesDiagnose Computer Systems and NetworkingPaul Sotto NgujoNo ratings yet
- Open FOAMExercise 1Document15 pagesOpen FOAMExercise 1Fadma FatahNo ratings yet
- U3l3 Print - File ManagDocument21 pagesU3l3 Print - File ManagpmcisissengueNo ratings yet
- SULMEDocument11 pagesSULMEWawan SeptianNo ratings yet
- What Is The Difference Between A Domain and A Workgroup?Document12 pagesWhat Is The Difference Between A Domain and A Workgroup?sachinarora20No ratings yet
- Windows XP Embedded Thin Client ManualDocument72 pagesWindows XP Embedded Thin Client ManualRobert pokrywkaNo ratings yet
- Windows XP Boot Milestones & BehaviourDocument47 pagesWindows XP Boot Milestones & BehaviourKarorzoNo ratings yet
- Everything Books Audiobooks Snapshots Articles Sheet Music PodcastsDocument9 pagesEverything Books Audiobooks Snapshots Articles Sheet Music PodcastsSiba Sankar NayakNo ratings yet
- Everything Books Audiobooks Snapshots Articles Sheet Music PodcastsDocument12 pagesEverything Books Audiobooks Snapshots Articles Sheet Music PodcastsSiba Sankar NayakNo ratings yet
- Everything Books Audiobooks Snapshots Articles Sheet Music PodcastsDocument12 pagesEverything Books Audiobooks Snapshots Articles Sheet Music PodcastsSiba Sankar NayakNo ratings yet
- Machines Jacquard PDFDocument131 pagesMachines Jacquard PDFSiba Sankar Nayak100% (1)
- Sync 2437177 PDFDocument24 pagesSync 2437177 PDFasangaNo ratings yet
- Project Name: Packaging / Tempctrl / HW / M221: 0 Schneider ElectricDocument26 pagesProject Name: Packaging / Tempctrl / HW / M221: 0 Schneider ElectricNewRiverXNo ratings yet
- COMSATS University Islamabad, Lahore Campus: Terminal Examination - Semester Spring 2020Document2 pagesCOMSATS University Islamabad, Lahore Campus: Terminal Examination - Semester Spring 2020Ali SaleemNo ratings yet
- IEC 60870-5-104, Telegram StructureDocument13 pagesIEC 60870-5-104, Telegram StructureAndeuNo ratings yet
- OpenFlow Cookbook - Sample ChapterDocument22 pagesOpenFlow Cookbook - Sample ChapterPackt PublishingNo ratings yet
- AP9635 User Guide ENDocument105 pagesAP9635 User Guide ENVIJAY KUMAR SAJJANo ratings yet
- CIMPLICITY Secure Deployment Guide 01 22Document84 pagesCIMPLICITY Secure Deployment Guide 01 22em emmNo ratings yet
- Lab Experiment #08 - Network & Host Detection ScansDocument3 pagesLab Experiment #08 - Network & Host Detection ScansAnoop DasNo ratings yet
- Chapter7 TCP UDP TaggedDocument43 pagesChapter7 TCP UDP Tagged9xcwr5h9c4No ratings yet
- Check Point FirewallsDocument66 pagesCheck Point FirewallsAathi87No ratings yet
- Autosys PortsDocument4 pagesAutosys PortsSathish KandasamyNo ratings yet
- Comtech/EFData FX Series 7.x WAN Optimization DatasheetDocument5 pagesComtech/EFData FX Series 7.x WAN Optimization DatasheetarzeszutNo ratings yet
- SW-Manual of T9Document71 pagesSW-Manual of T9Bryan PepitoNo ratings yet
- Web NotesDocument37 pagesWeb NotesRayroy KaranjaNo ratings yet
- Sybca Sem-4 402-IOT (Internet of Things) Unit: 1 Introduction of Internet of ThingsDocument9 pagesSybca Sem-4 402-IOT (Internet of Things) Unit: 1 Introduction of Internet of ThingsPriyansh GanganiNo ratings yet
- Vsat SkyEdge II Product Presentation CENSIPAM Fev 2010 PDFDocument17 pagesVsat SkyEdge II Product Presentation CENSIPAM Fev 2010 PDFaarnulfoNo ratings yet
- Practical SIEM Tools For SCADA EnvironmentDocument27 pagesPractical SIEM Tools For SCADA EnvironmentJust Another YoutuberNo ratings yet
- G797 Configuration Software ManualDocument32 pagesG797 Configuration Software ManualWellington MendesNo ratings yet
- Nignx Loadbalancing 170823184047Document38 pagesNignx Loadbalancing 170823184047Abdulaziz AljbriNo ratings yet
- Bank Soal MTCNADocument23 pagesBank Soal MTCNAOriza Mahendra AtmajanitiNo ratings yet
- Ex 1, 2 CN LAB 2017 ReulationDocument9 pagesEx 1, 2 CN LAB 2017 ReulationNivedhithaVNo ratings yet
- 5G Cellular Technology: Basic Concept and Network ArchitectureDocument4 pages5G Cellular Technology: Basic Concept and Network ArchitectureArya JalasenaNo ratings yet
- Topic - Protocol Stacks of Internet: Assignment - 1Document14 pagesTopic - Protocol Stacks of Internet: Assignment - 1PREETI -No ratings yet
- NP ManualDocument41 pagesNP ManualDr. M Mohan RaoNo ratings yet
- Symantec Reporter 10.5.x Administrator's Guide: Revision - Wednesday, March 11, 2020Document132 pagesSymantec Reporter 10.5.x Administrator's Guide: Revision - Wednesday, March 11, 2020Sai manikantaNo ratings yet
- Simcom Sim5320 Atc en v2.02Document550 pagesSimcom Sim5320 Atc en v2.02Sijeo PhilipNo ratings yet
- Bocada GuideDocument24 pagesBocada GuideKarthikeyan SundaramNo ratings yet
- Test Case Point EstimationDocument20 pagesTest Case Point EstimationpingdeeptiNo ratings yet