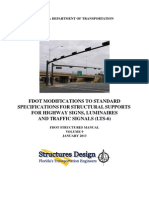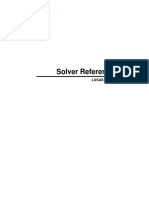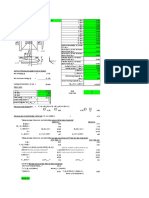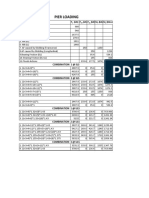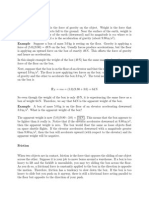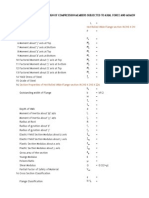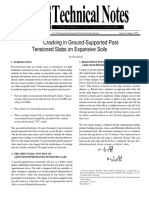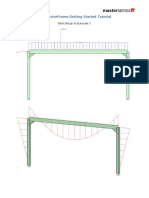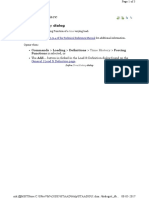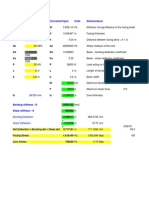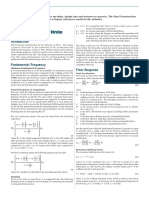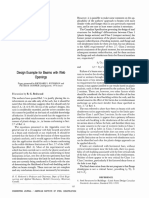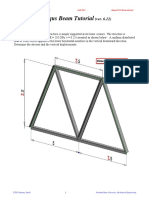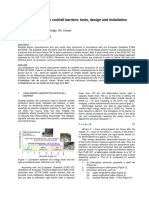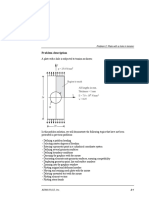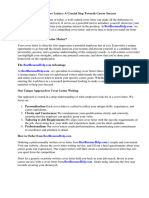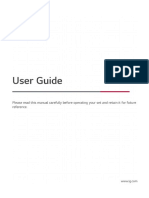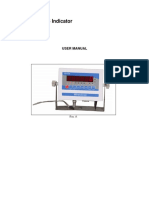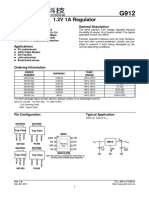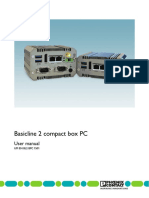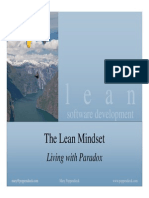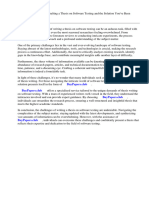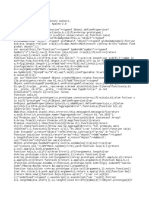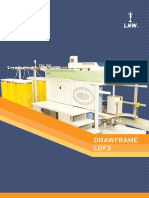Professional Documents
Culture Documents
Adina Example
Adina Example
Uploaded by
Ken SeepaulOriginal Description:
Copyright
Available Formats
Share this document
Did you find this document useful?
Is this content inappropriate?
Report this DocumentCopyright:
Available Formats
Adina Example
Adina Example
Uploaded by
Ken SeepaulCopyright:
Available Formats
Problem 8: Analysis of a shell corner
Problem description
A shell corner is analyzed first for its static response due to a concentrated load, then for its
natural frequencies and mode shapes.
In the static analysis, we will demonstrate the following topics that have not been presented in
previous problems:
$ Defining shell thicknesses
$ Plotting 5 and 6 DOF nodes
$ Plotting shell thicknesses
$ Plotting results on the top, midsurface and bottom of the shell
In the frequency analysis, we will demonstrate the following topics that have not been
presented in previous problems:
$ Setting up a frequency analysis
$ Plotting mode shapes
We assume that you have worked through problems 1 to 7, or have equivalent experience with
the ADINA System.
Before you begin
Please refer to the Icon Locator Tables chapter of the Primer for the locations of all of the
AUI icons. Please refer to the Hints chapter of the Primer for useful hints.
This problem can be solved with the 900 nodes version of the ADINA System.
Static analysis
50 N
100
2 E =2.075105 N/mm2
n = 0.3
r = 7.8510-9 N-s2/mm4
100
ADINA R & D, Inc. 8-1
Problem 8: Analysis of a shell corner
Invoking the AUI and choosing the finite element program
Invoke the AUI and choose ADINA Structures from the Program Module drop-down list.
Defining model control data
Problem heading: Choose Control→Heading, enter the heading “Problem 8: Analysis of a
shell corner, static analysis” and click OK.
Defining model geometry
Here is a diagram showing the key geometry used in defining this model:
z
P4 P2
S1
P3
P1
S2
P6
y
P5 L6
Geometry points: Click the Define Points icon , enter the following information into the
table and click OK.
Point # X1 X2 X3
1 100 100 100
2 0 100 100
3 100 0 100
4 0 0 100
5 100 0 0
6 0 0 0
8-2 ADINA Primer
Problem 8: Analysis of a shell corner
Geometry surfaces: Click the Define Surfaces icon , define the following surfaces and
click OK.
Surface Type Point 1 Point 2 Point 3 Point 4
Number
1 Vertex 1 2 4 3
2 Vertex 3 4 6 5
Defining and applying loads
Click the Apply Load icon , make sure that the Load Type is set to Force and click the
Define... button to the right of the Load Number field. In the Define Concentrated Force
dialog box, add force 1, set the Magnitude to 50, the Z direction to -1 and click OK. In the
first row of the table in the Apply Load dialog box, set the Point # to 2, then click OK.
Applying the boundary conditions
We will fix the bottom of the structure, which corresponds to line 6 in the model (use the
Query icon and the mouse to confirm the line number). Click the Apply Fixity icon ,
set the “Apply to” field to Lines, set the Line to 6 in the first row of the table and click OK.
Click the Boundary Plot icon and the Load Plot icon . Then use the mouse to rotate
the mesh plot until the graphics window looks something like the figure on the next page.
Defining the material
Click the Manage Materials icon and click the Elastic Isotropic button. In the Define
Isotropic Linear Elastic Material dialog box, add material 1, set the Young=s modulus to
2.07E5, the Poisson=s ratio to 0.29 and click OK. Click Close to close the Manage Material
Definitions dialog box.
Defining the shell thicknesses
Choose Geometry→Surfaces→Thickness, enter 2.0 in the Thickness column for both surfaces
and click OK.
ADINA R & D, Inc. 8-3
Problem 8: Analysis of a shell corner
TIME 1.000 Z
X Y
PRESCRIBED
FORCE
TIME 1.000
50.00
B
U U U
1 2 3 1 2 3
B - - - - - -
Defining the elements
Element group: Click the Define Element Groups icon , add element group number 1, set
the Type to Shell, click the Advanced tab, set the Stress Reference System to Local and click
OK.
Subdivision data: We will use a uniform mesh for the solution. Choose Meshing→
Mesh Density→Complete Model, set the “Subdivision Mode” to “Use Length”, set the
“Element Edge Length” to 25 and click OK.
Element generation: Click the Mesh Surfaces icon , set the “Nodes per Element” to 9,
enter 1 and 2 in the first two rows of the table and click OK. The graphics window should
look something like the figure on the next page.
8-4 ADINA Primer
Problem 8: Analysis of a shell corner
TIME 1.000 Z
X Y
PRESCRIBED
FORCE
TIME 1.000
50.00
B
B
B
B
B
B B
B U U U
B 1 2 3 1 2 3
B B - - - - - -
Generating the ADINA data file, running ADINA, loading the porthole file
First click the Save icon and save the database to file prob08. To generate the ADINA
data file and run ADINA, click the Data File/Solution icon , set the file name to prob08,
make sure that the Run Solution button is checked and click Save. When ADINA is finished,
close all open dialog boxes. Then choose Post-Processing from the Program Module drop-
down list (you can discard all changes), click the Open icon and open porthole file
prob08.
Examining the solution
Visualizing the number of rotational degrees of freedom for the nodes: We would like to see
which nodes are assigned 5 degrees of freedom and which nodes are assigned 6 degrees of
freedom. Choose Display→Geometry/Mesh Plot→Define Style, set the Node Depiction field
to ROTATIONAL_DOF using the drop-down list and click OK. Then click the Clear icon
and the Mesh Plot icon . The graphics window should look something like the figure
on the next page.
ADINA R & D, Inc. 8-5
Problem 8: Analysis of a shell corner
TIME 1.000 Z
X Y
The nodes that are assigned 5 degrees of freedom are drawn in red and the nodes that are
assigned 6 degrees of freedom are drawn in green. Notice that the 6 degree of freedom nodes
are on the shell-shell intersection and on the built-in edge.
Visualizing the shell thickness: Click the Create Band Plot icon , set the Band Plot
Variable to (Thickness: THICKNESS) and click OK. The graphics window should look
something like the top figure on the next page.
Click the Clear Band Plot icon to delete the band plot.
You can also plot the shell elements as if they were solid elements (that is, with the actual
shell thicknesses). Click the Modify Mesh Plot icon , click the Element Depiction…
button, set the “Appearance of Shell Element” to Top/Bottom and click OK twice to close
both dialog boxes. The graphics window should look something like the bottom figure on the
next page.
For the remaining plots, we do not want to plot the nodes. Click the Reset Mesh Plot Style
icon. Then click the Clear icon and the Mesh Plot icon .
8-6 ADINA Primer
Problem 8: Analysis of a shell corner
TIME 1.000 Z
X Y
THICKNESS
TIME 1.000
2.000
2.000
MAXIMUM
2.000
EG 1, EL 1, LN 1
MINIMUM
2.000
EG 1, EL 1, LN 1
TIME 1.000 Z
X Y
ADINA R & D, Inc. 8-7
Problem 8: Analysis of a shell corner
Effective stresses: Click the Quick Band Plot icon . Use the Pick icon and the mouse
until the graphics window looks something like this:
TIME 1.000 Z
X Y
EFFECTIVE
STRESS
RST CALC
SHELL T = 1.00
TIME 1.000
93.3
80.0
66.7
53.3
40.0
26.7
13.3
MAXIMUM
99.79
EG 1, EL 20, IPT 112 (53.30)
MINIMUM
2.472
EG 1, EL 1, IPT 332 (3.243)
The bands appear to have breaks between elements. (This is an indication that the mesh may
not be fine enough.) To smooth the band plot, click the Smooth Plots icon. The graphics
window should look something like the top figure on the next page.
These are the results as presented onto the top of the shells. To find out which direction
corresponds to the top of the shells, click the Modify Mesh Plot icon and click the
Element Depiction… button. Check the Display Local System Triad button and click OK
twice to close both dialog boxes.
The graphics window should look something like the bottom figure on the next page. A triad
is plotted within each element showing the direction of the element local coordinate system.
It is interpreted as follows:
t
r s
in which r, s and t are the element local coordinates.
8-8 ADINA Primer
Problem 8: Analysis of a shell corner
TIME 1.000 Z
X Y
SMOOTHED
EFFECTIVE
STRESS
RST CALC
SHELL T = 1.00
TIME 1.000
86.67
73.33
60.00
46.67
33.33
20.00
6.67
MAXIMUM
91.80
NODE 86 (91.49)
MINIMUM
2.472
NODE 1
TIME 1.000 Z
X Y
SMOOTHED
EFFECTIVE
STRESS
RST CALC
SHELL T = 1.00
TIME 1.000
86.67
73.33
60.00
46.67
33.33
20.00
6.67
MAXIMUM
91.80
NODE 86 (91.49)
MINIMUM
2.472
NODE 1
ADINA R & D, Inc. 8-9
Problem 8: Analysis of a shell corner
To plot the results corresponding to the bottom of the shells, click the Modify Band Plot icon
, click the Result Control... button, set the t coordinate field within the “Calculation of
Shell Element Results on Midsurface” box to -1 and click OK twice to close both dialog
boxes. The graphics window should look something like this:
TIME 1.000 Z
X Y
SMOOTHED
EFFECTIVE
STRESS
RST CALC
SHELL T = -1.00
TIME 1.000
86.67
73.33
60.00
46.67
33.33
20.00
6.67
MAXIMUM
92.47
NODE 86
MINIMUM
2.491
NODE 1
To plot the results corresponding to the shell midsurface, click the Modify Band Plot icon
and click the Result Control... button. Choose “From Shell Midsurface” within the
“Calculation of Shell Element Results on Midsurface” box and click OK twice to close both
dialog boxes.
The graphics window should look something like the top figure on the next page.
You can also plot the stresses on the top-bottom depiction of the shell elements that we
presented earlier. Click the Modify Mesh Plot icon , click the Element Depiction…
button, set the “Appearance of Shell Element” to Top/Bottom and click OK twice to close
both dialog boxes. The AUI doesn’t display anything, because the AUI cannot plot the
smoothed stresses on a top-bottom depiction. Click the Clear Band Plot icon , then click
the Quick Band Plot icon . The graphics window should look something like the bottom
figure on the next page.
8-10 ADINA Primer
Problem 8: Analysis of a shell corner
TIME 1.000 Z
X Y
SMOOTHED
EFFECTIVE
STRESS
RST CALC
SHELL MIDSURF
TIME 1.000
8.667
7.333
6.000
4.667
3.333
2.000
0.667
MAXIMUM
8.988
NODE 5
MINIMUM
0.05894
NODE 30 (0.5103)
TIME 1.000 Z
X Y
EFFECTIVE
STRESS
RST CALC
TIME 1.000
97.5
82.5
67.5
52.5
37.5
22.5
7.5
MAXIMUM
101.0
EG 1, EL 20, IPT 111 (54.16)
MINIMUM
0.1227
EG 1, EL 30, IPT 311 (41.20)
ADINA R & D, Inc. 8-11
Problem 8: Analysis of a shell corner
Frequency analysis
Now we will determine the first few natural frequencies and mode shapes for the shell
structure.
Invoking the pre-processor: Choose ADINA Structures from the Program Module drop-down
list (you can discard all changes). Choose prob08.idb from the recent file list near the bottom
of the File menu.
Change the heading to “Problem 8: Analysis of a shell corner, frequency analysis”.
Removing the concentrated load: In the Model Tree, click on the + next to the Loading text,
then right-click on the ‘1. Force 1 on Point 2’ text, choose Delete… and click Yes to answer
the prompt. Click the Load Plot icon to plot the mesh without the load.
Defining a frequency analysis: Choose Frequencies/Modes from the Analysis Type drop-
down list. Then click the Analysis Options icon , set the Number of Frequencies/Mode
Shapes to 6 and click OK.
Modifying the material: In the Model Tree, click on the + next to the Material text, then right-
click on the ‘1. Elastic’ text and choose Modify…. In the Define Isotropic Linear Elastic
Material dialog box, set the Density to 7.8E-9 and click OK.
Generating the ADINA data file, running ADINA, loading the porthole file
First choose File→Save As and save the database to file prob08a. To generate the ADINA
data file and run ADINA, click the Data File/Solution icon , set the file name to prob08a,
make sure that the Run Solution button is checked and click Save. When ADINA is finished,
close all open dialog boxes. Then choose Post-Processing from the Program Module drop-
down list (you can discard all changes), click the Open icon and open porthole file
prob08a.
Examining the solution
Determining which solutions were calculated by ADINA: Choose List→Info→Response.
ADINA calculated the following modal data for reference time 0.0: natural frequencies,
physical error norms and mode shapes, all for modes 1 to 6. Click Close to close the dialog
box.
Listing the natural frequencies: Choose List→Value List→Zone, set Variable 1 to
(Frequency/Mode: FREQUENCY) and click Apply. The frequencies are: 5.71434E+01 (Hz),
1.09713E+02, 1.56364E+02, 3.75121E+02, 7.60300E+02, 1.11636E+03. Click Close to
8-12 ADINA Primer
Problem 8: Analysis of a shell corner
close the dialog box.
Plotting the first mode shape: The AUI displays the first mode shape. We would also like to
display the original (undeformed) mesh in the same plot. Click the Show Original Mesh icon
. The graphics window should look something like this:
To create a movie showing the model moving in its first mode shape, click the Movie Mode
Shape icon . To animate the movie, click the Animate icon . To loop the movie 10
times, choose Display→Animate, set the Number of Cycles to 10 and click OK.
Click the Refresh icon to clear the animation. Now, to show mode shape 2, click the
Next Solution icon . The graphics window should look something like the figure on the
next page.
You can use the Previous Solution icon , Next Solution icon , First Solution icon
and Last Solution icon to view all of the other modes.
Exiting the AUI: Choose File→Exit to exit the AUI. You can discard all changes.
ADINA R & D, Inc. 8-13
Problem 8: Analysis of a shell corner
Additional note
Because the model in this primer problem is linear, the natural frequencies do not depend on
the applied loads (in this case, the concentrated load).
However, if the model is nonlinear, the natural frequencies depend on the applied loads. To
obtain the natural frequencies of a nonlinear model in the presence of applied loads, it is
necessary to first obtain the static solution corresponding to the applied loads, then perform a
frequency analysis using the static solution as initial conditions. This frequency analysis is
performed as a restart run. Primer problem 26 demonstrates the procedure.
8-14 ADINA Primer
You might also like
- Transportation Design ManualDocument19 pagesTransportation Design ManualoppppsNo ratings yet
- LUSAS SolverDocument458 pagesLUSAS SolverGSH77No ratings yet
- CAC Authentication in Linux With The Dell SK-3205 KeyboardDocument12 pagesCAC Authentication in Linux With The Dell SK-3205 KeyboardIanNo ratings yet
- Tutorial ADINADocument16 pagesTutorial ADINAMartin YarlequeNo ratings yet
- Advanced Opensees Algorithms, Volume 1: Probability Analysis Of High Pier Cable-Stayed Bridge Under Multiple-Support Excitations, And LiquefactionFrom EverandAdvanced Opensees Algorithms, Volume 1: Probability Analysis Of High Pier Cable-Stayed Bridge Under Multiple-Support Excitations, And LiquefactionNo ratings yet
- Rectangular Tapered FootingDocument20 pagesRectangular Tapered FootingWanda BeasleyNo ratings yet
- Design of V.R.BridgeDocument15 pagesDesign of V.R.BridgeNadeem HassoonNo ratings yet
- Portland Cement PavementDocument36 pagesPortland Cement PavementMenchebelle Grace Talha TabarnoNo ratings yet
- 2403 The Structural Design and Construction of The Mahanakhon TowerDocument11 pages2403 The Structural Design and Construction of The Mahanakhon TowerGiorgio Gio EscalanteNo ratings yet
- Excel Two Story House Phase IIDocument127 pagesExcel Two Story House Phase IIsubhanNo ratings yet
- Pier Loading Final Rev 1Document1 pagePier Loading Final Rev 1nephembaniNo ratings yet
- Apparent Weight. Example PDFDocument5 pagesApparent Weight. Example PDFShamoon WahedNo ratings yet
- Trash Rack Design of Compression Member As Per Is 800-2007Document12 pagesTrash Rack Design of Compression Member As Per Is 800-2007D SRINIVASNo ratings yet
- IRC SP 73-2015 As Per Design PartDocument16 pagesIRC SP 73-2015 As Per Design Partaaditya chopadeNo ratings yet
- Job Logic Diagram For FARM Storage FacilityDocument1 pageJob Logic Diagram For FARM Storage FacilityEmm50% (2)
- 1998 Bin-Bing Wang Cable-Strut Systems Part I TensegrityDocument9 pages1998 Bin-Bing Wang Cable-Strut Systems Part I TensegritynooraniaNo ratings yet
- Structural Analysis and Design of Multi-Storeyed Building: Project MembersDocument29 pagesStructural Analysis and Design of Multi-Storeyed Building: Project MembersKem Rai100% (1)
- Ch.5 Problems PDFDocument9 pagesCh.5 Problems PDFJesuv Cristian CleteNo ratings yet
- Fatima Haidar (C)Document179 pagesFatima Haidar (C)civilndNo ratings yet
- BEML Hands Over 15M Sarvatra Bridge System To ArmyDocument3 pagesBEML Hands Over 15M Sarvatra Bridge System To ArmyVictor PileggiNo ratings yet
- 6-12 8@200 300 Dia Pile: Pile Geometry Setup Pile Compression Test Pile Tension/Pullout TestDocument1 page6-12 8@200 300 Dia Pile: Pile Geometry Setup Pile Compression Test Pile Tension/Pullout TestNimish PrabhukhanolkarNo ratings yet
- Cracking in Post-Tensioned Slabs KBondyCrackingSlabsDocument6 pagesCracking in Post-Tensioned Slabs KBondyCrackingSlabsMark RamnarineNo ratings yet
- Multi Storey Steel Building 01Document19 pagesMulti Storey Steel Building 01Dan AlexandrescuNo ratings yet
- Steel Cable Creates Novel Structural Space SystemsDocument11 pagesSteel Cable Creates Novel Structural Space Systemsuhu_plus6482No ratings yet
- T00 MasterFrame Getting Started Tutorial PDFDocument36 pagesT00 MasterFrame Getting Started Tutorial PDFJEMAYERNo ratings yet
- Analysis and Design of Substructures Limit State Design Balkema Proceedings and Monographs in Engineering Water and by Swami Saran 0415418445 PDFDocument5 pagesAnalysis and Design of Substructures Limit State Design Balkema Proceedings and Monographs in Engineering Water and by Swami Saran 0415418445 PDFAmit ShuklaNo ratings yet
- Design of Beams-Part-3 PDFDocument109 pagesDesign of Beams-Part-3 PDFMahendra BãhubaliNo ratings yet
- Jack Pesch Bicycle and Pedestrian Bridge (QLD)Document4 pagesJack Pesch Bicycle and Pedestrian Bridge (QLD)yyanan1118No ratings yet
- (Problem) Soft Storey Check in Etabs - Printable VersionDocument2 pages(Problem) Soft Storey Check in Etabs - Printable VersionkilmasterNo ratings yet
- Steel Design Concept - ASD - Francis - 20111101Document26 pagesSteel Design Concept - ASD - Francis - 20111101hengman05No ratings yet
- Cantilever Beam Design - I BeamDocument1 pageCantilever Beam Design - I Beamberylqz5878No ratings yet
- Elementary Design of StructuresDocument75 pagesElementary Design of StructuresNADS UG100% (1)
- 275 THK Slab Design 1 .Document4 pages275 THK Slab Design 1 .bittuchintuNo ratings yet
- Ch.5 Structural Design of Foundations: Q P L BDocument8 pagesCh.5 Structural Design of Foundations: Q P L BHusam A. Al-HaidriNo ratings yet
- Structural Design of Multi-Storeyed Building by U H VaryaniDocument5 pagesStructural Design of Multi-Storeyed Building by U H VaryanidineshNo ratings yet
- Composit Calculation1Document20 pagesComposit Calculation1s_padu3003@yahoo.comNo ratings yet
- Programme ExamplesDocument1 pageProgramme ExamplesJesús Rodríguez RodríguezNo ratings yet
- Vertical Loads On Building Frames: Assumptions For The Analysis of Girders Using Approximate AnalysisDocument10 pagesVertical Loads On Building Frames: Assumptions For The Analysis of Girders Using Approximate AnalysisNeven Ahmed HassanNo ratings yet
- Ad - Concrete Structurl DesignDocument11 pagesAd - Concrete Structurl Designravirainbow100% (1)
- Thesis PHD Finite Element Analysis of Single Plate Shear Connections-AshakulDocument257 pagesThesis PHD Finite Element Analysis of Single Plate Shear Connections-AshakulKhairul Salleh BaharudinNo ratings yet
- AD 256 - Design Considerations For The Vibration of Floors - Part 3Document3 pagesAD 256 - Design Considerations For The Vibration of Floors - Part 3symon ellimacNo ratings yet
- 1.the Structural Frame - ContdDocument28 pages1.the Structural Frame - ContdNaveen Bhari100% (2)
- Composite Cover Design PDFDocument18 pagesComposite Cover Design PDFA.Subin DasNo ratings yet
- Shear Design of Beams PDFDocument7 pagesShear Design of Beams PDFBlend DlerNo ratings yet
- Study of Substitute Frame Method of Analysis For Lateral Loading ConditionsDocument39 pagesStudy of Substitute Frame Method of Analysis For Lateral Loading ConditionschauhannishargNo ratings yet
- Discussion - Design Example For Beams With Web Openings PDFDocument1 pageDiscussion - Design Example For Beams With Web Openings PDFAnonymous 2CMPbqwBNo ratings yet
- HAP491 Example Problem ReportsDocument12 pagesHAP491 Example Problem ReportsراموندولدولاوNo ratings yet
- RCDC FE-Sample Problem 4-PileRaftDocument19 pagesRCDC FE-Sample Problem 4-PileRaftRoberto Pérez León100% (1)
- Cable Stayed StructuresDocument12 pagesCable Stayed Structuresgene_sparcNo ratings yet
- Soil Stabilization Using Calcium Chloride and Sodium Silicate by Rahul VhanmaneDocument18 pagesSoil Stabilization Using Calcium Chloride and Sodium Silicate by Rahul VhanmaneRahul VhanmaneNo ratings yet
- Abaqus Tutorial - BeamDocument6 pagesAbaqus Tutorial - BeamAngel J. AliceaNo ratings yet
- British Problem 5 PDFDocument5 pagesBritish Problem 5 PDFelixnzNo ratings yet
- Abaqus Beam Tutorial: Problem DescriptionDocument29 pagesAbaqus Beam Tutorial: Problem Descriptionpedro paivaNo ratings yet
- Pavement Cracking Other Than FatigueDocument67 pagesPavement Cracking Other Than FatigueMuhammad Kaleemullah Khan YkNxNo ratings yet
- TEDDS Engineering Library (AU)Document34 pagesTEDDS Engineering Library (AU)Ramil S. Artates100% (1)
- 16 BARRIERS Grimod Giacchetti - GeoHaz6Paper116 - 2014 - enDocument11 pages16 BARRIERS Grimod Giacchetti - GeoHaz6Paper116 - 2014 - enmaccaferriasiaNo ratings yet
- Problem Description: Problem 8: Analysis of A Shell CornerDocument14 pagesProblem Description: Problem 8: Analysis of A Shell Corneryoki_triwahyudiNo ratings yet
- Problem Description: Problem 1: Deflection of A BeamDocument22 pagesProblem Description: Problem 1: Deflection of A BeamCerita dan BeritaNo ratings yet
- Problem Description: Problem 10: Beam Subjected To Impact LoadDocument6 pagesProblem Description: Problem 10: Beam Subjected To Impact LoadCerita dan BeritaNo ratings yet
- Problem Description: Problem 1: Deflection of A BeamDocument22 pagesProblem Description: Problem 1: Deflection of A BeamJorge Gustavo HilgenbergNo ratings yet
- Problem Description: Problem 2: Plate With A Hole in TensionDocument18 pagesProblem Description: Problem 2: Plate With A Hole in TensionCerita dan BeritaNo ratings yet
- L1 Course IntroductionDocument16 pagesL1 Course Introductionchinazasomto02No ratings yet
- Cover Letter For Cyber Security AnalystDocument5 pagesCover Letter For Cyber Security Analysttgpazszid100% (2)
- Principles of Cyber Security: Cybertaipan - Csiro.auDocument34 pagesPrinciples of Cyber Security: Cybertaipan - Csiro.auPrafulla Durgadhar GawandeNo ratings yet
- Oms FemDocument189 pagesOms Femroberd_leeNo ratings yet
- 55471, Gs5-Gs501z-Rca-3.0Document11 pages55471, Gs5-Gs501z-Rca-3.0TestNo ratings yet
- w22 mr3 U27 MX EngaDocument139 pagesw22 mr3 U27 MX EngaGabo ArmentaNo ratings yet
- OCS-B1010-SP Book-V1.2-601-17275Document103 pagesOCS-B1010-SP Book-V1.2-601-17275Rodolfo Barrón López100% (1)
- Brecknell SBI-505 ManualDocument22 pagesBrecknell SBI-505 ManualOsvaldo CarpioNo ratings yet
- Eds 912Document1 pageEds 912sigit wahyu jatmikoNo ratings yet
- CEP 7.0 HTML Extension CookbookDocument3 pagesCEP 7.0 HTML Extension CookbookrsendhilNo ratings yet
- CSECDocument30 pagesCSECcsecUSMNo ratings yet
- ZYXEL Price List As of 2 Feb 2018Document17 pagesZYXEL Price List As of 2 Feb 2018bad3106No ratings yet
- Operation Manual: Biological Safety CabinetDocument16 pagesOperation Manual: Biological Safety Cabinetsourabh naikyaNo ratings yet
- Basicline 2 Compact Box PC: User ManualDocument34 pagesBasicline 2 Compact Box PC: User ManualJulek VargaNo ratings yet
- Huntleigh BD4000 Fetal Monitor Service ManualDocument76 pagesHuntleigh BD4000 Fetal Monitor Service Manualandresutp2No ratings yet
- 5g Wireless Technology Documentation-1Document25 pages5g Wireless Technology Documentation-118WJ1A03L4 RAVI MechNo ratings yet
- L E A N: The Lean MindsetDocument20 pagesL E A N: The Lean MindsetleandromdbNo ratings yet
- Free Research Papers On Software TestingDocument5 pagesFree Research Papers On Software Testingnodahydomut2100% (1)
- I2CDocument9 pagesI2CPrasanna VenkatesanNo ratings yet
- FDocument88 pagesFDhacha 18No ratings yet
- Support LogDocument74 pagesSupport LogIon HarabaraNo ratings yet
- B.Tech II Year CSE R20 SyllabusDocument35 pagesB.Tech II Year CSE R20 SyllabusManikyarajuNo ratings yet
- LDF3 Drawframe LakshmiDocument16 pagesLDF3 Drawframe LakshmiMODERN ACRYLICS PVT. LTD.No ratings yet
- Uni Wuppertal Bachelor Thesis FormatDocument7 pagesUni Wuppertal Bachelor Thesis Formatheatherreimerpeoria100% (2)
- XTADC1048Document1 pageXTADC1048Robi SulistionoNo ratings yet
- ScaraDocument2 pagesScaraTamii LópezNo ratings yet
- Exam KPITDocument12 pagesExam KPIThiteshNo ratings yet
- Polymers - Chemistry ProjectDocument28 pagesPolymers - Chemistry ProjectKaku Bwj67% (3)
- Module 1 - MicromaxDocument4 pagesModule 1 - MicromaxAISHWARYA MEHRA MBA 2019-21No ratings yet