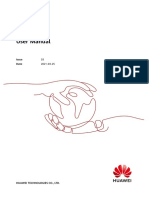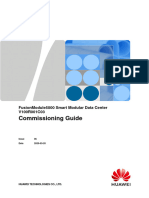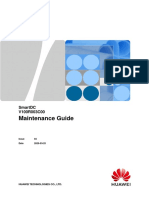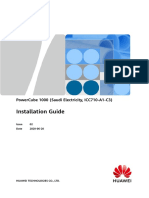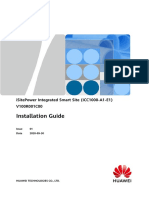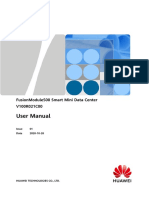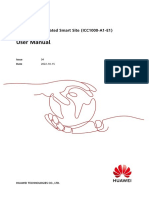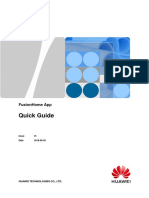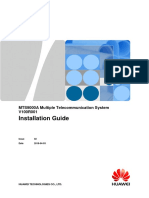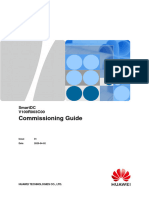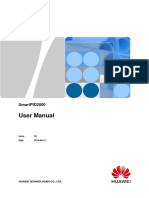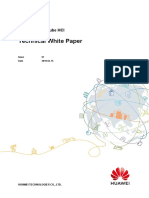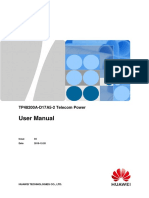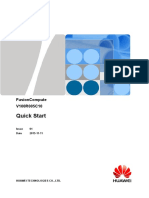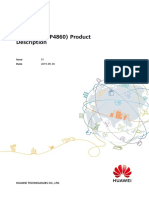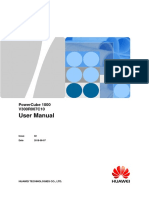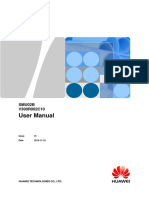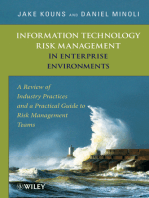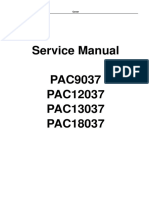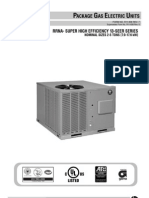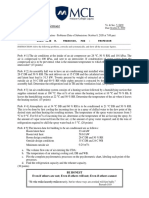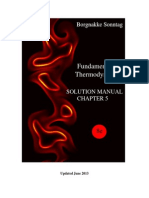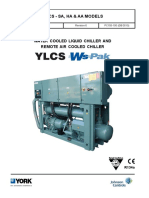Professional Documents
Culture Documents
Fusion Module 1000 A
Fusion Module 1000 A
Uploaded by
Saile TenorioOriginal Title
Copyright
Available Formats
Share this document
Did you find this document useful?
Is this content inappropriate?
Report this DocumentCopyright:
Available Formats
Fusion Module 1000 A
Fusion Module 1000 A
Uploaded by
Saile TenorioCopyright:
Available Formats
FusionModule1000A40 ICT Solution
V200R003C00
Commissioning Guide
Issue 01
Date 2019-03-05
HUAWEI TECHNOLOGIES CO., LTD.
Copyright © Huawei Technologies Co., Ltd. 2019. All rights reserved.
No part of this document may be reproduced or transmitted in any form or by any means without prior
written consent of Huawei Technologies Co., Ltd.
Trademarks and Permissions
and other Huawei trademarks are trademarks of Huawei Technologies Co., Ltd.
All other trademarks and trade names mentioned in this document are the property of their respective
holders.
Notice
The purchased products, services and features are stipulated by the contract made between Huawei and
the customer. All or part of the products, services and features described in this document may not be
within the purchase scope or the usage scope. Unless otherwise specified in the contract, all statements,
information, and recommendations in this document are provided "AS IS" without warranties, guarantees or
representations of any kind, either express or implied.
The information in this document is subject to change without notice. Every effort has been made in the
preparation of this document to ensure accuracy of the contents, but all statements, information, and
recommendations in this document do not constitute a warranty of any kind, express or implied.
Huawei Technologies Co., Ltd.
Address: Huawei Industrial Base
Bantian, Longgang
Shenzhen 518129
People's Republic of China
Website: http://e.huawei.com
Issue 01 (2019-03-05) Copyright © Huawei Technologies Co., Ltd. i
FusionModule1000A40 ICT Solution
Commissioning Guide About This Document
About This Document
Purpose
This document describes how to power on and commission the FusionModule1000A
prefabricated all-in-one data center (FusionModule1000 for short) in terms of safety
precautions, preparations, power-on check, power on commissioning, joint commissioning,
power-off, and core device commissioning. It provides you a quick grasp of how to
commission the prefabricated all-in-one data center.
Intended Audience
This document is intended for:
Maintenance engineers
Technical support engineers
System engineers
Commissioning engineers
Symbol Conventions
The symbols that may be found in this document are defined as follows.
Symbol Remarks
Indicates an imminently hazardous situation which, if
not avoided, will result in serious injury or death.
Indicates a potentially hazardous situation which, if not
avoided, could result in serious injury or death.
Indicates a potentially hazardous situation which, if not
avoided, may result in minor or moderate injury.
Indicates a potentially hazardous situation which, if not
avoided, could result in equipment damage, data loss,
performance deterioration, or unanticipated results.
NOTICE is used to address practices not related to
personal injury.
Issue 01 (2019-03-05) Copyright © Huawei Technologies Co., Ltd. ii
FusionModule1000A40 ICT Solution
Commissioning Guide About This Document
Symbol Remarks
Calls attention to important information, best practices
and tips.
NOTE is used to address information not related to
personal injury, equipment damage, and environment
deterioration.
Change History
Changes between document issues are cumulative. The latest document issue contains all
updates made in previous issues.
Issue 01 (2019-03-05)
This issue is the first official release.
Issue 01 (2019-03-05) Copyright © Huawei Technologies Co., Ltd. iii
FusionModule1000A40 ICT Solution
Commissioning Guide Contents
Contents
About This Document ............................................................................................................ ii
1 Precautions for Power-On Commissioning ........................................................................ 1
2 General power-on commissioning process ......................................................................... 2
3 Preparations for Power-On Commissioning ....................................................................... 3
3.1 Tool Preparations .................................................................................................................................................................. 3
3.2 Commissioning Personnel Skill Requirements ................................................................................................................... 5
3.3 Preparing for the Power Supply and Distribution System Power-On Commissioning .................................................... 5
3.4 Preparing for the Cooling System Power-On Commissioning .......................................................................................... 6
3.5 Preparing for the Management System Power-On Commissioning .................................................................................. 7
3.6 Preparing for the Fire Extinguishing System Power-On Commissioning ........................................................................ 8
4 Items to be checked before power-on................................................................................ 10
5 Power-On Commissioning ................................................................................................. 14
5.1 Power-On Commissioning Method ................................................................................................................................... 14
5.2 Normal Power-On Checking for Components .................................................................................................................. 15
6 System Commissioning ...................................................................................................... 20
6.1 Power Supply and Distribution System Commissioning ................................................................................................. 20
6.1.1 Verifying the Switchover Between Two Power Supplies .............................................................................................. 20
6.1.2 Commissioning the Logic Load Disconnection (Powering-Off) of the Power Supply System Under Normal
Temperature ............................................................................................................................................................................... 21
6.2 Commissioning the Cooling System ................................................................................................................................. 22
6.3 The Management System Commissioning ........................................................................................................................ 22
6.3.1 Preparing for Commissioning the Management System ............................................................................................... 23
6.3.2 Commissioning the Management System ...................................................................................................................... 23
6.3.3 (Optional) Modifying the Management System Initial Configurations ....................................................................... 25
6.4 Commissioning the Fire Extinguishing System (Standard) ............................................................................................. 26
6.5 Fire Extinguishing System Commissioning (CE)............................................................................................................. 36
7 Shutting Down and Powering Off ..................................................................................... 45
8 Commissioning Core Components .................................................................................... 47
8.1 Commissioning Power Distribution Components ............................................................................................................ 47
8.1.1 Commissioning the Power Distribution Cabinet ........................................................................................................... 47
Issue 01 (2019-03-05) Copyright © Huawei Technologies Co., Ltd. iv
FusionModule1000A40 ICT Solution
Commissioning Guide Contents
8.1.1.1 Commissioning the 8D ATS......................................................................................................................................... 48
8.1.1.2 Commissioning the PD510 Electricity Meter ............................................................................................................. 49
8.1.2 Commissioning the UPS ................................................................................................................................................. 49
8.1.2.1 Commissioning the Integrated UPS ............................................................................................................................ 49
8.1.2.2 Commissioning the MDU ............................................................................................................................................ 52
8.1.3 Commissioning the TP481200B ..................................................................................................................................... 55
8.2 Commissioning Air Cooled Precision Air Conditioners .................................................................................................. 59
8.2.1 Initial DIP Switch Configuration for T/H Sensors ........................................................................................................ 61
8.2.2 Initial DIP Configuration for the Main Control Board .................................................................................................. 62
8.2.3 Teamwork Initial Configuration ..................................................................................................................................... 63
8.2.4 Initial Configuration of Temperature and Humidity...................................................................................................... 73
8.3 Commissioning Monitoring Components ......................................................................................................................... 76
8.3.1 WebUI Login .................................................................................................................................................................... 76
8.3.2 App Login......................................................................................................................................................................... 78
8.3.3 Powering On and Commissioning the ECC800 ............................................................................................................ 80
8.3.4 Commissioning Access Control Components................................................................................................................ 87
8.3.5 (Optional) Initial Configurations for the Management System .................................................................................... 88
8.4 Commissioning Fire Extinguishing Devices..................................................................................................................... 89
8.4.1 Commissioning Standard Fire Extinguishing Devices .................................................................................................. 89
8.4.1.1 Commissioning the Fire Alarm Control Panel (standard) .......................................................................................... 89
8.4.1.2 Commissioning the Emergency Lights (standard) ..................................................................................................... 92
8.4.2 Commissioning CE Fire Extinguishing Devices ........................................................................................................... 93
8.4.2.1 Commissioning the Extinguishant Control Panel (CE) ............................................................................................. 93
8.4.2.2 Commissioning the Emergency Light (CE) ................................................................................................................ 93
8.4.3 Commissioning the VESDA ........................................................................................................................................... 95
A Acronyms and Abbreviations............................................................................................ 96
Issue 01 (2019-03-05) Copyright © Huawei Technologies Co., Ltd. v
FusionModule1000A40 ICT Solution
Commissioning Guide 1 Precautions for Power-On Commissioning
1 Precautions for Power-On Commissioning
Verify that the configurations of various systems in the FusionModule1000 are consistent
with the initial configuration tables.
This manual describes how to perform power-on commissioning. For details about
drawings and initial configuration parameters required during the operation, see the
initial configuration parameter manual for the solution in use.
Conduct power-on commissioning only after the FusionModule1000 is installed and the
installation is verified.
Power-on commissioning for each specific system must be performed under instructions
from qualified engineers.
The initial configuration parameters are essential to the reliable running of all systems.
Improper modifications of parameters may cause abnormal running status, or even
damage to the systems.
The initial parameters of the FusionModule1000 are configured before delivery. For
details about how to modify the parameters, see the documents delivered with the
devices and the actual solution configuration.
Prior to the power-on commissioning, remove all the protective devices installed for
transporting the FusionModule1000, such as the smart cooling product protection pad
and the securing tape on the smoke detectors and heat detectors.
Before power-on commissioning, verify that the aisle temperature is within the normal
working range.
Do not perform power-on commissioning during a thunderstorm.
Verify that the upstream power supply is continuous during power-on commissioning.
Operations marked as optional in chapters, sections, or procedures can be performed
depending on the actual situation.
Huawei assumes no liability for any loss caused by unauthorized changes to the initial
configuration parameters.
Issue 01 (2019-03-05) Copyright © Huawei Technologies Co., Ltd. 1
FusionModule1000A40 ICT Solution
Commissioning Guide 2 General power-on commissioning process
2 General power-on commissioning process
Figure 2-1 shows the general power-on commissioning process.
Figure 2-1 General power-on commissioning process
Issue 01 (2019-03-05) Copyright © Huawei Technologies Co., Ltd. 2
FusionModule1000A40 ICT Solution
Commissioning Guide 3 Preparations for Power-On Commissioning
3 Preparations for Power-On
Commissioning
3.1 Tool Preparations
Table 3-1 lists the tools required for power-on commissioning.
Table 3-1 Tools
Tools
Phillips screwdriver Flat-head screwdriver Utility knife
Multimeter Electroprobe Network cable tester
Cable tie Insulation tape Marker
Issue 01 (2019-03-05) Copyright © Huawei Technologies Co., Ltd. 3
FusionModule1000A40 ICT Solution
Commissioning Guide 3 Preparations for Power-On Commissioning
Tools
ESD gloves Step ladder (2 m) ESD wrist strap
Heat gun ESD floor suction plate Adjustable wrench
RJ45 crimping tool Wire stripper Flashlight
Hand-held thermometer Heat shrink tubing Phase-sequence meter
Clamp meter Insulation megohmmeter Point thermometer
This table may not list some tools required at specific sites. Onsite installation personnel and
technical support personnel should prepare tools based on site requirements.
Some dedicated tools and installation materials provided with the equipment may not be listed in
this table.
Issue 01 (2019-03-05) Copyright © Huawei Technologies Co., Ltd. 4
FusionModule1000A40 ICT Solution
Commissioning Guide 3 Preparations for Power-On Commissioning
3.2 Commissioning Personnel Skill Requirements
Table 3-2 describes the skill requirements for the FusionModule1000 commissioning
personnel.
Table 3-2 Skill requirements for the FusionModule1000 commissioning personnel
Field Personnel Skill Requirement
Power supply and Familiar with the power supply and distribution system
distribution system configurations and the operations for each core device in the
FusionModule1000
With power distribution engineer qualifications
Cooling system Familiar with the cooling system configurations and the operations
for each core device in the FusionModule1000
With cooling engineer qualifications
Management With knowledge in the hardware and software of the container data
system center, familiar with basic communications protocols, familiar with
equipment interfaces in weak-current systems, and proficient in
operating the NetEco management system
With weak-current engineer qualifications
Fire extinguishing Familiar with the fire extinguishing system configurations and the
system operations for each core device in the FusionModule1000
With fire protection engineer qualifications
Lighting and Familiar with the overall configurations and layout of the
structural systems FusionModule1000
Experienced in data center maintenance
3.3 Preparing for the Power Supply and Distribution
System Power-On Commissioning
Prerequisites
The FusionModule1000 has been installed and has passed the insulation test.
Preparations
Tools: multimeter, Phillips screwdriver
Documents: power supply and distribution device layout diagram, power supply and
distribution system diagram, power supply and distribution device initial configuration table
Skill requirement: power distribution engineer
For the diagrams and tables, see the initial configuration parameter manual for the solution in use.
Issue 01 (2019-03-05) Copyright © Huawei Technologies Co., Ltd. 5
FusionModule1000A40 ICT Solution
Commissioning Guide 3 Preparations for Power-On Commissioning
Procedure
Step 1 Understand the layout of the power supply and distribution devices by referring to the power
supply and distribution device layout diagram.
Step 2 Understand the control relationship of the power supply and distribution system by referring
to the power supply and distribution system diagram.
Step 3 Understand the power-on commissioning process by referring to the general power-on
commissioning process.
Step 4 Understand the initial configurations of the power supply and distribution system by referring
to the power supply and distribution device initial configuration table.
----End
3.4 Preparing for the Cooling System Power-On
Commissioning
Prerequisites
External cooling devices have been installed.
Preparations
Tools: multimeter, Phillips screwdriver
Documents: cooling device layout diagram, air conditioner teamwork relationship diagram,
indoor/outdoor unit and T/H sensor wiring diagram, cooling device initial configuration table
Skill requirement: cooling engineer
For the diagrams and tables, see the initial configuration parameter manual for the solution in use.
Procedure
Step 1 Understand the layout of cooling devices by referring to the cooling device layout diagram.
Step 2 Understand the air conditioner teamwork relationship by referring to the air conditioner
teamwork relationship diagram.
Step 3 Understand the connections between the indoor unit, outdoor unit, and T/H sensors by
referring to the indoor/outdoor unit and T/H sensor wiring diagram.
Step 4 Understand the initial configurations of the cooling system by referring to the cooling device
initial configuration table.
Step 5 Verify that the water quality and pressure meet the requirements listed in Table 3-3.
Table 3-3 Water quality and pressure requirements
Item Allowed Value
Hydrogen ion pH: 7–8.5
Issue 01 (2019-03-05) Copyright © Huawei Technologies Co., Ltd. 6
FusionModule1000A40 ICT Solution
Commissioning Guide 3 Preparations for Power-On Commissioning
Item Allowed Value
Conductivity at 20ºC (σ20)a 125–1250 μS/cm
Inlet water hardness specificationsb ≤ 100 mg/L
Water refill pressure 0.1–0.7 MPa
Water pipe diameter DN25
a: If σ20 is less than 300 μS/cm, it takes a longer time for the humidifier to generate
vapor for the first time. If σ20 is greater than 1250 μS/cm, the humidifier service life is
affected.
b: If the water hardness exceeds 100 mg/L (CaCO3), a water softener should be
installed.
Step 6 Check the pipe connections of the air-cooled precision air conditioners. Verify that the
secondary refrigerant circulation pipeline, secondary refrigerant water refill pipeline,
humidifier water refill pipeline, and condensate drainpipe are installed as required, and that
the thermal insulation layer is intact.
Step 7 Verify that the required amount of refrigerant is injected into the cooling system.
Step 8 Check the auxiliary water refill devices, and verify that water refill to the humidifier is
normal.
Step 9 Verify that the condensate drainpipe is not blocked.
Step 10 Check the FusionModule1000 aisle containment, and verify that the doors, floors, and ceilings
are properly sealed.
----End
3.5 Preparing for the Management System Power-On
Commissioning
Prerequisites
The FusionModule1000 has been installed.
Preparations
Tools: network cable tester, Phillips screwdriver, small-sized flat-head screwdriver,
multimeter, ESD wrist strap
Documents: monitoring device layout diagram, monitoring device networking diagram,
management system initial configuration table
Skill requirement: weak-current engineer familiar with the management system
For the diagrams and tables, see the initial configuration parameter manual for the solution in use.
Issue 01 (2019-03-05) Copyright © Huawei Technologies Co., Ltd. 7
FusionModule1000A40 ICT Solution
Commissioning Guide 3 Preparations for Power-On Commissioning
Procedure
Step 1 Understand the layout of monitoring devices by referring to the monitoring device layout
diagram.
Step 2 Understand the connections of the management system by referring to the monitoring device
networking diagram.
Step 3 Understand the initial configurations of the management system by referring to the
management system initial configuration table.
The passwords and parameters must be the same as those in the initial configuration
parameter manual for the solution in use.
----End
3.6 Preparing for the Fire Extinguishing System Power-On
Commissioning
Prerequisites
The FusionModule1000 has been installed.
Preparations
Tools: none
Documents: fire extinguishing device layout diagram (standard), fire extinguishing system
conceptual diagram (standard), fire extinguishing device layout diagram (CE), fire
extinguishing system conceptual diagram (CE)
Skill requirement: fire engineer
Fire extinguishing systems are classified into standard and CE systems. Each solution uses
either of the systems.
For the diagrams and tables, see the initial configuration parameter manual for the solution
in use.
Procedure
Step 1 Understand the layout of fire extinguishing devices by referring to the fire extinguishing
device layout diagram.
Step 2 Understand the running of the fire extinguishing system by referring to the fire extinguishing
system conceptual diagram.
Issue 01 (2019-03-05) Copyright © Huawei Technologies Co., Ltd. 8
FusionModule1000A40 ICT Solution
Commissioning Guide 3 Preparations for Power-On Commissioning
----End
Issue 01 (2019-03-05) Copyright © Huawei Technologies Co., Ltd. 9
FusionModule1000A40 ICT Solution
Commissioning Guide 4 Items to be checked before power-on
4 Items to be checked before power-on
Preparations
Tools required: multimeter, screwdriver, step ladder, insulation megohmmeter, and pressure
gauge
Document required: initial configuration parameter manual
Skill requirement: power distribution engineer
Checking Before Power-On
Table 4-1 describes the items to be checked before the FusionModule1000 is powered on.
Table 4-1 Items to be checked before power-on
Syst Check Operation Method Reference
em Item
Issue 01 (2019-03-05) Copyright © Huawei Technologies Co., Ltd. 10
FusionModule1000A40 ICT Solution
Commissioning Guide 4 Items to be checked before power-on
Syst Check Operation Method Reference
em Item
Integ Connecting Check cable connections. Cables are neat, tidy not
rated cables Check the cable layout. coiled, and excessive parts
cabli are cut.
Check the cable labels.
ng Power cables are at least 20
mm away from signal
cables.
Power cables are bound at
intervals of at most 200
mm. For thicker cables, the
intervals can be greater.
Cable ties do not overlap,
and the joints are evenly cut
without burrs.
Cables are placed properly
and not tense at turning
points.
Cable routes are straight
and smooth, and do not
intersect inside a cabinet.
Cables are securely
connected.
Pow ATS status Verify ATS settings and remove The ATS handle has been
er the ATS handle. removed.
supp The motor operation
ly
and mechanism is set to .
distri Power cable Measure the insulation of the There is no electricity leakage
butio insulation power cables using an insulation in the power supply and
n megohmmeter. distribution system.
syste
m Circuit Verify the circuit breaker Circuit breaker labels are
breaker labels by referring to the correct, clear, complete, and
status power supply and distribution attached properly.
system diagram. Ensure that all load circuit
Verify that circuit breakers can breakers are reliable and
be smoothly switched on and controllable.
off. All PDC, PDB, and PDU
Check the circuit breaker circuit breakers are in the
status. OFF state, and all SPD
circuit breakers are in the
ON state.
Phase Verify the phase sequences of The phase sequences are
sequence upstream and downstream power consistent.
distribution devices of the
FusionModule1000 using a phase
sequence meter.
Issue 01 (2019-03-05) Copyright © Huawei Technologies Co., Ltd. 11
FusionModule1000A40 ICT Solution
Commissioning Guide 4 Items to be checked before power-on
Syst Check Operation Method Reference
em Item
Voltage Measure the voltage at the ATS Voltage range for the 380 V
input end using a multimeter. scenario: 342–418 V
Voltage range for the 208 V
scenario: 187–228 V
Frequency Measure the frequency at the ATS Frequency range for the 50
input end using a multimeter. Hz scenario: 49–51 Hz
Frequency range for the 60
Hz scenario: 59–61 Hz
Battery Check the number of batteries. The batteries are correct in
Check battery connection. quantity and intact.
Batteries are connected
Measure the battery cell
voltage using a multimeter. based on the design
requirements and installed
Measure the battery string securely. Battery electrodes
voltage using a multimeter. are correctly connected.
The voltage is within the
rated voltage range of
batteries. The battery string
voltage is the single battery
voltage multiplied by the
number of batteries.
The voltage measurement
result meets the requirement
of system power backup.
Cool Phase Verify that the L1, L2, L3, N, and The phase sequence is correct.
ing sequence of PE wires are connected for the
syste indoor and indoor and outdoor units in the
m outdoor unit correct phase sequence using a
cables phase sequence meter.
Water refill Check whether the water refill The water refill valve is open,
for the air valve is open, and whether the and the water refill pressure is
conditioner water refill pressure meets the 0.1–0.7 MPa.
humidifier requirement.
Outdoor Check the outdoor unit air intake Outdoor unit air intake and
unit air and exhaust vents. exhaust vents are not blocked.
intake and
exhaust
vents
Air Check the air conditioner All air conditioner compressor
conditioner compressor. pads are removed.
compressor
pads
Liquid level Check the liquid level detector The liquid level detector
detector fastener. fastener has been removed.
fastener
Issue 01 (2019-03-05) Copyright © Huawei Technologies Co., Ltd. 12
FusionModule1000A40 ICT Solution
Commissioning Guide 4 Items to be checked before power-on
Syst Check Operation Method Reference
em Item
Air Check the connection of air Cables are securely connected
conditioner conditioner teamwork and signal and meet the design
teamwork cables. requirements.
and signal
cables
Air Check the pipe connections for The refrigerant circulation
conditioner the air-cooled precision air pipeline, humidifier water refill
pipe conditioners. pipeline, and condensate
connection drainpipe are properly
installed, and the thermal
insulation layers are intact.
Man Component Check the monitoring device Devices are installed
age installation installation and connection. securely as shown in the
ment and monitoring device layout
syste connection diagram.
m Cables are correctly
connected.
Fire Device Check the fire extinguishing The pressure pointer of the
extin installation device installation and cable fire cylinder is in the green
guis and cable connections. zone.
hing connections The safety pins and dowels
syste of the fire cylinders are
m properly installed and
(stan intact.
dard)
All cables are correctly and
securely connected.
Fire Device Check the fire extinguishing The pressure pointer of the
extin installation device installation and cable fire cylinder is in the green
guis and cable connections. zone.
hing connections The dowel of the fire
syste cylinder is properly
m installed and intact.
(CE)
All cables are correctly and
securely connected.
Ligh Component Check the lighting device Devices are installed in
ting installation installation and connection. positions shown in the
syste and lighting device layout
m connection diagram.
Cables are correctly
connected.
Issue 01 (2019-03-05) Copyright © Huawei Technologies Co., Ltd. 13
FusionModule1000A40 ICT Solution
Commissioning Guide 5 Power-On Commissioning
5 Power-On Commissioning
5.1 Power-On Commissioning Method
Prerequisites
You have prepared for the power-on commissioning.
You have verified all the specifications for the power-on.
You have put on protective articles.
Before the lighting system is powered on, prepare a portable light or open some of the
container doors.
Circuit breakers of various specifications are reserved in the power supply system. If any
of these circuit breakers are used, conduct proper operations on them for the
commissioning.
Preparations
Tools: none
Document required: initial configuration parameter manual
Skill requirement: power distribution engineer
Procedure
Step 1 Switch on the external input circuit breaker.
Step 2 Switch on the power supply circuit breaker by referring to the power supply and distribution
system diagram, and power on the FusionModule1000 level by level.
For equipment with dual power inputs, circuit breakers of both power inputs must be switched on.
Step 3 Verify that the power-on process is normal by referring to 5.2 Normal Power-On Checking
for Components.
Issue 01 (2019-03-05) Copyright © Huawei Technologies Co., Ltd. 14
FusionModule1000A40 ICT Solution
Commissioning Guide 5 Power-On Commissioning
Step 4 (Optional) If initial configurations are involved, verify that the initial parameter values are
correct by referring to 8 Commissioning Core Components.
For details about initial configurations, see the initial configuration parameter manual for
the solution in use.
Initial configurations must be verified before the first power-on after installation or restart
after a long power-off period.
Equipment with initial configurations can be powered on only after the initial
configurations are verified.
----End
5.2 Normal Power-On Checking for Components
Table 5-1 describes the checking items after devices are normally powered-on.
For details about initial configuration parameters in the FusionModule1000, see the initial configuration
parameter manual for the solution in use.
Table 5-1 Checking after power-on
System Check Item Content Check Standard
Power PDC ATS The switch handle has been removed.
supply and Circuit breakers of the two power inputs to
distribution the ATS operation mechanism have been
system switched on.
The motor fuse is intact.
The Man./M selection lever is flipped to
M.
The controller has no alarm.
The AUTO LED indicator is on.
PD510 The screen is free from erratic display or
missing characters.
Settings meet the requirements of the
current scenario.
The mains voltage, power, current, power
factor, and electricity energy are properly
displayed.
Indicator All indicators, including the three-phase
indicators (yellow for L1, green for L2, and
red for L3), are steady on and in correct status.
Issue 01 (2019-03-05) Copyright © Huawei Technologies Co., Ltd. 15
FusionModule1000A40 ICT Solution
Commissioning Guide 5 Power-On Commissioning
System Check Item Content Check Standard
Surge The SPD circuit breaker is switched on.
protective The SPD indication windows are green.
device
The SPD signal terminals are normally
(SPD)
closed.
Integrated MDU The screen is free from erratic display or
UPS missing characters.
Settings meet the requirements of the
current scenario.
The mains and bypass voltage, power,
current, power factor, electricity energy,
and switch status are properly displayed.
The communication between the MDU and
monitoring board is normal.
There is no active alarm whose severity is
higher than Minor. If there are any alarms,
record the alarms and handle them.
DC power SMU05A The screen is free from erratic display or
system missing characters, and displays no alarm.
(TP481200B If there are any alarms, record the alarms
) and handle them.
The RUN indicator of the rectifier is on,
and the alarm indicator is off.
Cooling Air-cooled Remote The indicator is on.
system precision air T/H The DIP switch setting is the same as the
conditioner sensor initial setting.
Main The DIP switch setting is the same as the
control initial setting.
board NOTE
The S1 toggle switch exists on the Arm7 main
control board, but does not exist on the M4 main
control board. For the Arm7 main control board,
you need to set the toggle switch.
Controller The screen is free from erratic display or
missing characters, and displays no alarm.
The teamwork setting is the same as the
initial setting.
Management Monitoring Camera The red indicator inside the camera is on.
system devices
ECC800 The Power indicator on the main control
collector board is on.
IT scenario: The indicator on the PSU is
steady green.
CT scenario: The indicator on the
combined module is steady green.
Issue 01 (2019-03-05) Copyright © Huawei Technologies Co., Ltd. 16
FusionModule1000A40 ICT Solution
Commissioning Guide 5 Power-On Commissioning
System Check Item Content Check Standard
Independe The PWR and RUN indicators are on.
nt
deployme
nt AI/DI
unit
Rack The PWR and RUN indicators are on.
environm
ent unit
Smart The PWR and RUN indicators are on.
ETH
gateway
AC The PWR, RUN, and RF_Z indicators are on.
actuator
WiFi The RUN and WiFi indicators are on, and the
converter WPS indicator is off.
T/H Displays the temperature and humidity values.
sensor
Intelligent The RUN and LINK indicators are on.
battery
monitorin
g module
Access Container The electromagnetic lock indicator is green
control door when the container door is closed.
system The electromagnetic lock indicator is red
when the container door is open.
The container door can be opened from
outside the container using an access card,
and door opening operations are logged in
the management system.
The container door can be opened from
inside the container using the exit button,
and door opening operations are logged in
the management system.
Fire Fire alarm Check Indicators on the fire alarm control panel
extinguishin control panel indicators The power indicator turns on.
g system on the fire
The alarm indicator turns off.
(standard) alarm
control
panel.
Issue 01 (2019-03-05) Copyright © Huawei Technologies Co., Ltd. 17
FusionModule1000A40 ICT Solution
Commissioning Guide 5 Power-On Commissioning
System Check Item Content Check Standard
Fire alarm Unlock The fire alarm sounder rings normally.
sounder the fire
alarm
control
panel, and
pressing
the
ALARM
BELL
button.
Smoke Check the The indicator blinks once every 6s.
detector indicator.
Heat fire Check the The indicator blinks once every 6s.
detector indicator.
Emergency Check the The run indicator is steady green.
start/abort indicator.
switch
Emergency Check the The mains power indicator is steady green.
light indicator. NOTE
The charge indicator turns on when the battery
voltage is low.
Fire alarm Check the The alarm and fault indicators are off.
horn/strobe alarm and
fault
Gas release indicators
indicator on the fire
alarm
Pressure
control
announciator
panel.
Electromagn
etic valve
Fire Extinguishan Check Check indicators on the extinguishant control
Extinguishin t control indicators panel.
g System panel on the The power indicator turns on.
(CE) extinguish
The alarm indicator turns off.
ant
control
panel.
Smoke Check the The indicator blinks once every 6s.
detector indicator.
Heat Check the The indicator blinks once every 6s.
detector indicator.
Emergency The The power indicator turns on.
light power
indicator
Issue 01 (2019-03-05) Copyright © Huawei Technologies Co., Ltd. 18
FusionModule1000A40 ICT Solution
Commissioning Guide 5 Power-On Commissioning
System Check Item Content Check Standard
Fire alarm The alarm The alarm indicator turns off.
bell indicator
on the
Extinguishan extinguish
t abort ant
button control
panel
Pressure
switch
Electrical
actuator
Horn strobe
Warning
sign
VESDA VESDA VESDA The VESDA power indicator is on, and there
power box power-on is no alarm in the management system.
commissi
oning
Issue 01 (2019-03-05) Copyright © Huawei Technologies Co., Ltd. 19
FusionModule1000A40 ICT Solution
Commissioning Guide 6 System Commissioning
6 System Commissioning
6.1 Power Supply and Distribution System
Commissioning
Before putting the FusionModule1000 into use, you must commission the power supply and
distribution system to ensure normal power supply.
6.1.1 Verifying the Switchover Between Two Power Supplies
Prerequisites
The FusionModule1000 is powered on, commissioned, and working properly.
Devices that have two power supplies have been properly powered on by both supplies.
This section describes how to perform the switchover for a device that has two power supplies, using the
RH2288 V2 server as an example.
Preparations
Tools: none
Documents: power supply and distribution system diagrams, monitoring device layout
diagram
Skill requirement: power distribution engineer
For the diagrams and tables, see the initial configuration parameter manual for the solution in use.
Procedure
Step 1 Verify that the two power plugs are supplying power normally.
Step 2 Remove one power plug for the RH2288 V2 server or switch off the corresponding rPDU
input circuit breaker in the PDC.
Step 3 Reconnect the disconnected power supply 30s later. Check that the server works properly and
does not restart or break down.
Issue 01 (2019-03-05) Copyright © Huawei Technologies Co., Ltd. 20
FusionModule1000A40 ICT Solution
Commissioning Guide 6 System Commissioning
Step 4 Remove the other power plug for the RH2288 V2 server or switch off the corresponding
rPDU input circuit breaker in the PDC.
Step 5 Reconnect the disconnected power supply 30s later. Check that the server works properly and
does not restart or break down.
When the RH2288 V2 server switches between the two power supplies, if the server does not restart,
break down, or generate any alarm (except a power failure alarm), the power supply switchover meets
the requirements.
----End
6.1.2 Commissioning the Logic Load Disconnection
(Powering-Off) of the Power Supply System Under Normal
Temperature
Prerequisites
The FusionModule1000 is powered on, commissioned, and working properly.
Preparations
Tools: none
Documents: power supply and distribution system diagrams, power supply and distribution
device layout diagram
Skill requirement: power distribution engineer
For the diagrams and tables, see the initial configuration parameter manual for the solution in use.
Procedure
Step 1 Power off the FusionModule1000 by following instructions in 7 Shutting Down and Powering
Off.
Save parameters before power-off.
Power off the devices in the normal power-off logic sequence.
Step 2 Verify whether the system and devices are intact and working properly.
If yes, go to Step 3.
If no, locate and rectify the fault. Then go to Step 3.
Step 3 Power on the FusionModule1000 by following instructions in 5 Power-On Commissioning.
Step 4 Verify whether the systems run stably after power-on.
Issue 01 (2019-03-05) Copyright © Huawei Technologies Co., Ltd. 21
FusionModule1000A40 ICT Solution
Commissioning Guide 6 System Commissioning
The FusionModule1000 meets requirements if its devices are intact and systems are normal after
powered off, and systems run stably after power-on.
----End
6.2 Commissioning the Cooling System
Before putting the FusionModule1000 into use, you must commission the cooling system to
ensure normal cooling.
Prerequisites
The FusionModule1000 is powered on, commissioned, and working properly.
Preparations
Tool: point thermometer
Documents: cooling device layout diagram, cooling device initial configuration table,
documents delivered with the air cooled precision air conditioner, indoor/outdoor unit and
T/H sensor wiring diagram
Skill requirement: cooling engineer
For the diagrams and tables, see the initial configuration parameter manual for the solution in use.
Procedure
Step 1 Adjust the supply air temperature of the LCUs by following instructions in documents
delivered with the air cooled precision air conditioner, and check whether the air conditioners
respond accordingly, for example, the fan speed increases or decreases.
Step 2 Use a point thermometer or thermocouple to measure the ambient temperature.
Use a point thermometer or thermocouple to measure the ambient temperatures around the three remote
T/H sensors. Compare the measured results with the temperatures displayed for the corresponding
sensors on the air conditioner LCD. If the values differ by about 1°C, the T/H sensors are working
properly. Then average the measured temperatures, and compare the result with the temperature set point
of the air conditioner. If the values are differ by about 1°C, the air conditioner is working properly.
Step 3 Change the temperature setting back to the initial setting specified in the cooling device initial
configuration table.
----End
6.3 The Management System Commissioning
Before putting the FusionModule1000 into use, you must commission the management
system to ensure normal running.
Issue 01 (2019-03-05) Copyright © Huawei Technologies Co., Ltd. 22
FusionModule1000A40 ICT Solution
Commissioning Guide 6 System Commissioning
6.3.1 Preparing for Commissioning the Management System
Tool Preparations
Multimeter, network cable tester, and RJ45 crimping tool
(Optional) Preparations for Modifying the Management System Initial
Configurations
As the management system parameters are complex, you are not allowed to modify the initial
configurations unless you are authorized by an appropriate person.
Initial configurations have been made for the FusionModule1000 management system before
delivery. To modify the initial configurations of the management system, make the following
preparations:
1. Read through all related management system documents and get familiar with the
detailed management system configurations, configuration method, and operating
principles.
2. Get familiar with the initial configuration parameters of the management system by
referring to the management system initial configuration table in the initial configuration
parameter manual.
3. Modify the parameters for the management system based on the initial configuration
table, and save a copy for future reference.
6.3.2 Commissioning the Management System
Prerequisites
The FusionModule1000 is powered on, commissioned, and working properly.
During the commissioning, if any alarm is raised, clear the alarm before continuing the
commissioning.
Preparations
Tool: network cable tester
Documents: ECC800 Data Center Controller V100R001C30 User Manual, iManager NetEco
Device Commissioning Guide-(V600R007C80), iManager NetEco Product
Documentation-(V600R007C80), monitoring device layout diagram, management system
initial configuration table
Skill requirement: weak-current engineer familiar with the management system
Issue 01 (2019-03-05) Copyright © Huawei Technologies Co., Ltd. 23
FusionModule1000A40 ICT Solution
Commissioning Guide 6 System Commissioning
For the diagrams and tables, see the initial configuration parameter manual for the solution in use.
See the administrator guide chapter in iManager NetEco Product Documentation-(V600R007C80).
Procedure
Step 1 Commission the ECC800.
1. Start the management system on the operation terminal. For details, see ECC800 Data
Center Controller V100R001C30 User Manual.
2. Enter the initial user name and password on the ECC800 WebUI to log in to the ECC800
WebUI.
3. Check the connections of all monitoring devices by referring to the monitoring device
layout diagram.
Verify that all devices in the initial configuration table communicate with the management
system properly.
4. Check that the views in the management system are consistent with the running status of
the data center. For details, see ECC800 Data Center Controller V100R001C30 User
Manual. If any inconsistency is found, contact Huawei technical support.
Step 2 (Optional) Commission the NetEco management system.
1. Start the management system on the operation terminal. For details, see iManager
NetEco Device Commissioning Guide-(V600R007C80).
2. Enter the initial user name and password on the NetEco WebUI to log in to the
management system.
3. Check the connections of all monitoring devices by referring to the monitoring device
layout diagram.
Verify that all devices in the initial configuration table communicate with the management
system properly.
4. Check that the views and videos in the management system are consistent with the
running status of the data center. For details, see iManager NetEco Device
Commissioning Guide-(V600R007C80) and iManager NetEco Product
Documentation-(V600R007C80). If any inconsistency is found, contact Huawei technical
support.
----End
Issue 01 (2019-03-05) Copyright © Huawei Technologies Co., Ltd. 24
FusionModule1000A40 ICT Solution
Commissioning Guide 6 System Commissioning
6.3.3 (Optional) Modifying the Management System Initial
Configurations
Prerequisites
The FusionModule1000 is powered on, commissioned, and working properly.
The management system is commissioned.
The initial configuration parameters to be modified have been identified, and the initial
configuration table has been modified.
Preparations
Tool: network cable tester
Documents: ECC800 Data Center Controller V100R001C30 User Manual, iManager NetEco
Device Commissioning Guide-(V600R007C80), monitoring device layout diagram,
management system initial configuration table, new management system initial configuration
table
Skill requirement: weak-current engineer familiar with the management system
For the diagrams and tables, see the initial configuration parameter manual for the solution in use.
Procedure
Step 1 Modify initial configuration parameters for the management system on the ECC800.
1. Enter your user name and password on the ECC800 WebUI to log in to the ECC800
WebUI.
If the password was changed when the management system was commissioned, enter the
new password.
If the password was not changed when the management system was commissioned, enter
the initial password.
2. Modify initial configuration parameters for the management system by referring to the
ECC800 Data Center Controller V100R001C30 User Manual, the management system
initial configuration table, and the new management system configuration table.
Parameter modifications made on devices must be synchronized to the management system.
The modifications should be recorded.
3. Commission the management system. For details, see 6.3.2 Commissioning the
Management System.
Step 2 Modify initial configuration parameters for the management system on the NetEco.
Issue 01 (2019-03-05) Copyright © Huawei Technologies Co., Ltd. 25
FusionModule1000A40 ICT Solution
Commissioning Guide 6 System Commissioning
1. Enter your user name and password to log in to the management system on the NetEco
WebUI.
If the password was changed when the management system was commissioned, enter the
new password.
If the password was not changed when the management system was commissioned, enter
the initial password.
2. Modify initial configuration parameters for the management system by referring to the
iManager NetEco Device Commissioning Guide-(V600R007C80), the management
system initial configuration table, and the new management system configuration table.
Parameter modifications made on devices must be synchronized to the management system.
The modifications should be recorded.
3. Commission the management system. For details, see 6.3.2 Commissioning the
Management System.
----End
6.4 Commissioning the Fire Extinguishing System
(Standard)
Prerequisites
The fire alarm control panel has been powered on.
The management system is working properly.
Before commissioning the fire extinguishing system, disconnect all control cables to fire
cylinder electromagnetic valves to avoid extinguishant release and damage to equipment
due to misoperations during the commissioning. After the commissioning is completed,
reconnect cables to the electromagnetic valves.
Do not remove the safety pin before the fire extinguishing system is commissioned;
otherwise, extinguishant may be released due to misoperations.
To avoid damaging the detector probe, keep a proper distance between the heating device
and the heat detector probe.
Preparations
Tools: multimeter, smoke pistol, heating device, Phillips screwdriver, flat-head screwdriver
Issue 01 (2019-03-05) Copyright © Huawei Technologies Co., Ltd. 26
FusionModule1000A40 ICT Solution
Commissioning Guide 6 System Commissioning
Documents: fire extinguishing system conceptual diagram (standard), fire extinguishing
device layout diagram (standard)
Skill requirement: fire engineer
For the diagrams, see the initial configuration parameter manual for the solution in use.
Procedure
Step 1 Disconnect cables from the electromagnetic valve.
Figure 6-1 Disconnecting cables from the electromagnetic valve
Step 2 Switch on the active and standby power supplies to the fire alarm control panel.
Step 3 Check whether the fire alarm control panel displays any alarm. If an alarm is displayed, clear
the alarm before performing follow-up operations.
Step 4 Press KEY ON/OFF, QUERY TIME, and MANUAl/AUTO in turn to set the fire alarm
control panel to the automatic mode.
Issue 01 (2019-03-05) Copyright © Huawei Technologies Co., Ltd. 27
FusionModule1000A40 ICT Solution
Commissioning Guide 6 System Commissioning
Figure 6-2 Positions of automatic and manual indicators
In the AUTO state, the AUTO indicator lights up. In the MANUAL state, the MANUAL indicator
lights up.
If the status is MANUAL, the fire alarm control panel generates no electromagnetic valve driving
voltage when fire alarms from the smoke detector and heat detector are triggered.
Step 5 Blow smoke towards the smoke detector using a smoke pistol until the smoke detector
indicator changes from blinking once every 6s to steady on to trigger a smoke detector fire
alarm.
On the fire alarm control panel, the indicator of a first triggered fire alarm changes from off to
blinking, and the indicator of the second triggered alarm changes from off to steady on if two fire
alarms are triggered in turn.
If no smoke pistol is available, you can also short-circuit the 26 and GND terminals on the control
circuit board using a conducting wire to trigger a smoke detector fire alarm. After short-circuiting
the 26 and GND terminals, remove the conducting wire if an alarm has been triggered.
Figure 6-3 Short-circuiting terminals 26 and GND
After the short-circuiting, a smoke detector alarm is triggered, and the ZONE1 FIRE indicator on the
fire alarm control panel starts blinking red. The fire alarm control panel reports a single fire alarm
and the fire alarm sounder rings.
Do not clear the alarm and proceed to the alarm simulation for the heat detector.
Issue 01 (2019-03-05) Copyright © Huawei Technologies Co., Ltd. 28
FusionModule1000A40 ICT Solution
Commissioning Guide 6 System Commissioning
Figure 6-4 Zone 1 indicator blinking red
Step 6 Heat the heat detector using a heating device until the heat detector indicator changes from
blinking once every 6s to steady on to trigger a heat detector fire alarm.
If no heating device is available, you can also short-circuit the 25 and GND terminals on the control
circuit board using a conducting wire to trigger a heat detector fire alarm. After short-circuiting the 25
and GND terminals, remove the conducting wire if an alarm has been triggered.
Figure 6-5 Short-circuiting terminals 25 and GND
After the heat detector alarm is triggered, the ZONE2 FIRE indicator on the fire alarm control panel
becomes steady on.
The fire alarm control panel reports another fire alarm, the fire alarm horn/strobe is triggered, and
the gas release countdown starts (the countdown period is configurable and set to 30s by default).
Issue 01 (2019-03-05) Copyright © Huawei Technologies Co., Ltd. 29
FusionModule1000A40 ICT Solution
Commissioning Guide 6 System Commissioning
Figure 6-6 Zone 2 indicator steady on
Step 7 After the countdown ends, use a multimeter to check the electromagnetic valve driver voltage
generated by the fire alarm control panel.
The fire alarm control panel should generate a voltage of 24–27.5 V to activate the electromagnetic
valve, and the gas release indicator should turn on at the same time.
Figure 6-7 Measuring the voltage between the two terminals of the electromagnetic valve
Step 8 Commission the pressure announciator.
1. Press RESET on the fire alarm control panel to reset the fire alarm control panel.
2. Set the fire alarm control panel to the AUTO state.
3. Disconnect the red and black cables from the pressure announciator, as shown by (1) in
Figure 6-8.
4. Short-circuit the cables from the fire alarm control panel to the pressure announciator, as
shown by (2) in Figure 6-8.
The gas release indicator turns on at the same time.
Issue 01 (2019-03-05) Copyright © Huawei Technologies Co., Ltd. 30
FusionModule1000A40 ICT Solution
Commissioning Guide 6 System Commissioning
Figure 6-8 Short-circuiting the pressure announciator terminals
(1) Red and black cables to the pressure (2) Cables to the fire alarm control
announciator panel
Step 9 Commission the emergency start/abort switch.
The panel of the emergency start/abort switch is for one-time use only. Before the
commissioning, remove the panel to operate the emergency start/abort switch directly, as
shown in Figure 6-9.
Reset the START and STOP buttons after the commissioning (the buttons bounce up).
Figure 6-9 Emergency start/abort switch
Issue 01 (2019-03-05) Copyright © Huawei Technologies Co., Ltd. 31
FusionModule1000A40 ICT Solution
Commissioning Guide 6 System Commissioning
The left and right figures respectively show the scenes before and after the panel is removed.
1. Press RESET on the fire alarm control panel to reset the fire alarm control panel.
2. Set the fire alarm control panel to the AUTO state.
3. Press the START button to trigger a release signal to the fire alarm control panel. The
release countdown starts.
4. In the countdown period, if you press the STOP button, the countdown stops. If you
press the STOP button again, the countdown restarts.
5. After the countdown ends, the fire alarm control panel generates a solenoid valve driver
voltage.
6. Reset the green START button.
Step 10 Simulate a cable disconnection fault for a smoke detector or heat detector.
1. Press RESET on the fire alarm control panel to reset the fire alarm control panel.
2. Set the fire alarm control panel to the AUTO state.
3. Hold the body of the smoke or heat detector, and turn the detector body to separate it
from the base.
Figure 6-10 Removing the detector
4. Verify that the fire alarm control panel has reported a zone fault, as shown in Figure
6-11.
Zone 1 and 2 respectively indicate fault alarms for the smoke and heat detectors.
Issue 01 (2019-03-05) Copyright © Huawei Technologies Co., Ltd. 32
FusionModule1000A40 ICT Solution
Commissioning Guide 6 System Commissioning
Figure 6-11 Fault alarms on the fire alarm control panel
5. Hold the smoke detector body, align the smoke detector indicator with the position
shown by (1) in Figure 6-12, and turn the detector body clockwise to the position shown
by (2) in Figure 6-12 to install the smoke detector.
Reinstall the heat detector in a similar way as reinstalling the smoke detector, as shown in Figure
6-13.
After the smoke detector or heat detector is reinstalled, the corresponding fault indicator turns off in
about 3s.
Figure 6-12 Smoke detector installation reference line
Issue 01 (2019-03-05) Copyright © Huawei Technologies Co., Ltd. 33
FusionModule1000A40 ICT Solution
Commissioning Guide 6 System Commissioning
Figure 6-13 Heat detector installation reference line
Step 11 Press RESET to reset the fire alarm control panel.
Step 12 (Optional) Check whether the fire alarm signals are reported to the management system.
Step 13 Reconnect cables to the electromagnetic valve.
Figure 6-14 Connecting cables to the electromagnetic valve
Step 14 Remove the safety pin after verifying that the fire extinguishing system is working properly.
Verify that the safety pin is removed after the fire extinguishing system is commissioned,
accepted by the customer, and working properly; otherwise, the electromagnetic valve may
fail to start, and extinguishant may fail to be released in the case of fire.
Issue 01 (2019-03-05) Copyright © Huawei Technologies Co., Ltd. 34
FusionModule1000A40 ICT Solution
Commissioning Guide 6 System Commissioning
1. Remove screws securing a safety pin.
Figure 6-15 Removing screws
2. Loosen the remaining three screws.
Figure 6-16 Positions of the screws
Issue 01 (2019-03-05) Copyright © Huawei Technologies Co., Ltd. 35
FusionModule1000A40 ICT Solution
Commissioning Guide 6 System Commissioning
3. Remove the safety pin.
Figure 6-17 Removing the safety pin
4. Reinstall the removed screws and tighten all screws.
----End
6.5 Fire Extinguishing System Commissioning (CE)
Prerequisites
The extinguishant control panel has been powered on.
The management system is working properly.
Issue 01 (2019-03-05) Copyright © Huawei Technologies Co., Ltd. 36
FusionModule1000A40 ICT Solution
Commissioning Guide 6 System Commissioning
Before commissioning the fire extinguishing system, remove the electrical actuator from
the container valve of the fire cylinder. This prevents the extinguishant release due to
misoperations, and prevents accidental damage during the commissioning. After the
commissioning of the fire extinguishing system, reinstall the container valve to the
electrical actuator.
To avoid damage to the heat detector, keep a proper distance between the heating device
and the heat detector during the commissioning.
Preparations
Tools: multimeter, smoke pistol, heating device, flat-head screwdriver, Phillips screwdriver,
step ladder
Documents: fire extinguishing system conceptual diagram (CE), fire extinguishing device
layout diagram (CE)
Skill requirement: fire engineer
For the diagrams, see the initial configuration parameter manual for the solution in use.
Procedure
Step 1 Remove the electrical actuator from the fire cylinder.
If the electrical actuator is installed on the fire cylinder, remove the electrical actuator from the container
valve of the fire cylinder.
Step 2 Connect the terminals on the electrical actuator to the extinguishant control panel.
If the electrical actuator is not installed on the fire cylinder, connect the terminals on the electrical
actuator to the extinguishant control panel.
Verify that the electrical actuator ejector is reset. If the ejector is not reset, press the ejector.
Step 3 Switch on the input circuit breaker of the extinguishant control panel, and connect the battery
cables to the extinguishant control panel.
Step 4 Flip the key leftward to Auto & Manual, and set the extinguishant control panel to Auto &
Manual.
Issue 01 (2019-03-05) Copyright © Huawei Technologies Co., Ltd. 37
FusionModule1000A40 ICT Solution
Commissioning Guide 6 System Commissioning
Figure 6-18 Auto & Manual indicator position diagram
Step 5 Check whether the extinguishant control panel displays any alarm. If an alarm is displayed,
clear the alarm before performing follow-up operations.
Step 6 Blow smoke towards the smoke detector using a smoke pistol until the smoke detector
indicator changes from blinking once every 6s to steady on to trigger a smoke detector fire
alarm.
If no smoke pistol is available, you can also short-circuit ZONE1+ and ZONE1− terminals on the
extinguishant control panel using a 470-ohm resistor delivered with the extinguishant control panel to
simulate and trigger a smoke detector FIRE RELAY alarm. After short-circuiting the ZONE1+ and
ZONE1− terminals, remove the resistor if an alarm has been triggered.
Figure 6-19 Short-circuiting ZONE1+ and ZONE1−
A smoke detector loop alarm is triggered, and the loop 1 fire alarm indicator on the extinguishant
control panel is steady on. The fire alarm bell rings.
Do not clear the alarm and proceed to the alarm simulation for the smoke detector.
Issue 01 (2019-03-05) Copyright © Huawei Technologies Co., Ltd. 38
FusionModule1000A40 ICT Solution
Commissioning Guide 6 System Commissioning
Figure 6-20 Loop 1 FIRE RELAY indicator on
Step 7 Heat the heat detector using a heating device until the heat detector indicator changes from
blinking once every six seconds to steady on to trigger a heat detector FIRE RELAY alarm.
If heating device is available, you can also short-circuit ZONE2+ and ZONE2− terminals on the
extinguishant control panel using a 470-ohm resistor delivered with the extinguishant control panel to
simulate and trigger a heat detector FIRE RELAY alarm. After short-circuiting the ZONE2+ and
ZONE2− terminals, remove the resistor if an alarm has been triggered.
Figure 6-21 Short-circuiting ZONE2+ and ZONE2−
A heat detector loop alarm is triggered, and the loop 2 fire alarm indicator on the extinguishant control
panel is steady on. The horn strobe is triggered, and the warning sign blinks. The Release Imminent
indicator on the extinguishant panel turns on, and the release countdown starts.
Issue 01 (2019-03-05) Copyright © Huawei Technologies Co., Ltd. 39
FusionModule1000A40 ICT Solution
Commissioning Guide 6 System Commissioning
Figure 6-22 Loop 2 FIRE RELAY indicator on
Step 8 Check whether the electrical actuator has been activated. If yes, reset its ejector.
Step 9 Commission the pneumatic switch.
1. Reset the extinguishant control panel.
If the extinguishant control panel is counting down, flip the Enable Control key rightwards, reset
the extinguishant control panel by pressing the Reset button on it, and then flip the Enable Control
key leftwards to reset the key.
If the extinguishant control panel has finished counting down, press Processor Reset to forcibly
reset the extinguishant control panel.
Figure 6-23 Enable Control position diagram
2. Pull up the reset button on the pneumatic switch to short-circuit the cables within to
simulate an extinguishant release.
Issue 01 (2019-03-05) Copyright © Huawei Technologies Co., Ltd. 40
FusionModule1000A40 ICT Solution
Commissioning Guide 6 System Commissioning
Figure 6-24 Pressure switch
The extinguishant control panel generates a LOCAL FIRE alarm, and Extinguishant Release
indicator turns on. The warning sign is steady on.
LOCAL FIRE terminal generates a LOCAL FIRE alarm signal.
After the commissioning, press the reset button on the pneumatic switch; otherwise, the LOCAL
FIRE signal persists.
Figure 6-25 Extinguishant Released indicator on
Step 10 Commission the manual gas release button and extinguishant abort button.
1. Flip the Enable Control key rightwards, reset the extinguishant control panel by
pressing Reset on it, and then flip the Enable Control key leftwards to reset the key.
2. Open the yellow protective cover of the manual gas release button.
3. Press the red manual gas release button to trigger a release signal to the extinguishant
control panel. The 30s release countdown starts.
The warning sign indicator blinks, and the horn strobe is triggered.
Issue 01 (2019-03-05) Copyright © Huawei Technologies Co., Ltd. 41
FusionModule1000A40 ICT Solution
Commissioning Guide 6 System Commissioning
Figure 6-26 Manual gas release button
4. During the countdown, if you press the extinguishant abort button, the countdown stops.
If you rotate the extinguishant abort button clockwise again to reset the button, the
countdown restarts from zero.
Figure 6-27 Extinguishant abort button
5. After the 30s countdown ends, a driver signal is sent to the electrical actuator.
The electrical actuator ejector pops up to 11-mm long.
Reinstall the yellow protective cover, and reset the extinguishant abort button to the state when it is
not pressed down.
6. Reset the ejector of the electrical actuator.
7. Press Processor Reset on the extinguishant control panel to reset the panel.
8. Reinstall the electrical actuator on the container valve.
Issue 01 (2019-03-05) Copyright © Huawei Technologies Co., Ltd. 42
FusionModule1000A40 ICT Solution
Commissioning Guide 6 System Commissioning
Step 11 Simulate a cable disconnection fault for the smoke detector.
1. Check whether the extinguishant control panel displays any alarm. If an alarm is
displayed, clear the alarm before performing follow-up operations.
2. Hold the smoke detector, and rotate it counterclockwise to remove it from the base.
The extinguishant control panel reports a loop 1 FAULT RELAY, and the loop 1 FAULT RELAY
indicator turns on.
Figure 6-28 Loop 1 FAULT RELAY indicator on
3. Hold the smoke detector, and rotate it clockwise to install it to the base.
Step 12 Simulate a cable disconnection fault for the heat detector.
1. Flip the Enable Control key rightwards, reset the extinguishant control panel by
pressing Reset on it, and then flip the Enable Control key leftwards to reset the key.
2. Hold the heat detector, and rotate it counterclockwise to remove it from the base.
The extinguishant control panel reports a loop 2 FAULT RELAY, and the loop 2 FAULT RELAY
indicator turns on.
Issue 01 (2019-03-05) Copyright © Huawei Technologies Co., Ltd. 43
FusionModule1000A40 ICT Solution
Commissioning Guide 6 System Commissioning
Figure 6-29 Loop 2 FAULT RELAY indicator on
3. Hold the heat detector, and rotate it clockwise to install it to the base.
Step 13 (Optional) Check whether the fire alarm signals are reported to the management system.
Step 14 Flip the Enable Control key rightwards, reset the extinguishant control panel by pressing
Reset on it, and then flip the Enable Control key leftwards to reset the key.
----End
Issue 01 (2019-03-05) Copyright © Huawei Technologies Co., Ltd. 44
FusionModule1000A40 ICT Solution
Commissioning Guide 7 Shutting Down and Powering Off
7 Shutting Down and Powering Off
Prerequisites
You have been permitted to power off the FusionModule1000.
Preparations
Tool: flashlight
Document: power supply and distribution system diagram
Skill requirement: power distribution engineer
For the diagrams, see the initial configuration parameter manual for the solution in use.
Procedure
Step 1 Shut down servers and storage devices.
Save parameters before power-off.
Power off the devices in the normal power-off logic sequence.
The data center administrator performs the detailed operations.
Step 2 Shut down smart cooling products.
Step 3 Switch off circuit breakers level by level to power off devices by referring to the power
supply and distribution system diagram.
During the power-off process, there is no fire or other exception, but the fire control panel displays a
power failure alarm. Ignore the alarm.
Step 4 Switch off the external input power circuit breaker of the FusionModule1000.
Issue 01 (2019-03-05) Copyright © Huawei Technologies Co., Ltd. 45
FusionModule1000A40 ICT Solution
Commissioning Guide 7 Shutting Down and Powering Off
After power off, all circuit breakers should be in the OFF state.
----End
Issue 01 (2019-03-05) Copyright © Huawei Technologies Co., Ltd. 46
FusionModule1000A40 ICT Solution
Commissioning Guide 8 Commissioning Core Components
8 Commissioning Core Components
8.1 Commissioning Power Distribution Components
8.1.1 Commissioning the Power Distribution Cabinet
Prerequisites
You have verified all the specifications for the power-on.
You have put on protective articles.
Preparations
Tool: multimeter
Documents: power supply and distribution system diagrams, power supply and distribution
device layout diagram
Skill requirement: power distribution engineer
For the diagrams, see the initial configuration parameter manual for the solution in use.
Procedure
Step 1 Switch on the input power circuit breaker to power on the PDC.
The input power circuit breaker refers to the output circuit breaker that controls power supply from
the upstream power distribution equipment to the PDC.
If the power indicators (if configured) on the PDC have turned on, the PDC has been powered on.
The general PDC circuit breaker can be an ATS, MCCB, or MCB.
1. (Optional) If an ATS is configured, go to Step 2.
2. (Optional) If an MCCB or MCB is configured, go to Step 3.
Step 2 (Optional) Commission the ATS.
1. (Optional) If an 8D ATS is configured, go to 8.1.1.1 Commissioning the 8D ATS to
perform the commissioning.
2. After the ATS is commissioned, go to Step 3.
Issue 01 (2019-03-05) Copyright © Huawei Technologies Co., Ltd. 47
FusionModule1000A40 ICT Solution
Commissioning Guide 8 Commissioning Core Components
Step 3 Switch on the SPD circuit breaker in the PDC to power on the SPD. The SPD indicator
becomes steady green.
Step 4 (Optional) Commission the PD510 electricity meter.
1. For details, see 8.1.1.2 Commissioning the PD510 Electricity Meter.
2. After ensuring that the electricity meter works properly, go to Step 5.
Step 5 Switch on the output circuit breakers in the PDC level by level as required to supply power to
downstream equipment.
----End
8.1.1.1 Commissioning the 8D ATS
Prerequisites
You have powered on the 8D ATS.
Preparations
Tool: multimeter
Documents: documents delivered with the 8D ATS, 8D ATS initial configuration table, power
supply and distribution system diagram
Skill requirement: power distribution engineer
For the diagrams and tables, see the initial configuration parameter manual for the solution in use.
Procedure
Step 1 Check whether any alarm is displayed on the 8D ATS controller. If an alarm is displayed,
clear the alarm by following instructions in the delivered documents.
Before the first operation, set the voltage and frequency based on the local voltage system and
check whether the voltage thresholds and frequency hysteresis meet setting requirements.
Step 2 Verify 8D ATS configurations by referring to the 8D ATS initial configuration table and
documents delivered with the 8D ATS.
During the 8D ATS power-on commissioning, you are not allowed to modify the ATS initial
configurations unless you are authorized by onsite Huawei engineers.
----End
Issue 01 (2019-03-05) Copyright © Huawei Technologies Co., Ltd. 48
FusionModule1000A40 ICT Solution
Commissioning Guide 8 Commissioning Core Components
8.1.1.2 Commissioning the PD510 Electricity Meter
Prerequisites
You have powered on the power distribution equipment where the PD510 electricity meter is
installed.
Preparations
Tool: multimeter
Documents: documents delivered with the PD510 electricity meter
Skill requirement: power distribution engineer
Context
The PD510 electricity meter is used to collect and measure electricity usage.
Procedure
Step 1 Verify configurations of the PD510 electricity meter by referring to the delivered documents.
During the PD510 electricity meter power-on commissioning, you are not allowed to modify
the initial configurations unless you are authorized by onsite Huawei engineers.
Step 2 Set a protection password for the PD510 electricity meter.
The Protection Password of the PD510 electricity meter can be set to a 4-digit integer ranging from
0000 to 9999. The preset protection password is 1000.
Step 3 Set system parameters, multi-rate parameters and alarm parameters for the PD510 electricity
meter by referring to the delivered documents.
----End
8.1.2 Commissioning the UPS
8.1.2.1 Commissioning the Integrated UPS
Prerequisites
The upstream circuit breaker PDB of the integrated UPS has been powered on.
Power modules and batteries have been installed and connected, and the installation has
been verified.
Preparations
Tool: multimeter
Issue 01 (2019-03-05) Copyright © Huawei Technologies Co., Ltd. 49
FusionModule1000A40 ICT Solution
Commissioning Guide 8 Commissioning Core Components
Documents: integrated UPS user manual, power supply and distribution device layout
diagram, power supply and distribution system diagram, power supply and distribution device
initial configuration table
Skill requirement: power distribution engineer
For the diagrams and tables, see the initial configuration parameter manual for the solution in use.
Procedure
Step 1 (Optional) Switch on the ATS control loop (Q1 and Q2 in the left lower part at the rear of the
cabinet) to power on the ATS. Commission the ATS by following instructions in 8.1.1.1
Commissioning the 8D ATS.
This step applies only to the 40 ft N+X scenario.
Step 2 Switch on the general input circuit breaker and the input power circuit breaker of the
integrated UPS to power on the integrated UPS.
Before the first operation, set the voltage and frequency based on the local voltage system and
check whether the voltage thresholds and frequency hysteresis meet setting requirements.
Step 3 After the monitoring system starts normally, check that the bypass input is normal and the
UPS has transferred to bypass mode by viewing the system running status on the LCD.
If any alarm is raised, rectify the fault before continuing the commissioning.
During the UPS power-on commissioning, you are not allowed to switch on the bypass
circuit breaker for the UPS.
During the UPS power-on commissioning, you are not allowed to modify the UPS initial
configurations if not authorized by onsite Huawei engineers.
For details about how to set the MDU, see 8.1.2.2 Commissioning the MDU.
UPSs can work in single or parallel mode. Check that the initial configurations are
consistent with the configurations in the initial configuration table for the solution in use.
You are recommended to set the Language to the local language after all settings are
completed.
Step 4 Start the inverter.
1. On the LCD, choose Common Functions, and tap Inv. ON.
2. In the displayed login window, enter the user name and password, and tap , as
shown in Figure 8-1.
Issue 01 (2019-03-05) Copyright © Huawei Technologies Co., Ltd. 50
FusionModule1000A40 ICT Solution
Commissioning Guide 8 Commissioning Core Components
Figure 8-1 Login screen
The user name is admin, and the password is 000001.
If you enter incorrect passwords for three consecutive times, you will be locked out for 5 minutes.
3. In the displayed dialog box, tap Yes to start the inverter, as shown in Figure 8-2.
Figure 8-2 Starting the inverter
You can also choose System Info > Maintenance. In the Maintenance screen, start the inverter.
Step 5 After the inverter starts, the UPS works in normal mode. The Bypass mode alarm disappears
from the MDU. Check that the UPS has transferred to normal mode by viewing the system
running diagram.
Step 6 Set battery parameters.
On the UPS main monitoring screen, tap System Info > Settings > Basic Param. and set the
battery capacity and number of cells based on the actual configurations. A 2 V battery is a cell.
If a battery is 12 V, the number of cells is equal to the number of batteries multiplied by 6. If a
battery is 2 V, the number of cells is equal to the number of batteries.
Issue 01 (2019-03-05) Copyright © Huawei Technologies Co., Ltd. 51
FusionModule1000A40 ICT Solution
Commissioning Guide 8 Commissioning Core Components
Number of cells indicates the number of 2 V batteries connected to the UPS. The Number of
cells parameter affects the charge voltage and discharge time. Incorrect setting will cause a
high or low charge voltage, which greatly shortens the battery lifespan. In addition, the UPS
may shut down in advance during discharging, which may result in data backup failure. Table
8-1 lists the examples about how to set the battery parameters.
Table 8-1 Battery parameter settings
Battery Number of Number of Number of Battery
Specifications Batteries Battery Cells Capacity
Strings
40 Ah/12 V 40 batteries Three battery 40 x 6 = 240 40 Ah + 40 Ah
connected in strings + 40 Ah = 120
series connected in Ah
parallel to the
UPS
100 Ah/12 V 32 batteries Two battery 32 x 6 = 192 100 Ah + 100
connected in strings Ah = 200 Ah
series connected in
parallel to the
UPS
Step 7 After confirming that the battery strings are properly connected, turn on the battery string
input switch. If there are multiple battery strings, turn on the switch for each battery string and
then the general switch between battery strings and the UPS.
After you turn on the battery switch, the No Battery alarm disappears from the MDU.
Step 8 Turn on UPS output circuit breaker Q3 to supply power to loads.
When the UPS is started, perform a battery capacity test to ensure that battery parameters are
correctly displayed. For details, see the integrated UPS user manual.
Step 9 After verifying that the initial configurations are correct, switch on the integrated UPS output
circuit breakers.
----End
8.1.2.2 Commissioning the MDU
Prerequisites
The integrated UPS has been powered on.
Control cables have been connected.
Issue 01 (2019-03-05) Copyright © Huawei Technologies Co., Ltd. 52
FusionModule1000A40 ICT Solution
Commissioning Guide 8 Commissioning Core Components
Preparations
Tool: multimeter
Documents: integrated UPS user manual
Skill requirement: power distribution engineer
Context
Figure 8-3 shows the front view of the MDU. The MDU allows you to set integrated UPS
parameters, view the running status and alarms, and upgrade software.
Figure 8-3 MDU front view
(1) Alarm indicator
Table 8-2 describes the alarm indicator status.
Table 8-2 Alarm indicator status
Status Color Meaning
On Red A critical alarm is generated for the integrated UPS, and
the buzzer buzzes.
Yellow A major alarm has been generated for the integrated UPS,
and the buzzer buzzes at an interval of 0.5s.
Green A warning has been generated for the integrated UPS, or
the system is running properly.
Off N/A The LCD of the integrated UPS has experienced a power
failure.
Figure 8-4 shows the MDU ports. Table 8-3 describes the ports.
Issue 01 (2019-03-05) Copyright © Huawei Technologies Co., Ltd. 53
FusionModule1000A40 ICT Solution
Commissioning Guide 8 Commissioning Core Components
Figure 8-4 MDU ports
Table 8-3 MDU ports
Port Name Port Description Remarks
(1) MUS05A N/A N/A
(2) FE Network port connecting to the N/A
management system when the
SNMP protocol is used
(3) CAN Connecting to the CAN bus N/A
(4) RS485_1 Northbound serial port The RS485 cable connected to
connecting to the management the port uses the RJ45 unshielded
system when the Modbus connectors with the following
protocol is used pins:
Pin 1: positive transmit end on
the MDU
Pin 2: negative transmit end
on the MDU
Pin 4: positive receive end on
the MDU
Pin 5: negative receive end on
the MDU
(5) USB Host USB host port N/A
(6) RST Reset the MDU. N/A
(7) SD SD card slot N/A
(8) SW1–4 DIP switch N/A
The ports are protected by a security mechanism.
Issue 01 (2019-03-05) Copyright © Huawei Technologies Co., Ltd. 54
FusionModule1000A40 ICT Solution
Commissioning Guide 8 Commissioning Core Components
Procedure
Step 1 Check the alarm indicator. If an alarm is displayed, clear the alarm.
Step 2 Verify the MDU configurations based on the integrated UPS user manual.
During the MDU power-on commissioning, you are not allowed to modify the MDU initial
configurations unless you are authorized by onsite Huawei engineers.
Step 3 Enter a user name and password to access the MDU, set the user name, password, time, and
language, and check that the initial parameter settings are correct.
For the setting method, see the integrated UPS user manual.
----End
8.1.3 Commissioning the TP481200B
Prerequisites
The upstream PDC of the TP481200B has been powered on.
PSUs and batteries have been installed and connected, and the installation is verified.
You have switched off all the circuit breakers of the TP481200B or removed all the fuses
of the TP481200B.
Context
The TP481200B is Huawei's fourth-generation high-reliability and high-performance indoor
communications power system that supplies 48 V DC power to communications equipment in
the data center equipment room. The TP481200B combines AC power distribution, DC power
distribution, rectifiers, and monitoring units. It has a maximum capacity of 1200 A.
Preparations
Tool: multimeter
Documents: documents delivered with the TP481200B, power supply and distribution device
layout diagram, power supply and distribution device initial configuration table,
TP482000B-N20B1 & TP482000B-N20B2 & TP481200B-N20B1 & TP481200B-N20B2
V300R002 Installation Guide
Skill requirement: power distribution engineer
For the diagrams and tables, see the initial configuration parameter manual for the solution in use.
Procedure
Step 1 Check that the voltage at the AC input in the TP481200B is the same as the voltage of the
local power grid using a multimeter.
Issue 01 (2019-03-05) Copyright © Huawei Technologies Co., Ltd. 55
FusionModule1000A40 ICT Solution
Commissioning Guide 8 Commissioning Core Components
If the voltage exceeds the rated voltage of the local power grid by ±10%, contact a
professional for confirmation.
Step 2 Switch on the input circuit breaker for one rectifier in the TP481200B. The Power indicator
(green) on the rectifier turns on, and the fan starts running. After the monitoring unit shows
the output voltage of 53.5 V, switch off the input circuit breaker for the rectifier.
Step 3 Check whether other rectifiers are working properly in turn by following instructions in Step
2.
Step 4 Switch on all rectifier circuit breakers in the TP481200B one by one, and check that the
rectifiers work properly.
Step 5 Power on the TP481200B, and view and complete its initial configuration.
During the TP481200B commissioning process, modify the initial configuration
parameters by referring to the power supply and distribution device initial configuration
table.
If any alarm is raised, rectify the fault before continuing the commissioning.
Step 6 Set the Battery Type, Battery Connected, Rated Capacity, and Installation Time parameters
based on the actual configurations.
Table 8-4 Setting battery parameters
Main Secon Third-L Fourth- Default Setting Remarks
Men d-Lev evel Level Value
u el Menu Menu
Menu
Settin Battery Battery N/A Lead Lead Acid Set to the actual type
g Type Type Acid Battery/Flo of the batteries
Wizar Battery oded connected to the
d Battery cabinet
Battery Combin Battery No Yes/No The n under the
Connec ed Cab n n fourth-level menu
ted Connect refers to the serial
ed number of the battery
Issue 01 (2019-03-05) Copyright © Huawei Technologies Co., Ltd. 56
FusionModule1000A40 ICT Solution
Commissioning Guide 8 Commissioning Core Components
Main Secon Third-L Fourth- Default Setting Remarks
Men d-Lev evel Level Value
u el Menu Menu
Menu
DC Cab Battery No Yes/No string and the n under
n n the third-level menu
Connect refers to the cabinet
ed number. Set this
parameter based on
the number of battery
strings connected in
the power system. For
example, if four
battery branches are
reserved in the power
system but only
battery strings 1, 2
and 3 are connected to
the system, set Battery
1–3 Connected to Yes
and Battery 4
Connected to No.
Battery Rated N/A 1000 Ah Sum of the The capacities of
Capabi Capacity rated batteries under each
lity capacities battery fuse group
of batteries must be the same.
installed
under each
battery fuse
group
Para Battery Installati Installat 2010-01- Current N/A
meter Group on Time ion 01 date
s Time
Settin
gs
Step 7 Fill the battery capacity in the parameter form on the cover of the monitoring unit of the DC
power system.
Step 8 Measure and record the battery voltage. Verify that the positive and negative polarities of
battery voltage are correct.
Step 9 Set the busbar voltage.
1. Switch the system control mode to Manual.
Table 8-5 Switching the system control mode
Main Second-Lev Third-Level Default Value Setting
Menu el Menu Menu
Issue 01 (2019-03-05) Copyright © Huawei Technologies Co., Ltd. 57
FusionModule1000A40 ICT Solution
Commissioning Guide 8 Commissioning Core Components
Main Second-Lev Third-Level Default Value Setting
Menu el Menu Menu
Running Power System Control Auto Manual
Control System Mode
2. Set the rectifier output voltage to be the same as the battery voltage.
Table 8-6 Setting the rectifier output voltage
Main Second-Lev Third-Level Default Value Setting
Menu el Menu Menu
Running Rectifier Manual Control 53.5 V Set the rectifier
Control Group Volt. output voltage to be
the same as the
battery voltage.
Step 10 Reinstall the battery fuses when the difference between the float charging voltage and the
battery voltage is less than 0.2 V.
Step 11 Restore the busbar voltage to the default value (53.5 V).
1. Restore the rectifier output voltage.
Table 8-7 Restoring the rectifier output voltage
Main Menu Second-Level Third-Level Menu Setting
Menu
Running Rectifier Group Manual Control Volt. 53.5 V
Control
2. Restore the system control mode to Auto.
Table 8-8 Restoring the system control mode
Main Menu Second-Level Third-Level Menu Setting
Menu
Running Power System System Control Auto
Control Mode
Step 12 Reinstall the load fuses.
Issue 01 (2019-03-05) Copyright © Huawei Technologies Co., Ltd. 58
FusionModule1000A40 ICT Solution
Commissioning Guide 8 Commissioning Core Components
If a power switch such as a circuit breaker is configured for loads (DC equipment), turn off
the power switch before installing a load fuse.
Step 13 Check that the voltage between the DC output RTN+ busbar and the –48V busbar is normal
using a multimeter (voltage range: 42-58 V; rated voltage: 53.5 V).
Step 14 Set the AC circuit breaker in the upstream ACDB and the power switch of all loads to the
required states based on site requirements.
Step 15 Observe the power system for 15 minutes. Verify that the LCD does not display any alarm
and the current and voltage parameters of the batteries and loads are normal during the period.
For more details, see TP482000B-N20B1 & TP482000B-N20B2 & TP481200B-N20B1 &
TP481200B-N20B2 V300R002 Installation Guide.
----End
8.2 Commissioning Air Cooled Precision Air Conditioners
Prerequisites
The power-on commissioning for the upstream PDC of air-cooled precision air conditioners is
completed.
Air conditioners that use power crossfeed can be powered on only after both power inputs
are connected.
Teamwork settings can be performed only after all air conditioners in a group have been
powered on.
Preparations
Tools: none
Documents: 21 kW air-cooled precision air conditioner user manual, 25 kW air-cooled
precision air conditioner user manual, power supply and distribution system diagram, cooling
device layout diagram
Skill requirement: cooling engineer
Issue 01 (2019-03-05) Copyright © Huawei Technologies Co., Ltd. 59
FusionModule1000A40 ICT Solution
Commissioning Guide 8 Commissioning Core Components
Air-cooled precision air conditioners include 21 kW and 25 kW models.
For the diagrams and tables, see the initial configuration parameter manual for the solution
in use.
Procedure
Step 1 Switch on the input power circuit breakers for the air-cooled precision air conditioner indoor
units in the upstream PDC, and switch on fan circuit breakers QF5–QF10 in the electric
control box for the air conditioner indoor units to power on the air conditioner indoor units.
Step 2 Switch on circuit breaker QF3 for the outdoor unit in the electric control box for the
air-cooled precision air conditioner indoor units to power on the air conditioner outdoor units.
Before the power-on commissioning, ensure that the air supply and return vents of air
conditioners are not blocked.
The humidifier water refill and drainage work properly, and air conditioner condensate
drainpipes are intact and not blocked.
If any alarm is raised, rectify the fault before continuing the commissioning.
Before power-on, clear dust, dirt, and foreign matter from the cabinet; otherwise, the water
pump may be blocked, resulting in drainage failure or serious equipment malfunction.
Step 3 Verify the initial configuration of the air-cooled precision air conditioner.
When powering on and commissioning the air-cooled precision air conditioner, you are
not allowed to modify the initial configurations of the air-cooled precision air conditioner
unless you are authorized by onsite Huawei engineers.
For the initial DIP switch configuration for the remote T/H sensor, see 8.2.1 Initial DIP
Switch Configuration for T/H Sensors.
For the initial DIP switch configuration for the main control board, see 8.2.2 Initial DIP
Configuration for the Main Control Board.
For the initial teamwork configuration, see 8.2.3 Teamwork Initial Configuration.
For the initial configuration of temperature and humidity, see 8.2.4 Initial Configuration of
Temperature and Humidity.
Step 4 Tap Indicates on the main screen, and tap Confirm on the dialog box that appears. If the start
succeeds, the system prompts that the command is successfully executed.
----End
Issue 01 (2019-03-05) Copyright © Huawei Technologies Co., Ltd. 60
FusionModule1000A40 ICT Solution
Commissioning Guide 8 Commissioning Core Components
8.2.1 Initial DIP Switch Configuration for T/H Sensors
Prerequisites
You have powered on the air-cooled precision air conditioners.
Preparations
Tool: flat-head screwdriver, step ladder
Document required: cooling device initial configuration table
Skill requirement: cooling engineer
Air-cooled precision air conditioners include 21 kW and 25 kW models. The DIP switch
setting methods for the two models are the same. For details, see the cooling device initial
configuration table.
For the table, see the initial configuration parameter manual for the solution in use.
Context
Each precision air conditioner is configured with three remote T/H sensors in the cold aisle.
You need to set the DIP switches for the remote T/H sensors using these sensors. Figure 8-5
shows the DIP switch on a remote T/H sensor.
Figure 8-5 DIP switch on a remote T/H sensor
Remote T/H sensors are configured before delivery. You just need to verify the settings against the
cooling device initial configuration table.
Procedure
Step 1 Verify the DIP switch settings for the remote T/H sensors of each air-cooled precision air
conditioner by referring to the cooling device initial configuration table.
Step 2 If any setting is inconsistent with the initial setting, change it to the initial setting.
----End
Issue 01 (2019-03-05) Copyright © Huawei Technologies Co., Ltd. 61
FusionModule1000A40 ICT Solution
Commissioning Guide 8 Commissioning Core Components
8.2.2 Initial DIP Configuration for the Main Control Board
Prerequisites
You have powered on the air-cooled precision air conditioners.
Disconnect the power supply before setting the DIP switch.
Preparations
Tool: flat-head screwdriver
Documents: cooling device initial configuration table, documents delivered with the
air-cooled precision air conditioner
Skill requirement: cooling engineer
Air-cooled precision air conditioners include 21 kW and 25 kW models. The DIP switch
setting methods are the same. For details, see the initial DIP switch configuration table for
the main control board of the corresponding model.
For the tables, see the initial configuration parameter manual for the solution in use.
Context
You need to set the DIP switch on the main control board of a precision air conditioner before
starting the air conditioner. Figure 8-6 shows ports on the main control board of a precision air
conditioner.
Figure 8-6 Main control board
(1) FE_1 (active port) (2) CAN_IN (input port of the teamwork (3) RS485/12 V
CAN and northbound RS485 port) (T/H module port)
(4) Main control (5) SW (reserved) (6) DIP switch
board handle
Issue 01 (2019-03-05) Copyright © Huawei Technologies Co., Ltd. 62
FusionModule1000A40 ICT Solution
Commissioning Guide 8 Commissioning Core Components
(7) COM (northbound (8) CAN_OUT (output port of the (9) FE_2 (backup
RS485 port) teamwork CAN and northbound RS485 port)
port)
(10) Alarm indicator (11) Run indicator (12) Power indicator
Figure 8-7 shows the DIP switches on the main control board.
Figure 8-7 DIP switches on the main control board
Procedure
Step 1 Check the DIP switch settings for each air-cooled precision air conditioner by referring to the
initial DIP switch configuration table for the main control board of the air-cooled precision air
conditioner.
Step 2 If any DIP switch setting is inconsistent with the initial setting, change it to the initial setting.
----End
8.2.3 Teamwork Initial Configuration
Prerequisites
You have powered on the air-cooled precision air conditioners.
Preparations
Tools: none
Documents: cooling device initial configuration table, air conditioner teamwork relationship
diagram, management system initial configuration table
Skill requirement: cooling engineer
Issue 01 (2019-03-05) Copyright © Huawei Technologies Co., Ltd. 63
FusionModule1000A40 ICT Solution
Commissioning Guide 8 Commissioning Core Components
Air-cooled precision air conditioners include 21 kW and 25 kW models.
For the diagrams and tables, see the initial configuration parameter manual for the solution
in use.
Context
Teamwork is a solution for allocating the overall temperature and humidity of the
FusionModule1000. It is used to improve the operating efficiency of precision air conditioners
by preventing competitive operations.
Multiple precision air conditioners are interconnected and centrally controlled to support the
rotation of active and standby precision air conditioners. A maximum of 32 precision air
conditioners can be interconnected using the CAN bus. The precision air conditioner whose
address is displayed as 1 on the LCD is the master, which collects, processes, and delivers
data.
Figure 8-8 shows the teamwork topology for air-cooled precision air conditioners.
Figure 8-8 Teamwork topology
Table 8-9 Note for the screen
No. Option Remarks
1 ON/OFF/NA ON indicates that the precision air conditioner is started,
OFF indicates shutdown, and NA indicates offline.
2 01/02/03/04 Indicates the device address. 01 is the master unit and
others are all slave units. If the master unit is offline,
teamwork networking fails.
3 Active/Standby Active: An active unit properly responds to control
requirements.
Standby: A standby unit responds to control requirements
only if an active unit is faulty (emergency alarm, shutdown,
or offline) or the active units cannot meet cooling
requirements.
Issue 01 (2019-03-05) Copyright © Huawei Technologies Co., Ltd. 64
FusionModule1000A40 ICT Solution
Commissioning Guide 8 Commissioning Core Components
No. Option Remarks
4 Frame: A device with a green frame indicates the device itself,
green/non-green
as shown in .
Devices without a green frame indicate other devices in the
teamwork group,
as shown in .
5 Background Red background color indicates that an emergency alarm is
color: red/bright generated,
gray/dark gray
as shown in .
Bright gray background color indicates that no emergency
alarm is generated,
as shown in .
Dark gray background color indicates that the device is
offline,
as shown in .
Issue 01 (2019-03-05) Copyright © Huawei Technologies Co., Ltd. 65
FusionModule1000A40 ICT Solution
Commissioning Guide 8 Commissioning Core Components
Procedure
Step 1 Tap > Teamwork Settings on the main screen to enter the Teamwork Settings
page.
To change the settings, you need to log in as the Admin user. For the password, see the
management system initial configuration table.
Set the teamwork function on the teamwork setting screen. Parameters to be set for the master
device include Teamwork unit no., Teamwork unit address, Teamwork function,
Network, Total number of units, Number of running units, Standby mode rotation,
Rotation period, Rotation time, Forced rotation, Requirement control, and Cascade.
However, a slave device only supports parameters like Teamwork unit no., Teamwork unit
address, and Teamwork function.
Figure 8-9 Teamwork setting screen 1
Issue 01 (2019-03-05) Copyright © Huawei Technologies Co., Ltd. 66
FusionModule1000A40 ICT Solution
Commissioning Guide 8 Commissioning Core Components
Figure 8-10 Teamwork setting screen 2
Figure 8-11 Teamwork settings screen 3
Figure 8-12 Teamwork settings screen 4
Issue 01 (2019-03-05) Copyright © Huawei Technologies Co., Ltd. 67
FusionModule1000A40 ICT Solution
Commissioning Guide 8 Commissioning Core Components
Table 8-10 Teamwork setting description
Paramet Description Configuration Default Value
er Principle
Teamwor Group the precision air Set the assigned 1
k unit no. conditioners in adjacent teamwork control
areas as one, that is, assign number.
one teamwork control
number for them. At most
four teamwork control
groups can be assigned
(1–4).
Teamwor Indicates the address (1 to Addresses in the NA
k unit 32) of a precision air same group must
address conditioner in a group. be unique, and the
address of the
master unit must
be set to 1.
Set the value to an
integer in the
range from 1 to the
number of devices
in the current
group. If the
address of a device
exceeds the range,
the device cannot
enter the
teamwork group.
If an address in the
range is not
configured, the
teamwork
topology shows
that this device is
offline.
Teamwor Indicates whether to disable Set this parameter Disable
k function or enable the teamwork based on the onsite
function. device heat
Disable: A unit operates distribution.
independently.
Enable, a unit operates
in team with other units.
Issue 01 (2019-03-05) Copyright © Huawei Technologies Co., Ltd. 68
FusionModule1000A40 ICT Solution
Commissioning Guide 8 Commissioning Core Components
Paramet Description Configuration Default Value
er Principle
Teamwor Set the teamwork working Determine whether to smart
k mode mode. The options include enable the iCooling
smart and iCooling. mode based on onsite
heat load variations. If
the heat load varies
greatly, it is
recommended that
you enable the
iCooling mode. The
parameter cannot be
modified on the air
conditioner LCD, and
can be modified only
on the ECC800
WebUI.
Enable Enable or disable L1/L2 Set this parameter Disable
L1/L2 linkage. based on site
linkage requirements. The
parameter cannot be
modified on the air
conditioner LCD, and
can be modified only
on the ECC800
WebUI.
Network Indicates the networking Set this parameter to MAC_CAN
mode for the teamwork. MAC_CAN.
Total Indicates the number of Set this parameter to 3
number of precision air conditioners in the number of
units a group. The value is an precision air
integer ranging from 1 to conditioners in a
32. group.
Number Indicates the number of Assign the address 1 2
of running units in a group. to the master unit, and
running The value is an integer assign addresses
units ranging from 1 to the starting from 2
number of units in a group. consecutively to all
running units in a
group. Remaining
units will be regarded
as standby units. Set
the number of running
units depending on
the number of servers.
Issue 01 (2019-03-05) Copyright © Huawei Technologies Co., Ltd. 69
FusionModule1000A40 ICT Solution
Commissioning Guide 8 Commissioning Core Components
Paramet Description Configuration Default Value
er Principle
Standby Indicates whether to disable This function is Disable
mode or enable the active and recommended when
rotation standby precision air the heat distribution is
conditioners to work even.
alternatively to maximize
their service life.
Rotation Indicates the interval The default value is 7. 7 days
period between rotations. The
value ranges from 1–30
days.
Rotation Indicates the time when The default value is 0. 0
time rotation takes place. The
value can be any hour in a
day (0–23).
Forced Indicates whether to enable This parameter is set No
rotation forced rotation before the to No by default. If
specified rotation time. forced rotation is
After a forced rotation, the necessary, set this
rotation period starts again. parameter to Yes.
Requirem Indicates whether to enable If the T/H control Disable
ent or disable the requirement type, Supply-air temp
control control function on the set point, and
master unit. Supply-air humid set
When Requirement point parameters of all
control is Enable, the units in a group are
master unit synchronizes set to the same values
its temperature and and the heat loads are
humidity control type evenly distributed, it
and set points to slave is recommended that
units, and all the you enable the
precision air requirement control
conditioners in the group function.
refer to the mode
delivered by the master
unit.
When Requirement
control is set to Disable,
the master unit does not
synchronize operating
data to slave units, and
all the air conditioners
operate based on their
own requirements, not
referring to the mode
delivered by the master
unit.
Issue 01 (2019-03-05) Copyright © Huawei Technologies Co., Ltd. 70
FusionModule1000A40 ICT Solution
Commissioning Guide 8 Commissioning Core Components
Paramet Description Configuration Default Value
er Principle
Cascade If requirement control is If the heat load of Disable
enabled, you can enable the devices may increase,
cascade function to start it is recommended
standby units if running that you enable the
units cannot meet the cascade function.
cooling capacity
requirement.
Large Proportion coefficient in You are not 0.10
ring L1/L2 linkage PID control recommended to
cooling change the value.
capacity P
Large Integration coefficient in You are not 350s
ring L1/L2 linkage PID control recommended to
cooling change the value.
capacity I
Large Differential coefficient in You are not 10s
ring L1/L2 linkage PID control recommended to
cooling change the value.
capacity
D
Cooling Adjustment period in L1/L2 You are not 5s
capacity linkage PID control recommended to
adjustmen change the value.
t period
L1/L2 Reference temperature at Set this parameter 18.0°C
linkage which the air conditioner based on the lowest
cooling stops cooling in the cooling temperature allowed
stop ref. mode in L1/L2 linkage. onsite. Normally you
temp are not recommended
to change the default
value.
L1/L2 Reference temperature at Set this parameter 18.0°C
linkage which the air conditioner based on the lowest
dehumid stops dehumidification in temperature allowed
stop ref. the dehumidification mode onsite. Normally you
temp in L1/L2 linkage. are not recommended
to change the default
value.
L1/L2 Duration within which the Set this parameter 18s
linkage device is still cooling when based on the lowest
cooling the cooling stop condition is temperature allowed
stop delay met in L1/L2 linkage. onsite. Normally you
are not recommended
to change the default
value.
Issue 01 (2019-03-05) Copyright © Huawei Technologies Co., Ltd. 71
FusionModule1000A40 ICT Solution
Commissioning Guide 8 Commissioning Core Components
Paramet Description Configuration Default Value
er Principle
L1/L2 Maximum temperature rise Set this parameter 4.0°C/min
linkage rate when the temperature based on the
fastest rises rapidly caused by micro-module size
temp rise sudden load power increase. and maximum load
power. The smaller
the module and the
higher the load power,
the greater the
temperature rise rate
is.
L1/L2 Temperature setpoint in Target temperature 24.0°C
linkage L1/L2 linkage. controlled in the
temperatu micro-module. The
re parameter can be
modified only on the
ECC800 WebUI and
cannot be modified on
the air conditioner
LCD.
L1/L2 Humidity setpoint in L1/L2 Target humidity 45.0% RH
linkage linkage. controlled in the
humidity micro-module. The
parameter can be
modified only on the
ECC800 WebUI and
cannot be modified on
the air conditioner
LCD.
Step 2 Verify teamwork settings for each air-cooled precision air conditioner by referring to the
air-cooled precision air conditioner initial teamwork configuration table.
Verify teamwork settings for each air-cooled precision air conditioner before starting the
air conditioners.
If any setting is inconsistent with the initial setting, change it to the initial setting.
----End
Follow-up Procedure
After you have completed the teamwork settings, check whether the teamwork networking is
successful by performing the following steps:
Issue 01 (2019-03-05) Copyright © Huawei Technologies Co., Ltd. 72
FusionModule1000A40 ICT Solution
Commissioning Guide 8 Commissioning Core Components
1. Check whether the number of devices in the topology is the same as the actual number of
devices.
− If yes, go to 2.
− If no, check the cable connection and the teamwork settings.
2. Check whether the number of the running devices in the topology is the same as the
actual number of devices.
− If yes, go to 3.
− If no, check the cable connection and the teamwork settings.
3. Check whether the number of backup devices in the topology is the same as the actual
number of devices.
− If yes, go to 4.
− If no, check the cable connection and the teamwork settings.
4. Check whether the number of online devices in the topology is the same as the actual
number of devices.
− If yes, the check is complete.
− If no, check the cable connection and the teamwork settings.
8.2.4 Initial Configuration of Temperature and Humidity
Prerequisites
You have powered on the air-cooled precision air conditioners.
Preparations
Tools: none
Documents: management system initial configuration table, cooling device layout diagram,
cooling device initial configuration table
Skill requirement: cooling engineer
Air-cooled precision air conditioners include 21 kW and 25 kW models.
For the diagrams and tables, see the initial configuration parameter manual for the solution
in use.
Context
Air conditioners in one module constitute a group. You need to set the temperature and
humidity of the air conditioner system on the master unit in each group before air conditioners
in the group are used.
Procedure
Step 1 Tap Settings > System Settings on the main screen to enter the page shown in Figure 8-13.
Issue 01 (2019-03-05) Copyright © Huawei Technologies Co., Ltd. 73
FusionModule1000A40 ICT Solution
Commissioning Guide 8 Commissioning Core Components
To change the settings, you need to log in as the Admin user. For the password, see the management
system initial configuration table.
You need to obtain permission before changing system settings. Only trained and qualified personnel
can change settings excluding the control type and set point of the T/H sensor.
Figure 8-13 System Settings screen
Step 2 Tap Settings > System Settings > System Control on the main screen to enter the page
shown in Figure 8-14.
Tap items on the system control screen to configure parameters and query the value range of
parameters.
You can configure parameters related to the temperature and humidity of air conditioners on the
humidity and temperature sensor screen. The temperature and humidity control includes parameters,
such as the temperature and humidity control type, air supply temperature and humidity setpoint, and
air return temperature and humidity setpoint.
To change parameter values, log in as the Admin user or other types of users who have higher
permission.
Unit start delay defines the delay required by an air conditioner to respond to the operating state
delivered by the controller after the air conditioner is started. The value range of Unit start delay is
from 1s to 60s. The preset delay is 10s.
If the parameter for disabling the unit ON/OFF control over the EMS is set to Yes, you cannot use
the EMS to start or shut down the precision air conditioner.
Issue 01 (2019-03-05) Copyright © Huawei Technologies Co., Ltd. 74
FusionModule1000A40 ICT Solution
Commissioning Guide 8 Commissioning Core Components
Figure 8-14 System control screen
Step 3 Tap Settings > System Settings > T/H Sensor on the home screen to enter the screen shown
in Figure 8-15.
Figure 8-15 Temperature and humidity setting screen
Step 4 Verify the temperature and humidity settings by referring to the air-cooled air conditioner
temperature and humidity initial configuration table.
If any initial configuration is inconsistent with the initial setting, change it to the initial
setting.
----End
Issue 01 (2019-03-05) Copyright © Huawei Technologies Co., Ltd. 75
FusionModule1000A40 ICT Solution
Commissioning Guide 8 Commissioning Core Components
8.3 Commissioning Monitoring Components
8.3.1 WebUI Login
Prerequisites
User rights:
The default user with administrator rights is admin. The preset password is Changeme.
The admin user has all WebUI operation rights.
The default user with operation rights is operator. The preset password is Changeme. The
operator user has no rights for parameter setting, control, and maintenance that may
affect system running.
WebUI operating environment requirements:
Operating system: Windows 7 and later versions
Browser: Internet Explorer 8.0 and later versions; Firefox 38.0.5 and later versions;
Chrome 46.0.2490.80 and later versions
Context
Site ID: The site ID name can be the name of a micro-module or container. Site network
fault alarms are sent to the specified mobile phone numbers of maintenance engineers
via SMS. After the system site name is changed, the new site name will be displayed in
the short message content (for example, XXX device communication interruption) so
that maintenance engineers will know the site where the fault has occurred.
System Type: The ECC800 supports multiple scenarios. Select the FusionModule1000A
scenario based on the actual project type configuration.
Procedure
Step 1 Connect a network cable between the PC network port and the WAN_1 port (protected by a
security mechanism) on the ECC800.
Table 8-11 lists the default IP addresses for the WAN and LAN ports on the ECC800.
Table 8-11 Default IP addresses for the WAN and LAN ports on the ECC800
Port Default IP Address
WAN_1 192.168.1.10
WAN_2 192.168.0.10
LAN_1, LAN_2 192.168.248.10
The WAN1 port IP address cannot be set to an IP address in any of the following network
segments: 192.168.0.x, 192.168.248.x, and 192.168.245.x.
Step 2 Configure the PC IP address and the WAN_1 IP address in the same network segment.
Issue 01 (2019-03-05) Copyright © Huawei Technologies Co., Ltd. 76
FusionModule1000A40 ICT Solution
Commissioning Guide 8 Commissioning Core Components
If the port IP address is 192.168.1.10, subnet mask is 255.255.255.0, and default gateway is
192.168.1.1, set the PC IP address to 192.168.1.11, subnet mask to 255.255.255.0, and default
gateway to 192.168.1.1.
Step 3 Set LAN parameters.
If the ECC800 connects to a LAN and a proxy server has been selected, perform Step 3.3 and Step
3.4.
If the ECC800 connects to the Internet, and the PC in a LAN accesses the Internet over a proxy
server, do not perform Step 3.3 or Step 3.4. Otherwise, you will fail to access the ECC800.
1. Open the browser and choose Tools > Internet Options.
2. Click the Advanced tab, and select Use TLS1.1 and Use TLS1.2.
3. (Optional) Click the Connections tab and click LAN settings.
4. (Optional) In the Proxy server area, deselect Use a proxy server for your LAN.
5. Click OK.
Step 4 Set Internet Explorer parameters.
1. When you use Internet Explorer 8.0 for access, set Internet Explorer to ensure the normal
display of and operations on the WebUI. Choose Tools > Compatibility View.
2. Add the ECC800 IP address to the list of trusted sites and enable automatic file
downloading. Then set the security level of the trusted site to the lowest.
Step 5 Log in to the ECC800 WebUI.
1. Enter https://monitoring IP address (such as https://192.168.1.10) in the address box of
the browser, and then press Enter to enter the WebUI login page.
Figure 8-16 WebUI login page
2. On the login page, enter the preset user name admin and preset password Changeme,
set the language, and click Log In.
Change the password after your first login.
A login session times out if no operation is performed within 10 minutes after system login.
Step 6 Modify the site ID.
Issue 01 (2019-03-05) Copyright © Huawei Technologies Co., Ltd. 77
FusionModule1000A40 ICT Solution
Commissioning Guide 8 Commissioning Core Components
1. Log in to the WebUI, and choose System Settings > Container Settings on the home
page.
2. Change the value of Container Name and click Submit in the Site ID area.
Step 7 Change the system type.
By default, the system type displayed on the web page is the system type for the last operation.
Change the system type as required.
In this example, the system type is changed to FusionModule1000A.
1. Select FusionModule1000A from the System Type drop-down list box.
2. Click Submit in the System Type area.
Figure 8-17 Setting the system type
3. Log in to the WebUI again to check that the system type has been changed.
----End
8.3.2 App Login
Prerequisites
The following table lists the operating environment specifications for the MDC app.
The mobile device must run Android 4.0 or later and no root operation is performed (the
operating system is not flashed).
The mobile device has sufficient space for installing the MDC app.
The mobile device has sufficient battery reserve.
You have obtained the IP address of the ECC800 as well as the user name and password
used for WebUI login.
A PC with an IP address in the same network segment as that of the ECC800 is prepared,
and the PC has connected to port WAN_1 on the ECC800.
App-related operations need to be performed inside the container.
Issue 01 (2019-03-05) Copyright © Huawei Technologies Co., Ltd. 78
FusionModule1000A40 ICT Solution
Commissioning Guide 8 Commissioning Core Components
Procedure
Step 1 Download the MDC app installation package using any of the following three methods:
Log in to the HUAWEI App Market or Google Play APP, search for MDC app, and tap
Download.
Log in to the ECC800 WebUI using a PC. Choose Maintenance > App Download, click
Download App, and save the MDC app installation package to the PC or a path on the
mobile storage device. Then, copy the MDC app installation package to a mobile phone
or Pad.
Log in to the ECC800 WebUI using the Firefox browser (version 41.0 or later) on a
mobile phone or pad. Choose Maintenance > App Download, tap Download App, and
save the MDC app installation package to the mobile phone or pad.
Step 2 Install the MDC app.
By default, the Android operating system forbids the installation of applications not obtained
from the Android market. Therefore, before installing the MDC app, set the mobile phone so
that it allows the installation of applications from unknown sources.
1. Tap the MDC app installation file for installation. After the installation is complete,
check that the MDC app icon is displayed on the home screen of the mobile
phone or pad.
Step 3 Enable the WiFi function on the ECC800 WebUI.
1. Log in to the ECC800 WebUI as an administrator.
2. Choose Monitoring > System > WiFi Converter and click WiFi Management.
3. Set Enable WiFi to Enable and click Submit.
4. If this is the first time you enable the WiFi function, set WiFi Password and click OK.
5. Enter the password currently used for logging in to the WebUI and click Submit.
6. Specify WiFi SSID and WiFi Password and click Submit to change the SSID and
password.
If you have set a password when enabling WiFi for the first time, you do not need to set the password
again.
7. Enter the password currently used for logging in to the WebUI and click Submit.
Step 4 Log in to the MDC app.
1. Start the mobile phone or pad app, choose Settings > Network Connection on the login
screen, select WiFi SSID specified on the WebUI, and enter the value of WiFi
Password specified on the WebUI for login.
2. On the login screen, choose Settings > Server IP Settings, and ensure that the IP
address is 192.168.245.10.
3. The user name and login password for the app are the same as those for the ECC800
WebUI. Specify the user name, password, and verification code, and tap Login.
----End
Issue 01 (2019-03-05) Copyright © Huawei Technologies Co., Ltd. 79
FusionModule1000A40 ICT Solution
Commissioning Guide 8 Commissioning Core Components
8.3.3 Powering On and Commissioning the ECC800
Prerequisites
You have obtained the IP address of the ECC800 as well as the user name and password
used for WebUI login.
A PC with an IP address in the same network segment as that of the ECC800 is prepared,
and the PC has connected to port WAN_1 on the ECC800.
If the ECC800 WebUI displays a device with a communication failure, choose Monitoring >
System > ECC800 > Running Controls > Delete Device With Communication Failure
and delete the device on the page that appears.
Procedure
Step 1 Switch on the upstream power input circuit breaker for the ECC800 to power on all controller
components.
Step 2 Check whether indicators are normal. If any abnormal indicator is found, handle the issue
immediately.
Step 3 Log in to the ECC800 WebUI as an administrator.
Step 4 Create a container plan view.
The WebUI for the FusionModule1000A system type is used as an example. The WebUI for the actual
system type prevails.
1. Click Create Container and set the layout and device quantity based on the actual
container scenario.
2. Drag the icons of registered devices and devices on the cabinet list to appropriate
positions in the layout to create a container plan view.
Step 5 Enable the WiFi function. For details, see 8.3.2 App Login.
Step 6 Check the WiFi networking function, and log in to the MDC_app.
1. Install the MDC_app on a mobile phone or pad and log in to it by following instructions
in 8.3.2 App Login.
Step 7 Check and configure the wireless networking (802.15.4) function of the AC actuator.
1. Hold down the SW button on the ECC800 main control module for 2 seconds (1.2–5
seconds allowed). The RF_Z indicator turns from steady green to blinking green at super
short intervals. The ECC800 enters the wireless networking (802.15.4) pairing status.
2. Hold down the BLINK button on the AC actuator for 2 seconds (1–5 seconds allowed).
The RF_Z indicator turns from steady green to blinking green intermittently at super
short intervals. The component enters the wireless network search status.
3. After the wireless networking (802.15.4) pairing succeeds, the indicator starts to blink at
long intervals.
Issue 01 (2019-03-05) Copyright © Huawei Technologies Co., Ltd. 80
FusionModule1000A40 ICT Solution
Commissioning Guide 8 Commissioning Core Components
4. After all AC actuators are networked, hold down the SW button on the ECC800 main
control module for 2 seconds (1.2–5 seconds allowed). The RF_Z indicator turns from
blinking green at super short intervals to blinking green at long intervals. The ECC800
exits the wireless networking (802.15.4) pairing status.
Blinking at super short intervals: Blinking at 10 Hz, on for 0.05s and then off for 0.05s
Blinking intermittently at super short intervals: Blinking at super short intervals for 0.5s and then off
for 0.5s
Blinking at long intervals: Blinking at 0.5 Hz, on for 1s and then off for 1s
If two or more ECC800 controller systems need to be networked in wireless (802.15.4) mode,
only one system can be networked at one time. During the networking of one system, ensure
that the RF_Z indicators on the ECC800 main control modules or the CIMs of other systems
are blinking at long intervals or steady on.
Step 8 Set sensor parameters.
Table 8-12 describes the parameter settings in the scenario where the water sensor connects to the
AI/DI_4 port and the door status sensor connects to the AI/DI_3 port. If you need to change a sensor
port onsite, set parameters for the new port by following the method described in this section.
Table 8-12 Setting sensor parameters
Component Setting Method
Water sensor On the WebUI, choose Monitoring >
System > AI/DI Device > Running
Parameters > AI/DI_4 Port Settings, set
AI/DI_4 Sensor to Enable, and click
Submit. Set AI/DI_4 Sensor Name to
Water_Sensor, check that AI/DI_4 Sensor
Type is set to Leak Sensor(NC), and click
Submit.
Door status sensor On the WebUI, choose Monitoring >
System > AI/DI Device > Running
Parameters > AI/DI_3 Port Settings, set
AI/DI_3 Sensor to Enable, and click
Submit. Set AI/DI_3 Sensor Name to
Door_Sensor, set AI/DI_3 Sensor Type to
Door_Sensor, and click Submit.
Step 9 Check the monitoring functions of sensors.
1. View the active alarm page on the WebUI and check that no sensor failure alarm is
generated.
2. Commission and check sensors by following the instructions in Table 8-13.
Issue 01 (2019-03-05) Copyright © Huawei Technologies Co., Ltd. 81
FusionModule1000A40 ICT Solution
Commissioning Guide 8 Commissioning Core Components
Table 8-13 Commissioning sensors
Component Check Method Normal Connection Status
Water sensor Place the water sensor An alarm is generated for AI/DI_4 DI
into water. on the active alarm page of the app or
WebUI.
Door status sensor Open the cabinet door. An alarm is generated for AI/DI_3 DI
on the active alarm page of the app or
WebUI.
Step 10 Commission the camera.
For details about how to commission IP cameras and set parameters for them, see the delivered
component documents.
The preset user name for cameras is admin and the preset password is HuaWei123.
1. Download and install the AutoConfig. The AutoConfig helps to search for camera IP
addresses. Download the AutoConfig from http://e.huawei.com.
The AutoConfig is channel-controlled software, and can be downloaded only after a software application
has been submitted.
2. Connect the camera to the smart ETH gateway and connect the PC network cable used
for commissioning to the LAN port on the ECC800.
3. Configure the PC IP address and ECC800 IP address in the same network segment
(192.168.248.xx).
4. Run the AutoConfig on the PC. Click the searching button on the WebUI to obtain the
camera IP address.
5. Set camera parameters and commission the camera according to the document delivered
with the camera.
Step 11 Set video parameters on the ECC800 WebUI.
For the detailed setting method, see ECC800 Data Center Controller V100R001C30 User Manual.
1. Log in to the ECC800 WebUI as an administrator.
The preset user name is admin, and the preset password is Changeme.
2. Choose System Settings > Video Settings.
3. Click Add below Video Information, and enter camera information.
− Video name: Enter the name assigned to the camera, such as Camera 1.
− IP address: Enter the public network IP address (planned by the customer, such as
10.185.224.172) and the private network IP address (IP address of the camera).
Set the internal IP address for the camera to 192.168.248.xx (xx ranges from 50 to 99).
Change the IP addresses for the camera to the internal IP addresses within the required range by
following the instructions in the documents delivered with the camera.
− Link: Enter the camera URL (public network address of the camera, such as
https://10.185.224.172).
Issue 01 (2019-03-05) Copyright © Huawei Technologies Co., Ltd. 82
FusionModule1000A40 ICT Solution
Commissioning Guide 8 Commissioning Core Components
After setting parameters in Video Information, click OK. You can click Access Link to
view the video image of the camera.
Step 12 Add access users.
Add users on the Access User Management page, add or modify user rights on the
Access Right Management page. The added or modified user accounts and rights are
saved only in the ECC800 main control module. On the Access Right Management page,
click Synchronize Permission to enable the access permission to take effect.
After Synchronize Permission starts, you can close the dialog box. Then the ECC800
synchronizes permissions on the background. You can click Synchronize Permission
again to display the dialog box and view the synchronization status.
During Synchronize Permission, you cannot add, delete, or modify user accounts and
permissions before the synchronization ends. If you attempt to add, delete, or modify a
user account or permission, the system displays Synchronization in progress.
When the fingerprint reader accesses the management system for the first time, perform a
manual permission synchronization operation on the WebUI.
1. Choose System Settings > Access User Management to enter the access user
information page. The system supports the management of various access permissions
through the access card, password, and fingerprint.
2. Click Add to enter the page for adding a user, and enter the user name and password.
The card number can be recorded directly or by swiping the card.
− Recorded directly: Type the access card number in the text box.
− Recorded by swiping the card: Click Swipe Card and place the card on the access
controller. The card number is automatically recorded.
3. Record the fingerprint. On the fingerprint tab, set Finger print to Fingerprint Reader,
and click Collect. On the Please collect fingerprint page that is displayed, click OK.
Then put your finger on the fingerprint reader to collect the fingerprint after hearing the
voice prompt. After you hear a beep sound, move your finger away and collect the
fingerprint again.
A maximum of three fingerprints from different fingers can be recorded. Each fingerprint needs to be
scanned for three times.
4. Click OK to complete the access user adding task.
Step 13 Set the access permissions for a user.
1. Choose System Settings > Access Right Management to display the page on which
you can modify and delete user access permissions and set access permissions for new
users.
2. Click Add to enter the page for adding permissions.
3. Click and select the user whose access permissions need to be set, and set Aisle Door,
Authorization Mode, Cabinet Lock, and Permission Validity Period.
− Aisle door: Select the authorized access actuator for the user based on the actual
requirements. For example, select Access Actuator 1 or Access Actuator 2 on the
Door tab.
− Authorization mode: Select Card, Fingerprint, Card and Fingerprint,
Fingerprint and Password, or Card, Password and Fingerprint.
Issue 01 (2019-03-05) Copyright © Huawei Technologies Co., Ltd. 83
FusionModule1000A40 ICT Solution
Commissioning Guide 8 Commissioning Core Components
− Permission validity: Enter values for Start Date, Expiration Date, and Allow Door
Open Period.
You do not have to set a validity period for the cabinet lock.
4. In the displayed prompt box, click OK.
5. Click Synchronize Permission, select the modified access control devices, and click
Start Synchronization.
6. After the permissions for related devices have been synchronized, close the Synchronize
Access Permission page.
Step 14 Set an alarm for removing card readers.
Set Card reader Removed config electric level based on the fingerprint reader configured
for the access control system.
If the access control system uses a card+password two-in-one reader, choose
Monitoring > Aisle > Access Actuator Group > Access Actuator 1 on the ECC800
WebUI, click Running Parameters, and set Card reader Removed config electric
level of the corresponding card reader to High Level Alarm.
If the access control system uses a card reader, card+fingerprint two-in-one reader, or
card+password+fingerprint three-in-one reader, retain the default value (Low Level
Alarm) of Card reader Removed config electric level.
Step 15 Set fire extinguishing linkage.
1. Log in to the ECC800 WebUI as an administrator.
2. Choose System Settings > PLC.
3. Ensure that Enable PLC Function is set to Yes. If Enable PLC Function is set to No,
select Yes from the drop-down list box and click Submit.
4. Select available fire linkage logic in Logic List and click Activate.
5. Choose Monitoring > System > AI/DI Device > Running Parameters.
6. Set AI/DI_1 Sensor to Enable. Click Submit.
7. Set AI/DI_1 Sensor Type to NO. Click Submit.
In this example, the fire controller connects to port AI/DI_1 of the ECC800. The actual port prevails.
Step 16 (Optional) Commission the CIM and battery interface module (BIM).
1. Log in to the ECC800 WebUI, and choose Monitoring > Power Distribution > CIM >
Running Info.
2. Set CIM Single Battery Qty., Batt Installation Time, Battery String Capacity,
Current Source, and Battery String No based on Table 8-14. Retain default values for
other parameters.
Table 8-14 Setting CIM parameters
Parameter Setting Description Remarks
settings
CIM Single Total number of batteries monitored by Set this parameter to a
Battery Qty the CIM value in the range of 0 to
40 according to the
customer plan.
Issue 01 (2019-03-05) Copyright © Huawei Technologies Co., Ltd. 84
FusionModule1000A40 ICT Solution
Commissioning Guide 8 Commissioning Core Components
Parameter Setting Description Remarks
settings
Batt Installation Actual time at which batteries are N/A
Time installed
Battery String Capacity of a single battery Set this parameter to a
Capacity value in the range of 0 to
1000 Ah. Obtain the
battery capacity from the
battery label or document.
Current Source Set this parameter to Host or select a Select a Hall scale based
Hall scale (0–xxx A). on the maximum battery
discharge current
(Maximum battery
discharge current 4C = 4 x
Battery capacity) or the
customer plan.
Battery String No Set this parameter based on the planned Set this parameter to a
codes for CIMs and battery strings. value in the range of 1 to
4.
Step 17 (Optional) Network the CIM and BIM.
1. Press the CIM networking switch for 2s. The ALM indicator blinks red once, and the
RF_Z indicator turns from steady green to blinking green at super short intervals, which
indicates that the CIM is being networked.
Blinking at long intervals: The indicator is on for 1s and then off for 1s alternately.
Blinking at super short intervals: The indicator is on for 0.05s and then off for 0.05s alternately.
Figure 8-18 CIM
(1) Networking switch (2) ALM indicator (3) RF_Z indicator
Issue 01 (2019-03-05) Copyright © Huawei Technologies Co., Ltd. 85
FusionModule1000A40 ICT Solution
Commissioning Guide 8 Commissioning Core Components
2. Press the BIM networking switch for 2 seconds. When the RUN/ALM indicator turns
from steady red to blinking green at super short intervals, and finally to blinking green at
long intervals, the BIM connects to the CIM network.
It is recommended that BIMs be networked from the positive battery string terminal according to the
battery cable connection sequence.
Batteries are numbered depending on the sequence of connecting BIMs to the CIM.
Figure 8-19 BIM
(1) Networking switch (2) RUN/ALM indicator
3. Perform networking operations on the next BIM only after networking for the previous
BIM is successful. Repeat Step 17.2 to add other BIMs to the CIM network.
4. Press the CIM networking switch for 2 seconds. When the RF_Z indicator on the CIM
turns from blinking green at super short intervals to blinking green at long intervals, the
networking is complete.
After the networking is complete, if the ALM indicator on the CIM is steady on, the number of devices
online is smaller than the value of BIM Number. Check that BIM Number is set to a correct value and
that the BIMs are successfully networked.
5. (Optional) If multiple CIMs are cascaded, repeat Step 17.1 to Step 17.4 to perform
networking for remaining CIMs and BIMs.
6. (Optional) On the CIM WebUI home page, choose Monitoring > CIM System >
Running Parameter > BIM Parameters Config, and set Batt low volt protection
point.
For a data center, you are advised to set Batt low volt protection point to 1.6 V/cell.
Issue 01 (2019-03-05) Copyright © Huawei Technologies Co., Ltd. 86
FusionModule1000A40 ICT Solution
Commissioning Guide 8 Commissioning Core Components
Figure 8-20 Setting the battery low voltage protection threshold
If you fail to set Batt low volt protection point, check whether the BIM Comm. Failure alarm is
generated.
----End
8.3.4 Commissioning Access Control Components
Prerequisites
You have powered on the access control system.
You have configured the IC cards.
Preparations
Tools: step ladder, Phillips screwdriver
Documents: monitoring device layout diagram, emergency exit diagram
Skill requirement: weak-current engineer familiar with the management system
For the diagrams, see the initial configuration parameter manual for the solution in use.
Procedure
Step 1 Open the physical lock.
Step 2 Open the magnetic door lock by swiping an IC card.
If you do not open the container door in 6s after swiping the card, the electromagnetic lock locks the
container door again.
Step 3 Rotate the door handle clockwise and pull open the container door.
Normal response: The container door can be opened, and the management system logs the door opening
event.
Step 4 Enter the container and close the container door.
Step 5 Push the emergency exit rod, and check whether the emergency exit door opens properly.
Step 6 Verify that the management system generates a door open alarm.
Issue 01 (2019-03-05) Copyright © Huawei Technologies Co., Ltd. 87
FusionModule1000A40 ICT Solution
Commissioning Guide 8 Commissioning Core Components
Step 7 Press the exit button and push open the container door.
Normal response: The container door can be opened, and the management system logs the door opening
event.
Step 8 Close the container door, and open the cover of the emergency door release button.
Step 9 Remove the cover of the emergency door release button using a Phillips screwdriver, remove
the glass, and rotate the door handle clockwise to open the container door. If the door can be
opened, the emergency door release button is working properly.
Step 10 Install the emergency door release button.
----End
8.3.5 (Optional) Initial Configurations for the Management
System
After each system of the FusionModule1000 is powered on, initial configuration parameters
for the management system should be configured as planned in the initial configuration table
to ensure the normal operation of the systems.
For details about how to configure the management system, see Table 8-15.
The NetEco version depends on the version in use. Click on the NetEco WebUI to obtain the
NetEco version. If the NetEco version is iManager NetEco V600R007C80, see iManager NetEco
Product Documentation-(V600R007C80).
This section uses iManager NetEco Device Commissioning Guide-(V600R007C80) as an example.
Table 8-15 Management system configurations
Document Item Chapter
iManager NetEco Installing the Installation and Commissioning >
Product Document - iManager NetEco NetEco Software Initial Installation
(NetEco Version) management system Guide
Configuring a user Operation and Maintenance > NetEco
name, password, and System Management > Administrator
rights Guide > FAQ > FAQs About the NetEco
Server Software > Planning Operating
System Users and Their Initial
Passwords
More about NetEco iManager NetEco Product Document -
(NetEco Version)
iManager NetEco Setting the ECC800 iManager NetEco Device
Device IP Address Commissioning Guide > Adding
Commissioning Devices > Commissioning the ECC800
Guide - (NetEco Setting transparent Collector > Commissioning the ECC800
Version) transmission Collector
parameters for the
ECC800 collector
Issue 01 (2019-03-05) Copyright © Huawei Technologies Co., Ltd. 88
FusionModule1000A40 ICT Solution
Commissioning Guide 8 Commissioning Core Components
Document Item Chapter
ECC800 Data Configuring the UI Description > WebUI > WebUI
Center Controller ECC800 controller IP Login
V100R001C30 User address
Manual
Configuring a user FAQ > How Can I Add a User
name, password, and
rights
To modify the initial configurations of the management system, refer to 6.3.3 (Optional)
Modifying the Management System Initial Configurations.
8.4 Commissioning Fire Extinguishing Devices
8.4.1 Commissioning Standard Fire Extinguishing Devices
8.4.1.1 Commissioning the Fire Alarm Control Panel (standard)
Prerequisites
Initial configuration parameters have been set for the fire alarm control panel before delivery
and do not need to be set onsite.
Preparations
Tools: none
Documents required: power supply and distribution system diagram, documents delivered
with the agent releasing control panel, fire extinguishing system conceptual diagram
(standard), fire extinguishing device layout diagram (standard)
Skill requirement: fire engineer
For the diagrams, see the initial configuration parameter manual for the solution in use.
Procedure
Step 1 Switch on the input power circuit breaker of the fire alarm control panel for the protected area
by referring to the power supply and distribution system diagram.
Step 2 Switch on the active and standby power supply to power on the fire alarm control panel.
Issue 01 (2019-03-05) Copyright © Huawei Technologies Co., Ltd. 89
FusionModule1000A40 ICT Solution
Commissioning Guide 8 Commissioning Core Components
Figure 8-21 Positions of power switches
If the power indicator is on and other indicators are off, the power-on process succeeds. If a
yellow fault indicator is on, rectify the fault before continuing follow-up operations.
Step 3 Unlock the keypad.
The keypad is locked to prevent misoperation.
To unlock the keypad, press KEY ON/OFF and QUERY TIME in turn.
To lock the keypad, press KEY ON/OFF when the keypad is unlocked.
The keypad will be locked if no operation is performed in 4 minutes.
Step 4 Set the time displayed on the fire alarm control panel.
Open the control panel and adjust the time from the rear of the display panel.
There are three buttons and one light emitting diode on the rear of the panel. The three buttons
are S12, S11, and S10, respectively indicating switchover, adding one to the first two values,
and add one for the last two values of the nixie tube.
Issue 01 (2019-03-05) Copyright © Huawei Technologies Co., Ltd. 90
FusionModule1000A40 ICT Solution
Commissioning Guide 8 Commissioning Core Components
Figure 8-22 Positions of the buttons
S11 means plus 1 for the first two values of the nixie tube, and S10 means plus 1 for the last
two values of the nixie tube. The adjustment methods are as follows:
1. Press S12. The H11 indicator lights up, indicating that the time is being adjusted. The
nixie tube displays the year in the format of ? ?. Press S10 to add the value, which ranges
from 1 to 60.
2. Press S12 again to display month and date in the format of ? ? ? ?. Press S11 to adjust
the month, which changes cyclically between 1 and 12. Then press S10 to adjust the date,
which changes cyclically between 1 and 31.
3. Press S12 again to display hour and minute in the format of ? ?:? ?. Press S11 to adjust
the hour, which ranges from 0 to 23. Then press S10 to adjust the minute, which ranges
from 0 to 59.
4. Press S12 again to finish the time setting. The indicator H11 goes off. The nixie tube
displays the hour and minute.
Step 5 Start or stop the fire alarm sounder.
When the keypad is unlocked, press ALARM BELL to start or stop the fire alarm sounder.
After the fire alarm sounder is started, the indicator beside the button turns on.
Step 6 Start or stop the fire alarm horn/strobe.
When the keypad is unlocked, press HORN/STROBE to start or stop the fire alarm
horn/strobe. After the alarm is started, the indicator beside the button turns on.
----End
Issue 01 (2019-03-05) Copyright © Huawei Technologies Co., Ltd. 91
FusionModule1000A40 ICT Solution
Commissioning Guide 8 Commissioning Core Components
8.4.1.2 Commissioning the Emergency Lights (standard)
Prerequisites
The sockets of the emergency light have been powered on.
Preparations
Tools: step ladder, needle-shaped tool
Documents required: power supply and distribution system diagrams, fire extinguishing
device layout diagram (standard)
Skill requirement: fire engineer
For the diagrams, see the initial configuration parameter manual for the solution in use.
Procedure
Step 1 When you press down the TEST button on the emergency light, the emergency light turns on.
When you release the TEST button, the emergency light turns off.
Step 2 When you unplug the power plug of the emergency light, the emergency light turns on. When
you stab the small hole shown in the figure with a needle-shaped tool, the emergency light
turns off.
You can also turn off the emergency light by pressing and holding the TEST button for more than
5s.
If the result expected for each step appears, the emergency light is working properly.
Figure 8-23 Small hole in the emergency light
----End
Issue 01 (2019-03-05) Copyright © Huawei Technologies Co., Ltd. 92
FusionModule1000A40 ICT Solution
Commissioning Guide 8 Commissioning Core Components
8.4.2 Commissioning CE Fire Extinguishing Devices
8.4.2.1 Commissioning the Extinguishant Control Panel (CE)
Context
Initial configuration parameters have been set for the extinguishant control panel before
delivery and do not need to be set onsite.
Preparations
Tools: none
Documents: power supply and distribution system diagram, documents delivered with the
extinguishant control panel, fire extinguishing system conceptual diagram (CE), fire
extinguishing device layout diagram (CE)
Skill requirement: fire engineer
For the diagrams, see the initial configuration parameter manual for the solution in use.
Procedure
Step 1 Switch on the input power circuit breaker of the extinguishant control panel or connect the
extinguishant control panel batteries to power on the extinguishant control panel.
Step 2 Flip the key to Enable Control rightward, and set the access level of the extinguishant
control panel to 2.
Step 3 Press Silence/Sound Alarm to start or abort the fire alarm bell.
Step 4 Press Alarm/Fault Warning Silence to silence the fault noise generated by the extinguishant
control panel.
Step 5 Press Reset to reset the extinguishant control panel, and reset the key to Enable Control by
flipping it leftward.
----End
8.4.2.2 Commissioning the Emergency Light (CE)
Prerequisites
The sockets of the emergency light have been powered on.
Preparations
Tools: step ladder, Phillips screwdriver
Documents: power supply and distribution system diagram, fire extinguishing device layout
diagram (CE)
Skill requirement: fire engineer
Issue 01 (2019-03-05) Copyright © Huawei Technologies Co., Ltd. 93
FusionModule1000A40 ICT Solution
Commissioning Guide 8 Commissioning Core Components
For the diagrams, see the initial configuration parameter manual for the solution in use.
Procedure
Step 1 Disconnect the power plug of the emergency light.
Figure 8-24 Emergency light power plug
Step 2 Remove the protective cover of the emergency light.
Step 3 Remove the red pin of the emergency light. The emergency light turns on.
Figure 8-25 Removing the red pin
Step 4 Reinstall the protective cover of the emergency light.
Step 5 Insert the power plug of the emergency light.
The emergency light turns off, and the power indicator turns on.
Step 6 Press the red button of the emergency light. The emergency light turns on. When you release
the red button, the emergency light turns off.
Issue 01 (2019-03-05) Copyright © Huawei Technologies Co., Ltd. 94
FusionModule1000A40 ICT Solution
Commissioning Guide 8 Commissioning Core Components
Figure 8-26 Red button of the emergency light
(1) Red button of the emergency light
The red button is located at one side of the emergency light.
If the result expected for each step appears, the emergency light is working properly.
----End
8.4.3 Commissioning the VESDA
Preparations
Tool: smoke pistol
Documents: documents delivered with the VESDA, fire extinguishing device layout diagram,
power supply and distribution system diagram
Skill requirement: fire engineer
For the diagrams, see the initial configuration parameter manual for the solution in use.
Procedure
Step 1 Switch on the input power circuit breaker for the VESDA power box for the protected area
and connect the VESDA battery based on the power supply and distribution system diagram.
Step 2 (Optional) Perform power-on commissioning by following instructions in documents
delivered with the VESDA.
The VESDA is commissioned before delivery. A VESDA that is newly installed or used as a replacement
must be commissioned as instructed by the delivered documents.
Step 3 Release smoke in the protected area using the smoke pistol. Verify that the VESDA alarm
indicator lights up, and that an alarm is generated in the management system.
After the operation is complete, press the reset button to reset the VESDA.
----End
Issue 01 (2019-03-05) Copyright © Huawei Technologies Co., Ltd. 95
FusionModule1000A40 ICT Solution
Commissioning Guide A Acronyms and Abbreviations
A Acronyms and Abbreviations
A
ATS automatic transfer switch
C
CE Conformite Europende
P
PDC power distribution cabinet
PDU power distribution unit
R
rPDU rack power distribution unit
U
UPS uninterruptible power system
V
VCN video cloud node
VESDA very early smoke detection apparatus
Issue 01 (2019-03-05) Copyright © Huawei Technologies Co., Ltd. 96
You might also like
- SMU02C V500R002C20 Site Monitoring Unit User ManualDocument178 pagesSMU02C V500R002C20 Site Monitoring Unit User ManualDanny Avilés57% (7)
- PowerCube 1000 User ManualDocument282 pagesPowerCube 1000 User ManualJohn Nwakanma67% (3)
- Chapter 5Document4 pagesChapter 5Marco Luigi100% (1)
- Airco DaewooDocument28 pagesAirco DaewooCineva CindvaNo ratings yet
- Huawei FM1000A40 V200R003C00 IT Maintenance GuideDocument179 pagesHuawei FM1000A40 V200R003C00 IT Maintenance GuideJesusNo ratings yet
- FusionModule1000A40 Prefabricated All-in-One Data Center V200R003 Installation GuideDocument122 pagesFusionModule1000A40 Prefabricated All-in-One Data Center V200R003 Installation GuidekjushnNo ratings yet
- SmartLogger3000 User Manual PDFDocument192 pagesSmartLogger3000 User Manual PDFJ Armando Gastelo RoqueNo ratings yet
- FusionModule2000 Smart Modular Data Center V500R003C10 Commissioning Guide (ECC800-Pro)Document271 pagesFusionModule2000 Smart Modular Data Center V500R003C10 Commissioning Guide (ECC800-Pro)ZeWen liNo ratings yet
- MTS9300A V100R002C01 Telecom Power Installation GuideDocument73 pagesMTS9300A V100R002C01 Telecom Power Installation GuideVanek505No ratings yet
- FusionModule5000 Smart Modular Data Center V100R001C03 Commissioning GuideDocument137 pagesFusionModule5000 Smart Modular Data Center V100R001C03 Commissioning Guidesuriya malaiNo ratings yet
- Data Center - FusionDC1000ADocument79 pagesData Center - FusionDC1000AChristopher MurguiaNo ratings yet
- FusionModule800 Smart Small Data Center V100R021C00 User ManualDocument508 pagesFusionModule800 Smart Small Data Center V100R021C00 User ManualMarvin NerioNo ratings yet
- FusionModule800 Smart Small Data Center V100R001C20 User Manual (NetCol5000-A013)Document629 pagesFusionModule800 Smart Small Data Center V100R001C20 User Manual (NetCol5000-A013)Marvin NerioNo ratings yet
- MTS9300A V100R002C01 Telecom Power User ManualDocument61 pagesMTS9300A V100R002C01 Telecom Power User ManualVanek505No ratings yet
- SmartLogger1000A User ManualDocument146 pagesSmartLogger1000A User ManualRichard De La PeñaNo ratings yet
- FusionModule800 Smart Small Data Center V100R001C20 Product DescriptionDocument115 pagesFusionModule800 Smart Small Data Center V100R001C20 Product Descriptionsanizam79No ratings yet
- SmartDC V100R003C00 Maintenance GuideDocument104 pagesSmartDC V100R003C00 Maintenance GuidePlagiador UnadNo ratings yet
- 3 MTA06 DTSE03 - ODC - ICC710 DatasheetDocument86 pages3 MTA06 DTSE03 - ODC - ICC710 DatasheetHedi HmidaNo ratings yet
- Rectificador HW Etp48400-C9a2 v500r001 User Manual 01Document88 pagesRectificador HW Etp48400-C9a2 v500r001 User Manual 01Sergio rock eo eoxvNo ratings yet
- FusionModule2000 Smart Modular Data Center V500R003C10 Installation GuideDocument338 pagesFusionModule2000 Smart Modular Data Center V500R003C10 Installation Guidesanizam79No ratings yet
- ISitePower Integrated Smart Site V100R001C00 Installation Guide (ICC1000-A1-E1)Document203 pagesISitePower Integrated Smart Site V100R001C00 Installation Guide (ICC1000-A1-E1)Typical PhillipsNo ratings yet
- ISitePower Integrated Smart Site V100R001C00 User Manual (ICC1000-A1-E1)Document181 pagesISitePower Integrated Smart Site V100R001C00 User Manual (ICC1000-A1-E1)rudi amsyahNo ratings yet
- Fusion Module 500Document257 pagesFusion Module 500Alfredo ClarosNo ratings yet
- iSitePower Integrated Smart Site V100R001C00 User Manual (ICC1000-A1-E1)Document179 pagesiSitePower Integrated Smart Site V100R001C00 User Manual (ICC1000-A1-E1)Albert MantizaNo ratings yet
- Quick Guide: Fusionhome AppDocument55 pagesQuick Guide: Fusionhome AppveudnNo ratings yet
- ETP48200-C5D1 V500R001 User Manual 01Document83 pagesETP48200-C5D1 V500R001 User Manual 01Emre KayaNo ratings yet
- Huawei ETP48200Document71 pagesHuawei ETP48200Тахир ИзмайловNo ratings yet
- User Manual: ECC500 V600R001C03Document102 pagesUser Manual: ECC500 V600R001C03Alvaro MundacaNo ratings yet
- MTS9000A V100R001 Multiple Telecommunication System Installation Guide PDFDocument241 pagesMTS9000A V100R001 Multiple Telecommunication System Installation Guide PDFB7rNo ratings yet
- SmartDC V100R003C00 Commissioning Guide (For ECC800-Pro)Document197 pagesSmartDC V100R003C00 Commissioning Guide (For ECC800-Pro)Muana TumitanguaNo ratings yet
- PowerCube1000 Integrated Smart Site Alarm Handing Guide(pdf)Document123 pagesPowerCube1000 Integrated Smart Site Alarm Handing Guide(pdf)Raed Al-HajNo ratings yet
- Huawei FM1000A40 V200R003C00 CT Product OverviewDocument85 pagesHuawei FM1000A40 V200R003C00 CT Product OverviewJesusNo ratings yet
- 24kW PowerCore ETP48400-C9A4 User Manual (Claro, Peru)Document82 pages24kW PowerCore ETP48400-C9A4 User Manual (Claro, Peru)Ray PillacaNo ratings yet
- FusionCompute V100R005C10 Network Management Guide 01Document82 pagesFusionCompute V100R005C10 Network Management Guide 01AlexNo ratings yet
- ECC500 V600R001C01 User Manual 02Document131 pagesECC500 V600R001C01 User Manual 02Mohamed SayedNo ratings yet
- SmartPID2000 User ManualDocument74 pagesSmartPID2000 User ManualSav SashaNo ratings yet
- MTS9000A Multiple Telecommunication System Installation Guide Russia Megafone MTS9513A-AD2002Document62 pagesMTS9000A Multiple Telecommunication System Installation Guide Russia Megafone MTS9513A-AD2002Влад Толчеев100% (1)
- MTS9000A Multiple Telecommunication System User Manual Russia Megafone MTS9513A-AD2002Document65 pagesMTS9000A Multiple Telecommunication System User Manual Russia Megafone MTS9513A-AD2002Влад ТолчеевNo ratings yet
- Nar Ont 1 GbpsDocument49 pagesNar Ont 1 GbpsCatalin StoicescuNo ratings yet
- HUAWEI SMC2.0 V500R002C00 Configuration Guide PDFDocument191 pagesHUAWEI SMC2.0 V500R002C00 Configuration Guide PDFsilvio valdes100% (1)
- ETP48200-B2A1 Embedded Power User ManualDocument85 pagesETP48200-B2A1 Embedded Power User ManualAlberto PerezNo ratings yet
- ISitePower Integrated Smart Site V100R001C00 User Manual (ICC1000-A1-E1)Document180 pagesISitePower Integrated Smart Site V100R001C00 User Manual (ICC1000-A1-E1)Jefri Yan SipahutarNo ratings yet
- Huawei Videoconferencing Management System SMC2 0 Product DescriptionDocument51 pagesHuawei Videoconferencing Management System SMC2 0 Product DescriptionEslam ElshamaaNo ratings yet
- Huawei FusionCube Technical White PaperDocument119 pagesHuawei FusionCube Technical White PaperZakarieya AbdurahmanNo ratings yet
- TP48200A-D17A5-2 Telecom Power User ManualDocument68 pagesTP48200A-D17A5-2 Telecom Power User ManualFrancisco ArochaNo ratings yet
- SCC800-B2 SmartSite Management System V100R002C00 Installation GuideDocument190 pagesSCC800-B2 SmartSite Management System V100R002C00 Installation GuideHamza OsamaNo ratings yet
- ETP48200-C5D6 Embedded Power User Manual (Flexible Configuration)Document114 pagesETP48200-C5D6 Embedded Power User Manual (Flexible Configuration)David ChokaniNo ratings yet
- FusionCompute V100R005C10 Quick Start 01Document48 pagesFusionCompute V100R005C10 Quick Start 01AlexNo ratings yet
- TP48200A-DX12A1 Outdoor Power System User ManualDocument62 pagesTP48200A-DX12A1 Outdoor Power System User ManualSimon Bustamante CondoriNo ratings yet
- F01T100 (ETP4860) Product DescriptionDocument101 pagesF01T100 (ETP4860) Product DescriptionHoa Viet LuNo ratings yet
- SUN2000 - (175KTL-H0, 185KTL-INH0, 185KTL-H1) User ManualDocument102 pagesSUN2000 - (175KTL-H0, 185KTL-INH0, 185KTL-H1) User ManualHoài Sơn LêNo ratings yet
- PDU8000 Integrated Power Distribution Cabinet User Manual 01Document78 pagesPDU8000 Integrated Power Distribution Cabinet User Manual 01Yasser AlqadhiNo ratings yet
- Data Center Fusion ModuleDocument152 pagesData Center Fusion Modulep080009No ratings yet
- PowerCube 500 Installation Guide (ICC350-H3-C2)Document74 pagesPowerCube 500 Installation Guide (ICC350-H3-C2)John NwakanmaNo ratings yet
- PowerCube 1000 V300R007C10 User Manual PDFDocument320 pagesPowerCube 1000 V300R007C10 User Manual PDFhammoumi100% (2)
- FusionModule5000 Smart Modular Data Center V100R001C05 Product DescriptionDocument98 pagesFusionModule5000 Smart Modular Data Center V100R001C05 Product DescriptionSamy AssamNo ratings yet
- SMU02B V300R002C10 User Manual 01 Path1Document130 pagesSMU02B V300R002C10 User Manual 01 Path1Валерий ГергельNo ratings yet
- SMU05A V500R001C60 Site Monitoring Unit User ManualDocument150 pagesSMU05A V500R001C60 Site Monitoring Unit User ManualOscarNo ratings yet
- PowerCube 1000 V300R006 User ManualDocument263 pagesPowerCube 1000 V300R006 User Manualpikalogi100% (5)
- PowerCube 1000 User ManualDocument283 pagesPowerCube 1000 User Manualluciano kanepaNo ratings yet
- Asn.1 CDR - FormatsDocument477 pagesAsn.1 CDR - FormatsVinay Kumar A SNo ratings yet
- Information Technology Risk Management in Enterprise Environments: A Review of Industry Practices and a Practical Guide to Risk Management TeamsFrom EverandInformation Technology Risk Management in Enterprise Environments: A Review of Industry Practices and a Practical Guide to Risk Management TeamsRating: 5 out of 5 stars5/5 (1)
- 2010-04-15 023718 File PDFDocument27 pages2010-04-15 023718 File PDFBrayan paredesNo ratings yet
- Packaged Air Conditioner Rooftop B Series: Technical ManualDocument93 pagesPackaged Air Conditioner Rooftop B Series: Technical ManualJf OngNo ratings yet
- Air and The Airconditioning ProcessDocument19 pagesAir and The Airconditioning ProcessNorma FrancoNo ratings yet
- Comparative Study of RefrigerantsDocument4 pagesComparative Study of RefrigerantsMayank KumarNo ratings yet
- Commercial Dehumidifier ManualDocument10 pagesCommercial Dehumidifier ManualAhmed AzadNo ratings yet
- Cooling Towers Main Features of Cooling TowersDocument8 pagesCooling Towers Main Features of Cooling Towersarun elshaddaiNo ratings yet
- User Guide Packaged Sistems Bard PDFDocument9 pagesUser Guide Packaged Sistems Bard PDFMADENo ratings yet
- 7000 8000 Series Owners ManualDocument14 pages7000 8000 Series Owners ManualCody McCormackNo ratings yet
- Halfen Hit - Insulated Balcony Connection - CatalogDocument12 pagesHalfen Hit - Insulated Balcony Connection - CatalogPaul ConstantinescuNo ratings yet
- Service Manual PAC9037 PDFDocument44 pagesService Manual PAC9037 PDFinigonenoNo ratings yet
- Green Radio Technology For Energy Saving in Mobile TowersDocument5 pagesGreen Radio Technology For Energy Saving in Mobile TowersAnonymous lt2LFZHNo ratings yet
- Methodology For Calculating The Energy Performance of Buildings - Riigi TeatajaDocument3 pagesMethodology For Calculating The Energy Performance of Buildings - Riigi TeatajaWisnu Kertaningnagoro100% (1)
- CAQA5e ch6Document16 pagesCAQA5e ch6Jameem AhamedNo ratings yet
- Donaldson CoolerDocument4 pagesDonaldson CoolerabuahnfNo ratings yet
- Rheem Classic RrnaDocument44 pagesRheem Classic RrnaRedmanJackieNo ratings yet
- Neil Chester C. HernaezDocument6 pagesNeil Chester C. HernaezSka dooshNo ratings yet
- Properties of Moist AirDocument11 pagesProperties of Moist AirKarthik HarithNo ratings yet
- PelDocument59 pagesPelranazaman100% (1)
- Sisteme Aer Conditionat Tip Caseta Cu Refulare Pe 4 Directii LG Ut36 Ut60 Cu Inverter DC in 3 Faze Pliant Prezentare PDFDocument12 pagesSisteme Aer Conditionat Tip Caseta Cu Refulare Pe 4 Directii LG Ut36 Ut60 Cu Inverter DC in 3 Faze Pliant Prezentare PDFVali CiureaNo ratings yet
- Individual Cassette BOQDocument5 pagesIndividual Cassette BOQabdul.qhaviNo ratings yet
- Chapter 05Document184 pagesChapter 05kphays_98104692875% (4)
- AHRI Guideline F 2008Document15 pagesAHRI Guideline F 2008trangweicoNo ratings yet
- Hvac AssignmentDocument9 pagesHvac AssignmentCharu GargNo ratings yet
- Cbx26uh 060Document12 pagesCbx26uh 060Alberto Nava RodriguezNo ratings yet
- Docs-Literature-New-Chilled Beam 2013Document16 pagesDocs-Literature-New-Chilled Beam 2013Balaji DhandapaniNo ratings yet
- Design and Analysis of Air Conditioning System For An IT Office BuildingDocument6 pagesDesign and Analysis of Air Conditioning System For An IT Office BuildingVIVA-TECH IJRINo ratings yet
- Hairf Pac Ac - RoomlevelDocument11 pagesHairf Pac Ac - RoomlevelAGUNG SURYO ADI NUGROHONo ratings yet
- Shop Property File 477 608Document52 pagesShop Property File 477 608Saad PathanNo ratings yet