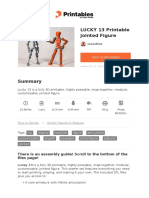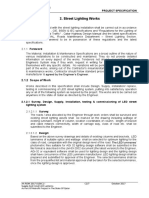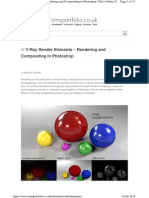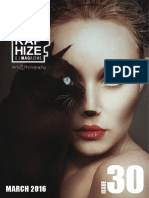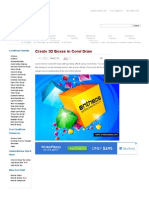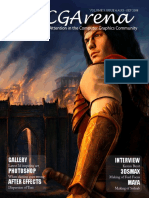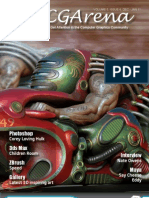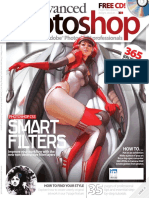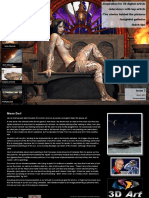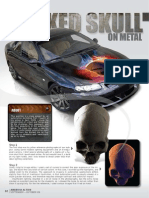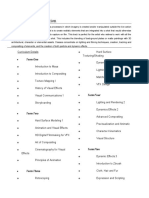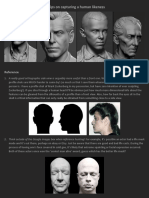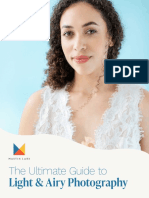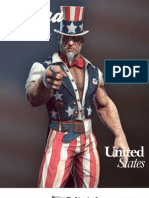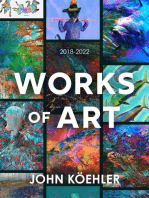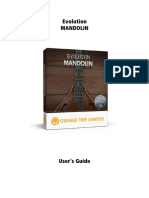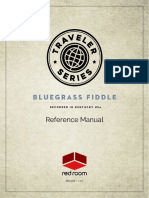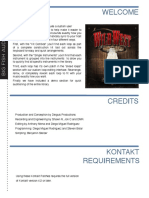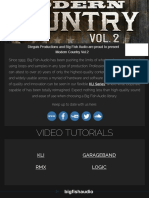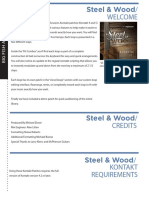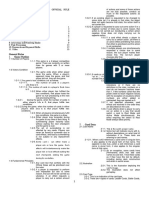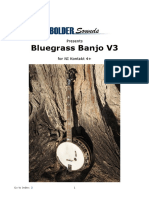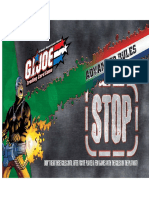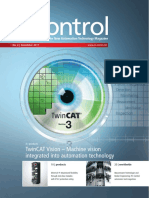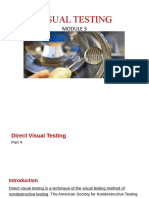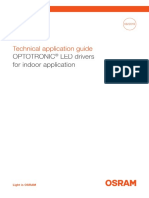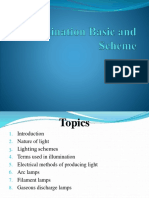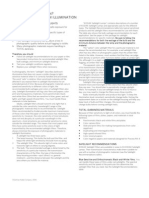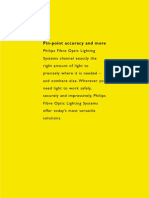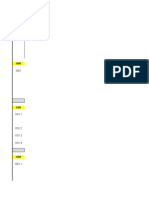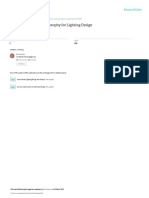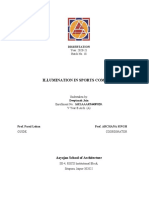Professional Documents
Culture Documents
Daz Studio Lighting Tutorial
Daz Studio Lighting Tutorial
Uploaded by
Aiden MacleodCopyright
Available Formats
Share this document
Did you find this document useful?
Is this content inappropriate?
Report this DocumentCopyright:
Available Formats
Daz Studio Lighting Tutorial
Daz Studio Lighting Tutorial
Uploaded by
Aiden MacleodCopyright:
Available Formats
Daz Studio Iray Lighting
by Susan Justice (aka Sveva)
Welcome to Daz Studio Iray Lighting! Whether you are new to Daz Studio (DS) or
have been around a while and just want some insight into how I work with DS lighting, I
hope you find this tutorial useful! **Please Note** you should use Iray with an
Nvidia Graphics card, know how to load your chosen figure/clothing and have
some basic knowledge of Daz Studio in order to get the most out of this tutorial!
This Daz Studio Iray Lighting Tutorial focuses on lighting ONLY, I will not be
covering how to make an HDR Image, but I WILL discuss how to use them and
there is a basic HDRI included with this tutorial. More specifically this tutorial
focuses on “photo shoot” lighting, lighting you would/could expect to see used
indoors for a photo shoot. I will briefly cover where you can find the Sun/Sky
settings but will not be covering those settings.
In this tutorial I will discuss how I set up a three (3) light system that includes a Key Light,
a Fill Light, and a Rim Light, which are all parented to the Key Light. I will also discuss
other important lighting information to help you light your own scenes, edit light
sets to your needs, and help you create your own light sets for sale. I also briefly
touch on HDR Images which I use for all of my rendering, for my promotional images on
Renderosity I mainly use my own HDR Images that are clutter-free providing a soft
backdrop for characters and clothing, so I will be going over the basics of using one to
accompany your lighting but I will not be going over how to make one.
As with all of my other tutorials this one will also be written in sections, breaking it
down, step by step, easy to read, easy to follow with pictures.
Keep in mind as you read this that most of what I have learned I have figured out
for myself, picked up tidbits from here or there, with lighting it has been mainly
trial and error. I have not had anyone to tell me how to do it or show me what the
different settings do, I have had to figure it out for myself. There may be several
different ways to do things, but this is how I do them, and it works for me, so I am
passing that onto you, use this as a reference manual, refer to it if you need to or follow it
to a T its up to you. I always encourage other artists to find their own styles, no
two artists are alike and we are all individuals and our work should reflect that.
Having said that, I am confident in the fact that I can pass on this information to
get you started creating your very own light sets, altering light sets to suit your
needs, saving your own light sets for future use or for sale!
If you have any questions after completing this tutorial please feel free to contact me
through Renderosity site mail.
Thanks, Good Luck, Stay Positive, and most of all...Have fun!
© Copyright Susan Justice (aka Sveva) 2018
Chapter Listing:
1. Creating/Using DS Lights
2. Adjusting Light Settings/Light Panel
3. 3 Point Light System & Saving Lights
4. Using an HDR Image
5. Tips & Tricks
What's Included:
01 Full length written Tutorial for you to follow in .doc & PDF Format
01 Basic 3 Point Light Set Up in Neutral Tones (MR)
01 Basic HDR Image in Neutral Tones
04 HDRI Intensity Settings
03 Render Settings
Bloom Filter ON/OFF
Dome ON/OFF Setting
Ground Shadows ON/OFF Setting
Reset Render Settings Utility
Step by step instructions on exactly how I set up my own light sets from scratch, how I
adjust lighting to suit a character skin, changing colors, intensity, temperature, light panel
settings, etc.
I am providing you information on how I myself use the Daz Studio Iray lighting
inside DS to render, and how I take advantage of the settings I know how to use
to suit my own personal needs.
If you would like to browse the Daz Studio Iray Light settings available in my
shop you may do so here:
Sveva's Light Sets
OK lets get started!
Chapter 1
Creating/Using DS Lights
© Copyright Susan Justice (aka Sveva) 2018
In this tutorial we will be jumping right into making your own light set for
Daz Studio Iray. Before we start adding lights to our scene lets make sure we have a few
things ready.
First, open Daz Studio with a fresh scene, you will notice it looks like the scene
is already lit, and in a way it is. DS loads with a default HDR Image and the headlamp will
likely be set to “when no scene lights”. This “lighting” will somewhat override the lights
you add, which will not show you how your lights truly look. Since we want to be using
lights we create we need to remove and change some settings first before adding/creating
our own lights. If you already know how to switch out HDR images or how to turn
on/off the headlamp and use light sets you can simply skip ahead to a more
detailed section. Many folks do not know about the default HDRI and the headlamp so I
have to be sure to cover it before diving in deeper or results may not be as desired and will
be affected by the default DS HDRI and Headlamp.
***TIP When I mention TABS or PANES/PANELS I am referring to the tabs
in DS that say things like “Scene” “Content Library” or “Render Settings” (to
name a few) if you are missing a TAB simply go to the top of DS and choose the
drop down menu “Window”, like so: Window > Panes (Tabs) and from this menu
you can select the one you wish to show if you are missing it in your DS Layout.
To start, select the tab labeled “Render Settings.” Here we want to turn off
the Headlamp. So with “Render Settings” tab selected, make sure you have “Editor”
clicked at the top, and choose “General” from the left. I have taken a screenshot to
illustrate where to find the headlamp setting, in the drop down for Auto Headlamp I
will select “Never” as I never want this to interfere with my own lighting set ups
or renders.
See the screenshot with General, and Editor highlighted in yellow, and Auto
Headlamp selected.
© Copyright Susan Justice (aka Sveva) 2018
© Copyright Susan Justice (aka Sveva) 2018
If you are new to lighting and setting up your own lights this should be
your very first step. This is also where you would set up the size of your render, where
it will save to, and then you would use all the additional settings to the left under “General”
to refine your render settings. I do not really get into all of these settings in this tutorial as
it is mainly about lighting.
Now you can build your scene if you like, or load a character, clothes, etc. I am
going to use one of my scenes from an add on I did for “dForce Tempting Jumpsuit G8F” by
Lilflame, as this scene is already set up and perfect for this tutorial.
Since my scene is already set up, I will give you a few steps of what I do first. Let's
say I am creating an add on for a clothing set. Many times I use a pre-existing scene file
and switch the clothes, character, jewelry etc., but often times I also start from scratch.
So with a fresh scene I would first make sure that pesky headlamp is on NEVER, then I
would add my figure (G8F most likely), clothing I am working on, then I would add lights
(in a neutral tone) and a basic neutral tone HDRI, I would go on to add hair, change body
shape/face shape, character skin, makeup etc., pretty much everything you might see in
one of my promotional images on Renderosity. Many times I save the finishing touches for
last, but I almost always pose so I can see how the clothing reacts to posing and get a feel
for how I will render my promos in the end.
***TIP I ALWAYS use “neutral toned” HDRI's and lighting when working
during the “creation process” because this allows me to see the true color of
clothing/hair/etc., when I am done with the actual creation and ready for the
finishing touches I may change light colors slightly and swap out the HDRI for
something a little more colorful.
Before going any further I want to show you what my render would look like if I left
the default Headlamp on and the default HDRI, compared to a render with the same set up
only my own lights and HDRI. In the next screenshot you can see a side by side
comparison of the two. As you can see the default HDRI on the right is an outdoor setting,
and the majority of the light is coming from this image, while there is also some light from
the default headlamp. The effect almost seems to mix indoor and outdoor lighting and the
shadows are harsh at the bottom of the image (draw ground turned ON), if you like this
effect of course you may use this set up, but I prefer to have a set up that is more “studio
like” with an HDRI of my choosing to complement my character/scene/lighting.
The render on the left is using the 3 point light set and the HDRI included with this
tutorial. You may use this basic light set up as a base to make your own light sets,
but please be sure to change it and not redistribute it “as is”. The HDRI is not a
resource. The render to the left has softer shadows, a rim light, and the face is fully lit,
the gold details are also brighter and shinier and a bloom filter (included) has been turned
on here to give a bit of extra shine. The shadows are soft under her feet, (which can be
made darker when you turn the draw ground on), and the light tapers as you get to the
bottom of the image (this can be fine tuned in the Light Panel which we will get to if you
wish the bottom of your image to be better lit up.)
All of the settings for the 3 point light set up can be fully customized,
adjusted, and edited to completely suit your needs, while on the right the default
© Copyright Susan Justice (aka Sveva) 2018
headlamp and HDRI your options are very limited!
See the next screenshot for the comparison renders:
Before creating a new light I am going to show you what my render would look like
if I had no scene lights at all and rendered ONLY with the HDRI provided in this tutorial, set
to default settings, in the previous comparison screenshot you can already see my render
© Copyright Susan Justice (aka Sveva) 2018
on the left with the 3 point light set up. Lets take a look at what happens when all lights
are deleted from the scene, and then we will build our light set.
See the next screenshot for my render without any lighting except the included
HDRI.
Clearly you can see that the render is very dark. Now I could help remedy this by
turning up the intensity of the HDRI in the Render Settings Environment tab, and there are
4 included settings for you to use if you wish to render with only an HDRI. Not all HDRI's
© Copyright Susan Justice (aka Sveva) 2018
are created equal, some are brighter than others, some are darker, some are created for
outdoor scenes and may not require any lighting to be added at all. I find that even with
some outdoor HDRI's I sometimes add an extra spotlight to illuminate a specific part of the
image/figure. Now let's create a light!
To create a new light go to the top of DS and select Create > New Spotlight,
for the purpose of this tutorial I am focusing on spotlights as these seem to be
the most widely used and tend to give me the best results. I find that Point Lights
are for more specific uses and spotlights are a great “general light” that gives decent
shadow results.
Creating a new Spotlight will place the light in the default location in your
scene. For the purpose of this tutorial we will name this first light “Key Light” as this will
be the first light to set up in our 3 point light system, (you may change the names of your
lights to anything you want, such as “Front” or “Back” etc.). When I first started out
playing and learning lighting in DS Iray I would use different names for my lights, not quite
fully understanding what I was doing, like mentioned on the first page of the tutorial,
teaching myself DS lighting was mainly trial and error. Do I know everything?
Absolutely not! But I think I have enough knowledge to get your started in the
right direction!
You can find this new light in your Scene Tab. You can either name it when
you create it or name it in the scene tab. I have “hidden” my current light set by clicking
the “eye” icon next to each light in my 3 point set so that I can work along with you and
this tutorial, the light set I have hidden is the one that is actually included in the tutorial.
© Copyright Susan Justice (aka Sveva) 2018
Next we see a screenshot of the scene tab and changing the name of the light.
Clicking on the default name of the light “SpotLight” will allow you to type
any name you want. This is also where you can select your lights to work on
them and edit them.
The placement of the new light in the default position, not a very good place for
lighting and nothing is illuminated, we need to move this light into a better position.
© Copyright Susan Justice (aka Sveva) 2018
There is a couple ways you can move a light, first you could use the translate sliders
just like you would move anything else in your scene. With the new Key Light selected you
will find you have all of the same dials you would for a prop.
If you were to select the light and use the Z Translate and move the slider to the
right this will move the light straight out from your figure and you will start to see that the
figures feet are lit up and not pitch black. You could use all of these translate sliders
and rotate sliders to position your light where you want it. However, I find that
combining this method with the next method gives you the most control over where your
light is and exactly what it is pointing at. So now that you know how to move the light
around with the slider posing parameters we will take a look at another method.
On the top right of your “view port” you should have a drop down menu.
The first thing listed on mine is simply “Default Camera” as I am not using any special
cameras for this tutorial and we are not covering cameras. Clicking the drop down menu
will show you some items you can select as well as your camera(s), ALL of your lights
should be listed here. You will see in my drop down menu I have my 3 point light set up,
© Copyright Susan Justice (aka Sveva) 2018
plus the new spotlight I created for this tutorial, as mentioned before, my 3 point light set
up that is included with this tutorial is “hidden” for now (but will still show in the drop down
menu) so it won't affect the work I am showing you, so I have left the new spotlight simply
titled “Spotlight 1.”
The next screenshot shows the drop down menu at the top of your view port:
I have selected the new SpotLight 1 that we have just created. By selecting this
Spotlight you will now be looking through the light as if you were looking through
a camera. I find this to be one of the most helpful tools when setting up lighting!
I also have the light selected in the scene tab.
As you see in the next screenshot my view isn't exactly what I want, the default
position of the new spotlight is only illuminating her toes! I need to position my light to
illuminate my figure as this will be the “Key Light” which is the main lighting of
my scene.
© Copyright Susan Justice (aka Sveva) 2018
Told you, not the best view, unless you like toes that is! Now, just as you would
use the controls to the right of the drop down menu in the view port to “swing” around
your character, zoom in and out, and so forth, you can use these same controls when you
are “looking through” your light. This will allow the greatest control when positioning your
light.
© Copyright Susan Justice (aka Sveva) 2018
So you can use your controls I have circled in the previous screenshot or
you can use your mouse, go ahead and try moving the light around while looking
through it and see if you can position it where you would like, try to position the light
further up towards her face, maybe off to the left or right a bit. Remember you are
looking THROUGH the light, NOT the camera, I usually zoom out with the mouse
wheel, pull the light around with the “pan” button, and rotate around with the
“orbit” (rotate) button. I have positioned the light to try to illuminate her face. I have
also moved it to our left a bit. Note – you can't render in this view, to check how your
figure looks with the light moved go back to the drop down menu and select the camera (in
my case it is the default camera.)
So here you can see the small circle and the large circle of the light, which is
positioned right about her middle. The small circle will be where the most light will fall.
© Copyright Susan Justice (aka Sveva) 2018
When you create a new light the default settings are very dim (Luminous
set to 1500) and if you were to render this now it would still appear very dark, in fact,
almost as dark as the render with only the HDRI.
Now you have learned how to create a new light, position a light using either the
parameter/translate/rotate sliders, or by using the view port drop down and “looking”
through your light to position it you are ready to edit the properties of the light to make it
something you can actually use and render with. Right now the light would be too dark,
and your results would be a poorly rendered image lacking any real lighting to show off the
figure's skin, clothing, etc.
As mentioned earlier you could increase the intensity of the HDRI which would
lighten the image, but we will focus on adjusting our new light to get better results. If you
© Copyright Susan Justice (aka Sveva) 2018
want you can go ahead and add more lights now but I will go over the 3 point light system
more in Chapter 3.
Knowing what you now know about creating lights you may either add them and set
them up now, or wait until you have the first one looking the way you want it.
Now we are ready to move on to the “Light Tab” where the REAL fun begins
and we will see some real results!
© Copyright Susan Justice (aka Sveva) 2018
Chapter 2
Adjusting Light Settings/Light Panel
So we have a light added to our scene, but it isn't looking very good. If I render
now I get the result you see in the screenshot here:
Not much has changed, and like I said, its quite dark, but we are going to change
that right now, and you will learn how to use the “Light Panel/Tab” so if this tab has been
confusing you – be confused no more – lets demystify it right now and you will be on your
way to getting great lighting results!
First if you do not know where that Light Tab is make sure to go to Window
© Copyright Susan Justice (aka Sveva) 2018
> Panes (Tabs) and select Lights. This will bring up the lights tab that will have
everything you need to turn this dark render into something much better, even if you still
only have the one light in your scene. You should also have the light selected in your
scene tab. You do not need to be looking through the light if you don't want to be, you can
switch back to your camera. So long as the light is selected so we are working on that
light in the light panel. You also want to make sure you have selected “Editor” at the top
of the light panel. By default when you add a new spotlight to your scene, select it,
and look at the light panel this is what you should see:
To recap I have the light selected in the SCENE tab, the light arrow pressed
down to reveal some settings there (in orange) and the Editor button pressed at
© Copyright Susan Justice (aka Sveva) 2018
the top (in orange.) These should be the default settings you also have, but if yours
looks different, that is just fine because we are going to be changing quite a bit here, don't
worry it sounds worse than it is!
We will start at the top and work our way to the bottom of this panel as I
point out the settings I mainly use every time I make a new light set, AND they
are also the settings I adjust when using a light set that doesn't quite suit my
needs.
There is ONE setting we should hit first before going through the rest of
them, and that is actually near the bottom of the light tab, this setting is
Luminous Flux (Lumen) this is by far one of the most important settings you will
use. By default this setting is set to 1500, in my opinion very very low which is why this
light will be very dark, if we leave this setting at 1500 while “playing” with the
other light parameters you will not be able to see much changes because the light
lumens are set so low. For the purpose of this tutorial I am setting the light to a
medium setting of 55,000, this will allow you to see better any changes you should
make to the other settings. As stated, leaving it at 1500 will keep the light too dark to see
hardly any changes to your light. This is always the very first setting I change, if I
need to adjust it again later I will come back to it.
***TIP After this chapter you should be able to easily adjust any pre-made
light set you own to take full advantage of your lights!
First we make sure the Illumination is set to ON, which it is by default. Under
Illumination you will have a color panel, this is the same type of panel used for
materials, or shaders, and throughout DS, clicking the color panel which is currently
(and by default) set to white will bring up the color selector and you can pick a color for
your light. I am working on a neutral light, and I will leave this color as the default white.
You can choose to change the color and render and see what happens if you like! I usually
reserve changing light color for the “rim” or “back lights” those lights that are used as
accents as they won't have a huge affect on the entire scene or character, its like adding a
dab of color instead of filling the whole scene.
***TIP Most settings will affect other settings, for example, if you change
the geometry of a light you may need to adjust the Luminous Flux, Beam
Exponent, Height/Width etc. of the light. You might have your light as bright as
you want it, but you change one setting, maybe Spread Angle, lets say you make
it a larger number here, now your light will appear softer and darker, and then
you may need to dial up the Luminous Flux more.
© Copyright Susan Justice (aka Sveva) 2018
Next we have Intensity which I leave at default 100%. Under Intensity we
have Photometric Mode, which we want to make sure is in the ON position.
OK now we are at the Spread Angle. This setting is important. The Spread
angle will determine how “far out” the light spreads, for lack of a better explanation,
remember, I am using my own explanations based on how I use the settings in the light
panel. If this is a small number (for the spread angle) the light will be more
focused in one area, and in turn make it appear brighter on that one area, the
face for example, when a larger number is here in the spread angle, the light will
reach further over the figure or scene, but will also make the light appear less
bright. If you want a more dramatic look on a portrait a smaller spread angle would be
used, for a larger area you would use a larger spread angle. By default the spread angle is
set to 60.
Next we come to the Beam Exponent. This is not a setting I use very often, it
seems to make the lighting more sharp and bright. It is one of the settings I may “tweak”
at the end of creating a light to play with the settings and see how it affects my light set.
After Beam Exponent we discuss the Light Geometry. It would be very helpful for
you to go through each “geometry” in the drop down and try a quick test render with each
© Copyright Susan Justice (aka Sveva) 2018
one so you can see for yourself the differences in the geometries. Each one will alter your
lighting. I must admit, I usually use “rectangle”, I am not that crazy for “point” and I often
use “disc” “sphere” and “cylinder”, but my favorite is the rectangle and seems to give me
the best overall results, and the next setting below (Height (Diameter) & Width) seems to
work really well with the rectangle setting for Light Geometry.
The next setting as mentioned above is the Height (Diameter) & Width. This is
another setting I rely on.
This setting will help determine how sharp your shadows are. If the height and
width of your light geometry is default (10) or low, your shadows will be much sharper. A
larger number here will soften your shadows. It really depends what look you are after,
but I mostly prefer softer shadows. A larger geometry will also cause larger eye
reflections, shiny surfaces will pick up more shine, but the light will appear slightly dimmer,
© Copyright Susan Justice (aka Sveva) 2018
so you would turn up the luminous flux a bit to compensate. In the next screenshot you
can see the difference between a geometry set at default 10 and both height & width set to
100. The geometry setting on the left is the default.
So again, the left is the rectangle geometry set to default height and width of 10,
and the right is rectangle geometry set to 100. I prefer the look of the right and so I use
rectangle quite a lot and I also set it to a higher number instead of the default 10. You can
try all of the different geometries with different diameters and see what settings you like
best for what you are working on. The render is still a bit dark because I have kept
the Luminous Flux at 55000 (I go over this further on) but when you mix a
brighter Luminous Flux with the Rectangle Geometry + the height and width set
to around 100 you tend to get a really nice lighting look.
The next 3 settings I do not usually ever use. These are used for specific
circumstances that I have not encountered yet in my daily use. I keep Light
Portal, Two Sided, and Render Emitter, to the OFF position. You can always turn
them on and see what happens but I find that what I am going for does not
require these settings.
Luminous Flux is the second to last setting, I touched on it briefly earlier on.
© Copyright Susan Justice (aka Sveva) 2018
Lumens, the amount of light emitted, basically the brightness of the light. So while there
are other settings in the light tab that will ALSO help brighten your render, this is
the main setting. Is your scene too dark? This will be your main go-to setting to remedy
that problem. When mixed with the light geometry, the beam exponent, and spread angle
you can create the perfect custom light, and you can repeat this process for each light in
your scene. Whether you are using your own created lights from scratch or you are using
a set purchased from my Renderosity shop (or another vendor) you will be able to edit the
lights to suit all of your rendering needs.
The higher the number for Luminous Flux (Lumen) the brighter the light.
Remember, by default this setting is set very low, 1500.
Below is a screenshot of two renders where all the settings are the same
except the Luminous Flux is set to 55000 on the left and 125000 on the right.
© Copyright Susan Justice (aka Sveva) 2018
Lastly we get to the Temperature setting. In the screenshot that shows the
Luminous Flux slider you can also see the Temperature slider. By default this setting is set
to 6500, this is neutral toned. Turning this setting down closer to 0 will make a much
warmer toned light, and turning it up towards 10000 will create a cooler toned light. In the
next screenshot is an example of this setting. All settings are identical in both renders
except the temperature setting, on the left it is set to 4500, on the right it is set
to 8500. You can see the huge difference the temperature slider can make. If you have a
cooler toned character and want to warm up her skin tone this is a quick and easy way to
do that!
© Copyright Susan Justice (aka Sveva) 2018
Now I have discussed each setting I personally use when I create a light
set. I hope this has helped to take some of the mystery out of the Light Tab for you and
that you can feel easier about editing light sets you have for your personal renders, or
making your own from scratch for free or for sale, you should now have a much better
understanding of how the light panel works and how to use it to your benefit and
make your renders even better!
© Copyright Susan Justice (aka Sveva) 2018
Chapter 3
3 Point Light System & Saving Lights
You are now armed with the knowledge of how to add a light to your scene, how to
position the light, and how to edit the light parameters in the light panel/tab to your needs.
You know how to edit light sets you own, and start from scratch to create your very own
lights!
You CAN use the included 3 point light system light set in this tutorial as a
“base” to create your own lights either for sale, for free, or for your own personal
use, so long as you change it to some degree and do not distribute it “as is” - however –
the other items in the tutorial are not a merchant resource, though you may use them for
your own renders you may not resell them (render settings, HDRI, etc.)
OK so you know how to add a light to your scene, if you are following with me to
this point you most likely still have just the one light we added earlier and that you named
“Key Light”, if you load the included light set you will see there is 3 lights, “Key Light, Fill
Light, Back Light” (I sometimes name the Back Light “Rim Light” instead) not all of my
lights contain 3 lights, but many of them do, or are built with 3 and have some hidden or
removed depending on the look I am going for. For more dramatic light set ups I may
only include one light. You have to experiment with all of the settings to get the
full scope of the light panel, and it would be impossible to show every example.
So to make the traditional photography 3 point light system/set up I would
first start with adding the “Key Light” as we have already done. Next I would go through
the same steps and add another spotlight which I would name “Fill Light” and I would
position this light off to the side (either left or right) of the figure, with the “Key Light”
more in the front or slightly off to the side. Since I prefer soft shadows I would set the
light geometry to either sphere or rectangle with a height and width set to 65-100 (or
higher.) This would be the basis of the 3 light system, and then I would add a third
spotlight which would act as the “back” or “rim” light. This third light would then be
positioned behind and/or to the side of the figure, and it would also be quite a lot
brighter than the other two lights, positioned so it gives a bit of a bright touch of
light on the side of a figure, the arm, hair, etc.
If I select all of my lights in the scene tab and give you the above view you can see
exactly how these lights (in this particular set) are set up. Now there is really no right
or wrong way to do this, it is entirely up to you and what look you are going for.
This is simply how I have set up this light system.
See the next screenshot for the view of all three of my lights (the light set included
in this tutorial) around my figure:
© Copyright Susan Justice (aka Sveva) 2018
You can load this light set for yourself and look at each setting for each
light by selecting each light in the scene and and viewing the light in the light
panel.
The last thing I would do before saving this set would be to parent all of
the lights to the “Key Light” by selecting the “Fill Light” and the “Back Light” together,
and dragging and dropping them on top of the “Key Light” this parents the two other lights
to the “Key Light.” See the next two screenshots:
© Copyright Susan Justice (aka Sveva) 2018
In the first screenshot the lights are not parented, in the second screenshot the
Back Light and the Fill Light have been dragged and dropped onto the Key Light to parent
them. You can now select the Key Light and rotate or use the translate sliders and all
three lights will move together. To un-parent the lights, select the Back Light and Fill light
and drag them off the Key Light.
Now I would save my lights. I would create a folder in my Daz Library, My Library
> Light Presets > Sveva > Name of Light Set (folder), inside this folder I may have
separate folders for HDR Images, Render Settings, Rim Lights, etc.
Once I have my folder I would go to File > Save As > Light(s) Preset, name my
lights and hit save. Make sure to uncheck “compress” file, but you can leave the rest of
the saving settings as default if you are saving the entire set. If you are wanting to save
only ONE light, or make a set of ONLY “Rim” or “Back” lights you will only want to save
some of the lights in the scene, in order to do this, first select the lights you want to save
in the scene tab. Then go to File > Save As > Light(s) Preset and choose “Selected Lights”
instead of leaving the default “All Lights” checked.
See the next screenshot for how to save your light set:
© Copyright Susan Justice (aka Sveva) 2018
© Copyright Susan Justice (aka Sveva) 2018
To recap you have created your own light set, edited all of the parameters, and now
you have even saved it, and are ready to make loads and loads of lights! You should have
a much better understanding of how light works in Daz Studio Iray, and if you do some
test renders you should really be able to grasp the different settings quite well.
***TIP When I don't know what a setting does, I experiment with it, turn
it on, or turn it up or down, and render without changing any other settings to
see what happens, this is a great way to learn, one of the best ways.
Just to touch on a few other things before moving on to the next chapter,
sometimes you may load a light set that you love to use, but find that you don't want to
use all the lights in the set. It is simple to hide a light. In the scene tab you can easily
turn off a light without deleting it, but by hiding it. Next to each light (and other
items in your scene) is what looks like a little eye. If you click the eye, it hides the
light/item in your scene.
You can see the “Fill Light” has the eye closed, and will be hidden both from the
scene and from the render. So you can play with turning on and off lights without deleting
them and having to add them back to the scene.
Which brings me to adding additional lights from light sets to your scene
without replacing lights already in your scene. In many of my light sets I include
“Rim” or “Back” Lights that can be loaded alone or to your existing light set up. I do
include a tip inside my light sets on how to load the rim lights into the scene without
replacing your current light set up, normally when you double click a light set it will
replace the lights in your scene, but you can add any lights in your library to your
scene with other lights without replacing your current light set up by holding the
“control” key and double clicking the light or lights you wish to ADD to your
scene without replacing any of the lights already in the scene.
So if you like to use a “Rim” light included with one of my sets, or another set, or if
you want to make and save your own rim lights you would easily add them to your scene
© Copyright Susan Justice (aka Sveva) 2018
like the below screenshot:
To add a rim or another light(s) you would, like I said, hold control, double click the
light in your library, and choose “From List”, then choose the light you wish to add in the
list, and then in the drop down you would select if you want to “Replace All”, “Replace
Selected” or “Add”, in this case you would choose “Add.”
***TIP Remember when you load a light set or create a light it may not be
in the perfect place for your figure, especially once the figure is posed, and
especially if you are posing your figure on the floor, you can easily use the view
port drop down menu to select the light and “look through” it to pose the light
around your figure exactly where you need it, eliminating some of the “guessing”
of where the light should be.
Before getting to the next chapter lets take a look at the render, this render
is created with the HDR Image included in this set, on default setting, with the
included light set, with the fast render settings, and the bloom setting on. So
basically this is an “out of the box” render with the included light, HDRI, and settings. I
© Copyright Susan Justice (aka Sveva) 2018
have not edited any of the settings, this is a light included for your practice and also it can
be used as a base to make your own sets for free or for sale so long as the light is
changed. (The HDRI is not a merchant resource.) See the the render below which uses a
character skin by Mousso.
Next we will discuss using the included HDR Image or other HDR Images you may
have in your library.
© Copyright Susan Justice (aka Sveva) 2018
Chapter 4
© Copyright Susan Justice (aka Sveva) 2018
Using an HDR Image
Well we have come this far! There is one last item I want to cover that ties
into lighting and that is HDR Images. I am sure everyone has heard the term, many
of you probably know what they are, maybe some of you don't, if you know how to use
them and are comfortable with that, then by all means feel free to skip this chapter. All of
my tutorials are written so you can jump around to each different chapter as you like.
As mentioned I have included a basic HDR Image in the files for this
tutorial. For myself I prefer a rather soft, clutter free HDRI to use as a backdrop for
promotional images, portraits, scenes, etc. When it comes to HDRI's you have a TON of
options. There is a lot for sale in the marketplaces. There are mainly two types, indoors
or “studio” backdrops like muslin cloth, clouds, bokeh, the types of backdrops you would
expect to find at a photo shoot, etc. and then we have outdoor HDRI's I have included a
basic studio HDRI.
When choosing which HDRI's to use you have to decide a few things:
Will you use it as a backdrop? (Dome ON)
Is your scene indoors or outdoors?
Do you want a realistic backdrop?
Do you want a studio backdrop?
Do you want softer shadows?
If you just want to render your scene and save it as a PNG without any backdrop
you really just need to decide if you are rendering for indoors or outdoors. If your scene is
indoors you wouldn't want to use an HDRI that shows a sunny park or a beach, you would
opt for a studio type backdrop. If you are rendering outdoors you will get better results
with a real world outdoor scene that will render your figure in a more realistic light setting.
When I personally use studio type HDR Image backdrops I pair them with at least 1
to 3 lights and usually I use the 3 point light system, editing and adding/removing rim
lights as I need to. When I use an outdoor scene HDRI I usually do not use any additional
lights and I let the outdoor HDRI do all the work for me unless I need a bit more
illumination in an area that is otherwise dark.
This is a lighting tutorial, not a render settings tutorial, however, when using HDR
Images you will edit the settings in the “Render Settings” tab/panel and not the
light panel. Let's take a look at where you can find the HDRI for your scene. If you
loaded my HDRI that is included with this tutorial (or if you have any other HDRI loaded)
you will head over to the Render Settings tab and click on Environment like the
screenshot, I have gone ahead and circled in red the two main points in this chapter,
Environment Map (HDRI), and Environment Intensity. There are other settings here
in the screenshot as you will notice, and you can feel free to play with any of them such as
“Lighting Blur” “Dome Rotation” or “Dome Mode” etc. for this tutorial I have the “Draw
Dome On” but sometimes I render without it, and place my render over a background of
my choice. This is entirely up to you of course. I like to think of the
HDRI/Environment as a complement to my lights.
© Copyright Susan Justice (aka Sveva) 2018
© Copyright Susan Justice (aka Sveva) 2018
Where I have circled the “Environment Map” is where you would “plug in”
an HDRI, it is the same as plugging in a texture in the Surfaces Tab. Many people
set this number on Environment to 2.0 but I usually put it at 1.0 and use the
“Environment Intensity” to control brightness.
By default the intensity is set to 1. When I save render settings for my light sets I
always save this as the default HDRI setting. I lower it to .75, .50 etc for lower settings
and for higher settings I save the render settings at 1.25+, the higher the number here the
brighter the HDRI. This is another way to adjust the brightness of your renders, if you
think your lighting is good, but your image is still a bit dark and want to brighten it a bit
you can simply change this intensity setting. I will do a comparison image below, on the
left the render is exactly the same as the last render at the end of Chapter 3 where the
HDRI is set to the default 1.0, on the right I have changed the Environment Intensity to
2.0.
As you can see from the comparison with the Environment Intensity at 1.0 and 2.0
© Copyright Susan Justice (aka Sveva) 2018
the image on the right is brighter/lighter. This is an easy way to quickly lighten your
render.
Lastly I will touch on Real World Lighting. This is lighting that mimics the real
world Sun/Sky. If you don't want to use lights or HDRI (even HDRI that mimic real world
locations) you can try out the Sun/Sky options.
To change from HDRI/Light Set rendering to Sun/Sky you would open the
same Render Settings Panel and select the Environment tab just as you did for
the HDRI image. At the very top of the Environment tab in Render Settings you
have “Dome Mode/”
This is where you would select to use the Sun/Sky settings instead of the
Dome & Scene or Dome Only etc.
Sun/Sky is good for outdoor renders, of course, instead of an outdoor
HDRI, it can give some great results. I usually use either an outdoor HDRI or Sun/Sky
to render outside scenes for props, pool scenes, backgrounds, forests, etc., and you do
have the option to leave the dome ON for the Sun/Sky but I never do because I don't care
for the horizon line at all. I use the Sun/Sky lighting with dome OFF and then I place my
render over one of my own outdoor backgrounds or photographs. If you try to match the
settings of the Sun/Sky to the time of day the photograph was taken (roughly) you can
match it pretty well. The next screenshot has more of the settings for the Sun/Sky.
© Copyright Susan Justice (aka Sveva) 2018
© Copyright Susan Justice (aka Sveva) 2018
The screenshot settings are not all 100% familiar to me and I do not often use
them, what I do use is the ones that are specifically circled in red for Day and
Time. You can feel free to play with the other settings but I usually use these two the
most. Here is a render set to June 10, at 12 noon. As you can see the horizon line isn't
that attractive for a backdrop, so I keep some stock photos on hand or my own photos,
blur them a bit in Photoshop and add them to my background under my figure after I
render if I am not rendering IN a scene (like some of my pool renders in my shop.)
© Copyright Susan Justice (aka Sveva) 2018
© Copyright Susan Justice (aka Sveva) 2018
As you can see from the Sun/Sky render there is some great potential here
if I played around with more settings and used another type of background. It can really
make skin/eyes/figures look realistic and I do like a lot of the results I get from this type of
lighting! I am not 100% crazy for her face in shadow, and the gold on her outfit is
supposed to be a lot shinier but aside from that its a decent quick test of the Sun/Sky
settings. You really need to spend some time with these to get better results, and perhaps
sometime that will be a new tutorial from me!
I really hope you have learned a lot about how I set up my lighting in Daz
Studio Iray, and I wish you all the best in making your own light sets!
As we come to the end of the Daz Studio Lighting Tutorial it is
that time again, time for the final “words of wisdom” or as I rather
refer to it the “Tips & Tricks” Chapter!
© Copyright Susan Justice (aka Sveva) 2018
Chapter 5
Tips & Tricks
Lastly in this tutorial I want to give you a few Tips & Tricks I have found over my
time working in Daz Studio w/Iray. Most everything I have taught myself, used mainly
trial and error, banged my head on the wall, and there was that one time out of complete
frustration that I did, quite literally, throw my mouse into my monitor, which I do not
recommend, as it was quite costly...
Anyway, I leave you with these Tips & Tricks, that will hopefully help you along
the way, things I wish I myself wish I knew when starting out! Many of these Tips & Tricks
are from my quick “mini” tutorial that is included with some of my light sets.
1) You CAN go beyond the parameters. I don't always recommend it – but
the option is there. How can you do this? Nearly all settings in DS have this
little “gear” symbol in the right hand corner, click that, choose “parameter
settings” when the box pops up, uncheck “use limits.” Bingo!
2) My Lights are TOO Bright! Select the offending light in the SCENE tab,
now select the LIGHT tab, turn down the LUMINOUS FLUX (LUMEN) to a
lower number, or in the Render Settings Panel choose Environment, and
then Environment Intensity and lower the Environment Intensity setting.
You can also use one of the included settings in this tutorial for HDRI
Intensity or even hide a light or two in your scene.
3) My Environment is TOO Bright! Use one of the HDRI Intensity Settings
inside the Light Presets > Sveva > Daz Studio Iray Lighting Tutorial Folder,
or simply LOWER the intensity setting in the Render Settings Panel
Environment Setting, the lower the number on the intensity slider the darker
the backdrop image and overall lighting will be.
4) I Don't Like the Colors of My Lights. EASY fix! Go to the SCENE tab,
select the light you wish to change color, go to the LIGHT tab, you should
see a color bar, you can click the color bar and choose ANY color you like!
You can do this for ANY LIGHT YOU WANT!
5) Match Rim Lights to HDRI or Background. If you are rendering over a
backdrop/HDRI OR if you will render over a transparent background and add
your figure to a background in photoshop you can decide the
backdrop/background before rendering, then use a rim light in a color that
matches the background. To also help match your render to your chosen
background you can choose to place the rim light in the direction of where
the light in your background is coming from.
6) The Light Color is Right, BUT its too Saturated! Lets tone that color
down! Is your red TOO red or is your green SUPER GREEN and now you are
rendering an alien? Well lets fix it! Select the light in the SCENE tab, now go
to the LIGHT tab, see that color bar again, click that, and click further down
on the same color so you are choosing the same/similar color, only a lesser
© Copyright Susan Justice (aka Sveva) 2018
saturation of that color. The further down you click in that color the less
saturated it will be, then you can use the color picker bar to the right of the
color picker to make it lighter or brighter as well, on the color picker itself.
Additionally you can SAVE the color if you want to use it on another light by
adding it to the custom color panel under the color picker.
7) Softer Shadows, do you dream of softer shadows for your figures? Come
with me! I can help with that, select your light, go to the Light Tab, and look
at the light properties, look until you see where there is a drop down for
Light Geometry, make sure it doesn't say Point, try Rectangle or Sphere or
any of the others, then directly under that you have Height and Width, by
default these numbers are usually 10 & 10. Try changing them to something
over 65 each. Even 100. This should soften your shadows, BUT you may
then need to brighten the Luminous Flux of the light or your HDRI. You can
fiddle around with this and other light settings to get the results you want.
8) Easily Move Lights, need to move some lights so they hit just the right
spot on your figure or scene? Here is an easy little trick, just as you can
“look through” a camera in your scene you can look through a light! In the
drop down menu on your view port you have several selections, perspective
view, front view, etc. etc. if you have any lights in your scene these lights
will also be listed in this drop down. If you select one of the lights in your
scene here you will be looking through it and can easily move it where you
want it. You can of course do the same thing with your cameras.
9) My Character Skin is too Warm or Cool. Due to the many different
character creators, vendors, and settings available to them sometimes skins
may look a tad orange or green or even other colors under certain lighting,
and while it could be the color of the light, which you can try adjusting first if
you like, it COULD be the Temperature of the Light itself. MOST of my lights
are set at the neutral 6500 Temperature setting, but sometimes I use cooler
or warmer temps for a certain look. In order to fix this select the light in the
SCENE tab, then go to the LIGHT tab, at the very bottom is a slider titled
"Temperature" cooler Temps are higher, warmer Temps are lower, for
example, if 6500 is neutral, 9000 will be very "cool" and 4000 warm. You
can try these settings to make your skin tone cooler or warmer!
10) Rim Lights. The instructions for using all of the RIM LIGHTS are inside this
tutorial, but for a quick reminder hold your CONTROL KEY and double click
the rim light or set you wish to add to your scene and a box pops up, choose
ADD in the drop down, and select the light you are adding to the scene. If
you just double click the lights with out holding CONTROL key you will
replace your current light set up. Any lights you do not want in your scene
you may either delete them, or hide them (click the eye icon) from within
the SCENE TAB.
11)Bloom Setting. The bloom setting can be found in the Render Settings Tab
under Filtering. The settings can be a little confusing, and I have included
one setting to get you started. The bloom setting helps illuminate small
shiny parts of metals and clothing for a pretty effect when desired.
© Copyright Susan Justice (aka Sveva) 2018
That about sums it up for this tutorial! I hope you learned some things to
carry with you into your Daz Studio work and lighting experience. I hope I have
“demystified” what many call the most frustrating thing about 3D rendering, the
LIGHTING!
Thank you for purchasing this tutorial, if you have found this tutorial useful
and enjoyed reading it please leave me a review if you have a minute, it is greatly
appreciated! I hope that this tutorial has helped you and that you can walk away from
this with some added knowledge for your artistic mind and tool box. I know learning any
program can be extremely frustrating, time consuming and requires sometimes a great
amount of patience. The more you play, the more you learn, the better you become
with the program and your work! So don't give up!
If you get too frustrated, put it away and come back later – honestly – this
can be a big help. Give your mind a rest, sleep on it. When you are ready to start
again you may find things come more easily to you, you may even find you have
new fresh ideas or that it finally “clicks” into place!
It has taken me many years of playing with Poser, Daz Studio, Photoshop (just to
name a few!), learning, testing new things, etc. to get where I am, and I still learn new
things on a regular basis. The best thing you can do is get in there and start clicking
around, playing around, and getting some good hands on experience. Try everything.
Check out what each tab does, what each setting does, this is truly the best way to learn.
And lastly, save, and save often, but also...
Remember, in our programs there is always an undo button!
I hope this has been a great learning experience for you!
I had a lot of fun writing this tutorial, good luck to you in Daz Studio playing with
and creating lights! May all your renders be magically illuminated!
© Copyright Susan Justice (aka Sveva) 2018
You might also like
- Lucky 13 Printable Jointed FigureDocument10 pagesLucky 13 Printable Jointed FigureAdam RidallNo ratings yet
- AGI32 V2dot1 TutorialsDocument151 pagesAGI32 V2dot1 TutorialsSean H. DuanNo ratings yet
- RAN Magazine - Issue 13Document32 pagesRAN Magazine - Issue 13apasion8724No ratings yet
- Ashaghal SpecificationDocument1 pageAshaghal SpecificationMohamad ItaniNo ratings yet
- Advanced Ambient LightDocument14 pagesAdvanced Ambient Lightdaniel chiriacNo ratings yet
- PhotographyBB 4Document57 pagesPhotographyBB 4BogdanNo ratings yet
- The Of: End SummerDocument52 pagesThe Of: End SummerLuis Fernando BiondoNo ratings yet
- Sent With The Holy Spirit: The Church Unit 5, Chapter 15Document12 pagesSent With The Holy Spirit: The Church Unit 5, Chapter 15saintmaryspressNo ratings yet
- Cyclops: Stylised Character ChallengeDocument14 pagesCyclops: Stylised Character Challengeberjav1No ratings yet
- BlenRig 5 Quick Introduction GuideDocument37 pagesBlenRig 5 Quick Introduction GuideAriel GimenezNo ratings yet
- Concept Artist Who's WhoDocument4 pagesConcept Artist Who's WhoKharuunNo ratings yet
- Armored Beasts EbookDocument71 pagesArmored Beasts EbookDaniel Zavala100% (1)
- V-Ray Render Elements - Rendering and Compositing in PhotoshopDocument11 pagesV-Ray Render Elements - Rendering and Compositing in PhotoshopBruno AbiNo ratings yet
- Cgarena Apr-May2008 MagDocument87 pagesCgarena Apr-May2008 MagLuis Fernando Biondo100% (1)
- Tutorial PhotoshopDocument72 pagesTutorial Photoshopajung nandaNo ratings yet
- Ceiga Issue 6Document72 pagesCeiga Issue 6Ceiga100% (2)
- Photographize Magazine - Issue 30 PDFDocument90 pagesPhotographize Magazine - Issue 30 PDF5016172014No ratings yet
- Cgarena Aug-Sep 2010 EzineDocument72 pagesCgarena Aug-Sep 2010 EzineSelvakumaran Kuttisamy100% (1)
- ArchVizArtist AnimationDocument22 pagesArchVizArtist AnimationMarcello CampagnoliNo ratings yet
- Cgarena Aug-Sep2008 MagDocument72 pagesCgarena Aug-Sep2008 MagLuis Fernando BiondoNo ratings yet
- Tecm MTG Manual Final DraftDocument37 pagesTecm MTG Manual Final Draftapi-285986946No ratings yet
- DPT Vol.4Document292 pagesDPT Vol.4Phuc Nguyen TrongNo ratings yet
- Create 3D Boxes in Corel Draw PDFDocument37 pagesCreate 3D Boxes in Corel Draw PDFRivai Ahmad100% (1)
- CGChosen No03 Characters June2007 PDFDocument88 pagesCGChosen No03 Characters June2007 PDFhasan basanNo ratings yet
- Cgarena: Photoshop After Effects 3dsmax Gallery Interview MayaDocument72 pagesCgarena: Photoshop After Effects 3dsmax Gallery Interview MayaDewan Olin Chotepadae100% (1)
- Create Wings On Fire Emotional Scene Photo Manipulation in Adobe PhotoshopDocument42 pagesCreate Wings On Fire Emotional Scene Photo Manipulation in Adobe PhotoshopArrojula RajeshneoNo ratings yet
- Cgarena Apr12 MagDocument73 pagesCgarena Apr12 MagBanya TungprasertNo ratings yet
- Cgarena Dec-Jan11 MagazineDocument71 pagesCgarena Dec-Jan11 Magazinecellmerah100% (1)
- Avatar Na'vi - Photoshop CS6 Tutorial - TutvidDocument32 pagesAvatar Na'vi - Photoshop CS6 Tutorial - TutvidHamilton Grimaldi100% (1)
- How To Convert Textures For Fallout 4 Using Substance PainterDocument13 pagesHow To Convert Textures For Fallout 4 Using Substance PainterДенис Марфонов100% (1)
- Layers 2010-09-10Document100 pagesLayers 2010-09-10Mirza MehanovicNo ratings yet
- CGArena - 2012 06 07Document69 pagesCGArena - 2012 06 07apuhapuh_153349100% (1)
- Wedding Album - Part 1: Basic IssuesDocument23 pagesWedding Album - Part 1: Basic IssuesMỹMỹ StrobistNo ratings yet
- Advanced Photoshop 031 (EMag)Document83 pagesAdvanced Photoshop 031 (EMag)Lockers agonistNo ratings yet
- Direct: Be Inspired by 3D Digital ArtDocument42 pagesDirect: Be Inspired by 3D Digital ArtKadriankNo ratings yet
- 2DArtist Magazine Issue 075 March 2012Document86 pages2DArtist Magazine Issue 075 March 2012yuhang yNo ratings yet
- Advanced Photoshop Magazine - Issue24Document93 pagesAdvanced Photoshop Magazine - Issue24Daniel MovileanuNo ratings yet
- ABA DruBlair Skull Oct2009Document8 pagesABA DruBlair Skull Oct2009Leonard ClayNo ratings yet
- Visual Effects AnimationDocument4 pagesVisual Effects AnimationbalettanarunNo ratings yet
- 21 Likeness tipsDPattendenDocument6 pages21 Likeness tipsDPattendenEmanuel RetamalesNo ratings yet
- Light and Airy Photography Guide 04 05.21Document17 pagesLight and Airy Photography Guide 04 05.21Max GerminarioNo ratings yet
- Video Links List How To Draw - Drawing and SketchingDocument3 pagesVideo Links List How To Draw - Drawing and SketchingcellorockNo ratings yet
- Direct: Fantasy & Sci-Fi Artist In-Depth InterviewsDocument50 pagesDirect: Fantasy & Sci-Fi Artist In-Depth InterviewsKadriankNo ratings yet
- (Ebook PDF) - Graphic Design - Advanced Photoshop TechniquesDocument115 pages(Ebook PDF) - Graphic Design - Advanced Photoshop TechniquesLisaNo ratings yet
- Cgarena Dec-Jan08 MagDocument54 pagesCgarena Dec-Jan08 MagLuis Fernando Biondo100% (1)
- Ahmed Saker Indie Game DeveloperDocument32 pagesAhmed Saker Indie Game DeveloperSahil YadavNo ratings yet
- ON1 Photo RAW 2019 User Guide (2019.2 - January 2019) PDFDocument182 pagesON1 Photo RAW 2019 User Guide (2019.2 - January 2019) PDFJanuary Teodor Długowąs-KitkaNo ratings yet
- Understanding Sacred Scripture: The Living Word: The Revelation of God's Love, Second EditionDocument12 pagesUnderstanding Sacred Scripture: The Living Word: The Revelation of God's Love, Second EditionsaintmaryspressNo ratings yet
- f11 Magazine - Issue 66 - June 2017Document78 pagesf11 Magazine - Issue 66 - June 2017Anderson Menezes Da SilvaNo ratings yet
- Maya Muscle Advanced TechniquesDocument62 pagesMaya Muscle Advanced TechniquesvshankarrNo ratings yet
- Cgarena: Get Attention in The Computer Graphics CommunityDocument70 pagesCgarena: Get Attention in The Computer Graphics Communityanarch1979No ratings yet
- Arri Lighting Handbook en 2012Document36 pagesArri Lighting Handbook en 2012matiassluNo ratings yet
- Fantastic Color To 3D Text PDFDocument57 pagesFantastic Color To 3D Text PDFkimberlyNo ratings yet
- 2DArtist Magazine Issue 074 February 2012Document87 pages2DArtist Magazine Issue 074 February 2012yuhang yNo ratings yet
- Ceiga Issue 8Document82 pagesCeiga Issue 8Ceiga100% (2)
- U3 Facial Proportions enDocument3 pagesU3 Facial Proportions enMaru Guerra DomìnguezNo ratings yet
- Kyle K’S Night & Light Photography: Photography at the Next LevelFrom EverandKyle K’S Night & Light Photography: Photography at the Next LevelNo ratings yet
- Daz Studio Render SettingsDocument4 pagesDaz Studio Render SettingsVigorTakedaNo ratings yet
- Subsurface Scattering For Poser 3DDocument19 pagesSubsurface Scattering For Poser 3DyarivtalNo ratings yet
- Manual PDFDocument1 pageManual PDFAiden MacleodNo ratings yet
- Heavy Hitters Collection PDFDocument6 pagesHeavy Hitters Collection PDFAiden MacleodNo ratings yet
- Evolution Mandolin - User's GuideDocument34 pagesEvolution Mandolin - User's GuideAiden MacleodNo ratings yet
- Readme PDFDocument6 pagesReadme PDFAiden MacleodNo ratings yet
- Readme PDFDocument6 pagesReadme PDFAiden MacleodNo ratings yet
- Readme PDFDocument5 pagesReadme PDFAiden MacleodNo ratings yet
- Reference Manual: RRA008 - v.1.0Document20 pagesReference Manual: RRA008 - v.1.0Aiden MacleodNo ratings yet
- SmokinCountryGuitar ReadMe PDFDocument11 pagesSmokinCountryGuitar ReadMe PDFAiden MacleodNo ratings yet
- Evolution Texas Twang - User's GuideDocument38 pagesEvolution Texas Twang - User's GuideAiden MacleodNo ratings yet
- Wild West - KontaktDocument5 pagesWild West - KontaktAiden MacleodNo ratings yet
- Sunrise Readme PDFDocument3 pagesSunrise Readme PDFAiden MacleodNo ratings yet
- Readme - Modern Country Vol 2 PDFDocument2 pagesReadme - Modern Country Vol 2 PDFAiden MacleodNo ratings yet
- Steel and Wood Readme PDFDocument8 pagesSteel and Wood Readme PDFAiden MacleodNo ratings yet
- Dragon Ball Super RulemanualDocument17 pagesDragon Ball Super RulemanualAiden MacleodNo ratings yet
- Bluegrass Banjo V3 ManualDocument26 pagesBluegrass Banjo V3 ManualAiden MacleodNo ratings yet
- Vtes New Player Guide A3 Rev 2 English PDFDocument1 pageVtes New Player Guide A3 Rev 2 English PDFAiden MacleodNo ratings yet
- Adva Nced Rule S: Advanced RulesDocument13 pagesAdva Nced Rule S: Advanced RulesAiden Macleod100% (1)
- Print Report - OrPortlandNewPd PDFDocument3 pagesPrint Report - OrPortlandNewPd PDFAiden MacleodNo ratings yet
- Niloe Catalogue enDocument16 pagesNiloe Catalogue enLJUBANo ratings yet
- 2VTL4R 2Vtl4Rt: Features & SpecificationsDocument3 pages2VTL4R 2Vtl4Rt: Features & Specificationsgaurav_1972No ratings yet
- Catalogo Kobo Lighting - 2021Document45 pagesCatalogo Kobo Lighting - 2021B-TECH AUTOMOTORESNo ratings yet
- PC - Control (04 - 2017)Document44 pagesPC - Control (04 - 2017)Jorge_Andril_5370No ratings yet
- Santera Catalog Horoz Electrice 2010Document48 pagesSantera Catalog Horoz Electrice 2010Santera SRLNo ratings yet
- Windsorwoodsarchcontrolplanoct-2015 WPRDocument13 pagesWindsorwoodsarchcontrolplanoct-2015 WPRapi-298638368No ratings yet
- Energy Auditing Case StudyDocument7 pagesEnergy Auditing Case StudyDilanka S GunasinghaNo ratings yet
- Guidelines Large AreaDocument345 pagesGuidelines Large AreaNiloofar Rahmatollahi0% (1)
- Your Past LivesDocument165 pagesYour Past LivesSanjay Jain100% (19)
- Pierlite SpotlightsDocument8 pagesPierlite SpotlightsAzeemNo ratings yet
- MAS LEDtube 1200mm HO 26W 865 T5Document3 pagesMAS LEDtube 1200mm HO 26W 865 T5Irvan FauziNo ratings yet
- Hướng Dẫn Bảo Trì Sửa Chữa Xe Tải Hyundai HD120 (Full)Document680 pagesHướng Dẫn Bảo Trì Sửa Chữa Xe Tải Hyundai HD120 (Full)ThủyBìnhNo ratings yet
- Visual TestingDocument39 pagesVisual TestingLeon Heart FCNo ratings yet
- Technical Application Guide Optotronic Led Drivers For Indoor Applications GBDocument68 pagesTechnical Application Guide Optotronic Led Drivers For Indoor Applications GBSteven HamiltonNo ratings yet
- Illumination Basic and SchemeDocument33 pagesIllumination Basic and Schemegoitom01No ratings yet
- Darkroom Safelight GuidelinesDocument6 pagesDarkroom Safelight Guidelinescimke666No ratings yet
- Fibre OpticsDocument33 pagesFibre OpticsStefan PredaNo ratings yet
- Solar Product CatalogDocument70 pagesSolar Product CatalogsujitranairNo ratings yet
- Cooling LoadsDocument21 pagesCooling LoadsSaleha AmirNo ratings yet
- BOQ For Electrical WorksDocument27 pagesBOQ For Electrical WorksBhupendra Pratap SinghNo ratings yet
- Guide TR Limiting Hazardous SubstancesDocument46 pagesGuide TR Limiting Hazardous SubstancesKhadar A. FarahNo ratings yet
- Oisd GDN 192Document44 pagesOisd GDN 192sgh1355100% (1)
- Prash - ROBOTIC VISIONDocument38 pagesPrash - ROBOTIC VISIONpreethu02100% (1)
- Catalogue ELGO 2012 PDFDocument400 pagesCatalogue ELGO 2012 PDFTimothy MorrisNo ratings yet
- Giving Light: A New Philosophy For Lighting Design: ArticleDocument11 pagesGiving Light: A New Philosophy For Lighting Design: ArticleRishabhNo ratings yet
- Dissertation Final 06.12.2020Document63 pagesDissertation Final 06.12.2020Harshita BhanawatNo ratings yet
- Electrical Installation and Maintenance For Grades 7to10 As of Feb.28.2014Document17 pagesElectrical Installation and Maintenance For Grades 7to10 As of Feb.28.2014Juan Guillermo Manandeg Flores100% (1)
- Green Guide Us EmbassyDocument0 pagesGreen Guide Us EmbassyRoberto A. Aguilar ArosemenaNo ratings yet