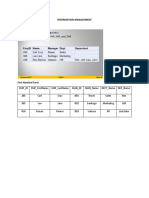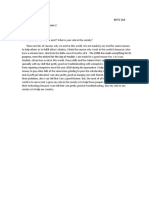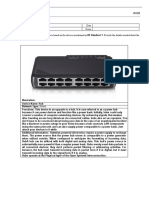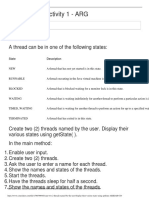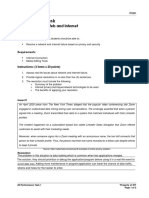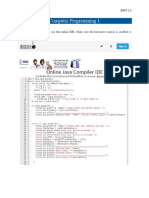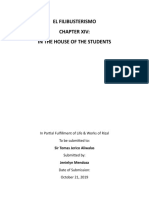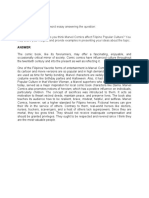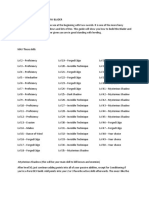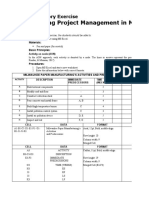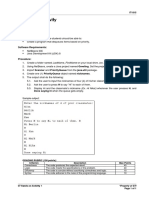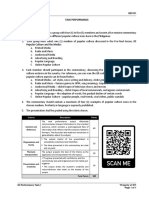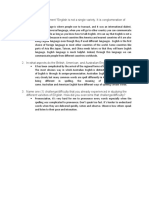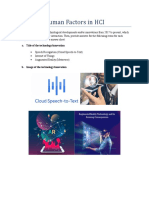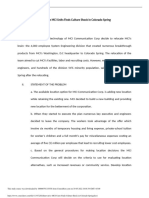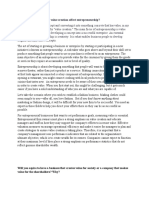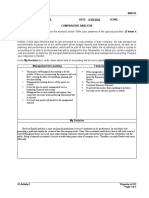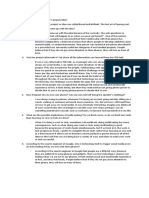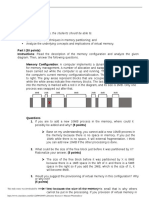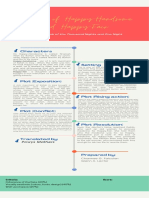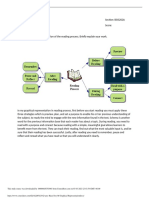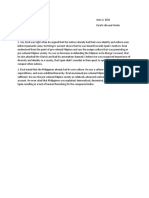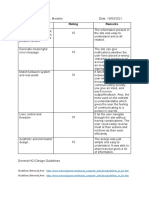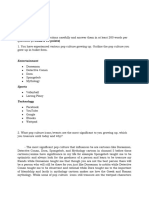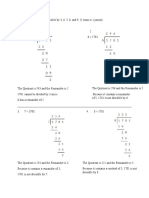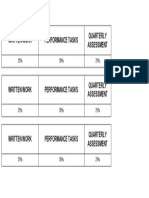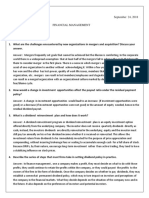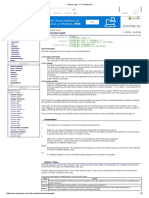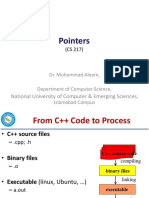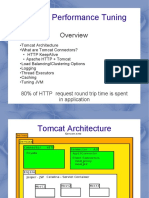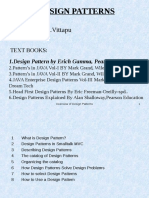Professional Documents
Culture Documents
05 Laboratory Exercise 1
05 Laboratory Exercise 1
Uploaded by
PJ FloresOriginal Description:
Copyright
Available Formats
Share this document
Did you find this document useful?
Is this content inappropriate?
Report this DocumentCopyright:
Available Formats
05 Laboratory Exercise 1
05 Laboratory Exercise 1
Uploaded by
PJ FloresCopyright:
Available Formats
I0060
05 Laboratory Exercise 1
Conditions and Loops
Objectives:
At the end of the exercise, the students should be able to:
use conditional statements to control program flow, and
implement loop structures.
Materials:
Computer with Visual Basic 2008 Express Edition installed
Flash drive
Basic Principles:
Conditions or conditional statements, and loops are used to control the program flow. With this
activity, the students will be knowledgeable on using these structures to develop program when a
condition occurs.
Procedures:
Activity # 1: Conditions – creating If statements
1. Open a New Project and name it as ConAndLoops.
2. Add one Textbox, one Label and one Button Control to the form.
3. Change the Name Property of the controls as follows:
• Textbox1 – txtNum
• Label1 – lblResult
• Button1 – btnShow
4. Change the Text Property of the controls as follows:
• lblResult – Result
• btnShow – Show
5. Copy the code below for button Show under the BtnShow_Click():
Dim x As Integer
x = txtNum.Text
If x Mod 2 = 0 Then
lblResult.Text = "The number is Even"
End If
6. Run the program.
7. Enter values which are multiple of 2. Click the Show button and observe what happens.
8. Enter values which are not multiple of 2. Click the Show button and observe if changes occur.
9. Stop the program.
10. Insert the added code below, If Else conditional statement, for button Show:
Dim x As Integer
x = txtNum.Text
05 Laboratory Exercise 1 *Property of STI
Page 1 of 4
I0060
If x Mod 2 = 0 Then
lblResult.Text = "The number is Even"
Else
lblResult.Text = “The number is Odd”
End If
11. Run the program.
12. Enter values which are multiple of 2. Click the Show button and observe what happens. Then,
enter values which are not multiple of 2. Click the Show button and observe changes.
13. Stop the program.
Figure 5.1 Form1 – Even or Odd
Activity #2: Looping
1. On the same project, change the Text Property of lblResult to Prime or Composite.
2. Replace the code in BtnShow under BtnShow_Click with the code below:
Dim x, y As Integer
Dim z As Boolean
x = txtNum.Text
z = True
For y = 2 To (x - 1)
If x Mod y = 0 Then
z = False
Exit For
End If
Next
If z Then
lblResult.Text = "It is a prime number"
Else
lblResult.Text = "It is a composite number"
End If
05 Laboratory Exercise 1 *Property of STI
Page 2 of 4
I0060
3. Run the program.
4. Enter values that can be divided only by 1 or itself like 5, 7, 11. Then click btnShow and
observe what happens.
5. Enter values that can be divided by numbers other than 1 and itself like 6, 9, 10. Then, click
the btnShow and observe what happens.
Figure 5.2 Form1 – Prime or Composite
Challenged Exercise:
1. Using Select Case, create a program that
will determine if a person is a/an:
a) Infant – 0 to 2 years
b) Child – 3 to 9
c) Adolescent – 10 to 19
Figure 5.3 Form2
e) Adult – 30 to 39
f) Middle Age – 40 to 60
g) Elder – 60 onward
Figure 5.4 Form2 – Message box
2. Add another form on the same project.
05 Laboratory Exercise 1 *Property of STI
Page 3 of 4
I0060
3. On the new Windows Form, with the use of loop, create a program that will display a Message
box starting with supplied value based from the entered start value and end to the entered end
value.
For example, the input start integer is 6 and the end integer is 12, so the Message box will
appear 7 times, first with value of 6, next is 7, then 8, 9, 10, 11, and 12.
Figure 5.5 Form3
Figure 5.6 Message boxes
4. Run the program.
5. Save the laboratory exercise.
05 Laboratory Exercise 1 *Property of STI
Page 4 of 4
You might also like
- Calculator Using Generic Delegate and Event: Laboratory ExerciseDocument3 pagesCalculator Using Generic Delegate and Event: Laboratory ExerciseRuq Baldemor0% (1)
- "National Affair" A Reflection PaperDocument5 pages"National Affair" A Reflection PaperPablo JobNo ratings yet
- 05 Activity 1 - ArgDocument1 page05 Activity 1 - ArgSofia Riche BarriosNo ratings yet
- 07 Hands-On Activity 1 - ARG (TANTAY)Document5 pages07 Hands-On Activity 1 - ARG (TANTAY)Christian Luzon TantayNo ratings yet
- 01 Laboratory Exercise 1-ISSDocument1 page01 Laboratory Exercise 1-ISSPrincess AletreNo ratings yet
- Hands-On Activity Fruit Basket: ObjectiveDocument2 pagesHands-On Activity Fruit Basket: ObjectiveDARANo ratings yet
- 03 Laboratory Exercise 1 PDFDocument1 page03 Laboratory Exercise 1 PDFJayson AguilarNo ratings yet
- Mail System Project ReportDocument53 pagesMail System Project ReportRutvik Bhatt100% (3)
- Operators and Array: 06 Laboratory Exercise 1Document3 pagesOperators and Array: 06 Laboratory Exercise 1PJ FloresNo ratings yet
- Galvez, Hance Henley S. BSIT1-2AA National Service Training Program 2 01 Reflection Essay 1Document1 pageGalvez, Hance Henley S. BSIT1-2AA National Service Training Program 2 01 Reflection Essay 1Hanz GalvezNo ratings yet
- CLI Basics: Laboratory ExerciseDocument5 pagesCLI Basics: Laboratory ExerciseJhalen Shaq CarrascoNo ratings yet
- 05 Activity 1Document1 page05 Activity 1Luwyze Anton Dayot JamonNo ratings yet
- 11 Seatwork 2Document1 page11 Seatwork 2Adrian AndalNo ratings yet
- 04 Laboratory Exercise 1 5 AnswerDocument1 page04 Laboratory Exercise 1 5 AnswerIrold SanchezNo ratings yet
- 02 Task Performance - LogisticsDocument4 pages02 Task Performance - LogisticsBeyaNo ratings yet
- Create Two 2 Threads Named by The User. Display Their Various States Using GetState - AESEIAH CODocument2 pagesCreate Two 2 Threads Named by The User. Display Their Various States Using GetState - AESEIAH COBanana QNo ratings yet
- 06 PTintroDocument2 pages06 PTintroKamote Que100% (1)
- 02 Activity 1 - ARG (Techno)Document1 page02 Activity 1 - ARG (Techno)razzle salesNo ratings yet
- Com Prog1 - 07 Hands - On Activity 1Document2 pagesCom Prog1 - 07 Hands - On Activity 1AbihailNo ratings yet
- Technology in The Educational Industry: Laboratory ExerciseDocument3 pagesTechnology in The Educational Industry: Laboratory ExerciseROSENDA BALINGAONo ratings yet
- Laboratory Exercise 1: Know The UserDocument4 pagesLaboratory Exercise 1: Know The Usertami cruzNo ratings yet
- 09 Task Performance 1 STS FinalsDocument6 pages09 Task Performance 1 STS FinalsRoje BangalandoNo ratings yet
- 07 Laboratory Experiment 1 GROUP 3Document3 pages07 Laboratory Experiment 1 GROUP 3Noel SebongaNo ratings yet
- Rizal - MendozaDocument11 pagesRizal - MendozaEchoNo ratings yet
- Philippine Popular Culture Assessment Task 1Document1 pagePhilippine Popular Culture Assessment Task 1PNP-Baybay City Police StationNo ratings yet
- Zenonia 4 Ultimate Shadow BladerDocument3 pagesZenonia 4 Ultimate Shadow BladerFelipe EmbalzadoNo ratings yet
- 01 Laboratory Exercise 1 FajardoMDocument12 pages01 Laboratory Exercise 1 FajardoMMurielle FajardoNo ratings yet
- Essay (5 Items X 5 Points) : Activity Instruction: Answer The Following Questions in No More Than Three (3) SentencesDocument1 pageEssay (5 Items X 5 Points) : Activity Instruction: Answer The Following Questions in No More Than Three (3) SentencesRenzo Halili0% (1)
- 10 LeDocument5 pages10 LearisuNo ratings yet
- 02 Task Performance 1Document2 pages02 Task Performance 1Ed Gierson PascualNo ratings yet
- 07 Hands-On Activity 1Document1 page07 Hands-On Activity 1DARA0% (2)
- Task Performance Instructions:: Criteria Description PointsDocument1 pageTask Performance Instructions:: Criteria Description PointsJong-suk OppxrNo ratings yet
- Joennel M. Semilla Ms. Rowena Garcia The Entrepreneurial Mind Sample Problems On Financial RatiosDocument2 pagesJoennel M. Semilla Ms. Rowena Garcia The Entrepreneurial Mind Sample Problems On Financial RatiosJoennel SemillaNo ratings yet
- 06 HandsDocument2 pages06 HandsAnonNo ratings yet
- Week6 PurCommDocument1 pageWeek6 PurCommAilaJeanineNo ratings yet
- 03TPDocument4 pages03TPDeprr 悪夢No ratings yet
- TP RomanDocument3 pagesTP Romanlevix hyuniNo ratings yet
- Innovative MCI Units Finds Culture Shock in Colorado SpringDocument3 pagesInnovative MCI Units Finds Culture Shock in Colorado SpringKervin AlubNo ratings yet
- Dora Applet CodeDocument3 pagesDora Applet CodeJohnmark PardicoNo ratings yet
- 09 Task Performance 1Document2 pages09 Task Performance 1Daniela RoldanNo ratings yet
- Dahunan, Ken Alvin H. BSBA 311 FACIMAN Activity 9Document1 pageDahunan, Ken Alvin H. BSBA 311 FACIMAN Activity 9ken dahunanNo ratings yet
- 02 - Activity - 2 Value CreationDocument2 pages02 - Activity - 2 Value CreationRaven Monique100% (1)
- 08 Task Performance 1Document1 page08 Task Performance 1DARA100% (1)
- 01 Activity 1Document1 page01 Activity 1ToastedBaconNo ratings yet
- Entrep 09 Quiz 1Document1 pageEntrep 09 Quiz 1Kristel BoralNo ratings yet
- Answers:: Linkedin UsedDocument2 pagesAnswers:: Linkedin UsedjjNo ratings yet
- 05 Laboratory Exercise 1 Mariano Winston - Docx 1Document5 pages05 Laboratory Exercise 1 Mariano Winston - Docx 1jhonnel umandalNo ratings yet
- Infographic of The Tale of Happy-Handsome and Happy-FairDocument1 pageInfographic of The Tale of Happy-Handsome and Happy-FairDave FalculanNo ratings yet
- Alvarez Hazel Joy M Graphical RepresentationDocument1 pageAlvarez Hazel Joy M Graphical RepresentationJohn michael DemelletesNo ratings yet
- 05 Task 1Document1 page05 Task 1ian MislangNo ratings yet
- Week 17: Customer Service 101Document2 pagesWeek 17: Customer Service 101Lemhar DayaoenNo ratings yet
- 02LAB Morales DarenCristianDocument3 pages02LAB Morales DarenCristianHazzel Gilvero50% (2)
- 07 eLMS Activity 1 - ARG: I. Output Tracing (4 Items X 5 Points)Document3 pages07 eLMS Activity 1 - ARG: I. Output Tracing (4 Items X 5 Points)Lemhar DayaoenNo ratings yet
- 10 Entrep TPDocument3 pages10 Entrep TPYana Esabelle Caspe100% (1)
- Pop CultureDocument2 pagesPop CultureEddie AranetaNo ratings yet
- 2 PointsDocument5 pages2 PointsJoel ArriolaNo ratings yet
- 05-Activity-1-Platform-Technology - Umpad - Christian Rhey - A. - BSCPE - G302Document2 pages05-Activity-1-Platform-Technology - Umpad - Christian Rhey - A. - BSCPE - G302Christian UmpadNo ratings yet
- Directions: Accomplish The Empty Fields Below and Answer The Guide Questions Based On Your Assigned Song (2 Items × 25 Points) - Song DetailsDocument2 pagesDirections: Accomplish The Empty Fields Below and Answer The Guide Questions Based On Your Assigned Song (2 Items × 25 Points) - Song DetailsClaire BarbaNo ratings yet
- Sample Reflection Paper: in Partial Fulfilment of The Requirements in The Subject GE1804 Rizal's Life and WorksDocument6 pagesSample Reflection Paper: in Partial Fulfilment of The Requirements in The Subject GE1804 Rizal's Life and WorksJohn MichaelNo ratings yet
- Programming Environment and Writing ProgramsDocument20 pagesProgramming Environment and Writing ProgramsTaimoor HasanNo ratings yet
- COMPUTER-PROGRAMMING-12 Q1 W6 Mod6Document15 pagesCOMPUTER-PROGRAMMING-12 Q1 W6 Mod6Allan YatuhacNo ratings yet
- 08 Laboratory Exercise 1Document3 pages08 Laboratory Exercise 1PJ FloresNo ratings yet
- Operators and Array: 06 Laboratory Exercise 1Document3 pagesOperators and Array: 06 Laboratory Exercise 1PJ FloresNo ratings yet
- Lesson 3: Handling of Reservation RequestsDocument8 pagesLesson 3: Handling of Reservation RequestsPJ FloresNo ratings yet
- Ronel RuizDocument1 pageRonel RuizPJ FloresNo ratings yet
- A Letter To My MotherDocument2 pagesA Letter To My MotherPJ Flores100% (3)
- Objectives:: Canianido, Riendl Kizer GDocument5 pagesObjectives:: Canianido, Riendl Kizer GPJ FloresNo ratings yet
- Written WorkDocument1 pageWritten WorkPJ FloresNo ratings yet
- Commonly Food and Sauces in The PhilippinesDocument6 pagesCommonly Food and Sauces in The PhilippinesPJ Flores100% (2)
- Commonly Food and Sauces in The PhilippinesDocument6 pagesCommonly Food and Sauces in The PhilippinesPJ Flores100% (2)
- Written WorkDocument1 pageWritten WorkPJ FloresNo ratings yet
- Reginan, Reymark C. September 24, 2018 MA 4-2 Financial ManagementDocument2 pagesReginan, Reymark C. September 24, 2018 MA 4-2 Financial ManagementPJ FloresNo ratings yet
- FINAL COPY ICT9 - EnhancedModule1-4Qtr PDFDocument12 pagesFINAL COPY ICT9 - EnhancedModule1-4Qtr PDFMaria Alexa BurgosNo ratings yet
- Mobile Add-On For S/4HANA Installation GuideDocument22 pagesMobile Add-On For S/4HANA Installation GuideRajesh NarkhedeNo ratings yet
- Istream - Get - C++ ReferenceDocument2 pagesIstream - Get - C++ ReferenceAzka GhaffarNo ratings yet
- CS 217 2 PointersDocument81 pagesCS 217 2 PointersKhawaja Muhammad Awais ArifNo ratings yet
- C ProgrammingDocument28 pagesC Programmingkamera mounikaNo ratings yet
- The Top 10 Tips For Database DesignDocument1 pageThe Top 10 Tips For Database DesignMarie Liza HuertoNo ratings yet
- Java TimelineDocument5 pagesJava TimelineSsavera - A VictoryNo ratings yet
- Angular 11 JWT Authentication Example With Web API - BezKoderDocument33 pagesAngular 11 JWT Authentication Example With Web API - BezKoderCapitan TorpedoNo ratings yet
- A Simple Overview On SAP Netweaver Gateway - SAP BlogsDocument2 pagesA Simple Overview On SAP Netweaver Gateway - SAP BlogsArun Varshney (MULAYAM)No ratings yet
- Compiler Design NotesDocument8 pagesCompiler Design NotesiritikdevNo ratings yet
- PythonDocument15 pagesPythonSakshi MishraNo ratings yet
- Cloudbook WebsiteDocument13 pagesCloudbook WebsiteIJRASETPublicationsNo ratings yet
- C Lecture 1Document127 pagesC Lecture 1vempadareddyNo ratings yet
- Complete Dot Net Interview Question and AnswersDocument56 pagesComplete Dot Net Interview Question and AnswerskanadeanandNo ratings yet
- Group6 Human Resources PayRoll ProjectPlan-1.2Document41 pagesGroup6 Human Resources PayRoll ProjectPlan-1.2Sơn NguyenNo ratings yet
- Silva Baldera Jhamir Alexander: Ingeniero de SistemasDocument1 pageSilva Baldera Jhamir Alexander: Ingeniero de SistemasJhamir Alexander Silva BalderaNo ratings yet
- Lab 3 OOpDocument10 pagesLab 3 OOpumair khalilNo ratings yet
- Tomcat Performance TuningDocument16 pagesTomcat Performance TuningFernandoMagalhãesNo ratings yet
- Computer Project - FinalDocument98 pagesComputer Project - FinalJasmine BhattNo ratings yet
- Resume 5Document1 pageResume 5Banasthali StudentNo ratings yet
- F65ee38 4357HTML000001Document9 pagesF65ee38 4357HTML000001Flavia Lima VieiraNo ratings yet
- Bikalpa Devops ResumeDocument5 pagesBikalpa Devops ResumeSatishKumarSinhaNo ratings yet
- BSC 2nd Sem CPP NotesDocument97 pagesBSC 2nd Sem CPP NotesGeethika ManneNo ratings yet
- Hreads: Program Counter: RegistersDocument21 pagesHreads: Program Counter: RegistersRao AtifNo ratings yet
- Design Patterns: Dr. Mani Sarma - VittapuDocument74 pagesDesign Patterns: Dr. Mani Sarma - VittapuDenamo MarkosNo ratings yet
- Meeting Reports Management ProjectDocument44 pagesMeeting Reports Management ProjectAyeah GodloveNo ratings yet
- PHP OOP Part 1Document17 pagesPHP OOP Part 1Income IdNo ratings yet
- Process ListdfdsssdfDocument11 pagesProcess ListdfdsssdfAnonymous BJdOLuABNo ratings yet
- The 5 Relationships Between ClassesDocument3 pagesThe 5 Relationships Between ClassesSaadEdinNajemNo ratings yet