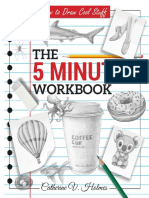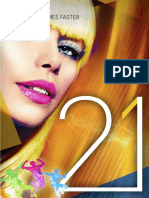Professional Documents
Culture Documents
Windows 10 - The Complete Guide - November 2019
Windows 10 - The Complete Guide - November 2019
Uploaded by
Ymiuchin0 ratings0% found this document useful (0 votes)
271 views150 pagesWindows 10 - The Complete Guide - November 2019
Copyright
© © All Rights Reserved
Available Formats
PDF or read online from Scribd
Share this document
Did you find this document useful?
Is this content inappropriate?
Report this DocumentWindows 10 - The Complete Guide - November 2019
Copyright:
© All Rights Reserved
Available Formats
Download as PDF or read online from Scribd
Download as pdf
0 ratings0% found this document useful (0 votes)
271 views150 pagesWindows 10 - The Complete Guide - November 2019
Windows 10 - The Complete Guide - November 2019
Uploaded by
YmiuchinWindows 10 - The Complete Guide - November 2019
Copyright:
© All Rights Reserved
Available Formats
Download as PDF or read online from Scribd
Download as pdf
You are on page 1of 150
Windows10
THE COMPLETE GUIDE
covering all must-know
features, upgrades
and security.
From lost passwords 5 ee
to viruses our experts ga ee
Mastering Microsoft's
Windows 10 is made
Panay) easy inside.
We show you how
to.customise your
desktop settings
to suit your own
preferences.
"7720!
Discover more of our complete
manuals on Readly today...
The Complete i 5 The Complete
Linux |P Etta ins untu
_, Manual
v\
Ao
iota e al
Manual
ow
mI)
The lete ‘The Complete
Photoshop Photoshop
Manual lati
Manual ss
¢
MacBook
Manual
The Complete
'f) BDM's Desktop Series
Windows 10
THE COMPLETE GUIDE
Welcome to Windows 10 - The Complete Guide!
Inside you will find step-by-step guides designed to make getting the most
from your computer easy, with something new to learn on every page. From
sending emails and chatting to Cortana, to customising the Start Menu and
scanning for malware, this book is filled with guides, tutorials and tips that are
perfect for anyone wanting to understand Windows 10 better.
No matter if you are a long time PC user or a complete Windows novice
booting up your first laptop, there is something here for everyone! Including
some of the most important elements of Windows 10 along with something
everyone who uses a computer online should know more about: the security
and privacy features.
So, what are you waiting for? Turn the page and start to build your
understanding of Windows 10!
Ae
Russ Ware
Editor
Email: russ@bdmpublications.com
© eampurs [F eom pubticatons
eee Rata
www.bdmpublications.com
# Me, i a
26 Create and Manage Desktop Folders
28 Manage Notifications in Windows 10
30 Using Focus Assist
31 _ Sharing to Nearby Devices
32 Timeline - Manage Your Activities
34 _ Personalise and Customise the Desktop
42 Connecting Your PC to the Internet
44 Windows 10 Update Cache
—_—<—.
Windows 10 Essentials Exploring Windows 10 Apps
8 Setting Up a Microsoft Account 46 Explore the Windows Store
10 Setting Up Parental Controls 48 _ Find Apps and Windows Downloads
12 Exploring the Windows 10 Settings 50 _ Exploring the Secure Edge Browser
14 Discover Start Menu, Taskbar and 2s bei How to Use Microsoft Edge)
Action Center 56 _ Explore the Microsoft Calendar App
16 Using the Windows 10 Menu 58 _ Learn How to Import Photos in Windows 10
18 Managing Alerts and Notifications 60 How to Manage and Edit Your Photos
20 Howto Quickly Switch Between Tasks 64 Listening to Music with the Spotify App
22 Exploring the Windows File Manager 66 _ Using OneDrive's Files On-Demand Tools
24 Learn How to Navigate Windows 10 68 Using the Facebook App in Windows 10
Peat
Seat sete
4 sows esktp Series-volume27
100
102
104
106
108
Using WhatsApp in Windows 10
Using the Netflix App in Windows 10
Explore the Powerful Maps App
Learn How to Navigate with Maps
Manage Your Contacts in Windows 10
Explore the Email App in Windows 10
Making Calls with the Skype App
Installing and Managing New Fonts
Doing More with Windows 10
Cortana - The Ultimate Guide
The Most Useful Cortana Commands
How to Use the Cloud Clipboard
‘Screenshot with Snip & Sketch
Installing a Printer in Windows 10
Setting Up Dual Monitors
Find My Device and Remote Lock
Protecting Your PC on Public Wi-Fi
Top Ten Antivirus and Security Packages
‘Secure Your Home Network
110
112
114
118
119
120
122
124
126
128
130
132
134
136
138
140
142
144
Whats a VPN?
Improving the Windows 10 Firewall
Windows Defender - is it Good Enough?
Device Performance & Health
Online Safety Tips
Blocking PUPs with Windows Defender
Mastering Windows 10
Limiting Data Usage when Tethering
Manage Disk Partitions in Windows 10
Check PC RAM Usage
Tweak and Modify Windows 10
Fix Wireless Network Connection Problems
Windows 10 Registry Tweaks
Manage Your Privacy in Windows 10
Windows 10 Maintenance Tools
How to Remove Malware from Windows 10
How to Reset or Fresh Start
Six Steps to a Faster PC
Troubleshooting - Diagnosing Problems
wenbampublestionseom — 5
Rela
ne vee OLE scl acu
years old and improving all the
Pee eee Cro esc erliy
additions, changes and updates to
i SOc
Creators Update
eet eee
eee ees er
De eae)
Se ree ted
pert een etna |
Edge and the ability to set tabs aside for ater.
Spring Update
The Windows 10 Spring update brought
eee eer
eee ee
cate retire erie
ST sea eo
Piniebeer anwei none?)
Windows 10
May Update
Deer
Ce oa eae
SE rec)
ee eet
pene ereeny
eee
Sete ee eC neey
Poe eee ttt a
eee ey et
Ue Reset ee y
es eee
allowing users to add tools to Edge, such
Sees
zy
Fl (Mel cr- eel e AU) fer} Kc)
Saree eet ce td
Cee ee os
Geant ee ead
Seen ie
Che ncroet)
where you left off when switching between
ees
October Update
SE eee
Windows 10 wasn’t a huge change, more
ee)
cou te
ren tr
‘additions thrown in, such as the Cloud
Clipboard and Your Phone app.
gee Seer
Mittens 10
Essentials
Before you start to take Contents
advantage of everything the
new operating system has to 8 Setting Up a Microsoft Account
10 Setting Up Parental Controls,
offer, it Ss worth taking the time 12 Exploring the Windows 10 Settings
to get things set up correctly 14 Discover Start Menu, Taskbar and
and make sure that you Action Center
understand how to navigate 16 Using the Windows 10 Menu
around the desktop. Let’s take a 18 Managing Alerts and Notifications
. 20 Howto Quickly Switch Between Tasks
look at what changes Windows 22 Exploring the Windows File Manager
10 brings to this often under 24 Learn How to Navigate Windows 10
appreciated, but important, 26 Create and Manage Desktop Folders.
part of your computer. 28 Manage Notifications in Windows 10
30 Using Focus Assist
31 Sharing to Nearby Devices
32 Timeline - Manage Your Activities
34 Personalise and Customise the Desktop
42 Connecting Your PC to the Internet
44 Windows 10 Update Cache
Setting Up a
Microsoft Account
A Microsoft account is an important part of using Windows 10. It gives you single sign in
access to all of the Microsoft and Windows 10 services, from Skype and Office to Outlook
and the Store. Setting one up should be the first thing you do in Windows 10.
Set Up and Configure Your Account
Microsoft prefers its users to have a single main account. Here we show you how to create one as well as look at any
other further settings you might need.
‘also create one at waww.account.microsoft com. This is also services including Xbox Live, Skype, Office and Bing, as well as
here you can customise your account settings, which we'll Windows-powered phones (your Contacts are automatically
‘come onto shortly. synchronised with your account too)
ows 2
Messenger has moved to Skype
seat a tina jenedtoeetees
Google
8 soNSDeskop Series Volume 27
toate seta create
account (you can also sign in with a Local Account). Microsoft
sine Pecan apnea
ES Once you've signed in using your Microsoft
‘account, you can configure it from within
\Windows 10. Qpen the main Settings and choose Accounts.
You can change options to do with the account itselfhere as
‘well as how often your computer should require you to sign in.
ESE Clicking Manage your Account will take you to
your account page online. You may see an update
‘to your account terms and conditions when you do this for the
fist time. Here you can see recent purchases, your devices,
personal info (plus payment info) and change your password.
PXexole alec}
carsag sane gpm
Sync your settings
syne your etn
4 sennone
1 hema mtrst Indiv sc setnge
yer
mn
login and don’t have to share your account. You can specify
wembampubleatonseom — 9
Setting Up
Parental Controls
Ifyou’re sharing a Windows 10 computer with your children, or they have one for
themselves, then setting them up with their own account can be helpful. A Windows 10
child account gives them freedom, whilst allowing you to set up certain restrictions.
Windows 10 Child Account
With a Windows 10 child account you're able to set up age restrictions and time limits and ensure they're not visiting
sites or using apps they shouldn't.
hers
Fant oterpope
Search suggestions
Dace see we resus
Apps
page in the Accounts section portal Notice there
are links down the left-hand side, look forthe Family & Other will aunch anew pop-up window to create anew Microsoft
People link and click to continue with the process. ‘account. You need to make sure that your child has an
email address and that you o they can curently access ito
authenticate the process.
= anya cero
10 s0NSDeskop Series Volume 27
Se cn acre
the email address you've entered alread filed in, Complete
the relevant details and click the Next button to continue.
Let's create an account
inns Cucamonga Theyre eterno
‘eaoueainey as nec ace oo
:
i
1
‘See what's most relevant to them
te zeny Se eset ei. gs ey he man
‘News oon tenors ee nan
By crc neon comer tytn er ang ae
‘nomen hence neve oe
[i stn poner cr tom They mrt ty ed
Child Account
mr cenarartennannate
‘respond to the email Microsoft has sent before they're able
eeu et Eee
Good to go!
‘od rnc comts be sto on ley
‘eptoe mee omer anal ey besneto mp me er me ny
‘stg mpnstoer ce
‘etm noe nt cmc eee tne yg
account. One will bea Verification email, which
yous oF your child, will need to click the link to activate the
‘account. They need to log into Microsoft online to complete
the process. The other email will be an invitation to join the
family account, which you also need to Accept.
Verify your email address
‘send emails to you confirming the accepted
wenbampublestonseom 11
Exploring the
Windows 10 Settings
Windows 10 settings are actually spread across a couple of different menus but the main
eu ete con estes
pinned in the folder list. lf not you can search for ‘Settings’ using the Windows 10 search
Daa ee ae ece gescu tue se cs
External Device Setti
“This is where you come to manage all of your connected
dlvices from printers and scanners to your mouse and
keyboard. Related settings are also found her, including
Bluetooth and touchpad settings ifyou are using a laptop.
EB devices
Main System Settings
Here you can find settings and options
for things ike te Display, Notifications, Apps, Power and
Storage. The About section contains lots of information
about the hardware in your computer as well as the
‘operating system software version being used.
‘ops QQ couns
© corana Ay Pier
°
‘App Settings
Thisis where you can find details onal ofthe apps you
have installed on your Windows 10 computer. The main
listshows you the name, filesize, developer and the
date it was installed (or updated). You can also set app
preferences here, so which apps are used to complete
certain tasks.
Cortana Settings
Since the Fall Creators update you can access the
Cortana settings through the main settings panel, rather
than just through the Cortana sidebar. There are some
ew settings to find here since the update, including the
ability to manage cloud search options.
Privacy Settings ‘Account Settings
The privacy settings contains sections forall ofthe
‘main areas where your privacy may be compromised,
including some which might not be obvious at first.
Clickon each ofthe section headings to see additional
settings and options.
‘Account settings contains all of the options you need for
‘managing your local Microsoft account. Thisincludes the
secure signin options such as password PIN and picture
password, as well as the new Dynamic Lock settings, workplace
lorschool access settings and Microsoft Family settings.
Solan}
Phone Sync Settings Network & Internet Settings
PIN THE
SETTINGS
‘opin the setingsicon to the
taskbar, click on the Start menu
‘and then right-click on the
‘Anew addition with the Fall Creators
Update s the ability to link your
‘Windows, Android or10S phone to
your PC and share documents, files
and data more easily between them
‘more easily. This section of the settings
Ifyou are having problems with your
Internet connection, thisis where
you should come to find details
and information. Everything from
Internet options to fight mode and
firewall settings can be found here.
‘up the phone sync, anc sch section contains links to more Feating: oe (ie oe Peg
lets yousetup the phone sync and ee icon) and choose More.’ Then
8 pti click Pin to Taskbar. The Settings
icon wil now permanently
appearin the barat the bottom
ofthe screen.
Nindows Settings
[Phone GQ Newor sient Gi Pesenasation Personalisation Settings
aye Phone Wire ese toe
Nearly everything about the
way Windows looks ean be
customised to some degree,
Personalisation settings
include options for changing
the desktop wallpaper, colours
‘of menus and windows, lock
screen settings and the theme
‘management tools
fase ot Access
Ease of Access Settings
Previously called Accessibility, if
you have additional accessibility
reeds to use acomputer
efficiently, you can find lots of
settings hereto make ife easier.
From a narrator tool and screen
‘magnifier, to closed captioning,
‘and mouse and keyboard
settings. You can even make the
cursor thicker and easier to see.
Gaming Settings
Update and Security Settings Time & Language Settings ‘Anew addition tothe settings
with the recent update, here you
Itisimportant to make sure that your In addition to the obvious settings for will find the newly added gaming,
‘Windows computer is up-to-date with the time and date displayed on your tools. These include a game
allthe latest updates and revisions. ‘computer (having this information recorded (Game DVR), the tools
Within this settings menu you can check corrects more important than for broadcasting your games
tosee which updates are available to many tink) this is where you come {and the Game Mode option. This,
download and instal. You can also tochange the display and input helps to optimise any games you
create backups and recovery discs here. language for your computer. play on your PC.
Discover Start Menu,
Taskbar and Action Center
Descarcari aura tee Eee
Ce eu cent eC cure echt)
improvements to these tools in the recent updates, making them even easier to use, so
let’s take a look at what you can do with these essential Windows tools.
All Apps List
As you use Windows 10 and the various
apps and software, alist of your most
used tools will appear here. Thisis
constantly updated as your use of
the OS evolves. At the top ofthe All
Appsiistis a Recently Added section,
showing newly installed software and
a Most Used section showing y
favourite applications. Click ether
heading to open a jump to letter menu,
Start Menu Folders
Ifyou pin apps to the Start menu,
icons wll appear below the block of
tiles. You can now move these app
icons int flders within the Start
‘menus To do ths, click and drag one
icon on top of another. the bottom
icon expands slightly rather than.
‘moving out of the way, drop the icon to
tthe folder.
System Folders
‘You can change the folders that appear
inthe bottom half ofthe Start menu,
10. Settings,
always be present in this partof the
‘menu but everything else can be
chosen in Settings > Personalisation.
‘Search Bar
‘The search bars always visible to the right of the Windows
‘button, unless viewing an app or game in fullscreen mode.
Click in the Ask me Anything box and the search window wil
‘open. You can either type your search term of, if et up, u
the Mic to ask Cortana, When the search menu opens it will
hopefully be prefilled with relevant information and links.
Pee
Taskbar (left)
‘The taskbar contains shortcuts to many of the most
‘commonly used apps, including the Edge browser, App
Store and File Explorer. You can add any app tothe taskbar
by rightclicking on the tle or app icon and selecting Pinto
taskbar from the menu, Rightclickingon the taskbar will
also allow youto add different toolbars tit.
Desktop
PERSONALISATION
You can personalise the Start menu and taskbarin a
number of ways. Open the main settings and click on
Personalisation. In the Start section you will see slides to
‘control whether you see recently added apps, most used
apps, etc, You can also set the Start menu to display in
{ull screen like it did in Windows 8.
Start Menu Tiles
Just as with Windows 8.1, the
tiles that appear inthe Start
‘menu display information (when
appropriate) rom the apps and
services they link to. You can
‘customise the look ofthe tiles
by right-clicking on them and
selecting an option from the
‘menu that appear. Tiles are no
automatically spit into relevant
sections, eg, Play and Explore
‘Action Center Notifications
Notifications in te Action Center
rity alerts and
sm errrs, to emails and
need, Twitter updates for example,
you can rightclick the heading and
‘tum off notifications for that app.
Quick Settings
“The Quick Settings displayed here
will vary depending on the device
u are using. You wil normally
‘see Wi-Fi, Note All ettings,
Bluetooth, Location and Quiet
Hours here at the
Quick Settings menu is collapsed,
click the Expand button to show
‘the full menu, You can now
Taskbar (right)
‘customise the Quick Settings
buttons shown in Settings > System
> Notifications and Actions,
‘The right hand side ofthe taskbar contains several essential
nga
laptop), ker volume and several
‘other things. You will also find the button to open the new
nter here. The Anniversary update added notification badge
here, so you can see unread notification amounts at a glance.
oe ene)
Using the
Windows 10 Menu
The Start menu in Windows 10 is useful for much more than just displaying a list of your
apps and software. It includes Live Tiles, shortcuts to folders and settings, and you can
even create folders within the menu itself. Learning how to use the Start menu is a must.
Get to Grips with Start
Microsoft has completely redesigned the Start menu for a new era and it seems to be improved with every update to
the 0S, so it takes a little getting used to at first. Here's our tour of the new Start.
pressing the Windows Key on your keyboard. The menu in lets you resize, unpin and even turn the lve tle into a static
Windows 10s a mix of the Windows 7 and 8 styles but works tile. There are up to four cfferent sizes of ive tl: small,
better than either, with a ist of apps onthe left and Live Tiles ‘medium, wide and large, giving you lots of ways to build the
‘onthe right perfect Start menu,
Jn Windows 8. You can drag any of them around
the menu should you wish to reorder them. You can rightclick Dragging one of the tiesto the bottom of the menu, toan
any ile, folder or app in Windows 10 and select Pin to Start unused area of the menu, enables you to create anew group.
twinclude it here. Once inthe menu, click and drag to Abar will pear atthe bottom to indicate that anew group
rearrange tiles. will be created
16 sONSDeskop Seles Volume 27
the menu by keeping related app icons ina single place. This will also show recently opened files, so ifyou have
To create a folder, simply click and drag an app icon over Microsoft Word installed, simply goto the menu next to the
another. The icon beneath wil expand slightly. Drop the icon in the most used apps menu and you can instantly open
‘dragged icon and the folders created, your recently worked upon fies.
software list, This displays all ofthe installed the Start menu. Move the mouse to the edges
‘apps and software on your computer (software which doesn't and resize handles will appear, so you can have it covering
‘equite installation to un won't be shown here). roll up half your screen or a much smaller proportion. You can even
‘and down to view the fll stand click the arrow next to apps set the Start menu to open fll screen, by going to Settings >
toseemore options. Personalisation > Start.
weubampublestonseom 7
Managing Alerts
and Notifications
There have always been pop-up messages in Windows but now there is a centralised way
in which these are viewed and interacted with. Called the Action Center, itis designed to
work more like the notifications panel on a smartphone or tablet.
Exploring the Action Center
The new Action Center isa key interface element in Windows 10, providing you with access to Quick actions buttons
as well as the notifications and alerts.
‘or by pressing the Windows Key +n your keyboard. Ifyou certain notifications within the Action Center panel. On this
hover the mouse pointer over the Action Center button it wll screen, you can see thatthe Calendar notification allows you
tell you ifyou have any new notifications. to snooze it for various lengths of time.
click the button. Any notifications are grouped sends notifications, or whether notifications
by app, with a heading showing which app they are from. are prioritised, from within the panel. Right-click on the app
Notifications will remain in the panel until you actively hheading when a notification arrives and choose the desired
dismiss them or action them (click through to the apps) ‘option from the action menu that appears.
18 sONSDeskop Series Volume 27
button inthe taskbar, you will see some diferent Quick ations panel at the bottom. Ths allows
‘options inthe action menu that appears. These include the you to quickly perform some key functions (or actions) such
‘option to turn on Quiet hours, show/hide app icons and ‘as connecting to WF You can expand or collapse this bar by
show/hide the number of notifications on the button. Clicking the relevant heading.
© Add or remove quick actions
© ene Notifications & actions @-
o-
o-
o-
@-
o-
o@-
= vie stone
wembampublestionscom 19
How to Quickly
Switch Between Tasks
Inprevious versions of Windows, the taskbar was relegated to being an occasional tool. In
Windows 10 it’s back where it belongs, at the very centre of the desktop workspace. Someslight
tweaks in both the Anniversary and Creators updates, have made it an even more useful tool.
Mastering the Windows 10 Taskbar
The taskbar has always been more useful than many users realise and with Windows 10 there are several new
features and options that make it even more so. Let's take a look at them,
SOCUCREE Lia The Windows 10 taskbar runs TEESE The ortana/Search boxis
the full length ofthe screen and completely integrated into the
Contains several separate areas. These ae, from left to right: taskbarin Windows 10, so itis always visible and available, Just
the Start menu button, the Cortana/Search box, your Pinned click anywhere inthe search box to begin usingit.fCortanaiis
‘Apps and the System Tools You have the option tocustomise _not yet set up, you will be prompted to do so the fist time you
almost all ofthese areas of the taskbar, system > focus assist,
Once there, you can also set up your automatic rules and list, Here you can add or remove specific apps, people or
customise your priority list. You can set automaticrules based Windows 10 features that notify you. When you turnoff Focus
fon times, when you are duplicating your display or when Assist (manually or automatically) a summary of missed
playing 3 game. notifications can be shown,
30 BONSDeskop Series Volume 27
Sharing to
Nearby Devices
Nearby Sharing lets you instantly share your videos, photos, documents and websites with
people and devices near you over Bluetooth or Wi-Fi. For example say you're in a meeting
with your boss and need to quickly send them the report or PowerPoint presentation you're
looking at on your screen, Nearby Sharing helps you do this quickly and easily.
Nearby Sharing
Share your files quickly with Nearby Sharing: your computer automatically picks the fastest way to share your file or
webpage, either over Bluetooth or Wi-Fi
turn on the Nearby Sharing toggle switch. ifyou have not yet will eed to know the name ofthe device you want to share
applied the Windows 10 Spring/April update, you will need to to, Once you select the device, the other user wil see a
do 50 before you can view the Nearby Sharing option here. ‘notification asking them to accept the transfer. This wl time
‘utin a few seconds if not accepted.
Auick actions menu inthe Action Center. You can
send any video, photo, document or webpage viewed on folder or another drive vey easly, Open settings and click on
Microsoft Edge to people or devices nearby by clicking on the system > shared experiences. Under ‘Nearby Sharing, look for
share iconin the top right comer of the app or right-clicking, the ‘Save files receive to! option and click the Change button,
toview the share menu.
wen bampublestionscom 3
Timeline - Manage
Your Activities
Cee EC Ch OCR uc nt USC ROT Rice auterc ent rece
Timeline. This handy feature allows you to easily get back to stuff you were working on
previously, without having to have dozens of windows left open all over your computer.
eee MU OAL ea SUE LA MLE oi A Cel EN
BUR Ccoal ec Re)e
New Desktop.
sofor example
canhave one space with your
femal and chat windows open,
and another where you're working
. . .
cod ee ey Sper eter
Windows 10 PC. Documents you
hav
Eerie Cod
the thumbnails tobe tak
back o that app, document or
web page.
Ce eee
CORTANA AND TIMELINE
In addition to resuming past
‘activities through Timeline,
your personal digital assistant
Cortana will suggest activities
you might want to resume to
help you stay productive as you
‘switch between your phone,
laptop, and other Cortana
‘enabled devices. This experience
is powered by the same activities
that appearin Timeline.
ain
Getting Started
Use your PC normally. After while, select the
con in the taskbar, you can
by pressing the Windows
logo key + Tab. Below your running apps, you'l
more than one PC, ty using Timeline on all of
them — youll see the same activities no matter
which PC you're using,
Activity History
‘The new activity history settings page aon
you to control which accounts appearin
Timeline. Ths most relevant fr users
multiple accounts, such asa personal Mi
account, and a work or school account.
Settings hee also let you disable activ
‘collection and clear your activity history
Annotated Scrollbar
‘Avery useful annotated scrollbar makes it
‘easy to get back to past activities in Timeline.
The scrollbar wil change to cisplay dates,
{days or even times within a single day. You
‘can scroll the Timeline screen using the
arrow keys on the keyboard, or by clicking
and dragging on the scrollbar.
All Activities.
‘There's also a way to see al the activities
thathappened ina single day—just
select See all next to the date header. Your
activities wll be organised into groups by
hour to help you find tasks you know you
worked on that morning, or whenever. And
ifyou can find the activity you'r looking
forin the default view, search fort.
Activities
In Timeline, a user activity isthe
‘combination of a specific app and a specific
were working on ata
Specific time. Each activity links right back
‘toa webpage, dacument, article, playlist,
‘oF task, saving you time when you want to
resume that activity later.
jece of content:
oe omer)
Personalise and
Customise the Desktop
One of the most welcome features of Windows 10s the return to the familiar desktop
environment and there are many ways to customise it to suit your needs and tastes;
including icon size, background image and colour scheme.
Change the Desktop Background
The Desktop personalisation procedure hasn't changed much since Windows 7, so if you've used that OS before this
will fel very familiar,
tc gc ponaingte
ee
AMD Rasen Sets
sey
1S Oana
—
EE tre escgrn stings it oye sty
default Click the frst crop down menu to select
whether tous the default backgrounds, sod colours or
choose to display folders of your own images. Yur choices
here changes whats playedin te background settings.
Tete eee
you might need to crop some of your pictures to the same
aspect ratio i. widescreen, as your monitor screen,
me
ae ‘|
EGE) To seta picture as your Desktop background,
simply click on it. wl instantly be set as your
new Desktop background image (a preview wil display). The
screen shows you the last five images used or you can click
the Browse button to choose a new one from your folders.
~ Baud
34 soNsDeskop Series Volume 27
Desktop
Set Accent Colours
By accent colours we mean the colour of the taskbar, the Start menu and the frames of new windows and so on, that
you open on your computer.
change the colour ofthe taskbar and the Start
menu and athersjsem components. lick onthe Colours taskbar and Action Center and the Tite bars of windows. ou
Cptonin the menu sidebar and choose an accentcolourfrom || canals ick one or heather, ora combination ofall opdons.
the swatch, Recently selected colors ae also cepayed Youcan slsomake these elements semi-transparent
- ” c in : ie
the accent colour to the current desktop image.
This isn'ta perfect solution and works best fthe desktop dark theme (several have had ths option fora while now). You
background image you are using is predominantly one can set the default app theme colour in the colours section of
colour. Todo this, just tick the checkbox. personalisation; this can be overridden in the app settings
wwubdmpublatonscom 35,
Desktop
Lock Screen Customisation
‘The lock screen can feature custom backgrounds with Spotlight Images, display app statuses, and even give you direct
access to Cortana.
‘one of your own images, a slideshow of images ate displayed on your lock screen by letting your
‘or something from Windows Spotlight. you choose either PC sleep or by pressing the Windows key and choosing Sleep.
(ofthe frst two of these, more options wll appear to select Be aware however, that statuses may not show up straight
the images you want to use (single or multiple) ‘away for things ike Messages and Email
ee
for adding apps here. The section with the single ‘options here. You can choose whether to display
‘app iconis the one which wil display more detailed ‘animage onthe sign-in screen as wel as the main lock screen
information and the section with seven icons/spaces for ‘and there are direct links to Cortana settings, where you can
‘adding apps which will show quick statuses. Control how Cortana works on the lock screen
tothe maximum of eight. To choose which apps screen saver settings. The settings you choose
have statuses displayed, click on one ofthe spaces and there wll depend on your personal preference and also on
‘choose from the pop-up menu that appears. The menu for your computer location, Setting a shorter timeout means that
the detailed information space will be slightly shorter than. Your computer will be secure if you have to leave't
for quickstatuses.
i
gooooeoo,
‘ y
i
36 BONSDeskop Series Volume 27
Disable the Lock Screen
Desktop
‘There is no setting to disable the lock screen completely but itis still possible to do by delving into the Registry. This is.
fairly advanced customisation, so approach with care.
Se eae nore
Adding New Themes
2
'NoLockScreen’, Then double click ths new value and change
the Value data to 1. Then click OK and ext the Registry Editor,
Themes can be added from a variety of sources but the best place to find them initially is the official theme page from
Microsoft, or from the Windows 10 Store.
couple of diferent ways. You can open the web
browser and navigate to wwww.support.microsoft.comen-gb/
themes, or Google ‘Windows 10 themes” Alternatively, open
Settings > Personalisation > Themes and click ‘Get more
themesin the store.
themes page. Be aware that all themes here will
soon be moved into the Windows Store app. Themes are
listed in a variety of categories down the side of the page,
ranging from Featured Themes, to themes with custom
sounds supplied.
colours, wallpapers and sounds. Even the simplest of themes.
is likely to be more than just changing the desktop wallpaper.
weubampublestonscom 37
Desktop
Applying a Theme
‘theme can spice up your desktop significantly, adding animations, custom icons and mouse pointers. Here's how to
apply a desktop theme,
open ito activate it. You can do this dtecty from
the download interface that appears at the bottom of the
browser window (showing dovnload progress) or you can go
to your Downloads folder, rightclick on the file and click Open.
Desktop Themes
FES tre nerettnenbe app nde fist
desktop wallpaper inthe sequence will appear on
yur screen. Any colour profile changes wll also be applied. IF
‘you want to manage the theme settings, head to Settings >
Personalisation > Themes> Theme Settings.
ert
38 sONSDeskop Series Volume 27
won't need to be activated in this way. You can just
lick the Get button on the theme page nthe store and then
view the theme in settings > personalisation > themes. You can
‘witch between themes here just by clicking the thumbnail,
‘Australian Landscapes by lan Johnson
FEE) re ere apne canbe customised utr
Using the options in the Themes section. You can
alter the background, colour, sounds and even the mouse
cursor of any theme, making it completely unique to you.
\When you have chosen the changes, you will need to click
Save Theme.
Change Your Desktop Icons
Desktop
Ifyou use desktop icons such as This PC, your personal folder or Network connections, you can change those icons. You
can even download complete icon packs online, giving your desktop a completely different feel.
EEE Open the Personalisation screen ofthe Settings
‘menu and select Themes from the sidebar
‘menu. You now need to look forthe Related Settings option,
Inthe Related Settings section, lick onthe link to Desktop
icon settings.
The window that now opens lets you choose
ich default ions appear on your desleop.
The Recyle Bini jst about essential but the others,
including Computer, Users Files, Network and Control Panel
Jcons ae optional,
nm
Clesnea ireeteme
ower lesan
vet
3
me,
Drow ener can ip ns
vmod nips dou
a an
omametenentinnta Somperepacte
stele cee re
erator
FEE) econ croser window tnt pres wit ok
very familar to veteran Windows users snes
‘essentily unchanged rom Windows 98, Sel hough the
gallery unt you fnd an en you the or use the Browse
Button to navigate to any con pack you've downloaded
Omens
aap cre
a irae
Dunes lesan
eed
@eva is
Dao
Aamtne Nowoh Reyer Rrra
erator Aas
itoeteners change cnt oe
=
embampublestonscom 39
Desktop
Personalise Windows Sounds
You don't like the default Windows sounds? You want to replace them with all your favourite Star Trek sound effects?
No problem!
notify you about events and problems, open the sounds shown in the Sounds control panel, then
Personalisation control panel as explained previously and lickon the Browse button. Navigate to the folder containing
lick on Themes in the sidebar menu, then click on Advanced the sounds that you want to use and then double-click the
sound settings. ‘new sound, You can click on the Test button to hear what it
sounds like.
IMPROVING VISIBILITY
Windows 10 incorporates a number of features designed to
a improve accessibility for people with impaired sight, including
ames a range of high contrast Desktop themes. You can activate
— these from the Personalisation control panel Activate the
ppanel by right-clicking on the Desktop and selecting
= Personalisation and then click on one ofthe high contrast
themes presented, You can ext the theme by clicking back on
the previous theme.
Personalise the Start Menu
‘The final Customisation menu option lets you customise the Start menu toa limited extent,
screen’ effectively returns you to the Windows 8.1 Start to your Library folders. Choose only those you realy need to
screen, so you'll probably want to leaveit off unless you hhave there; otherwise the Start menu can quickly become
have a specific need fora full-screen menu. hopelessly cluttered.
40 son's esktop Series-volume27
Add Tools to the Desktop
If you want to take your customisation of the desktop to the next level, you can begin to add desktop tools such
as Rainmeter,
from the Rainmeternet. To install the software, your library. Right-click on any of the skins and
‘un the installer program that you downloaded and follow selecillustro> Google Googlein. The Google skin wll
the instructions. You wll have the choice to choose from appearin the top left corner of your desktop. Youcan now
the 32 or 64bit versions during the process Update and Security > Windows
Firewall and then select Allow an App or Feature through
Windows Firewall
wembampublestonscom 43
Windows 10
Update Cache
With regular Windows 10 updates required, issues with applying them can sometimes
occur. While some users can run through the update process without a hitch, others only
appear to get so far before the PC reboots and rolls back the changes. Clearing the update
cache allows your PC to begin the process again from scratch.
Clearing Windows Update Cache
It's often necessary to clear the update cache - all the files that Windows has downloaded in order to apply the
update - and start re-downloading afresh,
cgay nts
{Desktop App) link in the search results. This will launch the
omega iene ome
sans nee
console window. Now open the Windows Update and
Sa a an
the Delete key.
44 son's oesktop Series-volume27
a
= a
@onun.
Exploring
Windows 10 Apps
From using old and new
Windows features like Windows
Ink and the Microsoft Store, to
planning a journey and making
the most of every photo you
upload, this section is all about
getting more from some of the
huge variety of software, tools
and features Windows 10 offers
to users prepared to explore.
Contents
46
48
50
52
56
58
60
64
66
68
70
R
4
16
78
80
82
84
Explore the Windows Store
Find Apps and Windows Downloads
Exploring the Secure Edge Browser
Learn How to Use Microsoft Edge
Explore the Microsoft Calendar App
Learn How to Import Photos in Windows 10
How to Manage and Edit Your Photos
Listening to Music with the Spotify App
Using OneDrive’s Files On-Demand Tools
Using the Facebook App in Windows 10
Using WhatsApp in Windows 10
Using the Netflix App in Windows 10
Explore the Powerful Maps App
Learn How to Navigate with Maps
Manage Your Contacts in Windows 10
Explore the Email App in Windows 10
Making Calls with the Skype App
Installing and Managing New Fonts
vwwnbdmpublatonscom 45,
Category Tabs
Just as with other online app stores,
the Windows Store features several
different download categories.
These include Apps, Games, Music
and Films. Each category has its
‘own Home screen, which displays
Most Popular, Top Free and
Trending sections,
Featured Apps
The Featured Apps slider will display
those apps or games that are
trending or have been particularly
popular. This display is constantly
‘updated and is a good way of
finding out what other Windows 10
users are using and playing,
Software Charts
These tink take you to lists of the
‘most popular and most downloaded
apps and games onthe Windows
Store. Once you click on one of the
links, ou can further refine the
chart using the links onthe lefehand
sidebar. Filters include Top Free, Top
Paid, Best Rated and New & Rising.
‘Appsand Games
As you srall dovin the main page of
the App, Game, Music or Film Home
screens, you wll se additional
sections showing Most Popular, Top
Free etc. fyou want to see all ofthe
apps in a particular section, click the
‘Show Al” button on the right
aa FORZA
BP (TY
BP topapes
Picks for you
]
Most popular
a. SE Sd
EE
APP INFO SCREEN
Once you have found the app or game you want to instal,
click on the icon to open the app info screen, This screen,
displays the average app score, user reviews, similar app.
suggestions, as well asa list of features and updates. lick the
Free, Buy or Try button to install the software.
Downloads/Updates
there isan updat
download available for any app
you currently have installed on
your computer, a notification wil
appear here. The number shows
how many updates/app downloads
are waiting Click the arrow and
select the required action (update,
retry etc.
Store Settings
Click the small Account icon hereto
see the store settings option. Here
you wl find details ofthe Microsoft
Account currently being used, along,
with several sliders used to control
things like automatic app updates.
‘You ean also control who can instal
new apps on your PC.
Search Bar
You can use the main search bar
in the taskbar to search for apps,
games, music and films in the
Windows Store (store results wll
have the store icon next to them in
‘the results list) Alternatively, you
SeperOp20 Mowe Gets UNatecgtsh Wallan «an search us inside the store by
Stewarton. see sama | seen a using this search bar,
Windows Store Offers
Periodically, the Windows Store will
feature offers fr its users. Ths could
bea free Groove Music 30 day tial
‘or other download offers. Click on
the link to read more about the offer
and then follow the instructions
take advantage of it
Find Apps and
Windows Downloads
There was a Windows Store inside Windows 8 but Microsoft has a new version inside
Windows 10. That’s because, like the new so-called ‘Universal’ apps, the Store will work
across all Microsoft devices including Windows Phones and the Xbox One.
Take a Look Around
The great thing about the new Windows Stores that the quality of the apps has improved, so it's actually worth browsing,
But aside from better apps, the whole experience of looking for new software has been improved in Windows 10.
Ei a hate a oi
welve licked on Apps - takes you toa Browse inthe top right. The search will pick up results
screen where you're presented with the latest apps as well as from across the Store, whatever you search for. Here we've
‘those that are growing in popularity at the moment. You can found a film we'd ike to see. This page is roughly the same
‘also refine your search using the categories onthe left- say whether you're looking at a game, movie or app.
you just wanted to see Education apps, for example
48 sows Desktop Series-volume27
You're also able to buy single tracks, too — here
select other appropriate content for you to look at (often from,
the back catalogue or elated artists), while you can aso click
‘any artistor album name to go tothe relevant page.
but the service usually costs £9/$12.60/€10.25 per month.
Windows Store
mete es eee
|When you download an app or other content, it
willbe added to your download queue. Apps wit
download and then install relatively quickly but other content
= especially HD movies ~ could take longer. You can also click
the blue Check for Updates button to check for app updates,
though these will install automatically
oenbampublestonscom 49
Browser Controls,
Up in the top left corner, where you
‘would probably expect to find them,
are the browser controls. These
include the button to add a new tab,
the Page refresh button and the Page
forward/Pa
fon the main tab and you will see
‘additonal options, including Re-open
Closed Tab.
Search Bar
There'sno need to goto a website
to search for pictures of adorable
penguins or cute kittens Stay put and
save time by entering your search
inthe handy address bar. You'l get
search suggestions, instant results
from the web and your browsing
history on the spot,
News Feed
The main Home screen of Microsoft
Edge is your News Feed, The news
feed is provided by MSN and is made
Lp of news stories based on your
geographical location. you are in the
Uk, the news willbe from UK news
websites inthe US, the news will be
from American sources,
Task View
The taskbar, which remains a the
bottom of the screen when using
Edge, contains a button that switches
to Task View, Task View allows you
toquickly view any open windows
and folders, displaying them as
thumbnails. Ths includes any open
Edge browser windows.
Researchers say snoring
can be deadly
here's why
Entetaame
Crossrail opening ‘might
be delayed unt
spring 202
a
cars
The Watdl
Pay For Shipping
your Free Watch
EDGE SETTINGS
Alongside options to change the style ofthe Edge browser,
including changing to a dark theme, ae several important
settings. You can choose how the Edge browser opens,
showing the Start page or another specified page fr
‘example. The advanced settings include options to block
pop-ups and allow FlashPlayer.
Customise Feed
You can customise the news feed
toprovide stories and articles that
Interest you personally. Click the
‘Customise” button and then choose
your required location (UK, US, et)
You can then click on the various
categories, including: Entertainment,
Money and Sport, and make them
BD savourtes 4
pees
eeereee
“ Share
agste indows Edge gives you more ways
share your discovered content than
ever before, Click the Share button
whilst on any web page and the
‘Sharing pane! will open. The ttle of
page willbe displayed. Click this
‘choose whether to share link or
eereels a screenshot. Then click the app you
wish to share with,
tage of Meghan
trip to India
Web Note
Microsoft Edge on Windows 10 allows
ET you to hand write notes on top of
ANY website you visit. When you
‘are on a website and want to add a
written note, simply click the Web
wey Note button, A new menu bar opens
You Strictly allowing you to choose pen colour and
Get ballet star to ickness. Now write your note and
with replace Bussell liek Save.
Se The tub
GFF 6 ney The taskbar contains shortcuts to
‘many of the most commonly used
pps, ncluding: the Edge browser,
the App Store and File Explorer. You
can add any app tothe taskbar by
right-clicking onthe tile or app icon
and selecting “Pin to Taskbar" from
the menu,
Learn How to Use
Microsoft Edge
While it may not have the popularity of the Chrome browser, Microsoft Edge is getting
better with every update and is now a fully rounded browser. Edge is focused on modern
web standards and is designed to be safe and fast. It also boasts several innovative
features, such as the ability to save tabs for later viewing and to write on web pages.
Get Started with Edge
Edge is fast and fluid and we think you'l like it. It may not have the capability of Chrome or Firefox as yet but for
basic web browsing it's almost perfect.
thinks you are looking fr.
top bar. On the far left are the Back, Forwards, tab is splitinto sections: News, Entertainment,
Refresh Page and Home buttons; just above these ae the Set ‘Sport etc. and you can scroll down in each section to see
Aside and All Tabs buttons (more on those later). Clicking the lots more stories. Click on any ofthe stories in the feed to be
+ opens.a new tab and clicking the small arrow opens the tab taken tothe source website; this will open and display in a
Preview panel new tab,
52. BONSDeskop Series Volume 27
Edge Tabs
‘Tabs, lined up along the top, are a way to view multiple
websites or pages in a single browser window.
Nya oped tr oer
time. To preview your open tabs, click the small arrow button
fon the right ofthe lat tab,
[sel X2
Edge Tools
Clicking any of the several buttons in the top right of the
Edge browser window will open the sidebar.
FE ov ctoorncy
saveit in; here you can rename the bookmark and also choose
to save pages to the Reading List.
EET ECRE yg You can now set tabs aside, rather than
closing them completely, so that they
are easier to go back to later. Tabs set aside wil stil be there
‘even after closing Edge. To set aside a tab, select it soit is
displayed inthe browser window and then click the small Set
Aside button in the top left comer.
Yinsn
———e
DEVEL Geir y) Tabs that are set aside canbe
viewed in the Tab Viewer. You
‘can access thisby clicking the small button next to the Set
Aside button in te top left of the window. Clicking any tab
here will restore i tothe tabs bar. Top remove a set aside tab,
hhover the mouse overt and click the X that appears
The Reading list lets you save website
articles, €-books (which can be read in
the browser) or other content you want to read later, even
‘When offline, When you come across an article you want
to save for later in Microsoft Edge, click the star icon in the
address bar and then on Reading list> Ad,
clean and simple layout with fewer
distractions. Click the bookicon in the address bar to switch
to Reading view. You can then change the reading view style
and font size by clicking anywhere on the page and using the
‘options in the menu bar that appears
Watap sig»
woembampublestonscom 53
Lele)
Customising Microsoft Edge
Once you get a bit more used to the basics of Microsoft Edge you can start to explore the many options and settings
available for personalising and customising.
‘Another option allows you to pina particular web page to the
taskbar as an icon, should you wish to,
==>
One acid
Tiere a Clicking the Settings option
inthe Edge menu opens
‘another menu with further options. Tabs down the side of the
menu take you to different settings sections, including Privacy
{Security and Advanced, Inthe General settings, you can
change the theme, homepage and other basic options,
CE SUE MCLG In addition tothe ‘ight
default theme of Microsoft
Edge, there's an option in Settings to display ablack theme.
It’ becoming. lot more common for applications to have
dark themes and the Windows 10 taskbar is dark too. I's a
‘good alternative to having super bright apps,
54 BONSDeskop Series Volume 27
search engine but you can change search providerin the
Default Settings menu. When you type into Edge's search box,
the browser will recommend search suggestions. You can turn
this off here should you want to (we find i quite useful
Bee
is aly
Boe
ft
| Pinningthesidebar | | Pinningthesidebar |
Inthe top right ofthe Favourites)
Reading List sidebar there's a pin
tokeep the sidebar open, rather than just temporarily. You can
move easly between your Reading List, Favourites, Downloads
{and History; ust use the icons at the top of the bar to select
the one you need,
indows 10 The Complete Guide
sel24
DEVELO S ICE When you open a new tab, it shows
the news feed by default. You can
change this to also display a ist of your most visited websites
along the top or to simply display a blank page witha search
bat To change these options, open a new tab, click the gear
icon on the right and select your options.
Write Notes in Edge
Edge is the only browser that allows you to write and draw
icon) nthe top right. You wil see anew toolbar appear atthe
top, wich includes (left to right) Pen tool, Highlighter, Eraser,
Typed note, Clipping tool, Touch writing, Save note and Share.
[sel X2
Edge Tips and Tricks
‘Afew ways to make Microsoft Edge even better to use, from
blocking autoplay videos to improving focus.
CO CMEC eL gM Toblock
annoying,
‘autoplay ads and videos on a web page, select the Show site
information (the padlock or''icon) in the address bar and
then Mecia autoplay settings under Website permissions, You
can choose to limit or block videos. You will need to refresh
the page to see changes.
lifornia fires: Lady Gaga visits disa
When you're
giftcar
Deer
browsing a web page
inreading view, you can narrow the focus ofthe content by
highlighting one, three or five lines a atime Click anywhere
fon the page, select Learning tools» Reading preferences. Turn
fn Line focus and then choose the number of lines to view.
FEE ree ncionrtinrr rer
Tqws1d | Mesees on compa coe EN
reuse
wembampublestonscom 55
TJ]
New Event.
There are two main ways to add
‘new event to your calendar
You can either clickon the date
inthe main window orifthe
date you wantisnot in view, you
can click the New Event button
here. You can then add an event
name, location and a start and
tend date. Give the event a short
description, especially fyou plan
toshareit with a contact, You can
do that by adding people using
the pane onthe right ofthe Add
Event screen,
Month Preview
No matter which view you choose
for the main calendar pane - day,
week, etc. - the month preview
will lays show a full month,
You can use the arrows above the
‘mini calendar to skip to diferent
‘months and clicking on a date
will then bring that date into view
(onthe main calendar panel. The
current days highlighted in the
Month Preview,
Linked Calendars
Your calendar can be linked to
your email account, which will be
shown here. Ifyou are using Gmail
for your email account, and have
any calendars set upin Google
Calendar, these wl also be shown
here. You can use the checkboxes
toselect and deselect calendars
from showingin the main pane
and each s colour coded, so you
know which custom calendar an
event comes from,
Co
fy
Calendar Pane
The main Calendar pane, however you choose to view
itwith the View buttons, contains a number of efferent
bits of useful information, Public and national holidays
are automatically added based on location. The current
day i bighlightedin your chosen highlight colour. The
current day, along witha few days ate, wil also show
weather and temperature information licking the
weather symbol wll open the Weather app
Calendar View
‘Along the top of the main window are the controls
for changing how the calendar is viewed. The
defaults the full month view. You can switch to Day
‘0r multi-day using the dropdown menu and the
calendar wil be spit into hourly sections. Work Week
shows Monday to Friday only, letting you easily plan
business or school commitments. To quickly return to
the current day, click the Today button here.
‘Add Event
Clickon any day in the main pane
fr any hourly sit in day view and
‘a mini Add Event pane will open.
You can use this to quickly add
{an event to your calendar. The
pane includes event name, time
slots and location; also lets you
‘choose which custom calendar to
addi to. fyou want to add more
detals, click the More Details
button. nat, click Done to add
the event.
Calendar Settings
Alongside various customisation
settings, such asthe ability to
choose light and dark themes
and change the default highlight
colour, are settings for adding
‘new email accounts and changing
the default view. You can also
‘add public or national holidays
‘manually, n Calendar Settings,
ifthey have not been correctly
‘added automatically. custom
calendar an event comes from,
‘Switch to Mail
‘The Mail and Calendar apps
are closely linked and you can
{Quickly switch between the two
Using the buttons here. Receive
{an email with an appointment in
itand you can quickly additto
your calendar using the toolsin
the Mail app. When you switch to
the Mail app, itwillopen in anew
Window, s0 the Calendar ean be
Viewed atthe same time,
Learn How to Import
Photos in Windows 10
Importing photos from a digital camera or phone on to your PC may seem like a simple
task to some butif you have never doneit before you can encounter problems and haveno
idea how to fix them. Let’s take a look at importing photos from phone, tablet or camera.
Importing to a Folder
Importing your photos or images directly to a folder on the desktop, or elsewhere, is the traditional method. It tends to
be quicker but offers fewer importing options.
relevant cable to your PC n almost all cases this will bea Windows will ask how you want to handle the filesin that
USB cable of some sort. You will ave been supplied @ storage. Scroll down the list to see ‘Open ina Folder" In some
transfer cable with the device you are using, Plug his into a cases, Explorer will open showing the connected device.
free USB port.
‘on your PC.
58 BONSDeskop Series Volume 27
Photos
Importing to the Photos App
‘The Windows 10 Photos app is.a great tool for importing photos from a phone, tablet or camera, Itallows you to
preview and individually pick images more easily, and even sorts them.
pen the Photos app on your Windows 10 PC.
Now connect your phione or camera to your
computer using the relevant USB cable. you see the pop-up
‘menu asking how you want to deal withthe storage media
‘you just connected, ignore tor click it closed,
Collections screen showing. fnot, click the tab at
the top to open it now. Along the top of the Collections ta
‘are your controls: Refresh, Select, Sideshow and Import.
Importis the only one you need to click at this point.
a=
available to be imported. If your device isnot
connected propery, o the correct USB drivers are not
installed, it wil fall to find anything at this point. I'you are
transferring from a phone or tablet, you may also have to
unlock the sereen to continue.
FEE cerns sentsrer sre
will be selected forimportng, Ifyou want to
import everything lick Continue. iFnot, you can use the
check boxes on the images to select those you want to
import; use the Clear All and Select all buttons as required,
FEE me meee ocr
will be saved. By defauit, this will probably be
somewhere like C:\Users\YourName|Pictures. Click the
“Change where they're imported’ link to do just that You can
‘also choose to import into folders arranged by month or day.
(steer
inthe Photos app window, within the Collections
section. An album will also be created called Last Import
Click on one ofthe images shown to begin editing or
enhancing t withthe tools Photos offers
wembampublestionscom 59
How to Manage and
Edit Your Photos
The Photos app was first introduced in Windows 8 but it wasn’t the best experience when
compared to most third party apps. In Windows 10 it has been improved, with better ways
to browse photos and alot more editing options to make the most of your images.
Managing Your Images
The Photos app has seen some useful improvements over the last few years and is actually very powerful now. It doesn’t
offer the flexibility of an app like Photoshop Elements, but it does alot of simple edits very well
‘on many smartphones of tablets. This is called your photos ‘automaticaly tothe Photos app. The benefit ofthis is that
Collection. You can click on any image to get afull-vindow ;photos stored on OneDrive also appear in Photos. You can
view and then click the Back arrow in the top left comer to ‘uto-upload photos from the OneDrive app for your phone as
return to the main lit. you take them.
es
EeaEN) Albumsis a completely automated feature. If you
hhave an Phone or iPad, you may have seen
‘Apple's Moments feature; this works in much the same way. Photos settings, click the
‘Albums gathers together groups of photos you took around the |More button at the top “w"st*emvwoss
‘same time, so you can easly look back through them later, right lets you choose‘ “ermenwn
whetherthe Photos app
atomicallyenhances +“
badly exposed photos as sacortonedine
well as whether youwant =~
the app to show duplicate“ *
‘images as one file; say
yousaved a photo twice
‘orimported it twice
without ealising
60. sONSDeskop Series Volume 27
FE cerns
mney base agree
epson tnpenon ont sca
=o oe
Photos
—<—<—<—<—<<<
ESSE) You can also copy your photos and images into
another app or File Explorer window. Todo this,
select the photos you want, then click the Copy button in the
toolbar (the old CUr-C keyboard shortcut works too). You can
then paste the photos wherever you want on your computer.
senate eae
pores
rele wa
wembampublestonscom 61
Photos
Drawing on Images
The Photos app in Windows 10 allows you to draw or write on top of your images, as long as you have installed the
Anniversary update, and then save them as a completely new file.
the default app). Along the top ofthe image are several When you have picked a style, colour and size, you can begin
buttons, click the Draw button to begin editing your image. You _to draw or write over the top of your image. The drawing tool
will see a new set of buttons and controls appear at the top. in Photos works best witha touchscreen PC, of course,
draw/nrite in pen style, pencil style, calligraphy yourimage, you can save. if you want to retain
style, erase, witch out of touch writing mode, save your fle, the original image, change the name of the edited image in
share your file, and exit drawing mode. fyou click on any the save dialogue box before you finish. fyou click on Share,
button and see a small arrow, click again to open a contextual alist of sharing possibilities will appear to choose from,
menu forit.
Editing Images
The image editing tools in the Photos app have been improved and added to in the Anniversary update, including the
addition of preset filters and effects,
the Photos app runningin fll screen the image willbe further options for managing the aspect of your image. You
shrunk down slightly to fit the new toolbar, down the right of can choose a preset aspect ratio, o dragthe handles at the
the ofthe editing window. ‘comers to crop toa custom shape.
62. soNSDeskop Series Volume 27
Photos
Using the handle to the right ofthe photo. Click on Light, Colour, Warmth and Clarity ofan image.
this and move your mouse up or downto carefully rotate the You can also use & slider to apply a Vignette (lighten or darken
image in small amounts. As you do this, a grid appears to help the edges of an image). Just use the sliders to adjust any of
you line up the photo. Click Finished when done. these effects until you are happy with your image.
the Enhance button, You can click thisto let the Red Eye tools. lick Spot Fix and the cursor will
software make changes and improvements tothe image change to a blue circle. Place this over the part of the image
‘automaticaly. You wil see the image change slighty, and you you want to fx and click. The software wil try to match the
can then use the slider on the button to increase or decrease location of dat to the scenery or colour around it, hopefully
those changes. removingit.
Below the Auto-enhance button are the photo tool ane move the circle cursor over the red part
filters, lick on any ofthese to see the changes applied to cof your subject's eye and zoom inf you need to. The tool will
your image. You can apply a filter and then adjust its effects tryto take the ed out of the mage and match itto the
by clicking on the Adjust tab a the top of the toolbar surrounding colour. The results are usually very good.
vwwnbdmpublatonscom 63
Listening to Music
with the Spotify App
Recently, Microsoft announced that Groove music would be completely replaced by Spotify
in Windows 10. Spotify is an extremely good music playback and discovery app, so this is
definitely a good move. Let's take a look at using Spotify in Windows 10.
Exploring the Spotify App
The free version of Spotity offers a great selection of features and access to loads of music. However, ifyou want an ad-free
experience, you will need to buy a premium account.
Youcan download and install the Spotty app SEJ} When you fist open the app, the browse screen
from the Windows store for fee. tis also free to willbe displayed, Here you can see new releases,
use, although some ofthe features will needa premium charts, albums, podcasts and other media to stream and buy.
(pai) account. Once downloaded and installed, you can {premium account will allow you to listen to almost
either create a Spotiy account to sign in or you can signin ‘everything you se here, and elsewhere within Spotiy
with Facebook
you have used Groove Music before, the layout Click the radio link inthe lft sidebar and you can
‘and control of Spotty should befanly familiar. The see a selection of digital radio stations to listen to,
main areas of the app (music store, radio, loca files, et.) are These willbe a random selection of music by different artists
accessed by using the menu onthe left-hand side of the main and different genres, Just rll our mouse aver aradio station
window. The playback controls are always along the bottom. ‘and click the Play button to star listening,
64 soNsDeskop Series Volume 27
When you use the app more, it wil earn the
types of music you lke to listen to and display
‘more ofthat type (or similar] on the radio screen You can
‘also create your own radia station by clicking the Create
button atthe top and searching for artists or genres you tke
Music you have downloaded or bought, and any
‘music stored on your computer, will appear
under the Your Library heading inthe lft sidebar You can
view all ofthis music by song, album, artist, recently played,
etc. Clicking Local Files will display only those songs actually
stored on your PC
Spotify
Ifyou are browsing albums, you can click the
green Play button atthe top ofthe list of tracks,
‘This wll begin playing all musi inthe album, oF within the
folder thats being viewed. Right-lck on any song title and
you will see more options, such as viewing other songs from
that artist, or opening a radio.
i Bike ees
‘You can create your own playlists in Spotty,
containing any selection of songs you want.
Click New Playlist in the menu on the lft, give your playlist a
name and click Create. til then be displayed in your library
and wil also open within the main window, prompting you to
‘add music,
To play any individual song in your library,
simply find it in one ofthe lst, move the mouse
pointer over the song ttle and click the Play button that
‘appears You can also select the song and then use the
playback control panel at the bottom of the Spatify window
(this is always displayed),
To add songs to your playlists, find a song in
your library and right-click oni, From the
‘action menu that appears, click Add to Playlist and then
select the playlist you want to addi to fyou have Spotify
‘on your phone or tablet, your ereated playlists will show up
there as wel,
Sd
re
os Using OneDrive’s Files
On-Demand Tools
With Files On-Demand, you can access all your files in the cloud without having to
download them and use storage space on your device. All your files, even online-only
files, can be seen in File Explorer and work just like every other file on your device.
Using Files On-Demand
Files On-Demand allows you to access your storage in a much easier and more efficient way, treating cloud-based files as if
‘they are on your PC.
‘loud icon inthe notification area, atthe far right ofthe ‘and to change the status of any you want to move offine or
taskbar. I you don't see the OneDrive icon on the taskba online. You wil se the files and folders on OneDrive now have
Click the ‘Show hidden icons’ arrow, also atthe bottom right symbols attached to them, showing you their current status
ofthe screen.
Settings tab and then check Save space and download fies
66 sONSDeskop Series Volume 27
Scumsacatapes cei
rasrmsoe nto ye
reco mocresnemwi are
On-Demand Files
eT
—<—
EEE ecto
asc
Once the Files On-Demand is set up, you can access everything from within the File Explorer in Windows 10. You can also
access them through the OneDrive taskbar icon.
new information about each file. New files created online or
‘on another device appear as online-only files, which don’t
take up space on your device. When you're connected tothe
Intermet, ou'l be able to use the files like every other file on
your device.
CEE) Online-only files don't take up
space on your computer. You see a
cloud icon for each ontine-only file in File Explorer but the file
doesn’t download to your device until you open t. You can
‘only open online-only files when your device is connected to
the Intemet.
TESTES SGIESIN When you open an
‘oniine-only file, it downloads
toyour device and becomes a locally available file. You can
‘open a locally available fle anytime, even without Internet
‘access, Ifyou need more space, you can change the file back
toconline-only
= = 60 ERE on
ETI SEIC NN Only files that you mark as
‘Always keep on this device!
hhave the green circle withthe white check mark. These files
will always be available even when you're offline. They are
downloaded to your device and take up space.
vwembampublestonscom 67
Using the Facebook
App in Windows 10
Like it or not, Facebook has changed the way we communicate through social media.
Since the company’s launch in 2004, the platform has had its fair share of positive and
negative media. With over 2.2 billion monthly active users, Facebook is here to stay.
Be Connected. Be Discovered.
you prefer not to visit Facebook via your browser, the Windows Store has a specially developed app for both PC
‘and mobile platforms that's just as functional as the web-based interface.
box, located in the top right ofthe Store window,
type Facebook. The frst option available labelled App, is what
you're looking fr. Simply click t to be taken to the Facebook
‘app page inthe Store.
download and installation process. The Facebook app weighs
in at around 140MB, which isn’t too hefty for a modem app.
the app you're currently viewing, Facebook in
this instance. Scroll down through the apps page to view a
description, any updated information, system requirements,
additional information and what functionality the app uses,
in case you're concerned over privacy and suc,
68 sONSDeskop Series Volume 27
Click the Start button. Ifyou decided to Pinto
Start, asin the previous step, you can now see
that Facebook is available asa tle within the Groups section,
This allows you to right-click the tile and opt to resize, turn off
lve ties, move, unpin rom start and so on,
Clicking the Sign up for Facebook link will pen
‘Account page. Enter your details and take a moment to view
the company’s current Terms and Conditions, along with the
Data Policy. When your account has been setup, you can clase
the browser and return to login atthe app.
Facebook
eveceonesa
Ifyou want to enable Location for Facebook, click
El con the Star button and enter Location into the
search. Clickon the Location Privacy Settings result and then
tenable the Location feature and even specify which apps.
hhave access to your precise location.
}g0o05 som;
‘The Facebook app presents a slightly more
version. Curent onine frends are listed dawn the right-hand
side ofthe screen, while your News Feed and groups are listed
down the left, There's the search bar along the top, with friend
requests, messages, notifications and your profil settings.
woenbampublestionscom 69
Using WhatsApp
in Windows 10
Atits heart, WhatsApp is simply a free to use cross-platform instant messaging service but
to its many users the app is much more than just a means of keeping in touch. In just ten
years, WhatsApp has grown into one of the most used messaging apps available.
Set Up and Use WhatsApp
With an audience of over 1.3 billion and growing, WhatsApp shows no sign of slowing down. Here's how to install
and use it via the Windows Store.
Younced
Ea toinstal
Whatsipp and create an
‘account on your phone
before you can use it. The
app has been developed
for Android, 0S and
Windows Phone, Tap the
‘Store icon on your phone,
searching for WhatsApp.
Tap the correct search and
you're taken tothe relevant
page on the tore,
cs
serene
ssiearnonan
Saha
Mey
Whats App Messong
Sz
——
©2800
TO soNsDeskop Series Volume 27
aes
wit
ett
Saas
seein nn
Bots,
q=e“"
Ey ~
@="
peste
en eee
to Start option within the notification that pops
‘up. WhatsApp can now be located by clicking onthe Start
button, isin the groups section, and right-clicking lets you
move, resize and unpin the app accordingly.
window opens with a generated QR Code, which
‘ean be scanned in by WhatsApp on your phone. This process
matches the account and automatically logs you into your
‘own WhatsApp profile.
toopen
\WhatsApp on your
phone, then tap on the
three vertical dots in the
‘upper right, followed by
\WhatsApp Web. Point the
device's camera at the QR
Code and the auto login
process wil star. fthe
(QR code isnt recognised,
you may need to wait a
moment for anew QR
Code to be generated.
web whatsap.com
WhatsApp
and you may get a notification on your phone
indicating a suecessul login from your Windows 10 PC. With
the WhatsApp window open, you can browse through your
chats using the lefthand pane, while the chat contents are
clsplayed in the right pane.
app. The three horizontal dots represent further
settings that ean be applied either toa chat, user or your own
profile. The icon inthe top lft ofthe WhatsApp window is
your oun profile and from there you can upload a new profile
image and edit your personal visibility in WhatsApp.
limited functionality compared to what's
available in the mobile version. However, you can stil create
‘new chats and groups and update your status as you would
When using the app on your phone,
vwwobdmpublestionscom 7
Using the Netflix
App in Windows 10
Netflix is something most of us take for granted these days but did you know thatit was
founded over twenty years ago? The content streaming side of the company started in
2007 and since then its audience has grown to a staggering 120 million users.
Binge Watching
With an ever growing number of shows and movies available, i's hard not to end up binging on Nettlix for hours at a
time. Here's how to install it from the Windows 10 Store.
next couple of steps. Otherwise, click the Insta button at the
top of the window.
ae
- 6-H
Netflix
Pars
ea Coen
72 sows Desktop Seies-Volume 27
Sign-in button in the top right ofthe app's.
window. Otherwise, you can opt to join fre for a month by
Clicking onthe relevant button in the middle ofthe window.
PRR ba
process of creating a new Netflix account. There
are currently three options availabe, detailing what you get
forthe monthly fe, and more importantly, how much itcosts
You need to enter your credit or debit card details but you can
cancel atany time,
Choose the plan that's right for you
‘movies and showrs within Netix or browse
through the Popular section to see if anything fis the bil
Note, the more shows and movies you watch, the more your
Top Picks choices will be populated,
whereby you can download content to watch
later, thus saving on bandwidth and eliminating any buffering
issues at certain times ofthe evening. All you need to dois
look or the Download & Go ican, then goto My Downloads to
view your offline content
vwwnbdmpublatons com 73
Explore the
Powerful Maps App
Just like Google, Microsoft provides its own Maps app. This incredibly useful tool not
CMe recente etcs tree MCs
traffic information and even view major cities in 3D. You can even draw or write on top
are
Directions
You can use the Map app to plan
routes: ina car, by publi transport
and even on foot. Select your
chosen transportation method using
the icons at the top of the Directions
pane. You can ether leave the afield
{as My Location or type a new one.
Inthe B field, type your destination.
The route will appear on the map.
You can refine the route by clicking r
the Options button. Sr e "e,
Search
Click the Search button on the
lefthand side of the map window
and a new pane will open. This pane
contains some search suggestions,
such as Hotels and Coffee and
‘Shopping, with the standard search
field at the top. As you type your
search, suggestions will appear in
the search pane. You can click any of
these to find that location.
Maps View
a (i
‘The Maps view is the default one 5 " ; s
forthe Maps app. This is what will a a
greet you when you frst oad the ,
pp on your Windows 10 PC. You ’ =3
can zoom in and outof the map
Using either the + and - buttons on
the control panel onthe right ofthe
window oF by scroling back and
forward withthe scroll wheel on
your mouse ffyou use one
Your Location
When you open the Maps appit will
try to pinpoint your approximate
location. You may be asked to allow
this location tracking to happen.
Your location will then be show
fon the map asa small black and
rey circle. You can click on thisto
see more information, if available,
and then save the location as a
favourite by licking the sarin the
pane that opens.
Windows Ink
Windows ink allows you to write or
draw on a map using the various
pen tools (including colours). You
can also use the pen to tracea
route and have Maps tell you the
distance of the line drawn, or even
the directions forthe route you
‘marked out. You can then save the
customised map. Iti realy very
clever and fun to play around with
Es
Maps Settings
The Maps app settings let you
choose the units of measurement
used, depending on your preference
and your preferred defaults for
directions and location, This last
option will be used ifthe app can't
find you, by using location services
You can also download maps for
offline use or upload maps that have
been saved elsewhere, that have
been shared with you perhaps.
30 Cities
‘The 3D Cities button should be fairly
self-explanatory. Click the button to
‘open the pane and you will see an
alphabetical ist ofthe cities with
thumbnails that have been mapped
in 2D. Click the Country/Region
heading atthe top to refine the lst.
Click on any ofthe thumbnails to
load the 30 map; loading time wil
vary, depending on your internet
connection speed
‘Saved Places
The Saved Places pane contains all
‘of your saved locations, These can
be anything from a favourite coffee
shop to the stret where you parked
your carina new city, To add places,
search fora location and select the
star underneath the correct one in
the search results list You then have
the option to give the favourite a
nickname or ett as Home or Work.
Rotate &Tilt
The small loating control panel
on the right ofthe Maps window
contains several useful tools for
changing the current view. The top
two controls ae rotate and ti,
allowing you to ether otate the
‘map around the central point o tit
the map to give you an isometric
view. You can easily centre your view
(on your location again by clicking
the third icon down,
Learn How to
Navigate with Maps
Boasting excellent mapping, great aerial photography, up-to-the-minute traffic and the
ability to calculate directions by public transport, road or foot, the Maps app is one of the
very best ways to navigate. New additions make the Maps app even more useful.
Moving Around in Maps
There are few controls in the Maps app but they allow you to do a lot of things very easily. Let's take a look at how you
‘move around in the app.
trackpad slider to zoom in and out. Ths allows you to move ‘permanent Search and Directions buttons atthe top left of
the map around to focus onthe area you need. fyou are the window. You can then clck on them at any time to see the
zoomed far out ofthe map, double-clicking the mouse zooms information contained in each pane or tab.
in quicty
\ GES
of the window containing, from top to bottom: action menu. This lets you seta To location, a
Ou
_ |
}
x et
76 soNSDeskop Series Volume 27
Maps
Planning a Route
Maps is great for checking out an area, looking around a city or just finding businesses local to you. Itis also great for
planning detailed routes.
‘opens with boxes for your starting and ending location. You destination. alternative routes are available, they re shown
can ether type a destination or you can choose one from the asa light blue line, with the main route shown as a dark
lst that appears below the box when you click ont blue line. Points along the route are marked, usually where a
change of direction is needed.
are driving, walking or need to take public Ink button and then the Directions taal in the
transport. You can quickly lick between these options using ‘menu that opens. Draw a line along the route you wish to
the buttons atthe top ofthe directions pane. When you take and Maps refines that into a proper route along roads,
have your start and end points entered and travel method missing dead-ends, etc You can save or share the route just,
chosen, click Get Directions ‘as with any other
vwwubdmpublatonscom 77
Manage Your Contacts
in Windows 10
The People app has been a part of Windows 10 for some time but in the more recent update
to the OS, it has had an overhaul. New features have been added, along with a brand new
taskbaricon. Let’s take a look at this excellent way of keeping track of your contacts.
The New People Button
you can’t see the People button in the taskbar, and can't activate’ in the action menu, you may be running an older
version of Windows 10. Check your available updates.
esc
78 BONS Desktop Series Volume 27
FE ee oe nice
you willbe asked to choose and account to save
the contact to: usually Outlook but can also include things
like Gmail accounts, ifyou use one, You can then enter the
‘name, phone number and any other contact details in the
fields provided.
EEE) Youcan add a photo to your contacts, just ike
(on a smartphone, if you have one to hand. Click
the Add photo circle on the new contact creation screen and
‘navigate tothe photo you want to use. The default photo
selection s the Photos app but you can browser to any folder
you want.
By"
(ola elon)
separate window wil also open, showing you
the contact detalis. This isthe windows that will open each
time you click on a pinned contact. wel as the contact
details, it also contains links to the main app, and options
for unpinning.
EESEL)) Shoulder Taps are notifications from
contacts, from apps lke Skype, that animate
inthe taskbar. To enable Shoulder Taps, go to Settings >
Personalisation > Taskbar and scroll downto People. You
Can enable or disable Shoulder Taps and enable or disable
Shoulder Tap sounds here.
wembampublestionscom 79
Explore the Email
App in Windows 10
Long gone are the days of Microsoft Outlook Express being included with new releases of
et eee ec mac eeeat Cie mies iets iec ia ian cers
was vastly improved in 8.1 and has now been improved yet again for Windows 10.
New Mail Button
Ifyou are not replying to an email, but
rather starting anew email, you can
do so in a couple of different ways. You
caneeither click the New Mail button
atthe top ofthe Mail Menu or you can
Use the Cl-N. Both methods open a
‘new emai in the main window, with a
blank recipient fel,
Mail Menu
‘The left-hand menu, which can be
minimised and expanded using
the button atthe top ofthe panel,
contains all of your email accounts
(those you have added to Windows
Mail). Click on any of your email
account headers and the individual
folders, such as Inbox and Sent items,
are displayed here also,
Calendar View
‘You can open the Windows Calendar
app directly from within the Mail
‘app. Click the Mail app ican at the
bottom ofthe Mail Menu panel and the
calendar screen will open ina second
‘windows. if you have never used the
Calendar app before, you wll need to
linkitto an account.
Mail Settings
‘The settings for the Mail app allow
‘you to easily add accounts, change
how emails are displayed when they
arrive, whether outgoing emails
have a signature which can be
customised) added to them, 2s well
ashow you are notified of new emails
in Windows 10.
Ce eer
‘Save upto £30 ~ bank hoidy
sce 1505 Mena art
Seay aero your tke co fe oe
Weneseed anew nn to your opt |i
WiuecAnen we meer tsa
Nascar Dake Gute
Westy Facsbook Pape update e208 oo
Faetrlsee maprsbaayur ape
‘Shreupte O0-tunk asda Bohl o0
up
nets 250678 86° 0 pt oo
Sein we aso? 166 80 for
city tafe
Mail Folder
‘The messages in whichever email folder you have
selected are shown inthis panel. By default, the
‘most recent emails ae at the top of thelist. You
can change how the emails are viewed, so that
‘only unread or flagged emails are displayed,
sing the dropdown menu atthe top ofthe inbox.
CUSTOMISE MAIL
‘You can customise how the Email app looks ina number of
ways, from simple changes lke choosing between alight and
‘dark theme, to setting the overal colour and changing the
‘background image for the app. To personalise the Mail app,
click the Settings button and select “Personalisation”
Shetie
Anon toay wehen wee te weaDersacuay goa? Ye. 1s ay Raper!
hv ae sme est, sae ana move ey ti
ose sets
Mail
‘Message Options
Ina rowalong the top ofthe main
message window are the message
‘options. These include Reply, Reply Al,
Forward, Archive and Delete emails;
‘more options can be seen by clicking
the Menu button to the right. The
‘message options only appear when
Viewing a received message.
Message Tools
Roll ver or click on any of the
‘messagesin your inbox, sentitems
or drafts folders and three icons will
‘appear. These let you quickly Archive,
Delete or Flag any message directly in
the folder panel. archived messages
canbe recovered at any time and
returned tothe inbox if require.
Main Message Window
When you start anew email or select
anemailin one of the mail folders,
itwill appear in the main message
window. Asyou would normally, you
can scroll down to view all ofthe
‘messages shown. You can rollover the
‘address inthe To: field, to see more
contact detail,
‘Taskbar Icon.
Whenever you open an appin
Windows 10, a highlighted taskbar
icon will appear atthe bottom of the
screen. This makes it easy to switch
between multiple open apps, or to.
{Quickly see which apps are curently
running. You can pin your most used
‘apps tothe taskbar by rightclicking
and selecting Pin to Taskbar.
oon
Making Calls with
the Skype App
Now that Microsoft owns Skype, it has incorporated it into Windows 10. Skype keeps the
world talking, Say ‘hello’ with an instant message, voice or video call; and all for free,
whichever device you use Skype on. Moreover, it’s available on phones, tablets, PCs and Macs.
Install and Use Skype
Recently updated, Skype has now been turned into a proper Windows 10 app and follows the Windows design style
more closely.
Stes cet eat
also download Skype directly from “http://www.skype.com”
===
a:
EE) Once installed, you willneed to signin tothe
‘Skype app. you already have a Skype account,
‘hich is completely free to setup, just enter your login details
\when prompted. If not, you can go to www Login skype.com
and create anew account in just a few minutes
aacQe
Create account
‘82 sows esktop Series-volume27
Fearn
29/Ol@|{
ain eed
| 1
amen Ea TaN
are new to Skype. The fist thing you need to do as afresh
ser is to begin adding contacts.
EEE) lick the Contacts button (2nd button down from
the top) andeeither select the add contact con at
the bottom ofthe sidebar or click directly in the search text
box and type the name, Skype name or email of the person
you want to add, Click Search Skype.
O.==.. 2)
EGEI Select your friend from the search results,
‘assuming you can see them inthe list, and
click Add to Contacts. Type a quick note to introduce yourself
‘and then click Send. They wil receive a request from you,
‘along with the message and can choose whether to accept
you or not.
oo
<=
eee nentioretetans
SAV 91
Ifyou want to make call to contacts not using
Skype (you can make calls to mobiles and
landlines too), you wil ned to add some Skype credit. To do
this, click on your profile picture in the bottom left and click
the Add Skype credit’ tink.
—————
eee nana
fees area oanennorentiee
iaammarelentigarad eel
teyan iors fence at
scape gas
‘typing at the bottom of the main window,
as
—
ae ot
Be
OGRA
SEFC) Gots vary in how useful they are but some are
well worth taking alook at. Take the Bing News
bot for example. Add this and then type a word ("crime” for
example) inthe conversation window. The bot wil return
news stories based on that subject.
wenbampublestonscom 83
Installing and
Managing New Fonts
Windows 10 now includes a new, easier way to install and manage system fonts. This is
part of Microsoft’s ongoing process of moving all the system options and features to the
main Settings interface, rather than having them split between Settings and the Control
panel. This new system of font control even allows you to download from the Store.
Install and Manage Fonts
To install and manage your fonts through the Settings, you will need to have the April/Spring update installed and up
to date. In older versions of Windows 10, you will need to dig deeper.
‘example of how they look. This is a much more user-friendly
way of viewing your fonts, letting you see exactly what each
184 sows esktop Series-volume27
chon
7 .
sealic
Bold ttalsc
‘To find new fonts, click the Store linkat the
‘Store will open with all available fonts displayed. To instal
‘one, clickonitin the Store an then click the Get button,
‘or the Buy button ifthe font is nota free one. Installation is,
automatic, and now complete.
pa Aa Aa Aa Aa Aa Aa SS
Bro sa kane
Windows 10
From personalising core apps
like Cortana, to installing
alternative browsers and
creating backup files, this
section will show you some of
the many ways you can take
control of your Windows 10
computer. If you want to get
more from your PC, this is the
place to look.
Contents
86
92
94
96
98
100
102
104
106
108
110
12
4
118
119
120
Cortana - The Ultimate Guide
The Most Useful Cortana Commands
How to Use the Cloud Clipboard
Screenshot with Snip & Sketch
Installing a Printer in Windows 10
Setting Up Dual Monitors
Find My Device and Remote Lock
Protecting Your PC on Public Wi-Fi
Top Ten Antivirus and Security Packages
Secure Your Home Network
What is a VPN?
Improving the Windows 10 Firewall
Windows Defender - is it Good Enough?
Device Performance & Health
Online Safety Tips
Blocking PUPs with Windows Defender
wembampublestonscom 85
Cortana - The
Ultimate Guide
Cortana is your personal digital assistant, always ready and waiting to help you get more
from your Windows 10 PC. The more you use Cortana, the more personalised your
experience will be, so if you haven’t used many of its features yet, and are feeling slightly
underwhelmed, this guide will show you just how powerful a tool it can be.
Exploring Cortana
Cortana Home
Atthe bottom ofthe screen type what you're looking for, or
select the microphone next to the search box if you'd rather say
it; your PC needs to have a microphone connected to enable
you to talk with Cortana, When you type, Cortana wil splay
suggestions based on whatit thinks you are searching fo.
Notebook
The Notebook section holds your organiser, which in turn
contains to-do lists, reminders, et. It also gles you access to
‘kis Skills are things that Cortana can help you do, such as
tracking fights.
vere
Cortana Settings
Cera
ete
Clicking this icon will open the main settings app in
Windows 10, focused on the Cortana settings. These allow
you to set permissions, check the microphone and how you
talk to Cortana
Feedback
reer ‘As the name implies, allows you to give feedback on
Cortana, including sending screenshots to illustrate your
idea, ike or disike,
Search Filters
These three buttons allow you to filter your Cortana search to
just apps, documents or websites licking on each will display
a listof sugested apps, based on your previous PC use
Voice Search
Clckthe microphone con, or ay “Hey Cortana’ to beg searching
by oice. You wil need to set ths up beoritcan be used but til
EME © bre here to search improve overtime ast ears to understand your oie better.
86 sowsDeskop Series Volume 2
Search with Cortana
When you select the search box in the taskbar in Windows 10, Cortana will pop up to help you find things and get
things done.
‘microphone next to the search boxif you'd
rather say it, our PC obviously needs to have a microphone
connected for you to talk with Cortana, When you type,
Cortana wil display suggestions based on what thinks you
are searching for,
and results of
the search ae split up into
categories. These include
Best match, Apps, Photos,
Settings, Folders and Web
results, You can further
refine the results by clicking
the tabs along the topto
only show documents or
web results that match your
search query
EI ese ncn vv
‘also see an arrow next to the them. Clicking this
‘arrow will extend the panel to display Bing search engine
results ina scrollable ist fr the particular search term you
Clicked on. if you just click the web result (not the arrow) a
‘browser window will open.
also display image and video results. Just click the
‘appropriate tab atthe top of the panel. the bottom of the
slide out panels button that, when clicked, will open anew
Edge window or tab, displaying all ofthe results shown,
= head
oe
for, such as apps, documents or websites, you
can preselect after before you search. Click n the search
‘box and then click one ofthe three buttons atthe bottom
of the Cortana panel. This wll prefixyour search with Apps,
Documents oF Web.
faa
willuse the Bing search engine and open results
inthe Edge browser. Theres no simple setting to change this.
but you can force search results to open in Chrome by using 3
simple piece of software called EdgeDeflector.
wembampublestonscom 87
The Cortana Notebook
‘The Notebook in Cortana is your way of making the feature more useful when using it every day with your PC and.
Windows 10. The Notebook contains the Organiser and Cortana Skills.
Click ‘a place’ to search for and add important locations reminders panel open, click the + button atthe bottom to
‘to Cortana, These could be your home address, work address begin a new reminder. Type a name for the reminder and
‘or the location of your favourite cafe. then use the buttons below the name to set atime, place,
person and a photo.
you wil se the options to create both, Click the Lists option atthe alloted time. You can then snooze or set the reminder
‘and you can choose to create a shopping list, 3 to-do list or ‘as complete, just as you can for any alert that appearsin the
any other type of list. There are some pre-made lists here but Action Center. list of previous reminders remains inthe
they can be altered Cortana Reminders pane
88 sONSDeskop Series Volume 27
Cortana
Cortana Skills
Cortana Skills are the different things you can allow Cortana to do, such as connecting to a Gmail account or allowing,
a
Poeonsord
Yyour kil by opening the
Cortana panel and clicking with driving times or public
transport times and will alert
‘on the Notebook, Select
the Manage Skills tab and you to traffic congestion and
delays on your way to or
then scroll down to see the
skill category you want to from work; orto and from
‘manage. The exact skills you any other of your places
see here will vary, depending, and can even tell you when
fon the apps and features you you need to leaveto get to
have in Windows 10, ‘a meeting or appointment
fontime.
2 Comme & wae
Wunderls to Cortana, Select the option you want to connect, you want to track? Follow the me
then click the Connect button. You wil normally then need to stock market? The Finance smn
signin tothe account associated with that app or service: for shill gives you live updates. aoe
‘example, with your Gmail account login. fon any stocks and shares -
you add in the settings i
panel. Cortana can also a
provide other finance advice,
including the ability to show
you currency conversions
without leaving the panel
Calendars and Reminders | [i Ea Get alerts and info about your upcoming lights
Coen & rerinces Open Cortana and select the Notebook icon.
pen the folder and a whole ‘Then go to Travel, where you can add a fight number to
range of further options are track. Once a fights added, you will continue to receive
available along the top ofthe
‘new window. You will see four
‘main tabs along the top: File,
Home, Share and View. Each
fone ofthese when clicked wil
display different set offurther
‘options relevant tothe section.
eee © _ updates untilit has reached its destination. You can track
ae © _ Multiple fights at once if you wish
-
wembampublestionscom 89
Cortana
Cortana Tips and Tricks
In addition to helping you search, both on and off your computer, and letting you create lists and reminders, Cortana
hhas some other clever tricks up its electronic sleeve
(rie emg yaayy Youcan manageyourSkilsby
‘opening the Cortana panel and
licking on the Notebook, Select the Manage Skil tab and
then scrolldown to see the skill category you want to manage.
‘The exact skills you see here will vary, depending on the apps
‘and features you have in Windows 10.
Connect Cortana and Alexa
Enable the Alexa skill and
linkit to your Cortana
‘account. Then, just say
“Cortana, open Alera
‘on your Windows device
and talk to Alexa as you
normally would. Alexa and
Cortana are always getting
smarter, so new features like
music and Audible willbe
‘available soon.
You can change what
Cortana calls you. Selectthe
search baxon the taskbar
toopen Cortana, Select the
Notebook and then select
yourhypertinked email
‘address, Select Change my
name, enter the name you
want Cortana to call you and
then select Enter
90 sONSDeskop Series Volume 27
SCL!
Cortana can be told to create
‘a reminder from a Sticky Note
message. Open Sticky Notes.
{and type or use the Pen to
‘write down a reminder like
Call Mom at 4PM", Select the
text that's ina different colour,
then select Add Reminder.
Select Remind and Cortana
will remind you later.
Pee EM yy You can even use Cortana to search
for something or do something when
your device is locked, You need to turn on “Use Cortana even
‘when my device is locked’ in Cortana's settings. When your
PCis locked, say “Hey Cortana” and ask her something to
see thisin action,
Ucn ca) Hove Cortana track your packages.
Open Cortana and select the
Notebook icon. Then goto Permissions and switeh on
‘Communications history so Cortana can recognise package
confirmation emails. You can also add package info manually
in the Packages section ofthe notebook
Cortana Apps
‘There are several apps that work with Cortana to keep you updated, either with new content or notifications from
those apps. More are being added but here are six available right now.
Cortana panel and clicking on the Notebook
Select the Manage Skills tab and then scroll down to see the
skillcategory you want to manage. The exact skis you see
here wil vary, depending on the apps and features you have in
Windows 10,
ESM Metal) Stream the tracks you love instantly,
browse the charts or fie up readymade
playlist in every genre and mood, Radio plays you great song
after great song, based on your music taste Discover new
music too, with awesome playlists built just for you.
FEES ve .1r trcurtom youravourtespoton
the sofa with the Just Eat app. Explore local
restaurants, choose your dishes and order for delivery or
collection, Pay safely and securely by debit or creditcard or
cash. They will even keep you up-to-date on the progress of
your order,
OOP 2280 -raheray —
yo
‘to enjoy? Download the app by Auclble, an
Amazon company, and access 200,000+ titles including best
sellers, classi and everything in between. Immerse yourself
ina great tory anytime, anywhere, by downloading a great
story today.
this smartly designed application. FeedLab will
‘become your essential companion to have ll your RSS feeds
iret onto your Windows 10 computer inthe link ofan eye.
the world capture theirideas, things todo
and places to see. Whether you're sharing a grocery list with
2 loved one, working on a project, or planning vacation,
Wundertst makesit easy to share your ists and collaborate
With everyone in your life
wwe bampublestionscom 92
The Most Useful
Cortana Commands
“Hey Cortana,...”
“Hey Cortana,
open Action
Center”
PC Control Commands
Sata
Brae ane
Fac
Siren Mer riod
“Hey Cortana,
show me
top headlines”
‘Hey Cortana, go to/Open [app name].”
Eons Tanne
Seige tere
“Hey Cortana pen Action enter” 3
Sp i
News and Finance
Fe re
Dern te
show me [topic] news”
NC unos
ere entad mao
“Hey Cortana,
what’s the traffic
like on the way
home?”
So eee ed
exter
Sr ea Tuas
‘what's [number] times [number]?”
trae
vert [number] cups to fluid ounces”
=
Mead lee reed) “Hey Cortana,
Te .. "an what was the
score of the last
Liverpool game?”
‘Hey Cortana, what time is it?”
‘Hey Cortana, what time isin [location]?”
Fe aa oe
‘Hey Cortana, what's the weather like in[location]?”
“Hey Cortana, where is my package?”
See ot ee
Set
Sree eee ral
eee ea er
Bent tr
Cee ary
Cortana
ByIGOnrana Reminders and Notes
9 ‘Hey Cortana, schedule a phone call with Mike tomorrow
perro
‘Hey Cortana, add doctor's appointment to Tuesday at
as
‘Hey Cortana, remind me to take out the bin when |
Pe
‘Hey Cortana, how's my schedule looking?”
Se ee Se
eee
Seng
i Sere
er ae cas
‘Hey Cortana, what day is Christmas day this year?”
Ng
LP
ita ey Cortana
rH
Contacts and
Communication
“Hey Cortana,
what movies
are playing
near me?”
Sipe a
Se Le ee
“Hey Cortana, write an email to [contact] saying [message]”
Ser na
prone rr ca
Entertainment Commands SS emnEnns
Scan Tne
Sere oe UST on ol
‘Hey Cortana, stop music” or “Pause music”
Coe Se
“Hey Cortana, translate [word] to [language]”
“Hey Cortana, who is [person name]?”
Engen et ea aca
De ee ca
“Hey Cortana, how far away is [location]?”
Se en eae
“Hey Cortana, who was the director for [movie name]?”
‘Hey Cortana, how do l installa printer?”
Sor ea
Sere N er eet as
‘Hey Cortana, how do I connect a wireless device?”
Se od
DSS
See eo
Se ee
Se en
Ser
WHAT IS
BERG Lae
en ee cd
providing you various content:
LC
Coe a a ae ee
ee ee CCS eM Co [ooo
Unlimited satisfaction one low price
Cheap constant access to piping hot media
Protect your downloadings from Big brother
Safer, than torrent-trackers
18 years of seamless operation and our users' satisfaction
PRE to
Brand new content
elt et)
AvaxHome - Your End Place
We have everything for all of your needs. Just open https://avxlive.icu
How to Use the
Cloud Clipboard
Copying and pastingis something we all do. However, what do you do if you need to copy
the same few things again and again and how do you copy content across your devices?
The new Cloud Clipboard solves both of those problems in a single, simple interface.
A New Way to Copy + Paste
The Cloud Clipboard gives you a new way to cut and paste. Simply press the Windows key + Vat any time and you'll see
‘the Cloud Clipboard panel appear the bottom corner of the screen,
extn ae asec
ead
ate ae
94 sows esktop Series-volume27
a
stored inthe clipboard, rather than being
‘overwritten by the next thing you copy. To see the things.
stored in the Cloud Clipboard, press Windows Key + V. In the
‘new Cloud Clipboard window, you will see alist ofthe
things you have copied.
‘The things you have copied can be made ready to
past by selecting them inthe Cloud Clipboard.
You can then use Cr +V to paste o right- Ease of
‘Access Interaction section and look fr the Keyboard options.
and use the slider to turn the shortcut on, You
‘may need to restart your computer before the shortcut will
work. You can now press the PrtScn button (usually inthe top
Fight of your keyboard) at any time to open snipping mode.
wenbampublestonscom 97
Installing a Printer
in Windows 10
When you connect a printer to your PC or add a new one to your home network, you can
usually start printing straight away. Windows 10 supports most printers, so you probably
won’t have to install special software. Here’s how to install printers in Windows 10.
Install a Local Printer
local printer simply means one that is physically connected to your laptop or desktop computer via a USB data
cable, rather than being connected
Printer connected
lessly.
fa
Waal ei
operons
emt
ened =
—
98 sows esktp Series-volume27
EXCEEDS) so, clickon tand then click Add Printer. The
printer should then be installed and ready touse
Ifyou don’t see your device in thelist, click ‘Add printer or
scanner’ and seef the scan finds it. fitstil does not appear,
lick the ink that appears:"The printer wantisntlisted:
a
—.
=
a
aoe
—
Tipp
wesc agecy ope
‘choose «printer port
Apt ptizaypect coon ht alow yucatan ie
Cteeaneitingrae —
Install a Wireless Printer
aos
‘Awireless printer is one that is connected via Wi-Fi, Bluetooth or by means other than a USB data cable. This can also
include a printer connected to another PC on the network,
ESTEW) Open the settings and headin to Devices and then
Printer & Scanners. Look for your printer inthe ist
of available devices and fits there, click nit and then lick
‘Add printer: your printers switched on and connected tothe
‘network, Windows 10 should find it easly.
—
as
se =
———
—— iw ee
step2 sg
printers can
include allsuch devices
ona network, suchas
Bluetooth and wireless
Printers or those that
ae plugged into another
computer and shared
con the network. You
right need permission
toinstall some printers,
depending onthe type
of networkyou are
connected to,
COMMON PRINTER PROBLEMS
re ny
‘Se
a—2-6
you, step-by-step, how to find and install software for an
colder printer, or one which is not supported by Windows
Printers are getting easier and easier to instal, thanks to plug and play software, but if you are having problems do
these two things first.
Cree ea
ost printers require driver
software to work properly.
you recently upgraded from
‘one version of Windows to
another its possible that
the current printer driveris,
{or the previous version of
‘Windows and may not work
(or work well with Windows
10, Check Windows Update
fornew drivers.
Head into settings >
CO
Update & Security>
Troubleshoot and run the Printer Troubleshooter. You can
‘also type Printing problem’ into the search box, select the
search result labeled ‘Help from Microsoft’ and then select
the troubleshooter to download it.
wembampublestonscom 99
Setting Up
Dual Monitors
With a second monitor and the required connectors on your PC, setting up Windows 10
to display over two screensis easier than ever. Aside from looking pretty cool, having
a second monitor can really help to increase productivity, and allow you to stay more
organised when you are at your computer.
Setting Up Dual Display
Matching up the resolution and size of your two chosen monitors will give the best results but even mismatched
‘monitors can work really well in dual format.
{two HDMI, VGA or DV! ports, or a combination of these). easily choose how the dual monitors display. Press Windows
100. s081s Desktop series Volume 27
‘The Extend option isthe one which needs the
‘most setting up. On the main display, right lick
anywhere on the desktop and choose Display settings from
the Action menu. Scrolling tothe bottom of the display
settings gives you another way to choose the display mode.
A
i
Atthe top ofthe dsplay settings are the two
clsplays side-by-side. 1's your main display and
2s the secondary display. Which side ofthe screen the two
‘monitors “Join” at (which side allows you to move onto the
second monitor is controled by dragging the display boxes
hereto the left or right.
sly
ESE) You can view settings for each display
independently, by clicking on one you want to
see, and then scrolling down. You can change the scaling,
‘orientation and resolution of each cisplay to best suit the
specification ofthe monitor, fits the case that the two
‘monitors have different maximum resolutions.
DTU UV Ce varices
‘mode's as easy as clicking and dragging a window,
be thata browser window, app or anything ese, othe “joined”
side ofthe main screen Just keep the mouse pointer moving,
‘and itwill continue onto the second screen seamlessly.
EESEUS) Depending on the graphics card software you
hhave installed (Radeon for example), you wil
usually have further display options forthe second monitor
inthe graphics adapter settings. This might include Virtual
‘Super Resolution and GPU scaling, helping you match up
resolution settings.
wenbampublestonscom 101
Find My Device
and Remote Lock
Being able to remotely track, lock, or disable mobile devices has been the norm for
several years now, really helping to increase security when a deviceis lost or stolen.
Microsoft has now decided to make those types of features available to Windows 10
users with its own “Find my Device” option.
Enable Find my Device
Find my Device uses your laptop's location settings to show its last known physical location on a map that you access
from the main screen of your Microsoft account.
—————— ft odo le enn es
Pesan esessi sacs” || yurmtaakat embers oon se
—_
-
2 eee
device you want to find and then click “Enable location” This warning telling you so. You should still be able to see the
canbe found above the map image, below the battery power previous lat known location by clicking the link that appears
indicator. You wll ned to wat forthe setting to be enabled. above the warning message. This willbe updated when the
device is next online.
102 s06'S Desktop Series Volume 27
Using Remote Lock
Remote Lock
—
‘As with this type of remote lo«
before it will be available for you to use when needed.
rae en cen
ores
Intemet, the feature must already have been enabled and set up
and you must be using a Microsoft account (not a local account),
with administrator privileges enabled.
Sipe
Soh eee
capes lnorbeinmaeteeen
Devices from the panel on the account homepage. Any devices
that use this Microsoft account are then displayed on the screen,
w &
‘You will ee a warning on each device panel telling
you that “Find my device is tumed off Click the
‘Manage button forthe device on which you want to setup the
feature, Thenext screen should show a large map, along with
‘options to enable location anda large blue “Lock” button.
ore)
feature on a phone, or atablet, you
ill need to make sure a few things are set up
inte manne
Se ee
eet tenia age aaa
eee aene rare
etal ie eons
Resco enn ar eae
who finds the locked device to contact you {with contact
details included, obviously), or anything else you can fit into
nh em cat
ie nage
Ves el ab
get back into it. you think the device is lost forever, or even
Fagin oipanawom yore
os
Scribes
webampublestonscom 103
Protecting Your
Owed a Mele) (Cn WE a
The number of public places where free Wi-Fi is available has exploded in the last
rei te atu ce)
CO ae CCU ae Rem nuac eu luo ac
Me set ee ese une cact
Neate
irae cele) Cel Oat 1Cced
The very same features that make publicly accessible Wi-Fi hotspots desirable for you, such as the lack of
authentication needed to connect, also makes them desirable for hackers.
eee ec eee
Been itn ett nin tt tare meee eee ens incre ef
Rarer teen coe tet: [nm reeimel sees nti pn =
Pe een en rae enone nels
You shuld sume that ny nebrorkconnecton you do not control
Rs cee ces aE nh ieee acne Rd
bain See
Se eet eee act ec aM
peers tine sr eit er te OC cr
Peer en ere eee et ee
peered ir ener oer tam mE
Herero ert anteree net Tareas MARMrINNA NE IAS
eee eee tert en ere ects
Five Ways to Make Public Wi-Fi Safer to Use
eee en ae tae ar
Following any one of these steps
PC many, many times safer and more secure,
Software updates, s well
Ses
Ce ee cen
Se ete cS
ere aero
Ce ee ee ees
Se eee aoe uty
eer eee ore eee
Perens
ne ene ene ear)
System> Shared Experiences.
'AVPN, or Virtual Private Network, isa great
Cn nee ete ee tes
from hackers. They are becoming increasingly popular and
thereforeincreasingly cheap and easy to use.
Havinga
Pax}
ee ee en
‘only ever use your device in your own home and even more
eu a
Waheed
Ge eee eed
fromyourdeviceisthen encrypted by the VPN at both ends
{knownasendéto-end encryption). Anyone trying to access
Yyourdata would need the encryption key to decode it
Ree ue ete tate ad
helping you to identify malicious websites before you click a
eee ee eer ae)
install malicious software on your device remotely, by offering
‘There are hundreds, fot thousands, of VPN services availabe, lamella toa
ee ae eee ee
eee et
Crete ee eccsood
one
Notably its not enough simply to have antivirus software
cee emt eee ett ety
updated withthe latest malware definitions, so thatit knows
Bete nee ee ee ea
Ore a ae te ee cee
Cee ete era a
connection as you normally would to browse the Internet, send
oe
Some ofthe biggest names in Antivirus software include:
eee ee een
whom offer a range of packages forhomeand business. You
Meer et: cma ni
Panda Security and Avast.
Dep ke eete ne gees
See orn tore ete
that websites not ugh the HTTPS protocol wouldbeTlagged as unsafe and potentially appear
owerin the search results),
eon eect n aot ee
SRN titers een en Mee MeN et
eaten eet ty erent ty eee ne eta
settings (they don't alreadyforce HPTPSacross the st)
‘This might not seem as infportant ona videogame fortlasitoes on a banking website, but
haters areawafe that people use the samepasstlords over and over again, so seemingly
ein weenie casement an ee ert Seles
=
Pee
Top Ten Antivirus and
Security Packages
While the built-in Windows Defenderis a great antivirus and security tool, it’s nowhere near
as capable as one of the many third-party security suites. The likes of Bitdefender, McAfee
and Symantec have years of security specialism behind their products.
Better Protection
A third-party security suite offers much more than virus scanning. With one of these, you're covered against most, if
not all, digital threats. Here are ten security suites worth considering if you're serious about your digital protection.
‘Android platforms. There's even an advanced ransomware
protection element to help protect your folders.
mn
Bitdefender
0
I
TOTAL
SECURITY |
guarantee of virus removal, or you get your
money back. There are three main versions available: Antivirus
Plus, Total Protection and LiveSafe; each has its own particular
‘twist but all offer excellent security features and benefits
UMc;). UW McAfee
scr ceil
Lord erat)
106 8081S Deskop Series Volume 27
PEE voron security Premium isthe tp coie
forthe home ue fom Symante, With you
an protect upto ten PCs, Macs, smartphones or tablets and
itwill keep you safe when shopping online, general surfing or
conducting transactions.
Fromme
from Webroot, Webroot Internet Security
Completes the one for home users to consider. Wit it you're
protected from virtually any threat, as well as getting 25GB of
secure online cloud storage.
Broan
Sota
201
‘years butts other products: Internet Security and
Premier, are also well worth looking into, With both versions,
you get online banking protection, identity protection and
‘email protection and at a reasonable cost too.
oon
o WY
eal
Cee
na
esti]
‘security suite that offers plenty of great
features and elements. I's quick, easy to se, cost effective
and does an excellent ob at protecting you and your devices
from moder security threats,
A ewsisor_—_EMSIsorr
F
f
f
i;
x mane sates ome
oa
Secuny
PRO
protection business for many years and as such
its products are often considered some ofthe best available.
F-Secure Totalsthe top choice for the home user, as not only
does it provide superb antivirus protection but also offers a
Virtual Private Network (VPN) for added privacy when ontine.
oe
ice
aad
first-rate protection for upto five different
devices, along with extended protection for children, internet
passwords and privacy on social mecla sites. 's great value for
‘money and performs excellently to.
Cues
weubampublestonscom 107
Secure Your
Home Network
We've mentioned previously that an attack doesn’t always come from the other side of
the globe but can indeed be a little too close to home at times. Home network hacking is
possible with the simplest of tools, available on the Internet, and often could just be
tapping into a cable.
Network Protection
Without being too paranoi
's remarkably easy to get into a neighbour's home network. Ifyou live in a block of flats or
you use powerline adapters, you may need to consider these ten steps for better network protection.
The most common entry pinto gain acces to
Your networks athe outer. Te te am
your SP may wellbeofring the latest fom of encryption
Batt doesn ae a gens to trawl the les reptabe sections
ofthe nteret to obtain alist of passwords. Therefore, change
the defaltusemame and password neededto accassit
ca
ao oe
Most routers these days come with a form of.
authentication called MAC (Media Access Code)
address fering, Every networkable device, computers,
tablets, games consoles, come with a unique MAC address. The
filtering allows you to enter the MAC addresses of your devices,
s0 only they can be used on your router. Consult your router
documentation for more deals.
B Wlekayecn ies WRTS4GL 200s MAC Ltn
MAC Address Filter List
“wa ——
108. s081s Desktop Series Volume 27
Itcan be pain but try disabling DHCP on your
Sy
router and opting for static IP addresses. Every
device that connects to a DHCP router will receive an IP
address. By eliminating that you get to specify the address
‘ange available. i's not fot proof buti’s worth considering.
senha eae a Salas
cpanel eens yeaa he
Seen neta ach
eae re Soon
FET tresses
connecting wired network devices, without
trailing lengths of cable around the home. However,
depending onthe adapter, itis possible to use another
‘adapter to gain acess to yours. In newer homesit's an easy
{enough task to pick up another user's network, so use the
Encryption button if the adapter has one.
Home Network
gained access to your network, getting to any shared folders
Preaaa aann cient aan
Spare Sunapee
ES) Networking a home with Ethernet cables isn'ta
dificult project and it offers faster connection
speeds than that of wireless. However, if you're lvingin shared
‘accommodation ora block ofits, make sure that any unseen
‘able lengths can't be accessed by a neighbour. I's easy
{enough to splice into an Ethernet cable and steal bandwidth.
ES EEE) Consider using a network mapping program, such
as Open-AudIf to gain a better understanding of
What devices are attached to your network. Become familiar
with the addresses, manufacturer, model IDs and so on of
‘every connected object. That way, should anything new
appear, you'll know it'snot something you allowed,
Gira)
List Devices
Del
‘computer certainly can help you out when you're
‘not atthe keyboard, Perhaps you connec to your home
‘network from work? Whatever the reasons, it does leave a
potential gap in your home network security. Consider
closingit completely or double-checking the authentication
'stopnoteh,
Remote Asietance Stings 4
Youcan st onafrth ue of Remit asitance anh exmpe
Pete cat
Aton tis conpserto be conte ence
utsons
Sethe memo our tine tahoe canes open
eS)
EEEEU)) fyou run a small office make sure that all your
wal ports are located in areas where they are
secure. Behind desks and generally away from where the
public or any vistors may be able sneaklly plug alaptop i.
|
at
wenbampublestionscom 109
What is
a VPN?
Your system may be secure to any online threats, but it doesn’t always mean your
privacy is assured, especially when using an unfamiliar network (e.g. public Wi-Fi).
This is where a VPN comes in, as it offers the user a heightened level of anonymity
when online and therefore another level of security and protection.
Virtual Private Network
Using a VPN can help hide your online presence. Whilst this may seem like an ideal way to get to illegal content, it's
actually designed to help fight for your basic right to Internet and digital privacy.
Essentially, a VPN (Virtual Private Network) is a server or group
of servers in a remote location that you can connect to through @
client. The VPN servers then hide your internet-bound IP address
with their own, so if you connected to a VPN that’ located in
‘Australia then your IP address would be asf you were actually
sat at a desktop down under
‘The benefits ofthis are many but mainly a VPN wil allow you
‘to access region restricted websites, protect you from tracking
and shield your browsing activities from those who want to find
‘out where you are personally based. Obviously there comes.
a negative side, inthe form of being able to access content
that your country has deemed ilegal for some reason but
on the positive, VPNs have allowed people in countries with
extraordinarily tight restrictions to get access to the outside
‘world; often enabling them to report on what's going on in their
‘own country to the wort.
However, for most users having a VPN means they're able to
gain access to TV channels in the US., Canada, Europe and
other parts ofthe world I's not always about being able to
moderately ‘cheat the system’ by forcing the Intemetto think
‘you're somewhere else other than where you actualy are though.
Remote workers and employees who live in other countries can
connect to company VPNs and be able to use the company's
network resources as if they were physically satin the building
The connection from your computer to the
VPN server, via the client, is usualy secure
‘to the tune of 256:bit encryption levels,
depending on the VPN company who is
hosting the service. All your Internet trafic
will ter through the VPN servers systems,
offering multiple layers of protection from
viruses, malware and privacy. Beyond
the other possible scenarios, using a VPN
whilst you're abroad, working ina hotel
for example, will enable you to access
‘your home country’s services and work
Fesources. One more element that’s worth
‘mentioning is that using Wi-Fi hotspots
is one ofthe biggest security risk for
travellers; using a VPN can effectively
improve your security whilst using a cafe's
free WiFi
Most operating ystems come with the
110 s06s Desktop Series Volume 27
ability to connect to a VEN through their network settings. if you
hhave the network and connection details ofthe VPN in question,
then you're able to connect to it using the builtin Windows
110, Linux or macOS options. However, the more common, and
in some respects, easier method, i to use the client which
_most VPNs now offer as standard, The client i often simply a
‘connection window that will ask you your login details then
provide a method of allowing you to connect to any of provider's
‘Beo-location servers, listed by country. Once the choice is made,
you simply click the connect box and within afew seconds your
|P address willbe located within the chosen country.
“There are plenty of VPN providers to choose from and we'll
look at ten ofthe most popular in a while, Some offer a free
‘connection service that’s handy for quick browsing but isn’t
very fast. To gain access to faster servers, with better security
‘and protection features you need to pay a monthly or annual
subscription fee. Thankfully it’s nota lot, for the most part: you'll
bbe expected to pay inthe region of £5 to £15 per month. This
grants you better coverage and the ability to use up to five or
"more different devices, including tablets and phones.
‘Over the coming pages we dig alittle deeper into VPNs, as you
‘can imagine, using one will significantly improve your protection
when online. In terms of Windows 10 security, the use ofa VPN
{is quickly becoming vital, so by the end of this chapter you'll be
knowledgeable and helpfully utilising one to your own advantage.
a
z
seovices ton be sed emote worst aces,
head cst were nthe bung
“You're able to access
web pages and Internet
services from all over the
world, even ifyou can’t
from your own country.”
“Using a VPN will
protect your access
online and filter
all your Internet
traffic through its
secure service.”
|e
“AVPN greatly improves
security for devices and
when you're using free
Wi-Fi at cafés and other
such locations.”
ww bdmpublestionscom 21
Improving the
Windows 10 Firewall
The built-in Windows 10 firewall is a surprisingly simple, but good, security application.
Whilst it may not be as efficient as something offered by one of the third-party security
suites, it’s certainly more than adequate for the average user and should be seen as a first
line of defence against harmful attacks on your computer.
Getting to Know Your Firewall
Generally, there's little need to ever configure the Windows 10 firewall. However, getting to know how it works and
improving it is part of being more security-conscious. Here's some tips on how to manage it better.
Saoenam
crt
cme
1 Werner Saou,
sg
2 cctools
on snap tou Wino rea
© Fema cr ctctn
2 eon
2 s06s Desktop Series Volume 27
Down the left-hand side are some links that will
help you configure and improve the firewall, as
well as turing t on or off (which isnt recommended under
any circumstance other than the installation ofan improved
third-party firewall). To begin with star by clicking onthe
Advanced Settings link.
‘inbound and outbound rules forthe entire system and its
Installed programs and applications. You can set
‘authentication rules between computers, view and create
‘new firewall rules, view the current firewall policies and
‘even monitor what's being blocked in eal-time,
‘The Advanced Settings link launches anew
console window. This new console defines the
Click on Inbound Rules to the righthand side of
the main console window. This wl ist the
current rules that allow trafic into your computer and to the
applications that require it. For example, inthis screenshot
there ae rules for various games that allow multiplayer
interaction and the ability to ‘tlk tothe game server as well
as install updates.
These rules are automatically entered into the
firewall when you install the program, game or
app. When you installa program you're required to accept and
authenticate the process, clicking on Ys to start the
installation This level of administrative access also allows
entry ofthe program into the firewall. Pick one ofthe entries
and double-clickit.
co \
The properties of each
firewall entry alow a
sreater degree of
control for that
particular program. You
can change the name of
the entry, allow or block
the connection, define
the physical location of
the program on your
computer allow access
tothe program from
remote computers, set
the protocol and port
‘number it uses and
‘even which network
controller touse,
ree
iaieeanve
—<
‘Sometimes, uninstaling a program doesn’t
automatically remove it rom the Windows
firewall. The exact reasons why are varied butto help improve
the efficiency of the Windows firewall, whenever you remove
2 program from your system, i's worth checking the firewall
toseeifits entry has been deleted. To delete an entry,
right-click then select Delete from the menu.
erred raEP Ty
poor)
todelete a rule asit
could be used later
orif you reinstall the
program and it fails
torecreate the =
firewall entry. ces
The recommended See
process then isto UG mvenemantiome
block the rule from
communicating with
the outside world. To
do this, double-click
the ruleand from
the General tab click
the Block the
rut sooenddabate
comin er ns
mica
wembampublestionscom 113
Windows Defender -
is it Good Enough?
Windows Defender now offers: virus and malware protection and scanning (including
WEN cae usec eee na cece eed
protection tools, app scanning and parental controls along with device performance
and health checks, buts it good enough to replace your current premium antivirus and
security software, or should it simply be used as a backup to dedicated software such as
Deen Mec UUs
Virus & Threat Protection Security ata glance
Thisis where to check and scan for appara wth secs oyu dee
Viruses and other threats to your
Windows 10 security. Here you will
find tools for preventing viruses and
‘other malware from ever taking hold
cof your computer, as well s the tools
needed to check for anything which
already got through your defences.
ae @ &
eve sect
Oni perfomance heath
‘Account Protection
Fart opens
‘Thisis where you manage account
and sign-in security for Windows
410, Tisincludes the Microsoft
account you are signed into (or the
‘option to signin to one), Windows
Hello and Dynamic lock Clicking on
any of the options here will simply
take you to the relevant area ofthe
‘main settings.
B a
Devic performance Family options
heath Mirage rr omy
Device Performance
& Health,
Displays issues with the health and
performance of your computer,
Including the status ofthe Storage
capacity, Apps and software and
the Windows Time service. Thisis.
also where you come ifyou want to
begin the process of performing a
Fresh Start on your computer.
© serngs
TORS
WINDOWS DEFENDER DASHBOARD
‘The dashboard isthe main screen of Windows Defender and opens when you lick the
“Defender shield” con in te taskbar. Itletsyou check the security of your computer
ata glance, bt doesn't really give you much information beyond whether an action is.
needed or not needed within the various security sections,
Firewall & Network
Protection
Ideally, you want to see a green tick on each section ofthe dashboard, Ifyou see a
warning symbol, there are suggested actions that you should take a look at, while a
red X means something needs your immediate attention,
Windows Defender includes three
firewalls, for: Domain network,
Private network and Public network
You can tur each of these firewalls
on or off at wll although you will
normally only be connected to one
type of network ata time (ifyou are
athome, usually a Private network)
Apps & Browser Control
« Fd RQ
This section contains the settings
for Windows Defender SmartScreen,
Ferd network 9p &ebrowse conv Deve secuy Thishelps to protect your Windows
protection fescceaaanih Vow a 10 device from potentially
dangerous apps, les, websites and
downloads. italso includes alink to
download Application Guard and
lets you control Expo protection,
Despite the ile, this isn't really a
hub for device security. You can
leam more about Coe isolation
(virualsation-based security)
and enable the memory-integity
feature, helping to prevent malicious
attacks to core, high-security,
processes. Note: The exact options
here can vary depending on device.
Family Options
The Family options feature in
Windows Security provides you with
easy access to tools for managing
your children's digital life. se
Family options to help keep your
childen's devices clean and up
todate with the latest version of
Windows 10 as well as protecting
your kids when they'e online,
SCANNING FOR VIRUSES © Vins treet protection
‘The basic option isto perform a Quick Scan. Ifyou click “Scan
‘options’ you will see addtional ways to scan your PC.
where threats are most commonly found
‘and should only take afew minutes to complete,
system harddisk, however asi'sa much
longer process it can take an hour or more to complet,
(once you click “Sean now") exactly
which fles or folders you want to check fr threats The time
this takes varies depending on how many locations you scan.
to shift, reinstalling itself as soon asitis ‘automatically check for and
removed, To combat this, Defender can perform an Offline download new virus definitions (how it knows what to look for
scan, using up-to-date virus definitions. This can take 15 when scanning) as long as you have an active Internet connection,
minutes or more and will automatically restart your PC although you can check for updates manually i you need to
Scheduling Scans
Sent een me ee ce See center
frequently the scans occur.
Scheduled Scan. Select the Triggers tab and then
search box, type, select New. Set your time and frequency and then select OK
“schedule tasks” and in Windows Defender will now scan your PC regularly at that
the lstof results, select time until you come back here and disable the schedule.
Schedule tasks. Inthe
left pane of the window
that opens, expand Task
Scheduler Library >
Microsoft > Windows
and then scroll down
‘and select the Windows
Defender folder.
ree
RANSOMWARE PROTECTION -" bet
Defender now includes Ransomware protection. It does this
by allowing you to set up controlled folder access, protecting
files, folders and memory areas on your PC from unauthorised onto fences
changes by malicious or unfriendly apps or software,
Enabling this very straightforward, frst access Windows oe
Defender > Manage ransomware protection and click the slider
totum on Controlled folder access. Once switched on, you can
view the Protected folders (and add new ones) before choosing
the apps that are allowed through the controlled access.
Youcan also set a OneDrive account toact as a data recovery
dive in the event ofa ransomware attack. Files backed up to
this cloud drive should then be accessible and recoverable
Youcan click View files" to open your OneDrive folder and see
Which files and folders are curently backed up,
NETWORK FIREWALLS
‘As with the Antivirus, the standard firewall for Windows 10 will be
‘active, unless you choose to enable a third-party firewall (such
as the one included in McAfee Total Protection) Head into the
Firewall section in Windows Defender and you willbe able to
see which type of firewalls active (usually Private Network on a
home PC. Clckon this and you can see which networkis being,
secured along with the slider totum ofthe firewall.
(0 Firewall & network protection
Back on the main screen ofthe Firewall information, lick
"Manage providers” to see exactly whch firewall software and
antivirus software, isin use. You wil also see a link to "Find
security apps in Microsoft Store”
Even if you decide to instal a third-party frewall, ou can and,
should, choose to keep Windows Firewall running as well. There
isusually no problem running two firewalls on any network.
APP, BROWSER AND EXPLOIT PROTECTION
ln Windows Defender, SmartScreen handles the protection ofboth the apps and
the browser. SmartScreen analyses webpages as you vist them and looks for
suspicious behaviour it also compares the site against a dynamic ist of reported
phishing (or other malicious) websites. it notices anything suspicious, it wil
am you in the browser.
‘SmartScreen does a similar thing when you are downloading or instaling apps,
checking the files against ist of reported malicious software and alist of
wellknown downloaded (and safe) software. Ifthe software isnt onthe lit, you
may also see a warning,
Exploit protections als bult.n to Windows 10, helping to protect your PC
‘against attacks. Exploit Protections on by default, but ou can tur it off (or
different pats oft) by going to Windows Defender» App & Browser Control>
Exploit Protection settings. You can then tum off things lke Control flow guard,
etc. However, we advise leaving all exploit protection on and untouched.
__
Device Mi,
7a a (eye) 10)
Device performance & health in Windows
Permit cet eas
and up to date with the latest version of
Windows 10. In Device performance & health,
SME nae) nacelle
O
Oo
tea e ees
peo ee tae en aes
Set ets
eee res
Pree ete tet sir icy
teers
‘Checks f your device has enough ace to
fee tro
nee
eee eee
Ceeetceveer es
eee
s;
Checks the impact of thebrightness level and sleep
settings on the battery life and alerts you ifthereisa
ee tgs
=
ew
Cer au ee Case
Deere eC ee ny
Deer yy
usage, Microsoft Store apps performance, browsing experience and
eee eames
nes
coe
ee er
oval ttars
Safety Tips
ene es
Peet od ee ene
Cn ea ue ea
sites such as Pricerunner or Kelkoo or simply type the name into
Coron cue ett eae
‘See what others have been saying about them andi they havea
Pee eee ae ee aes
Poet
rea eee een
bbank and erect card account regulary Ifyousse any suspicious
Pe eC cate ene Lees
poe ee eee eee eed
CO ene een cea an
Ces
CS ea cd
Penick et ee ene
ere Seen en ar ay
‘wants to mave a huge sum of money and needs your help to do
See rece tors
Seren aur ei ee ee
Seen ise oc
Keeping yourself safe online is about more than setting and forgetting Windows Defender.
oo en eee ene me Mt ee ste
mation and your computer safe from the more common online security threats.
oo eae
Reiter
ee
ee
eect Sete ee mre et ted
Pe eee ee tern
eee ed
Pacer ees reg a)
file on your computer As long.as you have a very good password
et eee ert tee a
Sree ee ee ee nea he
fear er eer eee Ls
ec eee
files used by websites to recognise
individual users or rather, recognise ther computer. When you
ee ee oe et es
ee eee ee tts
Pere eda eaten ee ars
eee ne eo
See ner eee ee cd
prea id
ee ee cet)
Chrome, allow you to block cookies from being downloaded,
However itis worth remembering that many websites now need
eee eet ee
browsing experience i frustrating one. Cookies ae nothing to
Pee eee et ated
ONLINE PASSWORD TIPS.
particularly for thin
Although security on a banking websit
likely tobe very good, you use the same pas.
website with less stringent security, you risk tbeing
on one and used to gain acces tothe other
2. Keep them Random
Tryto avoid using anything that Jess, including
personel information like your name, date of birth or addres
‘These things are all very easy to discover and often the fist thing
-omeone will try to getinto your
Using real words or sequential strings
3. The Longer, the Better
meting
‘more possible combinations
are for eight letters and numbers,
4. Use a Mixture
rt adding in symbc
oe eee)
Blocking PUPs with
Windows Defender
PUPs, Potentially Unwanted Programs, are bits of software that can sometimes be
stealthily installed when you install other free software, usually by making it a default
installation option with the choice to opt out. Windows Defender has the ability to block
these sneaky software installs but it isn’t enabled (or even visible) by default.
Enable PUP blocking
PUPs can include toolbars, browser extensions, adware and other unwanted software. In almost all cases, this
software should be called DUPs (Definitely Unwanted Programs)
Youcan enable PUP protection with System Centre
Config Manager, PowerShell or Microsoft intune.
For this guide, we'll be using the PowerShell, as this is available
within Windows 10 without installing any additional software;
as long as you follow the instructions carefully isn't as scary
asitsounds
To access the PowerShell interface, right-click
\Windows PowerShell (Admin) to open a window. Type the
following command at the prompt (without the quotation
marks) “Set-MpPreference-PUPProtection "and press Enter.
120. s0sSDeskop Series Volume 27
FEED) rere» tec no nals on your
‘Yu wll nat see any new options displayed in
Windows Defenderbutyou wllsee “Potential unwanted
software" sted once something blocked. you want to
dlsable itn the future, usr he above command again
replacngthe with 3
Ful hiory
Mastering
Windows 10
Take your knowledge of
Windows 10 to the next level,
with guides to maintaining
privacy, security and even your
internal memory and hardware.
Learn how to speed up your PC
and how to make it run more
smoothly, or diagnose common
Windows problems.
Contents
122
124
126
128
130
132
134
136
138
140
142
144
Limiting Data Usage when Tethering
Manage Disk Partitions in Windows 10,
Check PC RAM Usage
‘Tweak and Modify Windows 10
Fix Wireless Network Connection Problems
Windows 10 Registry Tweaks
Manage Your Privacy in Windows 10
Windows 10 Maintenance Tools
How to Remove Malware from Windows 10
How to Reset or Fresh Start
Six Steps to a Faster PC
Troubleshooting - Diagnosing Problems
ww bdmpublestionscom 122
Limiting Data Usage
when Tethering
If you are out and about with your Windows 10 laptop and need access to the Internet, you
have the option of connecting through your smartphone, using a tethered connection.
Tethering means connecting your phone to the mobile data network and then connecting a
second device via Wi-Fito the phone to make use of that connection. Windows 10 can be
data-heavy; a problem if your phone has limited mobile data allowance.
Set Your Tethered Connection to Metered
Windows 10 can be quite data-heavy, as mentioned, especially if an update happens to become available when
tethered. Luckily, you can tell Windows to automatically limit data use.
FEI es ees sesesinenney
gx
Ge
rd
© sage dts
CHECK
NETWORK
You can also view alogof
how much data applications
so nyourPChave used inthe
{ast 20 days. Thiscan help
you identify applications that
‘might be using data inthe
ss ackground. To check this,
head to Settings > Network
Intemet> Data usage and cick
© the graphto see more details.
BaSONSEEOROS
122. soNSDeskop Series Volume 27
USAGE DETAILS
FEY es menor naan
© TP-LINK_AP_ACIA
on
MANAGE BROWSING DATA
‘You should now have reduced background data use, including
updates and cloud syncing, so data use will be in the apps
"you use; fr example, Google Chrome. You can installa handy
extension for Chrome which imits data, Go to wwwchrome.
.google.com/ebstore/ and search for Data Saver.
PTUs]
Pause or Disable OneDrive
I you use OneDrive to backup images etc., pausing it while you are tethering can help to reduce data use. Ifyou never
Use OneDrive, you can even completely disable it
the taskbar, bottom right ofthe screen, and rght-lck onthe Local Group Policy Eaitor, in the flder lst under Local
‘OneDrive icon {the cloud). From the Action menu, either click Computer Policy, navigate the folders to Local Computer
‘on Pause Syncing” (you can choose a duration) or click Exit. Policy > Computer Configuration > Administrative
Templates > Windows Components > OneDrive.
Ontieniiositenecatteass | RERIEN one ones tr stis
‘doesn't remove OneDrive from your PC butt stops it from Inthe Prevent the usage of OneDrive for fle storage box,
syncing with the loud or connecting with other apps, and select Enabled, then click OK. Be aware that disabling OneDrive
removes it rom the navigation pane in File Explorer. like this wil sable it for all uses ofthe PC, not ust you,
REDUCE
ai STREAMING
3 A VIDEO QUALITY
zi aaa
: = : ies Esser
CHECK TASK MANAGER ; acta bet oes
en ieeuanene lores
tethered connection, you can
tell Windows to reduce quality
‘The Task Manager isa great tool for checking to see which
apps or services are using alot of data ata time. To open
the Task Manager, press Ctl+ShifttEsc or search foritin the in Settings > Apps > Video
‘Start menu search field. Click atthe top of the Network tab to Playback. Click Allow video to
display high usage services atthe top. play atow res:
wembampublestionscom 123
Manage Disk Partitions
in Windows 10
Disk partitioning is the creation of one or more separate regions on a PC hard disk (hard
drive) and all modern drives need at least one partition to begin storing files. A partition
could be the size of the whole drive or just a tiny part of it. There are several reasons why
you might need to create a new partition on an existing hard drive and Windows 10 now
allows you to do that relatively easily.
The Disk Management Tool
There are several free programs available for creating partitions but the Disk Management tool is just as good and built.
right into Windows 10.
Management tool The easiest way to open the Management too to resize, create, delete and
tools touse the hidden Start button menu, Rightclickon format partitions and volumes, as well as change their drive
the Start menu button and select Disk Management from the letters and all without downloading or paying for any other
menu that appears. There ae several system toolshere, soit software. You can also simply use it to check the health of
isa useful trick to know, your diss.
partitions in place.
124 sos Desktop Series Volume 27
Resizing a Volume
PI alae Coa}
If your disk is set up as one big volume and you want to create an extra partition for a second volume, you will need to
know how to resize the existing one.
‘eunonesac ta bet mah
‘eure ates
icomen us anconenenanasneee
data already stored on it, you will only be able to shrink it by a
nn
ehcp paar
‘enter the amount you want to shrink the volume by in MB.
EEEE I) Tocreate anew volume in that unallocated
space rightclick on it and select New Simple
Volume from the Action menu. In the New Simple Volume
Wizard window, click Next to get started. Specify the volume
size you want to create and then assign ita drive letter on the
‘ext screen.
EEE) You will then need to decide whether to format
‘the partition, You will need to formatit before you
can begin using it but if you are planning on installing a second
‘operating system, in order to dual-boot, you will need to let
the new OS format the partition during its installation
FE ese tesco
derwdieconeer cease’
Snecma i a
seer dang ovary at ae
lees
Otherwise, go ahead and format the disk; pica file
when you're ready and then click the Finish button; Windows
will now start to create the volume and, if you chose to, format
it, When finished, you will se your new volume listed,
woenbampublestionscom 125
Check PC
RAM Usage
RAM, or Random Access Memory, is an essential part of your PC and not having enough
installed can have a huge bearing on how well your computer performs. Adding RAM is a
good way to give your PC an instant performance boost, but before you go to the
expense and trouble of installing new RAM modules, it is worth checking your existing
RAM usage to see fit can be optimised further.
Checking Memory and Memory Usage
‘The first thing you need to do, when trying to optimise RAM usage and performance, is check how much you have and
| =
=
FEE «ise peermance ab tte tpae thee
Memory tabon theese You can now check
the graph to see how much RAMs being used and se how
mnuchyou have in total. Try launching ew apps while Task
Managers open, to see RAM usage mereaselchange.
126 sos Desktop Series Volume 27
reat saan
a)
FEE 2, windows 0,64 cansunon 3
with ust2GB of RA, butin aly you vl want
at east 4B for eguar use you can afford to double this
10868, you will not only instantly improve performance but
also ada some longevity tothe iespanof your compute.
‘Bossa *
“ANI
Using Windows ReadyBoost
AU sel
Ifyou don’t want to spend out on more RAM right now, there are certain ways you can attempt to optimise your existing
high data transfer rate, AUSB 3.0 drive can peak ata data rate
cof 6o0Ma/s,
seen
Change Paging File Size
Oiedicat this device to ReadyBoost.
Use this device
a
eee
mote datemmianenmanmont
Sars
‘The paging file is an area on your hard disk that Windows uses like memory. Increasing the paging filesize can help
improve your PC's performance.
taskbar, type, “advanced
Inthe search
boxoon the
system’ and then a nett err ntirs
select “View advanced —_
system settings" In _
‘System Properties, apmeteneee
fon the Advanced tab, =
select “Settings inthe
Performance area" and
then selectthe Advanced
tab> Changein the Virtual
‘memory area
ES
Py
weubampublestonscom 127
Tweak and Modify
Windows 10
There are plenty of ways to customise Windows 10 built right in to the operating system.
However, if you really want to tweak and modify the system, you will need to resort to
external software. Ultimate Windows Tweaker 4.1 allows you to modify the appearance,
security and performance of Windows 10.
Set Up Windows Tweaker
The Ultimate Windows Tweaker software is not available as an app, so you will need to download the file from http://
‘www.thewindowsclub.com/ultimate-windows-tweaker-4-windows-10.
BEE once youhave downloade theip ie exractis
contents and move the program flderto your
desired location. Pn ts executable leo you Start menu for
tas acces, Dont separate ut the contents ofthe download
{eitlsimportant thatthe contents stayin te same older,
oo =
Tester a pape
computer you should create a system restore
Point ist. You can use the Create Restore Point button that
LWT offers. The software prompts you to create one, before
sing the tweaks, so that you can revert back should you feel
theneedto.
anecdote Fry
as
128 s06SDeskop Series Volume 27
EXEEED) These tweaks are not really meant for beginners.
Itis recommended that you do nat over tweak
your system n one go. We suggest you apply tweaks for only
Leategory every day, see how your system performs, before
‘moving on to apply more tweaks'f you don't see problems.
EEE) To apply a particular tweak, check or uncheck the
boxes or use the sliders provided, Once you have
selected one or more tweaks click onthe Apply button. Some
‘tweaks may apply instantaneously, fa system restart is
‘equited, you will be reminded to restart your computer when
youexit.
Tweak and Mod Menus
Each of the menus in UWTS contains lots of different settings and options, from simple appearance tweaks to more
complicated performance mods.
rec
GE) Under this category you wll be
able to tweak the settings of your
taskbar, Thumbnals File Explorer and the Modern UL You can
‘optto use Light or dark theme for OS or apps, disable Start,
animations, use default or change Battery Date & Time flyouts
en
GO DMGH If youwant to restrict access
‘to some Control Panel
applets like Windows Updates you can do so easily. You can
clsable Telemetry, Biometrics, Advertising 1D, Cortana, Windows
Update sharing, Feedback requests, password Reveal button,
‘or change the Volume Control. ‘Steps Recorder, disable W-F Sense and Application Telemetry.
sane
pee
|
eee
esacsie upssstmsen are ntiane
aa = waren
rent ees wes
to optimise Windows 10 to best
suit our requirements. While most ofthese settings are best
leftat their default values, ths panel gives you quick access to
change them, should you wish to, Tweak these settings VERY
carefully at first.
satay
ere
‘Add Windows Store apps, features and
context menu and Scan with Windows Defender, Clear
Clipboard, all built-in default Windows Store apps and more
tothe context menu.
ed -_ =< o- 7
=
— —_—- =
—— - — o-
= a =
_—— — —
— ==
—= <= —-
mo :
Under this category, you will
Cea
see some additional system
and Network tweaks. You can also set UWT to behave the way
you want ittoo, By default, when you apply a tweak and click
‘Apply, UWTA will automaticaly restart explorer.exe to apply the
‘weak. Changes behaviour ifyou wish,
en
wenbampublestionscom 129
Fix Wireless Network
Connection Problems
It’s certainly frustrating when you’ve just sat down at your computer to browse YouTube
videos or play some online games, only to find that you have no Internet connection. If
the same problem occurs when you need to start work or finish that important essay, it
can cause a ripple of panic to spread through your body. Try to stay calm by focusing on
fixing it and initially try these solutions.
1 MAKE SURE WI-FI IS ON
Ifyou are trying to connect wirelessly, check that Wi-Fihasn’t
somehow been switched off click the Start button, select
Settings> Network & Internet> Wi, Next, select “Show
available networks” and ifyour network appears in thelist,
selectt, then select Connect.
fusing laptop, make sure the physical Wi-Fi switch ifthere is
‘one) is tuned on. An indicator ight usualy shows when it's on
or off
‘Again ifusing a laptop (or Windows 10 tablet), check to see
that Airplane mode is turned off select the Start button, then
select Settings > Network & Internet > Airplane mode and iit's
(on, turit of.
2 RESTART YOUR MODEM AND/OR WIRELESS ROUTER
Hfyou've never experienced network problems before, you may never have touched your modem or wireless router, however,
‘occasionally problems arise with its configuration and it needs to be reset to establish a new connection to your Internet
service provider ISP). When you do this, take into consideration that everyone connected to your Wi-Fi network will be
‘temporarily disconnected.
‘Step 1
Unplug the power cable or the router and/or
wireless modem from the power source.
‘step 2
‘Some modems have a backup battery iso, remove
this and wait around 30 seconds.
‘Step 3
Replace the battery and plug the modem/router
back into the power socket. The lights on the
rmadem will link or afew minutes asitreconnects
Step 4
Wait until the status lights on the box stop blinking
(ifany fal to come on or light up red, there is
‘another problem) and then try again to connect
your PC to the network.
130 s08sDeskop series Volume 27
3 CREATE A WIRELESS NETWORK REPORT
With the simplest attempts at a fixoutof the way, itis time to dig,
alitle deeper by generating a Wireless Network Report. This
takes abit of work with the Command Prompt, buts actually
nothing tobe scared of and quit simple fyou follow these
steps. Generating the report creates a HTML file that you can
‘pen in your web browser (even with no Internet connection)
4 PERFORM A PING TRACE
To checkifthe problem is with your ISP or router, rather than
your PC or software, you can perform a ping test. Thistests to
See f data can be sent and received over the network. Ifthe
ping testis successful, but you cannot connect to the Internet
‘on your PC, it means there is more likely a problem atthe ISP
tend and you will need to contact them for help,
step
In the Search box on the taskbar, type “Command Prompt
select in the results and then select "Run as administrator
Step2
[tthe Command Prompt, type ipconfig and took forthe IP
‘address listed next to Default Gateway (something ike
192,168.12),
step3
Now type: “ping " and press Enter. It
should look something lke “ping 192.168.1.2
A successful result should be something like this:
Reply from 19:
Reply from 182
168.11: bytes=32 time=Sms TTL=64
1.1: bytes=32 time=5ms TTL=64
{L1: bytes=32 time=Sms TTL=64
1
I: bytes=32 time=5ms TTL=
8
8,
4
8
Ping statistics for 192.168, 1.1: Packets: Sent= 4, Received = 4
Lost=0 (0% loss), Approximate round trp times in mill:
seconds: Minimum = 4m, Maximum
‘Average =4ms
step
Click in the Search box on the taskbar and type “Command
Prompt’, right-click on the Command Prompt listing in the
search results and then select “Run as administrator" from the
action menu,
step2
Inthe Command Prompt window, typenetsh wlan show
wlanreport.
step3
‘tthe bottom ofthe Command Prompt shows where you can
find the generated reporton your PC (e.g. C:\programdata
Microsoft\Windows\WlanReport htm),
vw bdmpublestionscom 131
Windows 10
Registry Tweaks
The Windows Registry can be a scary place to visit if you don’t understand how things
work. It is true that there are often simpler ways to action some of the changes shown
below but understanding the inner workings of your Windows 10 PCis key to
understanding how to accomplish more with your screen time.
WHAT IS THE REGISTRY?
‘The Windows Registry is hierarchical database that stores
low-level settings for the Microsoft Windows operating system
‘and for applications that opt to use the Registry. The kemel,
device drivers, services, Security Accounts Manager (SAM) and
ser interface canal use the Registry. The Registry also allows
‘access to counters for profiling system performance. Prior to
Backing Up Your Registry
the Windows Registry INI files stored each program's settings |
asa text ile, often located ina shared location that did not
provide user specific settings in a multi-user scenario. By
Contrast the Windows Registry stores all application settings in
‘one logical repository, a number of discrete files, and ina
standardised form.
Before you edit any part of your system registry itis always a good idea to make a backup of all keys that you intend to
edit. Here we will look at the simple and quick method of backing up Windows Registry keys,
EbdniSoupaneree oy
132 soNsDeskop Series Volume 27
‘An easier backup method is to make a System
Ea Restore point that includes a snapshot ofthe
registry. Goto Star, type restore, select Create a restore
point, select a drive and click Configure. then pick Turn on
system protection, set the Max Usage space and click OK.
{Goreme
oe taal Morel)
Registry Tweaks
So let’s get down to tweaking some registry keys. Registry keys always start with HKEY, followed by the location in the
file system. Once you find and select the HKEY you want, you will see that further options are available.
SW er Alia Toopen the registry editor, all you OOO n CMO Meu ua Sy
have to.dois open the Run prompt
with Windows Key +R, then type in regedit and hit Enter. if In Registry Editor, got following key:
you know a certain value you wantto change, you can navigate HKEY_CURRENT-USER\Sof tware\Mi CrOSOFE\WINAOWS\
through the registry tofind it by clicking the sign next to each CurrenitVersion\ Explorer Advanced
reesry iy. Create a new DWORD value, name it EnablleBa/LoOnTps and
setts value to O.disable Wi-Fi Sense and Application Telemetry.
2. Increase Taskbar Transparency MURS CMCLOMmmE S.Hide Folders from ThisPC MD CHE Laws)
goto following tofollowing key:
‘ey: HKEY_LOCAL_MACHINE\SOFTWARE\Microsoft\, HKEY_LOCAL_MACHINE\SOFTWARE\MicrosoFt\Windows\,
Windons\CurrentVersion\Explorer\Advanced CurrentVersion\Explorer\FolderDescriptions\
In the right side pane, create new DWORD Le eSRERINEENERPIR
UseOLEDTaskbarTransparency, and setts value to. ‘Substitute the above with one of these:
Desktop: {B4BFCC3A-DB2C-424C-8029-7FESOABTCG4L}
Documents: {f42e0243-909f-4907-8871-4c22fc0bf756)
Downloads: {7d83ee9b-2244-4e70-b1f5-5393042afle4)
‘Music: {a0c69299-21c8-4671-8703-7934162fcf1d}
Petures: (oddd015d-bose-45d5-8e4c-f59713854639)
‘Videos: {35286a68-3c57-41a1-bbb1-0eae73d76c95)
If ThisPPolicy is set to Show, then the folders visible. Ifyou
change it to Hide, then the folder will be invisible.
3. Prevent Windows Update from [MMI goy
eee’ Editor, goto
followingkey
HKEY_LOCAL_MACHINE\SOFTWARE\Poliicies\Microsoft\
Windows \WindonsUpdate\AUkey b
Right-lckin the right pane and create a new 32-bit DWORD a
value named: NokutoRebooti thLoggedOriUsers. Set its i
value to
weubampublestionscom 133
Manage Your Privacy
in Windows 10
Being in control of security on your computer is important but almost as important is
being able to control your privacy. Microsoft recently launched a web-based privacy
dashboard and this has now become available to everyone in the Creators update.
Manage privacy settings across multiple devices using a single account.
The Privacy Dashboard
The privacy dashboard is web-based rather than in the settings and it allows you to manage multiple devices from a
single interface, as long as you are logged in to a single account.
St tine Se a es ek
sexe] | eae
Location privacy categories ifyou scroll down to isclearing browsing history, search history
the bottom of the page you will see entries for everything from and socn.Itisnext to awaming that states clearing data
‘Apps to Xbox, with simple links to take you tothe settings and will top Windows being abe to provide you with accurate
‘options for those privacy areas. and relevant information. You need to decide what is more
important, privacy or recommendations.
134 sos Desktop Series Volume 27
EEE) Another useful privacy section in the dashboard
isthe Advertising Preferences. Ths lets you
Control whether personalised adverts are show to you in
the Edge browser. Some ofthe ads you may receive on
‘Microsoft websites and apps ae tailored to your previous
activities and searches.
Privacy Settings
aaa]
_————|
‘hecho a tesa
Senctnemrarateeeet ca
than Microsoft. lick the option under More Choices and wait
for the Digital Advertising Alliance scan to finish. You can then
choose from thelist to see adverts from diferent advert providers.
There are, of course, still privacy options in the main settings app in Windows 10. This is generally added to and
improved with each 0S update.
CSE CIGUNSI| Privacy hasits own section within the
settings; here there are many cferent
categories covering everything from Location to Background
‘Apps. Click on each ofthe privacy categories to see the options
within that category, Use the sider switches t allow or block
privacy actions.
SS
Genel
| catenin
siad o-
avvewalte at cpsunmion sages
Stemaaaacatsrcueonecy
‘want this to be restricted to just your Messaging app; most
_apps really shouldn't have access to your texts.
Messaging
EESTI) APs are able to access very basic personal
settings such as your name and account
formation. This isso they can sign you in automatically to
your Windows account for things ike Xbox Live or the Windows
Store. You can turn this off wholesale or on an app by app bass.
Account
Tear tre
allow to run inthe background. If
you're on a laptop or desktop this probably won't be that big
{anissve, but you may want to tur these ff on tablet devices
tocconserve power. Some apps you may not use, lke Get Office,
really don't need to run in the background.
= es
wenbampublestonscom 135
Windows 10
Maintenance Tools
Before you start to add third-party software to help with PC and Windows 10
maintenance, itis worth checking out the numerous tools already included with the OS.
These are slightly spread out over several different settings menus and tool folders but,
once you know where to find them, you will see that they can really help with system
security and performance without having to add more software.
ccomgmat ge Duniscgre e
You can choose when files are deleted, e.g after 30 daysin
the Recycle Bin orif apps don’t use them for a certain amount
‘of time. alternatively you can simply click a button to Clean
Now rather than setting automatic cleaning, You can find the
‘Storage Sense option in Settings > System > Storage.
© TrsPCIC)
136 s06S Desktop Series Volume 27
CEES E IIa) One ofthe easiest ways to conserve
power (for laptop users) and reduce
‘processor strains to take control of Background Apps. These
‘are apps that are, by default, allowed to receive info, send
‘notifications and update inthe background,
TT
fem xigound apes
=F pet
os oo --
heel a~ --
P nets o> --
ee go --
— ge =.
‘You can either stop all background apps with a single slider
click oryou can prevent individual apps rom runningin the
background Goto Settings» Prvacy> Background Apps and
look through the app listed you see apps that you don't
‘need notifications or updates rom, cick the slide to disable
isbackground activity.
pp dagnostes
re
‘specifically at certain problems such as audio loss or patchy
Sancho cane te
Sercoureerenssareadecsonan
Lente ey
need a small software update.
‘You simply look through thelist of troubleshooters and click
‘on the one wich applies. Choose Run the Troubleshooter
{and then follow the instructions to try and salve the problem,
You can find the troubleshooters in Settings > Update &
Security > Troubleshoot.
‘The Disk Management tol is more
EE about diagnostics than actual
‘maintenance but its a useful way of checking whether your
hhard disk has space available and is healthy. The panel will show
allof your disks, as well as all ofthe partitions.
Maintenance
acy
‘There ae several tools builtin to Windows
10 (and also in older versions of the 0S) that
allow you to clean fixand manage your hard disk. Open the
File Explorer and look inthe left-hand column for This PC.
Select it and then rightclick on Local isk (C). ln the General
tab, you will see a button for Disk Cleanup that lets you get rid
‘of temporary internet files, old program files and so on.
you click the Tools tab, you can use the Error Check
{and the Disk Defragment tool. Bath ofthese tools can help
your hard disk un more eficienty. lickon either button and
follow the instructions for each.
=a
Each column contains information about capacity, free space in
MB, percentage of ree space and health status. There are some
further options, such asthe ability to change driv letters and
‘mark partitions as active but they are probably not worth playing
‘around with unless you know what you are doing.
wembampublestonscom 137
How to Remove Malware
from Windows 10
Previously we have looked at ways to prevent being scammed or indeed getting malware
on your system but what if you're unlucky enough to already have some form of digital
infection? Thankfully there’s a way to remove malware and viruses from your computer.
Malware Busters
For this tutorial let's use a preconfigured rescue disk fram Bitdefender. You need to transfer or burn the disk contents
toa CD or a USB stick and boot into the safe environment through one of those mediums.
EISEN Make sure you have a blank CD ora USB stick
that’s atleast 1GB in size. The Bitdefender Rescue
Disks downloaded as an 'SO, which san image fle
containing all the disk information, and can be downloaded
from wwrw.download.bitdefendercom/rescue_cd/atest/
bitdefender-rescue cd so.
You have chosen to open:
| bitdefender rescue: cdiso
ich is io Fle (67 MB)
rom: hitps//download.bitdefendercom
What should Firefox do wth thie?
© Qpenwith | Brome
@ liste
Do this automatically for fils ike this from now on.
BEE) To transfer the 1S0 to USB, download Sticker,
which isan executable that doesn't require any
installation. Insert your USB stick and double-click Sticker.
Click the Select an Existing 1SO Image option followed by the
three fullstops and using Windows Explorer, locate the
downloaded Bitdefender Rescue ISO. Click the Open button to
select the image and continue with the process.
138 sos Desktop Series Volume 27
ent ant neshcae
letter of your USB stick. Click Next to start the transfer of the
image. Once the image's transferred, click the Finish button,
remove the USB stick and power off your computer.
bef anon se rare hat he ona leedbaon we ne Fredo coma
(Seta beatianrensen cg eared a
ave pote tomato TAT feos
ede oad eye ey WR OERURITE tr ere
Rescue ISO, right-click it and choose Burn Disc Image from
the context menu. Tick the Verify disc ater burning option
and click the Burn button to start the process, Once the ISO is
bbumtto the disc, you can power off your computer.
You now need to allow your PCto boot up into
the Bitdefender Rescue CD environment. Power
up your PC and open the Boot Option Menu; this could be
‘accessed by pressing F12, depending on the make and
manufacturer of your PC motherboard. With the boot options
‘availabe, select either the CD or USB stick and press Enter,
‘The PC will now boot into the Bitdefender Rescue
Disc environment. This isa custom Linux
‘operating system with all the necessary Bitdefender security
tools preinstalled. First, you need to choose which language
toload the environment. Use the arrow keys and press Enter
for your language choice,
ideally you should use a wired Internet
connection butf you're on wireless, clickon the
network icon in the bottom right ofthe desktop to establish a
connection with your router. Once you're connected to the
Internet, double-click the red Bitdefender icon on the
desktop, labelled Antivirus Scan
You need to accent the license agreement
notification fist, so tick the agree’ box, followed
by the Continue button. Te vis seanning software will then
start to automaticaly update itself withthe lates virus
definitions from the Bitdefender servers. The process won't
take too long, so lt itrun through the update
Once the update is complete you're taken to the
‘main Bitdefender Rescue CD antivirus interface
The three main options: Scan Now, Update Now and Settings
are fly self-explanatory; the Settings allows you to set afew
‘more options regarding the scan but the defaults wil suffice,
© O
To remove a virus on your PC, click on the Scan
Now button, Select the drive you wish to sean
‘and click the Open button to commence scanning the system.
Any viruses found wil be detailed along with options for
removal. The process may take some time, so be prepared for
lengthy wait.
vwwoubdmpublstons com 139
How to Reset
or Fresh Start
fyou’re having problems with your PC, you can try to refresh, reset or restore it.
Resetting your PC reinstalls Windows but gives you the choice whether it deletes your
files, settings and apps, along with the main system files. Restoring your PC is a way to
undo recent system changes you've made, without deleting files. And a Fresh Start
completely removes all apps and reinstalls Windows 10 from scratch.
Fresh or Reset?
Refreshing and resetting your Windows 10 PC are two very different things and you should always make sure you know
which is the best choice to solve your current problem.
cc rn ae
Ti gor
Downloads and updates
recency
PEER ore rain seine ap nthe inthe
Update Sect section. Click on Recovery
and you wl see several option, including Reset this PC
you can’ get into stings you can access reset by restarting
your computer winte olding the Shift key then select,
Troubleshoot > Rest
= Widows Update
SS ont
ao
140. s08s Desktop Series Volume 27
whether to keep your files (just remove apps and settings) or
Sareea one
© here Recovery
[eset]
P atetct near,
FEE es itve warns tatyou not beable toro
bac toa previousversion of Windows after the
rest (old Windows fies lb deleted) ick Next an then
Reset when prompted. Windows will restart and take several
‘minutes to reset self. Click Continue when promoted
Perform a Fresh Start
cal
Performing a Fresh Start allows you to do a clean reinstallation and update of Windows, while keeping your personal
data and most Windows settings intact; an easier option than a full wipe and reinstall,
‘Be aware that Fresh Stat will remove most of
your apps from your device, so you will have
some reinstalling to do, In some eases, clean installation
may improve your device's start-up and shutdown experience,
‘memory usage, Microsoft Store apps performance, browsing
‘experience and battery life.
‘Apps features
Your device is being protected.
© Device performance & health
wwembampublestionscom 141
Six Steps to
a Faster PC
‘Aslow computer is both inconvenient and frustrating. When everything you try to do
takes twice as long as it should, youwmight be tempted to think about buying a new PC.
At lS Re RURAL Real Cole a AO) Nel mace eet)
Ce eure
1 UPDATE WINDOWS 10 AND DRIVERS
“The fist step along your path toa faster computeris Windows Update
‘making sure thatthe Windows OS and allo the various
divers installed are upto date Simply updating drversto
the latest versions can have anoticeable effecton the ge nn i
overall loading speed of any PC and fortunately, thisisvery Soe =
eae Sheps nee ttn
Open Settings > Update & Security = Windows Update y
and click “Check fr updates’: Windows 10 will scan for
available updates (to both the 0S. and drivers), before
alsplayingall those available as alist. updates are available, select those you want to
Ifno updates are available, it willsay “Your deviceis upto download and install, then click “install” When
date” and you can move onto the next tip. installation is complete, restart your PC.
2 CHECK PROGRAM COMPATIBILITY
emit
sometimes cause Windows 10 to slow down ast struggles to
Se Non unre eenc
eat asec unt
In the Taskbar search field, type “program compatibility
tee Ce ieee ee ea
Pome ere ee enon eet ts
ee ee eee
Eee ectisd
3 CHECK AND CLEAR DISK SPACE some
Ifyour hard drive is very full itcan affect performance.To drive toyour PC (a bs
‘check: open Settings System Storage and see how much small USB flash drive
space you have left. Fyour storages looking full, try the for example) and open
following options to make some space: the File Explorer.
Delete Temporary Files -Clickthe "This PC” bar and then click Select he files you
the "Temporary es"bar Selecteverthingyouwanttodelete, wanttomove, click
Clckthe RemoveFls"butonandthenrestaryourPC, “Moveto inthe Home
anor Uren fonste eto
Features, click on any app you want to remove and then click
“uninstall Repeat this for ll unwanted or unused apps Phy acom ble
before resiartng i
Move Files to an External Drive-Connectaremovablehard til connected
dive. Files willstillbe
Ce eer
Faster PC
4 DISABLE UNNEEDED START-UP PROGRAMS
cc
Ce ice eeu eee ST a
Sa SS a ee a
‘when Windows 10tarts up. Ths help the programs to open more quickly
BE ee eee ea cars
eremeeee
eet eee ced
the iconson the right sce ofthe Taskbar and open the hidden icons panel
eee ean et een aes ite 0d
roe
Ce eee ese
Cee ee ee eee ine ered
Bere cg nares ec eet ea
prevent each one from starting automatically.
5 SCAN FOR VIRUSES AND MALWARE
Viruses, malware and other malicious software could =
cause your computer to run slowly or behave =
strangely Things to look out for include: unexpected
Pop-up messages, programs that suddenly start or
Stop oF the sound af your harddisk constantly working
‘Toscan for and remove viruses, open Settings>
Update & Security> Windows Security (previously
‘Windows Defender)» Open Windows Security, click on
"Virus Threats & Protection” and then click the "Quick
‘Scan” button
You can do a more advanced scan by licking “Scan
options" and choosing which you want to perform. If
viruses or malware are found, you willbe given
‘options to quarantine and remove them,
6 CHECK FOR CORRUPTED SYSTEM FILES
Occasionally, the cre system filesin Windows can become
results and choose "Run as Administrator” from the menu,
Cen etic
Peete eet een TLS
Image Service and Management Too, that wil
check for such files and automatically replace them, either
recreate ens
Use the DISM Tool - In the Search boxin the Taskbar, type
See ees eens Se mS
‘Atthe Command prompt, that opensin the blue Powershell
een
Pee nC ue sen
ee ees
Pe ee Tt
Ceara
Roo eee)
Troubleshooting -
Diagnosing Problems
Windows 10 includes some useful tools for checking on and solving problems but sometimes
you need to loka bit further and deeper. Occasionally you just need to go back to basics.
These tips will help you solve some common problems encountered in Windows 10.
First Things to Check
you're having problems with Windows Update, the Windows Update Troubleshooter might be able to automatically
fix the problem. Go to Microsoft.com and search for Update Troubleshooter.
PEROT CE CEa Microsoft knows
that things
don’t always go smoothly when updating and have provided
a dedicated troubleshooting tool for use during this key
task. fyou'e having problems with Windows Update, the
Windows Update Troubleshooter might be able to
automaticaly fx the problem. Goto Microsoft.com and
search for Update Troubleshooter.
Sete Keeping your copy of Windows 10
up-to-date with the latest releases
can really help to avoid problems before they happen. Press
the Windows logo key and click Settings. Then choose
Update & security> Windows Update and then select Check
for updates. Install any available updates and restart your PC
if required
144 sons Desktop Series Volume 27
CUCU TT Ifyou'rehavingtrouble
installing orrunning a
particular app or game, it maybe that your PC hardware isnot
upto scratch. Allcommercal sofware will provide details of
required and (sometimes) recommended specification needed
torunit.Youcan check system spec at any time, jst go to
Control Panel and select System and Security then System
EVSTUSECyy fan app or program isn't working wth
Windows 10, particulaty after the
‘Anniversary update, try lookingin the Windows Store for an,
update andif that doesnt work, delete and reinstall it-To
check for available app updates on the store, click the user
icon next to the search bar and select Downloads and Updates.
Woe Rss gence om
ans
Fresh Installation Tool
Troubleshoot
REESE ASN Windows 10 has a completely
diferent shell than previous
versions. The Explorer.exe process is stil tits core but there
are a few additional components as wel f you click the Start
button and nothing happens or ifthe entire taskbar refuses to
respond to an interaction, open Task Manager (press
Ctrl’Shft+Esc, find Windows Explorer inthe task ist and
click the Restart button.
If Windows 10 is really giving you problems and you have tried everything else to fix the issue, you can try using the
Fresh Install tool. You will lose any installed apps but will keep your files.
eet eer ia
inset tant coe nome
ord
en-gh/software-download/windowst0startiresh,
Theres some advice on the download page about retrieving
and reinstalling Microsoft software such as Office tis worth
checking this out ifyou are heavily reliant on that sofware.
EIGEN) BACK UP EVERYTHING you want to keep! Launch
the tool and review and accept the licence terms.
Choose what you want to keep. Ifyou want to keep your
personal files, choose the Keep personal les only option.
Select the OK button to start the installation,
Ret reread
eRe ne an as
==
wembampublestionscom 145,
Black Dog Media
Master Your Tech
To continue learning more about your tech visit us at:
www.bdmpublications.com
ae een ae anor sn
eeu ese wee Photoshop & Lightroom
(eee ia
ceed
Print & digital editions
Featuring the very latest updates.
Step-by-step tutorials and guides
Created by BDM experts
Check out our latest titles today!
SPECIAL DEALS
and Bonus Content
Sign up to our monthly newsletter
and get the latest updates, offers
and news from BDM. We are here
to help you Master Your Tech!
The Complete
iPhone 11
Manual
1S
The Complete The Complete
iPhone 11 Pro | iPhone 11
Manual Pro Max
Manual
es
j e.3 Air a a ae enna Anas
Instagram jatsApp felt ndroi Ss)
Manual Weiner) Corti] Manual (cr lene
ie
se Manual
es
oa ea PT Thecomplte
al Internet}; windows 10
7 18% 1 Vela
a aS }
ea, /
AppleWay;
| ABST
{ Lightroom
Wel
Gore
Irserietsy
.._ Photoshop Black & White
Lightroom ff Photography
For Seniors fj For Seniors
Samsung
Galaxy
For Seniors
(GBDM's Desktop Series )
Windows 10
THE COMPLETE GUIDE
Windows 10 - The Complete Guide has been created to give you the tools to take full
advantage of all Windows has to offer. Covering everything from making the best use
Ca eo ENCE Cine Recon Meats cr a Chee]
your PC and protecting it from viruses, there is something new to learn on every page.
Eset
Tre)
ates
Rr TCaM ae CoN ee) Essential Tips and Tricks
oe ere en ee ce a ere cere
Seen Bee eee econ
eae tees Fal eee
Home Network
Windows 10 Advanced Guides Do More With Windows 10
aneurin aa acetic)
Performance, to learning how to troubleshoot problem and performance of your PC and discover how to get more from
‘boot into safe mode, there fs something here for every usr. See eee ear Nt
This Manual can be used with Windows 10:
lot Core Surface Pro_| Surface
You might also like
- The Subtle Art of Not Giving a F*ck: A Counterintuitive Approach to Living a Good LifeFrom EverandThe Subtle Art of Not Giving a F*ck: A Counterintuitive Approach to Living a Good LifeRating: 4 out of 5 stars4/5 (5822)
- The Gifts of Imperfection: Let Go of Who You Think You're Supposed to Be and Embrace Who You AreFrom EverandThe Gifts of Imperfection: Let Go of Who You Think You're Supposed to Be and Embrace Who You AreRating: 4 out of 5 stars4/5 (1093)
- Never Split the Difference: Negotiating As If Your Life Depended On ItFrom EverandNever Split the Difference: Negotiating As If Your Life Depended On ItRating: 4.5 out of 5 stars4.5/5 (852)
- Grit: The Power of Passion and PerseveranceFrom EverandGrit: The Power of Passion and PerseveranceRating: 4 out of 5 stars4/5 (590)
- Hidden Figures: The American Dream and the Untold Story of the Black Women Mathematicians Who Helped Win the Space RaceFrom EverandHidden Figures: The American Dream and the Untold Story of the Black Women Mathematicians Who Helped Win the Space RaceRating: 4 out of 5 stars4/5 (898)
- Shoe Dog: A Memoir by the Creator of NikeFrom EverandShoe Dog: A Memoir by the Creator of NikeRating: 4.5 out of 5 stars4.5/5 (540)
- The Hard Thing About Hard Things: Building a Business When There Are No Easy AnswersFrom EverandThe Hard Thing About Hard Things: Building a Business When There Are No Easy AnswersRating: 4.5 out of 5 stars4.5/5 (349)
- Elon Musk: Tesla, SpaceX, and the Quest for a Fantastic FutureFrom EverandElon Musk: Tesla, SpaceX, and the Quest for a Fantastic FutureRating: 4.5 out of 5 stars4.5/5 (474)
- Her Body and Other Parties: StoriesFrom EverandHer Body and Other Parties: StoriesRating: 4 out of 5 stars4/5 (822)
- The Sympathizer: A Novel (Pulitzer Prize for Fiction)From EverandThe Sympathizer: A Novel (Pulitzer Prize for Fiction)Rating: 4.5 out of 5 stars4.5/5 (122)
- The Emperor of All Maladies: A Biography of CancerFrom EverandThe Emperor of All Maladies: A Biography of CancerRating: 4.5 out of 5 stars4.5/5 (271)
- The Little Book of Hygge: Danish Secrets to Happy LivingFrom EverandThe Little Book of Hygge: Danish Secrets to Happy LivingRating: 3.5 out of 5 stars3.5/5 (403)
- The World Is Flat 3.0: A Brief History of the Twenty-first CenturyFrom EverandThe World Is Flat 3.0: A Brief History of the Twenty-first CenturyRating: 3.5 out of 5 stars3.5/5 (2259)
- Devil in the Grove: Thurgood Marshall, the Groveland Boys, and the Dawn of a New AmericaFrom EverandDevil in the Grove: Thurgood Marshall, the Groveland Boys, and the Dawn of a New AmericaRating: 4.5 out of 5 stars4.5/5 (266)
- The Encyclopedia of Ancient and Forbidden KnowledgeDocument440 pagesThe Encyclopedia of Ancient and Forbidden KnowledgeYmiuchin93% (27)
- The Yellow House: A Memoir (2019 National Book Award Winner)From EverandThe Yellow House: A Memoir (2019 National Book Award Winner)Rating: 4 out of 5 stars4/5 (98)
- A Heartbreaking Work Of Staggering Genius: A Memoir Based on a True StoryFrom EverandA Heartbreaking Work Of Staggering Genius: A Memoir Based on a True StoryRating: 3.5 out of 5 stars3.5/5 (231)
- Team of Rivals: The Political Genius of Abraham LincolnFrom EverandTeam of Rivals: The Political Genius of Abraham LincolnRating: 4.5 out of 5 stars4.5/5 (234)
- How To Draw Cool Stuff The 5 Minute WorkbookDocument287 pagesHow To Draw Cool Stuff The 5 Minute WorkbookYmiuchin17% (24)
- On Fire: The (Burning) Case for a Green New DealFrom EverandOn Fire: The (Burning) Case for a Green New DealRating: 4 out of 5 stars4/5 (74)
- Bontanical Line DrawingDocument217 pagesBontanical Line Drawinglaurenliddel100% (17)
- Kali Linux FinalDocument787 pagesKali Linux FinalJack Wang100% (12)
- Love Colored Pencils, How To Get Awesome at Drawing, An Interactive Draw-in-the-Book Journal PDFDocument128 pagesLove Colored Pencils, How To Get Awesome at Drawing, An Interactive Draw-in-the-Book Journal PDFAuryn07100% (9)
- The Unwinding: An Inner History of the New AmericaFrom EverandThe Unwinding: An Inner History of the New AmericaRating: 4 out of 5 stars4/5 (45)
- Home Workouts Encyclopaedia 60 Workout Programs To Stay Active From HomeDocument332 pagesHome Workouts Encyclopaedia 60 Workout Programs To Stay Active From HomeYmiuchin100% (3)
- The Complete Book of PapercraftsDocument501 pagesThe Complete Book of PapercraftsKonstantinus Bayu100% (13)
- Parimejnik PDFDocument288 pagesParimejnik PDFYmiuchinNo ratings yet
- 100 Country HousesDocument325 pages100 Country HousesAlejandro Toriya100% (16)
- 100 Living Room Ideas - A Great Selection of The Most Incredible Decor Ideas For Your InspirationDocument105 pages100 Living Room Ideas - A Great Selection of The Most Incredible Decor Ideas For Your InspirationYmiuchin50% (2)
- Mikrotik-Part3 - Managment Manual IPDocument269 pagesMikrotik-Part3 - Managment Manual IPYmiuchinNo ratings yet
- KATIHIZIS Osnove Pravoslavne Vere Dr. Zdravko M. PenoDocument236 pagesKATIHIZIS Osnove Pravoslavne Vere Dr. Zdravko M. Penovoanerges86% (7)
- WM 21 BrochureDocument19 pagesWM 21 BrochureYmiuchinNo ratings yet
- Reports and QueriesDocument240 pagesReports and QueriesYmiuchinNo ratings yet
- W LanguageDocument422 pagesW LanguageYmiuchin100% (1)
- Windev Mobile 21 Concepts UsDocument118 pagesWindev Mobile 21 Concepts UsYmiuchinNo ratings yet
- Tutorial Webdev 21Document441 pagesTutorial Webdev 21YmiuchinNo ratings yet
- Webdev 21 Concepts UsDocument254 pagesWebdev 21 Concepts UsYmiuchinNo ratings yet
- Tutorial Windev Mobile 21Document216 pagesTutorial Windev Mobile 21YmiuchinNo ratings yet
- Tutorial Windev 21Document449 pagesTutorial Windev 21YmiuchinNo ratings yet
- WinDev WLanguageDocument9 pagesWinDev WLanguageYmiuchinNo ratings yet