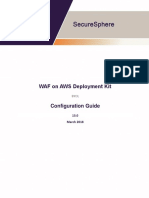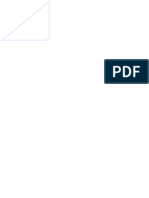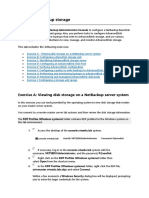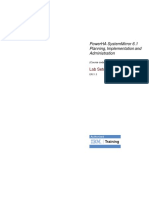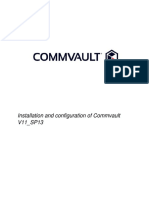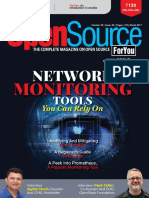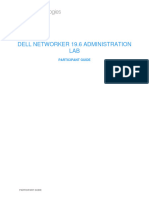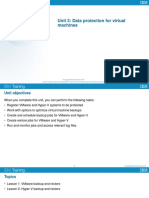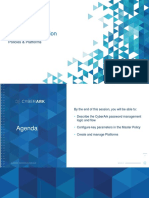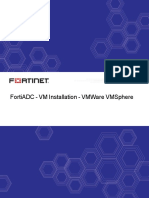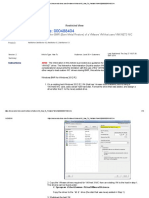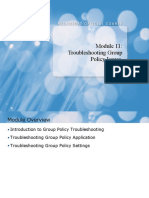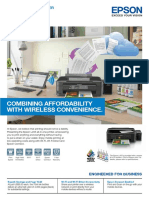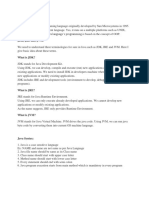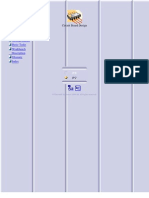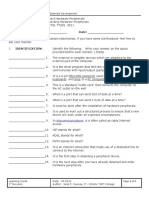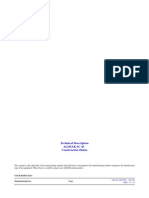Professional Documents
Culture Documents
Installing Guardium in A Virtual Machine
Installing Guardium in A Virtual Machine
Uploaded by
Mohsin AliCopyright:
Available Formats
You might also like
- General Knowledge About ZabbixDocument3 pagesGeneral Knowledge About Zabbixalvaro mauricio mena floresNo ratings yet
- How To Populate A Group From LDAPDocument5 pagesHow To Populate A Group From LDAPOsvaldo Federico IbarraNo ratings yet
- Imperva SecureSphere v13.0 WAF On AWS Deployment Kit BYOL Configuration GuideDocument6 pagesImperva SecureSphere v13.0 WAF On AWS Deployment Kit BYOL Configuration GuideRafael ReisNo ratings yet
- PK8YF A40 Instructorhints PDFDocument280 pagesPK8YF A40 Instructorhints PDFMari GallegosNo ratings yet
- SPP 10.1.3 Hands-On Lab Guide Eng.r2 PDFDocument53 pagesSPP 10.1.3 Hands-On Lab Guide Eng.r2 PDFAndres HerediaNo ratings yet
- NetApp SnapMirror Strategic Customer Presentation PDFDocument20 pagesNetApp SnapMirror Strategic Customer Presentation PDFRoedeaRNo ratings yet
- 1.2 - Guardium Architecture - PresentationDocument24 pages1.2 - Guardium Architecture - PresentationMohannad DawoudNo ratings yet
- AD-141 Introduction To Python Programming: Duration: 4 DaysDocument3 pagesAD-141 Introduction To Python Programming: Duration: 4 DaysÃmåñûēl DïrïbãNo ratings yet
- Suma43 GuideDocument224 pagesSuma43 GuideStrahil NikolovNo ratings yet
- Workshop REARDocument67 pagesWorkshop REARcarlosmg112No ratings yet
- Django-Training-Report - ChiragDocument61 pagesDjango-Training-Report - ChiragChirag KathpaliaNo ratings yet
- Aix LVMDocument15 pagesAix LVMAvinash HiwaraleNo ratings yet
- Ibm TSM Training PDFDocument223 pagesIbm TSM Training PDFGadiparthi A Jay100% (1)
- v03 NBU83ADM - Lab 03 NetBackup Storage WindowsDocument39 pagesv03 NBU83ADM - Lab 03 NetBackup Storage Windowsrambabu koppoku100% (1)
- Chapter 15 Creating A DJANGO Based Basic Web ApplicationDocument151 pagesChapter 15 Creating A DJANGO Based Basic Web Applicationbesiren38No ratings yet
- SOC201-OpenStack Administration With SUSE OpenStack Cloud - LMSDocument297 pagesSOC201-OpenStack Administration With SUSE OpenStack Cloud - LMSanonymous_9888No ratings yet
- Windows Server 2003 Roles Migration ProcessDocument1 pageWindows Server 2003 Roles Migration ProcessLisa HorneNo ratings yet
- v04 NBU83ADM - Lab 04 NetBackup Policies WindowsDocument21 pagesv04 NBU83ADM - Lab 04 NetBackup Policies Windowsrambabu koppokuNo ratings yet
- Student Manual: EducationDocument78 pagesStudent Manual: EducationemcviltNo ratings yet
- Front Cover: Powerha Systemmirror 6.1 Planning, Implementation and AdministrationDocument28 pagesFront Cover: Powerha Systemmirror 6.1 Planning, Implementation and AdministrationKirill KirillovichNo ratings yet
- v06 NBU83ADM - Lab 06 NetBackup Certificate Administration WindowsDocument13 pagesv06 NBU83ADM - Lab 06 NetBackup Certificate Administration Windowsrambabu koppokuNo ratings yet
- NetBackup InstallDocument168 pagesNetBackup InstallFazli HashimNo ratings yet
- v04 NBU82AA - Lab 4 Auto Image Replication WindowsDocument39 pagesv04 NBU82AA - Lab 4 Auto Image Replication Windowsrambabu koppoku100% (1)
- CommVault SnapProtect Field Guide For HP 3PAR Storage PDFDocument52 pagesCommVault SnapProtect Field Guide For HP 3PAR Storage PDFKiran KumarNo ratings yet
- Commvault - Storage Policy CreationDocument14 pagesCommvault - Storage Policy CreationShriNo ratings yet
- Msa 60-70 ManualDocument8 pagesMsa 60-70 ManualhfeiliscribdNo ratings yet
- Jboss TUTORIAL PDFDocument68 pagesJboss TUTORIAL PDFJonas Del Olmo EtxebarriaNo ratings yet
- HP Cluster LinuxDocument354 pagesHP Cluster Linuxswald77100% (1)
- Zimbra Collaboration System Administration - March2014Document264 pagesZimbra Collaboration System Administration - March2014Florent ManensNo ratings yet
- Open Source For You - March 2017 PDFDocument108 pagesOpen Source For You - March 2017 PDFcse.rajiv8466No ratings yet
- Requirements For Local InstallationsDocument3 pagesRequirements For Local InstallationsKiran ParmarNo ratings yet
- Imperva - END - Pilot - (Virtual Appliances Only) v0319Document2 pagesImperva - END - Pilot - (Virtual Appliances Only) v0319Alessandro PazNo ratings yet
- Netbackup AbhishekDocument6 pagesNetbackup AbhishekAbhishek SrivastavaNo ratings yet
- Basic VERITAS Cluster ServerDocument47 pagesBasic VERITAS Cluster Serveramit_2034100% (1)
- Trueimageserver9.1 Ug - enDocument95 pagesTrueimageserver9.1 Ug - enNawel OranNo ratings yet
- Dell+NetWorker+19 6+Administration+Lab+-+Participant+GuideDocument218 pagesDell+NetWorker+19 6+Administration+Lab+-+Participant+Guideasser.itidaNo ratings yet
- Essentials of Service Development For Ibm Datapower Gateway V7.5Document9 pagesEssentials of Service Development For Ibm Datapower Gateway V7.5Saroj Raj DasNo ratings yet
- Lab 3.1: Prepare Installation: ObjectiveDocument34 pagesLab 3.1: Prepare Installation: ObjectiveIKOUM CyrilleNo ratings yet
- CLI CommandsDocument8 pagesCLI CommandsSpup MsNo ratings yet
- WM 2071 XstudDocument124 pagesWM 2071 XstudВася ЖигаловNo ratings yet
- Hyper V ReplicationDocument25 pagesHyper V ReplicationsomeoneNo ratings yet
- TSM4VE PresentationDocument34 pagesTSM4VE Presentationidu ipv6No ratings yet
- IBM TSM Spectrum Protect Unit 3 Data Protection For Virtual MachinesDocument47 pagesIBM TSM Spectrum Protect Unit 3 Data Protection For Virtual MachinesemcviltNo ratings yet
- Recover Point Connectivity Diagram OverviewDocument27 pagesRecover Point Connectivity Diagram Overviewarvind100% (1)
- Resume of Vairamoorthy - System AdminDocument3 pagesResume of Vairamoorthy - System AdminVairamoorthy MKNo ratings yet
- Microsoft Official Course: Server Virtualization With Windows Server Hyper-V and System CenterDocument17 pagesMicrosoft Official Course: Server Virtualization With Windows Server Hyper-V and System CenterAbu JalalNo ratings yet
- 03-PAM-ADMIN Policies and PlatformsDocument28 pages03-PAM-ADMIN Policies and PlatformsyaohangNo ratings yet
- SaviyntTraining IGA L100 Lab3 Rules EngineeringDocument16 pagesSaviyntTraining IGA L100 Lab3 Rules EngineeringRanjitbNo ratings yet
- NETBACKUP Process FlowDocument11 pagesNETBACKUP Process FlowAnirban SarkarNo ratings yet
- Fortiadc VM Installation VmwareDocument18 pagesFortiadc VM Installation VmwareAyanNo ratings yet
- BMR On VMXNET3 NICDocument19 pagesBMR On VMXNET3 NICpuneetgoyal100No ratings yet
- CyberArk PAM Questions - 1Document3 pagesCyberArk PAM Questions - 1Kalpesh MNo ratings yet
- AppScan Source For Developers PDFDocument8 pagesAppScan Source For Developers PDFssuresh19747745No ratings yet
- Module 11: Troubleshooting Group Policy IssuesDocument21 pagesModule 11: Troubleshooting Group Policy Issues健康生活園Healthy Life GardenNo ratings yet
- Egems Databese SystemDocument22 pagesEgems Databese SystemHydrologywebsiteNo ratings yet
- HGM1770Document16 pagesHGM1770Thao Nguyen XuanNo ratings yet
- Volvo InstructionsDocument4 pagesVolvo InstructionsRonaldo Adriano WojcikiNo ratings yet
- Micro ComputingDocument228 pagesMicro Computingwww.otomasyonegitimi.comNo ratings yet
- Epson L455 PDFDocument4 pagesEpson L455 PDFJohn Joshua MontañezNo ratings yet
- Using U-Boot To Boot From A NAND Flash Memory Device For MPC8313EDocument20 pagesUsing U-Boot To Boot From A NAND Flash Memory Device For MPC8313EaledangieNo ratings yet
- UM3481Document4 pagesUM3481mungos967No ratings yet
- Fuzzy Logic in AutomobilesDocument28 pagesFuzzy Logic in AutomobilesiamjithinjoseNo ratings yet
- Bill of Quantity: Baner Lifespaes LLPDocument1 pageBill of Quantity: Baner Lifespaes LLPSales AlufacadesNo ratings yet
- Manual de Instalacion Rational Architect 9Document11 pagesManual de Instalacion Rational Architect 9Karla ChavezNo ratings yet
- Full Description For Battery Lithium 6619 File 03Document26 pagesFull Description For Battery Lithium 6619 File 03Ghizlane MounjimNo ratings yet
- Nokia 5230 Hacking Tutorial - Nokia 5230 BlogDocument48 pagesNokia 5230 Hacking Tutorial - Nokia 5230 BlogAndré Guimarães GomesNo ratings yet
- Ib 1501279 EngbDocument606 pagesIb 1501279 EngbMarcos BustamanteNo ratings yet
- Electrical LV Panel GuideDocument168 pagesElectrical LV Panel Guidebastianvictor100% (2)
- SyllabusDocument3 pagesSyllabushokeypokey100% (1)
- How To Make Network CableDocument5 pagesHow To Make Network CableJeanNo ratings yet
- Memory Sizes of Windows OSDocument28 pagesMemory Sizes of Windows OSvdchuyenNo ratings yet
- Java IntroductionDocument265 pagesJava IntroductionarunkumarNo ratings yet
- DVDCougar CVD550 PDFDocument5 pagesDVDCougar CVD550 PDFdiordancardosoNo ratings yet
- Circuit Board DesignDocument56 pagesCircuit Board DesignducaadinaNo ratings yet
- Clevo m740t M740tu m760t M760tuDocument118 pagesClevo m740t M740tu m760t M760tuBigadicManiaNo ratings yet
- Aurora Manual HQ PDFDocument56 pagesAurora Manual HQ PDFClifton de SouzaNo ratings yet
- Assessment Packet WrittenDocument5 pagesAssessment Packet Writtenantex nebyuNo ratings yet
- Cannon Digi Troll 5 SchematicDocument3 pagesCannon Digi Troll 5 SchematicEric HansonNo ratings yet
- 9103796-105CN - Techn Descr SC 45Document139 pages9103796-105CN - Techn Descr SC 45happyNo ratings yet
- Helmholz Netlink - 700 881 MPI11 PDFDocument4 pagesHelmholz Netlink - 700 881 MPI11 PDFjose florNo ratings yet
- NBG-417N V1.00 (BFM.9) C0 Release NoteDocument3 pagesNBG-417N V1.00 (BFM.9) C0 Release NoteYash GuptaNo ratings yet
- Bluetooth Control CarDocument13 pagesBluetooth Control CarrajuNo ratings yet
- MS DosDocument8 pagesMS Dosgamerroyal433No ratings yet
- SAMPLE Mastercam X9 Instructor Guides MetricDocument19 pagesSAMPLE Mastercam X9 Instructor Guides Metricprem_mechenggNo ratings yet
Installing Guardium in A Virtual Machine
Installing Guardium in A Virtual Machine
Uploaded by
Mohsin AliOriginal Title
Copyright
Available Formats
Share this document
Did you find this document useful?
Is this content inappropriate?
Report this DocumentCopyright:
Available Formats
Installing Guardium in A Virtual Machine
Installing Guardium in A Virtual Machine
Uploaded by
Mohsin AliCopyright:
Available Formats
Installing IBM InfoSphere Guardium
in a Virtual Machine
The IBM InfoSphere Guardium Virtual Machine (VM) is a software-only solution licensed and
installed on a guest virtual machine such as VMware ESX Server.
This document is only an outline of the steps necessary to install the IBM InfoSphere Guardium in a
virtual machine. Full and detailed documentation is available online and that document must be
consulted. Please refer to the section titled “More Information” later in this document.
Setup the virtualization software
IBM InfoSphere Guardium has tested and verified installation of the Guardium appliance in VMWare
ESX server and that is the supported and recommended configuration. While installing the appliance in
a regular VMWare virtual machine will work, its performance may suffer, leading to backlog and possible
instability of the Guardium components like the sniffer.
The appliance must not be installed in a Windows PC that is shared for other purposes, owing to
performance considerations. The appliance must be installed in a PC that is dedicated for it.
This document does not address installing and setting up the virtualization software such as
VMWare. Please refer to the documentation that accompanied the virtualization software.
Install an empty Virtual machine
The Guardium image, installs a new operating system. However, it requires certain setup that is
specific to it. Since it is based on Linux, VMWare may try to auto-configure for Linux. This feature of
VMWare is not desirable for Guardium. Therefore, when installing using VMWare, it is important to
create an empty virtual machine by selecting “I will install the operating system later”.
When VMWare asks for the Operating System and version, select Linux and Version Red Hat
Enterprise Linux 5. In the following set of screens, select the name, location, size and storage mode
(single disk or split disk) of the Virtual Machine. You may opt to remove hardware such as sound card
and floppy to avoid those device drivers and processes from cluttering the appliance Virtual Machine.
Setup the Network Adapter at this stage as appropriate for your site and finish.
Install the IBM InfoSphere Guardium image
©IBM InfoSphere Guardium 2011
1. Edit the Virtual Machine settings of the newly created empty VM and verify that the CD/DVD is
correctly set. It is best, if a set of physical disks is used, rather than using ISO images, as it is
easy to change the disks, but that is your choice.
2. Play the virtual machine.
3. The system will boot up from the disk and initialize the system, asking for further disks, as
necessary.
4. During the installation:
a. The system asks for the CLI Password, It will be set to “guardium” automatically after 10
seconds if no input is provided. If you miss it, you can change it after installation is
complete.
b. Choose and enter the password for the GUI Admin user. Repeat this password a second
time to confirm it.
c. Choose and enter the password for the Access Manager user. Repeat this password a
second time to confirm it.
d. CLI and GUI passwords will need to be changed again on first login.
There is no visible output when entering the passwords.
e. The installation process will now ask you to choose if this is a collector or
aggregator. Please be alert and select accordingly. It will be set to “Collector”
automatically after 10 seconds if no input is provided. If you miss it, this cannot be
changed from the CLI command and a reinstall from scratch is necessary. This is
because the database layout for an aggregator is different from that of a collector.
i. Pay attention to the wording of the on-screen question:
1. For Collector – answer YES.
2. For Aggregator – answer NO.
5. The system will automatically reboot at this point to complete the installation.
Setup Initial & Basic Configuration
The initial step should be the network configuration and must be done locally through the
Command Line Interface (CLI) accessible through the serial port or the system console. Enter the
temporary cli password you supplied previously. In the following steps, you will supply various network
parameters to integrate the IBM InfoSphere Guardium into your environment, using cli commands. In
the cli syntax, variables are indicated by angled brackets, for example: <ip_address> Replace each
variable with the appropriate value for your network and installation (but do not include any brackets).
Set the primary System IP Address
The primary IP address is for the ETH0 connection, and is defined using the following two
commands:
store network interface ip <ip_address>
store network interface mask <subnet_mask>
Optionally, a secondary IP address can be assigned, but this can only be done from the GUI after the
initial configuration has been performed. The remaining network interface cards on the appliance may
be used to monitor database traffic, and do not have an assigned IP address.
©IBM InfoSphere Guardium 2011
Set the Default Router IP Address
store network routes def <default_router_ip>
Set DNS Server IP Addresses
Set the IP address of one or more DNS servers to be used by the appliance to resolve host names
and IP addresses. The first resolver is required, the others are optional.
store network resolver 1 <resolver_1_ip>
store network resolver 2 <resolver_2_ip>
store network resolver 3 <resolver_3_ip>
SMTP Server
An SMTP server is required to send system alerts. Enter the following commands to set your SMTP
server IP address, set a return address for messages, and enable SMTP alerts on startup.
store alerter smtp relay <smtp_server_ip> 13
store alerter smtp returnaddr <first.last@company.com>
store alerter state startup on
Set Host and Domain Names
Configure the hostname and domain name of the appliance. This name should match the hostname
registered for the appliance in the DNS server.
store system hostname <host_name>
store system domain <domain_name>
Do not change the hostname and the time zone in the same CLI session. Change hostname,
reboot system, login as CLI and change Time Zone.
Set the Time Zone, Date, and Time
There are two options for setting the date and time for the appliance. Do one of the following:
Date/Time Option 1: Network Time Protocol
Provide the details of an accessible NTP server and enable its use.
store system ntp server <ntpserver_name>
store system ntp state on
Date/Time Option 2: Set the time zone, date and time
Use the following command to display a list of valid time zones:
store system clock timezone list
Choose the appropriate time zone from the list and use the same command to set it
store system clock timezone <selected time zone>
Store the date and time, in the format: YYYY-mm-dd hh:mm:ss
store system clock datetime <date_time>
Set the Initial Unit Type
©IBM InfoSphere Guardium 2011
An appliance can be a standalone unit, a manager or a managed unit; In addition, an appliance can
be set to capture database activity via network inspection or STAP or both. The standard configuration
would be for a standalone appliance (for all appliances), and the most common setting would use STAP
capturing (only for collectors).
Unit type standalone and unit type stap are set by default. Unit type manager (if needed) must be
specified.
Note: unit type settings can be done at a later stage, when the appliance is fully operational.
Reset Root Password
Reset your root password on the appliance using your own private passkey by executing the
following CLI command (requires access key: “t0Tach”):
support reset-password root <N>|random
Save the passkey used in your documentation to allow future Technical Support root accessibility. To
see the current pass key use the following CLI command:
support show passkey root
Validate All Settings
Before logging out of CLI and progressing to the next configuration step, it is recommended to
validate the configured settings using the following commands:
show network interface all
show network routes defaultroute
show network resolver all
show system hostname
show system domain
show system clock timezone
show system clock datetime
show system ntp all
show unit type
Reboot the System
Reboot the system to complete the basic configuration. If the system is not in its final location, now
is a good time to shut the system down, place it in its final network location, and start it up again.
Remove the installation DVD before rebooting the system. To reboot the system, enter the following
command in CLI:
restart system
The system will shut down and reboot immediately after the command is entered. Upon startup, the
system should be accessible (via CLI and GUI) through the network, using the provided IP address and
hostname. 15
©IBM InfoSphere Guardium 2011
What to do next
This section details the steps of verifying the installation by logging on to the appliance; setting unit
type, installing license keys, and other installations – patches, S-TAPs, Inspection Engines, CAS.
Verify Successful installation
1. Login to CLI - ssh cli@<ip of appliance>
2. Login to GUI - https://<ip of appliance>:8443
Login to the IBM InfoSphere Guardium web-based interface and go to the embedded online help for
more information on any of the following tasks:
Set Unit Type
To set up a federated environment, configure one of the appliances as the Central Manager and all
the other appliances should be set to be managed by the management unit. See “store unit type”
command in the Appendices help book, under the CLI topic
Install License Keys
See System Configuration in the Guardium Administration help book. (Note: in federated
environments, license keys are installed only on the Central Manager)
Specific product keys, which are based on the customer‟s entitlements, must be installed through
CLI or the GUI as described below.
From the GUI:
1. Log in as “admin” to the IBM InfoSphere Guardium console.
2. Navigate to Administration Console -> Configuration -> System
3. Enter the License Key(s) in the System Configuration panel
From the CLI:
Log in to the CLI
Issue the store license console CLI command to store a new license.
1. Store license console
2. Copy and paste the new license at the cursor location. Make sure to type an equal sign (=) at
end of license code.
3. Press Enter and then CTRL-D.
Install maintenance patches (if available)
Patches can be installed through CLI (see “store system patch” command) or through the GUI. See
the Central Patch Management topic in Aggregation and Central Management help book. (Note: in
federated environments, maintenance patches can be applied to all of the appliances from the Central
Manager)
There may not be any maintenance patches included with the installation materials. If any are
included, apply them as described below. Log in to the IBM InfoSphere Guardium console, as the cli
user and do one of the following:
If installing from a patch CD, Insert the CD into the IBM InfoSphere Guardium CD drive,
enter the following command, and skip ahead to step 3:
©IBM InfoSphere Guardium 2011
store system patch install cd
If installing from a network location, enter the following command (selecting either ftp or
scp):
1. store system patch install [ftp | scp]
2. respond to the following prompts for hostname, username , password and location.
3. You will be prompted to select the patch to apply:
4. Type the number of the patch to apply, and then press Enter or ‘q’ to quit.
If a patch has a pre-requisite, then that pre-requisite patch must already have been installed. If
there is a jumbo patch, then that patch has all the preceding patches applicable for that version. For
instance patch p50, if it is a jumbo patch contains all the released standard patches up to p50.
Additional Steps (optional)
CLI command store language
Use the CLI command “store language” to change from the baseline English and convert the
database to the desired language. Installation of Guardium is always in English. A Guardium system can
only be changed to Japanese or Chinese (Traditional or Simplified) after an installation. The "store
language" command is considered a setup of the appliance and is intended to be run during the initial
setup of the appliance. Running this CLI command after deployment of the appliance in a specific
language can change the information already captured, stored, customized, archived or exported. For
example, the psmls (the panes and portlets you have created) will be deleted, since they need to be
recreated in the new language.
More Information
All the product manuals are available online accessible from the appliance GUI. Please click on the
“?” icon at the top right corner. You can download specific material as PDF files are browse online. For
further information, please connect to:
IBM InfoSphere Guardium home page: http://www.ibm.com/software/data/info/guardium/
Technical Support home page: http://www.ibm.com/software/support
©IBM InfoSphere Guardium 2011
You might also like
- General Knowledge About ZabbixDocument3 pagesGeneral Knowledge About Zabbixalvaro mauricio mena floresNo ratings yet
- How To Populate A Group From LDAPDocument5 pagesHow To Populate A Group From LDAPOsvaldo Federico IbarraNo ratings yet
- Imperva SecureSphere v13.0 WAF On AWS Deployment Kit BYOL Configuration GuideDocument6 pagesImperva SecureSphere v13.0 WAF On AWS Deployment Kit BYOL Configuration GuideRafael ReisNo ratings yet
- PK8YF A40 Instructorhints PDFDocument280 pagesPK8YF A40 Instructorhints PDFMari GallegosNo ratings yet
- SPP 10.1.3 Hands-On Lab Guide Eng.r2 PDFDocument53 pagesSPP 10.1.3 Hands-On Lab Guide Eng.r2 PDFAndres HerediaNo ratings yet
- NetApp SnapMirror Strategic Customer Presentation PDFDocument20 pagesNetApp SnapMirror Strategic Customer Presentation PDFRoedeaRNo ratings yet
- 1.2 - Guardium Architecture - PresentationDocument24 pages1.2 - Guardium Architecture - PresentationMohannad DawoudNo ratings yet
- AD-141 Introduction To Python Programming: Duration: 4 DaysDocument3 pagesAD-141 Introduction To Python Programming: Duration: 4 DaysÃmåñûēl DïrïbãNo ratings yet
- Suma43 GuideDocument224 pagesSuma43 GuideStrahil NikolovNo ratings yet
- Workshop REARDocument67 pagesWorkshop REARcarlosmg112No ratings yet
- Django-Training-Report - ChiragDocument61 pagesDjango-Training-Report - ChiragChirag KathpaliaNo ratings yet
- Aix LVMDocument15 pagesAix LVMAvinash HiwaraleNo ratings yet
- Ibm TSM Training PDFDocument223 pagesIbm TSM Training PDFGadiparthi A Jay100% (1)
- v03 NBU83ADM - Lab 03 NetBackup Storage WindowsDocument39 pagesv03 NBU83ADM - Lab 03 NetBackup Storage Windowsrambabu koppoku100% (1)
- Chapter 15 Creating A DJANGO Based Basic Web ApplicationDocument151 pagesChapter 15 Creating A DJANGO Based Basic Web Applicationbesiren38No ratings yet
- SOC201-OpenStack Administration With SUSE OpenStack Cloud - LMSDocument297 pagesSOC201-OpenStack Administration With SUSE OpenStack Cloud - LMSanonymous_9888No ratings yet
- Windows Server 2003 Roles Migration ProcessDocument1 pageWindows Server 2003 Roles Migration ProcessLisa HorneNo ratings yet
- v04 NBU83ADM - Lab 04 NetBackup Policies WindowsDocument21 pagesv04 NBU83ADM - Lab 04 NetBackup Policies Windowsrambabu koppokuNo ratings yet
- Student Manual: EducationDocument78 pagesStudent Manual: EducationemcviltNo ratings yet
- Front Cover: Powerha Systemmirror 6.1 Planning, Implementation and AdministrationDocument28 pagesFront Cover: Powerha Systemmirror 6.1 Planning, Implementation and AdministrationKirill KirillovichNo ratings yet
- v06 NBU83ADM - Lab 06 NetBackup Certificate Administration WindowsDocument13 pagesv06 NBU83ADM - Lab 06 NetBackup Certificate Administration Windowsrambabu koppokuNo ratings yet
- NetBackup InstallDocument168 pagesNetBackup InstallFazli HashimNo ratings yet
- v04 NBU82AA - Lab 4 Auto Image Replication WindowsDocument39 pagesv04 NBU82AA - Lab 4 Auto Image Replication Windowsrambabu koppoku100% (1)
- CommVault SnapProtect Field Guide For HP 3PAR Storage PDFDocument52 pagesCommVault SnapProtect Field Guide For HP 3PAR Storage PDFKiran KumarNo ratings yet
- Commvault - Storage Policy CreationDocument14 pagesCommvault - Storage Policy CreationShriNo ratings yet
- Msa 60-70 ManualDocument8 pagesMsa 60-70 ManualhfeiliscribdNo ratings yet
- Jboss TUTORIAL PDFDocument68 pagesJboss TUTORIAL PDFJonas Del Olmo EtxebarriaNo ratings yet
- HP Cluster LinuxDocument354 pagesHP Cluster Linuxswald77100% (1)
- Zimbra Collaboration System Administration - March2014Document264 pagesZimbra Collaboration System Administration - March2014Florent ManensNo ratings yet
- Open Source For You - March 2017 PDFDocument108 pagesOpen Source For You - March 2017 PDFcse.rajiv8466No ratings yet
- Requirements For Local InstallationsDocument3 pagesRequirements For Local InstallationsKiran ParmarNo ratings yet
- Imperva - END - Pilot - (Virtual Appliances Only) v0319Document2 pagesImperva - END - Pilot - (Virtual Appliances Only) v0319Alessandro PazNo ratings yet
- Netbackup AbhishekDocument6 pagesNetbackup AbhishekAbhishek SrivastavaNo ratings yet
- Basic VERITAS Cluster ServerDocument47 pagesBasic VERITAS Cluster Serveramit_2034100% (1)
- Trueimageserver9.1 Ug - enDocument95 pagesTrueimageserver9.1 Ug - enNawel OranNo ratings yet
- Dell+NetWorker+19 6+Administration+Lab+-+Participant+GuideDocument218 pagesDell+NetWorker+19 6+Administration+Lab+-+Participant+Guideasser.itidaNo ratings yet
- Essentials of Service Development For Ibm Datapower Gateway V7.5Document9 pagesEssentials of Service Development For Ibm Datapower Gateway V7.5Saroj Raj DasNo ratings yet
- Lab 3.1: Prepare Installation: ObjectiveDocument34 pagesLab 3.1: Prepare Installation: ObjectiveIKOUM CyrilleNo ratings yet
- CLI CommandsDocument8 pagesCLI CommandsSpup MsNo ratings yet
- WM 2071 XstudDocument124 pagesWM 2071 XstudВася ЖигаловNo ratings yet
- Hyper V ReplicationDocument25 pagesHyper V ReplicationsomeoneNo ratings yet
- TSM4VE PresentationDocument34 pagesTSM4VE Presentationidu ipv6No ratings yet
- IBM TSM Spectrum Protect Unit 3 Data Protection For Virtual MachinesDocument47 pagesIBM TSM Spectrum Protect Unit 3 Data Protection For Virtual MachinesemcviltNo ratings yet
- Recover Point Connectivity Diagram OverviewDocument27 pagesRecover Point Connectivity Diagram Overviewarvind100% (1)
- Resume of Vairamoorthy - System AdminDocument3 pagesResume of Vairamoorthy - System AdminVairamoorthy MKNo ratings yet
- Microsoft Official Course: Server Virtualization With Windows Server Hyper-V and System CenterDocument17 pagesMicrosoft Official Course: Server Virtualization With Windows Server Hyper-V and System CenterAbu JalalNo ratings yet
- 03-PAM-ADMIN Policies and PlatformsDocument28 pages03-PAM-ADMIN Policies and PlatformsyaohangNo ratings yet
- SaviyntTraining IGA L100 Lab3 Rules EngineeringDocument16 pagesSaviyntTraining IGA L100 Lab3 Rules EngineeringRanjitbNo ratings yet
- NETBACKUP Process FlowDocument11 pagesNETBACKUP Process FlowAnirban SarkarNo ratings yet
- Fortiadc VM Installation VmwareDocument18 pagesFortiadc VM Installation VmwareAyanNo ratings yet
- BMR On VMXNET3 NICDocument19 pagesBMR On VMXNET3 NICpuneetgoyal100No ratings yet
- CyberArk PAM Questions - 1Document3 pagesCyberArk PAM Questions - 1Kalpesh MNo ratings yet
- AppScan Source For Developers PDFDocument8 pagesAppScan Source For Developers PDFssuresh19747745No ratings yet
- Module 11: Troubleshooting Group Policy IssuesDocument21 pagesModule 11: Troubleshooting Group Policy Issues健康生活園Healthy Life GardenNo ratings yet
- Egems Databese SystemDocument22 pagesEgems Databese SystemHydrologywebsiteNo ratings yet
- HGM1770Document16 pagesHGM1770Thao Nguyen XuanNo ratings yet
- Volvo InstructionsDocument4 pagesVolvo InstructionsRonaldo Adriano WojcikiNo ratings yet
- Micro ComputingDocument228 pagesMicro Computingwww.otomasyonegitimi.comNo ratings yet
- Epson L455 PDFDocument4 pagesEpson L455 PDFJohn Joshua MontañezNo ratings yet
- Using U-Boot To Boot From A NAND Flash Memory Device For MPC8313EDocument20 pagesUsing U-Boot To Boot From A NAND Flash Memory Device For MPC8313EaledangieNo ratings yet
- UM3481Document4 pagesUM3481mungos967No ratings yet
- Fuzzy Logic in AutomobilesDocument28 pagesFuzzy Logic in AutomobilesiamjithinjoseNo ratings yet
- Bill of Quantity: Baner Lifespaes LLPDocument1 pageBill of Quantity: Baner Lifespaes LLPSales AlufacadesNo ratings yet
- Manual de Instalacion Rational Architect 9Document11 pagesManual de Instalacion Rational Architect 9Karla ChavezNo ratings yet
- Full Description For Battery Lithium 6619 File 03Document26 pagesFull Description For Battery Lithium 6619 File 03Ghizlane MounjimNo ratings yet
- Nokia 5230 Hacking Tutorial - Nokia 5230 BlogDocument48 pagesNokia 5230 Hacking Tutorial - Nokia 5230 BlogAndré Guimarães GomesNo ratings yet
- Ib 1501279 EngbDocument606 pagesIb 1501279 EngbMarcos BustamanteNo ratings yet
- Electrical LV Panel GuideDocument168 pagesElectrical LV Panel Guidebastianvictor100% (2)
- SyllabusDocument3 pagesSyllabushokeypokey100% (1)
- How To Make Network CableDocument5 pagesHow To Make Network CableJeanNo ratings yet
- Memory Sizes of Windows OSDocument28 pagesMemory Sizes of Windows OSvdchuyenNo ratings yet
- Java IntroductionDocument265 pagesJava IntroductionarunkumarNo ratings yet
- DVDCougar CVD550 PDFDocument5 pagesDVDCougar CVD550 PDFdiordancardosoNo ratings yet
- Circuit Board DesignDocument56 pagesCircuit Board DesignducaadinaNo ratings yet
- Clevo m740t M740tu m760t M760tuDocument118 pagesClevo m740t M740tu m760t M760tuBigadicManiaNo ratings yet
- Aurora Manual HQ PDFDocument56 pagesAurora Manual HQ PDFClifton de SouzaNo ratings yet
- Assessment Packet WrittenDocument5 pagesAssessment Packet Writtenantex nebyuNo ratings yet
- Cannon Digi Troll 5 SchematicDocument3 pagesCannon Digi Troll 5 SchematicEric HansonNo ratings yet
- 9103796-105CN - Techn Descr SC 45Document139 pages9103796-105CN - Techn Descr SC 45happyNo ratings yet
- Helmholz Netlink - 700 881 MPI11 PDFDocument4 pagesHelmholz Netlink - 700 881 MPI11 PDFjose florNo ratings yet
- NBG-417N V1.00 (BFM.9) C0 Release NoteDocument3 pagesNBG-417N V1.00 (BFM.9) C0 Release NoteYash GuptaNo ratings yet
- Bluetooth Control CarDocument13 pagesBluetooth Control CarrajuNo ratings yet
- MS DosDocument8 pagesMS Dosgamerroyal433No ratings yet
- SAMPLE Mastercam X9 Instructor Guides MetricDocument19 pagesSAMPLE Mastercam X9 Instructor Guides Metricprem_mechenggNo ratings yet