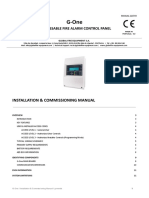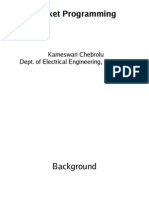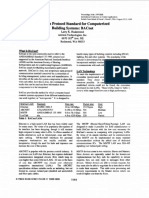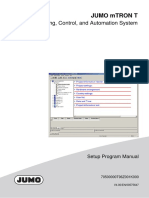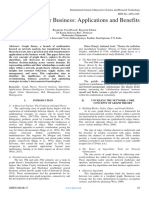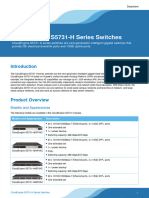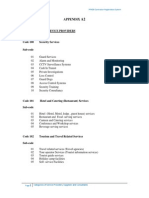Professional Documents
Culture Documents
Network Installation Guide For 2018 Autodesk Inventor Professional
Network Installation Guide For 2018 Autodesk Inventor Professional
Uploaded by
Jeffrey WardenCopyright:
Available Formats
You might also like
- The Subtle Art of Not Giving a F*ck: A Counterintuitive Approach to Living a Good LifeFrom EverandThe Subtle Art of Not Giving a F*ck: A Counterintuitive Approach to Living a Good LifeRating: 4 out of 5 stars4/5 (5823)
- The Gifts of Imperfection: Let Go of Who You Think You're Supposed to Be and Embrace Who You AreFrom EverandThe Gifts of Imperfection: Let Go of Who You Think You're Supposed to Be and Embrace Who You AreRating: 4 out of 5 stars4/5 (1093)
- Never Split the Difference: Negotiating As If Your Life Depended On ItFrom EverandNever Split the Difference: Negotiating As If Your Life Depended On ItRating: 4.5 out of 5 stars4.5/5 (852)
- Grit: The Power of Passion and PerseveranceFrom EverandGrit: The Power of Passion and PerseveranceRating: 4 out of 5 stars4/5 (590)
- Hidden Figures: The American Dream and the Untold Story of the Black Women Mathematicians Who Helped Win the Space RaceFrom EverandHidden Figures: The American Dream and the Untold Story of the Black Women Mathematicians Who Helped Win the Space RaceRating: 4 out of 5 stars4/5 (898)
- Shoe Dog: A Memoir by the Creator of NikeFrom EverandShoe Dog: A Memoir by the Creator of NikeRating: 4.5 out of 5 stars4.5/5 (541)
- The Hard Thing About Hard Things: Building a Business When There Are No Easy AnswersFrom EverandThe Hard Thing About Hard Things: Building a Business When There Are No Easy AnswersRating: 4.5 out of 5 stars4.5/5 (349)
- Elon Musk: Tesla, SpaceX, and the Quest for a Fantastic FutureFrom EverandElon Musk: Tesla, SpaceX, and the Quest for a Fantastic FutureRating: 4.5 out of 5 stars4.5/5 (474)
- Her Body and Other Parties: StoriesFrom EverandHer Body and Other Parties: StoriesRating: 4 out of 5 stars4/5 (823)
- The Sympathizer: A Novel (Pulitzer Prize for Fiction)From EverandThe Sympathizer: A Novel (Pulitzer Prize for Fiction)Rating: 4.5 out of 5 stars4.5/5 (122)
- The Emperor of All Maladies: A Biography of CancerFrom EverandThe Emperor of All Maladies: A Biography of CancerRating: 4.5 out of 5 stars4.5/5 (271)
- The Little Book of Hygge: Danish Secrets to Happy LivingFrom EverandThe Little Book of Hygge: Danish Secrets to Happy LivingRating: 3.5 out of 5 stars3.5/5 (403)
- Devil in the Grove: Thurgood Marshall, the Groveland Boys, and the Dawn of a New AmericaFrom EverandDevil in the Grove: Thurgood Marshall, the Groveland Boys, and the Dawn of a New AmericaRating: 4.5 out of 5 stars4.5/5 (266)
- The World Is Flat 3.0: A Brief History of the Twenty-first CenturyFrom EverandThe World Is Flat 3.0: A Brief History of the Twenty-first CenturyRating: 3.5 out of 5 stars3.5/5 (2259)
- The Yellow House: A Memoir (2019 National Book Award Winner)From EverandThe Yellow House: A Memoir (2019 National Book Award Winner)Rating: 4 out of 5 stars4/5 (98)
- A Heartbreaking Work Of Staggering Genius: A Memoir Based on a True StoryFrom EverandA Heartbreaking Work Of Staggering Genius: A Memoir Based on a True StoryRating: 3.5 out of 5 stars3.5/5 (231)
- Team of Rivals: The Political Genius of Abraham LincolnFrom EverandTeam of Rivals: The Political Genius of Abraham LincolnRating: 4.5 out of 5 stars4.5/5 (234)
- On Fire: The (Burning) Case for a Green New DealFrom EverandOn Fire: The (Burning) Case for a Green New DealRating: 4 out of 5 stars4/5 (74)
- The Unwinding: An Inner History of the New AmericaFrom EverandThe Unwinding: An Inner History of the New AmericaRating: 4 out of 5 stars4/5 (45)
- LCI Install GuideDocument24 pagesLCI Install GuidegonzaloNo ratings yet
- G-One: Addressable Fire Alarm Control PanelDocument44 pagesG-One: Addressable Fire Alarm Control Panelnaresh kumarNo ratings yet
- Dell Emc Networking S4100 Series Spec Sheet PDFDocument6 pagesDell Emc Networking S4100 Series Spec Sheet PDFchienkmaNo ratings yet
- SocketsDocument30 pagesSocketsTriwahyu Prastya UtomoNo ratings yet
- Security: 4.1 1xRTT Autonomous Registration AuthenticationDocument6 pagesSecurity: 4.1 1xRTT Autonomous Registration AuthenticationBenn MardiyantoNo ratings yet
- Aix Vio Quick ReferenceDocument28 pagesAix Vio Quick ReferenceEaster PanielNo ratings yet
- Computer NetworksDocument38 pagesComputer NetworksSaurabh G80% (5)
- Scanning NetworksDocument36 pagesScanning Networksjaya prasanna100% (2)
- The Open Protocol Standard For Computerized Building Systems BacDocument6 pagesThe Open Protocol Standard For Computerized Building Systems Bacmary AzevedoNo ratings yet
- JUMO MTRON T Setup Program ManualDocument128 pagesJUMO MTRON T Setup Program ManualNatiqNo ratings yet
- ConfigMgr 2012 Design QuestionsDocument33 pagesConfigMgr 2012 Design QuestionssarquisssNo ratings yet
- Graph Theory For Business: Applications and BenefitsDocument3 pagesGraph Theory For Business: Applications and BenefitsInternational Journal of Innovative Science and Research TechnologyNo ratings yet
- BIG-IP DNS Load BalancingDocument40 pagesBIG-IP DNS Load BalancingPrabakaran ThiyagarasanNo ratings yet
- OpenBSD Proxy ServerDocument24 pagesOpenBSD Proxy ServerdrummerrNo ratings yet
- PGDCHN SDocument14 pagesPGDCHN SSelvakumar RNo ratings yet
- Zabbix1 8manualDocument86 pagesZabbix1 8manualblahblahblah1111No ratings yet
- RFP VMwareDocument10 pagesRFP VMwareYadi RachmanNo ratings yet
- Isa-Scada OverviewDocument11 pagesIsa-Scada OverviewMuhammad JamilNo ratings yet
- VTP Version 3: Solution GuideDocument29 pagesVTP Version 3: Solution Guidejnichols1009No ratings yet
- FinalseminarDocument6 pagesFinalseminarkailashNo ratings yet
- An Introduction To LTE PDFDocument12 pagesAn Introduction To LTE PDFvivekNo ratings yet
- Parallel Processing Quiz No 1 Fill in The BlanksDocument2 pagesParallel Processing Quiz No 1 Fill in The BlanksDEVESH RANJANNo ratings yet
- Huawei CloudEngine S5731-H Series Switches DatasheetDocument28 pagesHuawei CloudEngine S5731-H Series Switches DatasheetmeditarukNo ratings yet
- Acer Security Suite - EMBASSY TPM Solution Spec - v1.0Document2 pagesAcer Security Suite - EMBASSY TPM Solution Spec - v1.0Shunki YouNo ratings yet
- Gartner Reprint, DLP Feb 2017Document25 pagesGartner Reprint, DLP Feb 2017blur.qeopleNo ratings yet
- Lms Ipv4 QuizDocument4 pagesLms Ipv4 QuizMinakshi SahaNo ratings yet
- ICTNWK529 - Session 1 Plan and Design A Complex Network 09.09.2020Document26 pagesICTNWK529 - Session 1 Plan and Design A Complex Network 09.09.2020shaun kamak100% (1)
- Categories Services SuppliesDocument18 pagesCategories Services SuppliesKatu2010100% (1)
- SJ-20110907140552-026-NetNumen U31 R52 (V12.11.30) System Topology Management Operation GuideDocument111 pagesSJ-20110907140552-026-NetNumen U31 R52 (V12.11.30) System Topology Management Operation GuidePrashant MaraNo ratings yet
- Andrisoft Wanguard v63 FlyerDocument5 pagesAndrisoft Wanguard v63 FlyerSuporte AS Sistemas & AmplitudeNo ratings yet
Network Installation Guide For 2018 Autodesk Inventor Professional
Network Installation Guide For 2018 Autodesk Inventor Professional
Uploaded by
Jeffrey WardenOriginal Title
Copyright
Available Formats
Share this document
Did you find this document useful?
Is this content inappropriate?
Report this DocumentCopyright:
Available Formats
Network Installation Guide For 2018 Autodesk Inventor Professional
Network Installation Guide For 2018 Autodesk Inventor Professional
Uploaded by
Jeffrey WardenCopyright:
Available Formats
Network Installation Guide for 2018 Autodesk
Inventor Professional
Updated: 4/30/2018
Preparing your system and installation (+/- 2 hours)
*It is imperative that you consult your IT team prior to installing any software or attempting to amend
any settings on your computer. Administrative rights are based on a profile created by your System
Administrator; therefore a plethora of variances are possible and these ‘rights’ may not necessarily allow
you to install software properly.
1. Disable the UACs (set to ‘Never notify’)
2. Disable the anti-virus software
3. Disable pop-up blocker in the browser you are utilizing
(These settings may be re-enabled once the software is installed and operational.)
4. Ensure you have permissions to install USB drivers for any Android, Robotics or other
devices which will connect to the computer via USB.
Contents
Install LMTools .............................................................................................................................................. 1
Get Product license information ................................................................................................................... 3
Create your Network License File ................................................................................................................. 6
Configure LMTools ...................................................................................................................................... 10
Install Inventor on Client Machines ............................................................................................................ 14
Install LMTools
Procedure
1. Go to the URL below to download the latest version of LMTools (11.13) with either
32bit or 64bit.
https://knowledge.autodesk.com/search-result/caas/downloads/content/autodesk-
network-license-manager-for-windows.html
© Project Lead The Way
Page 2 of 20
2. After the download has finished, launch the installer.
3. Choose the following options during the installation process:
a. Select Next.
© Project Lead The Way
Page 3 of 20
b. Select the radio button to install for Everyone, and select Next.
4. Select Next again, and then Close the installer when it is finished.
Get Product license information
Procedure
1. Go to http://www.autodesk.com/education/free-software/featured
2. Select Inventor Professional
© Project Lead The Way
Page 4 of 20
3. Select Sign In or Create Account if you do not have an Autodesk account.
4. After signing in, select DOWNLOAD NOW
© Project Lead The Way
Page 5 of 20
5. For Network installation, you will need to select School: Deploy with network server.
Then select Inventor Professional 2018, Windows 64-bit, English
*Make note of your Serial number and Product key. 900 serial numbers are for
personal use and will not work for mass deployment in the classroom.
© Project Lead The Way
Page 6 of 20
Create your Network License File
Procedure
1. Navigate to https://registeronce.autodesk.com/ and sign in with your Autodesk User ID
a. You must login to the register once site with your Autodesk ID, NOT email. If
you do not know your Autodesk ID, login to https://accounts.autodesk.com and
go to the Security Settings tab. Listed here will be your Autodesk ID.
`
© Project Lead The Way
Page 7 of 20
2. Enter the Product Serial Number for the Autodesk software that you are installing.
Make sure that the serial number is for a Network license and NOT a standalone
license. Select Next>>.
3. Select your School Account, then select Next>>. If your school is not listed, select Add
New Account. **NOTE If you just made your account, add the school (not district) to
your account as this is information is not automatically pulled from the Education
Community.
© Project Lead The Way
Page 8 of 20
4. Select your server type as a Single Server. Fill in Server 1 host name with the Host
Name of the server machine. Fill in Server 1 ID with the Physical MAC address of the
Server machine. Select Next.
a. If you do not know this information, it can be found under the System Settings
tab in LMTools. The Computer/Hostname is the Host Name and the physical
MAC Address is listed under Ethernet Address.
© Project Lead The Way
Page 9 of 20
5. In red is a copy of your license file. Select Save License File, so that you can later place
in on your server.
**NOTE. If you are installing more than one Autodesk Product with Network Licensing, you
will need to combine the license files. Here is a link on How to Combine Autodesk Network
License Files.
© Project Lead The Way
Page 10 of 20
Configure LMTools
Procedure
1. Create a Logs folder, and put the created license file in the file path,
C:\Autodesk\Network License Manager (new location for LMTools 11.13).
2. Create a .log file in Notepad, and paste it into the Logs folder. The extension MUST be
.log.
© Project Lead The Way
Page 11 of 20
3. To configure the license server, open LMTools.
4. Under the Service/License File tab, select the Configuration using Services bubble, and
select the LM Tools ignores license file path environment variables checkbox.
5. Specify the following paths in the Config Services tab:
a. Path the lmgrd.exe file.
b. Path the license file.
© Project Lead The Way
Page 12 of 20
c. Path to the debug log file.
6. Check the boxes for Start Server at Power Up and Use Services. Select Save Service.
© Project Lead The Way
Page 13 of 20
7. To make the service start running, go to the Start, Stop, ReRead tab. Select buttons in
the order below, Stop Server, Start Sever, then ReRead License File.
8. Under the Server Status tab, select Perform Status Enquiry.
a. Scroll down until you find “YourServerName : license server UP (MASTER)
v11.13” – this line tells you that the license server is up and running and that it is
running the latest version.
b. Continue scrolling down until you find “Adskflex: UP v11.13” – this line tells you
that the license server has successfully read the license file, has found no errors
and has started running the service.
c. ** NOTE! The version shown above may be different, but v11.13 is necessary to
run Autodesk 2017 and 2018 products. **
© Project Lead The Way
Page 14 of 20
Install Inventor on Client Machines
Procedure
1. Go to http://www.autodesk.com/education/free-software/featured
2. Select Inventor Professional
3. Select Sign In or Create Account if you do not have an Autodesk account.
© Project Lead The Way
Page 15 of 20
4. After signing in, select DOWNLOAD NOW
5. For Network installation, you will need to select School: Deploy with network server.
Then select Inventor Professional 2018, Windows 64-bit, English
*Make note of your Serial number and Product key. 900 serial numbers are for
personal use and will not work for mass deployment in the classroom.
© Project Lead The Way
Page 16 of 20
6. Select the drop-down arrow next to Download Now and select Browser Download.
7. Inventor 2018 downloads in 3 files. If you do not see all 3 files, then you need to turn off
the browser’s pop-up blocker and re-download. How to turn off pop-up blocker.
8. Select OK
9. Select Install
© Project Lead The Way
Page 17 of 20
10. Select I Accept and Next
11. Confirm that Autodesk Inventor Professional 2018 is select. Then select Next.
© Project Lead The Way
Page 18 of 20
12. Ensure both Autodesk Inventor 2018 and Autodesk Inventor Content Libraries are
checked. Then select Install.
13. Once installation is complete, verify that your products installed properly and select
Finish to close the installer.
14. Launch Inventor
15. Select Use a Network License
© Project Lead The Way
Page 19 of 20
16. Specify a license server (Use the computer name of the machine the license server is
hosted on to proceed) and select Done.
17. Review and agree to the privacy statement
© Project Lead The Way
Page 20 of 20
18. Your version of Inventor Professional 2018 should now be licensed using the
network file
© Project Lead The Way
You might also like
- The Subtle Art of Not Giving a F*ck: A Counterintuitive Approach to Living a Good LifeFrom EverandThe Subtle Art of Not Giving a F*ck: A Counterintuitive Approach to Living a Good LifeRating: 4 out of 5 stars4/5 (5823)
- The Gifts of Imperfection: Let Go of Who You Think You're Supposed to Be and Embrace Who You AreFrom EverandThe Gifts of Imperfection: Let Go of Who You Think You're Supposed to Be and Embrace Who You AreRating: 4 out of 5 stars4/5 (1093)
- Never Split the Difference: Negotiating As If Your Life Depended On ItFrom EverandNever Split the Difference: Negotiating As If Your Life Depended On ItRating: 4.5 out of 5 stars4.5/5 (852)
- Grit: The Power of Passion and PerseveranceFrom EverandGrit: The Power of Passion and PerseveranceRating: 4 out of 5 stars4/5 (590)
- Hidden Figures: The American Dream and the Untold Story of the Black Women Mathematicians Who Helped Win the Space RaceFrom EverandHidden Figures: The American Dream and the Untold Story of the Black Women Mathematicians Who Helped Win the Space RaceRating: 4 out of 5 stars4/5 (898)
- Shoe Dog: A Memoir by the Creator of NikeFrom EverandShoe Dog: A Memoir by the Creator of NikeRating: 4.5 out of 5 stars4.5/5 (541)
- The Hard Thing About Hard Things: Building a Business When There Are No Easy AnswersFrom EverandThe Hard Thing About Hard Things: Building a Business When There Are No Easy AnswersRating: 4.5 out of 5 stars4.5/5 (349)
- Elon Musk: Tesla, SpaceX, and the Quest for a Fantastic FutureFrom EverandElon Musk: Tesla, SpaceX, and the Quest for a Fantastic FutureRating: 4.5 out of 5 stars4.5/5 (474)
- Her Body and Other Parties: StoriesFrom EverandHer Body and Other Parties: StoriesRating: 4 out of 5 stars4/5 (823)
- The Sympathizer: A Novel (Pulitzer Prize for Fiction)From EverandThe Sympathizer: A Novel (Pulitzer Prize for Fiction)Rating: 4.5 out of 5 stars4.5/5 (122)
- The Emperor of All Maladies: A Biography of CancerFrom EverandThe Emperor of All Maladies: A Biography of CancerRating: 4.5 out of 5 stars4.5/5 (271)
- The Little Book of Hygge: Danish Secrets to Happy LivingFrom EverandThe Little Book of Hygge: Danish Secrets to Happy LivingRating: 3.5 out of 5 stars3.5/5 (403)
- Devil in the Grove: Thurgood Marshall, the Groveland Boys, and the Dawn of a New AmericaFrom EverandDevil in the Grove: Thurgood Marshall, the Groveland Boys, and the Dawn of a New AmericaRating: 4.5 out of 5 stars4.5/5 (266)
- The World Is Flat 3.0: A Brief History of the Twenty-first CenturyFrom EverandThe World Is Flat 3.0: A Brief History of the Twenty-first CenturyRating: 3.5 out of 5 stars3.5/5 (2259)
- The Yellow House: A Memoir (2019 National Book Award Winner)From EverandThe Yellow House: A Memoir (2019 National Book Award Winner)Rating: 4 out of 5 stars4/5 (98)
- A Heartbreaking Work Of Staggering Genius: A Memoir Based on a True StoryFrom EverandA Heartbreaking Work Of Staggering Genius: A Memoir Based on a True StoryRating: 3.5 out of 5 stars3.5/5 (231)
- Team of Rivals: The Political Genius of Abraham LincolnFrom EverandTeam of Rivals: The Political Genius of Abraham LincolnRating: 4.5 out of 5 stars4.5/5 (234)
- On Fire: The (Burning) Case for a Green New DealFrom EverandOn Fire: The (Burning) Case for a Green New DealRating: 4 out of 5 stars4/5 (74)
- The Unwinding: An Inner History of the New AmericaFrom EverandThe Unwinding: An Inner History of the New AmericaRating: 4 out of 5 stars4/5 (45)
- LCI Install GuideDocument24 pagesLCI Install GuidegonzaloNo ratings yet
- G-One: Addressable Fire Alarm Control PanelDocument44 pagesG-One: Addressable Fire Alarm Control Panelnaresh kumarNo ratings yet
- Dell Emc Networking S4100 Series Spec Sheet PDFDocument6 pagesDell Emc Networking S4100 Series Spec Sheet PDFchienkmaNo ratings yet
- SocketsDocument30 pagesSocketsTriwahyu Prastya UtomoNo ratings yet
- Security: 4.1 1xRTT Autonomous Registration AuthenticationDocument6 pagesSecurity: 4.1 1xRTT Autonomous Registration AuthenticationBenn MardiyantoNo ratings yet
- Aix Vio Quick ReferenceDocument28 pagesAix Vio Quick ReferenceEaster PanielNo ratings yet
- Computer NetworksDocument38 pagesComputer NetworksSaurabh G80% (5)
- Scanning NetworksDocument36 pagesScanning Networksjaya prasanna100% (2)
- The Open Protocol Standard For Computerized Building Systems BacDocument6 pagesThe Open Protocol Standard For Computerized Building Systems Bacmary AzevedoNo ratings yet
- JUMO MTRON T Setup Program ManualDocument128 pagesJUMO MTRON T Setup Program ManualNatiqNo ratings yet
- ConfigMgr 2012 Design QuestionsDocument33 pagesConfigMgr 2012 Design QuestionssarquisssNo ratings yet
- Graph Theory For Business: Applications and BenefitsDocument3 pagesGraph Theory For Business: Applications and BenefitsInternational Journal of Innovative Science and Research TechnologyNo ratings yet
- BIG-IP DNS Load BalancingDocument40 pagesBIG-IP DNS Load BalancingPrabakaran ThiyagarasanNo ratings yet
- OpenBSD Proxy ServerDocument24 pagesOpenBSD Proxy ServerdrummerrNo ratings yet
- PGDCHN SDocument14 pagesPGDCHN SSelvakumar RNo ratings yet
- Zabbix1 8manualDocument86 pagesZabbix1 8manualblahblahblah1111No ratings yet
- RFP VMwareDocument10 pagesRFP VMwareYadi RachmanNo ratings yet
- Isa-Scada OverviewDocument11 pagesIsa-Scada OverviewMuhammad JamilNo ratings yet
- VTP Version 3: Solution GuideDocument29 pagesVTP Version 3: Solution Guidejnichols1009No ratings yet
- FinalseminarDocument6 pagesFinalseminarkailashNo ratings yet
- An Introduction To LTE PDFDocument12 pagesAn Introduction To LTE PDFvivekNo ratings yet
- Parallel Processing Quiz No 1 Fill in The BlanksDocument2 pagesParallel Processing Quiz No 1 Fill in The BlanksDEVESH RANJANNo ratings yet
- Huawei CloudEngine S5731-H Series Switches DatasheetDocument28 pagesHuawei CloudEngine S5731-H Series Switches DatasheetmeditarukNo ratings yet
- Acer Security Suite - EMBASSY TPM Solution Spec - v1.0Document2 pagesAcer Security Suite - EMBASSY TPM Solution Spec - v1.0Shunki YouNo ratings yet
- Gartner Reprint, DLP Feb 2017Document25 pagesGartner Reprint, DLP Feb 2017blur.qeopleNo ratings yet
- Lms Ipv4 QuizDocument4 pagesLms Ipv4 QuizMinakshi SahaNo ratings yet
- ICTNWK529 - Session 1 Plan and Design A Complex Network 09.09.2020Document26 pagesICTNWK529 - Session 1 Plan and Design A Complex Network 09.09.2020shaun kamak100% (1)
- Categories Services SuppliesDocument18 pagesCategories Services SuppliesKatu2010100% (1)
- SJ-20110907140552-026-NetNumen U31 R52 (V12.11.30) System Topology Management Operation GuideDocument111 pagesSJ-20110907140552-026-NetNumen U31 R52 (V12.11.30) System Topology Management Operation GuidePrashant MaraNo ratings yet
- Andrisoft Wanguard v63 FlyerDocument5 pagesAndrisoft Wanguard v63 FlyerSuporte AS Sistemas & AmplitudeNo ratings yet