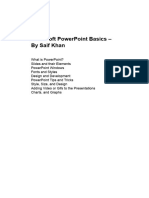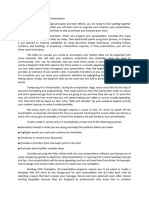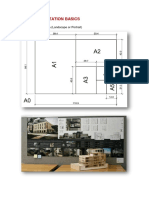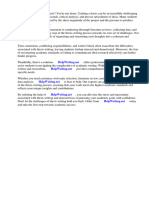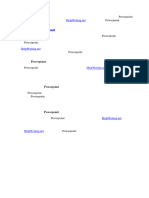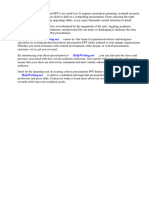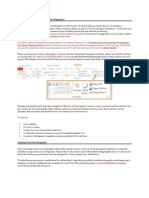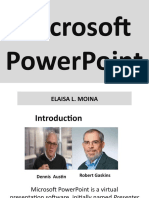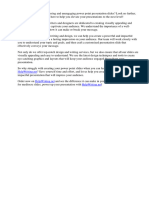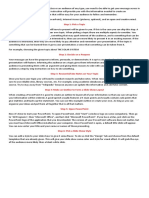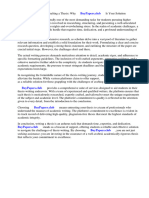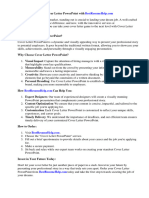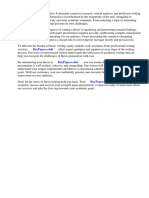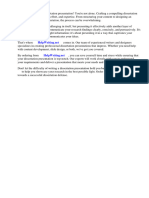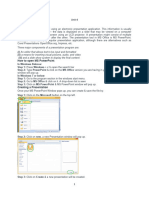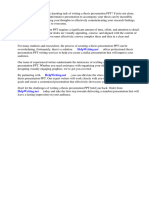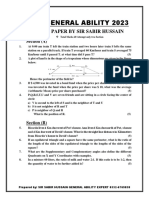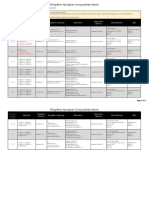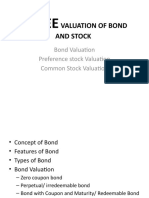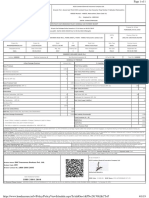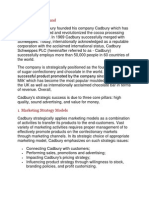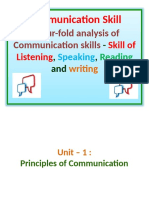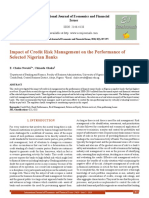Professional Documents
Culture Documents
Training Role Play Edit
Training Role Play Edit
Uploaded by
kimberley JohnstonOriginal Description:
Original Title
Copyright
Available Formats
Share this document
Did you find this document useful?
Is this content inappropriate?
Report this DocumentCopyright:
Available Formats
Training Role Play Edit
Training Role Play Edit
Uploaded by
kimberley JohnstonCopyright:
Available Formats
Training Role Play
By Kimberley Johnston
PowerPoint Person
Often the person who is delegated with the task of creating an interesting
presentation will be someone junior or an intern. Whilst a junior may have
experience with creating presentations at university – the art of creating a stand-out
presentation is a skill they will learn to perfect over the next few years.
A nice starting point is to explore the internet to see what others have published.
Templates are a great starting point for a novice as they can be adjusted and
customised if time is of the essence.
Afterwards it is important to start building their own presentations to learn about
time-saving features and good habits. Anyone junior should be taught about their
corporate branding and how to avoid poor design choices.
Golden Rules
A presentation should have a theme throughout. So how do we go about creating a
theme, and what rules are there to follow?
Like with all creative projects it is important to do your research to understand the
imagery your brand has chosen. Look for the top 3 or 4 colours used on your website
and written copy. Try to find icons and images already used in documents like
whitepapers and find out if an image repository exists.
You can create a colour palette in PowerPoint and have the option of using the
eyedropper tool to select the correct colour from a different file. It’s a good idea to
prepare some additional colours which can be used for contrast and emphasis.
An important rule to remember when you create a PowerPoint presentation is to
leave plenty of space on the page. Having too much content to read on a page
means:
i) the presenter has less flexibility to speak openly
ii) the audience will find it difficult to know what to pay attention to
In PowerPoint you can create notes which can be used by the presenter or printed
out for your audience to reflect on.
Formatting Tips
To create a neat PowerPoint presentation it is a good idea to use guidelines.
Right click and select the “Grid and Guides” option to ensure text boxes and images
are positioned neatly. It’s a useful habit to then deselect the guides after positioning
objects to make sure the guidelines don’t appear in the live presentation.
One great way to use copy and paste in PowerPoint is to copy objects such as the
placement of a tricky Header Underline, or page number. If you hover over any line,
text or box and paste it onto another slide, PowerPoint will precisely position this in
the same place and keep the formatting consistent. This can save time and stress
worrying about formatting consistencies.
A more advanced approach to formatting PowerPoint presentations is to start
making use of “Master Slides”. By using Master Slides, you can create consistent
looking layouts throughout your presentation because you’re previous layouts will
have been saved. When you begin to feel more confident with your PowerPoint
design skills this is a great option to save time on formatting.
Font Tips
Finding the right font for your slides is essential for creating an appealing
presentation for your audience. When presenting to a large group you want everyone
to be able to read the text comfortably, and for the choice of font to be appropriate.
On occasion you may want to play with the spacing in between letters and the levels
of boldness in your headings and body, to add emphasis and reduce dullness.
If you know the font your brand usually uses make sure to stick to this, and if you
can’t find the exact font in PowerPoint you can usually download with a quick search
online. Often with downloaded fonts you have flexibility to make them semi-bold,
thin, or extra thin which is a great way to manage spacing issues.
Final Note
Here are some useful tips that can come in handy:
1) You can resize your presentation by clicking Design then Slide Size.
So let’s say you want to create a pdf whitepaper and you don’t have Sketch,
You can do this by setting the slide size to a standard UK size A4 - 210mm x
297mm.
2) If images look misaligned delve deeper by right clicking and selecting Format
Picture find the Position feature to accurately modify spacing.
3) Grouping objects makes changing the position of a group so much faster!
Hold CTRL whilst you highlight the objects you want to group then select
Drawing Tools click Format and click Group.
Best of Luck!
You might also like
- Powerpoint Presentation SizeDocument7 pagesPowerpoint Presentation Sizeoppfvxmpd100% (1)
- 3 Minute Thesis QueenslandDocument8 pages3 Minute Thesis Queenslandafbtkukvd100% (2)
- Microsoft PowerPoint Basics - by Saif KhanDocument6 pagesMicrosoft PowerPoint Basics - by Saif KhanSaifKhan_360No ratings yet
- Final Guide To Effective PresentationsDocument14 pagesFinal Guide To Effective PresentationsAmmar YasirNo ratings yet
- Poster Presentation Final YearDocument25 pagesPoster Presentation Final YearPriya bhattiNo ratings yet
- Developing Powerpoint Presentations: Faculty: Ms. Fatima ManzarDocument32 pagesDeveloping Powerpoint Presentations: Faculty: Ms. Fatima ManzarAMNA MOAZZAMNo ratings yet
- KombisDocument12 pagesKombisDeden SupenaNo ratings yet
- Poster-Making 101: An Important Note About The Poster Printers at BatesDocument14 pagesPoster-Making 101: An Important Note About The Poster Printers at BatesAriZonaFlavorNo ratings yet
- Theme For Thesis PresentationDocument6 pagesTheme For Thesis Presentationafkomeetd100% (2)
- Powerpoint Skills DevelopmentDocument7 pagesPowerpoint Skills DevelopmentJERVINLIMNo ratings yet
- Thesis Powerpoint Presentation GuidelinesDocument8 pagesThesis Powerpoint Presentation Guidelinessarahgordonanchorage100% (1)
- Sheet Presentation Basics: 1) Size and Orientation (Landscape or Portrait)Document10 pagesSheet Presentation Basics: 1) Size and Orientation (Landscape or Portrait)Ar Pritam PatnaikNo ratings yet
- Uts 3 Minute ThesisDocument6 pagesUts 3 Minute ThesisWriteMyPaperForMeIn3HoursBaltimore100% (2)
- Powerpoint Presentation DesignersDocument10 pagesPowerpoint Presentation Designersh67rmwvh100% (1)
- How To Make PPT For A Research PaperDocument6 pagesHow To Make PPT For A Research Paperc9rvz6mm100% (1)
- PowerPoint ActivitiesDocument8 pagesPowerPoint Activitiesdavinci50% (2)
- Thesis Presentation PPT SlidesDocument6 pagesThesis Presentation PPT Slidesashleylovatoalbuquerque100% (2)
- Infographics How Made ItDocument19 pagesInfographics How Made ItasrizalNo ratings yet
- GUIDELINES Poster PresentationDocument4 pagesGUIDELINES Poster PresentationRemote IslandNo ratings yet
- Simple Tips To Design Your PowerPoint Presentation Better PDFDocument2 pagesSimple Tips To Design Your PowerPoint Presentation Better PDFBojana DekicNo ratings yet
- MS PPTDocument22 pagesMS PPTRowena RamirezNo ratings yet
- Advanced Presentation SkillsDocument44 pagesAdvanced Presentation SkillsKeziah SorianoNo ratings yet
- Tips For Making Effective PowerPoint PresentationsDocument6 pagesTips For Making Effective PowerPoint PresentationsHilario Domingo ChicanoNo ratings yet
- ScriptDocument3 pagesScriptAdrian Querobin CadoNo ratings yet
- Guide To Making Great PresentationsDocument25 pagesGuide To Making Great PresentationsGNo ratings yet
- Photoshop for Beginners Guide: Tutorials, Elements, Art, Backgrounds, Design, Tools, & MoreFrom EverandPhotoshop for Beginners Guide: Tutorials, Elements, Art, Backgrounds, Design, Tools, & MoreNo ratings yet
- TipsDocument7 pagesTipsMaster EjNo ratings yet
- Power Point Presentation SlideDocument12 pagesPower Point Presentation SlidetfrzpxmpdNo ratings yet
- 10 Tips For Effective PresentationsDocument13 pages10 Tips For Effective PresentationsMariana StavrevaNo ratings yet
- Lesson 5.1: Slide Design and Elements, and Animation and MediaDocument7 pagesLesson 5.1: Slide Design and Elements, and Animation and MediabeeeeeNo ratings yet
- How To Make A Good PPT Presentation For ThesisDocument5 pagesHow To Make A Good PPT Presentation For ThesisAmy Isleb100% (1)
- 4 - PPT - Intro - 2021Document8 pages4 - PPT - Intro - 2021fdgfdgfdsgdfgNo ratings yet
- Lecture 4Document19 pagesLecture 4Hamna KhalidNo ratings yet
- Tips For Making Effective Powerpoint PresentationsDocument6 pagesTips For Making Effective Powerpoint PresentationsJyotishree PandeyNo ratings yet
- How To Make A Powerpoint Presentation For Thesis DefenseDocument4 pagesHow To Make A Powerpoint Presentation For Thesis Defensebsk89ztx100% (1)
- Ci2802darwin - Good Technical PresentationDocument4 pagesCi2802darwin - Good Technical PresentationestebanNo ratings yet
- 10 Tips and Techniques For More Effective PresentationsDocument13 pages10 Tips and Techniques For More Effective PresentationsSteve BillingsNo ratings yet
- 3 Minute Thesis AdelaideDocument7 pages3 Minute Thesis Adelaidemyelramosnorthlasvegas100% (2)
- How To Write A Great Powerpoint Presentation That Will Glue Your Audience To Their SeatsDocument11 pagesHow To Write A Great Powerpoint Presentation That Will Glue Your Audience To Their SeatsAshwini ShettyNo ratings yet
- Creating An EffectivDocument2 pagesCreating An EffectivVladimir PlavšićNo ratings yet
- Creating An Effective Power Presentation GuidelinesDocument3 pagesCreating An Effective Power Presentation Guidelinesfrankylinares2012No ratings yet
- When Presenting A Topic To A Class or An Audience of Any TypeDocument5 pagesWhen Presenting A Topic To A Class or An Audience of Any TypeFATE OREDIMONo ratings yet
- Sample Powerpoint Presentation Research PaperDocument6 pagesSample Powerpoint Presentation Research Papergw1w9reg100% (1)
- Better Computer PresentationsDocument11 pagesBetter Computer PresentationsDarwish AbdullatifNo ratings yet
- Cover Letter PowerpointDocument8 pagesCover Letter Powerpointvepybakek1t3100% (2)
- Sixteen Steps For A Good Presentation in PowerpointDocument4 pagesSixteen Steps For A Good Presentation in PowerpointIonuț RoșogaNo ratings yet
- Research Paper Presentation TipsDocument5 pagesResearch Paper Presentation Tipsafeaxlaaa100% (1)
- Printed Media 3Document3 pagesPrinted Media 3Maricar SabilalaNo ratings yet
- How To Make Thesis PresentationDocument5 pagesHow To Make Thesis Presentationtygocixff100% (2)
- REF - Design SkillsDocument38 pagesREF - Design SkillsSteve BoyesNo ratings yet
- Posters With Powerpoint: Design NotesDocument12 pagesPosters With Powerpoint: Design NotesVlad CiobanuNo ratings yet
- Six Secrets To Prepare PowerPoint PresentationDocument7 pagesSix Secrets To Prepare PowerPoint PresentationMirza Adwit RahmanNo ratings yet
- CMidtermDocument4 pagesCMidtermJustine AbadianoNo ratings yet
- Dissertation Presentation Powerpoint TemplateDocument8 pagesDissertation Presentation Powerpoint TemplateHelpWithWritingPapersCanada100% (1)
- Power Point Hand OutDocument28 pagesPower Point Hand OutBeede AshebirNo ratings yet
- Prepaing Presentation PDFDocument12 pagesPrepaing Presentation PDFJuhie KrishNo ratings yet
- Unit 4Document18 pagesUnit 4drgurungr18No ratings yet
- Thesis PresentationDocument8 pagesThesis Presentationgj9fmkqd100% (2)
- Copywriting - Marketing Easy: Marketing EasyFrom EverandCopywriting - Marketing Easy: Marketing EasyRating: 1.5 out of 5 stars1.5/5 (2)
- Mahesh Shinde Case 1Document3 pagesMahesh Shinde Case 1mahesh shindeNo ratings yet
- Service Manual: Washing Machine Frontloader AWM 5085Document17 pagesService Manual: Washing Machine Frontloader AWM 5085stana_petruNo ratings yet
- Guess Paper General Ability CSS 2023 by Sir Sabir HussainDocument2 pagesGuess Paper General Ability CSS 2023 by Sir Sabir Hussainjamil ahmedNo ratings yet
- Intelectual Properties Management For Pharmaceuticals Drugs and Food Products Nurul Ainina (201626099)Document3 pagesIntelectual Properties Management For Pharmaceuticals Drugs and Food Products Nurul Ainina (201626099)Nurul AininaNo ratings yet
- A Case Study of Huawei: Strategic and Environment Analysis: August 2021Document8 pagesA Case Study of Huawei: Strategic and Environment Analysis: August 2021Khaled WalidNo ratings yet
- When Do We Use The Infinitive or - INGDocument2 pagesWhen Do We Use The Infinitive or - INGMarioNo ratings yet
- ThingWorx Navigate Compatibility MatrixDocument2 pagesThingWorx Navigate Compatibility Matrixair_jajaNo ratings yet
- Applied Maths - IIIDocument1 pageApplied Maths - IIIskyend_512100% (1)
- Lecture 3: Solving Linear Systems: Elif TanDocument20 pagesLecture 3: Solving Linear Systems: Elif Tansercan egilmezkolNo ratings yet
- Cot DLP Oral Com q1-2019Document1 pageCot DLP Oral Com q1-2019monette refuerzo0% (1)
- Truscreen Cervical Screening SystemDocument39 pagesTruscreen Cervical Screening SystemVyacheslav PilyaevNo ratings yet
- CH 08.NDI & EETDocument110 pagesCH 08.NDI & EETinewdNo ratings yet
- MCQ On OBDocument21 pagesMCQ On OBRishikesh PatilNo ratings yet
- A Strategic Study On How Tata Motors Entered Into The Manufacturing of Electric VehiclesDocument13 pagesA Strategic Study On How Tata Motors Entered Into The Manufacturing of Electric VehiclesTangirala AshwiniNo ratings yet
- THREEBond and Stock Valuation - BondDocument22 pagesTHREEBond and Stock Valuation - BondRaasu KuttyNo ratings yet
- Presentation Alfa Laval Corrosion Charts For Plate Heat ExchangersDocument5 pagesPresentation Alfa Laval Corrosion Charts For Plate Heat ExchangersNasrin AkhondiNo ratings yet
- DTMF Controlled Robot Without MicrocontrollerDocument4 pagesDTMF Controlled Robot Without MicrocontrollershanofaNo ratings yet
- Anurag Gautam (Policy)Document1 pageAnurag Gautam (Policy)Aravind AravindNo ratings yet
- Elizabethtown Area School DistrictDocument1 pageElizabethtown Area School DistrictLancasterOnlineNo ratings yet
- Blue Chips Bags 4 Gold, 15 Silver, 1 Bronze Medals in ArcheryDocument1 pageBlue Chips Bags 4 Gold, 15 Silver, 1 Bronze Medals in ArcheryRodel Novesteras ClausNo ratings yet
- Aerospace Engineering - Wikipedia, The Free EncyclopediaDocument7 pagesAerospace Engineering - Wikipedia, The Free EncyclopediaSanket RavalNo ratings yet
- MohsinUmair&Co Services PortfolioDocument2 pagesMohsinUmair&Co Services PortfolioSunnyNo ratings yet
- CadburyDocument12 pagesCadburymldc20110% (1)
- Concept BoardDocument5 pagesConcept BoardMelvin AlarillaNo ratings yet
- Interpreting PLCDocument30 pagesInterpreting PLCpraveenNo ratings yet
- Sunita S BettakusugalDocument4 pagesSunita S Bettakusugalfexmy indiaNo ratings yet
- Cyber Terrorist ManualDocument35 pagesCyber Terrorist Manualdea187No ratings yet
- Strategic Role of Localization in Multi National EnterprisesDocument23 pagesStrategic Role of Localization in Multi National EnterprisesBryan PetroNo ratings yet
- Communicationskillunit1 - LSRWDocument187 pagesCommunicationskillunit1 - LSRWjasjisha4No ratings yet
- Effect On The PerformanceDocument11 pagesEffect On The Performancehanna abadiNo ratings yet