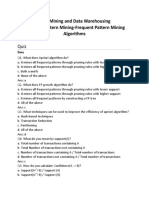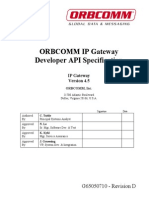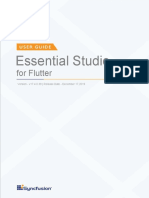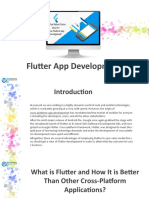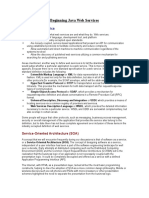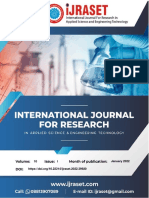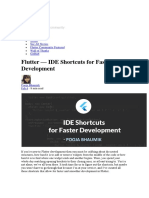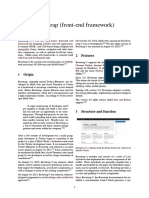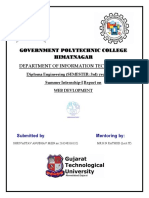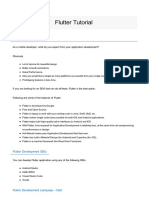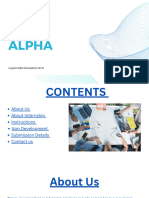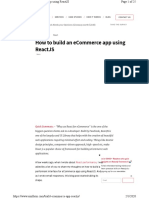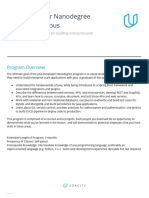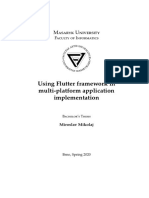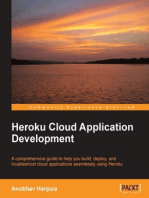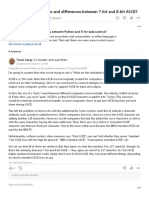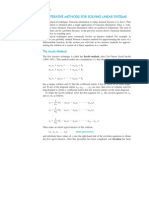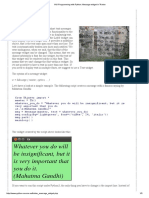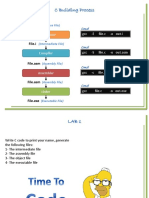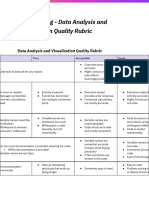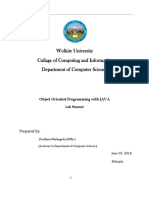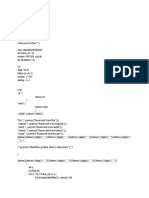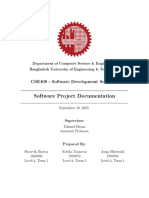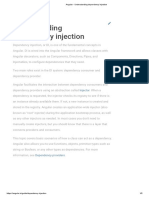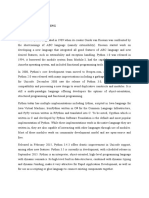Professional Documents
Culture Documents
Flutter Tutorial
Flutter Tutorial
Uploaded by
Pedro GomezOriginal Description:
Copyright
Available Formats
Share this document
Did you find this document useful?
Is this content inappropriate?
Report this DocumentCopyright:
Available Formats
Flutter Tutorial
Flutter Tutorial
Uploaded by
Pedro GomezCopyright:
Available Formats
Adding interactivity to your Flutter app
Docs
Development
UI
Adding interactivity
What you’ll learn
How to respond to taps.
How to create a custom widget.
The difference between stateless and stateful widgets.
How do you modify your app to make it react to user input? In this tutorial, you’ll
add interactivity to an app that contains only non-interactive widgets.
Specifically, you’ll modify an icon to make it tappable by creating a custom
stateful widget that manages two stateless widgets.
Layout tutorial showed you how to create the layout for the following screenshot.
The layout tutorial app
The layout tutorial app
When the app first launches, the star is solid red, indicating that this lake has
previously been favorited. The number next to the star indicates that 41 people
have favorited this lake. After completing this tutorial, tapping the star removes
its favorited status, replacing the solid star with an outline and decreasing the
count. Tapping again favorites the lake, drawing a solid star and increasing the
count.
The custom widget you'll create
To accomplish this, you’ll create a single custom widget that includes both the
star and the count, which are themselves widgets. Tapping the star changes state
for both widgets, so the same widget should manage both.
You can get right to touching the code in Step 2: Subclass StatefulWidget. If you
want to try different ways of managing state, skip to Managing state.
Stateful and stateless widgets
A widget is either stateful or stateless. If a widget can change—when a user
interacts with it, for example—it’s stateful.
A stateless widget never changes. Icon, IconButton, and Text are examples of
stateless widgets. Stateless widgets subclass StatelessWidget.
A stateful widget is dynamic: for example, it can change its appearance in response
to events triggered by user interactions or when it receives data. Checkbox, Radio,
Slider, InkWell, Form, and TextField are examples of stateful widgets. Stateful
widgets subclass StatefulWidget.
A widget’s state is stored in a State object, separating the widget’s state from
its appearance. The state consists of values that can change, like a slider’s
current value or whether a checkbox is checked. When the widget’s state changes,
the state object calls setState(), telling the framework to redraw the widget.
Creating a stateful widget
What's the point?
A stateful widget is implemented by two classes: a subclass of StatefulWidget and a
subclass of State.
The state class contains the widget’s mutable state and the widget’s build()
method.
When the widget’s state changes, the state object calls setState(), telling the
framework to redraw the widget.
In this section, you’ll create a custom stateful widget. You’ll replace two
stateless widgets—the solid red star and the numeric count next to it—with a single
custom stateful widget that manages a row with two children widgets: an IconButton
and Text.
Implementing a custom stateful widget requires creating two classes:
A subclass of StatefulWidget that defines the widget.
A subclass of State that contains the state for that widget and defines the
widget’s build() method.
This section shows you how to build a stateful widget, called FavoriteWidget, for
the lakes app. After setting up, your first step is choosing how state is managed
for FavoriteWidget.
Step 0: Get ready
If you’ve already built the app in Layout tutorial (step 6), skip to the next
section.
Make sure you’ve set up your environment.
Create a basic “Hello World” Flutter app.
Replace the lib/main.dart file with main.dart.
Replace the pubspec.yaml file with pubspec.yaml.
Create an images directory in your project, and add lake.jpg.
Once you have a connected and enabled device, or you’ve launched the iOS simulator
(part of the Flutter install), you are good to go!
Step 1: Decide which object manages the widget’s state
A widget’s state can be managed in several ways, but in our example the widget
itself, FavoriteWidget, will manage its own state. In this example, toggling the
star is an isolated action that doesn’t affect the parent widget or the rest of the
UI, so the widget can handle its state internally.
Learn more about the separation of widget and state, and how state might be
managed, in Managing state.
Step 2: Subclass StatefulWidget
The FavoriteWidget class manages its own state, so it overrides createState() to
create a State object. The framework calls createState() when it wants to build the
widget. In this example, createState() returns an instance of _FavoriteWidgetState,
which you’ll implement in the next step.
lib/main.dart (FavoriteWidget)
content_copy
class FavoriteWidget extends StatefulWidget {
@override
_FavoriteWidgetState createState() => _FavoriteWidgetState();
}
Note: Members or classes that start with an underscore (_) are private. For more
information, see Libraries and visibility, a section in the Dart language tour.
Step 3: Subclass State
The _FavoriteWidgetState class stores the mutable data that can change over the
lifetime of the widget. When the app first launches, the UI displays a solid red
star, indicating that the lake has “favorite” status, along with 41 likes. These
values are stored in the _isFavorited and _favoriteCount fields:
lib/main.dart (_FavoriteWidgetState fields)
content_copy
class _FavoriteWidgetState extends State<FavoriteWidget> {
bool _isFavorited = true;
int _favoriteCount = 41;
// ···
}
The class also defines a build() method, which creates a row containing a red
IconButton, and Text. You use IconButton (instead of Icon) because it has an
onPressed property that defines the callback function (_toggleFavorite) for
handling a tap. You’ll define the callback function next.
lib/main.dart (_FavoriteWidgetState build)
content_copy
class _FavoriteWidgetState extends State<FavoriteWidget> {
// ···
@override
Widget build(BuildContext context) {
return Row(
mainAxisSize: MainAxisSize.min,
children: [
Container(
padding: EdgeInsets.all(0),
child: IconButton(
icon: (_isFavorited ? Icon(Icons.star) : Icon(Icons.star_border)),
color: Colors.red[500],
onPressed: _toggleFavorite,
),
),
SizedBox(
width: 18,
child: Container(
child: Text('$_favoriteCount'),
),
),
],
);
}
}
Tip: Placing the Text in a SizedBox and setting its width prevents a discernible
“jump” when the text changes between the values of 40 and 41 — a jump would
otherwise occur because those values have different widths.
The _toggleFavorite() method, which is called when the IconButton is pressed, calls
setState(). Calling setState() is critical, because this tells the framework that
the widget’s state has changed and that the widget should be redrawn. The function
argument to setState() toggles the UI between these two states:
A star icon and the number 41
A star_border icon and the number 40
content_copy
void _toggleFavorite() {
setState(() {
if (_isFavorited) {
_favoriteCount -= 1;
_isFavorited = false;
} else {
_favoriteCount += 1;
_isFavorited = true;
}
});
}
Step 4: Plug the stateful widget into the widget tree
Add your custom stateful widget to the widget tree in the app’s build() method.
First, locate the code that creates the Icon and Text, and delete it. In the same
location, create the stateful widget:
layout/lakes/{step6 → interactive}/lib/main.dart
@@ -10,2 +5,2 @@
105 class MyApp extends StatelessWidget {
116 @override
@@ -38,11 +33,7 @@
3833 ],
3934 ),
4035 ),
41 - Icon(
36 + FavoriteWidget(),
42 - Icons.star,
43 - color: Colors.red[500],
44 - ),
45 - Text('41'),
4637 ],
4738 ),
4839 );
@@ -117,2 +108,2 @@
117108 );
118109 }
That’s it! When you hot reload the app, the star icon should now respond to taps.
Problems?
If you can’t get your code to run, look in your IDE for possible errors. Debugging
Flutter Apps might help. If you still can’t find the problem, check your code
against the interactive lakes example on GitHub.
lib/main.dart
pubspec.yaml
lakes.jpg
If you still have questions, refer to any one of the developer community channels.
The rest of this page covers several ways a widget’s state can be managed, and
lists other available interactive widgets.
Managing state
What's the point?
There are different approaches for managing state.
You, as the widget designer, choose which approach to use.
If in doubt, start by managing state in the parent widget.
Who manages the stateful widget’s state? The widget itself? The parent widget?
Both? Another object? The answer is… it depends. There are several valid ways to
make your widget interactive. You, as the widget designer, make the decision based
on how you expect your widget to be used. Here are the most common ways to manage
state:
The widget manages its own state
The parent manages the widget’s state
A mix-and-match approach
How do you decide which approach to use? The following principles should help you
decide:
If the state in question is user data, for example the checked or unchecked mode of
a checkbox, or the position of a slider, then the state is best managed by the
parent widget.
If the state in question is aesthetic, for example an animation, then the state is
best managed by the widget itself.
If in doubt, start by managing state in the parent widget.
We’ll give examples of the different ways of managing state by creating three
simple examples: TapboxA, TapboxB, and TapboxC. The examples all work similarly—
each creates a container that, when tapped, toggles between a green or grey box.
The _active boolean determines the color: green for active or grey for inactive.
Active state Inactive state
These examples use GestureDetector to capture activity on the Container.
The widget manages its own state
Sometimes it makes the most sense for the widget to manage its state internally.
For example, ListView automatically scrolls when its content exceeds the render
box. Most developers using ListView don’t want to manage ListView’s scrolling
behavior, so ListView itself manages its scroll offset.
The _TapboxAState class:
Manages state for TapboxA.
Defines the _active boolean which determines the box’s current color.
Defines the _handleTap() function, which updates _active when the box is tapped and
calls the setState() function to update the UI.
Implements all interactive behavior for the widget.
content_copy
// TapboxA manages its own state.
//------------------------- TapboxA ----------------------------------
class TapboxA extends StatefulWidget {
TapboxA({Key key}) : super(key: key);
@override
_TapboxAState createState() => _TapboxAState();
}
class _TapboxAState extends State<TapboxA> {
bool _active = false;
void _handleTap() {
setState(() {
_active = !_active;
});
}
Widget build(BuildContext context) {
return GestureDetector(
onTap: _handleTap,
child: Container(
child: Center(
child: Text(
_active ? 'Active' : 'Inactive',
style: TextStyle(fontSize: 32.0, color: Colors.white),
),
),
width: 200.0,
height: 200.0,
decoration: BoxDecoration(
color: _active ? Colors.lightGreen[700] : Colors.grey[600],
),
),
);
}
}
//------------------------- MyApp ----------------------------------
class MyApp extends StatelessWidget {
@override
Widget build(BuildContext context) {
return MaterialApp(
title: 'Flutter Demo',
home: Scaffold(
appBar: AppBar(
title: Text('Flutter Demo'),
),
body: Center(
child: TapboxA(),
),
),
);
}
}
The parent widget manages the widget’s state
Often it makes the most sense for the parent widget to manage the state and tell
its child widget when to update. For example, IconButton allows you to treat an
icon as a tappable button. IconButton is a stateless widget because we decided that
the parent widget needs to know whether the button has been tapped, so it can take
appropriate action.
In the following example, TapboxB exports its state to its parent through a
callback. Because TapboxB doesn’t manage any state, it subclasses StatelessWidget.
The ParentWidgetState class:
Manages the _active state for TapboxB.
Implements _handleTapboxChanged(), the method called when the box is tapped.
When the state changes, calls setState() to update the UI.
The TapboxB class:
Extends StatelessWidget because all state is handled by its parent.
When a tap is detected, it notifies the parent.
content_copy
// ParentWidget manages the state for TapboxB.
//------------------------ ParentWidget --------------------------------
class ParentWidget extends StatefulWidget {
@override
_ParentWidgetState createState() => _ParentWidgetState();
}
class _ParentWidgetState extends State<ParentWidget> {
bool _active = false;
void _handleTapboxChanged(bool newValue) {
setState(() {
_active = newValue;
});
}
@override
Widget build(BuildContext context) {
return Container(
child: TapboxB(
active: _active,
onChanged: _handleTapboxChanged,
),
);
}
}
//------------------------- TapboxB ----------------------------------
class TapboxB extends StatelessWidget {
TapboxB({Key key, this.active: false, @required this.onChanged})
: super(key: key);
final bool active;
final ValueChanged<bool> onChanged;
void _handleTap() {
onChanged(!active);
}
Widget build(BuildContext context) {
return GestureDetector(
onTap: _handleTap,
child: Container(
child: Center(
child: Text(
active ? 'Active' : 'Inactive',
style: TextStyle(fontSize: 32.0, color: Colors.white),
),
),
width: 200.0,
height: 200.0,
decoration: BoxDecoration(
color: active ? Colors.lightGreen[700] : Colors.grey[600],
),
),
);
}
}
Tip: When creating API, consider using the @required annotation for any parameters
that your code relies on. To use @required, import the foundation library (which
re-exports Dart’s meta.dart library):
content_copy
import 'package:flutter/foundation.dart';
A mix-and-match approach
For some widgets, a mix-and-match approach makes the most sense. In this scenario,
the stateful widget manages some of the state, and the parent widget manages other
aspects of the state.
In the TapboxC example, on tap down, a dark green border appears around the box. On
tap up, the border disappears and the box’s color changes. TapboxC exports its
_active state to its parent but manages its _highlight state internally. This
example has two State objects, _ParentWidgetState and _TapboxCState.
The _ParentWidgetState object:
Manages the _active state.
Implements _handleTapboxChanged(), the method called when the box is tapped.
Calls setState() to update the UI when a tap occurs and the _active state changes.
The _TapboxCState object:
Manages the _highlight state.
The GestureDetector listens to all tap events. As the user taps down, it adds the
highlight (implemented as a dark green border). As the user releases the tap, it
removes the highlight.
Calls setState() to update the UI on tap down, tap up, or tap cancel, and the
_highlight state changes.
On a tap event, passes that state change to the parent widget to take appropriate
action using the widget property.
content_copy
//---------------------------- ParentWidget ----------------------------
class ParentWidget extends StatefulWidget {
@override
_ParentWidgetState createState() => _ParentWidgetState();
}
class _ParentWidgetState extends State<ParentWidget> {
bool _active = false;
void _handleTapboxChanged(bool newValue) {
setState(() {
_active = newValue;
});
}
@override
Widget build(BuildContext context) {
return Container(
child: TapboxC(
active: _active,
onChanged: _handleTapboxChanged,
),
);
}
}
//----------------------------- TapboxC ------------------------------
class TapboxC extends StatefulWidget {
TapboxC({Key key, this.active: false, @required this.onChanged})
: super(key: key);
final bool active;
final ValueChanged<bool> onChanged;
_TapboxCState createState() => _TapboxCState();
}
class _TapboxCState extends State<TapboxC> {
bool _highlight = false;
void _handleTapDown(TapDownDetails details) {
setState(() {
_highlight = true;
});
}
void _handleTapUp(TapUpDetails details) {
setState(() {
_highlight = false;
});
}
void _handleTapCancel() {
setState(() {
_highlight = false;
});
}
void _handleTap() {
widget.onChanged(!widget.active);
}
Widget build(BuildContext context) {
// This example adds a green border on tap down.
// On tap up, the square changes to the opposite state.
return GestureDetector(
onTapDown: _handleTapDown, // Handle the tap events in the order that
onTapUp: _handleTapUp, // they occur: down, up, tap, cancel
onTap: _handleTap,
onTapCancel: _handleTapCancel,
child: Container(
child: Center(
child: Text(widget.active ? 'Active' : 'Inactive',
style: TextStyle(fontSize: 32.0, color: Colors.white)),
),
width: 200.0,
height: 200.0,
decoration: BoxDecoration(
color:
widget.active ? Colors.lightGreen[700] : Colors.grey[600],
border: _highlight
? Border.all(
color: Colors.teal[700],
width: 10.0,
)
: null,
),
),
);
}
}
An alternate implementation might have exported the highlight state to the parent
while keeping the active state internal, but if you asked someone to use that tap
box, they’d probably complain that it doesn’t make much sense. The developer cares
whether the box is active. The developer probably doesn’t care how the highlighting
is managed, and prefers that the tap box handles those details.
Other interactive widgets
Flutter offers a variety of buttons and similar interactive widgets. Most of these
widgets implement the Material Design guidelines, which define a set of components
with an opinionated UI.
If you prefer, you can use GestureDetector to build interactivity into any custom
widget. You can find examples of GestureDetector in Managing state, and in the
Flutter Gallery.
Tip: Flutter also provides a set of iOS-style widgets called Cupertino.
When you need interactivity, it’s easiest to use one of the prefabricated widgets.
Here’s a partial list:
Standard widgets
Form
FormField
Material Components
Checkbox
DropdownButton
FlatButton
FloatingActionButton
IconButton
Radio
RaisedButton
Slider
Switch
TextField
Resources
The following resources might help when adding interactivity to your app.
Gestures, a section in Introduction to widgets
How to create a button and make it respond to input.
Gestures in Flutter
A description of Flutter’s gesture mechanism.
Flutter API documentation
Reference documentation for all of the Flutter libraries.
Flutter Gallery
Demo app showcasing many Material Components and other Flutter features.
Flutter’s Layered Design (video)
This video includes information about state and stateless widgets. Presented by
Google engineer, Ian Hickson.
You might also like
- MCQ Data MiningDocument6 pagesMCQ Data MiningNiket Patel75% (8)
- Orbcomm Ip Gateway Apivcd2Document52 pagesOrbcomm Ip Gateway Apivcd2Magdalena TerrasaNo ratings yet
- Flutter DataTable + MySQL - MOBILE PROGRAMMINGDocument31 pagesFlutter DataTable + MySQL - MOBILE PROGRAMMINGlara2005No ratings yet
- Digitalcrafts Immersive Bootcamp Course Packet V4.originalDocument11 pagesDigitalcrafts Immersive Bootcamp Course Packet V4.originalDe VoNo ratings yet
- Flutter Project Short DocumentDocument10 pagesFlutter Project Short Documentvasanth rathodNo ratings yet
- Sakthivel Seenivasan - 5.9yrs - ReactJsDocument4 pagesSakthivel Seenivasan - 5.9yrs - ReactJsMurali KRNo ratings yet
- Flutter Tutorial PDFDocument185 pagesFlutter Tutorial PDFSabzaMtimande100% (2)
- FlutterDocument3 pagesFlutterJoan Subirats LlaveriaNo ratings yet
- Syncfusion FlutterDocument376 pagesSyncfusion FlutterAldair Turizo67% (3)
- Architecture-Live ChatDocument9 pagesArchitecture-Live ChatMohamed SaidNo ratings yet
- Flutter Tutorial: Step-By-Step Guide To Kick Off Your First Flutter ProjectDocument18 pagesFlutter Tutorial: Step-By-Step Guide To Kick Off Your First Flutter ProjectrickyjamesNo ratings yet
- Vehicle Tracking SystemDocument4 pagesVehicle Tracking SystemJournalNX - a Multidisciplinary Peer Reviewed JournalNo ratings yet
- E-Commerce App - Flutter UiDocument14 pagesE-Commerce App - Flutter UiVaishnavi RajgireNo ratings yet
- Flutter App DevelopmentDocument8 pagesFlutter App Developmenthaitam terribleNo ratings yet
- Flutter DocumentationDocument12 pagesFlutter DocumentationLeon Paternoster100% (2)
- Asd Flask TutorialDocument70 pagesAsd Flask TutorialRaquel DuarteNo ratings yet
- Online Android App Development Training Build Your Own Android Music Player App Duration: 6 Weeks - Certified TrainingDocument3 pagesOnline Android App Development Training Build Your Own Android Music Player App Duration: 6 Weeks - Certified TrainingJobs Hunt IndiaNo ratings yet
- Google FlutterDocument16 pagesGoogle Flutterayi imaduddinNo ratings yet
- Syllabus - Mobile App Development Using FlutterDocument5 pagesSyllabus - Mobile App Development Using FlutterSagar KojuNo ratings yet
- Beginning Java Web ServicesDocument348 pagesBeginning Java Web Servicessaumitra ghogaleNo ratings yet
- Flutter Lecture #1Document21 pagesFlutter Lecture #1Syeda Insharah RiazNo ratings yet
- Review On Mobile Application Development Based On Flutter PlatformDocument9 pagesReview On Mobile Application Development Based On Flutter PlatformIJRASETPublicationsNo ratings yet
- Flutter - IDE Shortcuts For Faster DevelopmentDocument21 pagesFlutter - IDE Shortcuts For Faster DevelopmentMarceloMoreiraCunhaNo ratings yet
- Java Dip Tutorial PDFDocument149 pagesJava Dip Tutorial PDFrphmiNo ratings yet
- Gradle For Android - Sample ChapterDocument18 pagesGradle For Android - Sample ChapterPackt PublishingNo ratings yet
- Create A Weather App With ForecastDocument41 pagesCreate A Weather App With ForecastCrimeNo ratings yet
- Bootstrap (Front-End Framework)Document4 pagesBootstrap (Front-End Framework)Asad AliNo ratings yet
- Git Tag: JMS Tech HomeDocument5 pagesGit Tag: JMS Tech HomeMy Linux100% (1)
- Jetpack Compose - ViewModelsDocument2 pagesJetpack Compose - ViewModelsJose PerezNo ratings yet
- Mastering Swiftui SampleDocument220 pagesMastering Swiftui Samplesch57xpz27No ratings yet
- Intership ReportDocument32 pagesIntership Reportprajapati brijeshNo ratings yet
- 3navigation and Routing in FlutterDocument34 pages3navigation and Routing in FlutterbirukNo ratings yet
- TopWebScrapingTools ContentPiece V2aDocument7 pagesTopWebScrapingTools ContentPiece V2aAgain MishraNo ratings yet
- Building With Flutter: Google IO Extended - Minna JuneDocument39 pagesBuilding With Flutter: Google IO Extended - Minna JuneMohsinNo ratings yet
- Full Stack .NET MeanStackDocument17 pagesFull Stack .NET MeanStackNikitha SreeNo ratings yet
- Content: Chapter I Java Programming Language, Sqlite and Android Studio .3Document36 pagesContent: Chapter I Java Programming Language, Sqlite and Android Studio .3Жасур АшырбаевNo ratings yet
- Flutter TutorialDocument5 pagesFlutter Tutorialjoe mboyaNo ratings yet
- Kendall7e - ch07 Using Dataflow DiagramsDocument48 pagesKendall7e - ch07 Using Dataflow Diagramsponygal13No ratings yet
- Easy Roles and Permissions in Laravel 5 - QCode PDFDocument88 pagesEasy Roles and Permissions in Laravel 5 - QCode PDFmoha nehaNo ratings yet
- Dart in ActionDocument37 pagesDart in ActionEwketbirhan AlemuNo ratings yet
- Google FlutterDocument16 pagesGoogle FlutterPiyush SinhaNo ratings yet
- Flutter InstallationDocument8 pagesFlutter InstallationVinuthmee Yehansa100% (1)
- Git Interview Question Answer SetDocument8 pagesGit Interview Question Answer SetAkash NinavNo ratings yet
- React AssignmentDocument5 pagesReact Assignmentkstv shortsNo ratings yet
- Javascript (CodeAcademy) - Предавања v.2Document36 pagesJavascript (CodeAcademy) - Предавања v.2NikolaNo ratings yet
- Silabus Sekolah Mobile - Flutter AltDocument10 pagesSilabus Sekolah Mobile - Flutter Altonald lumowaNo ratings yet
- Mobile Application Development LabDocument47 pagesMobile Application Development LabDEENBANDHUNo ratings yet
- Jwt-Handbook-V0 14 1 PDFDocument120 pagesJwt-Handbook-V0 14 1 PDFSandra Cerro MuñozNo ratings yet
- SpecFlow GuideDocument14 pagesSpecFlow GuideAndrew VarnerinNo ratings yet
- App Development CodealphaDocument11 pagesApp Development CodealphaSharef Eddine ArarNo ratings yet
- Build Ecommerce App With ReactDocument25 pagesBuild Ecommerce App With ReactAhmed ShibrainNo ratings yet
- Java Developer Nanodegree Program Syllabus PDFDocument5 pagesJava Developer Nanodegree Program Syllabus PDFvishnuNo ratings yet
- 0937 Using Flutter FrameworkDocument50 pages0937 Using Flutter Frameworkjoe mboyaNo ratings yet
- Fluttertutorial in Flutter Interview QuestionsDocument20 pagesFluttertutorial in Flutter Interview Questionssunil shedgeNo ratings yet
- Android Fragments PDFDocument9 pagesAndroid Fragments PDFYarlagaddavamcy YarlagaddaNo ratings yet
- CS 149: Operating Systems: February 3 Class MeetingDocument32 pagesCS 149: Operating Systems: February 3 Class MeetingAJEET SINGH MAURYANo ratings yet
- CAD For VLSI Design - II: V. Kamakoti and Shankar BalachandranDocument18 pagesCAD For VLSI Design - II: V. Kamakoti and Shankar Balachandran9964120626 ReddyNo ratings yet
- Queue ADT What Is A Queue?: Out) PrincipleDocument21 pagesQueue ADT What Is A Queue?: Out) PrincipleVanshita RajputNo ratings yet
- Java Programming - IntroductionDocument45 pagesJava Programming - IntroductionFrancis SalvadorNo ratings yet
- TRAP Routines and SubroutinesDocument32 pagesTRAP Routines and SubroutinesNirmal GuptaNo ratings yet
- What Are The Similarities and Differences Between 7-Bit and 8-Bit ASCII - QuoraDocument3 pagesWhat Are The Similarities and Differences Between 7-Bit and 8-Bit ASCII - QuoraNhuQuynhDoNo ratings yet
- Date-Time Formula FunctionsDocument25 pagesDate-Time Formula FunctionsDhaduk Ashok R.No ratings yet
- The Delphi IDE Open Tools API Version 1.0Document136 pagesThe Delphi IDE Open Tools API Version 1.0hitech444No ratings yet
- JacobiDocument8 pagesJacobiSyed H ShahNo ratings yet
- MPLAB C32 LibrariesDocument150 pagesMPLAB C32 Librariessan moedanoNo ratings yet
- Mcs-041: Operating SystemsDocument3 pagesMcs-041: Operating SystemsAshish RawatNo ratings yet
- Unit 3 ReviewDocument3 pagesUnit 3 ReviewMs. KNo ratings yet
- Omap U Boot Utils RefmanDocument72 pagesOmap U Boot Utils Refmanvsc2012No ratings yet
- GUI Programming With Python - Message Widget in TkinterDocument3 pagesGUI Programming With Python - Message Widget in TkinterNguyễn HọcNo ratings yet
- OOREXXDocument9 pagesOOREXXCengiz AdanurNo ratings yet
- File.c: Preprocessor GCC - E File.c - o Out.iDocument25 pagesFile.c: Preprocessor GCC - E File.c - o Out.iAmr ElsakkaNo ratings yet
- Bulba Code ICE DA and Visualization Writing RubricDocument2 pagesBulba Code ICE DA and Visualization Writing RubricCzarina Panganiban Cadacio BulahanNo ratings yet
- ManualDocument132 pagesManualarsalansaleemNo ratings yet
- Java Labratory ManualDocument135 pagesJava Labratory ManualZappyNet TutorialNo ratings yet
- DataSets 1Document4 pagesDataSets 1MiguelNo ratings yet
- Chapter 4 InheritanceDocument68 pagesChapter 4 InheritanceJaikumar Guwalani0% (1)
- Ex4 PDFDocument14 pagesEx4 PDFStanNo ratings yet
- UpolyxDocument9 pagesUpolyxFelipe LopesNo ratings yet
- CSE408 - Software Development Project - DocumentationDocument8 pagesCSE408 - Software Development Project - DocumentationFabiha TasneemNo ratings yet
- Angular - Understanding Dependency InjectionDocument5 pagesAngular - Understanding Dependency InjectionPedro Leite (Mindset Épico)No ratings yet
- Bienve Nidos: Tecnología Avanzada en Bases de DatosDocument42 pagesBienve Nidos: Tecnología Avanzada en Bases de DatoscobiamNo ratings yet
- JAVA Notes-1 PDFDocument122 pagesJAVA Notes-1 PDFrakshiNo ratings yet
- Release Notes For C51Document41 pagesRelease Notes For C51DharishNo ratings yet
- PythonDocument7 pagesPythonANJANA INFOTECHNo ratings yet