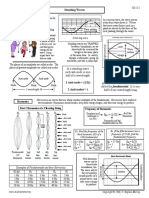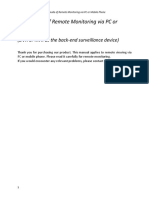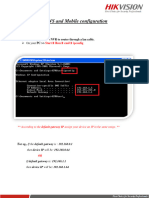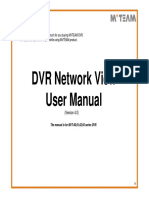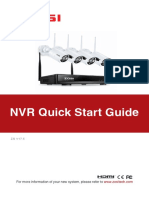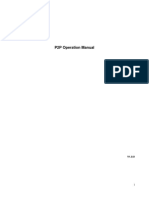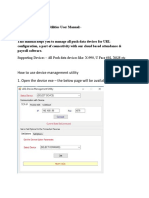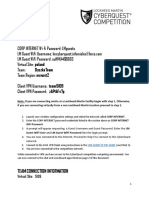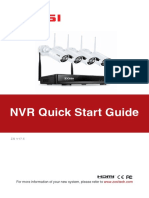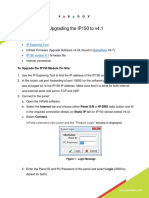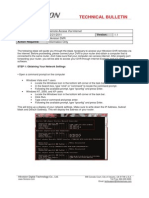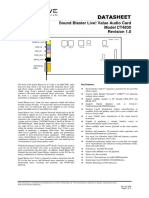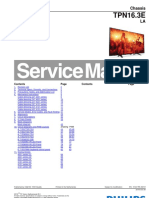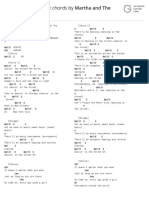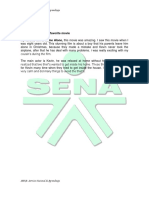Professional Documents
Culture Documents
0 ratings0% found this document useful (0 votes)
47 viewsHow To Preview Device Via Hikconnect
How To Preview Device Via Hikconnect
Uploaded by
ISMAIL ASHRAFThis document provides instructions for connecting a security camera system to the internet and viewing the live video stream remotely using the Hik-Connect app. It involves 5 steps: 1) Connecting the camera system to the router via Ethernet, 2) Configuring the camera's network settings, 3) Enabling cloud access in the camera settings, 4) Downloading the Hik-Connect app and creating an account, 5) Adding the camera to the app and entering the verification code to start live viewing. Following these steps allows users to view their camera system from their mobile device using the Hik-Connect app.
Copyright:
© All Rights Reserved
Available Formats
Download as PDF, TXT or read online from Scribd
You might also like
- Vladimir Mayakovsky - LettersDocument138 pagesVladimir Mayakovsky - LettersPulio Gonzalez SantanderNo ratings yet
- After You'Ve Gone (B.carter)Document71 pagesAfter You'Ve Gone (B.carter)weddingsingerDotORG100% (2)
- SM Standing WavesDocument2 pagesSM Standing WavesyeiNo ratings yet
- Mary Did You KnowDocument9 pagesMary Did You KnowOwolodun Oluwafemi100% (3)
- How To Remotely View Security Cameras Using The InternetDocument8 pagesHow To Remotely View Security Cameras Using The InternetTurin AdlerNo ratings yet
- Port Forwarding and Remote Monitoring of CCTV PDFDocument11 pagesPort Forwarding and Remote Monitoring of CCTV PDFadheindraNo ratings yet
- How To Use Hik-Connect App: PreparationDocument8 pagesHow To Use Hik-Connect App: PreparationmarzeinNo ratings yet
- DVR and NVR Network SetupDocument7 pagesDVR and NVR Network SetupVebry AndrianNo ratings yet
- Create An Account With A Username and Password. Login DNS Host"Document7 pagesCreate An Account With A Username and Password. Login DNS Host"Pravin BiranwareNo ratings yet
- NVR DVR Quick Instruction ManualDocument29 pagesNVR DVR Quick Instruction Manualfernando sbNo ratings yet
- DDNS and Mobile ConfigurationDocument16 pagesDDNS and Mobile ConfigurationkvmkinNo ratings yet
- POE DVR Kit Network SetupDocument5 pagesPOE DVR Kit Network SetupAnderx GNo ratings yet
- App Dahua CelularDocument5 pagesApp Dahua CelularMinelia Tovar RodriguezNo ratings yet
- Hik ConnectDocument17 pagesHik Connectdjdr1No ratings yet
- GW IP Camera User Guide 20170525 Sunny ModifiedDocument13 pagesGW IP Camera User Guide 20170525 Sunny ModifiedRaymond LuckhooNo ratings yet
- How To Add Devices Into Hik-Connect AccountDocument17 pagesHow To Add Devices Into Hik-Connect AccountWaqas AhmadNo ratings yet
- QC 40198 Remote Access WebDocument8 pagesQC 40198 Remote Access WebpereznajeraNo ratings yet
- MVT-60 DVR Network View User Manual (V4.0)Document38 pagesMVT-60 DVR Network View User Manual (V4.0)Alexander Blanco GarciaNo ratings yet
- Gprs 3g SoftwareDocument14 pagesGprs 3g Softwaretsaap ahmedNo ratings yet
- Networking/Port Forwarding/DDNS Overview GuideDocument13 pagesNetworking/Port Forwarding/DDNS Overview GuideBeqir CubolliNo ratings yet
- Do More!: Setup With P2P Cloud Service and Mobile ApplicationDocument7 pagesDo More!: Setup With P2P Cloud Service and Mobile ApplicationnormNo ratings yet
- MFA Web Based RDP - User Guide - ExternalsDocument8 pagesMFA Web Based RDP - User Guide - Externalsאבירן נועם בקלNo ratings yet
- Sean DVR PC CMS Software ManualDocument36 pagesSean DVR PC CMS Software ManualJoy Howden-EllisNo ratings yet
- H24HRN 8TB Quick Start GuideDocument14 pagesH24HRN 8TB Quick Start Guidedodge1915No ratings yet
- Latest VPN Client and Installation Process V 8.6Document8 pagesLatest VPN Client and Installation Process V 8.6tm.43formulaicNo ratings yet
- DIGITCOM DVR Manual PDFDocument9 pagesDIGITCOM DVR Manual PDFAngel R TricaseNo ratings yet
- Armorview Wireless NVR Kit User ManualDocument14 pagesArmorview Wireless NVR Kit User ManualuioromNo ratings yet
- 5030-M Camera User ManualDocument25 pages5030-M Camera User ManualPunker Cervantes100% (1)
- Fcnsa - Fortigate Administration - NSE4 IDocument38 pagesFcnsa - Fortigate Administration - NSE4 IBlas DiazNo ratings yet
- 3G Configuration Build 150417Document21 pages3G Configuration Build 150417Vinh VuNo ratings yet
- Ultra High Speed: Product User GuideDocument12 pagesUltra High Speed: Product User GuideWaruna Sanjaya Banadara KarunathilakaNo ratings yet
- DVR Viewer Network Setup For MPEG4 Surveillance DVRsDocument3 pagesDVR Viewer Network Setup For MPEG4 Surveillance DVRsmichael_sabellinaNo ratings yet
- Poe NVR Zosi View EnglishDocument46 pagesPoe NVR Zosi View EnglishdirtinlaNo ratings yet
- Hikvision Ezviz ManualDocument16 pagesHikvision Ezviz ManualshofiyullohNo ratings yet
- Wireguard PI VPN Tested (06.07.2023)Document16 pagesWireguard PI VPN Tested (06.07.2023)Than LwinNo ratings yet
- A Hik-Connect P2P Device, Is A Device That IsDocument11 pagesA Hik-Connect P2P Device, Is A Device That Isrodrigo figueiredoNo ratings yet
- NVR Quick Start Guide: For More Information of Your New System, Please Refer ToDocument20 pagesNVR Quick Start Guide: For More Information of Your New System, Please Refer ToADEWALENo ratings yet
- How To Add IPC To DVR/NVR Channels Through Hik-Connect DomainDocument8 pagesHow To Add IPC To DVR/NVR Channels Through Hik-Connect Domaindoris riwayantoNo ratings yet
- How To Add Device Into Hik Connect AppDocument9 pagesHow To Add Device Into Hik Connect AppLupe MadrigalNo ratings yet
- P2P Operation Manual V1.0.0Document13 pagesP2P Operation Manual V1.0.0Jose Alejandro Hernandez BrachoNo ratings yet
- ESSL Device Management Utilities ManualDocument43 pagesESSL Device Management Utilities ManualPonmalai SNo ratings yet
- POL Team5109 DyszkaTeam LMCyberQuestGettingStarted 2023Document10 pagesPOL Team5109 DyszkaTeam LMCyberQuestGettingStarted 2023EverNo ratings yet
- QR, QSDR, and 9004 Series Port Forwarding Instructions: Picture 3Document5 pagesQR, QSDR, and 9004 Series Port Forwarding Instructions: Picture 3Omar Antonio CastilloNo ratings yet
- Linksys ManualDocument11 pagesLinksys ManualFran JavierNo ratings yet
- gQaPzpep PDFDocument28 pagesgQaPzpep PDFAntonio Aristeo Ortega CarmonaNo ratings yet
- How To Add Hik-Connect Device To Ivms4500 Fna081716 1Document12 pagesHow To Add Hik-Connect Device To Ivms4500 Fna081716 1Hilmy DarwisyNo ratings yet
- How To Make CP Plus DVR OnlineDocument7 pagesHow To Make CP Plus DVR OnlineAhmad FathiNo ratings yet
- Watchmanager Control Room SetupDocument17 pagesWatchmanager Control Room SetuptobieNo ratings yet
- Dahua Password Reset IPC - NVR - XVR Ver 1.2Document4 pagesDahua Password Reset IPC - NVR - XVR Ver 1.2Roberto PeraltaNo ratings yet
- AHD Mobile Viewing For RView and LViewDocument4 pagesAHD Mobile Viewing For RView and LViewJeon DantayNo ratings yet
- IP Camera Application Guide - Part A.remote ViewDocument55 pagesIP Camera Application Guide - Part A.remote ViewDINGDINGWALANo ratings yet
- NVR Instruction ManualDocument20 pagesNVR Instruction ManualChad HenkeNo ratings yet
- Quick Configuration GuideDocument20 pagesQuick Configuration GuidecrizalidNo ratings yet
- IP150 v4.1 Upgrade ProcedureDocument5 pagesIP150 v4.1 Upgrade ProcedurevjacintNo ratings yet
- Setting Up DVR To Be Used From Remote LocationDocument2 pagesSetting Up DVR To Be Used From Remote LocationAdnan SohailNo ratings yet
- IP Setup and Using Data CaptureDocument12 pagesIP Setup and Using Data Captureabit multisystemNo ratings yet
- P2P Function On Dahua Recorders and Network IP Cameras: Using The DMSS Mobile AppDocument7 pagesP2P Function On Dahua Recorders and Network IP Cameras: Using The DMSS Mobile AppHammad Uddin SiddiquuNo ratings yet
- Mobile Surveillance User ManualDocument24 pagesMobile Surveillance User ManualdraqbhattiNo ratings yet
- Setting Up The DVR/IP Camera Wifi Adapter For Your NetworkDocument8 pagesSetting Up The DVR/IP Camera Wifi Adapter For Your NetworkAnisa SyakilaNo ratings yet
- Remote Access Via Internet To Your Hikvision DVRDocument5 pagesRemote Access Via Internet To Your Hikvision DVRdejan_blazekaNo ratings yet
- Lo 3 OkDocument31 pagesLo 3 OkEdgar BatistianaNo ratings yet
- Quick Start Guide For DVR-Zosi SmartDocument10 pagesQuick Start Guide For DVR-Zosi Smartpeninsulapellets1No ratings yet
- A330-200 CommunicationsDocument42 pagesA330-200 CommunicationsTarik BenzinebNo ratings yet
- 5 Golden Tips For Organic Spotify PromotionDocument3 pages5 Golden Tips For Organic Spotify PromotionTushar SaxenaNo ratings yet
- Sound Blaster Live! Value Audio Card Model CT4830 Revision 1.0Document3 pagesSound Blaster Live! Value Audio Card Model CT4830 Revision 1.0szolid79No ratings yet
- Chords: The I - IV - V Chord PatternDocument20 pagesChords: The I - IV - V Chord PatternKantha Roa100% (1)
- A Brand New StarDocument8 pagesA Brand New StarPaul HardingNo ratings yet
- Dacia Duster 1.5 Dci Production 2010 - Rev. 2.0 - EnGDocument5 pagesDacia Duster 1.5 Dci Production 2010 - Rev. 2.0 - EnGpetricabogdanNo ratings yet
- With A Song in My Heart: Tom HarrellDocument2 pagesWith A Song in My Heart: Tom HarrellFederico Carnevali100% (1)
- Manual GA116 GA216 GA257 Sonus Operating ManualDocument154 pagesManual GA116 GA216 GA257 Sonus Operating ManualTarun BhatiaNo ratings yet
- Generation XDocument26 pagesGeneration XdlaveryNo ratings yet
- Kleinhans Music Hall - A Study in Modern SoundDocument139 pagesKleinhans Music Hall - A Study in Modern SoundJuan P. CerezoNo ratings yet
- TPN16.3E: Colour Television ChassisDocument89 pagesTPN16.3E: Colour Television ChassisAnonymous 5fkDyFNo ratings yet
- Scape 14Document40 pagesScape 14antonello_colimbertiNo ratings yet
- Guitar Player - Holiday 2015Document148 pagesGuitar Player - Holiday 2015Junta100% (1)
- Hy Gain AntenaDocument7 pagesHy Gain AntenaIrwan Wiradinata SondaNo ratings yet
- NEO Magazine - Issue 150 2016Document100 pagesNEO Magazine - Issue 150 2016anon_968684381No ratings yet
- LTFM AIP Latest Effective Date 20062019 40 PDFDocument1 pageLTFM AIP Latest Effective Date 20062019 40 PDFTeodora Andreea RînceanuNo ratings yet
- Srr320404 Microwave EngineeringDocument7 pagesSrr320404 Microwave EngineeringandhracollegesNo ratings yet
- Ishvara Play Ashram Handbook 06062019 PDFDocument20 pagesIshvara Play Ashram Handbook 06062019 PDFPlay AshramNo ratings yet
- Somewhere in Time Maksim Mrvica PDFDocument4 pagesSomewhere in Time Maksim Mrvica PDFlightwhisperNo ratings yet
- 15EC35 - Electronic Instrumentation - Module 4Document33 pages15EC35 - Electronic Instrumentation - Module 4Anish AnniNo ratings yet
- Machinal SummaryDocument3 pagesMachinal SummaryBella ReynoldsNo ratings yet
- Sound Handbook by DlsDocument23 pagesSound Handbook by Dlsbocu13100% (1)
- Dancing in The Street by Martha and The VandellastabsDocument2 pagesDancing in The Street by Martha and The VandellastabsJonté MooreNo ratings yet
- Pokemon Emerald CheatsDocument14 pagesPokemon Emerald Cheatswawan_291289No ratings yet
- Evidence Forum My Favorite Movie ResueltoDocument1 pageEvidence Forum My Favorite Movie ResueltoSocial work100% (3)
- LycidasDocument2 pagesLycidasGokulGopi100% (2)
How To Preview Device Via Hikconnect
How To Preview Device Via Hikconnect
Uploaded by
ISMAIL ASHRAF0 ratings0% found this document useful (0 votes)
47 views19 pagesThis document provides instructions for connecting a security camera system to the internet and viewing the live video stream remotely using the Hik-Connect app. It involves 5 steps: 1) Connecting the camera system to the router via Ethernet, 2) Configuring the camera's network settings, 3) Enabling cloud access in the camera settings, 4) Downloading the Hik-Connect app and creating an account, 5) Adding the camera to the app and entering the verification code to start live viewing. Following these steps allows users to view their camera system from their mobile device using the Hik-Connect app.
Original Description:
hik CONNECT CONNECTIONS
Original Title
How to Preview Device via Hikconnect
Copyright
© © All Rights Reserved
Available Formats
PDF, TXT or read online from Scribd
Share this document
Did you find this document useful?
Is this content inappropriate?
Report this DocumentThis document provides instructions for connecting a security camera system to the internet and viewing the live video stream remotely using the Hik-Connect app. It involves 5 steps: 1) Connecting the camera system to the router via Ethernet, 2) Configuring the camera's network settings, 3) Enabling cloud access in the camera settings, 4) Downloading the Hik-Connect app and creating an account, 5) Adding the camera to the app and entering the verification code to start live viewing. Following these steps allows users to view their camera system from their mobile device using the Hik-Connect app.
Copyright:
© All Rights Reserved
Available Formats
Download as PDF, TXT or read online from Scribd
Download as pdf or txt
0 ratings0% found this document useful (0 votes)
47 views19 pagesHow To Preview Device Via Hikconnect
How To Preview Device Via Hikconnect
Uploaded by
ISMAIL ASHRAFThis document provides instructions for connecting a security camera system to the internet and viewing the live video stream remotely using the Hik-Connect app. It involves 5 steps: 1) Connecting the camera system to the router via Ethernet, 2) Configuring the camera's network settings, 3) Enabling cloud access in the camera settings, 4) Downloading the Hik-Connect app and creating an account, 5) Adding the camera to the app and entering the verification code to start live viewing. Following these steps allows users to view their camera system from their mobile device using the Hik-Connect app.
Copyright:
© All Rights Reserved
Available Formats
Download as PDF, TXT or read online from Scribd
Download as pdf or txt
You are on page 1of 19
How to preview Online via Hikconnect
Cloud P2P
Step1: Connect the Device (DVR/NVR/IPC) directly to the
Internet Router Via LAN cable.
Figure1.1 Connecting via a switch or a router.
Step2: Networking (Know your Router IP)
On your PC >> Start Run cmd ipconfig
According to the default gateway IP assign your
device(DVR/NVR/IPC) an IP in the same range.
For eg. If the default gateway is : 192.168.0.1
then device IP IPV4 will be: 192.168.0.64
or
If default gateway is: 192.168.1.1
then device IP IPV4 will be: 192.168.1.64
Step3: Device Configuration
MenuConfigurationNetworkGeneral
Disable DHCP
Assign local ip to the device in IPv4 segment
Give Preferred DNS server address and alternate DNS
server address
Preferred DNS server address : 8.8.8.8
Alternate DNS server address : 4.2.2.2
Step4: Ezviz Enable
MenuConfigurationNetworkExtranet Access or
Platform Access
Enable Ezviz cloud P2P
Disable DDNS
Click Apply
After Clicking On Apply
Check the Status option is turned Online or not as shown
in figure.
If the Status has not turned Online check the network
parameters again.
If it shows “Communication to the server failed”, kindly
Double check the network and DNS settings.
Step5: Adding Device in Hik-Connect via
Mobile (iPhone based on IOS7.0 or above and smart phone based
on Android 4.0 or above)
Download and install Hik-Connect in your mobile from Play
store.
Create an account if account not registered
Click on Register Account
Select register by Email Address
Select country India then click Finish
Input Email address
Input verification code received on mail
Create Username and Password through which you want
to view device Online.
Click on (+) symbol for Adding Device.
Scan QR Code of your Device for adding.
If QR scan is not successful put 9 Digit serial no and click
search.
If Device status is online it will be successfully detected as
shown in figure.
Then click on Add
Input the Verification code available on the on the Back
Panel of DVR for starting Live View.
Various Verification Code getting option
For Ip Camera available only on the label of serial no. on
the camera
This Label is available on the back side of dvr/ip cam
For Verification Code of DVR
Go To Menu Configuration Network
Platform Access or Extranet Access (Verification code is
available only through TV output or Serial No. Label on back panel of DVR
not on browser)
After Putting Verification Code click Start Live View
and enjoy Live View on mobile.
THANK YOU
You might also like
- Vladimir Mayakovsky - LettersDocument138 pagesVladimir Mayakovsky - LettersPulio Gonzalez SantanderNo ratings yet
- After You'Ve Gone (B.carter)Document71 pagesAfter You'Ve Gone (B.carter)weddingsingerDotORG100% (2)
- SM Standing WavesDocument2 pagesSM Standing WavesyeiNo ratings yet
- Mary Did You KnowDocument9 pagesMary Did You KnowOwolodun Oluwafemi100% (3)
- How To Remotely View Security Cameras Using The InternetDocument8 pagesHow To Remotely View Security Cameras Using The InternetTurin AdlerNo ratings yet
- Port Forwarding and Remote Monitoring of CCTV PDFDocument11 pagesPort Forwarding and Remote Monitoring of CCTV PDFadheindraNo ratings yet
- How To Use Hik-Connect App: PreparationDocument8 pagesHow To Use Hik-Connect App: PreparationmarzeinNo ratings yet
- DVR and NVR Network SetupDocument7 pagesDVR and NVR Network SetupVebry AndrianNo ratings yet
- Create An Account With A Username and Password. Login DNS Host"Document7 pagesCreate An Account With A Username and Password. Login DNS Host"Pravin BiranwareNo ratings yet
- NVR DVR Quick Instruction ManualDocument29 pagesNVR DVR Quick Instruction Manualfernando sbNo ratings yet
- DDNS and Mobile ConfigurationDocument16 pagesDDNS and Mobile ConfigurationkvmkinNo ratings yet
- POE DVR Kit Network SetupDocument5 pagesPOE DVR Kit Network SetupAnderx GNo ratings yet
- App Dahua CelularDocument5 pagesApp Dahua CelularMinelia Tovar RodriguezNo ratings yet
- Hik ConnectDocument17 pagesHik Connectdjdr1No ratings yet
- GW IP Camera User Guide 20170525 Sunny ModifiedDocument13 pagesGW IP Camera User Guide 20170525 Sunny ModifiedRaymond LuckhooNo ratings yet
- How To Add Devices Into Hik-Connect AccountDocument17 pagesHow To Add Devices Into Hik-Connect AccountWaqas AhmadNo ratings yet
- QC 40198 Remote Access WebDocument8 pagesQC 40198 Remote Access WebpereznajeraNo ratings yet
- MVT-60 DVR Network View User Manual (V4.0)Document38 pagesMVT-60 DVR Network View User Manual (V4.0)Alexander Blanco GarciaNo ratings yet
- Gprs 3g SoftwareDocument14 pagesGprs 3g Softwaretsaap ahmedNo ratings yet
- Networking/Port Forwarding/DDNS Overview GuideDocument13 pagesNetworking/Port Forwarding/DDNS Overview GuideBeqir CubolliNo ratings yet
- Do More!: Setup With P2P Cloud Service and Mobile ApplicationDocument7 pagesDo More!: Setup With P2P Cloud Service and Mobile ApplicationnormNo ratings yet
- MFA Web Based RDP - User Guide - ExternalsDocument8 pagesMFA Web Based RDP - User Guide - Externalsאבירן נועם בקלNo ratings yet
- Sean DVR PC CMS Software ManualDocument36 pagesSean DVR PC CMS Software ManualJoy Howden-EllisNo ratings yet
- H24HRN 8TB Quick Start GuideDocument14 pagesH24HRN 8TB Quick Start Guidedodge1915No ratings yet
- Latest VPN Client and Installation Process V 8.6Document8 pagesLatest VPN Client and Installation Process V 8.6tm.43formulaicNo ratings yet
- DIGITCOM DVR Manual PDFDocument9 pagesDIGITCOM DVR Manual PDFAngel R TricaseNo ratings yet
- Armorview Wireless NVR Kit User ManualDocument14 pagesArmorview Wireless NVR Kit User ManualuioromNo ratings yet
- 5030-M Camera User ManualDocument25 pages5030-M Camera User ManualPunker Cervantes100% (1)
- Fcnsa - Fortigate Administration - NSE4 IDocument38 pagesFcnsa - Fortigate Administration - NSE4 IBlas DiazNo ratings yet
- 3G Configuration Build 150417Document21 pages3G Configuration Build 150417Vinh VuNo ratings yet
- Ultra High Speed: Product User GuideDocument12 pagesUltra High Speed: Product User GuideWaruna Sanjaya Banadara KarunathilakaNo ratings yet
- DVR Viewer Network Setup For MPEG4 Surveillance DVRsDocument3 pagesDVR Viewer Network Setup For MPEG4 Surveillance DVRsmichael_sabellinaNo ratings yet
- Poe NVR Zosi View EnglishDocument46 pagesPoe NVR Zosi View EnglishdirtinlaNo ratings yet
- Hikvision Ezviz ManualDocument16 pagesHikvision Ezviz ManualshofiyullohNo ratings yet
- Wireguard PI VPN Tested (06.07.2023)Document16 pagesWireguard PI VPN Tested (06.07.2023)Than LwinNo ratings yet
- A Hik-Connect P2P Device, Is A Device That IsDocument11 pagesA Hik-Connect P2P Device, Is A Device That Isrodrigo figueiredoNo ratings yet
- NVR Quick Start Guide: For More Information of Your New System, Please Refer ToDocument20 pagesNVR Quick Start Guide: For More Information of Your New System, Please Refer ToADEWALENo ratings yet
- How To Add IPC To DVR/NVR Channels Through Hik-Connect DomainDocument8 pagesHow To Add IPC To DVR/NVR Channels Through Hik-Connect Domaindoris riwayantoNo ratings yet
- How To Add Device Into Hik Connect AppDocument9 pagesHow To Add Device Into Hik Connect AppLupe MadrigalNo ratings yet
- P2P Operation Manual V1.0.0Document13 pagesP2P Operation Manual V1.0.0Jose Alejandro Hernandez BrachoNo ratings yet
- ESSL Device Management Utilities ManualDocument43 pagesESSL Device Management Utilities ManualPonmalai SNo ratings yet
- POL Team5109 DyszkaTeam LMCyberQuestGettingStarted 2023Document10 pagesPOL Team5109 DyszkaTeam LMCyberQuestGettingStarted 2023EverNo ratings yet
- QR, QSDR, and 9004 Series Port Forwarding Instructions: Picture 3Document5 pagesQR, QSDR, and 9004 Series Port Forwarding Instructions: Picture 3Omar Antonio CastilloNo ratings yet
- Linksys ManualDocument11 pagesLinksys ManualFran JavierNo ratings yet
- gQaPzpep PDFDocument28 pagesgQaPzpep PDFAntonio Aristeo Ortega CarmonaNo ratings yet
- How To Add Hik-Connect Device To Ivms4500 Fna081716 1Document12 pagesHow To Add Hik-Connect Device To Ivms4500 Fna081716 1Hilmy DarwisyNo ratings yet
- How To Make CP Plus DVR OnlineDocument7 pagesHow To Make CP Plus DVR OnlineAhmad FathiNo ratings yet
- Watchmanager Control Room SetupDocument17 pagesWatchmanager Control Room SetuptobieNo ratings yet
- Dahua Password Reset IPC - NVR - XVR Ver 1.2Document4 pagesDahua Password Reset IPC - NVR - XVR Ver 1.2Roberto PeraltaNo ratings yet
- AHD Mobile Viewing For RView and LViewDocument4 pagesAHD Mobile Viewing For RView and LViewJeon DantayNo ratings yet
- IP Camera Application Guide - Part A.remote ViewDocument55 pagesIP Camera Application Guide - Part A.remote ViewDINGDINGWALANo ratings yet
- NVR Instruction ManualDocument20 pagesNVR Instruction ManualChad HenkeNo ratings yet
- Quick Configuration GuideDocument20 pagesQuick Configuration GuidecrizalidNo ratings yet
- IP150 v4.1 Upgrade ProcedureDocument5 pagesIP150 v4.1 Upgrade ProcedurevjacintNo ratings yet
- Setting Up DVR To Be Used From Remote LocationDocument2 pagesSetting Up DVR To Be Used From Remote LocationAdnan SohailNo ratings yet
- IP Setup and Using Data CaptureDocument12 pagesIP Setup and Using Data Captureabit multisystemNo ratings yet
- P2P Function On Dahua Recorders and Network IP Cameras: Using The DMSS Mobile AppDocument7 pagesP2P Function On Dahua Recorders and Network IP Cameras: Using The DMSS Mobile AppHammad Uddin SiddiquuNo ratings yet
- Mobile Surveillance User ManualDocument24 pagesMobile Surveillance User ManualdraqbhattiNo ratings yet
- Setting Up The DVR/IP Camera Wifi Adapter For Your NetworkDocument8 pagesSetting Up The DVR/IP Camera Wifi Adapter For Your NetworkAnisa SyakilaNo ratings yet
- Remote Access Via Internet To Your Hikvision DVRDocument5 pagesRemote Access Via Internet To Your Hikvision DVRdejan_blazekaNo ratings yet
- Lo 3 OkDocument31 pagesLo 3 OkEdgar BatistianaNo ratings yet
- Quick Start Guide For DVR-Zosi SmartDocument10 pagesQuick Start Guide For DVR-Zosi Smartpeninsulapellets1No ratings yet
- A330-200 CommunicationsDocument42 pagesA330-200 CommunicationsTarik BenzinebNo ratings yet
- 5 Golden Tips For Organic Spotify PromotionDocument3 pages5 Golden Tips For Organic Spotify PromotionTushar SaxenaNo ratings yet
- Sound Blaster Live! Value Audio Card Model CT4830 Revision 1.0Document3 pagesSound Blaster Live! Value Audio Card Model CT4830 Revision 1.0szolid79No ratings yet
- Chords: The I - IV - V Chord PatternDocument20 pagesChords: The I - IV - V Chord PatternKantha Roa100% (1)
- A Brand New StarDocument8 pagesA Brand New StarPaul HardingNo ratings yet
- Dacia Duster 1.5 Dci Production 2010 - Rev. 2.0 - EnGDocument5 pagesDacia Duster 1.5 Dci Production 2010 - Rev. 2.0 - EnGpetricabogdanNo ratings yet
- With A Song in My Heart: Tom HarrellDocument2 pagesWith A Song in My Heart: Tom HarrellFederico Carnevali100% (1)
- Manual GA116 GA216 GA257 Sonus Operating ManualDocument154 pagesManual GA116 GA216 GA257 Sonus Operating ManualTarun BhatiaNo ratings yet
- Generation XDocument26 pagesGeneration XdlaveryNo ratings yet
- Kleinhans Music Hall - A Study in Modern SoundDocument139 pagesKleinhans Music Hall - A Study in Modern SoundJuan P. CerezoNo ratings yet
- TPN16.3E: Colour Television ChassisDocument89 pagesTPN16.3E: Colour Television ChassisAnonymous 5fkDyFNo ratings yet
- Scape 14Document40 pagesScape 14antonello_colimbertiNo ratings yet
- Guitar Player - Holiday 2015Document148 pagesGuitar Player - Holiday 2015Junta100% (1)
- Hy Gain AntenaDocument7 pagesHy Gain AntenaIrwan Wiradinata SondaNo ratings yet
- NEO Magazine - Issue 150 2016Document100 pagesNEO Magazine - Issue 150 2016anon_968684381No ratings yet
- LTFM AIP Latest Effective Date 20062019 40 PDFDocument1 pageLTFM AIP Latest Effective Date 20062019 40 PDFTeodora Andreea RînceanuNo ratings yet
- Srr320404 Microwave EngineeringDocument7 pagesSrr320404 Microwave EngineeringandhracollegesNo ratings yet
- Ishvara Play Ashram Handbook 06062019 PDFDocument20 pagesIshvara Play Ashram Handbook 06062019 PDFPlay AshramNo ratings yet
- Somewhere in Time Maksim Mrvica PDFDocument4 pagesSomewhere in Time Maksim Mrvica PDFlightwhisperNo ratings yet
- 15EC35 - Electronic Instrumentation - Module 4Document33 pages15EC35 - Electronic Instrumentation - Module 4Anish AnniNo ratings yet
- Machinal SummaryDocument3 pagesMachinal SummaryBella ReynoldsNo ratings yet
- Sound Handbook by DlsDocument23 pagesSound Handbook by Dlsbocu13100% (1)
- Dancing in The Street by Martha and The VandellastabsDocument2 pagesDancing in The Street by Martha and The VandellastabsJonté MooreNo ratings yet
- Pokemon Emerald CheatsDocument14 pagesPokemon Emerald Cheatswawan_291289No ratings yet
- Evidence Forum My Favorite Movie ResueltoDocument1 pageEvidence Forum My Favorite Movie ResueltoSocial work100% (3)
- LycidasDocument2 pagesLycidasGokulGopi100% (2)