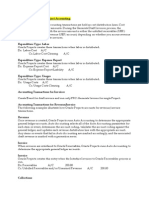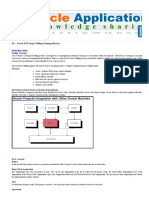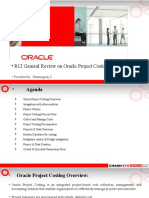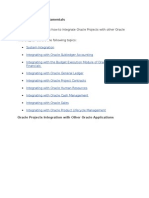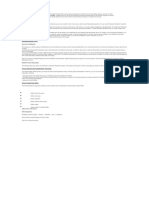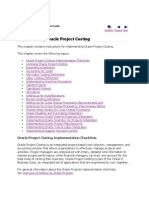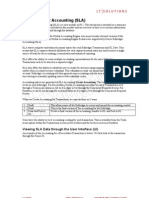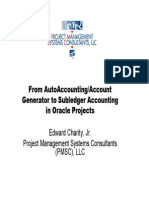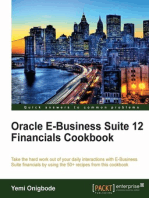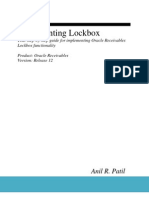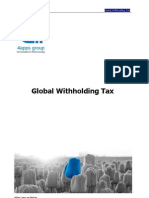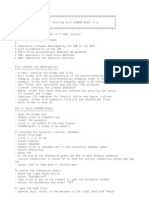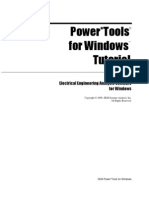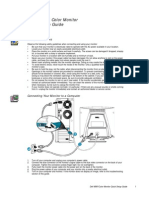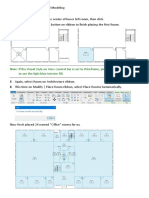Professional Documents
Culture Documents
Oracle Project Accounting PDF
Oracle Project Accounting PDF
Uploaded by
Sreeharsha SCopyright:
Available Formats
You might also like
- Accounting Entries in Project Accounting R12Document2 pagesAccounting Entries in Project Accounting R12vadefemi38% (8)
- FSUIPC7 User GuideDocument45 pagesFSUIPC7 User GuideAdel Mercadejas100% (1)
- UltraAssist Manual V2.0 enDocument34 pagesUltraAssist Manual V2.0 enDaniel Chacon Matú100% (1)
- Tekla Structures v17 Basic Training Manual Steel PDFDocument288 pagesTekla Structures v17 Basic Training Manual Steel PDFAnonymous KzJcjGCJbNo ratings yet
- Cross Charge in Oracle Projects AccountingDocument18 pagesCross Charge in Oracle Projects Accountingdsgandhi6006100% (1)
- Oracle EBS R12 GL User GuideDocument1,032 pagesOracle EBS R12 GL User Guideaimi99100% (2)
- R12 Oracle Project Accounting Few Basic ConceptsDocument7 pagesR12 Oracle Project Accounting Few Basic Conceptssiva_lordNo ratings yet
- Oracle® Financials Interview Questions: Unofficial Oracle Financials Certification ReviewFrom EverandOracle® Financials Interview Questions: Unofficial Oracle Financials Certification ReviewRating: 2.5 out of 5 stars2.5/5 (6)
- Cross-Charge Processing in Oracle ProjectsDocument18 pagesCross-Charge Processing in Oracle ProjectsRajasekhar Reddy AdamNo ratings yet
- PA - Oracle R12 ProjectDocument43 pagesPA - Oracle R12 ProjectFernanda Gerevini Pereira100% (1)
- 11i Opm - Costing FlowDocument50 pages11i Opm - Costing FlowRamesh PoshalaNo ratings yet
- Auto Accounting in Project CostingDocument24 pagesAuto Accounting in Project CostingrahuldisyNo ratings yet
- Project Costing PDFDocument30 pagesProject Costing PDFJohn StephensNo ratings yet
- Oracle General Ledger BudgetingDocument47 pagesOracle General Ledger BudgetingChandra Mohan Varisetty100% (2)
- Oracle Projects Training PresentationDocument189 pagesOracle Projects Training PresentationConrad Rodricks100% (1)
- GMDC CV060 Fixed Assets ConversionDocument32 pagesGMDC CV060 Fixed Assets Conversionjaggaraju8No ratings yet
- Oracle E-Business Suite R12 Core Development and Extension CookbookFrom EverandOracle E-Business Suite R12 Core Development and Extension CookbookNo ratings yet
- Watergems - How To Design A Water Distribution SystemDocument3 pagesWatergems - How To Design A Water Distribution SystemhiyogsNo ratings yet
- Oracle Projects Fundamentals - R12Document194 pagesOracle Projects Fundamentals - R12Shaik Mahamood100% (1)
- R12 Project Accounting SetupsDocument183 pagesR12 Project Accounting SetupsmaddiboinaNo ratings yet
- Oracle Projects CostingDocument17 pagesOracle Projects CostingredroNo ratings yet
- Oracle Project COsting Implementation GuideDocument179 pagesOracle Project COsting Implementation GuideMuhammad Imtiaz50% (2)
- Oracle Discounts Overview and Discount Calculatation in R12 Oracle ReceivablesDocument13 pagesOracle Discounts Overview and Discount Calculatation in R12 Oracle ReceivablesSrinivasa Rao Asuru100% (1)
- Flow of Accounting Entries in Oracle ApplicationsDocument20 pagesFlow of Accounting Entries in Oracle Applicationsmadoracle92% (12)
- Fusion Setups-1Document28 pagesFusion Setups-1Vidya Sagar100% (1)
- Oracle ProjectsDocument9 pagesOracle ProjectsPrathap G100% (1)
- Oracle Capital ProjectsDocument23 pagesOracle Capital ProjectsJoe0% (1)
- Oracle R12 Projects SetupDocument66 pagesOracle R12 Projects SetupAnonymous 0OXzqYgth0% (2)
- Steps For Conversion of Oracle Projects Data Into Oracle EBSDocument5 pagesSteps For Conversion of Oracle Projects Data Into Oracle EBScrazydeveloper50% (2)
- How To Use Oracle Account Generator For Project Related TransactionsDocument40 pagesHow To Use Oracle Account Generator For Project Related TransactionsBassem HalawaNo ratings yet
- Oracle R12 Project Accounting SetupsDocument120 pagesOracle R12 Project Accounting SetupsSoori89% (9)
- New Features in R12 Oracle Cash ManagementDocument50 pagesNew Features in R12 Oracle Cash Managementerpswan100% (1)
- Oracle EBS R12 Setup NotesDocument25 pagesOracle EBS R12 Setup NotespankajappsNo ratings yet
- Autoaccounting in PJCDocument10 pagesAutoaccounting in PJCFahd AizazNo ratings yet
- Oracle Subledger AccountingDocument17 pagesOracle Subledger Accountinggeniouskk100% (1)
- R12 Subledger AccountingDocument4 pagesR12 Subledger AccountingnehOshi08No ratings yet
- FSG WhitepaperDocument83 pagesFSG WhitepaperWalter Spinelli100% (1)
- Discrete Manufacturing Period CloseDocument19 pagesDiscrete Manufacturing Period ClosePritesh MoganeNo ratings yet
- Oracle Receivables R12Document208 pagesOracle Receivables R12Suresh Chandrashekhar Mishra100% (1)
- Oracle General Ledger R12 - Technology Course Material V1.0Document186 pagesOracle General Ledger R12 - Technology Course Material V1.0manne_satish100% (6)
- Oracle R12 AppsTech SLA Technical Ver.1Document21 pagesOracle R12 AppsTech SLA Technical Ver.1ashibekNo ratings yet
- Oracle Cash Management Overview...Document18 pagesOracle Cash Management Overview...amitvohraNo ratings yet
- Oracle Projects BasicsDocument62 pagesOracle Projects BasicsSrinivasulu Vakati80% (5)
- Fixed AssetsDocument353 pagesFixed Assetssrinivasta1973No ratings yet
- Oracle Receivables: Technical & Functional OverviewDocument19 pagesOracle Receivables: Technical & Functional OverviewMuhammad Luqman100% (1)
- Oracle Projects SLA - Subledger AccountingDocument68 pagesOracle Projects SLA - Subledger AccountingJoe100% (1)
- Oracle R12 EBTax SQL Queries For Functional Implementers For TroubleshootingDocument8 pagesOracle R12 EBTax SQL Queries For Functional Implementers For TroubleshootingOluwole OsinubiNo ratings yet
- Inter Project BillingDocument8 pagesInter Project BillingSoorav MlicNo ratings yet
- BR100 Application Configurations FinancialsDocument59 pagesBR100 Application Configurations FinancialsluisamichelleNo ratings yet
- Supplier Conversion CV040Document11 pagesSupplier Conversion CV040svsk_79No ratings yet
- Oracle 11i and R12 DifferencesDocument58 pagesOracle 11i and R12 DifferencesSrihari GullaNo ratings yet
- Oracle Fusion Complete Self-Assessment GuideFrom EverandOracle Fusion Complete Self-Assessment GuideRating: 4 out of 5 stars4/5 (1)
- Oracle E-Business Suite 12 Financials CookbookFrom EverandOracle E-Business Suite 12 Financials CookbookRating: 3 out of 5 stars3/5 (3)
- Oracle E-Business Suite R12 Integration and OA Framework Development and Extension CookbookFrom EverandOracle E-Business Suite R12 Integration and OA Framework Development and Extension CookbookNo ratings yet
- Oracle SOA BPEL Process Manager 11gR1 A Hands-on TutorialFrom EverandOracle SOA BPEL Process Manager 11gR1 A Hands-on TutorialRating: 5 out of 5 stars5/5 (1)
- Oracle Fusion Applications A Complete Guide - 2019 EditionFrom EverandOracle Fusion Applications A Complete Guide - 2019 EditionNo ratings yet
- Oracle Fusion Applications The Ultimate Step-By-Step GuideFrom EverandOracle Fusion Applications The Ultimate Step-By-Step GuideNo ratings yet
- Oracle E-Business Suite R12.x HRMS – A Functionality GuideFrom EverandOracle E-Business Suite R12.x HRMS – A Functionality GuideRating: 5 out of 5 stars5/5 (3)
- Travel and Expense Management Applications Market 2010 2015Document55 pagesTravel and Expense Management Applications Market 2010 2015Rajasekhar Reddy AdamNo ratings yet
- BISD End of Month ChecklistDocument1 pageBISD End of Month ChecklistRajasekhar Reddy AdamNo ratings yet
- Implementing LockboxDocument31 pagesImplementing Lockboxespee29No ratings yet
- OTL Oracle ProjectsDocument39 pagesOTL Oracle ProjectsRajasekhar Reddy Adam50% (2)
- Auto Receipt in R12Document17 pagesAuto Receipt in R12Rajasekhar Reddy Adam100% (2)
- Global Withholding Tax WhitepaperDocument30 pagesGlobal Withholding Tax WhitepaperMinhaj AsgharNo ratings yet
- Integrating Oracle Project Management 11.5.10 M With External Scheduling ToolsDocument50 pagesIntegrating Oracle Project Management 11.5.10 M With External Scheduling ToolsRajasekhar Reddy AdamNo ratings yet
- Microsoft Word 2016: Character FormattingDocument33 pagesMicrosoft Word 2016: Character Formattingazazel17No ratings yet
- New Features Marvelous Designer 4Document45 pagesNew Features Marvelous Designer 4tiff4ne1100% (1)
- Iplex Viewer Plus Instructions - EngDocument42 pagesIplex Viewer Plus Instructions - EngAnonymous nHT1rzjmcNo ratings yet
- Read MeDocument3 pagesRead Mepavankumar001No ratings yet
- MS Access - Working With QueriesDocument69 pagesMS Access - Working With QueriesbogsbestNo ratings yet
- Step-by-Step Applications of FEMWATER-GUIDocument24 pagesStep-by-Step Applications of FEMWATER-GUIWahyu HardyantoNo ratings yet
- User Guide EasyventDocument108 pagesUser Guide EasyventCalin SebarchieviciNo ratings yet
- PM1D TutorialDocument70 pagesPM1D Tutorialandmol5796100% (1)
- SurveyToGo Command Line PDFDocument21 pagesSurveyToGo Command Line PDFBayu Rama SetiawanNo ratings yet
- C Works ManualDocument111 pagesC Works ManualPrestoneK50% (2)
- Nullpomino Readme 188223Document23 pagesNullpomino Readme 188223a8bakergaergiaNo ratings yet
- Trade of Motor Mechanic: Omputer KillsDocument28 pagesTrade of Motor Mechanic: Omputer Kills2791957No ratings yet
- DSE 890 Developement Configuration Tool PDFDocument81 pagesDSE 890 Developement Configuration Tool PDFAtanu PanNo ratings yet
- Gateway of Tally ScriptDocument5 pagesGateway of Tally Scriptkashram2001No ratings yet
- SKM V6.5 TutorialDocument360 pagesSKM V6.5 TutorialGreg Zimmerman100% (1)
- Dell™ M991 Color Monitor Quick Setup Guide: Safety InstructionsDocument4 pagesDell™ M991 Color Monitor Quick Setup Guide: Safety InstructionsLoc MangNo ratings yet
- LVS Quick ReferenceDocument2 pagesLVS Quick ReferenceĐứcĐỗNo ratings yet
- Microsoft Word Shortcut KeysDocument9 pagesMicrosoft Word Shortcut KeysKhundrakpam Satyabarta100% (2)
- Oracle Data Integrator 11g - Integration and Administration Activity Guide Volumen IIDocument270 pagesOracle Data Integrator 11g - Integration and Administration Activity Guide Volumen IIdanielhidalgopNo ratings yet
- Videodeluxe enDocument353 pagesVideodeluxe enMarcin StęplowskiNo ratings yet
- Tut02 MouseDocument99 pagesTut02 MouseUmut ArslanNo ratings yet
- CATIA V5 Design With Analysis: (Tutorial 3 - Deep Fry Basket)Document136 pagesCATIA V5 Design With Analysis: (Tutorial 3 - Deep Fry Basket)Throwaway TwoNo ratings yet
- Taller Sap 2Document15 pagesTaller Sap 2camilawagnerwNo ratings yet
- Quest3D 3.0 Tutorial Manual - 中文化Document295 pagesQuest3D 3.0 Tutorial Manual - 中文化api-3764389100% (2)
- Revit-MEP-HVAC-HYDRONIC PIPINGDocument206 pagesRevit-MEP-HVAC-HYDRONIC PIPINGRagul0042100% (1)
- Manual: Installation and ConfigurationDocument50 pagesManual: Installation and ConfigurationOmar AlfaroNo ratings yet
Oracle Project Accounting PDF
Oracle Project Accounting PDF
Uploaded by
Sreeharsha SOriginal Title
Copyright
Available Formats
Share this document
Did you find this document useful?
Is this content inappropriate?
Report this DocumentCopyright:
Available Formats
Oracle Project Accounting PDF
Oracle Project Accounting PDF
Uploaded by
Sreeharsha SCopyright:
Available Formats
TRAINING MANUAL
Project Accounting Responsibilities
Project Expenditure Inquiry
Analysis and Reporting
Tasking
Customizing the Presentation of Data
(Revised March 2003)
____________________________________________________________
Copyright 2001 University of San Diego. All rights reserved.
Copyright 2001 by the University of San Diego. Revised 2003.
All rights reserved. No part of this publication may be reproduced, stored in a retrieval
system, or transmitted in any form or by any means, electronic, mechanical,
photocopying, recording, or otherwise, without prior written permission.
Copyright 2001 University of San Diego. All rights reserved.
Project Accounting Responsibilities
Project Expenditure Inquiry
Analysis and Reporting
Tasking
Customizing the Presentation of Data
Appendix
Copyright 2001 University of San Diego. All rights reserved.
Table of Contents
Chapter 1 – Project Accounting Responsibilities
Responsibility Assignments . . . . . . . . . . 1–2
USD Project Management . . . . . . . . . . . 1–3
USD Project Maintenance . . . . . . . . . . . 1–4
USD Project Viewer . . . . . . . . . . . . 1–5
Chapter 2 – Project Expenditure Inquiry
Expenditure Transactions . . . . . . . . . . . 2–2
Transaction Details . . . . . . . . . . . . 2–3
Summary of Expenditure Definitions . . . . . . . 2–4
Reviewing Project Expenditures . . . . . . . . . 2–6
Exporting Project Expenditures . . . . . . . . . 2 – 10
Chapter 3 – Analysis and Reporting
Overview of Analysis and Reporting . . . . . . . . 3–2
Definition of Project Status Inquiry. . . . . . . . . 3–3
Project Summary Amounts . . . . . . . . . . . 3–4
Functionality of Project Status Inquiry . . . . . . . 3–5
Project Status Columns. . . . . . . . . . . . 3–6
Using Project Status Inquiry . . . . . . . . . . 3–7
Project Status . . . . . . . . . . . . . . 3–8
Commitments . . . . . . . . . . . . . . . 3 – 11
Commitment Status . . . . . . . . . . . . 3 – 13
Resource Lists . . . . . . . . . . . . . . . 3 – 15
Task Status . . . . . . . . . . . . . . . . 3 – 17
Actuals . . . . . . . . . . . . . . . . . 3 – 19
Chapter 4 – Tasking
Overview of Oracle Project Costing . . . . . . . . 4–2
Overview of Project Concepts . . . . . . . . . . 4–3
Key Members . . . . . . . . . . . . . . 4–4
Copyright 2001 University of San Diego. All rights reserved.
Table of Contents
Chapter 4 – Tasking (Continued)
Entering Tasks . . . . . . . . . . . . . . 4–5
Task Numbering and Naming . . . . . . . . . . 4 – 10
Changing the Task Information . . . . . . . . . 4 – 11
Changing the WBS . . . . . . . . . . . . . 4 – 12
Chapter 5 – Customizing the Presentation of Data
Customizing the Presentation of Data . . . . . . . 5–2
Creating a Navigation Top Ten List . . . . . . . . 5–3
Exporting Data to Excel . . . . . . . . . . . 5–5
Basic Business Needs of a Folder . . . . . . . . . 5–9
Creating a New Folder Definition . . . . . . . . 5 – 10
The Folder Tools . . . . . . . . . . . . . 5 – 12
Saving and Opening a Folder Definition . . . . . . . 5 – 14
Recovering the Original Default Folder Definition . . . . 5 – 16
Deleting a Folder Definition . . . . . . . . . . 5 – 18
Appendix – Project Status Inquiry “Cheat Sheet”
Copyright 2001 University of San Diego. All rights reserved.
Project Accounting
Responsibilities
CHAPTER 1
Chapter 1 – Page 1
Copyright 2001 University of San Diego. All rights reserved.
RESPONSIBILITY ASSIGNMENTS
Selecting A Responsibility
Once you have used the sign-on form to begin the logon process, you must tell the system
what type of access you will be using. A responsibility is a predefined set of data, menus,
and forms that defines your particular level of authority while using the system. For
example, a department head may wish for one employee to access the electronic purchase
requisitioning features but not the department’s overall budget expenditures detail. Such
limited access is controlled through the use of predetermined responsibilities.
Responsibility Assignments
Each user has at least one responsibility and several users can share the same
responsibility. The University’s system administrator assigns responsibilities in
conjunction with the Accounting Department. If you are assigned just one responsibility,
you will not see the Responsibility window. You will go right into the Navigator window
for your assigned responsibility.
If your sign-on opens a Responsibilities window, use one of the following methods to
select a responsibility:
• Use the up and down arrows to select a value and press return on your keyboard.
• Use your mouse to select a value and click “OK”.
• Double-click a highlighted value to choose it.
Chapter 1 – Page 2
Copyright 2001 University of San Diego. All rights reserved.
USD PROJECT MANAGEMENT
The implementation team has designed three Project Accounting responsibilities that
enable access to a department’s expenditures and budget information: USD Project
Management, USD Project Maintenance, and USD Project Viewer.
USD Project Management
• Primarily responsible for monitoring and analyzing cost and budget information
within assigned projects.
• Can view project budget and actual expenditures within Project Status Inquiry
screens and can “drill-down” to detailed accounts payable invoice information in
support of transactions affecting assigned projects.
• Works in conjunction with the Accounting Department to ensure accurate
reporting for assigned projects.
• Can modify Task structure within assigned projects.
• Can view detailed payroll information by line item.
Fig. 1.1.
Chapter 1 – Page 3
Copyright 2001 University of San Diego. All rights reserved.
USD PROJECT MAINTENANCE
USD Project Maintenance
• Assists assigned Project Managers in the maintenance and analysis of cost and
budget information within assigned projects.
• Can view project budget and actual expenditures within Project Status Inquiry
screens and can “drill-down” to detailed accounts payable invoice information in
support of transactions affecting assigned projects.
• Works in conjunction with the Accounting Department to ensure accurate
reporting for assigned projects.
• View payroll costs in total for each project.
Fig. 1.2.
Chapter 1 – Page 4
Copyright 2001 University of San Diego. All rights reserved.
USD PROJECT VIEWER
USD Project Viewer
• Can view project budget and actual expenditures within Project Status Inquiry
screens and can “drill-down” to detailed accounts payable invoice information in
support of transactions affecting assigned projects.
Fig. 1.3.
Chapter 1 – Page 5
Copyright 2001 University of San Diego. All rights reserved.
Project Expenditure Inquiry
CHAPTER 2
Chapter 2 – Page 1
Copyright 2001 University of San Diego. All rights reserved.
EXPENDITURE TRANSACTIONS
Expenditures are charged to a project to record actual work performed and costs
incurred. Expenditures can also be charged as committed costs, which are those costs you
can expect to incur in the future.
The following transactions are recorded against a project to reflect work performed or
costs incurred:
Actual Costs
• Labor Costs
• Expense Reports
• Supplier Invoices
• Burden Costs from Burden Transactions created from Labor expenditure items
Committed Costs
• Requisitions
• Purchase Orders
• Unposted Supplier Invoices
Chapter 2 – Page 2
Copyright 2001 University of San Diego. All rights reserved.
TRANSACTION DETAILS
Transaction Details
• Each project transaction must be charged to a project’s lowest-level task
• Each project transaction is recorded with these attributes:
- P = Project
- O = Organization
- E = Expenditure Type
- T = Task
- S = Source of Funds
• Units of measure (UOM) = units defined by expenditure type
• Quantity = the quantity of units incurred
Chapter 2 – Page 3
Copyright 2001 University of San Diego. All rights reserved.
SUMMARY OF EXPENDITURE DEFINITIONS
Terminology of Transactions
Oracle Project Accounting uses these terms for transactions:
• Expenditure Item: The smallest unit of expenditure charged to a project and task.
The POETS combination is used for Expenditure Items initiated by Requisitions,
Expense Reports, Check Requests, Petty Cash Reimbursements, and Invoices.
• Expenditure Type: An implementation-defined classification of cost to which
Expenditure Items are assigned. Expenditure Types are grouped into different
categories.
• Expenditure Category: An implementation-defined grouping of expenditure types
by type of cost.
For example, “Printing” represents an Expenditure Category that contains the sum
of Expenditure Types “Printing Brochure”, “Printing Catalog”, “Printing General”
and “Printing Promotional”.
Expenditure Categories at the University of San Diego are:
Labor Related
Salary Administrative
Salary Instruction
Salary Instruction PT
Salary Staff
Salary Staff PT
Salary Premium
Salary Student
Salary FWS CWO
Salary FWS Overrun
Salary Grad Instructor
Salary Grad Assistant
Salary Stipend
Salary Shift Differential
Salary Language Differential
Burdened Benefits
Chapter 2 – Page 4
Copyright 2001 University of San Diego. All rights reserved.
SUMMARY OF EXPENDITURE DEFINITIONS
Non-Labor Related
Advertising
Agency
Automotive
Awards and Trophies
Books
Collection Costs
Commencement
Contract Services
Copying and Duplicating
Cost of Sales
Entertain Promotion
Equipment
Expense Credit
Faculty Dev
Insurance
Interlibrary Loan
Leases
Library Acquisitions
Membership Dues
Miscellaneous Expenses
Outside Lecturers
Overages and Shortages
Postage
Printing
Professional Dev
Professional Fees
Recruiting
Relocation Costs
Rental
Repairs and Maintenance
Student Aid
Supplies
Telephone
Travel Employee
Travel Student
Utilities
Chapter 2 – Page 5
Copyright 2001 University of San Diego. All rights reserved.
REVIEWING PROJECT EXPENDITURES
Oracle Project Accounting
Navigation ! Expenditures ! Expenditure Inquiry ! Project
To Find Project Expenditure Item ! Enter Project and Task Numbers
Button ! Find
Project Expenditure Items
Fig. 2.1.
Enter Project Number Enter Task Number
here here
Chapter 2 – Page 6
Copyright 2001 University of San Diego. All rights reserved.
REVIEWING PROJECT EXPENDITURES
Expenditures charged to a project can be viewed using the “Project Expenditure Items”
window.
Within the “Project Expenditure Items Inquiry” window, the following columns are
available to view data values:
• Project and Task
• Expenditure Type and Expenditure Item Date
• Employer/Supplier
• Quantity
• Unit of Measure (UOM)
• Burdened Cost
• Expenditure Organization
• Source of Funds
By clicking on the “Item Details” button in the Project Expenditure Items window, it is
possible to drill down further in order to evaluate Expenditure Items in the Oracle
General Ledger (GL) and Payables modules.
Fig. 2.2.
Cost Distribution Lines: This allows you to view the debit and credit GL accounts
charged for raw and burdened costs for each individual Expenditure Item. Note the GL
account is created based on the POETS string that costs are originally assigned. It is also
possible to view other information about the cost lines such as: Project Accounting and
GL period; the transfer/interface status, and the rejection reason if transaction could not
be interfaced.
AP Invoice: This allows you to view an invoice overview form in Oracle Payables. This
option is only enabled for Expenditure Items with Expenditure Type class of “Supplier
Invoices”.
Chapter 2 – Page 7
Copyright 2001 University of San Diego. All rights reserved.
REVIEWING PROJECT EXPENDITURES
How to Review Project Expenditures Using Project Mode Option
1. Enter a project number.
In the Project mode expenditure inquiry, you are required to enter a project
number or project name in the Find Project Expenditure Items window before you
can execute the query.
The system will allow you to select only projects that you are authorized to see.
2. Enter a task number.
3. Click the “Find” Button.
4. Review Results.
Fig. 2.3.
Note that you must click on the “Totals” button to total columns (where
available). Totals are not automatic since each query can return different types of
results.
Chapter 2 – Page 8
Copyright 2001 University of San Diego. All rights reserved.
REVIEWING PROJECT EXPENDITURES
5. Select additional search criteria if necessary.
You can limit your search and pull up more specific results by using additional
search criteria. Options include “Supplier Name”, “Date Range”, etc.
Fig. 2.4.
Chapter 2 – Page 9
Copyright 2001 University of San Diego. All rights reserved.
EXPORTING PROJECT EXPENDITURES
You can export project expenditures to Microsoft Excel by following these steps:
• From the Project Expenditure Items window, select “File” from the top menu, and
then “Export”, as highlighted in the following screenshot:
Fig. 2.5.
Chapter 2 – Page 10
Copyright 2001 University of San Diego. All rights reserved.
EXPORTING PROJECT EXPENDITURES
When exporting from Oracle for the first time, please following these one-time steps:
1) After selecting “File” and then “Export”, a small box will appear with four
buttons, one of which is “Pick App”. Click on the “Pick App” button.
Fig. 2.6.
Click here!
Chapter 2 – Page 11
Copyright 2001 University of San Diego. All rights reserved.
EXPORTING PROJECT EXPENDITURES
2) Another small box will appear with a tab marked “Browse”. Clink on “Browse”.
3) Using your mouse, select the “C:\” drive.
4) Look for and double-click on the “Program Files” folder.
5) Look for and double-click on the “Microsoft Office” folder. Look for and
double-click on the “Office” folder.
6) Using your scroll bar at the bottom to guide you to the right, double-click on the
“EXCEL.EXE” program.
7) You will automatically be returned to the “Browse” window. Click on “OK”.
8) Now you will notice a large, gray box. Select “Open It” and hit “OK”.
9) Microsoft Excel should now appear on your screen similar to Figure 2.6 below.
Once you complete the above ten steps successfully one time, any future exporting from
Oracle will bring you directly to step 9) above.
Fig. 2.7.
Chapter 2 – Page 12
Copyright 2001 University of San Diego. All rights reserved.
EXPORTING PROJECT EXPENDITURES
• You may auto-fit the columns by highlighting all columns, and selecting
“Format” from the top menu and then “Columns”, and “Auto-Fit”.
• You may sort the rows by highlighting exported rows beginning with row three,
and selecting “Data” from the top menu and then “Sort”.
• If you wish to sum any of the columns exported, you must reposition the “-“ sign
to the front of any numbers exported as a credit (or negative), in order for Excel to
sum the column correctly.
Chapter 2 – Page 13
Copyright 2001 University of San Diego. All rights reserved.
Analysis and Reporting
CHAPTER 3
Chapter 3 – Page 1
Copyright 2001 University of San Diego. All rights reserved.
OVERVIEW OF ANALYSIS AND REPORTING
Effective project control depends on accurate and timely review of project-related data.
Oracle Project Accounting provides:
• Timely access to project costs through an integrated, online reporting tool called
Project Status Inquiry; and
• The means to create meaningful, user-specified, project management reports
using the Oracle data engines (e.g., tables, views, etc.).
Strategy for Analysis and Reporting
Reporting answers to project concerns is neither standard nor straightforward.
Each office and department at the University of San Diego has its own performance
metrics. Each office and department at the University of San Diego has its own priority
of questions to answer.
• Oracle Project Accounting is the central data repository to help the University of
San Diego answer its project control questions.
• The Oracle Project Accounting strategy is to provide easy access to the data.
- Summary amounts of data
- Drilldown capability to display and access summary amounts using
Project Status Inquiry
- Views to simplify access to data structures
Chapter 3 – Page 2
Copyright 2001 University of San Diego. All rights reserved.
DEFINITION OF PROJECT STATUS INQUIRY
Definition of Project Status Inquiry
• Project Status Inquiry is the Oracle Project Accounting powerful online feature
for project status tracking.
• With Project Status Inquiry (PSI), you can review the current status of your
projects and then drill down for a more detailed review of a project and its tasks.
Project Status Inquiry Features
• Limit your search for projects by entering search criteria.
• Drill down from the highest level (project) to the lowest level (lowest task
expenditures).
• Control the type of information that Oracle Project Accounting displays by using
custom folder definitions.
• View summary information by project, task, and resource.
• View detailed commitment and actual expenditure information from the lowest
level tasks and task resource status levels.
• Export information from any Project Status window to a Microsoft Excel
spreadsheet.
Chapter 3 – Page 3
Copyright 2001 University of San Diego. All rights reserved.
PROJECT SUMMARY AMOUNTS
Project Summary Amounts
• You can maintain various levels of project summary amounts for costs,
commitments, and budget amounts by project, task, and resource.
• Oracle Project Accounting maintains to-date amounts as follows:
- Month-To-Date (MTD)
- Year-To-Date (YTD)
- Inception-To-Date (ITD)
- Prior Period (PP)
• After costs are accumulated and posted, the Accounting Department first
refreshes all projects so that you may view updated cost summary data within
your project on a daily basis.
• Cost information updated daily includes Accounts Payable check runs, and
purchase requisition and purchase order processing. Since this data is
summarized within your project on a daily basis, you will always have the most
updated information.
• There are certain data interfaces that will continue to be posted once per month
during the month-end accounting close. These interfaces include recharges from
Telecommunications, Bookstore, Catering, and the Print Shop. Other monthly
interfaces include data stemming from the Cashier and Student Accounts
Receivable information systems. Cost data related to these interfaces will be
reflected within your project once the Accounting Department completes their
normal month-end close (roughly around the 10th business day of each month).
Chapter 3 – Page 4
Copyright 2001 University of San Diego. All rights reserved.
FUNCTIONALITY OF PROJECT STATUS INQUIRY (PSI)
PSI Drilldown Capabilities
Project Project Info Commitment Details
Status window window
window
Resource Status
window
Task Task information
Status window
window Commitment Details
window
Resource Status
window
Expenditure Inquiry
window
Commitment Details
Lowest window
Task
Expenditure Inquiry AP Invoice
window Overview window
Fig. 3.1.
Chapter 3 – Page 5
Copyright 2001 University of San Diego. All rights reserved.
PROJECT STATUS COLUMNS
You can specify the data elements you wish to view when using your PSI screen.
Oracle Project Accounting has up to thirty-four columns for each status window (Project
Status, Task Status, and Resource Status windows): four text columns and thirty numeric
columns.
The following columns can be found within each default status window at the University
of San Diego:
- Project / Task / Resource
- Project Name / Task Name / Resource Name
- Over Budget Indicator
- MTD Actual Costs
- MTD Commit Costs
- MTD Total Costs
- Monthly Budget
- MTD Variance
- YTD Actual Costs
- YTD Commit Costs
- YTD Total Costs
- YTD Budget
- YTD Variance
- ITD Actual Costs
- ITD Commit Costs
- ITD Total Costs
- ITD Budget
- ITD Variance
- PP Actual Costs
- PP Commit Costs
- PP Total Costs
- PP Budget
- PP Variance
- (10) Unused Columns
- Summarization Exceptions
Chapter 3 – Page 6
Copyright 2001 University of San Diego. All rights reserved.
USING PROJECT STATUS INQUIRY
Start
Project Status Inquiry
- (1) Inquire on a Project
- (2) Review Task level information
- (3) Review Committed Expenditures
- (4) Review Actual Expenditures
- (5) Review Resource List Status
End
Fig. 3.2.
Chapter 3 – Page 7
Copyright 2001 University of San Diego. All rights reserved.
PROJECT STATUS
Oracle Project Accounting
Navigation ! Project Status ! Project Status Inquiry
Enter Project Number ! Find
Project Status
Project Status Window
You can use the Project Status window to view project-level summary amounts.
Fig. 3.3.
You must enter at least one piece of information into the Find Project Status
search form before clicking the “Find” button.
Individuals with USD Project Management, Project Maintenance or Project
Viewer responsibilities may query all Projects for which security has been
enabled.
Chapter 3 – Page 8
Copyright 2001 University of San Diego. All rights reserved.
PROJECT STATUS
What If You Cannot Find Your Project in PSI?
PSI retrieves and displays data that is summarized by a concurrent process called:
The PRC: Update Project Summary Amounts Process
If there are no totals for your project or you are unable to find it, it is possible that the
above process has not been executed.
Contact the Accounting Department to trouble shoot problems such as these.
Where do the columns in PSI come from?
Your Oracle Project Accounting implementation team initially defines column prompts
for the Project Status, Task Status, and Resource Status windows.
After implementation, user groups can redefine column display using customized Folder
Tools (See Chapter 5).
Chapter 3 – Page 9
Copyright 2001 University of San Diego. All rights reserved.
PROJECT STATUS
Retrieving Your Project for Cost Analysis
1. Within the Find Project Status window enter your project number in the
appropriate field and press the “Find” button.
2. Review the results, which should be similar to the example below:
Fig. 3.4.
Project Status Window
From this global level, you may choose to review the results in greater detail:
- Commitments
- Resource Status
- Task Status
By pressing on the “Project” button, you can view details relating to the setup of your
project.
Chapter 3 – Page 10
Copyright 2001 University of San Diego. All rights reserved.
COMMITMENTS
Oracle Oracle Oracle
Purchasing Payables Project Accounting
Enter Create Collect Cost in
Requisition Supplier Oracle Projects
Invoice
Create Purchase
Order
Committed Costs Actual
Costs
Fig. 3.5.
Project-related requisitions and purchase orders are recorded to track committed costs.
• Committed costs are outstanding expenses that have not yet been incurred but are
expected (committed) to be incurred in the future. Committed costs include:
- Outstanding Requisitions
- Outstanding Purchase Orders
- Unposted Supplier Invoices
Chapter 3 – Page 11
Copyright 2001 University of San Diego. All rights reserved.
COMMITMENTS
Viewing Commitments
View commitment amounts online using your PSI screen.
• Drill down to Oracle Purchasing to see supporting commitment details for the
commitment summary amounts at the lowest task level or task resource status
level.
• Drill down from the Task Status window in PSI to the Oracle Payables Invoice
Overview window.
• Oracle Project Accounting provides views against tables in Oracle Purchasing and
Oracle Payables to help you easily report committed costs for a project.
Viewing Actuals
Actuals are expenditure items that have been recorded as costs incurred within a project.
(i.e., Labor Costs, posted Supplier Invoices, Expense Reports, etc.).
What is the Total Cost?
The total cost is the cost that project managers are required to track and monitor against
their budget. Total costs give you the overall view of a project’s spending status. To
calculate the total cost, use the following formula:
Total Cost = Committed Costs + Actual Costs
• At the University of San Diego there are columns within the Project Status
window that sum commitment costs and actuals. This is also available at the task
and task resource status levels.
Chapter 3 – Page 12
Copyright 2001 University of San Diego. All rights reserved.
COMMITMENT STATUS
Oracle Project Accounting
Navigation ! Project Status ! Project Status Inquiry
Enter Project Number ! Find
Button ! Commitments
Button ! Find
Commitment Details
Commitment Status Window
Executing the “Commitments” button at the overall project level allows you to review
all expenses to which your project has committed.
1. To view commitments for your project, press the “Commitments” button on your
Project Status window. The query box below will then appear. You do not have
to enter any search criteria if you wish to display all outstanding commitments for
your project. If you wish to display all commitments, simply press “Find” with
nothing entered in any of the fields.
If you wish to narrow down your commitment search (e.g., by supplier), enter any
search data within the query box and press “Find”.
Fig. 3.6.
Chapter 3 – Page 13
Copyright 2001 University of San Diego. All rights reserved.
COMMITMENT STATUS
2. Review the results.
Fig. 3.7.
This form is exportable to Microsoft Excel. For complete directions on exporting forms
to Excel, please refer to Chapter 2.
Chapter 3 – Page 14
Copyright 2001 University of San Diego. All rights reserved.
RESOURCE LISTS
Oracle Project Accounting
Navigation ! Project Status ! Project Status Inquiry
Enter Project Number ! Find
Button ! Resource Status
Resource Status
Fig. 3.8.
Resource Status Window
The Resource Status window “slices” your total project costs by expenditure category.
Expenditure categories are also known as “resources”. This window also displays your
total project budget by individual expenditure category (or resource). As explained
further in Chapter 2, the expenditure types you use in the POETS coding of your
transactions are combined and summarized within appropriate expenditure categories.
Chapter 3 – Page 15
Copyright 2001 University of San Diego. All rights reserved.
RESOURCE LISTS
Viewing the Resource List Status
1. From your Project Status window, press the “Resource Status” button.
2. Review the results.
Fig 3.9.
Chapter 3 – Page 16
Copyright 2001 University of San Diego. All rights reserved.
TASK STATUS
Oracle Project Accounting
Navigation ! Project Status ! Project Status Inquiry
Enter Project Number ! Find
Button ! Task Status
Task Status
Fig. 3.10.
Task Status Window
The Task Status window “slices” your total project costs by individual task.
Specifically, the “Task Status” button from the Project Status window drills down to the
task level of the project, and shows task totals at the top task level. These tasks can be
expanded to reveal subtask levels (where applicable) by double clicking next to the task
number in the task field.
Chapter 3 – Page 17
Copyright 2001 University of San Diego. All rights reserved.
TASK STATUS
From the Task Status window, you may further executive queries for each individual task
highlighted by the blue marker, by pressing the “Commitments”, “Resource Status”, or
“Actuals” buttons.
If you select the “Resource Status” button for an individual task, you may continue to
execute the “Commitments” or “Actuals” buttons to query all commitments or actual
expenditures associated with any one task’s resource.
Chapter 3 – Page 18
Copyright 2001 University of San Diego. All rights reserved.
ACTUALS
Oracle Project Accounting
Navigation ! Project Status ! Project Status Inquiry
Enter Project Number ! Find
Button ! Task Status ! Place Blue Marker on Appropriate Task
Button ! Actuals
Button ! Find
Expenditure Item Details
Expenditure Item Details
Project Actuals
To view project actual costs, you must navigate to the Task Status window by pressing
“Task Status ” at the overall project level (i.e., from the Project Status window). From
the Task Status window, press the “Actuals” button. Note that after pressing “Find”,
actual costs will display for the task highlighted with the blue marker on the Task Status
window.
If you have created subtasks for your project, you must execute the “Actuals” button
from the lowest-level task on the Task Status window.
1. Select the lowest level task within which you would like to view actual
expenditures. In the case below, the lowest level task is the Default Task “00”
and it is denoted for selection with the blue marker to the left.
2. Press the “Actuals” button. See Fig. 3.11. on next page.
Chapter 3 – Page 19
Copyright 2001 University of San Diego. All rights reserved.
ACTUALS
Fig. 3.11.
Chapter 3 – Page 20
Copyright 2001 University of San Diego. All rights reserved.
ACTUALS
3. A query box will appear that is entitled Find Expenditure Items. If you change
nothing and press the “Find” button, all expenditures recorded as actual costs
during the Project Accounting period (the “PA Period”) denoted will display for
your task and subtask.
The “PA Period” on the Find Expenditure Items form will always open with the
latest open PA Period as the default. You may change the beginning and ending
date range as needed, but remember to always include the selection of a PA
Period within the search criteria prior to pressing “Find”.
Fig. 3.12.
Chapter 3 – Page 21
Copyright 2001 University of San Diego. All rights reserved.
ACTUALS
4. Review Actuals.
Fig. 3.13.
From this screen, you can click the “AP Invoice” button when available to view the
AP Invoice for the expenditure. Remember to highlight the expenditure with the blue
marker! The “AP Invoice” button will display a window that reflects that
expenditure’s check number, the date the check was cut, and various other processing
information.
The “AP Invoice” button is only available for those expenditures with an expenditure
class of “Supplier Invoice”. For further instruction on querying and reviewing actual
expenditures, refer to Chapter 2.
The Expenditure Item Details form is exportable to Microsoft Excel. For complete
information on exporting forms to Excel, refer to Chapter 2. Additionally,
customized Folder Tools are available for this form (See Chapter 5).
Chapter 3 – Page 22
Copyright 2001 University of San Diego. All rights reserved.
Tasking
CHAPTER 4
Chapter 4 – Page 1
Copyright 2001 University of San Diego. All rights reserved.
OVERVIEW OF ORACLE PROJECT COSTING
Oracle Project Costing allows you to do the following:
• Define projects and tasks.
• Track committed costs of requisitions, purchase orders and supplier invoices.
• Record and report costs against projects.
• Report project status online.
• Integrate with other Oracle and non-Oracle applications.
Cost Processing
Burdened Cost
Raw + Burden =
Cost Cost
Definition of Cost Processing
Costing is the processing of expenditures to calculate their raw cost.
Raw Cost: Costs that are directly attributed to goods purchased and/or
services rendered.
Burden Costs: Costs of doing business that support raw costs and cannot be
directly attributed to work performed (i.e., benefits).
Burdened Cost: Raw cost plus burden cost
Chapter 4 – Page 2
Copyright 2001 University of San Diego. All rights reserved.
OVERVIEW OF PROJECT CONCEPTS
Fig. 4.1.
Project
Task 01 Task 02
Task 01.01 Task 01.02 Task 02.01 Task 02.02
Task 01.01.1 Task 02.02.1 Task 02.02.2
What Is a Project?
A project is an activity or collection of activities. Projects that are created can be broken
down into smaller more manageable units called tasks.
Transactions that are created within Oracle Applications are designated a specific project
and task number.
What Is a Work Breakdown Structure?
A work breakdown structure (WBS) is the process of breaking a project down into more
manageable activities called tasks. Essentially the WBS is a hierarchy of tasks. The WBS
can be as simple or detailed as you want it to be. Oracle Project Accounting supports an
unlimited WBS.
You may define the WBS to be as simple or as detailed as you choose.
Chapter 4 – Page 3
Copyright 2001 University of San Diego. All rights reserved.
KEY MEMBERS
Key Members
Key members are employees who can:
• Enter and maintain project data.
• View cost details charged to the project (based on project responsibilities).
A primary project manager is defined for each project within the Key Member screen;
however, multiple individuals may be assigned USD Project Management responsibilities
over one project.
Chapter 4 – Page 4
Copyright 2001 University of San Diego. All rights reserved.
ENTERING TASKS
Oracle Project Accounting
Navigation ! Projects
Button ! Find ! Place Blue Marker on Appropriate Project
Button ! Open ! Notice Blue Marker is on Tasks
Button ! Detail
Tasks
How to Create Tasks
The majority of projects at the University of San Diego were created with one task
known as the Default Task “00”. More detailed task structures may be created at the
discretion of the Project Manager. Detailed tasks are created to track specific activities
within a project. The screen shot above reflects the Task window where tasks and
subtasks are created.
Tasks are unique to one project. In other words, establishing a detailed task structure for
one project does not mean another project may access the same task structure. If a
similar task structure is to be created within multiple projects, it is necessary to create that
task structure within each individual project.
To create a task within your project:
1. Navigate to the Task window as outlined above.
2. Make sure your blue marker is placed to the left of the Default Task “00” line.
To place your blue marker to the left of the Default Task line, simply click your
mouse directly on the “00” field.
3. Press the “Create Peer Task” button.
4. Number your task.
If you foresee the need for ninety-nine or less tasks within this project, number
this new task 01. If you foresee the need for one hundred or more tasks within
this project, number this new task 001. Tab to advance to the next field entitled
“Task Name”.
Chapter 4 – Page 5
Copyright 2001 University of San Diego. All rights reserved.
ENTERING TASKS
5. Type in the “Task Name” for this task. This field is limited to twenty
characters. Tab to advance.
6. Type in the task “Description”.
7. The “Start Date” for this task will automatically populate with the date of this
project’s creation.
Your screen should now look similar to the one below.
Fig. 4.2.
Chapter 4 – Page 6
Copyright 2001 University of San Diego. All rights reserved.
ENTERING TASKS
8. Now press the yellow diskette save button on the top tool bar. Your task has
been saved into the data base once you notice the “Transaction complete: 1
record applied and saved” prompt at the bottom of your Oracle screen.
To enter setup details regarding the task you have just created, make sure you blue
marker resides to the left of the new task and then press the “Options” button. Select
Task Detail by double-clicking on it in the Task Options window. Review and edit your
task’s detailed information as illustrated below.
Fig. 4.3.
Repeat the above procedures to create additional peer tasks to the Default Task “00”.
Using these procedures, tasks may appear to be out of numerical order. Tasks will be
placed in the correct order upon navigating to this same screen from the main menu once
all tasks have been created and saved.
There is an unlimited amount of peer tasks to the Default Task “00” that you may create.
The Default Task and its peer tasks are known as the top-level tasks to your project.
Chapter 4 – Page 7
Copyright 2001 University of San Diego. All rights reserved.
ENTERING TASKS
How to Create Subtasks
1. Review all top-level tasks (i.e., peer tasks to the Default Task “00”)
2. Click your mouse on the task number for which you intend to create subtasks.
3. Press the “Create Subtask” button.
4. Enter the subtask number. Be sure to begin the subtask number with the task
number (e.g. Subtasks for Task 01 shall be named 01.01, 01.02, etc.). Tab to
advance. Notice your subtask number indents under its ‘owning’ task.
5. Enter the subtask name (20 characters maximum).
6. Enter the subtask description for the new subtask.
7. The “Start Date” for the new subtask will be inserted automatically from the
start date of the project.
Fig. 4.4.
Chapter 4 – Page 8
Copyright 2001 University of San Diego. All rights reserved.
ENTERING TASKS
8. Now press the yellow diskette save button on the top tool bar. Your subtask has
been saved into the data base once you notice the “Transaction complete” prompt
at the bottom of your Oracle screen.
Repeat the above procedures to create additional subtasks. Using these procedures,
subtasks may appear to be out of numerical order. Subtasks will be placed in the correct
numerical order upon navigating to this same screen from the main menu once all
subtasks have been created and saved.
There is an unlimited amount of subtasks per each task. You may also create an
unlimited amount of subtasks to subtasks. The lowest task that you create for a project is
known as the lowest-level task.
Chapter 4 – Page 9
Copyright 2001 University of San Diego. All rights reserved.
TASK NUMBERING AND NAMING
Task Numbering and Naming
• Tasks are indented to indicate their location in the WBS.
• Task numbers can be modified unless transactions have been entered against
the project. Once transactions have been charged to the project, the task
number must be end dated and another one created.
• If the WBS has more than ten tasks but less than one hundred, you must
always use a leading zero for single-digit numbers. Oracle Project Accounting
displays your tasks as follows: 01, 02, … ,10, 11.
Example:
Structure
01
01.01 01.02
01.01.1 01.01.2
Fig. 4.5.
Chapter 4 – Page 10
Copyright 2001 University of San Diego. All rights reserved.
CHANGING THE TASK INFORMATION
You can apply the following types of changes to a task definition:
Unrestricted changes
• Task name
• Description
• Start date - Must be on or after project start date; will not change existing task
attributes.
• Completion date - Must be on or before project completion date; will not
change existing task attributes:
- Task manager
- Task service type
Conditional changes
• Task number - Change is allowed only before transactions are charged to a
task.
• Chargeable check box - Change is allowed only at the lowest task.
Chapter 4 – Page 11
Copyright 2001 University of San Diego. All rights reserved.
CHANGING THE WBS
You can make the following types of changes to the WBS:
• Adding a task - Can add any task without overrides or transactions.
• Deleting a task - Can delete any task without transactions, subtasks, or budget
amounts. You will delete overrides when the task is deleted.
• Changing the task level - Cannot be done directly, but it can be done by
creating a new desired structure. This may require the transfer of any items
that are charged to old tasks.
Chapter 4 – Page 12
Copyright 2001 University of San Diego. All rights reserved.
Customizing the
Presentation of Data
CHAPTER 5
Chapter 5 – Page 1
Copyright 2001 University of San Diego. All rights reserved.
CUSTOMIZING THE PRESENTATION OF DATA
Section Objectives
At the end of this chapter, you should be able to:
• Create a personal navigator Top Ten List
• Export data to Microsoft Excel
• Customize the layout of data in a folder form
• Use the folder tool palette
• Manage folder definitions
Personalizing Your Access to Oracle Applications
You can use several features of Oracle applications to enhance your proficiency in the
system. Use a navigator Top Ten List to put your commonly used forms on your main
menu or Navigator. Additionally, you can create a folder definition, which you can use to
specify query criteria and rearrange the layout of a form. This chapter explains how to
use these features to make your access to the system easier.
Chapter 5 – Page 2
Copyright 2001 University of San Diego. All rights reserved.
CREATING A NAVIGATION TOP TEN LIST
Oracle Project Accounting
Navigator
Fig. 5.1.
Chapter 5 – Page 3
Copyright 2001 University of San Diego. All rights reserved.
CREATING A NAVIGATION TOP TEN LIST
The Navigator Window
If there are forms that you use frequently, you can add them to a navigation Top Ten List
located on the right side of the Navigator window. The Top Ten List displays your forms
numerically so you can choose them instantly without having to search for them in the
navigation list. You can add a maximum of ten forms to the Top Ten List and you can
create a different Top Ten List for each responsibility to which you have access. A Top
Ten List is unique for the responsibility and user sign-on combination that you use.
How to create a Navigation Top Ten List
1. Select a frequently used form from the navigation list by highlighting it in the
Navigator window.
2. Press the arrow right button (in the middle of your Navigator window) to add that
form to the Top Ten List.
3. To remove a form from your Top Ten List, highlight the item on the Top Ten List
you wish to remove, and press the left arrow button.
4. To open a form on the Top Ten List, simply press the number on your keyboard
corresponding to the Top Ten List form you wish to open.
Note: Sometimes the form that you add changes names when it appears in the top ten
listing.
Chapter 5 – Page 4
Copyright 2001 University of San Diego. All rights reserved.
EXPORTING PROJECT EXPENDITURES
You can export project expenditures to Microsoft Excel by following these steps:
• From the Project Expenditure Items window, select “File” from the top menu, and
then “Export”, as highlighted in the following screenshot:
Fig. 5.2.
Chapter 5 – Page 5
Copyright 2001 University of San Diego. All rights reserved.
EXPORTING PROJECT EXPENDITURES
When exporting from Oracle for the first time, please following these one-time steps:
1) After selecting “File” and then “Export”, a small box will appear with four
buttons, one of which is “Pick App”. Click on the “Pick App” button.
Fig. 5.3.
Click here!
Chapter 5 – Page 6
Copyright 2001 University of San Diego. All rights reserved.
EXPORTING PROJECT EXPENDITURES
2) Another small box will appear with a tab marked “Browse”. Clink on “Browse”.
3) Using your mouse, select the “C:\” drive.
4) Look for and double-click on the “Program Files” folder.
5) Look for and double-click on the “Microsoft Office” folder. Look for and
double-click on the “Office” folder.
6) Using your scroll bar at the bottom to guide you to the right, double-click on the
“EXCEL.EXE” program.
7) You will automatically be returned to the “Browse” window. Click on “OK”.
8) Now you will notice a large, gray box. Select “Open It” and hit “OK”.
9) Microsoft Excel should now appear on your screen similar to Figure 2.6 below.
Once you complete the above ten steps successfully one time, any future exporting from
Oracle will bring you directly to step 9) above.
Fig. 5.4.
Chapter 5 – Page 7
Copyright 2001 University of San Diego. All rights reserved.
EXPORTING PROJECT EXPENDITURES
• You may auto-fit the columns by highlighting all columns, and selecting
“Format” from the top menu and then “Columns”, and “Auto-Fit”.
• You may sort the rows by highlighting exported rows beginning with row three,
and selecting “Data” from the top menu and then “Sort”.
• If you wish to sum any of the columns exported, you must reposition the “-“ sign
to the front of any numbers exported as a credit (or negative), in order for Excel to
sum the column correctly.
Chapter 5 – Page 8
Copyright 2001 University of San Diego. All rights reserved.
BASIC BUSINESS NEEDS OF A FOLDER
Oracle Applications Folder
A folder is a special block in which the field and record layout may be customized. You
can identify a folder from a regular block by noting that an “Open Folder” button
appears in the upper-left corner of a folder block.
“Open Folder”
button denotes this
form is a “Folder”
Fig. 5.5.
Whenever the “Open Folder” button appears, this means you may customize its layout,
if you wish.
Chapter 5 – Page 9
Copyright 2001 University of San Diego. All rights reserved.
CREATING A NEW FOLDER DEFINITION
Oracle Project Accounting
Menu ! Folder ! New
Fig. 5.6.
Folder Definitions
You can create and save new folder definitions, or open and delete existing folder
definitions. When you open a new folder definition, the layout for the new folder
definition replaces the layout for the current folder definition.
Chapter 5 – Page 10
Copyright 2001 University of San Diego. All rights reserved.
CREATING A NEW FOLDER DEFINITION
How to Create a New Folder Definition
Fig. 5.7.
1. From the menu, select Folder ! New.
2. Enter a new unique folder name. We suggest beginning the folder name with
your initials such as “PJ Folder”.
3. Select “Never” for Autoquery frequency.
Note: This is an advanced feature to use only if you want the folder to
automatically query for a subset of records each time you open the folder
definition.
4. Select “Open as Default” if you want this specific folder definition to open as
your default each time you navigate to this folder for the first time after invoking
the form.
5. Select “Public” if you want other Oracle users to have access to this folder
definition.
6. Click “OK” when you are finished.
Chapter 5 – Page 11
Copyright 2001 University of San Diego. All rights reserved.
THE FOLDER TOOLS
Using Folder Tools
Oracle Project Accounting
Menu ! Folder ! Tools
Folder Tools
Once you have saved the folder under your new name, you may begin to make your
customized changes as allowed by the Folder Tools window shown below. You may also
right-click your mouse on a column heading to modify any column’s title.
Fig. 5.8. New Folder
Definition
Save Folder
Delete Folder
Definition
Open Folder
Widen Field Hide Field
Show Field
Shrink Field
Moves Current
Moves Current Field to the
Field to the Right
Left
Moves Current Moves Current
Field Up Field Down
Chapter 5 – Page 12
Copyright 2001 University of San Diego. All rights reserved.
THE FOLDER TOOLS
You can customize the presentation of data in a folder using the Folder Tools menu.
MENU ITEM DESCRIPTION
New Creates a new folder definition
Open Opens a saved folder definition
Save Saves changes to the current folder definition
Save As Saves the current folder definition to a new name
Delete Deletes an existing folder definition
Show Field Displays a field that is currently hidden
Hide Field Hides the current field
Move Right Moves the current field to the right
Move Left Moves the current field to the left
Move Up Moves the current field up (not always available)
Move Down Moves the current field down (not always available)
Widen Field Increases the width of the current field
Shrink Field Decreases the field of the current field
Change Prompt Changes the prompt for the current field
Autosize All Adjusts all field widths proportionately to fill the window
Show Order By Toggles the display of the Order By Buttons so you can
specify the sort order for the first three field columns
View Query Displays the query criteria for the current folder definition
Reset Query Erases the current query criteria
Folder Tools Displays the folder tool palatte
Copyright 2001 University of San Diego. All rights reserved.
SAVING AND OPENING A FOLDER DEFINITION
Oracle Project Accounting
Menu ! Folder ! Save or Save As
To Save Changes to a Folder Definition
1. Select Folder ! Save to save any layout or query changes made to the current
folder definition or choose Folder ! Save As to save the current folder definition
under a new name. If there are any pending changes to the information in the
folder, you will be prompted to commit the changes.
2. Click “OK” after you have completed the information requested in the Save
Folder window.
If you save a folder definition to “Open as Default” and then open another folder
definition and save that second definition also as “Open as Default”, the second
definition is reset as the new default.
If you modify a public folder definition in any way, saving it makes it a private
folder definition.
Chapter 5 – Page 14
Copyright 2001 University of San Diego. All rights reserved.
SAVING AND OPENING A FOLDER DEFINITION
Oracle Project Accounting
Menu ! Folder ! Open
Fig. 5.9.
To Open Another Folder Definition
1. Select Folder ! Open from the menu to load a predefined folder name. Or, click
the “Open Folder” button located in the upper left corner of the folder block.
2. Select a private or public folder from the list window that is displayed, and click
“OK” to replace the current folder definition with the new folder definition.
Chapter 5 – Page 15
Copyright 2001 University of San Diego. All rights reserved.
RECOVERING THE ORIGINAL DEFAULT FOLDER DEFINITION
Oracle Project Accounting
Menu ! Folder ! Save As
Fig. 5.10.
Recovering the Original Default Folder Definition for a Folder
Once you create a custom folder definition and made it your default for this folder, you
can recover the original standard Oracle default folder. Note that if you like the original
default folder attributes, give it a name and save it (without making any changes) before
you create any new folder definitions. This way, you can open the original folder
definition by choosing it from a list of all your predefined folder definitions.
Chapter 5 – Page 16
Copyright 2001 University of San Diego. All rights reserved.
RECOVERING THE ORIGINAL DEFAULT FOLDER DEFINITION
How to Recover the Original Default Folder Definition
1. Menu ! Folder ! Save As.
2. Clear “Open as Default” in the “Save As” window.
3. Click “OK” when you are finished.
4. Navigate to this folder again to display the original default folder
definition.
Chapter 5 – Page 17
Copyright 2001 University of San Diego. All rights reserved.
DELETING A FOLDER DEFINITION
Oracle Project Accounting
Menu ! Folder ! Delete
Fig. 5.11.
Deleting a Folder Definition
1. Select Folder ! Delete.
2. Select a folder from the list that is displayed and click “OK” to delete the
definition. Note that you can only delete folders you have created. If another user
is referencing that folder definition as their “Open as Default” folder, that
reference is deleted as well.
Chapter 5 – Page 18
Copyright 2001 University of San Diego. All rights reserved.
** Appendix **
Project Status Inquiry “Cheat Sheet”
(All steps below begin at your Navigator Screen in Project Accounting)
TO VIEW …
Snapshot of Overall Project Totals
Project Status
Project Status Inquiry
Find Button
This will show overall totals of all projects you are currently opened to view.
Project Totals by Resource/Expenditure Group
Project Status
Project Status Inquiry
Find Button
Place mouse over project number you wish to view and click in field
Resource Status Button
Project Totals by Task
Project Status
Project Status Inquiry
Find Button
Place mouse over project number you wish to view and click in field
Task Status Button
Commitments Inquiry
Project Status
Project Status Inquiry
Find Button
Place mouse over project number you wish to view and click in field
Use fields to narrow search or leave blank and hit Find to see all committed costs
Query Actual Items for a Particular Resource/Expenditure Group
Project Status
Project Status Inquiry
Find Button
Place mouse over project number you wish to view and click in field
Task Status Button
Resource Status Button
Place mouse over Resource Type you wish to see detail and click in field
Hit Actuals button
Change months to view whatever range you wish
Query All Actual Items for an Entire Month or Range of Months
Project Status
Project Status Inquiry
Find Button
Place mouse over project number you wish to view and click in field
Task Status Button
Actuals Button
Change months to view whatever range you wish
Find Button
Copyright 2001 University of San Diego. All rights reserved.
You might also like
- Accounting Entries in Project Accounting R12Document2 pagesAccounting Entries in Project Accounting R12vadefemi38% (8)
- FSUIPC7 User GuideDocument45 pagesFSUIPC7 User GuideAdel Mercadejas100% (1)
- UltraAssist Manual V2.0 enDocument34 pagesUltraAssist Manual V2.0 enDaniel Chacon Matú100% (1)
- Tekla Structures v17 Basic Training Manual Steel PDFDocument288 pagesTekla Structures v17 Basic Training Manual Steel PDFAnonymous KzJcjGCJbNo ratings yet
- Cross Charge in Oracle Projects AccountingDocument18 pagesCross Charge in Oracle Projects Accountingdsgandhi6006100% (1)
- Oracle EBS R12 GL User GuideDocument1,032 pagesOracle EBS R12 GL User Guideaimi99100% (2)
- R12 Oracle Project Accounting Few Basic ConceptsDocument7 pagesR12 Oracle Project Accounting Few Basic Conceptssiva_lordNo ratings yet
- Oracle® Financials Interview Questions: Unofficial Oracle Financials Certification ReviewFrom EverandOracle® Financials Interview Questions: Unofficial Oracle Financials Certification ReviewRating: 2.5 out of 5 stars2.5/5 (6)
- Cross-Charge Processing in Oracle ProjectsDocument18 pagesCross-Charge Processing in Oracle ProjectsRajasekhar Reddy AdamNo ratings yet
- PA - Oracle R12 ProjectDocument43 pagesPA - Oracle R12 ProjectFernanda Gerevini Pereira100% (1)
- 11i Opm - Costing FlowDocument50 pages11i Opm - Costing FlowRamesh PoshalaNo ratings yet
- Auto Accounting in Project CostingDocument24 pagesAuto Accounting in Project CostingrahuldisyNo ratings yet
- Project Costing PDFDocument30 pagesProject Costing PDFJohn StephensNo ratings yet
- Oracle General Ledger BudgetingDocument47 pagesOracle General Ledger BudgetingChandra Mohan Varisetty100% (2)
- Oracle Projects Training PresentationDocument189 pagesOracle Projects Training PresentationConrad Rodricks100% (1)
- GMDC CV060 Fixed Assets ConversionDocument32 pagesGMDC CV060 Fixed Assets Conversionjaggaraju8No ratings yet
- Oracle E-Business Suite R12 Core Development and Extension CookbookFrom EverandOracle E-Business Suite R12 Core Development and Extension CookbookNo ratings yet
- Watergems - How To Design A Water Distribution SystemDocument3 pagesWatergems - How To Design A Water Distribution SystemhiyogsNo ratings yet
- Oracle Projects Fundamentals - R12Document194 pagesOracle Projects Fundamentals - R12Shaik Mahamood100% (1)
- R12 Project Accounting SetupsDocument183 pagesR12 Project Accounting SetupsmaddiboinaNo ratings yet
- Oracle Projects CostingDocument17 pagesOracle Projects CostingredroNo ratings yet
- Oracle Project COsting Implementation GuideDocument179 pagesOracle Project COsting Implementation GuideMuhammad Imtiaz50% (2)
- Oracle Discounts Overview and Discount Calculatation in R12 Oracle ReceivablesDocument13 pagesOracle Discounts Overview and Discount Calculatation in R12 Oracle ReceivablesSrinivasa Rao Asuru100% (1)
- Flow of Accounting Entries in Oracle ApplicationsDocument20 pagesFlow of Accounting Entries in Oracle Applicationsmadoracle92% (12)
- Fusion Setups-1Document28 pagesFusion Setups-1Vidya Sagar100% (1)
- Oracle ProjectsDocument9 pagesOracle ProjectsPrathap G100% (1)
- Oracle Capital ProjectsDocument23 pagesOracle Capital ProjectsJoe0% (1)
- Oracle R12 Projects SetupDocument66 pagesOracle R12 Projects SetupAnonymous 0OXzqYgth0% (2)
- Steps For Conversion of Oracle Projects Data Into Oracle EBSDocument5 pagesSteps For Conversion of Oracle Projects Data Into Oracle EBScrazydeveloper50% (2)
- How To Use Oracle Account Generator For Project Related TransactionsDocument40 pagesHow To Use Oracle Account Generator For Project Related TransactionsBassem HalawaNo ratings yet
- Oracle R12 Project Accounting SetupsDocument120 pagesOracle R12 Project Accounting SetupsSoori89% (9)
- New Features in R12 Oracle Cash ManagementDocument50 pagesNew Features in R12 Oracle Cash Managementerpswan100% (1)
- Oracle EBS R12 Setup NotesDocument25 pagesOracle EBS R12 Setup NotespankajappsNo ratings yet
- Autoaccounting in PJCDocument10 pagesAutoaccounting in PJCFahd AizazNo ratings yet
- Oracle Subledger AccountingDocument17 pagesOracle Subledger Accountinggeniouskk100% (1)
- R12 Subledger AccountingDocument4 pagesR12 Subledger AccountingnehOshi08No ratings yet
- FSG WhitepaperDocument83 pagesFSG WhitepaperWalter Spinelli100% (1)
- Discrete Manufacturing Period CloseDocument19 pagesDiscrete Manufacturing Period ClosePritesh MoganeNo ratings yet
- Oracle Receivables R12Document208 pagesOracle Receivables R12Suresh Chandrashekhar Mishra100% (1)
- Oracle General Ledger R12 - Technology Course Material V1.0Document186 pagesOracle General Ledger R12 - Technology Course Material V1.0manne_satish100% (6)
- Oracle R12 AppsTech SLA Technical Ver.1Document21 pagesOracle R12 AppsTech SLA Technical Ver.1ashibekNo ratings yet
- Oracle Cash Management Overview...Document18 pagesOracle Cash Management Overview...amitvohraNo ratings yet
- Oracle Projects BasicsDocument62 pagesOracle Projects BasicsSrinivasulu Vakati80% (5)
- Fixed AssetsDocument353 pagesFixed Assetssrinivasta1973No ratings yet
- Oracle Receivables: Technical & Functional OverviewDocument19 pagesOracle Receivables: Technical & Functional OverviewMuhammad Luqman100% (1)
- Oracle Projects SLA - Subledger AccountingDocument68 pagesOracle Projects SLA - Subledger AccountingJoe100% (1)
- Oracle R12 EBTax SQL Queries For Functional Implementers For TroubleshootingDocument8 pagesOracle R12 EBTax SQL Queries For Functional Implementers For TroubleshootingOluwole OsinubiNo ratings yet
- Inter Project BillingDocument8 pagesInter Project BillingSoorav MlicNo ratings yet
- BR100 Application Configurations FinancialsDocument59 pagesBR100 Application Configurations FinancialsluisamichelleNo ratings yet
- Supplier Conversion CV040Document11 pagesSupplier Conversion CV040svsk_79No ratings yet
- Oracle 11i and R12 DifferencesDocument58 pagesOracle 11i and R12 DifferencesSrihari GullaNo ratings yet
- Oracle Fusion Complete Self-Assessment GuideFrom EverandOracle Fusion Complete Self-Assessment GuideRating: 4 out of 5 stars4/5 (1)
- Oracle E-Business Suite 12 Financials CookbookFrom EverandOracle E-Business Suite 12 Financials CookbookRating: 3 out of 5 stars3/5 (3)
- Oracle E-Business Suite R12 Integration and OA Framework Development and Extension CookbookFrom EverandOracle E-Business Suite R12 Integration and OA Framework Development and Extension CookbookNo ratings yet
- Oracle SOA BPEL Process Manager 11gR1 A Hands-on TutorialFrom EverandOracle SOA BPEL Process Manager 11gR1 A Hands-on TutorialRating: 5 out of 5 stars5/5 (1)
- Oracle Fusion Applications A Complete Guide - 2019 EditionFrom EverandOracle Fusion Applications A Complete Guide - 2019 EditionNo ratings yet
- Oracle Fusion Applications The Ultimate Step-By-Step GuideFrom EverandOracle Fusion Applications The Ultimate Step-By-Step GuideNo ratings yet
- Oracle E-Business Suite R12.x HRMS – A Functionality GuideFrom EverandOracle E-Business Suite R12.x HRMS – A Functionality GuideRating: 5 out of 5 stars5/5 (3)
- Travel and Expense Management Applications Market 2010 2015Document55 pagesTravel and Expense Management Applications Market 2010 2015Rajasekhar Reddy AdamNo ratings yet
- BISD End of Month ChecklistDocument1 pageBISD End of Month ChecklistRajasekhar Reddy AdamNo ratings yet
- Implementing LockboxDocument31 pagesImplementing Lockboxespee29No ratings yet
- OTL Oracle ProjectsDocument39 pagesOTL Oracle ProjectsRajasekhar Reddy Adam50% (2)
- Auto Receipt in R12Document17 pagesAuto Receipt in R12Rajasekhar Reddy Adam100% (2)
- Global Withholding Tax WhitepaperDocument30 pagesGlobal Withholding Tax WhitepaperMinhaj AsgharNo ratings yet
- Integrating Oracle Project Management 11.5.10 M With External Scheduling ToolsDocument50 pagesIntegrating Oracle Project Management 11.5.10 M With External Scheduling ToolsRajasekhar Reddy AdamNo ratings yet
- Microsoft Word 2016: Character FormattingDocument33 pagesMicrosoft Word 2016: Character Formattingazazel17No ratings yet
- New Features Marvelous Designer 4Document45 pagesNew Features Marvelous Designer 4tiff4ne1100% (1)
- Iplex Viewer Plus Instructions - EngDocument42 pagesIplex Viewer Plus Instructions - EngAnonymous nHT1rzjmcNo ratings yet
- Read MeDocument3 pagesRead Mepavankumar001No ratings yet
- MS Access - Working With QueriesDocument69 pagesMS Access - Working With QueriesbogsbestNo ratings yet
- Step-by-Step Applications of FEMWATER-GUIDocument24 pagesStep-by-Step Applications of FEMWATER-GUIWahyu HardyantoNo ratings yet
- User Guide EasyventDocument108 pagesUser Guide EasyventCalin SebarchieviciNo ratings yet
- PM1D TutorialDocument70 pagesPM1D Tutorialandmol5796100% (1)
- SurveyToGo Command Line PDFDocument21 pagesSurveyToGo Command Line PDFBayu Rama SetiawanNo ratings yet
- C Works ManualDocument111 pagesC Works ManualPrestoneK50% (2)
- Nullpomino Readme 188223Document23 pagesNullpomino Readme 188223a8bakergaergiaNo ratings yet
- Trade of Motor Mechanic: Omputer KillsDocument28 pagesTrade of Motor Mechanic: Omputer Kills2791957No ratings yet
- DSE 890 Developement Configuration Tool PDFDocument81 pagesDSE 890 Developement Configuration Tool PDFAtanu PanNo ratings yet
- Gateway of Tally ScriptDocument5 pagesGateway of Tally Scriptkashram2001No ratings yet
- SKM V6.5 TutorialDocument360 pagesSKM V6.5 TutorialGreg Zimmerman100% (1)
- Dell™ M991 Color Monitor Quick Setup Guide: Safety InstructionsDocument4 pagesDell™ M991 Color Monitor Quick Setup Guide: Safety InstructionsLoc MangNo ratings yet
- LVS Quick ReferenceDocument2 pagesLVS Quick ReferenceĐứcĐỗNo ratings yet
- Microsoft Word Shortcut KeysDocument9 pagesMicrosoft Word Shortcut KeysKhundrakpam Satyabarta100% (2)
- Oracle Data Integrator 11g - Integration and Administration Activity Guide Volumen IIDocument270 pagesOracle Data Integrator 11g - Integration and Administration Activity Guide Volumen IIdanielhidalgopNo ratings yet
- Videodeluxe enDocument353 pagesVideodeluxe enMarcin StęplowskiNo ratings yet
- Tut02 MouseDocument99 pagesTut02 MouseUmut ArslanNo ratings yet
- CATIA V5 Design With Analysis: (Tutorial 3 - Deep Fry Basket)Document136 pagesCATIA V5 Design With Analysis: (Tutorial 3 - Deep Fry Basket)Throwaway TwoNo ratings yet
- Taller Sap 2Document15 pagesTaller Sap 2camilawagnerwNo ratings yet
- Quest3D 3.0 Tutorial Manual - 中文化Document295 pagesQuest3D 3.0 Tutorial Manual - 中文化api-3764389100% (2)
- Revit-MEP-HVAC-HYDRONIC PIPINGDocument206 pagesRevit-MEP-HVAC-HYDRONIC PIPINGRagul0042100% (1)
- Manual: Installation and ConfigurationDocument50 pagesManual: Installation and ConfigurationOmar AlfaroNo ratings yet