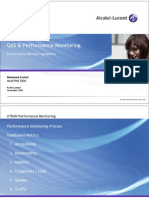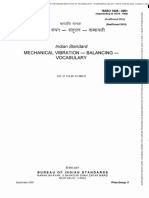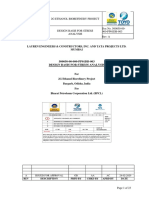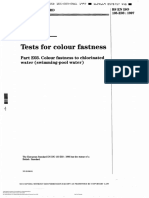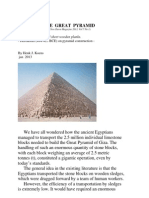Professional Documents
Culture Documents
Installer Manual 12.0.0.0
Installer Manual 12.0.0.0
Uploaded by
Joel MbraCopyright:
Available Formats
You might also like
- The Subtle Art of Not Giving a F*ck: A Counterintuitive Approach to Living a Good LifeFrom EverandThe Subtle Art of Not Giving a F*ck: A Counterintuitive Approach to Living a Good LifeRating: 4 out of 5 stars4/5 (5820)
- The Gifts of Imperfection: Let Go of Who You Think You're Supposed to Be and Embrace Who You AreFrom EverandThe Gifts of Imperfection: Let Go of Who You Think You're Supposed to Be and Embrace Who You AreRating: 4 out of 5 stars4/5 (1093)
- Never Split the Difference: Negotiating As If Your Life Depended On ItFrom EverandNever Split the Difference: Negotiating As If Your Life Depended On ItRating: 4.5 out of 5 stars4.5/5 (845)
- Grit: The Power of Passion and PerseveranceFrom EverandGrit: The Power of Passion and PerseveranceRating: 4 out of 5 stars4/5 (590)
- Hidden Figures: The American Dream and the Untold Story of the Black Women Mathematicians Who Helped Win the Space RaceFrom EverandHidden Figures: The American Dream and the Untold Story of the Black Women Mathematicians Who Helped Win the Space RaceRating: 4 out of 5 stars4/5 (898)
- Shoe Dog: A Memoir by the Creator of NikeFrom EverandShoe Dog: A Memoir by the Creator of NikeRating: 4.5 out of 5 stars4.5/5 (540)
- The Hard Thing About Hard Things: Building a Business When There Are No Easy AnswersFrom EverandThe Hard Thing About Hard Things: Building a Business When There Are No Easy AnswersRating: 4.5 out of 5 stars4.5/5 (349)
- Elon Musk: Tesla, SpaceX, and the Quest for a Fantastic FutureFrom EverandElon Musk: Tesla, SpaceX, and the Quest for a Fantastic FutureRating: 4.5 out of 5 stars4.5/5 (474)
- Her Body and Other Parties: StoriesFrom EverandHer Body and Other Parties: StoriesRating: 4 out of 5 stars4/5 (822)
- The Sympathizer: A Novel (Pulitzer Prize for Fiction)From EverandThe Sympathizer: A Novel (Pulitzer Prize for Fiction)Rating: 4.5 out of 5 stars4.5/5 (122)
- The Emperor of All Maladies: A Biography of CancerFrom EverandThe Emperor of All Maladies: A Biography of CancerRating: 4.5 out of 5 stars4.5/5 (271)
- The Little Book of Hygge: Danish Secrets to Happy LivingFrom EverandThe Little Book of Hygge: Danish Secrets to Happy LivingRating: 3.5 out of 5 stars3.5/5 (401)
- The World Is Flat 3.0: A Brief History of the Twenty-first CenturyFrom EverandThe World Is Flat 3.0: A Brief History of the Twenty-first CenturyRating: 3.5 out of 5 stars3.5/5 (2259)
- The Yellow House: A Memoir (2019 National Book Award Winner)From EverandThe Yellow House: A Memoir (2019 National Book Award Winner)Rating: 4 out of 5 stars4/5 (98)
- Devil in the Grove: Thurgood Marshall, the Groveland Boys, and the Dawn of a New AmericaFrom EverandDevil in the Grove: Thurgood Marshall, the Groveland Boys, and the Dawn of a New AmericaRating: 4.5 out of 5 stars4.5/5 (266)
- A Heartbreaking Work Of Staggering Genius: A Memoir Based on a True StoryFrom EverandA Heartbreaking Work Of Staggering Genius: A Memoir Based on a True StoryRating: 3.5 out of 5 stars3.5/5 (231)
- Team of Rivals: The Political Genius of Abraham LincolnFrom EverandTeam of Rivals: The Political Genius of Abraham LincolnRating: 4.5 out of 5 stars4.5/5 (234)
- On Fire: The (Burning) Case for a Green New DealFrom EverandOn Fire: The (Burning) Case for a Green New DealRating: 4 out of 5 stars4/5 (74)
- The Unwinding: An Inner History of the New AmericaFrom EverandThe Unwinding: An Inner History of the New AmericaRating: 4 out of 5 stars4/5 (45)
- Manual Fluke Biomedical 175Document44 pagesManual Fluke Biomedical 175Daniel Hernandez100% (1)
- Installation Prodigy PDFDocument38 pagesInstallation Prodigy PDFLê Nguyễn Thanh BìnhNo ratings yet
- IEEE STD 1147™-2005Document65 pagesIEEE STD 1147™-2005Andi50% (2)
- Ac 35-Barometric Vertical Navigation (Baro Vnav)Document6 pagesAc 35-Barometric Vertical Navigation (Baro Vnav)KINGDOEMSELYNo ratings yet
- ALU - UMTS QoS and Performance MonitoringDocument102 pagesALU - UMTS QoS and Performance MonitoringIvan Milutinovic100% (1)
- Chat Etiquette at Work-2Document16 pagesChat Etiquette at Work-2urvigulatiNo ratings yet
- Crane & Hoist Inspection ProgramDocument12 pagesCrane & Hoist Inspection ProgramAltayeb Yassin0% (2)
- 3155 Project DescriptionDocument6 pages3155 Project Descriptionअजय ढकालNo ratings yet
- Retrofitting With Forane Quickrefguide FinalDocument2 pagesRetrofitting With Forane Quickrefguide FinalCoolSolutions ElSalvadorNo ratings yet
- Deisgn Mix9.5.xls (M'LANG)Document6 pagesDeisgn Mix9.5.xls (M'LANG)Kathy MigzNo ratings yet
- DP External Manual ENGDocument3 pagesDP External Manual ENGtsikasNo ratings yet
- Iso 1925 2001 Balancing VocabularyDocument33 pagesIso 1925 2001 Balancing VocabularyAka ShriNo ratings yet
- Project Charter: 1. General InformationDocument6 pagesProject Charter: 1. General InformationAdnan HasnainNo ratings yet
- Eurocode Basis Structural Design PDFDocument2 pagesEurocode Basis Structural Design PDFKen0% (1)
- 2G Ethanol Biorefinery Project: 500050-00-000-PP01DB-003 Design Basis For Stress AnalysisDocument23 pages2G Ethanol Biorefinery Project: 500050-00-000-PP01DB-003 Design Basis For Stress AnalysisSachin ShindeNo ratings yet
- 1830-C Optical Power Meter: Nstruction AnualDocument74 pages1830-C Optical Power Meter: Nstruction Anualdangerdude gamingNo ratings yet
- ASTM Hardness TolerancesDocument1 pageASTM Hardness TolerancesEDUARDO MADEIRA DE ALMEIDANo ratings yet
- Ots80Pb & Ots60Pb Oil Test Set: User GuideDocument22 pagesOts80Pb & Ots60Pb Oil Test Set: User GuidehailstormNo ratings yet
- An Inactive Version of The Repository Object Must Exist. A Transport LayerDocument10 pagesAn Inactive Version of The Repository Object Must Exist. A Transport LayerAkhil VermaNo ratings yet
- BS EN ISO 00105-E03-1997 ScanDocument12 pagesBS EN ISO 00105-E03-1997 ScansandeepNo ratings yet
- Ccievoicelabs Real Lab 1Document20 pagesCcievoicelabs Real Lab 1Anonymous 1OlQQ3cWNo ratings yet
- Anti Lock BrakesDocument26 pagesAnti Lock Brakesrishi_p08No ratings yet
- Panasonic+PT 53WX52F+Chassis+EP824Document28 pagesPanasonic+PT 53WX52F+Chassis+EP824vkezakanNo ratings yet
- The Great Pyramid Built With Rolling StonesDocument16 pagesThe Great Pyramid Built With Rolling Stonesschaffelaar100% (1)
- Takeoff and Landing PerformanceDocument177 pagesTakeoff and Landing PerformanceАндрей ЛубяницкийNo ratings yet
- GRRDocument5 pagesGRRMaroun LoukiehNo ratings yet
- Quality Manual AS PER ISO/IEC 17025: 2017: Release AuthorizationDocument11 pagesQuality Manual AS PER ISO/IEC 17025: 2017: Release AuthorizationPrabhu AlaguNo ratings yet
- Casio Sf-7200sy PDFDocument83 pagesCasio Sf-7200sy PDFNovicaNo ratings yet
- Commercial Catalog - Kymik Zincalume TanksDocument6 pagesCommercial Catalog - Kymik Zincalume TanksSaptarshi RoyNo ratings yet
- W7751 Smart VAV InstallationDocument12 pagesW7751 Smart VAV InstallationAnwar LatiffNo ratings yet
Installer Manual 12.0.0.0
Installer Manual 12.0.0.0
Uploaded by
Joel MbraCopyright
Available Formats
Share this document
Did you find this document useful?
Is this content inappropriate?
Report this DocumentCopyright:
Available Formats
Installer Manual 12.0.0.0
Installer Manual 12.0.0.0
Uploaded by
Joel MbraCopyright:
Available Formats
Installation and Commissioning Guide
iDirect Satellite Routers
iDX Release 3.0
June 03, 2011
Copyright © 2011 VT iDirect, Inc. All rights reserved. Reproduction in whole or in part without permission is
prohibited. Information contained herein is subject to change without notice. The specifications and information
regarding the products in this document are subject to change without notice. All statements, information, and
recommendations in this document are believed to be accurate, but are presented without warranty of any kind,
express, or implied. Users must take full responsibility for their application of any products. Trademarks, brand
names and products mentioned in this document are the property of their respective owners. All such references
are used strictly in an editorial fashion with no intent to convey any affiliation with the name or the product's
rightful owner.
Document Name: PROC_Remote Installation Guide iDX 3.0 Rev A_06032011.pdf
Document Part Number: T0000380
ii iDirect Satellite Router Installation and Commissioning Guide
iDX Release 3.0
Revision History
The following table shows all revisions for this document. If you do not have the latest
revision for your release, or you are not sure, please check the TAC webpage at:
http://tac.idirect.net.
Revision Date Released Reason for Change(s) Who Updated?
A 06/03/2011 First release of document for iDX 3.0 JVespoli
iDirect Satellite Router Installation and Commissioning Guide iii
iDX Release 3.0
iv iDirect Satellite Router Installation and Commissioning Guide
iDX Release 3.0
Contents
List of Figures . . . . . . . . . . . . . . . . . . . . . . . . . . . . . . . . . . . viii
List of Tables . . . . . . . . . . . . . . . . . . . . . . . . . . . . . . . . . . . . ix
About This Guide . . . . . . . . . . . . . . . . . . . . . . . . . . . . . . . . . . xi
Purpose. . . . . . . . . . . . . . . . . . . . . . . . . . . . . . . . . . . . . . . . . . . . . . . . . . . xi
Intended Audience . . . . . . . . . . . . . . . . . . . . . . . . . . . . . . . . . . . . . . . . . . . xi
Contents Of This Guide . . . . . . . . . . . . . . . . . . . . . . . . . . . . . . . . . . . . . . . . xi
Document Conventions . . . . . . . . . . . . . . . . . . . . . . . . . . . . . . . . . . . . . . . xii
Related Documents . . . . . . . . . . . . . . . . . . . . . . . . . . . . . . . . . . . . . . . . . . xii
Getting Help . . . . . . . . . . . . . . . . . . . . . . . . . . . . . . . . . . . . . . . . . . . . . . xiii
1 Getting Started 1
1.1 Required Equipment . . . . . . . . . . . . . . . . . . . . . . . . . . . . . . . . . . . . . . . 1
1.2 When to Use This Guide . . . . . . . . . . . . . . . . . . . . . . . . . . . . . . . . . . . . 1
1.3 How to Use This Guide . . . . . . . . . . . . . . . . . . . . . . . . . . . . . . . . . . . . . 2
2 Installing Software on your Laptop 3
2.1 Installing Software Downloaded from the Internet or CD . . . . . . . . . . . . . . 3
2.2 Components of the iSite Software and Remote Modem Images . . . . . . . . . . 4
3 Connecting to the Satellite Router 5
3.1 Access Your Satellite Router Using HyperTerminal . . . . . . . . . . . . . . . . . . 5
3.2 Telnet to the iDirect Application . . . . . . . . . . . . . . . . . . . . . . . . . . . . . . 8
iDirect Satellite Router Installation and Commissioning Guide v
iDX Release 3.0
3.3 Discovering the Satellite Router’s IP Address and Application Version . . . . . 9
3.4 Modify Your Laptop’s IP Address and Subnet Mask . . . . . . . . . . . . . . . . . 10
4 Downloading Packages to the Satellite Router 13
5 Downloading the Options File to the Satellite Router 21
6 Configuring ACC Keys on a TRANSEC Remote 23
7 Setting Up your Antenna 25
7.1 Select a Site for the Antenna . . . . . . . . . . . . . . . . . . . . . . . . . . . . . . . . 25
7.2 Assemble the Antenna . . . . . . . . . . . . . . . . . . . . . . . . . . . . . . . . . . . . 25
7.3 Align the Antenna toward the Spacecraft . . . . . . . . . . . . . . . . . . . . . . . 25
8 Pointing the Antenna Using a Voltmeter 27
8.1 Prepare the Indoor Unit (IDU) and Outdoor Unit (ODU) for Pointing . . . . . 27
8.2 Log in to Your Satellite Router . . . . . . . . . . . . . . . . . . . . . . . . . . . . . . . 27
8.3 Calculate Polarization, Azimuth, and Elevation . . . . . . . . . . . . . . . . . . . 28
8.4 Perform Pulse Width Modulation (PWM) Antenna Pointing . . . . . . . . . . . . 30
9 Tuning Antenna Pointing and Cross Polarization 35
9.1 Set up the Satellite Router for Cross Polarization . . . . . . . . . . . . . . . . . . 35
9.2 Set up iSite for Cross Polarization . . . . . . . . . . . . . . . . . . . . . . . . . . . . . 35
9.3 Preparing for the Cross Polarization Test . . . . . . . . . . . . . . . . . . . . . . . . 36
9.4 Running the Cross Polarization Test . . . . . . . . . . . . . . . . . . . . . . . . . . . 36
9.4.1 Adjusting Azimuth . . . . . . . . . . . . . . . . . . . . . . . . . . . . . . . . . . . . . . . . . . . 36
9.4.2 Adjusting Elevation . . . . . . . . . . . . . . . . . . . . . . . . . . . . . . . . . . . . . . . . . . 37
9.4.3 Adjusting the Polarization . . . . . . . . . . . . . . . . . . . . . . . . . . . . . . . . . . . . . . 37
9.4.4 After the Cross Polarization Test . . . . . . . . . . . . . . . . . . . . . . . . . . . . . . . . . 37
10 Establishing the 1 dB Compression Point 39
11 Recording Geo Location (Secure Mobile Remotes Only) 41
11.1 Set the Satellite Router’s Geo Location . . . . . . . . . . . . . . . . . . . . . . . . 41
11.2 Verify the Satellite Router’s Geo Location . . . . . . . . . . . . . . . . . . . . . . 42
vi iDirect Satellite Router Installation and Commissioning Guide
iDX Release 3.0
12 Bringing the Satellite Router into the Network 43
12.1 Evolution e8350 Satellite Router Front Panel LEDs . . . . . . . . . . . . . . . . 43
12.2 iNFINITI Satellite Router Front Panel LEDs . . . . . . . . . . . . . . . . . . . . . . 44
12.3 Evolution X3 and X5 Satellite Router Front Panel LEDs . . . . . . . . . . . . . 45
13 Post Acquisition Activities 47
13.1 Network Operator Duties . . . . . . . . . . . . . . . . . . . . . . . . . . . . . . . . . . 47
13.2 Remote Installer Duties . . . . . . . . . . . . . . . . . . . . . . . . . . . . . . . . . . . 48
14 Setting Initial Power and Maximum Power 49
14.1 Determine the Remote’s Initial Transmit Power . . . . . . . . . . . . . . . . . . 49
14.2 Set the Initial Power and Maximum Power for a TDMA Remote . . . . . . . . 51
14.3 Set the Initial Power and Maximum Power for an SCPC Remote . . . . . . . . 52
Appendix A Loading Images using the TFTP Server . . . . . . . . . . . 55
Appendix B Pointing the Antenna Using Console Commands. . . . . 57
B.1 Performing Console Antenna Pointing . . . . . . . . . . . . . . . . . . . . . . . . . . 57
B.2 Modifying the Options File to Disable the Transmit PWM Voltage . . . . . . . 57
B.3 Starting the Console Pointing . . . . . . . . . . . . . . . . . . . . . . . . . . . . . . . . 58
B.4 Using the DVM for Console Pointing . . . . . . . . . . . . . . . . . . . . . . . . . . . 58
B.5 Final Adjustments . . . . . . . . . . . . . . . . . . . . . . . . . . . . . . . . . . . . . . . 59
Appendix C Disabling the PWM Voltage in iBuilder . . . . . . . . . . . 61
Appendix D Pinout for RJ-45 to DB-9 Adapter . . . . . . . . . . . . . . 63
iDirect Satellite Router Installation and Commissioning Guide vii
iDX Release 3.0
List of Figures
Figure 1. HyperTerminal Connection Description Dialog Box . . . . . . . . . . . . . . . . . . . . . . . 5
Figure 2. HyperTerminal Connect To Dialog Box . . . . . . . . . . . . . . . . . . . . . . . . . . . . . . . 6
Figure 3. HyperTerminal COM1 Properties Dialog Box . . . . . . . . . . . . . . . . . . . . . . . . . . . 6
Figure 4. Logging On to root Account During a Console Session . . . . . . . . . . . . . . . . . . . . . 7
Figure 5. Telneting to iDirect Application During a Console Session . . . . . . . . . . . . . . . . . . 8
Figure 6. Logging On to Admin Account During a Console Session . . . . . . . . . . . . . . . . . . . . 8
Figure 7. Entering the laninfo Command . . . . . . . . . . . . . . . . . . . . . . . . . . . . . . . . . . 9
Figure 8. Entering the version Command . . . . . . . . . . . . . . . . . . . . . . . . . . . . . . . . . . 9
Figure 9. Local Area Connection Status Dialog Box . . . . . . . . . . . . . . . . . . . . . . . . . . . . 10
Figure 10. Local Area Connection Properties Dialog Box . . . . . . . . . . . . . . . . . . . . . . . . . 10
Figure 11. Internet Protocol (TCP/IP) Dialog Box . . . . . . . . . . . . . . . . . . . . . . . . . . . . . 11
Figure 12. iSite Welcome Screen . . . . . . . . . . . . . . . . . . . . . . . . . . . . . . . . . . . . . . . . 13
Figure 13. iSite Login Dialog Box . . . . . . . . . . . . . . . . . . . . . . . . . . . . . . . . . . . . . . . . 14
Figure 14. Download Package Dialog Box . . . . . . . . . . . . . . . . . . . . . . . . . . . . . . . . . . . 15
Figure 15. Open Dialog Box with Images Folder . . . . . . . . . . . . . . . . . . . . . . . . . . . . . . 16
Figure 16. Remote Packages for Satellite Router Models . . . . . . . . . . . . . . . . . . . . . . . . 17
Figure 17. Download Package Dialog Box with Correct Selections . . . . . . . . . . . . . . . . . . 18
Figure 18. Download Package Dialog Box: Information Section . . . . . . . . . . . . . . . . . . . . 18
Figure 19. Remote Packages With X5 Remote Image File Selected . . . . . . . . . . . . . . . . . . 19
Figure 20. Open Dialog Box with Remote Options File Selected . . . . . . . . . . . . . . . . . . . . 21
Figure 21. iSite Options File Download Confirmation Dialog Box . . . . . . . . . . . . . . . . . . . 22
Figure 22. Resetting Satellite Router After Download . . . . . . . . . . . . . . . . . . . . . . . . . . 22
Figure 23. ACC Key Example . . . . . . . . . . . . . . . . . . . . . . . . . . . . . . . . . . . . . . . . . . . 23
Figure 24. Antenna Elevation Offset . . . . . . . . . . . . . . . . . . . . . . . . . . . . . . . . . . . . . . 26
Figure 25. iSite Login Dialog Box . . . . . . . . . . . . . . . . . . . . . . . . . . . . . . . . . . . . . . . . 28
Figure 26. iSite Antenna Pointing Dialog Box . . . . . . . . . . . . . . . . . . . . . . . . . . . . . . . . 29
Figure 27. Comparing Signal Strength . . . . . . . . . . . . . . . . . . . . . . . . . . . . . . . . . . . . . 31
Figure 28. Locking on to a Carrier Stream . . . . . . . . . . . . . . . . . . . . . . . . . . . . . . . . . . 32
Figure 29. Cross Polarization Dialog Box . . . . . . . . . . . . . . . . . . . . . . . . . . . . . . . . . . . 35
Figure 30. Entering the rmtstat Command . . . . . . . . . . . . . . . . . . . . . . . . . . . . . . . . 48
Figure 31. iMonitor Probe Dialog Box . . . . . . . . . . . . . . . . . . . . . . . . . . . . . . . . . . . . . 49
Figure 32. iMonitor Change Remote Tx Power Dialog Box . . . . . . . . . . . . . . . . . . . . . . . . 50
Figure 33. iMonitor Remote Status Display . . . . . . . . . . . . . . . . . . . . . . . . . . . . . . . . . . 50
Figure 34. iBuilder Remote Information Tab: Setting TDMA Initial and Max Power . . . . . . . . 51
Figure 35. iBuilder Remote Information Tab: Transmit Properties . . . . . . . . . . . . . . . . . . 52
Figure 36. SCPC Initial Power Dialog Box: Setting SCPC Initial and Max Power . . . . . . . . . . 52
Figure 37. iBuilder Remote Information Tab: Disabling Tx PWM . . . . . . . . . . . . . . . . . . . . 61
viii iDirect Satellite Router Installation and Commissioning Guide
iDX Release 3.0
List of Tables
Table 1. Remote Image Packages . . . . . . . . . . . . . . . . . . . . . . . . . . . . . . . . . . . . . . . . 16
Table 2. Signal Strength Ranges (PWM) . . . . . . . . . . . . . . . . . . . . . . . . . . . . . . . . . . . . 30
Table 3. iDirect Evolution e8350 LED Status . . . . . . . . . . . . . . . . . . . . . . . . . . . . . . . . . 43
Table 4. iDirect iNFINITI LED Status . . . . . . . . . . . . . . . . . . . . . . . . . . . . . . . . . . . . . . 44
Table 5. iDirect Evolution X3 and X5 LED Status . . . . . . . . . . . . . . . . . . . . . . . . . . . . . . 45
Table 6. Signal Strength Ranges (DVM). . . . . . . . . . . . . . . . . . . . . . . . . . . . . . . . . . . . . 58
Table 7. DB-9 to RJ-45 Adapter Pinout. . . . . . . . . . . . . . . . . . . . . . . . . . . . . . . . . . . . . 63
iDirect Satellite Router Installation and Commissioning Guide ix
iDX Release 3.0
x iDirect Satellite Router Installation and Commissioning Guide
iDX Release 3.0
About This Guide
Purpose
This document provides detailed instructions for installing and commissioning iDirect Satellite
Routers at remote sites.
Intended Audience
This guide is written for iDirect installers and for other satellite technicians tasked with the
installation and commissioning of iDirect iNFINITI or Evolution Satellite Routers.
Contents Of This Guide
This document contains the following major sections:
• “Getting Started”
• “Installing Software on your Laptop”
• “Connecting to the Satellite Router”
• “Downloading Packages to the Satellite Router”
• “Downloading the Options File to the Satellite Router”
• “Setting Up your Antenna”
• “Pointing the Antenna Using a Voltmeter”
• “Tuning Antenna Pointing and Cross Polarization”
• “Establishing the 1 dB Compression Point”
• “Recording Geo Location (Secure Mobile Remotes Only)”
• “Bringing the Satellite Router into the Network”
• “Post Acquisition Activities”
• “Setting Initial Power and Maximum Power”
• Appendix A, “Loading Images using the TFTP Server”
• Appendix B, “Pointing the Antenna Using Console Commands”
• Appendix C, “Disabling the PWM Voltage in iBuilder”
• Appendix D, “Pinout for RJ-45 to DB-9 Adapter”
iDirect Satellite Router Installation and Commissioning Guide xi
iDX Release 3.0
Document Conventions
Document Conventions
This section illustrates and describes the conventions used throughout the manual. Take a
look now, before you begin using this manual, so that you’ll know how to interpret the
information presented.
Convention Description Example
Blue Used when the user is Enter the command:
Courier required to enter a cd /etc/snmp/
font command at a command
line prompt or in a console.
Courier Used when showing crc report all
font resulting output from a
3100.3235 : DATA CRC [ 1]
command that was entered
3100.3502 : DATA CRC [5818]
at a command line or on a
3100.4382 : DATA CRC [ 20]
console.
Bold Used when referring to text 1. If you are adding a remote to an inroute group,
Trebuchet that appears on the screen right-click the Inroute Group and select Add
font on a windows-type Remote.
Graphical User Interface
(GUI).
Used when specifying
The Remote dialog box has a number of user-
names of commands,
selectable tabs across the top. The Information tab is
menus, folders, tabs,
visible when the dialog box opens.
dialogs, list boxes, and
options.
Blue Used to show all For instructions on adding a line card to the network
Trebuchet hyperlinked text within a tree and selecting a Hub RFT for the line card, see
font document. “Adding a Line Card” on page 108.
Bold italic Used to emphasize Note: Several remote model types can be
Trebuchet information for the user, configured to use link encryption.
font such as in notes.
Red italic Used when the user needs
Trebuchet to strictly follow the
WARNING! The following procedure may cause
font instructions or have
additional knowledge about
a network outage.
a procedure or action.
Related Documents
The following iDirect documents are available at http://tac.idirect.net and may also contain
information relevant to this release. Please consult these documents for information about
installing and using iDirect’s satellite network software and equipment.
• iDX Release Notes
• iDX Software Installation Guide or Network Upgrade Procedure Guide
• iDX iBuilder User Guide
xii iDirect Satellite Router Installation and Commissioning Guide
iDX Release 3.0
Getting Help
• iDX iMonitor User Guide
• iDX Technical Reference Guide
• iDX Software Installation Checklist/Software Upgrade Survey
• iDirect Hub Readiness Checklist
• iDX Link Budget Analysis Guide
Getting Help
The iDirect Technical Assistance Center (TAC) is available to help you 24 hours a day, 365 days
a year. Software user guides, installation procedures, a FAQ page, and other documentation
that supports our products are available on the TAC webpage. Please access our TAC webpage
at: http://tac.idirect.net.
If you are unable to find the answers or information that you need, you can contact the TAC at
(703) 648-8151.
If you are interested in purchasing iDirect products, please contact iDirect Corporate Sales by
telephone or email.
Telephone: (703) 648-8000
Email: SALES@iDirect.net
iDirect strives to produce documentation that is technically accurate, easy to use, and helpful
to our customers. Your feedback is welcomed! Send your comments to techpubs@idirect.net.
iDirect Satellite Router Installation and Commissioning Guide xiii
iDX Release 3.0
Getting Help
xiv iDirect Satellite Router Installation and Commissioning Guide
iDX Release 3.0
1 Getting Started
This Installation and Commissioning Guide is intended to help you quickly install and
commission iDirect Satellite Routers at remote sites. This document applies to both iNFINITI
and Evolution series Satellite Routers.
iDirect Satellite Routers run the Linux operating system.
1.1 Required Equipment
You will need the following equipment and software to successfully commission the Satellite
Router in the field:
• A console cable with DB9 adapter
• A crossover LAN cable
• A digital (or analog) voltmeter plus adaptor from voltmeter to IFL “F” connector
• A hand-held GPS unit or a map that shows your current geographic location coordinates
• A laptop (or PC) with:
• Window 7, Windows XP or Windows 2000, Service Pack 3
• A minimum of 512 MB RAM
• A minimum processor speed of 1 GHz
• A minimum of 50 MB of free disk space
• The correct options file provided to you by your Service Provider
• The correct remote application, firmware and board support packages provided to you by
your Service Provider
Note: iDirect recommends disabling the firewall on your laptop to ensure complete
functionality.
1.2 When to Use This Guide
Use this guide when first installing and commissioning an iDirect Satellite Router. Also, you
must repeat the procedures in this manual if you move your iDirect Satellite Router from one
established location to another.
Once you have successfully commissioned an iDirect Satellite Router at a specific location, it
can be reset at any time. Resetting the router causes it to perform a self-test startup
sequence and re-acquire the satellite network.
iDirect Satellite Router Installation and Commissioning Guide 1
iDX Release 3.0
How to Use This Guide
1.3 How to Use This Guide
This guide documents the step-by-step procedures required to commission and install your
Satellite Router. The procedures appear in the order in which they should be performed.
Therefore, be sure to perform the steps in this guide in the sequence in which they are
presented.
2 iDirect Satellite Router Installation and Commissioning Guide
iDX Release 3.0
2 Installing Software on
your Laptop
These instructions guide you through the process of installing the iSite software and remote
images onto your laptop or PC. The software may be downloaded from the TAC Web Page
(http://tac.idirect.net) or it may be distributed to you on a CD.
2.1 Installing Software Downloaded from the Internet
or CD
iSite software is distributed in a ZIP file that also includes the remote modem software. After
receiving the compressed file, remote-version.zip, follow these steps to install the files on
your laptop:
1. Copy the ZIP file to a directory where you can extract the compressed files. Be sure to
store the files in a directory on your laptop that you can locate later.
2. Extract the files using a utility that understands the .zip format or right-click the ZIP file
and select Extract All.
3. If desired, create a shortcut to iSite.exe on your desktop or Windows taskbar. iSite is
located in the iSite folder.
The following folders containing iSite and the remote image files are created on your laptop
when you extract the compressed files from the ZIP file:
Remote Software and iSite - version
iSite/
Images/
Remote_Evolution_e8series
Remote_Evolution_X3_X5
Remote_iNFINITI
Remote_eP100
where: version is the iDX software version number.
iDirect Satellite Router Installation and Commissioning Guide 3
iDX Release 3.0
Components of the iSite Software and Remote Modem Images
2.2 Components of the iSite Software and Remote
Modem Images
The iSite Software and the image files for the iDirect Satellite Routers are bundled together in
the download. This includes:
• The NMS iSite program and support files (in the iSite folder.)
• The Evolution e8000 Series Satellite Router application and image files (in the
Remote_Evolution_e8series folder.)
• The Evolution X3 and X5 Satellite Router application and image files (in the
Remote_Evolution_X3_X5 folder.)
• The iNFINITI Satellite Router application and image files (in the Remote_iNFINITI folder.)
• The Evolution eP100 Satellite Router application and image files (in the Remote_eP100
folder.)
4 iDirect Satellite Router Installation and Commissioning Guide
iDX Release 3.0
3 Connecting to the
Satellite Router
You can use any terminal emulator to connect to the Satellite Router console. The
HyperTerminal application comes pre-installed on most Windows machines. This section uses
HyperTerminal to illustrate how to connect to your Satellite Router.
3.1 Access Your Satellite Router Using HyperTerminal
1. Connect the RJ-45 to DB-9 adapter to the COM1 port of your laptop.
2. Plug the other end of the cable into the Console port of the iDirect Satellite Router.
3. Power on your Satellite Router.
4. In the Windows Start menu of your Laptop, select All ProgramsAccessories
CommunicationsHyperTerminal to open the Connection Description dialog box.
Figure 1. HyperTerminal Connection Description Dialog Box
5. In the Connection Description dialog box, type a Name for the connection, such as
Satellite Router Console.
6. Optionally, you can select an Icon other than the default icon for your connection.
iDirect Satellite Router Installation and Commissioning Guide 5
iDX Release 3.0
Access Your Satellite Router Using HyperTerminal
7. Click OK to display the Connect To dialog box.
Figure 2. HyperTerminal Connect To Dialog Box
8. Select COM1 from the Connect using drop-down menu.
9. Click OK in the Connect To dialog box to view the COM1 Properties dialog box.
Figure 3. HyperTerminal COM1 Properties Dialog Box
6 iDirect Satellite Router Installation and Commissioning Guide
iDX Release 3.0
Access Your Satellite Router Using HyperTerminal
10. Use the drop-down menus to select the COM1 Properties. Select the same settings as
those shown in Figure 3.
• Bits per second: 9600
• Data bits: 8
• Parity: None
• Stop bits: 1
• Flow control: None
11. Click OK to connect to the Satellite Router.
Note: If this is a mobile remote and you lose contact with it, the console port settings
will change during the boot process to 4800 bps. All other settings will remain
the same. To re-establish communication with the console port, you must
change your serial port settings to match the new settings.
12. Press Enter a few times to generate a response from the Satellite Router. If you are
successful, the console prompt will display. If you are unable to generate a response from
the Satellite Router, re-examine your settings to be certain that they are correct.
13. At the iDirect login prompt, enter root (Figure 4).
Figure 4. Logging On to root Account During a Console Session
14. At the Password prompt, enter the default password, iDirect.
You are now logged on to the Linux software running on your Satellite Router. Perform the
steps in the next section to telnet to the iDirect Application.
iDirect Satellite Router Installation and Commissioning Guide 7
iDX Release 3.0
Telnet to the iDirect Application
3.2 Telnet to the iDirect Application
1. At the Linux prompt (#), enter telnet localhost to telnet to the iDirect application
(Figure 5).
Figure 5. Telneting to iDirect Application During a Console Session
2. At the Username prompt, enter the default user name, admin (Figure 6).
Figure 6. Logging On to Admin Account During a Console Session
3. At the Password prompt, enter the default password, iDirect. (In some cases,
P@55w0rd! may be the default password.)
You are now logged on to the iDirect application. To determine the IP address and firmware
version of the Satellite router, perform the steps in the next section.
8 iDirect Satellite Router Installation and Commissioning Guide
iDX Release 3.0
Discovering the Satellite Router’s IP Address and Application Version
3.3 Discovering the Satellite Router’s IP Address and
Application Version
1. At the Satellite Router prompt, enter the command laninfo (Figure 7).
Figure 7. Entering the laninfo Command
When you enter the laninfo command, the IP Address and Netmask currently assigned to
the Satellite Router are displayed. In the example in Figure 7, the IP address is 192.168.0.1
and the subnet mask is 255.255.255.0. You will need this information to configure your laptop
to be in the same subnet as the Satellite Router.
Now that you have determined the IP address of the Satellite Router, determine the current
version of the iDirect application to know whether or not you should select Secure
Connection when first logging on to iSite. See page 14 for details.
2. At the Satellite Router prompt, enter the version command to determine the current
version of the iDirect application running on the Satellite Router (Figure 8).
Figure 8. Entering the version Command
In Figure 8, the Satellite Router is running Code Version 6.0.7.0.
iDirect Satellite Router Installation and Commissioning Guide 9
iDX Release 3.0
Modify Your Laptop’s IP Address and Subnet Mask
3.4 Modify Your Laptop’s IP Address and Subnet Mask
To modify the IP address of your laptop, you must bring up the Windows Network
Connections window and modify the TCP properties.
1. From your computer’s Control Panel, double-click Network Connections.
2. Double-click the icon for your Local Area Connection to launch the Local Area
Connection Status dialog box.
Figure 9. Local Area Connection Status Dialog Box
3. Click the Properties button to display the Local Area Connection Properties dialog box.
Figure 10. Local Area Connection Properties Dialog Box
10 iDirect Satellite Router Installation and Commissioning Guide
iDX Release 3.0
Modify Your Laptop’s IP Address and Subnet Mask
4. In the Local Area Connection Properties dialog box, under This connection uses the
following items: select Internet Protocol (TCP/IP) as shown in Figure 10.
5. Click the Properties button to display the Internet Protocol (TCP/IP) Properties dialog
box.
Figure 11. Internet Protocol (TCP/IP) Dialog Box
6. In the Internet Protocol (TCP/IP) Properties dialog box, select Use the following IP
address. Type an IP address that is inside the range specified by the Satellite Router’s IP
address and subnet mask.
7. Type the same Subnet mask that you retrieved from the Satellite Router using the laninfo
command. For the purposes of a local connection, you do not need to specify DNS server
addresses.
8. Type the Satellite Router’s IP address as the Default Gateway address.
9. Click OK to save your changes.
You are now ready to connect to the Satellite Router using iSite.
Note: You can ping the IP address of the Satellite Router to verify that the connection
has been successfully established.
iDirect Satellite Router Installation and Commissioning Guide 11
iDX Release 3.0
Modify Your Laptop’s IP Address and Subnet Mask
12 iDirect Satellite Router Installation and Commissioning Guide
iDX Release 3.0
4 Downloading Packages
to the Satellite Router
Perform the steps in this section to download the image packages containing software and
firmware for the current release from your laptop to the Satellite Router.
1. Connect the LAN port of the laptop to the LAN B port of the Satellite Router using a
crossover LAN cable. (Newer laptops adjust when you use a straight through cable, but
older machines do not.)
2. Launch iSite. iSite automatically discovers the Satellite Router in the iSite Tree View, as
shown in Figure 12.
Figure 12. iSite Welcome Screen
iDirect Satellite Router Installation and Commissioning Guide 13
iDX Release 3.0
Downloading Packages to the Satellite Router
Note: If iSite does not automatically discover the Satellite Router, right-click the
iDirect globe in the iSite tree and select New from the menu to add an unknown
element to the tree. Then right-click the new element and log on using the IP
address of the router.
3. Right-click the Satellite Router in the iSite Tree View and select Login.
The Login dialog box opens, pre-configured with your Satellite Router’s IP Address.
Figure 13. iSite Login Dialog Box
4. Type the default Password, iDirect. (In some cases, P@55w0rd! may be the default
password.)
5. In the Login as section of the dialog box:
a. Select Admin.
b. Select or clear the Secure Connection check box, depending on the version of the
iDirect application that you determined when you entered the version command on
page 9.
If a pre-7.1 version of the iDirect application is currently installed on the Satellite
Router, clear the Secure Connection check box. If later images have already been
installed, select Secure Connection.
6. Click OK to log on to the Satellite Router.
14 iDirect Satellite Router Installation and Commissioning Guide
iDX Release 3.0
Downloading Packages to the Satellite Router
7. Right-click the Satellite Router in the iSite Tree View and select Download Package.
The Download Package dialog box opens.
Figure 14. Download Package Dialog Box
iDirect Satellite Router Installation and Commissioning Guide 15
iDX Release 3.0
Downloading Packages to the Satellite Router
8. In the Download Package dialog box, click the Open button to display the Open dialog
box.
Figure 15. Open Dialog Box with Images Folder
9. Navigate to the remote packages on your laptop. They are located in the Images folder
for your release, as illustrated in Figure 15.
10. In the Open dialog box, double-click the folder for your Satellite Router model to open
the folder. For each supported model type, Table 1 identifies the folder containing the
packages you must download and the required packages.
Table 1. Remote Image Packages
Satellite Modem Location Packages to Download
Evolution e8000 Series /Images/Remote_Evolution_e8series linux_2.6_bsp package
e8_rmt package
Evolution X3 Remote /Images/Remote_Evolution_X3_X5 linux_2.4_bsp package
evo_x3_rmt package
Evolution X5 Remote /Images/Remote_Evolution_X3_X5 linux_2.4_bsp package
evo_x5_rmt package
iNFINITI Series /Images/Remote_iNFINITI linux_2.4_bsp package
(Except 31xx Remotes) remote package
iNFINITI 31xx Remotes /Images/Remote_iNFINITI linux_2.4_bsp package
remote_3xxx package
Evolution eP100 Remote /Images/Remote_eP100 linux_2.6_bsp package
ep100_rmt package
16 iDirect Satellite Router Installation and Commissioning Guide
iDX Release 3.0
Downloading Packages to the Satellite Router
Note: Beginning with iDX Release 2.0, Evolution Remote Satellite routers that can
receive either a DVB-S2 or an iNFINITI outbound carrier no longer require a
different remote software package for each carrier type. You should download
the remote package specified in Table 1 regardless of the outbound carrier
type.
11. You must download two packages to your Satellite Router: the Linux Board Support
Package (BSP) and the correct remote image package. Figure 16 shows the packages for
each Satellite Router model supported in iDX Release 3.0.
Figure 16. Remote Packages for Satellite Router Models
Note: You must download both packages for your model type to your Satellite Router,
beginning with the Linux BSP package. (See Table 1.)
Note: During this time, observe the output of both iSite and a console session to
verify that the download is complete before going on to the next step. iSite
may not be synchronized with the console.
iDirect Satellite Router Installation and Commissioning Guide 17
iDX Release 3.0
Downloading Packages to the Satellite Router
12. Double-click the Linux Board Support Package (BSP) in the Open dialog box to return to
the Download Package dialog box.
Figure 17. Download Package Dialog Box with Correct Selections
13. In the Download Package dialog box, select the following options as shown in Figure 17.
• Don’t check versions
• Download images only
• Don’t reset
14. Click the Start button.
15. Wait while the download progresses. Observe the Information section of the Download
Package dialog box until the word Done is displayed.
Figure 18. Download Package Dialog Box: Information Section
When the download of the board support package has finished, perform the remaining steps
in this section to download the remote image package to the Satellite Router.
18 iDirect Satellite Router Installation and Commissioning Guide
iDX Release 3.0
Downloading Packages to the Satellite Router
16. Click the Open button in the Download Package dialog box again (Figure 14 on page 15)
and navigate back to the remote packages on your laptop.
Figure 19. Remote Packages With X5 Remote Image File Selected
17. Double-click the remote image package in the Open dialog box to return to the Download
Package dialog box.
Note: If you are downloading an Evolution X3 or X5 remote, be sure to select the
correct remote package.
Note: If you are downloading an iNFINITI 3100 series remote, be sure to select the
remote_3XXX package.
The example in Figure 19 shows the Open dialog box with the remote image file for
Evolution X5 Remote Satellite Routers selected. If you were downloading an Evolution X3
remote, you would select the X3 remote package instead.
18. In the Download Package dialog box, select the following options as shown in Figure 17
on page 18.
• Don’t check versions
• Download images only
• Don’t reset
19. Click the Start button.
20. Wait while the download progresses. Observe the Information section of the Download
Package dialog box until the word Done is displayed.
Once you have downloaded both packages to your Satellite Router, perform the steps in the
next section to download the options file.
iDirect Satellite Router Installation and Commissioning Guide 19
iDX Release 3.0
Downloading Packages to the Satellite Router
20 iDirect Satellite Router Installation and Commissioning Guide
iDX Release 3.0
5 Downloading the Options
File to the Satellite
Router
Perform the steps in this section to download the remote options file to the Satellite Router.
Note: If this remote is being commissioned in a TRANSEC network and does not yet
have its X.509 certificate, ensure that auth_level_required = 0 in the
options file before you download the options file to the remote.
1. In iSite, right-click the Satellite Router and select Download Option from Disk.
2. In the Open dialog box, navigate to the folder on your laptop containing the remote
options file.
Figure 20. Open Dialog Box with Remote Options File Selected
iDirect Satellite Router Installation and Commissioning Guide 21
iDX Release 3.0
Downloading the Options File to the Satellite Router
3. Select the options file and click the Open button.
4. When iSite requests confirmation of the download request, click the Yes button.
Figure 21. iSite Options File Download Confirmation Dialog Box
5. When iSite reports a successful download, click the Reset Now button to reset the
Satellite Router.
Figure 22. Resetting Satellite Router After Download
Note: Resetting logs you out of the Satellite Router. After the reset, the IP address of
the Satellite Router changes to the value provided by your Service Provider in
the downloaded options file.
Note: If your Service Provider changed your Satellite Router password from the
default iDirect password, log on to the router using the new password.
22 iDirect Satellite Router Installation and Commissioning Guide
iDX Release 3.0
6 Configuring ACC Keys on
a TRANSEC Remote
Only perform the procedures in this section if you are commissioning a remote in a TRANSEC
network.
Before a newly-commissioned remote can acquire an existing TRANSEC network, the following
two conditions must be met:
• If an X.509 certificate has not yet been issued for this remote, then authentication must
be disabled for the remote at the hub and in the remote options file.
• The current Network Acquisition Keys (ACC Keys) must be present on the remote modem.
If the remote is not yet certified for the TRANSEC network, then the options file that you
downloaded in the previous section should already have authentication disabled.
Follow these steps only if the remote does not yet have its X.509 certificate:
1. Verify that the following parameter is set to 0 in the remote options file:
auth_level_required = 0
2. If auth_level_required = 1, edit the options file to change it to 0 and download the
modified options file to the remote modem again.
3. Coordinate with the Network Operator to select Disable Authentication on the iBuilder
Remote Information tab and apply the hub-side changes.
At this point, authentication is disabled at the hub and on the remote.
To load the ACC keys onto the remote:
1. If you do not already have the current ACC Keys and the passphrase, coordinate with the
Network Operator to obtain them over a secure link.
Sample ACC Keys are shown in Figure 23.
Figure 23. ACC Key Example
Note: The procedure for retrieving the current ACC Keys from the hub is documented
in the appendix “Managing TRANSEC Keys” of the iBuilder User Guide.
iDirect Satellite Router Installation and Commissioning Guide 23
iDX Release 3.0
Configuring ACC Keys on a TRANSEC Remote
2. Open a terminal session to the Satellite Router and log on to the root account. (See
“Access Your Satellite Router Using HyperTerminal” on page 5 for details.)
3. Enter the command:
telnet localhost
4. At the Username prompt, log on to the admin account.
5. At the command line prompt, enter the command:
csp enable
6. Enter the command:
keyroll_mgr setACCKey
7. At this point, you will be prompted for each of the three segments (lines) of the
encrypted key and the passphrase. Respond to each prompt with the requested
information. You can type Q to quit at any time.
8. When asked if you want to continue, enter:
Yes
You should see a message stating that the Network Acquisition Key has been updated.
24 iDirect Satellite Router Installation and Commissioning Guide
iDX Release 3.0
7 Setting Up your Antenna
Perform the steps in this section to set up your antenna.
7.1 Select a Site for the Antenna
1. Select a level surface that is approximately 10 feet by 10 feet.
2. Verify that nothing is blocking the line of site to the satellite in azimuth and elevation.
3. Verify that the IFL cable can reach the Satellite Router from the antenna location. (RG-6
IFL cable may be used up to a distance of 250 feet. If your run is longer, RG-11 cable must
be used up to a distance of 500 feet.)
4. Ensure that the IFL cable does not cross roads or heavy foot-traffic areas.
7.2 Assemble the Antenna
Assemble the antenna using the supplied assembly instructions. After installation, ensure that
the following are true:
1. The antenna base is on a stable surface that will not shift during windstorms.
2. Ballast is installed on the antenna base.
3. The mast pipe is plumb.
7.3 Align the Antenna toward the Spacecraft
You are now ready to perform the initial alignment of your antenna.
1. Set the antenna’s polarization to the approximate value provided by iSite’s Look Angle
Calculator.
2. Set the elevation to the value provided by iSite’s Look Angle Calculator.
Note: Using the Look Angle Calculator is discussed in detail in “Calculate
Polarization, Azimuth, and Elevation” on page 28.
iDirect Satellite Router Installation and Commissioning Guide 25
iDX Release 3.0
Align the Antenna toward the Spacecraft
Note: To take into consideration the magnetic angle of declination in your location
and to ensure that the compass reading is correct, you must:
1. Take a reading at the back of the antenna
2. Mark a reference point some distance ahead of the antenna, so that you
have something to point to.
Keep in mind that large metal objects can cause inaccurate compass readings.
A 1.8 meter antenna has 22.6 offset and a 1.2 meter antenna has 17 offset. For example, an
elevation angle of 50 is set as follows for a 1.8 meter antenna:
50 - 22.6 = 27.4
The backplane is perpendicular to the line of sight of the antenna plus 22.6. If the backplane
is 90, the antenna elevation angle is 22.6.
In the example above the antenna is elevated from 90 to 117.4 or, depending on the type of
inclinometer being used, a reading of 62.6 to reach an elevation angle to 50
Figure 24. Antenna Elevation Offset
To prepare the antenna for pointing, move the antenna away from the desired azimuth, by
swinging the antenna 20 in azimuth. This will enable you to get a clear sky reading and
compare signal strengths during the antenna pointing procedure.
26 iDirect Satellite Router Installation and Commissioning Guide
iDX Release 3.0
8 Pointing the Antenna
Using a Voltmeter
This section explains how to point the antenna using Pulse Width Modulation and iSite. An
alternative pointing method is described in Appendix B, “Pointing the Antenna Using Console
Commands” on page 57.
8.1 Prepare the Indoor Unit (IDU) and Outdoor Unit
(ODU) for Pointing
1. If your Satellite Router is powered on, power it off at this time.
2. Ensure that the Receive IFL cable is connected from the LNB to the Satellite Router.
3. Ensure that the Transmit IFL cable is connected to the Satellite Router.
4. Disconnect the Transmit IFL cable from the BUC and connect it to a Digital Volt Meter.
5. Power on your Satellite Router.
8.2 Log in to Your Satellite Router
After powering on your Satellite Router, you should still have IP connectivity. Therefore, you
can continue to access your Satellite Router using iSite.
1. Right-click your Satellite Router in the iSite Tree and select Login.
iDirect Satellite Router Installation and Commissioning Guide 27
iDX Release 3.0
Calculate Polarization, Azimuth, and Elevation
The Login dialog box opens, pre-configured with your Satellite Router’s IP Address.
Figure 25. iSite Login Dialog Box
2. In the Login dialog box, type the IP Address of the Satellite Router.
3. Type the Password of the Admin account. (“iDirect” is the default password for the
Admin account.)
4. In the Login As section of the dialog box:
a. Select Admin
b. Select Secure Connection.
5. Click OK.
Note: A new password may have been assigned at your Network Operator’s Help Desk.
If you cannot log on using “iDirect”, obtain the correct password from the
Network Help Desk.
Note: If you do not have Admin privileges, log in as User.
8.3 Calculate Polarization, Azimuth, and Elevation
Using iSite, calculate the polarization, azimuth, and elevation appropriate for your current
location.
1. In the iSite Tree, right-click the Satellite Router and select Align AntennaAntenna
Pointing to display the Antenna Pointing dialog box (Figure 26).
28 iDirect Satellite Router Installation and Commissioning Guide
iDX Release 3.0
Calculate Polarization, Azimuth, and Elevation
Figure 26. iSite Antenna Pointing Dialog Box
2. On the Look Angle Calculator tab of the Antenna Pointing dialog box, the Longitude
should already be configured for you in Spacecraft Position. If not, enter the appropriate
Longitude for the satellite that you are using.
If you are commissioning a mobile remote, the white fields will all be blank. You must supply
the following information.
3. In Remote Location, enter the Latitude and Longitude of your current geographic
location. For mobile remotes, this can be determined by your GPS unit.
4. In Spacecraft Position, enter the Longitude for the satellite that you are using.
5. In Elevation Information, type the Offset for your antenna.
The offset for a 1.8 meter antenna is 22.6.
The offset for a 1.2 meter antenna is 17.
iDirect Satellite Router Installation and Commissioning Guide 29
iDX Release 3.0
Perform Pulse Width Modulation (PWM) Antenna Pointing
When you have configured all of the information, iSite automatically calculates your
polarization offset, azimuth, and elevation values.
Note: Write these values down, or leave this screen open on your laptop. You will
need these values later to perform the initial pointing of your antenna.
8.4 Perform Pulse Width Modulation (PWM) Antenna
Pointing
Next, you must fine-tune the antenna pointing by locking onto the downstream carrier for
your network and sweeping the antenna in azimuth until you obtain a reading of 12 to 24 volts
DC. Readings in this range indicate that you have successfully locked onto the correct
satellite.
Table 2. Signal Strength Ranges (PWM)
Signal Strength Ranges
Volts DC Antenna Status
0-2 Not in pointing mode, hardware problem, or off satellite
2 - 10 Detecting RF energy, but not locked on the downstream carrier
12 - 24 Locked on the downstream carrier
Note: You can only obtain a reading of 12 volts or greater when you are locked onto
the correct spacecraft or network.
If you are not already connected to the Satellite Router, power it on, launch iSite, and
connect to the Satellite Router by following the instructions beginning on page 13 of this
manual.
1. In the iSite Tree View, right-click the Satellite Router and select Align AntennaAntenna
Pointing to display the Antenna Pointing dialog box (Figure 26 on page 29).
30 iDirect Satellite Router Installation and Commissioning Guide
iDX Release 3.0
Perform Pulse Width Modulation (PWM) Antenna Pointing
2. Click the Antenna Pointing tab.
Figure 27. Comparing Signal Strength
3. Slowly sweep the reflector in azimuth until a signal of the appropriate strength is found.
The signal reading on the pointing graph will turn red, then yellow, and finally, completely
green, as you sweep the reflector to lock on to the downstream carrier.
iDirect Satellite Router Installation and Commissioning Guide 31
iDX Release 3.0
Perform Pulse Width Modulation (PWM) Antenna Pointing
When you have achieved strong signal strength on the correct satellite, you should see:
• A green reading on the Antenna Pointing graph
• A reading within the desired range for the Current Signal Strength
• A signal within the correct range on your digital voltmeter (>= 12 volts)
Figure 28 shows an example of the iSite Antenna Pointing graph when the antenna is
locked onto the correct downstream carrier.
Figure 28. Locking on to a Carrier Stream
Note: You will not obtain a reading in the correct range from the wrong spacecraft or
network.
4. If the desired signal is not found, increase or decrease the elevation setting by 2
increments and repeat the azimuth sweep until the correct signal is found. (See Step 5 on
page 29.)
5. When you have locked onto the carrier:
a. Tighten the four bolts on the Yoke Cap that secure the Yoke Cap to the Mast Pipe.
b. Ensure that the Top Plate locking bolts are snug to allow azimuth movement.
c. Adjust the elevation until maximum DC voltage is obtained.
32 iDirect Satellite Router Installation and Commissioning Guide
iDX Release 3.0
Perform Pulse Width Modulation (PWM) Antenna Pointing
6. Make the remaining azimuth adjustments with the azimuth adjustment screws:
a. Fine tune azimuth until maximum DC voltage is obtained.
b. Make sure azimuth and elevation are locked down.
c. Adjust the polarization until maximum DC voltage is obtained.
7. Write down the final antenna pointing voltage reading and report the reading to the
Network Operator.
8. In the Antenna Pointing dialog box, click Stop to exit the modem’s antenna pointing
mode.
9. Power off the Satellite Router.
Note: You must power off the Satellite Router before continuing to the next section,
“Tuning Antenna Pointing and Cross Polarization” on page 35.
iDirect Satellite Router Installation and Commissioning Guide 33
iDX Release 3.0
Perform Pulse Width Modulation (PWM) Antenna Pointing
34 iDirect Satellite Router Installation and Commissioning Guide
iDX Release 3.0
9 Tuning Antenna Pointing
and Cross Polarization
Perform these steps to fine-tune the antenna pointing and cross polarization.
9.1 Set up the Satellite Router for Cross Polarization
1. Power off the Satellite Router to set it up for cross polarization.
2. Disconnect the receive IFL cable from the Satellite Router.
3. Disconnect the transmit IFL cable from the Digital Volt Meter and connect it to the BUC.
9.2 Set up iSite for Cross Polarization
The remote portion of the cross polarization test is conducted from the iSite GUI.
1. Power on the Satellite Router.
2. Launch iSite and connect to the Satellite Router using its IP address.
3. Log on as Admin with a valid password.
4. In the iSite menu bar, select Align AntennaCross Polarization from the Configure menu
to open the Cross Polarization dialog box.
Figure 29. Cross Polarization Dialog Box
iDirect Satellite Router Installation and Commissioning Guide 35
iDX Release 3.0
Preparing for the Cross Polarization Test
9.3 Preparing for the Cross Polarization Test
1. While still logged on to iSite, call the Network Operator. The Network Operator will
establish a conference call between you, the Network Operator, and the satellite
provider.
2. Provide the final antenna pointing voltage reading to the Network Operator. He will
record the value for their records.
3. Obtain the test frequency from the satellite provider
4. In RF Uplink Frequency of the Cross Polarization dialog box (Figure 29), type the test
frequency.
The BUC LO frequency is read from the options file on your Satellite Router. Using these
values, iSite automatically calculates the L-band TX frequency.
5. Verify the L-band TX frequency with the Network Operator.
The BUC LO frequency will typically show a value of 13050 MHz for Ku band and 4900 for C
band. These values are read from the options file on your Satellite Router. Using the RF Uplink
and BUC LO frequencies, iSite automatically generates an L-band frequency for the Satellite
Router.
9.4 Running the Cross Polarization Test
1. When instructed by the satellite provider, click the Start CW button on the Cross
Polarization dialog box (Figure 29). This will program the Satellite Router with the
calculated L-band frequency.
WARNING! Do not click the Start CW button until instructed to do so by the satellite
provider. When you do click Start CW, your Satellite Router will start transmitting a
Continuous Wave Carrier, or “CW.”
WARNING! You may receive an error message after clicking the Start button. If this
happens, click the Stop button and try again.
2. If the Satellite Provider asks you to adjust the Satellite Router’s transmit power, select
the appropriate power value in the Transmit Power box.
The satellite provider will ask you to adjust the azimuth, polarization, and/or elevation. The
polarization is typically adjusted first. If the correct isolation cannot be achieved, then the
operator may ask you to adjust the azimuth and/or elevation.
9.4.1 Adjusting Azimuth
1. Adjust the azimuth and the elevation by making ¼ turns of the adjustment nut. Then wait
for the satellite provider to measure the cross polarization reading. The provider will
instruct you to continue adjusting in the same direction or to reverse the direction.
2. Adjust the azimuth by loosening all four bolts on top of the canister as little and as evenly
as possible.
36 iDirect Satellite Router Installation and Commissioning Guide
iDX Release 3.0
Running the Cross Polarization Test
WARNING! Loosening the four bolts too much, or adjusting some of them more than
others, will throw off the elevation more than necessary.
3. After the azimuth has been adjusted, ensure that the four bolts and the fine adjustment
rod are completely tightened, so that the elevation is not affected later.
9.4.2 Adjusting Elevation
The elevation adjustment is performed in the same manner as the azimuth adjustment.
1. Using the elevation rod/nut, adjust the elevation.
2. Once the elevation is adjusted, make certain that the elevation rod and nuts are
completely tightened.
9.4.3 Adjusting the Polarization
To adjust the polarization:
1. Loosen the two screws at the feed.
2. Loosen the hose clamp on the back end of the BUC just enough that the entire assembly
(feed, BUC, and LNB) will rotate freely.
3. At the instruction of the satellite provider, move the feed in one direction in
approximately 1/2 increments, or as little as possible.
4. Wait for the satellite provider to take a measurement. The satellite provider may tell you
to continue moving the feed in the same direction, or to reverse the direction. Continue
until the satellite provider tells you that the polarization is peaked.
5. Tighten the two screws and the hose clamp to secure the outdoor unit.
At this point, the canister bolts on the pole should be completely tightened.
9.4.4 After the Cross Polarization Test
1. Wait for the Satellite Provider to verify that the cross polarization is still correct after
everything is tightened.
2. Confirm that the Network Operator has recorded the cross polarization results.
3. Proceed to the 1 dB Compression Point test.
iDirect Satellite Router Installation and Commissioning Guide 37
iDX Release 3.0
Running the Cross Polarization Test
38 iDirect Satellite Router Installation and Commissioning Guide
iDX Release 3.0
10 Establishing the 1 dB
Compression Point
Perform the 1 dB Compression Point test with the same CW setup used during the cross
polarization test. This test determines the point at which the Satellite Router’s transmit
power saturates the BUC.
WARNING! To avoid overdriving the satellite, do not conduct this test if the power of
the BUC exceeds five watts.
1. With the iSite Cross Polarization dialog box still opened, and with the Network Operator
watching the CW, increase the transmit power of the carrier in the Adjust Transmit Power
drop-down box by 1 dBm increments.
WARNING! The operator should see the CW increase in power by approximately 1 dB. If
the power does not increase, then the BUC may already be saturated. Although this
scenario is unusual, it can occur.
2. If power does not increase, decrease the power by 1 dBm until the operator sees the CW
decrease by 1 dB.
Note: The last point at which the CW changes by 1 dB is the 1 dB compression point.
3. Record the TX power value. This will be entered into iBuilder as the maximum power for
this remote used by the NMS.
4. Click the Stop on the button Cross Polarization dialog box to turn off the CW carrier. Then
exit iSite.
The 1 dB compression point has now been established.
This completes the Satellite Provider’s portion of the call. Disconnect the Satellite Provider
from the call.
Do not power off the Satellite Router yet.
iDirect Satellite Router Installation and Commissioning Guide 39
iDX Release 3.0
Establishing the 1 dB Compression Point
40 iDirect Satellite Router Installation and Commissioning Guide
iDX Release 3.0
11 Recording Geo Location
(Secure Mobile Remotes Only)
Follow the procedure in this section to set the geographical location of the Satellite Router
for secure mobile remotes.
Note: This section describes a specific operational scenario for configuring Satellite
Routers as both Mobile and Secure. If your remotes do not fall into this
category, skip this section.
If for security reasons the Satellite Router’s geographic location coordinates have not been
recorded by the Network Operator, you must enter these coordinates into the Satellite Router
manually, before the modem will acquire into the network.
WARNING! It is critical that the geographic coordinates accurately reflect your current
geographic location. If the values are incorrect, your Satellite Router will not be
acquired into the network.
11.1 Set the Satellite Router’s Geo Location
Enter the latitude and longitude coordinates from the Satellite Router console using the
latlong command.
1. Open a terminal session to the Satellite Router. (You can use HyperTerminal or
TeraTerminal to create a serial connection to the console port. You can also use
TeraTerminal or PuTTY to telnet to the Satellite Router over the LAN.)
2. Log in as root and telenet localhost to the Admin account. See “Access Your Satellite
Router Using HyperTerminal” on page 5 for details, including default passwords.
3. At the prompt, enter the following command:
latlong <your lat> [N|S] <your long> [E|W]
Format of the latlong Command
The format of the latlong command is: latlong <lat> [N/S] <long> [E/W]
When entering this command, replace the <lat> string with your current latitude in
decimal notation, followed by N for north or S for south. Replace the <long> string with
your current longitude in decimal notation, followed by E for east or W for west.
iDirect Satellite Router Installation and Commissioning Guide 41
iDX Release 3.0
Verify the Satellite Router’s Geo Location
11.2 Verify the Satellite Router’s Geo Location
Verify that you have entered the correct geographic location coordinates.
1. Enter extras show at the console prompt to display the current settings for latitude and
longitude.
2. Reset the Satellite Router.
42 iDirect Satellite Router Installation and Commissioning Guide
iDX Release 3.0
12 Bringing the Satellite
Router into the Network
After you have entered the correct geographic coordinates for your current location and reset
the Satellite Router, the Satellite Router should perform its power-up self-test and acquire
into the network. Observe the LEDs on the front of the Satellite Router while the network
powers on and goes through the acquisition process. You will see various combinations of
front-panel lights indicating the current status of the Satellite Router.
The first time that the Satellite Router joins the network, complete the post-acquisition
activities described in this document. If your Satellite Router does not acquire into the
network, contact the Network Operator for assistance. Table 3 and Table 4 specify the status
of the Evolution e8350 and iNFINITI Satellite Routers as indicated by the front panel LEDs.
12.1 Evolution e8350 Satellite Router Front Panel LEDs
Various combinations of the LEDs on the front panel of the Evolution e8350 Satellite Router
indicate the different states of your iDirect Satellite Router.
Table 3. iDirect Evolution e8350 LED Status
LED Label LED Color Indicated Unit Status
PWR Off The Satellite Router is powered Off or there is a power supply
problem.
Green The Satellite Router is powered On.
NET Green The Satellite Router has been acquired into the network.
Flashing Green The Satellite Router is attempting acquisition into the network.
Solid Yellow The downstream carrier is locked.
Flashing Yellow The downstream carrier is not locked.
STATUS Green The IDU is functioning properly.
Flashing Green The unit is booting. The DRAM test is in progress.
Red Indicates a serious fault or failure in the software, hardware or
configuration. May indicate that the DRAM test failed.
TX Green The IDU’s transmitter is active.
Yellow The transmitter is disabled.
iDirect Satellite Router Installation and Commissioning Guide 43
iDX Release 3.0
iNFINITI Satellite Router Front Panel LEDs
Table 3. iDirect Evolution e8350 LED Status (continued)
LED Label LED Color Indicated Unit Status
RX Green The IDU is locked to the downstream and receiving data.
Yellow The IDU is not locked to the downstream carrier.
CRYPTO Green FIPS mode is enabled.
Off FIPS mode is not enabled.
FAN Off No fan alarm detected.
Red Fan alarm detected.
TEMP Yellow Operating temperature is approaching the over-temperature
threshold.
Red Operating temperature threshold has been exceeded.
12.2 iNFINITI Satellite Router Front Panel LEDs
Various combinations of the LEDs on the front panel of the iNFINITI Satellite Router indicate
the different states of your remote modem.
Table 4. iDirect iNFINITI LED Status
LED Label LED Color Indicated Unit Status
PWR Off The Satellite Router is powered Off or there is a power supply
problem.
Green The Satellite Router is powered On.
NET Green The Satellite Router has been acquired into the network.
Flashing Green The Satellite Router is attempting acquisition into the network.
Solid Yellow The downstream carrier is locked.
Flashing Yellow The downstream carrier is not locked.
STATUS Green The IDU is functioning properly in TRANSEC mode.
Off The IDU is functioning properly in non-TRANSEC mode.
Flashing The unit is booting. The DRAM test is in progress.
Green
Red Indicates a serious fault or failure in the software, hardware or
configuration. May indicate that the DRAM test failed.
TX Green The IDU’s transmitter is active.
RX Green The IDU is successfully locked to the downstream.
Yellow The IDU is not locked to the downstream carrier.
44 iDirect Satellite Router Installation and Commissioning Guide
iDX Release 3.0
Evolution X3 and X5 Satellite Router Front Panel LEDs
12.3 Evolution X3 and X5 Satellite Router Front Panel
LEDs
Various combinations of the LEDs on the front panel of the Evolution X3 Satellite Router
indicate the different states of your remote modem.
Table 5. iDirect Evolution X3 and X5 LED Status
LED Label LED Color Indicated Unit Status
PWR Off The Satellite Router is powered Off or there is a power supply
problem.
Green The Satellite Router is powered On.
NET Green The Satellite Router has been acquired into the network.
Flashing Green The Satellite Router is attempting acquisition into the network.
Solid Yellow The downstream carrier is locked.
Flashing Yellow The downstream carrier is not locked.
STATUS Off The IDU is functioning properly.
Flashing Green The unit is booting. The DRAM test is in progress.
Red Indicates a serious fault or failure in the software, hardware or
configuration. May indicate that the DRAM test failed.
TX Green The IDU’s transmitter is active.
RX Green The IDU is locked to the downstream and receiving data.
Flashing Green The demodulator is locked to the downstream but NCR is not
locked. Data is not being received by the modem.
Yellow The IDU is not locked to the downstream carrier.
iDirect Satellite Router Installation and Commissioning Guide 45
iDX Release 3.0
Evolution X3 and X5 Satellite Router Front Panel LEDs
46 iDirect Satellite Router Installation and Commissioning Guide
iDX Release 3.0
13 Post Acquisition Activities
To guarantee trouble-free operation of your Satellite Router, certain activities should be
completed after the Satellite Router comes into the network for the first time. Some of these
activities are performed by the Network Operator. Other activities are performed by you.
13.1 Network Operator Duties
After commissioning the Satellite Router for the first time and after it has acquired into the
network, the Network Operator will take control of the Satellite Router to perform the
following tasks.
WARNING! Do not power down the Satellite Router during this time.
1. The Network Operator will follow the procedure in “Setting Initial Power and Maximum
Power” on page 49 to set the initial transmit power, maximum transmit power, and UCP
settings for the remote. For star remotes, initial transmit power is typically set to 2 to 3
dB above nominal transmit power in clear sky conditions. Maximum transmit power is set
for the 1 dB compression point.
WARNING! Setting the initial power too high above the normal operating levels can
cause problems with the remote acquiring into the network or cause problems on the
network.
2. If this is an uncertified Remote in a TRANSEC network, the Network Operator will issue an
X.509 certificate to the remote and enable authentication on the Remote Information tab
in iBuilder.
3. The Network Operator will download the updated configuration to the Satellite Router
and issue a reset.
4. The Network Operator will record levels of the Satellite Router as a baseline for
troubleshooting.
5. The Network Operator will ensure that the software and firmware on the Satellite Router
are at the correct revision level. If necessary they will upgrade the software on the
Satellite Router and issue a reset.
The Network Operator will let you know when all tasks are complete.
iDirect Satellite Router Installation and Commissioning Guide 47
iDX Release 3.0
Remote Installer Duties
13.2 Remote Installer Duties
After the Network Operator has made any necessary adjustments to the Satellite Router’s
configuration, you should record some baseline readings for local reference, in case the
antenna is moved, or some other service issue arises. Follow this procedure to record the
baseline readings.
1. Open a terminal session to the Satellite Router. (You can use HyperTerminal or
TeraTerminal to create a serial connection to the console port. You can also use
TeraTerminal or PuTTY to connect to the Satellite Router over the LAN.)
2. Log in as root and telnet localhost to the Admin account. See “Access Your Satellite
Router Using HyperTerminal” on page 5 for details, including default passwords.
3. At the prompt, enter the rmtstat command to view the remote status message.
Figure 30. Entering the rmtstat Command
4. Record the following data from the remote status message:
a. Receive SNR of the Satellite Router (> 10.0 dB, Clear Sky Conditions)
b. Transmit power of the Satellite Router
c. Receive composite power into the Satellite Router. (-60 to –5 dBm)
d. Temperature reading in Celsius
Example: Remote Status Message
RemoteStatus: t:000017435715 SNR=15.60 RxPower=-33.79 dBmTxPower=-15.00 dBm
DigitalRxPower=21.07 Temp=49.1 TDM_Lost=0FllDac = 1812 LAN Port: 10 Mbps Half Duplex
(AutoNegotiation: None)
These readings should be checked periodically to ensure that the service is not degrading.
These readings will be monitored by the Network Operator. Heavy weather or sandstorms can
cause these levels to change. During heavy weather or sandstorms the levels should be
monitored because it is important that they return to the original readings once the weather
or sandstorm has cleared.
48 iDirect Satellite Router Installation and Commissioning Guide
iDX Release 3.0
14 Setting Initial Power and
Maximum Power
Once you have completed the 1 dB compression test, the hub operator must set the following
parameters for the remote in iBuilder:
• Initial transmit power
• Maximum transmit power
Contact the Network Help Desk and ask the hub operator to follow the instructions in this
section to set these parameters. Provide the hub operator with the results of the 1 dB
compression test. The hub operator will enter this value as the maximum transmit power for
the remote.
14.1 Determine the Remote’s Initial Transmit Power
Follow this procedure to determine the initial transmit power setting for your remote.
Note: You must determine the initial transmit power setting under clear sky
conditions.
1. Log on to iMonitor.
2. In iMonitor, right-click the remote in the network tree and select Probe from the menu to
display the Probe dialog box.
Figure 31. iMonitor Probe Dialog Box
iDirect Satellite Router Installation and Commissioning Guide 49
iDX Release 3.0
Determine the Remote’s Initial Transmit Power
3. In the Remote Power area of the screen, click the Change button to display the Change
Remote Tx Power dialog box.
Figure 32. iMonitor Change Remote Tx Power Dialog Box
4. In the Change Remote Tx Power dialog box:
a. Type -25 in New Tx Power
b. Click Set.
c. If you are commissioning a TDMA remote, repeat Step a and Step b to increase the
transmit power by increments of 3 dB until the remote acquires the network.
d. If you are commissioning an SCPC remote, repeat Step a and Step b to increase the
transmit power by increments of 3 dB until the receive line card achieves TDM lock on
the remote’s SCPC upstream carrier.
5. In iMonitor, right-click the remote in the network tree and select Remote Status/UCP
from the menu to open the RemStats (Remote Status) display for the remote.
Figure 33. iMonitor Remote Status Display
6. Select the Remote Status tab.
7. Observe the column Tx Pwr [dBm] (Figure 33).
8. Wait for the Tx Power to settle on a constant value and note the value. In the next
procedure, you will set the remote’s Initial Power to 2 dB to 3 dB above the Tx Power
observed in iMonitor.
50 iDirect Satellite Router Installation and Commissioning Guide
iDX Release 3.0
Set the Initial Power and Maximum Power for a TDMA Remote
14.2 Set the Initial Power and Maximum Power for a
TDMA Remote
If you are commissioning a remote to transmit on a TDMA upstream carrier, follow this
procedure to set the maximum transmit power and the initial transmit power for the remote.
If you are commissioning a remote to transmit an SCPC return channel, follow the procedure
in “Set the Initial Power and Maximum Power for an SCPC Remote” on page 52.
1. If you are commissioning a remote in a TRANSEC network, Disable Authentication for the
remote on the iBuilder Remote Information tab and apply the hub-side configuration. (For
more details, see the iBuilder User Guide, Appendix B, “Using the iDirect CA Foundry.”)
2. In iBuilder, right-click the remote in the network tree and select ModifyItem from the
menu.
3. On the Information tab of the Remote dialog box, scroll down to the Transmit Properties
area of the Information tab (Figure 34).
Figure 34. iBuilder Remote Information Tab: Setting TDMA Initial and Max Power
4. Set TDMA Initial Power (Figure 34) to 2 dB to 3 dB above the transmit power observed in
iMonitor. (See “Determine the Remote’s Initial Transmit Power” on page 49.)
5. Enter the 1 dB compression point as the value for TDMA Max Power.
6. Click OK on the Remote Information tab to save the changes.
7. Right-click the remote in the iBuilder network tree and select Apply
ConfigurationReliable Both (TCP).
8. If you are commissioning a remote in a TRANSEC network and you have disabled
authentication:
a. If the remote has not yet been issued an X.509 certificate, issue the certificate at this
time. (See the iBuilder User Guide, Appendix B, “Using the iDirect CA Foundry” for
details.)
b. Re-enable authentication on the remote Information tab by clearing the Disable
Authentication check box.
c. Click OK to save the changes.
d. Right-click the remote in the network tree and apply the configuration by selecting
Apply ConfigurationReliable Both (TCP).
iDirect Satellite Router Installation and Commissioning Guide 51
iDX Release 3.0
Set the Initial Power and Maximum Power for an SCPC Remote
14.3 Set the Initial Power and Maximum Power for an
SCPC Remote
If you are commissioning a remote to transmit an SCPC return channel to the hub, follow this
procedure to set the maximum transmit power and the initial transmit power for the remote.
If you are commissioning a remote to transmit on a TDMA upstream carrier, follow the
procedure in “Set the Initial Power and Maximum Power for a TDMA Remote” on page 51.
1. In iBuilder, right-click the remote in the network tree and select ModifyItem from the
menu.
2. On the Information tab of the Remote dialog box, scroll down to the Transmit Properties
area of the Information tab (Figure 35).
Figure 35. iBuilder Remote Information Tab: Transmit Properties
3. Click the Edit SCPC Initial Power button to open the SCPC Initial Power dialog box
(Figure 36).
Figure 36. SCPC Initial Power Dialog Box: Setting SCPC Initial and Max Power
4. In the SCPC Initial Power dialog box, double-click the cell in the Initial Power column of
the SCPC return carrier for which you are commissioning this remote and enter a value
that is 2 dB to 3 dB above the transmit power observed in iMonitor. (See “Determine the
Remote’s Initial Transmit Power” on page 49.)
52 iDirect Satellite Router Installation and Commissioning Guide
iDX Release 3.0
Set the Initial Power and Maximum Power for an SCPC Remote
5. Double-click the cell in the Max Power column of the SCPC return carrier for which you
are commissioning this remote. Then enter the value determined for the 1 dB
compression point.
6. Click OK in the SCPC Initial Power dialog box to return to the Remote Information tab.
7. Click OK on the Remote Information tab to save the changes.
8. Right-click the remote in the network tree and apply the configuration by selecting Apply
ConfigurationReliable Both (TCP).
Note: In iBuilder, you can configure the Max Power and Initial Power for multiple SCPC
upstream carriers per remote to facilitate switching the remote from one SCPC
return channel to another. If this remote will be transmitting more than one
SCPC return channel, repeat these procedures to determine and set the correct
Initial Power for each carrier. The Initial Power may vary per carrier depending
on a number of factors, including the carrier’s transponder, symbol rate,
modulation, FEC rate, block size, etc.
iDirect Satellite Router Installation and Commissioning Guide 53
iDX Release 3.0
Set the Initial Power and Maximum Power for an SCPC Remote
54 iDirect Satellite Router Installation and Commissioning Guide
iDX Release 3.0
Appendix A Loading Images
using the TFTP Server
An alternate method of downloading the images to your Satellite Router is to use the TFTP
server that comes bundled with iSite.
1. Open iSite and select TFTP from the File menu.
2. A pop up window will prompt you to select the TFTP server local folder. Browse and select
the folder in which the remote package resides.
3. Open a console session to the remote unit and log on to the Linux prompt as root.
4. Enter service idirect_falcon stop. This will stop the iDirect application.
5. Enter tftp_package.sh <IP address of TFTP server> <package name>.
For example, if your laptop’s IP address is 10.10.1.2 and you are loading 9.0.0.4 remote
package the command will be tftp_package.sh 10.10.1.2 remote 9_0_0_4.pkg.
6. Once the transfer is complete, reset the remote using the reboot command.
iDirect Satellite Router Installation and Commissioning Guide 55
iDX Release 3.0
Loading Images using the TFTP Server
56 iDirect Satellite Router Installation and Commissioning Guide
iDX Release 3.0
Appendix B Pointing the
Antenna Using Console
Commands
This section describes the procedure for pointing the antenna using console commands and a
digital voltmeter (DVM). This is an alternative method to that presented in Appendix 8,
“Pointing the Antenna Using Console Commands” on page 57.
B.1 Performing Console Antenna Pointing
When using console pointing, the Rx and Tx cables from the Satellite Router can remain
connected to the LNB and BUC, respectively.
Pin 8 on the RJ-45 connector must be pinned to pin 8 on the DB-9 connector to read DVM
voltages from the serial port.
WARNING! The following section must be completed to ensure that damage is not done
to the BUC and that console pointing mode works correctly.
B.2 Modifying the Options File to Disable the Transmit
PWM Voltage
The options file must contain the line options set ODU odu_disable_tx_pwm 1 with
the value set to 1. Setting the value to 1 disables the transmit PWM voltage normally present
on the transmit IFL cable.
The options file must be modified through the console port.
Note: When the value is set to zero, DC voltage will be present on the transmit IFL
cable at the BUC (Block Up-Converter) during the pointing process which could
cause damage to the BUC and potentially generate an unwanted carrier.
To modify the options file through the console port complete the following procedure.
1. Power on the Satellite Router and let it boot up completely.
2. From console or terminal session, enter the command:
options set ODU odu_disable_tx_pwm 1
3. Enter the command:
options flash
4. Reset the Satellite Router.
iDirect Satellite Router Installation and Commissioning Guide 57
iDX Release 3.0
Starting the Console Pointing
After the modem reboots, you must verify that the correct entry is in the options file.
1. Enter the command:
options show odu
2. In the ODU group, check to see that the line odu_disable_tx_pwm = 1 is present. If
this line is not present in the Options file, you must not start console pointing until it is
present, or you will damage your hardware.
B.3 Starting the Console Pointing
To start the console pointing, enter the following commands.
1. Enter the command:
rx pointing enable
2. Enter the command:
rx pointing on
At this point, the Satellite Router is in console pointing mode.
B.4 Using the DVM for Console Pointing
To use the digital voltmeter for console pointing, complete the following steps.
1. Disconnect the console port from the laptop, leaving the RJ-45 connector connected to
the Satellite Router.
2. From the DB-9 connector, connect pin 4 or 5 (GND) to the negative probe on the DVM.
3. Connect pin 8 (+) to the positive probe on the DVM.
4. Point the antenna using the normal procedure, until the signal falls into the desired range
(Table 6).
Table 6. Signal Strength Ranges (DVM)
Signal Strength Ranges
Volts DC Antenna Status
0-2.5 VDC RF energy is detected, but from the wrong
satellite
2.6 – 5.0 VDC Carrier lock, correct satellite
Note: The LEDs the front panel of the Satellite Router will verify Carrier Lock. See
Table 3 on on page 43 and Table 4 on page 44 for details on remote LED status
indicators.
58 iDirect Satellite Router Installation and Commissioning Guide
iDX Release 3.0
Final Adjustments
To point the antenna:
1. Slowly sweep the reflector in azimuth until a signal of the appropriate strength is found.
2. If the desired signal is not found, increase or decrease elevation setting by 2 and repeat
the azimuth sweep.
3. When you have found the desired signal, tighten down the 4 bolts on the Yoke Cap that
secure the Yoke Cap to the Mast Pipe.
B.5 Final Adjustments
The remaining azimuth adjustments are made with the azimuth adjustment screws.
1. Ensure Top Plate locking bolts are snug to allow azimuth movement.
2. Adjust the elevation until maximum DC voltage is obtained.
3. Fine tune azimuth until maximum DC voltage is obtained.
4. Make sure azimuth and elevation are locked down.
5. Adjust polarization until maximum DC voltage is obtained.
6. Write down the final antenna pointing voltage reading and give the reading to the
Network Operator.
7. When finished pointing, disconnect power from the Satellite Router to stop the pointing
process.
iDirect Satellite Router Installation and Commissioning Guide 59
iDX Release 3.0
Final Adjustments
60 iDirect Satellite Router Installation and Commissioning Guide
iDX Release 3.0
Appendix C Disabling the
PWM Voltage in iBuilder
If you have access to iBuilder, you can verify that the transmit PWM voltage normally present
on the transmit IFL cable is disabled.
To verify the transmit PWM voltage normally present on the transmit IFL cable is disabled
through iBuilder perform the following steps.
1. Power up the Satellite Router and let it boot up completely.
2. In iBuilder, right-click the remote and select ModifyItem.
The Remote Information tab opens.
Figure 37. iBuilder Remote Information Tab: Disabling Tx PWM
iDirect Satellite Router Installation and Commissioning Guide 61
iDX Release 3.0
Disabling the PWM Voltage in iBuilder
3. On the Remote Information tab, select Disable Tx PWM if it is not already selected.
4. Apply the new configuration and reset the Satellite Router.
62 iDirect Satellite Router Installation and Commissioning Guide
iDX Release 3.0
Appendix D Pinout for RJ-
45 to DB-9 Adapter
In addition to the Satellite Router console cable, you will need an RJ-45 to DB-9 adapter. The
pinouts are as follows:
Table 7. DB-9 to RJ-45 Adapter Pinout
DB-9 to RJ-45 Adapter Pin-Out
RJ-45 Color Code DB-9
1 Blue 8
2 Orange 6
3 Black 2
4 Red 5
5 Green N.C.
6 Yellow 3
7 Brown 4
8 White/Gray 7
iDirect Satellite Router Installation and Commissioning Guide 63
iDX Release 3.0
You might also like
- The Subtle Art of Not Giving a F*ck: A Counterintuitive Approach to Living a Good LifeFrom EverandThe Subtle Art of Not Giving a F*ck: A Counterintuitive Approach to Living a Good LifeRating: 4 out of 5 stars4/5 (5820)
- The Gifts of Imperfection: Let Go of Who You Think You're Supposed to Be and Embrace Who You AreFrom EverandThe Gifts of Imperfection: Let Go of Who You Think You're Supposed to Be and Embrace Who You AreRating: 4 out of 5 stars4/5 (1093)
- Never Split the Difference: Negotiating As If Your Life Depended On ItFrom EverandNever Split the Difference: Negotiating As If Your Life Depended On ItRating: 4.5 out of 5 stars4.5/5 (845)
- Grit: The Power of Passion and PerseveranceFrom EverandGrit: The Power of Passion and PerseveranceRating: 4 out of 5 stars4/5 (590)
- Hidden Figures: The American Dream and the Untold Story of the Black Women Mathematicians Who Helped Win the Space RaceFrom EverandHidden Figures: The American Dream and the Untold Story of the Black Women Mathematicians Who Helped Win the Space RaceRating: 4 out of 5 stars4/5 (898)
- Shoe Dog: A Memoir by the Creator of NikeFrom EverandShoe Dog: A Memoir by the Creator of NikeRating: 4.5 out of 5 stars4.5/5 (540)
- The Hard Thing About Hard Things: Building a Business When There Are No Easy AnswersFrom EverandThe Hard Thing About Hard Things: Building a Business When There Are No Easy AnswersRating: 4.5 out of 5 stars4.5/5 (349)
- Elon Musk: Tesla, SpaceX, and the Quest for a Fantastic FutureFrom EverandElon Musk: Tesla, SpaceX, and the Quest for a Fantastic FutureRating: 4.5 out of 5 stars4.5/5 (474)
- Her Body and Other Parties: StoriesFrom EverandHer Body and Other Parties: StoriesRating: 4 out of 5 stars4/5 (822)
- The Sympathizer: A Novel (Pulitzer Prize for Fiction)From EverandThe Sympathizer: A Novel (Pulitzer Prize for Fiction)Rating: 4.5 out of 5 stars4.5/5 (122)
- The Emperor of All Maladies: A Biography of CancerFrom EverandThe Emperor of All Maladies: A Biography of CancerRating: 4.5 out of 5 stars4.5/5 (271)
- The Little Book of Hygge: Danish Secrets to Happy LivingFrom EverandThe Little Book of Hygge: Danish Secrets to Happy LivingRating: 3.5 out of 5 stars3.5/5 (401)
- The World Is Flat 3.0: A Brief History of the Twenty-first CenturyFrom EverandThe World Is Flat 3.0: A Brief History of the Twenty-first CenturyRating: 3.5 out of 5 stars3.5/5 (2259)
- The Yellow House: A Memoir (2019 National Book Award Winner)From EverandThe Yellow House: A Memoir (2019 National Book Award Winner)Rating: 4 out of 5 stars4/5 (98)
- Devil in the Grove: Thurgood Marshall, the Groveland Boys, and the Dawn of a New AmericaFrom EverandDevil in the Grove: Thurgood Marshall, the Groveland Boys, and the Dawn of a New AmericaRating: 4.5 out of 5 stars4.5/5 (266)
- A Heartbreaking Work Of Staggering Genius: A Memoir Based on a True StoryFrom EverandA Heartbreaking Work Of Staggering Genius: A Memoir Based on a True StoryRating: 3.5 out of 5 stars3.5/5 (231)
- Team of Rivals: The Political Genius of Abraham LincolnFrom EverandTeam of Rivals: The Political Genius of Abraham LincolnRating: 4.5 out of 5 stars4.5/5 (234)
- On Fire: The (Burning) Case for a Green New DealFrom EverandOn Fire: The (Burning) Case for a Green New DealRating: 4 out of 5 stars4/5 (74)
- The Unwinding: An Inner History of the New AmericaFrom EverandThe Unwinding: An Inner History of the New AmericaRating: 4 out of 5 stars4/5 (45)
- Manual Fluke Biomedical 175Document44 pagesManual Fluke Biomedical 175Daniel Hernandez100% (1)
- Installation Prodigy PDFDocument38 pagesInstallation Prodigy PDFLê Nguyễn Thanh BìnhNo ratings yet
- IEEE STD 1147™-2005Document65 pagesIEEE STD 1147™-2005Andi50% (2)
- Ac 35-Barometric Vertical Navigation (Baro Vnav)Document6 pagesAc 35-Barometric Vertical Navigation (Baro Vnav)KINGDOEMSELYNo ratings yet
- ALU - UMTS QoS and Performance MonitoringDocument102 pagesALU - UMTS QoS and Performance MonitoringIvan Milutinovic100% (1)
- Chat Etiquette at Work-2Document16 pagesChat Etiquette at Work-2urvigulatiNo ratings yet
- Crane & Hoist Inspection ProgramDocument12 pagesCrane & Hoist Inspection ProgramAltayeb Yassin0% (2)
- 3155 Project DescriptionDocument6 pages3155 Project Descriptionअजय ढकालNo ratings yet
- Retrofitting With Forane Quickrefguide FinalDocument2 pagesRetrofitting With Forane Quickrefguide FinalCoolSolutions ElSalvadorNo ratings yet
- Deisgn Mix9.5.xls (M'LANG)Document6 pagesDeisgn Mix9.5.xls (M'LANG)Kathy MigzNo ratings yet
- DP External Manual ENGDocument3 pagesDP External Manual ENGtsikasNo ratings yet
- Iso 1925 2001 Balancing VocabularyDocument33 pagesIso 1925 2001 Balancing VocabularyAka ShriNo ratings yet
- Project Charter: 1. General InformationDocument6 pagesProject Charter: 1. General InformationAdnan HasnainNo ratings yet
- Eurocode Basis Structural Design PDFDocument2 pagesEurocode Basis Structural Design PDFKen0% (1)
- 2G Ethanol Biorefinery Project: 500050-00-000-PP01DB-003 Design Basis For Stress AnalysisDocument23 pages2G Ethanol Biorefinery Project: 500050-00-000-PP01DB-003 Design Basis For Stress AnalysisSachin ShindeNo ratings yet
- 1830-C Optical Power Meter: Nstruction AnualDocument74 pages1830-C Optical Power Meter: Nstruction Anualdangerdude gamingNo ratings yet
- ASTM Hardness TolerancesDocument1 pageASTM Hardness TolerancesEDUARDO MADEIRA DE ALMEIDANo ratings yet
- Ots80Pb & Ots60Pb Oil Test Set: User GuideDocument22 pagesOts80Pb & Ots60Pb Oil Test Set: User GuidehailstormNo ratings yet
- An Inactive Version of The Repository Object Must Exist. A Transport LayerDocument10 pagesAn Inactive Version of The Repository Object Must Exist. A Transport LayerAkhil VermaNo ratings yet
- BS EN ISO 00105-E03-1997 ScanDocument12 pagesBS EN ISO 00105-E03-1997 ScansandeepNo ratings yet
- Ccievoicelabs Real Lab 1Document20 pagesCcievoicelabs Real Lab 1Anonymous 1OlQQ3cWNo ratings yet
- Anti Lock BrakesDocument26 pagesAnti Lock Brakesrishi_p08No ratings yet
- Panasonic+PT 53WX52F+Chassis+EP824Document28 pagesPanasonic+PT 53WX52F+Chassis+EP824vkezakanNo ratings yet
- The Great Pyramid Built With Rolling StonesDocument16 pagesThe Great Pyramid Built With Rolling Stonesschaffelaar100% (1)
- Takeoff and Landing PerformanceDocument177 pagesTakeoff and Landing PerformanceАндрей ЛубяницкийNo ratings yet
- GRRDocument5 pagesGRRMaroun LoukiehNo ratings yet
- Quality Manual AS PER ISO/IEC 17025: 2017: Release AuthorizationDocument11 pagesQuality Manual AS PER ISO/IEC 17025: 2017: Release AuthorizationPrabhu AlaguNo ratings yet
- Casio Sf-7200sy PDFDocument83 pagesCasio Sf-7200sy PDFNovicaNo ratings yet
- Commercial Catalog - Kymik Zincalume TanksDocument6 pagesCommercial Catalog - Kymik Zincalume TanksSaptarshi RoyNo ratings yet
- W7751 Smart VAV InstallationDocument12 pagesW7751 Smart VAV InstallationAnwar LatiffNo ratings yet