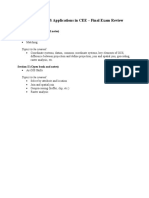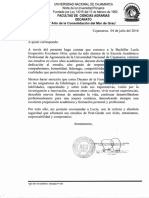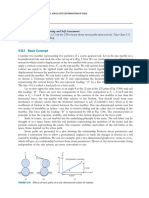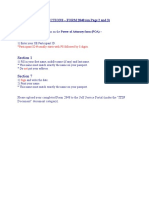Professional Documents
Culture Documents
RS2 Cofferdam
RS2 Cofferdam
Uploaded by
Estrella Cotrina Rojas0 ratings0% found this document useful (0 votes)
60 views15 pagesAnalysis of Rocience
Copyright
© © All Rights Reserved
Available Formats
PDF or read online from Scribd
Share this document
Did you find this document useful?
Is this content inappropriate?
Report this DocumentAnalysis of Rocience
Copyright:
© All Rights Reserved
Available Formats
Download as PDF or read online from Scribd
Download as pdf
0 ratings0% found this document useful (0 votes)
60 views15 pagesRS2 Cofferdam
RS2 Cofferdam
Uploaded by
Estrella Cotrina RojasAnalysis of Rocience
Copyright:
© All Rights Reserved
Available Formats
Download as PDF or read online from Scribd
Download as pdf
You are on page 1of 15
Groundwater Flow in a Cotter Dam 13-4
Groundwater Flow in a Coffer Dam
In this tutorial, finite element groundwater seepage analysis is used to
determine the quantity of seepage entering a cofferdam. The problem is,
solved in three stages as follows:
1. Installation of sheet pilings to hold back water
2. Excavation of soil inside the dam
3. Pumping of water inside the dam
‘The example is based on problem 2.4 from Craig (1997). The problem is
constructed and solved entirely with RS2.
Topics Covered
© Seepage analysis
+ Renaming stages
+ Multiple materials
‘+ Relative coordinates
‘+ Boundary copying
+ Discharge sections
‘© Groundwater only calculation
© Flownets
Geometry
[aaa | “|
0.2m
Soil
RS2v.90 ‘Tutorial Manual
Model
Groundwater Flow in a Coffer Dam 13-2
Start the RS2 Model program.
Project Settings
Open the Project Settings dialog from the Analysis menu and make sure
the General tab is selected. Define the units as being “Metric, stress as
kPa’. In the Stages tab, change the number of stages to 3, Name the first
stage “Dam, the second stage “Excavate” and the third stage “Pump” as
shown,
Now select the Groundwater tab. Under Method choose Steady State
Finite Element Analysis (Steady State FEA). This enables steady state
finite element analysis of groundwater flow. Close the Project Settings
dialog by pressing the OK button.
RS2v.80 ‘Tutorial Manual
Groundwater Flow ina Coffer Dam 13-3
=] Peemcume esr: st Wis
negara esses ue
ts
Sten Ste FEA Set:
Boundaries
First add an external boundary. Select the Add External option in the
Boundaries menu and enter the four outer comer coordinates shown in
the figure at the beginning of this tutorial.
Now we need to add boundaries to separate the ponded water from the
soil and to delineate the impermeable sheet piling. First draw a
horizontal material boundary across the model by choosing Add Material
from the Boundaries menu. Enter the coordinates (0,10) and (27,10). Hit
Enter to finish.
The sheet piling is assumed to be very thin. To create the boundary for
the sheet piling therefore, it is easier to enter relative distances instead of
absolute coordinates. Go to the Boundaries menu and select Add
Material. Enter the top left coordinate for the right sheet piling (18,13)
and hit enter. Now you can enter a relative distance from this point for
the next point. Enter (@ 0.2, 0) in the prompt line and hit enter. This will
put the next point 0.2 m away in the x direction and 0 m in the y
direction, Now enter (@ 0 , -8) to plot the next point 8 m below. Now
enter (@ -0.2,, 0) and finish with (@ 0 , 8) to close the boundary.
‘To create the left shect pile, simply right click on the right sheet pile,
select Copy Boundary, and enter the relative coordinates @-9, 0. Hit
Enter.
Finally, enter another horizontal material boundary to delineate the
water level inside the dam for stage 2 (excavation). Select Add Material
from the Boundaries menu and enter the coordinates (9.2 , 7.5) and
(18,7.5). Hit Enter to finish. Your model should now look like this:
RS2 v9.0 “Tutorial Manual
aw:
Groundwater Flow ina Goffer Dam 13-6
Mesh
‘Now generate the finite element mesh. Select the Mesh Setup option in
the Mesh menu. Change the Mesh Type to Uniform and the element type
to 3 Noded ‘Triangles. Set the number of elements (1500). Click the
Diseretize button followed by the Mesh button,
Close the Mesh Setup dialog by selecting the OK button. Your model
should now appear as shown, Switch back to Stage 1.
RS2v.90 Tutorial Manuel
Groundwater Flow in a Coffer Dam 13-4
Material Properties
Select Define Materials from the Properties menu. You will now see all of
the default material properties for Material 1. In this tutorial we don't
care about the strength and stiffness of the solid material therefore leave
all the default values. Change the name of Material 1 to Soil. Now click
on the Material 2 tab. Change the name of Material 2 to Sheet Pile. Click
OK to close the dialog.
We now need to define the uid flow properties of the soil. To do this, go
to the Properties menu and choose Define Hydraulic. Click on the Soil tab
at the top of the dialog. Enter 4e~7 for Ks. Ks is the saturated
permeability in mis (also called hydraulic conductivity). You may specify
anisotropie permeability by specifying K2/K1 + 1 and an angle to indicate
the directionality. However we will assume isotropic permeability so do
not change the default values.
‘The Model option at the top of the dialog refers to the function used to
calculate the permeability in the unsaturated zone as a function of matrie
suction. Different models may be chosen, including a user-defined model.
However we will use the default Simple option. See the RS? Help for
more information on permeability models. Your dialog should now look
Tike this
oe
R82v.9.0 Tutorial Manual
|
Groundwater Flow ina Coffer Dam 13-5
Now select the Sheet Pile tab. The sheet piling is assumed to be
essentially impermeable. We wish to set the permeability to a very low
value, however we cannot choose 0 since this will lead to numerical
instability. Therefore set the permeability, Ks, to 1e-20. Click OK to
close the window.
Assign Material Properties
By default, the entire model is assigned the properties of Soil (material
1). In our model, the top left and top right sections will represent ponded
water and the top middle section will be empty space. We therefore need
to remove the soil material from these areas. Ensure that you are looking
at Stage 1 (Dam). Select Assign Properties from the Properties menu.
Click on the Excavate button and then select the top left, top middle and
top right sections of the model. Do not close the dialog.
We now wish to assign the Sheet Pile properties to the sheet pilings.
Select Sheet Pile from the Assign dialog and click inside the 4 sections
representing the 2 sheet pilings. Do not close the dialog. Your model for
Stage 1 should now look like this.
Now click on the Stage 2 (Excavate) tab at the bottom of the RS2 window.
Click the excavate button in the Assign dialog and then click in the
middle section of the model to excavate the area between the sheet
pilings. Close the assign dialog. Your model for Stage 2 (Excavate)
should appear as below.
R52v.90 “Tuterial Manual
WSroundwater>
Groundwater Faw ina Coffer Dam 13-7
Boundary Conditions
‘The model shows the default boundary conditions for the solid soil (all
external boundaries fixed in the x and y directions). Since we are only
performing a groundwater analysis, we don’t care about the stress and
displacement boundary conditions.
‘Make sure you are looking at Stage 1 (Dam). For all stages we wish to
simulate ponded water to the left and right of the sheet piling. ‘The
elevation of the top of the sheet piling is 18 m. Therefore we will set the
total head for these boundaries to 18 m. To do this, choose Set Boundary
Conditions from the Groundwater menu. For BC Type choose Total Head.
Enter a Total Head Value of 13.
Set Boundary Condition pax!
EeeOewnes)
SCDoe @ Tone) .
Tessie vate
Seetoneode sony Sega =
sey hese oot eens)
‘Now select the four boundary segments that enclose the ponded water:
Line 1; from (0,10) to (9,10)
Line 2: from (9,10) to (9,13)
Line 8: from (18.2,10) to (18.2,13)
Line 4: from (18.2,10) to 27,10)
Click Apply and your model should look like this.
RS2v.90 Tutorial Manual
Groundwater Flow ina Coffer Dam 13-8
‘The soil surface inside the coffer dam has zero pore pressure (it is at
atmospheric pressure), Therefore we need to set the pressure on this,
surface to zero. In the Set Boundary Condition Dialog, choose Zero
Pressure for the BC Type. Click on the ground surface between the
pilings and hit Enter (or right click and choose Done Selection). Now
close the dialog box. Your model will appear as shown.
Boundary conditions applied at Stage 1.
TIP: you can also right-click on a boundary to define its boundary
conditions.
Now select the Stago2 (Excavate) tab at the bottom of the window. Set
the pore pressure for the top of the soil layer to zero as you did for Stage
1. You may also remove the zero pressure BC for the boundary where the
soil used to be in Stage 1 (although this is not necessary).
Boundary conditions applied at Stage 2.
RS2v.9.0 ‘Tuto Maral
Groundwater Flow ina Coffer Dam 13-9
Finally, select Stage 3 (Pump). In this stage we wish to simulate pumping
such that the water table will be below the surface. ‘To do this set the
‘Total Head for the soil surface between the pilings to 7 m. This is slightly
below the actual elevation of 7.5 m. The model should now appear as
shown,
Boundary conditions applied at Stage 8.
We are now done applying the boundary conditions so close the Set
Boundary Conditions Dialog.
Discharge Sections
If we wish to calculate flow quantities, this is done by defining a
Discharge Section. A Discharge Section in RS2 is a user-defined line
segment, through which the steady state, volumetric flow rate is
calculated during a groundwater seepage analysis.
We wish to add discharge sections at the soil surface. To do this, choose
Add Discharge Section from the Groundwater menu, Enter a start
point on the left boundary just below the ponded water. Add a finish point
on the left edge of the left sheet piling just below the ponded water. After
the second point is entered, press Enter and you will automatically exit
the Add Discharge Section option. You can enter the coordinates using
the keyboard but it is easier to just click on the model since the cursor
will snap to the boundaries (if the cursor does not snap to the boundaries
g0 to the View menu, select Snap and ensure all of the options are
selected). The discharge section is displayed as a green line, with small
circles marking the endpoints as shown. The value of the flow rate across
this line will be displayed in the RS2 Interpret program, when you view
the analysis results.
RS2v.90 ‘Tutorial Manual
‘Groundwater Flow in Coffer Dam 13-10
Discharge section
charge section by right-cli and
Sectio1
ing 01
Delete Dischary
Now perform the same steps to set three more discharge sections: one
below the soil surface on the other side under the ponded water, one
below the soil surface between the sheet pilings in Stage 1 and one below
the soil surface between the sheet pilings in Stage 2,
NOTE: It doesn't matter at what stage you add the discharge sections.
‘They will persist throughout the whole model.
You final model should now appear as shown.
Cofferdam model ~ Stage 1 (Dam)
You have completed the definition of the model. Save the model using the
Save option in the File menu,
Rs2¥.9.0 “Tutorial Manual
Groundwater Flown a Coffer Dam 13-11
Compute
Recall that the model is set up for groundwater computation only,
‘Therefore you must run the model using the Compute (groundwater
only) option in the Groundwater menu (or click the Compute
groundwater only button in the toolbar). The analysis should take a few
seconds to run.
a ‘Once the model has finished computing (Compute dialog closes), select
the Interpret option in the Analysis menu to view the results.
R82 v8.0 Tutorial Manual
Interpret
‘Groundwater Flow in a Coffer Dam 13-12
After you select the Interpret option, the Interpret program starts and
reads the results of the analysis. The following screen is displayed
showing the pressure head results for Stage 1 (Dam).
You can also see the volumetric flow rate and direction through each of
the discharge sections. As you would expect, the water is flowing down
from the ponded water and up into the dam. The sum of the volumetric
downwards flow is equal to the volumetric upwards flow between the
sheet pilings.
‘To see the magnitude and direction of flow throughout the model, plot the
Flow Vectors by clicking the Flow Vectors button. It is clear that the
groundwater is flowing around the impermeable sheet pilings with high
flow rates directly below the pilings.
Pressure head and flow vectors for stage 1
82.9 “Tutorial Manual
Groundwater Flow in a Coffer Dam 13-13
Now click on the Stage 2 tab (Excavate). You can now see the flow
conditions after some soil has been excavated. This geometry corresponds
to Problem 2.4 in Craig (1997). This problem asks for the quantity of
seepage entering the cofferdam. From the figure below, the volumetric
flow into the dam is 2.0298e-6 m/s. The value given in Craig (1997) is,
2.00-6 mils.
ee
ene
Pressure head and flow vectors for stage 2
TIP: you can hide the display of the discharge section that is no longer in
the soil by right clicking on it and selecting Hide This Discharge Section,
‘The problem also asks for a flow net to be constructed, This can also be
done with RS2, First turn off the flow vectors by pressing the flow vector
button again, Now change the quantity being plotted from Pressure Head
to Total Head using the drop down menu on the tool bar, Now right-click
on the model and select Contour Options. Under Mode select “Filled
(with lines)" and then select Done. You will now see the equipotential
lines of the flownet.
‘To plot the flow lines, go the Groundwater menu and select Add Multiple
Flow Lines. Select the top left corner of the soil as the first point (you
may need to move the legend out of the way prior to this). If the cursor
oes not snap to the node point go to the View menu, select Snap and
ensure that all snap options are turned on. Now move horizontally until
‘you intersect the sheet piling and click to establish the second point, Hit
enter to finish. You will now see the Flow Lines Options dialog. Here you
‘can choose how many flow lines you wish to plot. Under Flow Line Start
Locations select the first option and leave the default value (10 locations,
evenly spaced along the entirepolyline).
S290 “Tutorial Manual
Groundwater Flow in a Coffer Dam 13-14
Click OK to close the dialog. You will now see 10 flow lines plotted as
shown, To complete the flownet you could repeat these steps for the right
side of the model.
‘Now select the Stage 8 tab (Pump). For this stage, pumping was
simulated by applying a total head lower than the elevation. You can see
that the volumetric discharge at the bottom of the dam is higher than in
‘Staue 2. You can also see that the water table has been lowered. The
water table is shown as a pink line (your water table line may be
obscured by the green discharge line. To hide the discharge line, right
click on it and choose Hide This Discharge Section).
RS2v.9.0 “Tutorial Manual
Groundwater Flow ina Coffer Dam 13-15,
This concludes the tutorial, you may now exit the RS2 Interpret and RS2
Model programs,
References
Craig, R-F., 1997, Soil Mechanies, Spon Press, London and New York,
485 pp.
RS2v.90 “Tutorial Manual
You might also like
- The Subtle Art of Not Giving a F*ck: A Counterintuitive Approach to Living a Good LifeFrom EverandThe Subtle Art of Not Giving a F*ck: A Counterintuitive Approach to Living a Good LifeRating: 4 out of 5 stars4/5 (5823)
- The Gifts of Imperfection: Let Go of Who You Think You're Supposed to Be and Embrace Who You AreFrom EverandThe Gifts of Imperfection: Let Go of Who You Think You're Supposed to Be and Embrace Who You AreRating: 4 out of 5 stars4/5 (1093)
- Never Split the Difference: Negotiating As If Your Life Depended On ItFrom EverandNever Split the Difference: Negotiating As If Your Life Depended On ItRating: 4.5 out of 5 stars4.5/5 (852)
- Grit: The Power of Passion and PerseveranceFrom EverandGrit: The Power of Passion and PerseveranceRating: 4 out of 5 stars4/5 (590)
- Hidden Figures: The American Dream and the Untold Story of the Black Women Mathematicians Who Helped Win the Space RaceFrom EverandHidden Figures: The American Dream and the Untold Story of the Black Women Mathematicians Who Helped Win the Space RaceRating: 4 out of 5 stars4/5 (898)
- Shoe Dog: A Memoir by the Creator of NikeFrom EverandShoe Dog: A Memoir by the Creator of NikeRating: 4.5 out of 5 stars4.5/5 (541)
- The Hard Thing About Hard Things: Building a Business When There Are No Easy AnswersFrom EverandThe Hard Thing About Hard Things: Building a Business When There Are No Easy AnswersRating: 4.5 out of 5 stars4.5/5 (349)
- Elon Musk: Tesla, SpaceX, and the Quest for a Fantastic FutureFrom EverandElon Musk: Tesla, SpaceX, and the Quest for a Fantastic FutureRating: 4.5 out of 5 stars4.5/5 (474)
- Her Body and Other Parties: StoriesFrom EverandHer Body and Other Parties: StoriesRating: 4 out of 5 stars4/5 (823)
- The Sympathizer: A Novel (Pulitzer Prize for Fiction)From EverandThe Sympathizer: A Novel (Pulitzer Prize for Fiction)Rating: 4.5 out of 5 stars4.5/5 (122)
- The Emperor of All Maladies: A Biography of CancerFrom EverandThe Emperor of All Maladies: A Biography of CancerRating: 4.5 out of 5 stars4.5/5 (271)
- The Little Book of Hygge: Danish Secrets to Happy LivingFrom EverandThe Little Book of Hygge: Danish Secrets to Happy LivingRating: 3.5 out of 5 stars3.5/5 (403)
- The World Is Flat 3.0: A Brief History of the Twenty-first CenturyFrom EverandThe World Is Flat 3.0: A Brief History of the Twenty-first CenturyRating: 3.5 out of 5 stars3.5/5 (2259)
- The Yellow House: A Memoir (2019 National Book Award Winner)From EverandThe Yellow House: A Memoir (2019 National Book Award Winner)Rating: 4 out of 5 stars4/5 (98)
- Devil in the Grove: Thurgood Marshall, the Groveland Boys, and the Dawn of a New AmericaFrom EverandDevil in the Grove: Thurgood Marshall, the Groveland Boys, and the Dawn of a New AmericaRating: 4.5 out of 5 stars4.5/5 (266)
- A Heartbreaking Work Of Staggering Genius: A Memoir Based on a True StoryFrom EverandA Heartbreaking Work Of Staggering Genius: A Memoir Based on a True StoryRating: 3.5 out of 5 stars3.5/5 (231)
- Team of Rivals: The Political Genius of Abraham LincolnFrom EverandTeam of Rivals: The Political Genius of Abraham LincolnRating: 4.5 out of 5 stars4.5/5 (234)
- On Fire: The (Burning) Case for a Green New DealFrom EverandOn Fire: The (Burning) Case for a Green New DealRating: 4 out of 5 stars4/5 (74)
- The Unwinding: An Inner History of the New AmericaFrom EverandThe Unwinding: An Inner History of the New AmericaRating: 4 out of 5 stars4/5 (45)
- CIVE.5760 GIS Applications in CEE - Final Exam Review: Section I (Closed Book and Notes)Document1 pageCIVE.5760 GIS Applications in CEE - Final Exam Review: Section I (Closed Book and Notes)Estrella Cotrina RojasNo ratings yet
- Insurance IdDocument1 pageInsurance IdEstrella Cotrina RojasNo ratings yet
- Letters of Recomendation - Lucia Escalante OrtizDocument6 pagesLetters of Recomendation - Lucia Escalante OrtizEstrella Cotrina RojasNo ratings yet
- Undrained ConsolidationDocument8 pagesUndrained ConsolidationEstrella Cotrina RojasNo ratings yet
- RS2 Cofferdam PDFDocument15 pagesRS2 Cofferdam PDFEstrella Cotrina RojasNo ratings yet
- Co Op Plan Civil EngineeringDocument2 pagesCo Op Plan Civil EngineeringEstrella Cotrina RojasNo ratings yet
- INSTRUCTIONS - FORM 2848 (On Page 2 and 3) : Participant ID # Usually Starts With PS Followed by 8 DigitsDocument3 pagesINSTRUCTIONS - FORM 2848 (On Page 2 and 3) : Participant ID # Usually Starts With PS Followed by 8 DigitsEstrella Cotrina RojasNo ratings yet